[FRC 2015] Test Mode Tutorial
-
Upload
nhstechnology -
Category
Documents
-
view
215 -
download
1
description
Transcript of [FRC 2015] Test Mode Tutorial
![Page 1: [FRC 2015] Test Mode Tutorial](https://reader036.fdocuments.us/reader036/viewer/2022080902/563db9b8550346aa9a9f4ac9/html5/thumbnails/1.jpg)
1
FRC Test Mode
This document describes the functionality of Test Mode for the 2015 FIRST competition season. Read
through it to learn how to set up your own test.
Table of Contents FRC Test Mode ....................................................................................................................................................1
Overview ............................................................................................................................................................1
Dashboard in Test Mode....................................................................................................................................2
Changing Tests ...............................................................................................................................................3
Adjust Outputs in Test Mode .........................................................................................................................3
Programming Test Mode ...................................................................................................................................4
Creating a Test ...............................................................................................................................................5
Example Test SubVI Code ...............................................................................................................................8
Overview
In the Operation tab of the FRC Driver Station you can select Test Mode to run predetermined and
programmed tests. The tests can range from testing different autonomous code, sensors, motors, or
any small amount of code. The objective of Test Mode is to test specific hardware without having to run
all of your code.
![Page 2: [FRC 2015] Test Mode Tutorial](https://reader036.fdocuments.us/reader036/viewer/2022080902/563db9b8550346aa9a9f4ac9/html5/thumbnails/2.jpg)
2
Test Mode Tab on the Dashboard (top) and Test Mode on the Driver Station (bottom)
Dashboard in Test Mode
Dashboard in Test Mode
In the image above, Test Mode is enabled and the Test tab is open on the FRC Dashboard. The yellow
box shows the variables tree that updates the variables called in the selected tests. The red box is a
drop down menu that allows you to select different pre-programmed tests. The step text and progress
bar, in the blue box, output data during the test. The text and progress bar can be modified in the
Test.vi block diagram for each individual test. It is not a requirement to use either the text or
progress bar, however they are helpful in understanding what the robot is doing during the test for
documentation.
![Page 3: [FRC 2015] Test Mode Tutorial](https://reader036.fdocuments.us/reader036/viewer/2022080902/563db9b8550346aa9a9f4ac9/html5/thumbnails/3.jpg)
3
Changing Tests
While still in Test mode, once one test has fully completed, you can click on the Select the test to run
dropdown and the test will immediately start to run. If the test runs infinitely, make sure there is a blank
string wired to the String input of an NT Write String function at the end of your test code.
Adjust Outputs in Test Mode
![Page 4: [FRC 2015] Test Mode Tutorial](https://reader036.fdocuments.us/reader036/viewer/2022080902/563db9b8550346aa9a9f4ac9/html5/thumbnails/4.jpg)
4
Test Mode allows you to change the output of certain settings, like the motors or camera settings. Any
value with two asterisks ** in the Network Table, marked by the yellow box in the image above, can be
manually adjusted. Use the control (red box) to adjust the settings on the robot in simulator or
hardware. Select the Enable button shown in the green box to make the settings active.
Programming Test Mode
Open the Test.vi either from the Project Explorer in an FRC roboRIO Robot Project or from the
reference in Robot Main.vi.
Project Explorer of a roboRIO Robot Project
The Test.vi is where you will create new tests and modify existing tests. The Test.vi will run in parallel with the Robot Main.vi when Test is enabled in the Driver Station.
![Page 5: [FRC 2015] Test Mode Tutorial](https://reader036.fdocuments.us/reader036/viewer/2022080902/563db9b8550346aa9a9f4ac9/html5/thumbnails/5.jpg)
5
Creating a Test
In the Block Diagram of the Test.vi, modify the Default Tests string array to add new test names to the
FRC Dashboard drop down menu. Erase the current text and replace with your desired test name. To add
or delete elements, right click the text box and navigate to Data Operations » Insert or Delete Element.
Test.vi Block Diagram, Default Tests
![Page 6: [FRC 2015] Test Mode Tutorial](https://reader036.fdocuments.us/reader036/viewer/2022080902/563db9b8550346aa9a9f4ac9/html5/thumbnails/6.jpg)
6
Next, add the new test name to the case structure. Select the Example Test case from the Case
Structure, right click on the Case Structure border and select Duplicate Case. Inside quotations, enter
the same name you wrote in the Default Tests, string array, for example “Drive Test”. You do not have
to duplicate the Example Test, but it is the simplest way to modify your first test.
Test.vi Block Diagram, duplicating the Example Test case
Now you are ready to modify the code to allow the test to complete your desired action. The simplest
modification is to create a subVI and add your test code into the subVI. To create a subVI, select the For
Loop from the duplicate Example Test case and navigate to Edit » Create SubVI. This will keep
everything in Test.vi organized and allow you to update only the necessary subVI in your project when a
specific test must be edited.
![Page 7: [FRC 2015] Test Mode Tutorial](https://reader036.fdocuments.us/reader036/viewer/2022080902/563db9b8550346aa9a9f4ac9/html5/thumbnails/7.jpg)
7
Creating a SubVI
![Page 8: [FRC 2015] Test Mode Tutorial](https://reader036.fdocuments.us/reader036/viewer/2022080902/563db9b8550346aa9a9f4ac9/html5/thumbnails/8.jpg)
8
The subVI can then be designed to run the desired test code. The output of the subVI should be a
blank string, in order to reset the menu in the Test tab on the FRC Dashboard. There are two ways of
modifying the display in the Dashboard: the Progress Text shows the Step Text in the example code
(shown in the red box), and the Progress Bar is output to a slider the in Dashboard (green box). In
your Test subVI, wire constants to the NT Write String or NT Write Number functions to change the
display in Dashboard. Neither of these settings is required for Test Mode; they are there to help
show the progress of the test.
Example Test subVI
Example Test SubVI Code
The Test.vi runs in parallel with Robot Main.vi, therefore you must include a While Loop in the
subVI if you would like the code to repeat. However, there must be a stop condition or the test will run
indefinitely, preventing you from changing to a different test. If the stop condition of the While Loop is a
control, make sure this VI control is always accessible when running test mode, or set up another
conditional statement (see below for examples).
![Page 9: [FRC 2015] Test Mode Tutorial](https://reader036.fdocuments.us/reader036/viewer/2022080902/563db9b8550346aa9a9f4ac9/html5/thumbnails/9.jpg)
9
Close Gripper Test subVI
The gripper example above closes the gripper for 5 seconds then stops running the test. The Progress
Text display on Dashboard is Close Gripper. This example is useful for verifying angle dimensions and
whether the hardware is set up properly for a claw or an arm.
Drive Test subVI
![Page 10: [FRC 2015] Test Mode Tutorial](https://reader036.fdocuments.us/reader036/viewer/2022080902/563db9b8550346aa9a9f4ac9/html5/thumbnails/10.jpg)
10
The above drive example drives the motors at a designated speed for a set amount of iterations or until
the stop button is pressed. If you would like the loop to be controlled this is a good alternative so it will
close after x amount of time if something else isn’t working properly. The Progress Test is Drive Motors
and the progress bar increases as the iterations run.







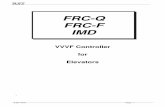

![[FRC 2012] Sensor Fusion Tutorial](https://static.fdocuments.us/doc/165x107/577cdfcd1a28ab9e78b20184/frc-2012-sensor-fusion-tutorial.jpg)
![Tutorial Depressuring First [Compatibility Mode]](https://static.fdocuments.us/doc/165x107/545d5781b1af9f410a8b4af3/tutorial-depressuring-first-compatibility-mode.jpg)
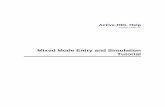
![[FRC 2012] Sensor Basics Tutorial](https://static.fdocuments.us/doc/165x107/55cf94bb550346f57ba409b7/frc-2012-sensor-basics-tutorial.jpg)
![Cogui Tutorial Slides - Facts [Mode de compatibilité]](https://static.fdocuments.us/doc/165x107/617635f7161b827e9770f188/cogui-tutorial-slides-facts-mode-de-compatibilit.jpg)





