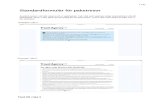Framsida_ - Ai Squared€¦ · Web viewAppläsare markerar det lästa ordet i Microsoft Word....
Transcript of Framsida_ - Ai Squared€¦ · Web viewAppläsare markerar det lästa ordet i Microsoft Word....

ZoomText 11Användarmanual

CopyrightZoomText Magnifier Copyright © 2017, Freedom Scientific, Inc. Alla rättigheter förbehållna.ZoomText Magnifier/Reader Copyright © 2017, Freedom Scientific, Inc. Alla rättigheter förbehållna.ZoomText 11 Användarguide Copyright © 2017, Freedom Scientific, Inc. Alla rättigheter förbehållna.Obehörig kopiering, sälja eller på annat sätt distribuera denna programvara eller dokumentation är ett brott mot federal upphovsrättslagen. Ingen del av denna publikation får reproduceras, överföras, lagras i ett lagringssystem eller översättas till något språk i någon form på något sätt utan skriftligt tillstånd från Freedom Scientific, Inc. (d.b.a. VFO™).
VarumärkenZoomText och xFont är registrerade varumärken som tillhör Freedom Scientific, Inc.ZoomText Magnifier, ZoomText Magnifier/Reader och ZoomText Voices är varumärken som tillhör Freedom Scientific, Inc.NeoSpeech är varumärken från NeoSpeech, Inc.Microsoft och Windows är registrerade varumärken som tillhör Microsoft Corporation.Maj 2017Freedom Scientific, Inc, d.b.a. VFO™11800 31st Court North, St. Petersburg, FL 33716 USA

Freedom Scientific End-User License Agreement – ZoomText®IMPORTANT! BE SURE TO CAREFULLY READ AND UNDERSTAND ALL OF THE RIGHTS, OBLIGATIONS AND RESTRICTIONS SET FORTH IN THIS FREEDOM SCIENTIFIC END-USER LICENSE AGREEMENT ("AGREEMENT" OR "EULA").LICENSOR (AS DEFINED BELOW) IS WILLING TO LICENSE THE ENCLOSED ZoomText SOFTWARE PROGRAM ("SOFTWARE") TO YOU ONLY IF YOU ACCEPT ALL OF THE TERMS IN THIS EULA. YOU ARE NOT AUTHORIZED TO USE THE SOFTWARE, UPDATES AND OTHER MATERIALS ACCOMPANYING OR ASSOCIATED WITH THE SOFTWARE, UNLESS AND UNTIL YOU ACCEPT THE TERMS OF THIS EULA. IF YOU DO NOT AGREE TO THESE TERMS, LICENSOR WILL NOT LICENSE THIS SOFTWARE TO YOU, AND IN THAT CASE YOU SHOULD RETURN THE SOFTWARE PROMPTLY, INCLUDING THE PACKAGING, CD-ROM, AND ALL WRITTEN MATERIALS, FOR A REFUND.BY AGREEING TO THE TERMS OF THIS EULA, USING, INSTALLING OR DOWNLOADING THE SOFTWARE, YOU SIGNIFY YOUR ACCEPTANCE OF AND INTENT TO BE BOUND BY THE TERMS AND CONDITIONS OF THIS EULA.This EULA is entered into between Freedom Scientific, Inc. doing business as VFO™, a Delaware corporation, with an address at 11800 31st Court North, St. Petersburg, FL 33716 ("Licensor") and you, and shall be effective as of the date you accept the terms of this EULA by any of the means noted above ("Effective Date").Ownership of the Software and Reservation of Rights
1. Licensor owns all right, title, and ownership of the copyrights, and other intellectual property rights in and to the Software. The Software is protected by U.S. and international copyright laws and treaties. Except as may be expressly stated herein, this EULA does not grant to you any rights to the Software or accompanying documentation or any rights to use the documentation apart from the Software. Whenever the Software or instructional materials are reproduced, then the copyright notice must also be reproduced and displayed in its original form.
2. All rights to the Software not expressly granted to you in this EULA are reserved by Licensor. All trademarks included in the Software or used with the Software, including without limit, ZoomText®, are the property of Freedom Scientific, Inc. Any use of such marks shall inure to the benefit of Licensor.
Grant of License3. The license rights granted in this Section 3 are subject to the terms and conditions set
forth in this EULA:a. Licensor provides you with the Software you have downloaded, received in a
package with this EULA or received by other authorized means for your use in accordance with the terms and conditions of the license granted to you in this EULA. Subject to the terms and conditions in this EULA, Licensor grants to you a limited, nonexclusive, nontransferable, nonsublicensable license to use the Software as an end user for the applicable Term.
b. All terms from Licensor’s website that further describe the functionality and any further limitations or approved uses of the specific edition or version of the Software are incorporated by reference into this EULA.
c. Subject to Section 3(d) below, you may install and use the Software on a single computer; OR you may install and store the Software on a storage device, such as a network server, used only to install the Software on your other computers over an internal network, provided you have a license for each separate computer on which the Software is installed and run. Except as otherwise provided in Section 3(d) below, a license for the Software may not be shared, installed, or used concurrently on different computers.
d. For a "Single-User" product license, the Software may be installed and activated on up to three computers. While the Software may be activated on three computers, use of the collective installations is restricted to one user at any given time. Simultaneous use by more than one user violates this EULA.
e. You agree that Licensor, or a legal representative of Licensor, may audit your use of the Software for compliance with these terms at any time, upon reasonable

notice. In the event that such audit reveals any use of the Software by you other than in full compliance with the terms of this EULA, you shall reimburse Licensor for all reasonable expenses related to such audit in addition to any other liabilities you may incur as a result of such non-compliance.
f. Mandatory Product Activation. The license rights granted under this EULA require you to activate the Software before it can be used. In order to complete the activation you must supply information required to activate your licensed copy in the manner described during the activation sequence of the Software. You may need to activate the Software through the use of the Internet or telephone; toll charges may apply. There are technological measures in this Software that are designed to prevent unlicensed or illegal use of the Software. You agree that Licensor may use those measures and you agree to follow any requirements regarding such technological measures. You may also need to reactivate the Software if you modify your computer hardware or alter the Software. Software activation is based on the exchange of information between your computer and Licensor.
g. The Software is being provided by a non-exclusive license and not as a sale of the Software. As a licensed end user, you should understand that you do not own the Software, including the instructional materials that accompany the Software. You are only licensed to use the Software and instructional materials for the Term of your license. You do not own the copy of the Software contained in the media or format in which you receive or store the Software. Also, by virtue of this license, you do not obtain or possess any ownership in the Software or any related copyright or other intellectual property rights in the Software.
h. Your use is subject to payment of any license fee and failure to pay any such license fee shall be grounds for termination of the license by Licensor without any notice required. You agree that failure to timely pay the license fee will result in termination of the license.
i. When you become a licensed end user, you assume sole responsibility for determining the appropriateness of the Software for achieving your intended results. You further assume sole responsibility and all risk for the installation, use, and data and results obtained from the Software. You assume complete responsibility for the selection, installation, use, and placement of hardware with which you use the Software. Licensor does not warrant that the Software is suitable for your particular purpose or use.
j. Software offered as an "Evaluation" version is to be used for evaluation prior to purchase only. Any commercial use of Evaluation license Software is prohibited.
Choosing Not to Accept the EULA4. If you choose to not accept the terms of this EULA, then you must promptly return the
Software if you received a packaged product, or remove the Software and all related materials from your computer, device or network if you received the Software as an electronic download. For copies of the Software obtained in a physical package, if you do not accept the Software, the following items must be returned to Licensor: the Software, all materials that may have been included with the Software, and the receipt you received when you purchased the Software. Licensor will refund to you the amount of the money you paid for the Software, minus shipping/handling fees if you meet the above conditions.
Restrictions on Use and Transfer5. You may not use the Software for any purpose other than those expressly set forth in
this EULA. You may not copy, transfer, decompile, disassemble, or reverse engineer the Software or alter, duplicate, modify, rent, lease, loan, sublicense, reproduce, create derivative works from, distribute or provide others with the Software, in whole or part. You also may not allow the Software to be copied or transferred, in part or in whole, and except as specifically indicated within this EULA, be transmitted or communicated over a network. You may not operate or provide the Software as a service bureau.
6. Except as expressly provided otherwise in this EULA, you may make one copy of the Software solely for backup or archival purposes, and you may transfer the Software to a single hard disk provided you keep the original solely for backup or archival purposes. You may not copy the written materials.

7. Other than with respect to an "Evaluation" version of the Software, you may
permanently transfer the Software and accompanying written materials (including the most recent update and all prior versions) if you retain no copies and the transferee agrees to be bound by the terms of this EULA. Such a transfer terminates your license to the Software. You may not rent or lease the Software or otherwise transfer or assign the right to use the Software, except as stated in this Section 7. You may not sell or transfer any Evaluation version of the Software.
8. In the event you copy, transfer, decompile, disassemble, or reverse engineer the Software or create a derivative work for another person in any form, except as is specifically authorized, then your license to use the Software shall be automatically terminated.
Term of EULA9. This EULA shall be effective from the Effective Date and shall extend until otherwise
terminated as provided in this EULA ("Term").Limited Warranty10. LICENSOR HEREBY MAKES THE FOLLOWING LIMITED WARRANTY THAT THE
MEDIA ON WHICH THE SOFTWARE IS FURNISHED OR ELECTRONIC COPY OF THE SOFTWARE SHALL TO BE FREE FROM DEFECTS IN MATERIALS AND WORKMANSHIP, WHEN IN NORMAL USE, FOR A PERIOD OF NINETY (90) DAYS FROM THE DATE OF DELIVERY OR DOWNLOAD AS EVIDENCED BY A COPY OF YOUR RECEIPT. IN THE EVENT THAT THE COPY OF THE SOFTWARE IS CORRUPTED AFTER DOWNLOAD, YOU MAY DOWNLOAD A REPLACEMENT COPY OF THE SOFTWARE. THE LIMITED WARRANTY WILL BE HONORED BY LICENSOR PROVIDED THAT THE MEDIA IS PROPERLY STORED IN AN AREA FREE OF MAGNETS AND/OR MAGNETIC FIELDS AND PROVIDED THAT DEFECTS IN THE MATERIALS AND WORKMANSHIP OF THE MEDIA OR ELECTRONIC COPY DO NOT RESULT FROM AN ACT OF GOD OR OTHER CAUSE BEYOND THE CONTROL OF LICENSOR OR THE MEDIA MANUFACTURER. LICENSOR MAKES NO OTHER REPRESENTATION AND WARRANTIES, EXPRESS OR IMPLIED, AS TO THE SOFTWARE OR RESULTS OF USE THEREOF. THIS LIMITED WARRANTY IS VOID IF FAILURE OF THE SOFTWARE HAS RESULTED FROM MODIFICATION, ACCIDENT, ABUSE, OR MISAPPLICATION.
11. AS-IS AND DISCLAIMER OF WARRANTIES. EXCEPT FOR THE EXPRESS LIMITED WARRANTY IN SECTION 10 ABOVE AND TO THE MAXIMUM EXTENT ALLOWABLE BY LAW, LICENSOR PROVIDES THE SOFTWARE TO YOU AS LICENSEE "AS IS" AND WITH ALL FAULTS, MAKES NO OTHER WARRANTIES RELATED TO THE SOFTWARE, AND PROVIDES THE SOFTWARE WITHOUT ANY OTHER WARRANTY OF ANY KIND, EITHER EXPRESSED OR IMPLIED, INCLUDING, BUT NOT LIMITED TO THE IMPLIED WARRANTIES OF MERCHANTABILITY, FITNESS FOR A PARTICULAR PURPOSE AND NON-INFRINGEMENT. LICENSOR DOES NOT WARRANT, AND YOU HEREBY WAIVE, ANY WARRANTY THAT USE OF OR ACCESS TO THE SOFTWARE BY YOU WILL BE ERROR FREE. LICENSOR DOES NOT WARRANT THAT THE FUNCTIONS CONTAINED IN THE SOFTWARE WILL MEET YOUR REQUIREMENTS.
12. LICENSOR MAKES NO REPRESENTATIONS OR WARRANTIES (AND EXPRESSLY DISCLAIMS ALL WARRANTIES) WITH RESPECT TO ANY HARDWARE, SOFTWARE, DATA OR INFORMATION NOT SUPPLIED BY LICENSOR, ANY INFORMATION, DATA, FORMULAS OR ALGORITHMS USED, ACCESSED BY OR INCORPORATED INTO THE SOFTWARE, OR ABOUT ANY DEFECTS RELATED TO DOWNLOAD OR INTERNET CONNECTIVITY PROBLEMS DURING DOWNLOAD OF THE SOFTWARE.
13. YOU AS END USER HEREBY ACKNOWLEDGE AND AGREE THAT USE OF THE SOFTWARE SHALL BE AT YOUR SOLE AND EXCLUSIVE RISK AND SUBJECT TO ALL APPLICABLE RULES, REGULATIONS AND APPLICABLE LAWS. YOU HEREBY ACKNOWLEDGE THAT THE SOFTWARE MAY CONTAIN ERRORS, INACCURACIES AND OMISSIONS. YOU ASSUME ANY AND ALL RISKS AS TO THE RESULTS AND PERFORMANCE OF THE SOFTWARE, INCLUDING ANY RISK, DAMAGE, LOSS OR HARM INCURRED BY YOU ASSOCIATED WITH YOUR USE OR DOWNLOADING THE SOFTWARE.
14. AS THE EXCLUSION OF IMPLIED WARRANTIES ARE NOT PERMITTED BY SOME STATES OR JURISDICTIONS, THE ABOVE EXCLUSIONS MAY NOT APPLY TO YOU. IN THAT CASE, ANY IMPLIED WARRANTIES ARE LIMITED IN DURATION TO

NINETY (90) DAYS FROM THE EARLIER DATE OF DOWNLOAD OR ACTIVATION OF THE LICENSE.
15. LICENSOR’S ENTIRE LIABILITY AND YOUR EXCLUSIVE REMEDIES UNDER THE LIMITED WARRANTY DURING THE WARRANTY PERIOD SHALL BE THAT LICENSOR, AT ITS SOLE OPTION, WILL EITHER (A) REPAIR OR REPLACE ANY MEDIA OR ELECTRONIC COPY NOT MEETING LICENSOR’S LIMITED WARRANTY OR ALLOW FOR FURTHER DOWNLOAD OR UPGRADES OF THE SOFTWARE, OR (B) REFUND TO YOU THE PRICE YOU PAID FOR THE SOFTWARE UPON PRESENTATION BY YOU OF A COPY OF YOUR RECEIPT FOR THE PURCHASE OF THE SOFTWARE. ANY REPLACEMENT SOFTWARE WILL BE WARRANTED FOR THE REMAINDER OF THE ORIGINAL WARRANTY PERIOD OR THIRTY (30) DAYS, WHICHEVER IS LONGER.
Limitation of Liability16. TO THE FULLEST AND MAXIMUM EXTENT PERMITTED BY APPLICABLE LAW,
REGARDLESS OF WHETHER OR NOT ANY REMEDY SET FORTH HEREIN FAILS IN ITS ESSENTIAL PURPOSE, IN NO EVENT WILL LICENSOR BE LIABLE FOR ANY CONSEQUENTIAL, INCIDENTAL, DIRECT, INDIRECT, SPECIAL, PUNITIVE OR OTHER DAMAGES WHATSOEVER (INCLUDING, WITHOUT LIMITATION, DAMAGES FOR LOSS OF BUSINESS PROFITS, BUSINESS INTERRUPTION, LOSS OF BUSINESS INFORMATION, OR ANY OTHER PECUNIARY LOSS), ARISING OUT OF OR IN ANY WAY RELATED TO THE USE OF OR INABILITY TO USE THE SOFTWARE, ANY DATA, INFORMATION, RESULTS PROVIDED BY OR THROUGH THE SOFTWARE OR PROVISION OR FAILURE TO PROVIDE SUPPORT SERVICES, AND WHETHER BASED ON CONTRACT, TORT, NEGLIGENCE, STRICT LIABILITY OR OTHERWISE, EVEN IF LICENSOR HAS BEEN ADVISED OF THE POSSIBILITY OF SUCH DAMAGES. THE ENTIRE LIABILITY OF LICENSOR FOR ANY DAMAGES UNDER ANY PROVISION OF THIS EULA SHALL BE LIMITED TO THE ACTUAL FEES PAID TO LICENSOR BY YOU OR ON BEHALF OF YOU FOR THIS SINGLE LICENSE.
Indemnification17. You agree to indemnify and hold Licensor, its officers, directors, employees, affiliates,
subsidiaries, successors, assigns, directors, officers, agents, service providers, suppliers, employees, and representatives harmless from any and all claims, losses, demands, fines, penalties, costs, and expenses including reasonable attorney fees and court costs, made by any third party due to or arising out of, or your violation of any rights of another made by or on behalf of you or any third party in connection with or arising out of your download, access, and/or use of the Software, including any content or services provided therein, any information transmitted during your use of the Software, your violation of any term or condition of this EULA, your breach of any of the representations and warranties herein, and your violation of applicable laws or any rights of another person or entity.
Other Provisions18. Restrictions on Assignment and Transfer. Except as expressly provided in this EULA,
you may not sublicense, assign, or transfer this license or EULA to another party. Any attempt to sublicense, assign or transfer any of the rights, duties or obligations under this EULA shall be null and void and without any legal effect.
19. Consent to Use of Information. By using the Software, you explicitly consent to use by Licensor of any personally identifiable information about you collected by Licensor, or that you provide to Licensor, in accordance with the Licensor’s Privacy Policy available at: http://www.freedomscientific.com/About/Index/PrivacyPolicy
20. Governing Law, Jurisdiction and Venue. This EULA shall be governed interpreted, construed and enforced in accordance with the laws of the State of Florida, U.S.A. The parties agree that the sole and exclusive venue and jurisdiction for filing and maintaining any lawsuit or other action or proceeding related to this EULA shall be in the state or federal courts sitting in Pinellas County, Florida. Each party, by entering into this EULA, consents and submits itself to the personal jurisdiction of such court. The parties agree that no UCITA or similar provision from the states of Washington, Maryland and any other shall apply to this EULA.
21. Export Restrictions. You may not export, ship, transmit or re-export the Software in violation of any applicable law or regulation, including but not limited to, Export Administration Regulations issued by the U.S. Department of Commerce. Unless in

compliance with applicable law and specifically authorized in writing by Licensor, you shall not export the Software under any circumstances whatsoever. In any case, you will indemnify and hold Licensor harmless from any and all claims, losses, liabilities, damages, fines, penalties, costs and expenses (including reasonable attorney’s fees) arising from, or relating to, any breach by you of your obligations under this Section 21.
22. Waiver. No failure or delay by either party in exercising any right, power or privilege hereunder shall operate as a waiver thereof, nor shall any single or partial exercise thereof preclude any other or further exercise thereof or the exercise of any other right, power or privilege hereunder.
23. Severability. In the event that any one or more of the provisions of this EULA are held to be invalid or otherwise unenforceable, the enforceability of the remaining provisions shall be unimpaired and enforced to the full extent permitted by law.
24. Injunctive Relief. You agree that in the event of a breach by you of any provision of this EULA, Licensor shall be entitled to seek and obtain injunctive or other equitable relief, or both, in each case without the requirement to post any bond or other form of security, and without such act constituting an election of remedies or disentitling Licensor to each and every remedy available at law or in equity for a breach of this EULA by you.
25. Entire Agreement. This EULA constitutes the entire agreement between you and Licensor related to the Software and supersedes all prior or contemporaneous agreements, proposals, negotiations, representations and communications between you and Licensor related to the Software. You acknowledge that you have not been induced to enter into this EULA by any representations or promises not specifically stated herein.
26. U.S. Government Restricted Rights. The Software and documentation are provided with limited or restricted rights. Use, duplication, or disclosure by the Government is subject to restrictions set forth in subparagraph (b)(3) of The Rights in Technical Data and Computer Software clause at DFARS 252.227-7013 and/or Commercial Computer Software - Restricted Rights at 48 CFR 52.227-19, as applicable. Supplier is Freedom Scientific, Inc., 11800 31st Court North, St. Petersburg, Florida 33716, USA.
27. If you have any questions concerning this EULA or wish to contact Licensor for any reason, please write to: Freedom Scientific, Inc., 11800 31st Court North, St. Petersburg, Florida 33716, USA or call (727) 803-8000.


InnehållVälkommen till ZoomText 11 1
Förstoringsfunktioner 2Magnifier/Reader funktioner 4Vad är nytt i ZoomText 11 6Börja använda ZoomText 11 8
Ställa in ZoomText 13Systemkrav 14Steg 1—Installera ZoomTest Röster 15Steg 2 - Installera ZoomText 11 17Steg 3—Starta ZoomText 18Steg 4—Aktivera ZoomText 19Steg 5—Registrera ZoomText 23Steg 6—Uppdatera ZoomText 24Avinstallera ZoomText 25
Starta ZoomText 27Starta ZoomText 28Starta och stänga av ZoomText 29Använda Caps Lock tangent 30Avsluta ZoomText 31Använda ZoomText Hjälp 32Windows inloggning och felsäkertläge 35
ZoomText användargränsnitt 39ZoomText kontrollpanel 40Kortkommando 42Typer av kortkommando 43Grundläggande ZoomText kortkommando 45Kortkommando dialogruta 47Alternativa kommandon symbol 51Åtgärrda kortkommando konflikter 53Stöd för Touchskärm 54Använda ZoomText med en Touchskärm 55Använda ZoomText Touch 56

Använda ZoomTexts funktioner med touchgester 59
Förstoringsfunktioner 63Förstoringsflik 64Förstoring Öka/Minska 66Använd zoom till 1x 70Förflyttning i förstorade vy 71Förstoringsmetod 73Körs med En eller Multipla bildskärmar 74Välj förstoringsmetod 75Ändra förstoringsfönster 83Låsbild 84Översikt (Vy) och Lokalisator 88Hantera Multipla bildskärmar 91Val för Multipla bildskärmar 92Hårdvarustöd Multipla bildskärmar 95Rekommenderade bildskärmsinställningar 96Anpassa inställning för Multipla bildskärmsstödet 97Automatisk inställning för nya bildskärmsinställningar 99Funktionernas beteende vid multipla bildskärmar 100Felsökning Mulitpla bildskärmar 101Skärminställningar 102Färginställning 103Pekarinställning 107Markörinställning 111Fokusinställning 115Fontinställning 119Använd smart invertering 123Navigeringsinställningar 124Följning 125Förflyttning 127Mus 129Panorering 131
Läsfunktioner 133Läsningsflik 134ZoomText Röst 135

Aktivera och avaktivera talet 136Ändra talhastighet 137Talinställning 138Textprocess 141Ledtrådar 143Eko 145Skriveko 146Museko 149Programeko 152Läsnivå 154AppLäsare 156AppLäsarens läslägen 157Textvy gränssnitt 159Starta och använda AppLäsaren 162AppVy inställning 166Textvy inställning 168Delade inställningar 171Läszoner 173Skapa, redigera och radera Läszon 174Använda Läszon 177Läszon kontrollpanelen 179Läszon inställning 180Läs med textmarkör 184Läskommando 187

Verktygsfunktioner 189Verktygsflik 190Sökare 191ZoomText Kamera 201Bakgrundsläsare 211ZoomText Inspelare 215
Konfiguration 219Grundinställning 220Spara och ladda konfigurationen 221Konfigurera kortkommando 222Programinställningar 223
Programinställningar 225Programinställning 226Kontrollpanel 229Kör ZoomText som 232
ZoomText kommando 233AppLäsar kommando 234Bakgrundsläsarkommando 236Kamerakommando 237Sökarkommando 239Alternativa kommando 241Förstoringskommando 242Programkommando 244Läsarkommando 245Läs zon kommando 246Inspelarkommando 247Läskommando 248Skrollkommando 249Supportkommando 251Markörkommando 253Fönsterkommando 254
ZoomText Support 257System 258Rapportera ett problem 259

ordna till-kommando 260System problem 261ZoomText Online Support 262Om ZoomText 263
Skriptning 265Vad är skript och skriptspråk? 267Göra ZoomText script 268Registrera skript 269Hantera skript 273Skripta kortkommandon 276Scriptdokumentation för scriptare 277
Index 279
Noteringar 287


Kapitel 1Välkommen till ZoomText 11
ZoomText är ett kraftfullt programverktyg som tillåter folk med synnedsättning att se, höra och använda allting på Windows datorer, notebook och surfplattor. ZoomText tillåter dig att se och höra allting som visas på bildskärmen.
ZoomText 10.1 finns i två versioner: Magnifier och Magnifier/Reader.
ZoomText Magnifier erbjuder en komplett serie av verktyg för att förstora och förbättra allt på bildskärmen.
ZoomText Magnifier/Reader erbjuder alla funktioner i ZoomText Magnifier, plus en massa användarvänliga läsfunktioner speciellt utformade för personer med synnedsättning. ZoomText läsverktyg är perfekta för personer med inlärningsproblem, låg läskunnighet och andra läshandikapp.
Båda versionerna av ZoomText 11 är utformade för användare i alla åldrar och olika kunskapsnivåer. ZoomText ger dig fullständig frihet i hemmet, skolan och arbetsplatsen.

2
FörstoringsfunktionerZoomText Förstoring är ett avancerat förstoringsprogram som förstorar och förbättrar allting på bildskärmen.
ZoomText 11 Förstoring inkluderar:
Flexibel förstoring. ZoomText ger förstoring upp till 60 ggr. Förstoringsgrad från 1x till 8x i steg om 1, 10x till 16x i steg om 2, 20x till 36x i steg om 4, 42x till 60x i steg om 6 och även 1.2x, 1.4x, 1.6x, 1.8x, 2.5x, 3.5x och 4.5x.
Bra förstoringsmetoder. ZoomText erbjuder bra lösningar på förstoringsmetoder både för enkel eller multipla bildskärmar som gör att du kan konfigurera den förstorade vyn enligt dina behov.
Fontinställning. xFont teknologin visar skarp text som är enkel att läsa i alla förstoringsgrader. Kantutjämnad, fet och kondenserade inställningar för att justera tjocklek och mellanrum på texten. Ny geometriska kantutjämning jämnar ut kanterna på texten (och grafiken) på ställen där xFont förstoringen inte fungerar.
Stöd för multipla bildskärmar. Erbjuder dig att använda Multipla bildskärmar och se mer information på olika sätt. ZoomTexts unika Multipla lägen —MultiVy Lokal och MultiVy Global, tillåter dig att samtidigt se flera program eller flera ställen i samma program.
Stöd för touchskärmar. ZoomText kan användas på Windows 10 och 8.1 touchskärmar inklusive tablet-PC, bärbara och stationära monitorer. ZoomText följer när du pekar, drar eller sveper dig igenom alla dina programvaror. Du kan även komma åt ZoomText funktioner genom ZoomText Touch Ikon och dess gester. OBS: Kräver en 5 punkter eller bättre touchskärm. För mer information, se Stöd för Touchskärm.

Kapitel 1—Välkommen till ZoomText 11 3
Möjligheten att ställa in egna färger. Färginställningen för att skärmbilden blir tydligare och enklare att se. Du kan välja från förinställda eller göra egna inställningar. Speciella effekter med bl a toning, tvåfärgslägen och ersätt jobbig färger.
Pekar och markörförbättringar. Storlek och färginställningar som gör att du ser pekaren och markören enklare. Speciella förbättringar runt muspekare och textmarkör för att de ska bli lättare att hitta och följa.
Fokusinställning. Fokusinställning gör det lättare att lokalisera och följa en markerad kontroll när du navigerar genom menyer, dialogrutor och andra kontroller.
Jämn förflyttning. Navigera genom dina program och skrollningen är alltid jämn och bekväm.
Sökare. Sökaren hjälper dig att söka, skumma, navigera och läsa dokument, hemsidor och epost. Du kan söka efter ett ord eller mening i hela dokumentet, eller i specialla objekt som rubrik, formulär eller länkar.
ZoomText Kamera. ZoomText Kamera ger dig möjlighet att förstora tryckt material som dokument, böcker eller annat material med en standard HD webbkamera.
Programinställning. Spara unika inställningar för varje program som du använder. När du byter program laddar ZoomText automatiskt önskade inställningar.
Windows inloggningshjälp. Förstoring och skärmläsning vid inloggningsrutan i Windows.

4
Magnifier/Reader funktionerZoomText Magnifier / Reader är en helt integrerad förstoring och skärmläsningsprogram som förstorar, förstärker och läser upp allt högt på bildskärmen.
ZoomText 11 Magnifier/Reader innehåller alla funktioner i ZoomText Magnifier, plus:
Komplett skärmläsning ZoomText läser automatiskt alla kontroller och händelser i program när du navigerar genom applikationer; inklusive menyer, dialogrutor , listvyer och meddelanden. Tre läsnivåer ger dig fullständig kontroll över mängden information som ska läsas.
Appläsare. Med Appläsare kan du läsa mitt i programmet eller slå på i farten till hög kontrast textvy som är bättre för visuell avläsning. Du kan också snabbläsa stycken av text genom att klicka och dra med musen. Använd Appläsarens "Läs från pekare" kommando för att omedelbart starta Appläsare på ordet under muspekaren.
Läszoner. LäsZoner låter dig se och läsa valt område i ett programfönster. Du kan skapa upp till 10 LäsZoner per program.
Full Internettillgång ZoomText läser en webbsida, i rätt läsordning. Du kan läsa automatiskt eller manuellt navigera genom ord, rad, mening och stycke.
Textnavigering Navigeringsknapparna gör det enkelt att läsa medan man kan skapa och redigera dokument. Med enkla kommandon kan du läsa genom tecken, ord, rad, mening och punkt, även när du väljer text.
Skriveko. Varje tangent eller ord som du skriver läses automatiskt. Du kan välja att ha alla tangenter läses eller endast utvalda grupper av tangenterna.
Museko Museko läser automatiskt texten under pekaren. När du flyttar muspekaren på skärmen, enstaka ord eller hela rader läses direkt eller med lite fördröjning.

Kapitel 1—Välkommen till ZoomText 11 5
SägDet-verktyg SägDet-verktyget läser valda områden av bildskärmen genom att klicka och dra med musen.
Bakgrundsläsare Med Bakgrundsläsare kan du lyssna till dokument, webbsidor, e-post eller någon text samtidigt som du utför andra uppgifter.
ZoomText Inspelare Med ZoomText Inspelare kan du göra om text från dokument, hemsidor, epost eller andra källor till ljud inspelningar för att lyssna på datorn eller överföra till din mobila enhet för att lyssna på när du är på språng.
Inbyggda Premium röster. Alla versioner av ZoomText Magnifier/Reader levereras med en uppsättning av premium NeoSpeech engelska röster som automatiskt installeras av ZoomText installationsprogram. Den internationella versionen av ZoomText Magnifier / Reader kommer också med premium "ZoomText Voices" som ger de mest talade språk och dialekter från hela världen.

6
Vad är nytt i ZoomText 11För lanseringen av ZoomText 11 var vårt mål att göra ZoomText snabbare och vänligare än någonsin tidigare. Så vi effektiviserat kontrollpanelen, förenklat kortkommando, och förenklat kärnfunktioner för att göra dem lättare att lära sig och använda. Vi har också sett till att ZoomText kontrollpanel är fullt tillgänglig med musen eller tangentbordet.
Här är en lista över de viktigaste förändringarna i ZoomText 11.
Ny modern kontrollpanel. ZoomText har fått ett helt nytt kontrollpanel som är utrustad med en ny fräsch layout. Vi har effektiviserat och moderniserat layouten för att göra det lättare att lära sig, plus snabb och enkel att använda. och kan hantera hela kontrollpanel med kortkommandon på tangentbordet eller musen. Gå vidare och prova dig fram. Lär dig mer, se ZoomText kontrollpanel i kapitel 4—ZoomText användargränssnitt.
Nya kommandon. Vi lyfter oss en nivå. ZoomText 11 har ett nytt system med kommandon som är enkla och snabba att lära sig. De nya kommandona eliminerar också konflikter och kompatibilitetsproblem som fanns i tidigare versioner av ZoomText . Oroa dig inte, övergången från den tidigare versionen av ZoomText är snabb och enkel. Lär dig mer, se Kortkommando i kapitel 4—ZoomText användargränssnitt.
Nya Zoom till 1x. Zoom till 1x funktionen gör att du enkelt kan ändra från förstorat till 1x vy, utan att öka och minska förstoringen steg för steg. När du zommar till 1x är alla dina ZoomText funktioner förblir aktiva. För att lära dig mer, se Använd Zoom till1x i kapitel 4—Förstoringsfunktioner.
Ny geometrisk kantutjämning. Nya geometriska kantutjämning jämnar ut kanterna på texten (och grafik) på ställen där xFont förstoringen inte fungerar. Ett litet tips ! Dina PDF-dokument ser bättre ut än någonsin tidigare. Lär dig mer, se Fontinställning i kapitel 5—Förstoringsfunktioner.

Kapitel 1—Välkommen till ZoomText 11 7
Ny förbättrad Appläsare. Vihar gjort den automatiska läsningen mer effektiv och flexibel genom att man kombinerar alla ZoomTexts läsverktyg i en ny och förbättrad Appläsare. Men nya Appläsaren kan du läsa direkt i programmet, ändra till högkontrast i farten för ännu tydligare läsning. Du kan också snabbläsa stycken av text genom att klicka och dra med musen. Luta dig tillbaka, slut dina ögon och bara lyssna. Lär dig mer, se Appläsare i kapitel 6—Läsfunktioner
Nytt sökarverktyg. Nya sökverktyget lokaliserar snabbt vad du letar efter. Du kan effektivt söka efter ord och fraser i dokument, hemsidor och epost för att snabbt hitta ord eller frasen som du letar efter. Du kan söka efter ord och fraser i hela din text eller i vissa element, till exempel rubriker, former, länkar och bilder. Det är enkelt, du skriver och sökarverktyget hittar. Lär dig mer, se Sökare i kapitel 7—Verktygfunktioner
Ny Smartinvertering. Visa bilder som de var tänkta att ses i Internet Explorer 11. När du använder ZoomTexts nya smarta invertering, visas bilderna i deras naturliga färger, även när ZoomText invertera ljusstyrka eller invertera färg är aktiverat. Det är ingen illusion utan smart invertering. Lär dig mer, se Använd Smartinvertering i kapitel 5—Förstroingsfunktioner
Ny ZoomText/JAWS kompatibilitet. ZoomText 11 och JAWS® 18 är nu officiellt kompatibla, vilket ger dig den bästa kombinationen av skärmläsande och förstoring. Du kommer att njuta hur de två programmen samarbetar för att hålla det talande information i mitten av vyn, även när du använder JAWS Säg allt kommando och virtuell markör. Nu de två som är "Bäst i kategori" även "Bäst i kombination."

8
Börja använda ZoomText 11ZoomText 11 har en mängd funktioner som är avsedda att täcka de olika användarnas behov. Det här avsnittet innehåller en översikt över hur ZoomText arbetar och med kom igång instruktioner för de väsentliga funktioner som alla användare behöver lära sig och använda.
Hur fungerar ZoomTextFör det mesta arbetar ZoomText i bakgrunden, ger en förstorad och förbättrad syn som följer allt ditt arbete. Så när du flyttar musen, skriver text och navigera dina applikationer, sätt alltid dina behov främst. Om du kör ZoomText Magnifier/Reader talar ZoomText också och berättar vad du gör, var du är, vad du skriver, med mera. Allt detta sker automatiskt, så du kan tänka att ZoomText är din personlliga hjälpreda.
Ställ in förstorad vyEftersom det primära syftet med ZoomText är att göra allt större och lättare att se, är den första uppgiften att ställa in förstoringen och skärminstälningarna för bekväm visning. Här är de snabba sätten för att ställa in detta.
För att öka och minska förstoringen
Håll ner Caps Lock och tryck Pil-Upp och Pil_Ner.
För att växla mellan aktuell förstoring och 1x
Håll ner Caps Lock och tryck Enter.
Att invertera ljusstyrka på skärmen
Håll ner Caps Lock och tryck C.Du kan lära dig med om ZoomTexts visuella funktioner och inställningar i i kapitel 5—Förstoringsfunktioner.
Ställ in ZoomText Talet och ekoinställningarna.Om du kör ZoomText Magnifier/Reader, kan ZoomText berättar allt du gör, så din andra uppgift är att justera ZoomText talhastighet och eko inställningarna så att ZoomText talar på det sättet som du önskar. Detta

Kapitel 1—Välkommen till ZoomText 11 9
inkluderar hur tangentbordet ska eka när du skriver och hur ZoomText ska läsa i menyer, dialogrutor och andra kontroller när du navigerar genom dina applikationer. Här är de snabba sääten för att ställa in detta.
För att öka och minska ZoomTexts talhastighet.
Håll ner Caps Lock och tryck Pil-Upp och Pil_Ner .
För att justera hur tangentbordet är ekade när du skriver
Håll ner Caps Lock + Alt och tryck K. Varje tryckning växlar tangentekot från bokstav, ord, bokstav och ord eller ingenting.
Ändra läsnivåinställning på programeko
Håll ner Caps Lock + Alt och tryck B. Varje tryckning växlar mellan Nybörjare, Normal och Expert. Expert talar minimalt med detaljer om varje objekt, medan Nybörjare talar maximala detaljer om varje objekt.
Du kan lära dig mer om ZoomText's tal och inställningar i i kapitel 6—Läsfunktioner.
Använda Caps Lock tangentZoomText utnyttjar Caps Lock tangenten för att utföra kommando. Ett resultat av detta blir att när ZoomText är startad kan du inte genom en knapptryckning ändra mellan stora och små bokstäver. Du kan fortfarande växla till stora bokstäver genom att dubbeltrycka på Caps Lock. Med andra ord när Caps Lock är avstängt dubbeltryck på Caps Lock-tangenten blir Caps Lock på, och vice versa.

10
Läsa dokument, webbsidor och e-postÄn en gång, om du kör ZoomText Magnifier/Reader, det är ytterligare en viktig funktion som du bör lära sig, och det är ZoomTexts Appläsare. Appläsare gör det enkelt att få dokument, webbsidor och e-post uppläst med enkla kommandon. Du kan välja var Appläsare börjar läsa och låter den läsa kontinuerligt till slutet av dokumentet. Du kan ta kontroll för att pausa och återuppta läsningen, eller skumma framåt och bakåt genom texten. Du kan välja att starta i Appvy eller Textvy. Appvy läser direkt i programmet, medan Textvy läser i en speciell miljö där texten visas i hög kontrast i teleprompter och läsradsläge.
Enklaste sättet att starta Appläsaren från Läs från pekare kommando. Så här fungerar det....
Starta Appläsaren från Läs från pekare kommando
Ställ muspekaren på det ordet du önskar börja uppläsningen ifrån, tryck sedan kortkommado: Caps Lock + Alt + Vänster-Klick
Appläsaren startar valt läge och börjar läsa från valt ord.
Stoppa automatisk läsning
Tryck Enter.
Återuppta automatisk läsning
Tryck Enter på det ordet som du vill starta eller återuppta läsningen
Starta skumläsning för mening eller stycke
Tryck på vänster och höger piltangenter för att läsa föregående eller nästa mening. Tryck på upp och ner piltangenterna för att läsa föregående eller nästa stycke.
Skifta mellan Appvy ochTextvy
Tryck Tab.

Kapitel 1—Välkommen till ZoomText 11 11
Avsluta Appläsare
Högerklicka eller tryck Esc.
När Appläsarens avslutas stannar markören på det sista markeade ordet i Appläsaren, om det finns en markör i programmet.
Du kan lära dig mer om Appläsaren i Appläsarens avsnitt i kapitel 6—Läsfunktioner.
Växla mellan ZoomText På/Av och avsluta ZoomText
Medan de flesta ZoomText användare har ZoomText igång och aktiv under varje arbetspass, kan det finnas tillfällen då du vill stänga av ZoomText tillfälligt, eller avsluta ZoomText helt och hållet. Du kan göra på vart och ett av sätten som beskrivs nedan.
Växla ZoomText På/Av
Tryck på ZoomText meny och välj ZoomText Av eller ZoomText På. Du kan också växla ZoomText på och av genom att hålla ner Caps Lock + Ctrl och trycka Enter.
Avsluta ZoomText
I ZoomText meny, välj Avsluta ZoomText.

12
Den nya ZoomText kontrollpanelenZoomText har fått ett helt nytt verktygsfält som är utrustad med en ny fräsch layout. Vi har effektiviserat och moderniserat layouten för att göra det lättare att lära sig, plus snabb och enkel att använda. och kan hantera hela verktygsfältet med kortkommandon på tangentbordet eller musen.
ZoomText kontrollpanel
För att göra hanteringen ännu enklare, kan du helt navigera och använda kontrollpanelen endast med hjälp av piltangenterna och Enter. Med hjälp av piltangenterna kan du navigera i, ut och mellan ZoomText -menyn, kontrollpanel, styra kontrollåanelen och knappmenyer. När fokus ligger på en delad knapp Enter kommer att växla funktionen, samtidigt som du trycker på nedåtpilen öppnar den bifogade menyn. När fokus ligger i förstoringsgradsrutan (på förstoringsflikent) eller Fart (på Läsningsfliken), trycka på knapparna Upp och Ner kommer att ändra värdet eller tryck på vänster- och högerknapparna så flyttar fokus till nästa kontroll. När du är på förstoringsgrad och trycker Enter då växlar du även med Zoom till 1x funktionen.
Nästa stegNedan instruktioner gör att du kan arbeta snabbare och mer produktivt i alla dina program. Men det finns många andra funktioner och inställningar som du kan lära dig att optimera din användning av ZoomText ännu mer. Vi rekommenderar dig att studera hela användarmanual för att lära dig mer om använda ZoomText.

Kapitel 2Ställa in ZoomText
Ställa in ZoomText för att använda på ditt system är en enkel process i några steg som tar några minuter.
Detta kapitel hjälper dig genom dessa steg för att f å ZoomText installerat och klart för att använda.
Systemkrav Steg 1—Installera ZoomTest Röster Steg 2—Installera ZoomText Steg 3—Starta ZoomText Steg 4—Aktivera ZoomText Steg 5—Registrera ZoomText Steg 6—Uppdatera ZoomText Avinstallera ZoomText

14
SystemkravFöljande hårdvara och mjukvara krävs för att använda ZoomText 11:
Windows 10, 8.1 eller 7 med Service Pack 1 (eller senare).
Processor: 2 GHz i3 dual core processor eller liknande. i5 eller i7 rekommenderas.
4 GB Ram. 8 GB rekommenderas. Grafikkort med stöd för DirectX 10 eller högre. Rekommenderas: 256 MB dedikerat videominne. 400 MB ledig plats på hårdisken. SSD disk
rekommenderas. 5-punkts touchskärm för touchskärms stödet. USB 2.0 för ZoomText Kamera support.

Kapitel 2—Ställa in ZoomText 15
Steg 1—Installera ZoomTest Röster
Viktigt! Steg 1 gäller endast för den Internationella versionen av ZoomText Magnifier/Reader. Om du inte har denna version av ZoomText 11, gå vidare till steg 2.
Om du köpt ZoomText Magnifier, eller en engelsk version av ZoomText Magnifier/Reader och vill ha stöd för andra språk, kontakta ZoomText återförsäljare eller Ai Squared att köpa en uppgradering till den internationella versionen av ZoomText Magnifier/Reader.
Alla versioner av ZoomText Magnifier/Reader levereras med en uppsättning av premium NeoSpeech engelska röster som automatiskt installeras av ZoomText installationsprogram. Den internationella versionen av ZoomText Magnifier / Reader kommer också med premium "ZoomText Voices" som ger de mest talade språk och dialekter från hela världen.
Du bör förinstallera ZoomText Voices för befintligt språket i Windows-operativsystemet och andra språk (s) som du behöver när du kör ZoomText. Detta gör det möjligt för ZoomText att automatiskt välja och använda en röst som matchar din Windows operativsystem under ZoomText Installationen och när ZoomText startar efter installationen. Du kan välja en annan röst för ZoomText när som helst bara ZoomText är startat.
Internationella versioner av ZoomText Magnifier / Reader som levereras i en fysisk förpackning kommer det med en "ZoomText Voices" DVD. Om produkten levereras elektroniskt eller du kan inte hitta din ZoomText Voices DVD, kan du ladda ner ZoomText Voices från följande plats på Ai Squared hemsida: www.aisquared.com/ZoomTextVoices.
Installera ZoomText Voices är mycket enkelt, så att du kan slutföra processen med några få enkla steg.

16
Installera ZoomTest Voices
1. Avaktivera ditt antivirus program och stäng alla övriga program.
2. Sätt i ZoomText Voices skivan i DVD-enheten.
ZoomText Voices installationsprogram startar automatiskt.
3. Följ instruktionerna på skärmen för att välja önskad röst och slutföra installationen.
OBS: ZoomText Voices installationen kommer installera systemkomponenter. För att installera dessa komponenter, måste du ha administratörs rättigheter. Om du inte har dessa rättigheter, måste du kontakta din nätverksadministratör för att fortsätta installationen.

Kapitel 2—Ställa in ZoomText 17
Steg 2 - Installera ZoomText 11Installationen av ZoomText är enkel och gör att du kan slutföra den inom några enkla steg.
Att installera ZoomText 11
1. Avaktivera ditt antivirus program och stäng alla övroga program.
2. Lägg in ZoomText CD i DVD-enheten.
ZoomTexts installationsprogram startar automatiskt.
3. Följ instruktioner för att slutföra installationen.4. Starta om Windows
OBS: ZoomText installationen kommer installera systemkomponenter. För att installera dessa komponenter, måste du ha administratörs rättigheter. Om du inte har dessa rättigheter, måste du kontakta din nätverksadministratör för att fortsätta installationen.

18
Steg 3—Starta ZoomTextSom grundinställning kommer installationsprogrammet att konfigurera ZoomText att starta automatiskt när Windows startar. Om du kryssar ur detta val i installationen behöver du starta ZoomText manuellt enligt någon av följande metoder.
Starta ZoomText
Gör enligt följande:
I Windows Start meny, välj ZoomText 11. Tryck Start ZoomText kommando: Ctrl + Alt + Shift
+ Z På Windows skrivbord, välj ZoomText 11 program
ikon.
När ZoomText startar kommer den visa en förstorad bild av ditt Windows skrivbord och program. När du flyttar musen, skriver in text eller förflyttar dig i applikationen, den förstorade vyn följer med automatiskt. Om du installerar ZoomText Magnifier/Reader, kommer ZoomText prata och eka och läsa alla händelser du utför i dina program. Alla Windowsprogram kommer fungera normalt när ZoomText är igång.
OBS: När ZoomText är startad, kan du aktivera eller avaktivera Starta ZoomText automatiskt vid Windows startar i Programinställningsdialogrutan. För att lära dig mer se Programinställning i kapitel 9—Program inställning.

Kapitel 2—Ställa in ZoomText 19
Steg 4—Aktivera ZoomTextZoomText 10.1 innehåller en teknologi för att aktivera programmet och se till att programmet inte används utan tillåtelse eller piratkopieras, utan att ställa till det för den rätta användaren. Produktaktiveringen är enkel och anonym process som endast tar några sekunder när man använder Internet. Du kan inte använda ZoomText förrän du slutfört aktiveringsprocessen.
Aktivera ZoomText
1. För att kunna aktivera ZoomText 10.1 måste du ha ditt serienummer som medföljde ditt köp. Du kan hitta ditt ZoomText serienummer på följande platser:
På ZoomText fodralet. På kortsidan på ZoomText produktkartong. På Produktregistreringskortet.
OBS: Om du köper ZoomText elektroniskt, kommer serienumret finnas i ditt inköpsbekräftelse som du får per epost..
2. När du startar ZoomText kommer du bli ombedd att skriva in ditt serienummer och aktivera produkten. När du har skrivit in serienumret tryck på Aktivera.När du har angett serienumret beror aktiveringen på om det finns en internetanslutning eller inte:
Om du är ansluten till Internet kommer ditt serienummer och systemkod skickas över automatiskt till Ai Squared aktiveringsserver för bekräftelse. En aktiveringskod skickas åter till din dator och aktiverar din ZoomTexts licens. Denna process tar endast några sekunder.

20
Om du inte är ansluten till Internet visar guiden ditt serienummer och systemkod, tillsammans med instruktioner hur man manuellt kan få tag på en aktiveringskod. En aktiveringskod kan man få fram på Ai Squared's aktiveringshemsida (som är ansluten till Internet).
Support för aktivering finns tillgängligt måndag till fredag, 9am till 5pm Eastern.
I USA, ring: 1 (866) 331-1233Utanför USA, ring +1 (802) 362-5393
Aktivera ZoomText på fler än en datorMed en singelversionen av ZoomText, kan du installera och aktivera ZoomText på upp till tre datorer (i enlighet med ZoomText Licensavtal). Flera aktiveringar finns för att man ska kunna installera ZoomText på fler än en dator t ex hemdator, skoldator och en bärbar dator. ZoomText kan installeras på upp till tre datorer, men man kan bara använda en åt gången.
Flytta din ZoomText Licens (Avaktivera ZoomText)Om du skulle vilja flytta ZoomText till en nya dator eller du behöver formatera om hårddisken är det viktigt att du först flyttar licensnyckeln tillbaks till ZoomText aktiveringsserver. Detta skyddar din licensnyckel så att den kan aktivera din nya installation av ZoomText.
För att flytta din ZoomText licensnyckel.
Gå till ZoomText menyrad, välj Hantera licens > Flytta licens This action will launch the ZoomText Activation Wizard and guide you through the transfer process. Denna process kommer avaktivera ZoomText på din nuvarande dator och gör att det är möjligt att återaktivera på den nya datorn.
Frågor angående ZoomText produktaktiveringNedan är en sammanfattning av frågor som förklarar en del om ZoomText produktaktivering.
Vad är produktaktivering?

Kapitel 2—Ställa in ZoomText 21
Produktaktivering är en anti-kopieringsteknologi som är gjord för att bekräfta att ZoomText har blivit lagligt licenserad.
Hur fungerar produktaktiveringen?
Aktiveringsprocessen verifierar att serienumret är lagligt och har inte blivit aktiverad på fler datorer än det som godkänns i ZoomText Licensvillkor.
Vad händer om jag inte aktiverar min produkt?
Om du inte aktiverar din produkt, kommer ZoomText att sluta fungera till du aktiverar programmet.
Vad händer om min produktaktivering misslyckas?
Produktaktiveringen misslyckas bara under oförutsedda händelser. I de flesta fallen, kan du aktivera ZoomText lika fort som vid första aktiveringen. Om din återaktivering inte fungerar kontakta närmaste återförsäljare för hjälp.
Vad händer om jag måste omformatera eller uppgradera min dator?
Om du behöver omformatera hårddisken eller uppgradera ditt operativsystem, ska du först föra över din licensnyckel till ZoomText aktiveringsserver. Se Flytta din licens (avaktivera ZoomText) i föregående kapitel.
OBS: Du behöver inte flytta licensen när du installera Windows service pack eller buggfixar..

22
Om jag vill flytta mitt ZoomText till en annan dator?
Om du skulle vilja flytta ZoomText till en nya dator eller du behöver formatera om hårddisken är det viktigt att du först flyttar licensnyckeln tillbaks till ZoomText aktiveringsserver. Detta spar din licensnyckel så att din nya installation av ZoomText kan aktiveras. Se Flytta din licens (avaktivera ZoomText) i föregående kapitel.

Kapitel 2—Ställa in ZoomText 23
Steg 5—Registrera ZoomTextFör att se till att du får ut det mesta av ZoomText och skyddar dina programlicenser, rekommenderar Ai Squared att du registrera programmet efter avslutad installation. Genom att registrera ZoomText är du berättigad till teknisk support, billigare uppgraderingar och kostnadbesparande support. Du kommer även få vårt nyhetsbrev per epost med information om nya produkter, specialerbjudande och hjälpfulla ZoomTexts tips. Oroa dig inte när du registrerar dig hos Ai Squared skyddas din personliga information. Ai Squared delar inte kundinformationen med andra företag eller organisationer.
Registrera ZoomText
Det finns två sätt att registrera din ZoomText produkt:
Registrera ZoomText online (rekommenderas)
Registrering av ZoomText online är snabb och enkel. För att starta online registrering gör på något av följande sätt:
o I ZoomText aktiveringsguide, välj Registrera online .
o I ZoomText meny, välj Hantera Licens > Registrera ZoomText.
o I din webbläsare gå till www.aisquared.com/register
Ring in din registrering
Om du föredrar, kan du ringa Ai Squared för att registrera din produkt – Måndag till Fredag, 9 till 17 östlig tidzon.
o Inom USA 1 (800) 859-0270 o Utanför USA +1 (802) 362-3612.

24
Steg 6—Uppdatera ZoomTextZoomText inkluderar automatisk uppdatering som ser till att din installation av ZoomText är alltid uppdaterad med de senaste förbättringarna och fixar, så att du alltid har bästa möjliga upplevelse. Av detta skäl rekommenderar vi att du håller den automatiska uppdateringsfunktionen aktiverad. Om du väljer att inaktivera automatiska uppdateringar, kan du fortfarande söka efter uppdateringar när som helst manuellt.
OBS: En internetanslutning krävs för denna funktion.
Starta och stoppa automatisk uppdatering
1. I ZoomText meny, välj Inställning > Program2. Aktivera eller avaktivera Kontrollera efter
uppdateringar varje gång ZoomText startas.3. Tryck OK.
Att använda automatiska uppdateringar När automatiska uppdateringar är aktiverat, komemr
ZoomText varje gång det starta att kontrollera att du har den senaste versionen. Om det finns en uppdatering kommer du tillfågas om du vill ladda ner och installera denna uppdatering. Välj Ja för att ladda ned och installera uppdateringen.
För att manuellt kontrollera efter uppdateringar.
I all Windows versioner, i ZoomText meny, välj Hantera licens > Kontrollera efter uppdateringar
Uppdateringsguiden visas och leder dig genom uppdateringsprocessen.

Kapitel 2—Ställa in ZoomText 25
Avinstallera ZoomTextOm du inte längre använder ZoomText kan du avinstallera det när som helst.
Innan du avinstallera ZoomText
Om din ZoomText installation fortfarande är aktiverad och du har inga planer på att återinstallera ZoomText, då borde du flytta tillbaka licensen till Ai Sqaureds aktiveringsserver, annars tappar du en licens och kan inte användas på ett annat system. För att lära dig mer, se Flytta din ZoomText licens (avaktivera ZoomText) i kapitel 2.
Att avinstallera ZoomText
1. Öppna Windows Start meny eller startskärm i Windows 8.1.
2. I Sök rutan, skriv: Program och funktioner3. Tryck Enter.
Windows Program och funktioner visas med alla program som är installerade på ditt system.
4. I listan av program, välj ZoomText 11, och tryck sedan Enter.
ZoomTexts avinstallation starta och guidar dig genom avinstallationen av ZoomText.
5. Följ instruktioner för att slutföra avinstallationen.

26

Kapitel 3Starta ZoomText
ZoomText är ett program som du kan starta och stänga av när som helst under din Windows session. Du kan ställa in ZoomText att starta automatiskt, både vid Windows inloggning och Windows skrivbordet.
För att lära dig hantera ZoomText fortare rekommenderar vi att du läsar informationen som beskrivs i Anävnda ZoomText Hjälp (senare i detta kapitel). Dessa resurser är alltid tillgängliga och vi rekommenderar att du använder dem.
Att veta hur man ska hantera ZoomText och dess licens är viktigt. Detta inkluderar att hålla din programvara uppdaterad med de senaste förbättringarna, känna till när coh hur man kan flytta aktiveringen och använda ZoomText Support.
Starta ZoomText Starta och stänga av ZoomText Avsluta ZoomText Använda ZoomText Hjälp Windows inloggning och felsäkertläge

28
Starta ZoomTextOm ZoomText inte är inställd på att starta automatiskt när Windows startar, kan du starta ZoomText manuellt på följande sätt.
Starta ZoomText
Gör enligt följande:
På Windows skrivbord, välj ZoomText 11 program ikon.
I Windows Start meny, välj ZoomText 11. Tryck Start ZoomText kommando: Ctrl + Alt + Shift
+ Z
När ZoomText startar kommer den visa en förstorad bild av den normala skärmbilden. När du flyttar musen, skriver in text eller förflyttar dig i applikationen, den förstorade vyn följer med automatiskt. Om du installerade ZoomText Magnifier/Reader, då kommer ZoomText att tala om vad du går och stödja ditt dataarbete med alla dokument och program. Alla Windowsprogram kommer fungera normalt när ZoomText är igång.
OBS: När ZoomText är startad, kan du aktivera eller avaktivera Starta ZoomText automatiskt vid Windows startar i Programinställningsdialogrutan. För att lära dig mer se Programinställning i kapitel 9—Program inställning.

Kapitel 3—Starta ZoomText 29
Starta och stänga av ZoomTextDu kan starta och stänga av ZoomText när som helst, utan att avsluta programmet. När det är avstängt, visas ZoomText skärmen oförstorad och allt tal tystnar.
Starta och stänga av ZoomText
Gör enligt följande:
Tryck ZoomText På/Av kommando Caps Lock + Ctrl + Enter
I ZoomText meny, välj ZoomText På eller ZoomText Av.
Tips ! Om du frekvent stänger av och slår på ZoomText för att via en oförstorad bildskärm, försök använda Zoom till 1x funktionen. För att lära dig mer, se Använd Zoom till1x i kapitel 4—Förstoringsfunktioner.

30
Använda Caps Lock tangentZoomText utnyttjar Caps Lock tangenten för att utföra kommando. Ett resultat av detta blir att när ZoomText är startad kan du inte genom en knapptryckning ändra mellan stora och små bokstäver. Men att komma till denna läge är fortfarande väldigt enkelt. Du behöver dubbeltrycka på Caps Lock tangenten för att komma till detta läge. Men andra ord när Caps Lock är av, dubbeltryck på Caps Lock tangenten slår på Caps Lock igen och tvärtom.
Annonsering av Caps Lock inställningAnvändare av ZoomText Magnifier/Reader, är grundinställt att inte annonsera Caps Lock inställning. Du kan konfigurera ZoomText att annonsera Caps Lock inställningen enligt följande:
1. I Läsning flik, tryck piltangent bredvid Skriveko eller navigera till Skriveko och tryck Pil-Ner.
2. I Skriveko meny, välj Inställning.
Ekoinställning dialorutan vsas med Skriveko fliken aktiv.
3. I Läs tangent när de trycks sektionen, kryssa i Låstangent rutan.
4. Tryck OK.

Kapitel 3—Starta ZoomText 31
Avsluta ZoomText Du kan avsluta ZoomText programmet när som helst. När ZoomText är avslutat återgår bildskärmen till normalt oförstorat och talet slås av.
Avsluta ZoomText
Gör enligt följande:
I ZoomText meny, välj Avsluta ZoomText. Klicka på Stäng-knapp i titelraden.

32
Använda ZoomText HjälpEtt brett utbud av ZoomText funktioner och tjänster finns tillgängliga för att hjälpa dig att få ut mesta möjliga av ZoomText. Nedan finns beskrivningar av dessa funktioner och tjänster och var man hittar dem.
ZoomText Användarmanual. ZoomText 11 kartongen innehåller den engelska versionen av den tryckta ZoomText användarmanual, som ger kompletta instruktioner för att använda både ZoomText Förstoring och ZoomText Förstoring / Reader. Funktioner och instruktioner som är unika för ZoomText Magnifier/ Reader grupperas och är enkla att identifiera. Utskrivbara versioner av ZoomText användarhandboken (på alla lokala språk) finns att ladda ned på www.ZoomText.com/documentation.
ZoomText Hjälp. ZoomText Hjälp är din kompletta ZoomText användarmanual som är inbyggd i ZoomText. ZoomText Hjälp kan du snabbt bläddra och söka efter hjälp om de funktioner du vill använda. För extra bekvämlighet, kan du lägga till ämnen som du använder ofta till en lista med favoriter. Om du vill veta hur du öppnar ZoomText hjälpen se Anävnd ZoomText hjälp nedan.
Verktygstips. När du flyttar muspekaren över en kontroll på ZoomText kontrollpanel kommer ett verktygstips visas med namn, beskrivning och tillhörande kortkommando för funktionen. Detta är ett snabbt sätt att lära sig vilka åtgärder varje kontrollpanelfunktion utföra och hur man utför dem i alla program med kortkommando. hur man lär sig att aktivera och avaktivera verktygstipsen, se Använd verktygstips nedan.
ZoomText Universitet. Ai Squared erbjuder en mängd olika utbildningsmöjligheter för ZoomText, från betalda personutbildningar, att gratis online webinars, samt ett betalt certifieringsprogram. Mer information om detta finns på www.ZoomText.com/learning.

Kapitel 3—Starta ZoomText 33
Online Resurser Online resurserna finns tillgängliga när som helst på dygnet, inklusive Hjälpen, produktuppdateringar, manuell aktivering med mera. Du hittar allting på www.ZoomText.com/help.
Teknisk Support. Ai Squared's support finns tillgängligt måndag till fredag, 9am till 5pm Eastern. Ring på (802) 362-3612, option #3.
Använd ZoomText hjälpDu kan öppna ZoomText Hjälp när som helst när du kör ZoomText.
Öppna ZoomText Hjälp
Fråm ZoomText kontrollpanel gör något av följande:
Tryck på F1. I ZoomText meny, välj Hjälp och utbildning >
ZoomText Hjälp. Inuti ZoomText dialogrutor, tryck på Hjälp längst ner
i högra hörnet av dialogrutan. Denna åtgärd öppnar ett hjälpavsnitt om vald dialog och funktion.
ZoomText 11 Hjälp visas.
För att använda ZoomText Hjälp
I Hjälp , markera någon av följande flikar:
Innehåll. Låter dig välja ett ämne i onlinehjälpen. Index. Gör att du kan använda indexet för att hitta ett
ämne. Sök. Tillåter dig att hitta ett ämne genom att söka
efter ett visst ord eller en fras i onlinehjälpen.
OBS: Varje ZoomText dialogrutan innehåller också en hjälpknapp som, när den väljs, visar hjälp för dialogrutan.

34
Du kan aktivera och avaktivera verktygstipsen som behövs.
Slå på och stänga av Verktygstips
1. I ZoomText kontrollpanel, välj ZoomText > Inställningar > Kontrollpanel.
Inställningsdialogen visas och kontrollpanelfliken är aktiv.
2. Slå på eller stäng av Visa verktygstips för ribbon kontroller.
3. Tryck OK.

Kapitel 3—Starta ZoomText 35
Windows inloggning och felsäkertlägeZoomText’s inloggningsstöd ger dig grundläggande förstoring och skärmläsning när du loggar in i Windows. Du kan förstora upp till 60 ggr, invertera färgerna och aktivera skärmläsning för att få tal på varje kontroll när du navigerar i inloggningsrutan.
ZoomText Inloggningsstöd aktiverad genom att välja Aktivera inloggningsstöd för Windows i ZoomText's Program Inställningsdialogruta. Se Aktivera och avaktivera ZoomText i Windows inloggning nedan.

36
ZoomText inloggningskontrollpanelNär ZoomTexts inloggningstöd är aktiverat kommer ZoomText inloggningskontrollpanel visas vid Windows inloggningsruta. Kontrollpanelen ger dig tillgång till att ändra inställningar på ZoomText inloggningsstöd.
ZoomText inloggningskontrollpanel
ZoomText knapp. Starta och stänga av ZoomText. När ZoomTexts är avstängd, all förstoring och skärmläsningsfunktioner stängs av utan att avsluta programmet.
Kortkommando: Caps Lock + Ctrl + Enter
Grad. Väljer förstoringsgrad mellan 1x till 60x.
Kortkommando: Caps Lock + Pil-Upp/Caps Lock + Pil-Ner
Invertering. Aktiverar och avaktivera färginvertering.
Kortkommando: Caps Lock + C
Röst. Slå på och stänga av talet.
Kortkommando: Caps Lock + Alt + Enter
OBS: Varje gång du loggar in i Windows med ZoomTexts inloggningstöd sparas inställningarna automatiskt och återladdas vid nästa inloggningstillfälle.

Kapitel 3—Starta ZoomText 37
Slå på/stänga av ZoomText’s inloggningsstödPåslagning och avstängning av ZoomText’s inloggningsstöd väljs i ZoomText’s Programinställningar.
Slå på ZoomText’s inloggningsstöd
1. I ZoomText meny, välj Inställning > ProgramInställningsdialog visas med programfliken aktiv.
2. Kryssa i eller ut Aktivera inloggningsstöd för Windows.
OBS: Du måste ha administratörsrättigheter för att ändra denna inställning. Om du inte är inloggad med administratörsbehörighet kommer detta alternativ gråas.
3. Välj OK.

38
Program flik

Kapitel 3—Starta ZoomText 39
Inställning BeskrivningInloggningstöd
Aktiverar ZoomText inloggningsstöd i Windows-inloggning
Aktiverar ZoomText inloggningsstöd i Windows-inloggning och andra Windows säkerthetsinställningar.

KapitelZoomText användargränsnitt
ZoomText användargränssnitt ger en mängd olika sätt att styra ZoomText, inkluderar ZoomText kontrollpanel, kortkommando och touchskärmsgester.
Det primära sättet att arbeta med ZoomText är genom ZoomText kontrollpanel, som ger fullständig tillgång till alla ZoomTexts funktioner och inställningar i kontroller, menyer eller dialorutor som är enkla att ställa in. ZoomText användargränsnitt kan styra med tangentbord, mus och touchskärmsgester.
Du bör lära dig några av ZoomText's Kortkommando, vilket gör att du kan ändra och styra ZoomText utan att aktivera kontrollpanelen och flytta dig från den platsen du jobbar på. Du behöver inte lära sig och använda alla kortkommandon , men att använda kortkommando för vanliga funktioner gör att du kan arbeta mycket snabbare i alla dina program.
Om du använder en dator, bärbar dator eller surfplatta som inkluderar en touchskärm kan du använda ZoomText Touchskärmsstöd för att konna åt ZoomText kontrollpanel, verktyg och funktioner med standard touchskärmsgesterna.
ZoomText kontrollpanel Kortkommando Stöd för Touchskärm

Kapitel—ZoomText användargränsnitt 41
ZoomText kontrollpanelNär du starta ZoomText visas ZoomText kontrollpanel på bildskärmen. ZoomText kontrollpanel består av alla kontroller för att styra ZoomText, enkelt placerade i "ZoomText" meny och några flikar. Varje plik innehåller snabbknappar för att aktivera och ställa in ZoomTexts huvudfunktioner Många av knapparna är flervalsknappar för att aktivera/avaktivera funktioner och öppna inställningsmöjligheterna. Knapparna är grupperade i kategorier och har en informativ ikon och etikett för enkel identifiering.
ZoomText kontrollpanel
ZoomText meny. Visar ZoomText -menyn där du kan växla ZoomText på och av, öppna ZoomText Hjälp spara och ladda konfigurationer, konfigurera kommandotangenter , använd stödverktyg och mer.
Förstoring. Visar verktygen för ZoomText's förstorings funktioner.
Läsning. Visar verktygen för ZoomText's skärmläsningsfunktioner.
Verktyg. Visar verktyg för styrning av ZoomText's Sökare, Kamera och Läsfunktioner.
OBS: Denna kontrollpanelen finns endast i ZoomText Magnifier/Reader.

42
Konfigurera ZoomText kontrollpanel med tangentbord
ZoomText kontrollpanel är helt tangentbordtillgängligt via vanliga Windows navigeringskommando. För ökad användarvänlighet kan kontrollpåanelen styra med och drivar endast med hjälp av piltangenterna och Enter. Med hjälp av piltangenterna kan du navigera i, ut och mellan ZoomText -menyn, kontrollpanel, styra kontrollåanelen och knappmenyer. När fokus ligger på en delad knapp Enter kommer att växla funktionen, samtidigt som du trycker på nedåtpilen öppnar den bifogade menyn. När fokus ligger i förstoringsgradsrutan (på förstoringsflikent) eller Fart (på Läsningsfliken), trycka på knapparna Upp och Ner kommer att ändra värdet eller tryck på vänster- och högerknapparna så flyttar fokus till nästa kontroll. När du är på förstoringsgrad och trycker Enter då växlar du även med Zoom till 1x funktionen.
Minimera och återställ kontrollpanelenZoomText's kontrollpanel kan minimeras och återställas, utan att det påverkar ZoomText's funktion.
Minimera ZoomText
Gör enligt följande:
I ZoomTexts menytitelrad, tryck på minimera knappen.
När ZoomText kontrollpanel är aktiverad tryck Esc.
Återställ ZoomText
Gör enligt följande:
Klicka på ZoomText 11 knappen i aktivitetsfältet. Tryck kommando för att ta fram ZoomText's
kontrollpanel: Caps Lock + Ctrl + U.
OBS: Om ZoomText's kontrollpanel är igång, men dold bakom annat öppet program, då återställs den i vyn.

Kapitel—ZoomText användargränsnitt 43
KortkommandoKortkommandon är en tangentkombination som utför ZoomText's kommandon utan att aktivera ZoomText kontrollpanel och lämna platsen där du jobbar. Använda kortkommandon gör att du kan arbeta snabbare och mer produktivt i alla dina program.
Typer av kortkommando Grundläggande kortkommando Kortkommando dialog Alternativa kortkommandon Åtgärda kortkommando konflikter

44
Typer av kortkommandoZoomText erbjuder två typer att kommando, kortkommando och alternativ kommando.
Kortkommando Snabbtangenter är det snabbaste och rekommenderade sättet att använda ZoomText, eftersom de gör att du kan utlösa kommandon i en enda tangentbord åtgärd. Kortkommando utförs genom att hålla ned en eller flera modifieringstangenter och sedan trycka på en primär. Till exempel, för att växla ZoomText på och av, håller du ner Caps Lock och Ctrl-tangenterna och tryck sedan på Enter. Kortkommandot visas Caps Lock + Ctrl + Enter i ZoomText kontrollpanel och dokumentation. Kortkommando för andra ZoomText kortkommando visas i samma format.
OBS: Vissa program kan ha kortkommandon som använder samma kombination av tangenter som ZoomText kortkommandon. När detta inträffar kommer ZoomText att behandla kortkommando utan att låta den passera genom till programmet. För att komma runt detta problem, se Lösa kortkommando konflikter.
Alternativ kommando är inte lika snabb som kortkommando, men har fördelen att aldrig i konflikt med andra program och är lättare att utföra om du har begränsad förmåga i handen. Alternativ kommando utförs genom att trycka på en fölöjd av tangenter som (1) går in i alternativläget (2) väljer en kommandogrupp, och (3) aktiverar önskat kommando. Till exempel för att växla ZoomText på eller av med alternativa kommandon, skulle du (1) trycka Caps Lock + mellanslagstangenten för att gå in i alternativläget(2) Tryck på P för att öppna programgruppen, och (3) tryck Enter för att växla ZoomText på eller off. Alternativ kommando visas som Caps Lock + Mellanslag, P, Enter i ZoomText kontrollpanel och dokumentation. Alternativ kommando för andra ZoomText kortkommando visas i samma format.
OBS: Eftersom användning av kortkommandon rekommenderas över att använda alternativa

Kapitel—ZoomText användargränsnitt 45
kommando i ZoomText dokumentationen visas de alternativa kommandonar endast när funktionen inte har motsvarande kortkommandon. För att se en fullständig lista över alternativa kommandon, öppna ZoomText Kommando dialogrutan eller se i tabellen över kommandonZoomText Kommando avsnitt.
Tips ! För varje ZoomTexts kommando antingen kortkomamndo eller alternativt kommando använder samma tangetn för att aktivera kommandot, vilket gör inlärningen av båda typerna enkel.
Tips ! Om du kör ZoomText Magnifier/Reader, omch är i alternativt kommandoläge kan du skriva ett frågetecken för att höra en lista över de kommandon som finns tillgängliga. Du kan också trycka F1för att gå ur alternativ läget och öppna hjälpen för att se en lista på kortkommando i nuvarande avsnitt.

46
Grundläggande ZoomText kortkommandoFör att använda ZoomText i dina program, är det bra att lära sig och använda de grundläggande kortkommandon. Dessa kortkommandon gör att du kan ändra och styra de vanligaste funktionerna och inställningarna utan att behöva hoppa ur ditt program.OBS: Kortkommandon som är specifika för varje funktion och inställning finns i respektive ämne i ZoomText dokumentation. Du hittar också en komplett lista över kortkommando i ZoomText Kommando avsnitt och i Kommando dialogruta.
Grundläggande kommando
Kortkommando
ZoomText kommandoStarta ZoomTex Ctrl + Alt + Shift + Z
ZoomText På/Av Caps Lock + Ctrl + Enter
ZoomText kontrollpane Caps Lock + Ctrl + U
FörstoringskommandoZooma in Caps Lock + Pil-Upp
Zooma ut Caps Lock + Pil_Ner
Zoomtill 1x (växla) Caps Lock + Enter
Skrolla uppåt Caps Lock + Shift + Pil-Upp
Skrolla nedåt Caps Lock + Shift + Pil-Ner
Skrolla vänster Caps Lock + Shift + Pil-Vänster
Scroll Höger Caps Lock + Shift + Pil-Höger
Färg Caps Lock + C

Kapitel—ZoomText användargränsnitt 47
Läsning (endast ZoomText Magnifier/Reader)Tal På/Av Caps Lock + Alt + Enter
Öka hastigheten Caps Lock + Alt + Up
Minska hastigheten Caps Lock + Alt + Down
Läsnivå (programeko) Caps Lock + Alt + B
Läs tangenteko Caps Lock + Alt + K
Starta AppLäsare för pekare
Caps Lock + Alt + Vänster-Klick
Starta AppVy Caps Lock + Alt + A
Starta Textvy Caps Lock + Alt + T
Starta SägDet Caps Lock + Alt + S

48
Kortkommando dialogrutaAlla ZoomText kortkommando kan utforskas och ändras i dialogrutan. Du kan snabbt hitta ett kortkommando eller en grupp av kommando genom att skriva namn, tangent eller status i sökrutan. Du kan också ändra tilldelning, ta bort tilldelning och aktivera/avaktivera kortkommando enligt dina behov som beskrivs nedan. Du kan sortera listan alfabetiskt genom att trycka på en kolumn i listan.
OBSe: Snabbtangenter har fast tilldelning som inte kan ändras
För att öppna ZoomText kortkommando dialogruta I ZoomTexts kontrollpanel välj ZoomText >
Kortkommando.
ZoomText kortkommando dialogruta visas
ZoomText kortkommando dialogruta

Kapitel—ZoomText användargränsnitt 49
Inställning BeskrivningSök Låter dig söka och filtrera listan över
kommandon genom att skriva kortkommando, tangent eller status du letar efter.
ZoomText kortkommando
Visar en fullständig eller filtrerad lista av ZoomText kortkommadon Du kan sortera listan alfabetiskt genom att trycka på en kolumn i listan.
Tilldela kortkommando
Öppnar Tilldela kortkommando dialogrutan som gör att man kan tilldela ( ta bort tilldelning) av en tangentkombination för ett kortkommando
Importera kortkommando
Öppnar Importera kortkommando dialogrutan där du kan bläddra och välj den ZoomText konfigurationsfil som du vill importera kortkommandon ifrån.
Tilldela konfigurationsfil
Öppnar Importera konfiguration dialogrutan där du kan bläddra och välj den ZoomText konfigurationsfil som du vill välja till Ladda konfiguration kortkommando.OBS: Ladda konfigurations är aktiverad när Ladda konfigurations kommandot är valt.
Aktivera valda kortkommando
Aktiverar kortkommando för alla kommandon som för närvarande är markerad och inaktiverad i ZoomText kortkommando lista.
Återställ valda kortkommando
Ställer tillbaka markerade kortkommandon till grundinställning som är markerad i ZoomText kortkommando lista.
Symbolinställning Öppna inställningen för alternativa kommando symboldialogrutan där du kan aktivera och avaktivera symbolen och

50
konfigurera visning och ljudklippen.
Visa och hantera kortkommando Sök, filtrera och sortera listan av kortkommando
1. Tryck på Sök rutan eller tryck Tab för att flytta tangentfokus till Sök rutan.
2. Skriv kommando, tangent eller status du letar efter och tryck på Enter.
3. Klicka på kolumnrubrikerna för att sortera listan enligt önskemål.
För att aktivera eller inaktivera kortkommando för en eller flera kommandon
1. Välj de kommandon som du vill aktivera eller avaktivera
2. Tryck på Aktivera valda kortkommandon, eller Avaktivera valda kortkommandon.
För att återställa kortkommando för ett eller flera kommandon (till grundinställning)
1. Välj de kommandon som du vill återställa2. Tryck på Återställ valt kortkommando knappen.
Om du vill tilldela en ny tangentkombination till ett kortkommando
1. Välj kommandot som du vill tilldela en ny eller annat kortkommando .
2. Välj Tilldela kommando knapp.
Tilldela kommando dialogruta visas.
3. Välj önskar modifierings- och primärtangent
Om den valda kombination av tangenter redan används av ett annat kommando, uppstår "KONFLIKT !" varning visas med alternativ för att inaktivera kommandot eller spara kortkommandot och ändra konflikt kortkommandot.
4. Tryck OK.

Kapitel—ZoomText användargränsnitt 51
Om du vill importera kortkommandon från en annan konfigurationsfil
1. Välj Importera kortkommando.
Importera kortkommando dialogruta visas och visar en lista över ZoomText kortkommando konfigurationsfiler .
2. Välj en konfigurationsfil från listan som visas eller bläddra till en annan mapp för att välja önskad konfigurationsfil.
3. Tryck OK.
Att tilldela en konfigurationsfil till ett ladda konfigurationskommando.
1. Välj önskad ZoomText: Ladda konfiguration kommando.
2. Välj Tilldela konfigurationsfil.Tilldela konfigurationsfil dialogruta visas. Det nuvarande inställningen visas för kommando Ladda konfiguration.
3. Välj Bläddra och välj konfigurationsfil.Välj konfigurationsfil dialogruta visas och visar en lista över ZoomText konfigurationsfiler .
4. Välj en konfigurationsfil från listan som visas eller bläddra till en annan mapp för att välja önskad konfigurationsfil.
5. Tryck OK.

52
Alternativa kommandon symbolNär du går in i alternativt kommandoläger visas en symbol att detta läget är aktiverat och i vilket alternativ läge du är i. Du kan ställa in hur symbolen ska se ut i Alterntivt kommando symbol inställningsdialogsrutan. Du kanaktivera och avaktivera symbolen och ställa in storlek, färg och placering var symbolen ska visas. Ljudklipp finns tillgängligt för att indikera att alternativa kommandoläget är aktiverat. Du kan aktivera och avaktivera ljudklipp, stil och ställa in volymen.
För att öppna Alternativ kommando symbolens inställningsdialogruta
1. I ZoomText kontrollpanel välj ZoomText > Kommando.
ZoomText kortkommando dialogruta visas.
2. Välj Symbol inställnings knapp.
Alternativt kommando symbol inställningsdialogrutan kommer visas.
3. Ställ in önskade inställningar.4. Tryck OK.
Alternativt kommando symbol inställningsdialogrutan.

Kapitel—ZoomText användargränsnitt 53
Inställning BeskrivningVisar alternativsymbolen (när alternativa kommando är aktiverad)
Visar en symbol som visar den aktuella alternativa kommandoläger längst upp eller längst ner på skärmen när funktionen är aktivt. Symbolen ger en visuell indikering att läget är aktiverat.
Symbolstorlek: Väljer storleken på alternativsymbolen.
Symbolfärg: Väljer färgen på alternativsymbolen.
Symbolens placering: Väljer platsen för alternativsymbolen, som kan placeras på toppen eller botten av bildskärmen.
Skrolla symboltext som är bredare än skärmbilden
När den visade texten är bredare än symbolen skrollas texten side-by-side så att all text kan läsas.
Spela upp alternativ kommando ljudklippet (när alterantiva läget är aktiverat)
Spela ett ljudklipp när alternativ kommando är aktivt. Ljudklippet indikerar att läget är aktiverat.
Använd följande ljud: Välj stilen av ljud som ska spelas upp.Volym för ljudklipp: Ställer in volymen för ljudklippet.

54
Åtgärrda kortkommando konflikterDet kan finnas situationer där ett ZoomText kortkommando använder samma tangentkombination som ett annat program, vilket skapar vad som är känt som ett "kortkommandokonflikt". När detta inträffar fungerar ZoomText kortkommado och inte det andra programmet. Du kan arbeta runt eller lösa problemet med hjälp av följande metoder:
Metod 1: Använd genomsläppskommando
Innan du trycker konflikt kommando som du vill att programmet ska ta emot, tryck Genomsläppskommandot i ZoomText:
Kortkommando: Ctrl + Alt + Shift + P Alternativ: Caps Lock + Mellanslag, U, P
ZoomText kommer släppa igenom detta kommando till applikationen.
Metod 2: Använd ZoomTexts alternativ kommandon
ZoomText alternativa knappar är moduluppbyggda och krockar därför inte med andra program.
Metod 3: Ändra tilldelning eller inaktivera kortkommandot i ZoomText
Följ instruktionerna i Kortkommando dialogrutan.

Kapitel—ZoomText användargränsnitt 55
Stöd för TouchskärmZoomText 11 kan användas på Windows 10 och Windows 8.1 touchskärmar inklusive surfplattor, bärbara datorer och bildskärmar. Detta innebär att du kan styra ZoomText och dina program genom tryck eller svepning med ett eller flera fingrar. ZoomText stör inte de gester som är ämnade för ditt program, utan reagerar på samma sätt som om du skulle använda tangentbord eller mus. Du kan också styra ZoomText’s användargränssnitt (kontrollpanel, menyer,och dialogrutor) genom att använda samma gester som du är van med från andra program.
För att lära dig användaWindows och dina program med touchgester se Windows hjälpen eller sök på Microsofts hemsida efter artiklar som handlar om touchskärmsgester.
OBS: Du måste ha Windows produkt med stöd för minst fem samtidga pekinmatningar. Dessa produkter visar "Designed for Windows" logotype.
Använda ZoomText på en Touchskärm Använda ZoomText Touch Använda ZoomTexts funktioner med touchgester

56
Använda ZoomText med en TouchskärmDet finns några viktiga knep, uppträdande och tekniker att komma ihåg när du använder ZoomText med en touchskärm.
Många program erbjuder förstoring och panorering i dokumentet som visas. Ett förstoringsprogram lägger till en extra nivå med förstoring och panorering utöver den vanliga, vilket gör att man tappar orienteringen när både program och förstoringsprogrammet förstorar på samma gång. För att undvika detta, är det rekommenderat att bara använda ett förstoringsläge i taget.
Använda en Tougskärm kräver att man använder on-screen tangentbordet. När man använder ZoomText med on-screen tangentbord kommer inte hela tangentbordet att synas i förstorade bilden, du behöver panorera för att se alla tangenterna. Detta kommer minska din skrivhastighet och produktivitet. Därför rekommenderar man att använda ett externt tangentbord när du ska skriva mycket.

Kapitel—ZoomText användargränsnitt 57
Använda ZoomText TouchZoomText 11 ger en speciell ZoomText Touch Ikon som ger dig tillgång till ZoomText funktioner genom gester. I dessa funktioner inkluderas öka och minska förstoring, skrolla förstoringsvyn och anvönda ZoomText’s AppLäsare och SägDet- verktyget. Så här fungerar det...
Som grundinställning, när du installerat ZoomText 11 på en pekskärmsenhet, kommer ZoomText Touch Ikon visas i kanten på skärmen. Denna flytande ikon är synlig hela tiden även om du ökar eller minskar förstoringen. Du kan flytta ikon till många olika punkter utefter kanten på din skärm. Detta gör att du kan placera den exakt var du vill ha på skärmen, och även gör att du kan flytta den ifall ikonen skymmer något objekt som du behöver se.
OBS: För att använda ZoomText Touch Ikon och dess gester krävs en 5-punkters (eller flera) pekskärm.
ZoomText Touch Ikon har två lägen: Windows Touch Läge och ZoomText Touch Läge.
Windows Touch läge skickar alla gester vidare till Windows och de program du jobbar med, precis som om ZoomText inte kördes på systemet. Detta läge måste du vara i ifall att du vill jobba med skrivbordet eller program med gester (inklusive ZoomTexts verktygsfält). När du är i Windows Touch läge, visas ikonen som en grupp i Windows 8.x Startskärm med ett pekande finger nederst.

58
ZoomText Touch läge skickar all gester till ZoomText. Detta läge måste du vara i ifall att du vill jobba med skrivbordet eller program med gester (inklusive ZoomTexts verktygsfält). När du är i ZoomText Touch läge, visas ikonen med en ZoomText logo med ett pekande finger nederst. Denna ikon kommer pulsera (tona in och ut) för att visa dig att du är i ZoomText Touch Läge.
Aktivera och styra ZoomText Touch IkonI detta kapitel för du lära dit att aktivera och styra ZoomText Touch Ikonen.
För att aktivera och avaktivera Touch Ikonen
I ZoomText meny, välj Touchskärmsstöd > Aktivera Touch Ikon.
När detta är aktiverat visas Touch Ikonen i ena kanten av skärmen. När det är avaktiverat döljs ikonen. OBS: Touch Ikonen döljs även när ZoomText är inaktiverad.
För att ändra storleken på Touch Ikonen
I ZoomText meny, välj Touchskärmsstöd > Touch Ikon storlek {size}.
Touch Ikonen ändras storlek enligt vald storlek.
För att välja färgschema för Touch Ikonen
I ZoomText meny, välj Touchskärmsstöd > Touch Ikonsfärg {size}.
Touch Ikonen ändras till önskad färg.

Kapitel—ZoomText användargränsnitt 59
För att flytta Touch Ikonen på skärmen
Tryck och håll ner ett finger på ikonen och dra den till önskad plats längs med skärmkanten.
När du tar bort ditt finger flyttar ikonen automatiskt till närmaste punkten.
För att växla mellan Windows Touch Läge och ZoomText Touch Läge
Dubbeltryck på Touch Ikonen med ett finger.
När du är i Windows Touch Läge, visas ikonen som en grupp på Windows 8.x Startskärmen. När du är i ZoomText Touch Läge, ikonen visas med ZoomText logo.
Tips! Du kan temporärt växla mellan lägen genom att hålla ner ett finger på ikonen. När du flyttar fingret från ikonen, återgår den till tidigare läge. Detta gör att när du är i Windows Touch Läge, kan du temporärt växla till ZoomText Touch Läge för att släppa igenom en gest till ZoomText och automatiskt återvända till Windows Touch Läge. Omvänt, när du är i ZoomText Touch Läge, kan du temporärt växla till Windows Touch Läge för att släpa igenom en gest till skrvbordet eller ett program och automatiskt återgå till ZoomText Touch Läge.

60
Använda ZoomTexts funktioner med touchgester
I det här avsnittet får du lära dig hur du använder ZoomText Touch Ikon och gester för att få tillgång till och använda de viktigaste ZoomText funktioner. Kom ihåg att Touch Ikon måste vara i ZoomText Touch läge när du utför dessa gester.
Visa till ZoomText kontrollpanel
Dubbeltryck med fyra fingrar.
Ställer in förstoringsgrad (öka och minska)
Dubbeltryck och håll tre fingrar, och dra uppåt för att åka och dra neråt för att minska förstoring.
För att panorera den förstorade vyn
Dra tre fingrar för att förflytta dig på skärmen.
Att ändra storlek och flytta den förstorade bilden.
1. I Förstoring, välj Metod > Justera.Justeringsverktyget visas och handtagen visas runt fönsterramen.
2. För att justera, håll ner ett finger på Justera-verktyget och dra till önskad storlek.
3. För att flytta fönstret, håll ett finger innanför förstoringsfönstret och flytta runt till önskat läge.
4. För att gå ur, dubbeltryck med tre fingrar.

Kapitel—ZoomText användargränsnitt 61
För att använda Lokalisatorläge
1. Dubbeltryck med tre fingrar.
Förstoringen stängs temporärt av och lokalisatorn visas.
2. För att flytta vyn, håll ner ett finger innanför markeringen och dra till önskad plats.
3. För att gå ur Lokalisatorläge och flytta till nya platsen, dubbeltryck med ett finger.
4. För att gå ur Lokalisatorläge och återgå till gamla platsen, dubbeltryck med tre fingrar.
För att använda SägDet-verktyget
1. I Läsning, välj SägDet.
SägDet-verktyget aktiveras och handtagen för att ändra ramen visas.
2. För att läsa ett ord, tryck på ordet. 3. För att läsa ett block av ord, dra ett finger diagonalt för
att markera de ord du önskar upplästa. När du avsluta markeringen läses allt markerad text upp.
4. För att gå ur SägDet-läget, dubbeltryck med tre fingrar.
Använda Appläsare
1. Öppna dokumentet, hemsidan eller eposten som du vill läsa.
2. Starta AppLäsaren på ett av följande sätt:
För att börja läsa vi ett ord: Dubbeltryck med ett finger på önskat ord där du vill starta läsningen.
För att starta läsningen för textmarkörens läge (om markören är aktiv): Dubbeltryck med två fingrar.
AppLäsaren startar läsningen.

62
3. För att starta och stoppa läsningen eller navigera/läsa ordvis, mening eller stycke, använd AppLäsarens Läsgester som finns i nedan tabell.
4. För att läsa ett block av ord, dra ett finger diagonalt för att markera de ord du önskar upplästa.
När du avsluta markeringen läses allt markerad text upp.
5. För att avsluta AppLäsarens, dubbeltryck med tre fingrar.
När Appläsarens avslutas stannar markören på det sista markeade ordet i Appläsaren, (om det finns en markör i programmet).

Kapitel—ZoomText användargränsnitt 63
AppLäsare Läsgester
Funktion GesterLäsning på/av (Play/Paus) Två fingrar ett tryck
Läs från nytt ställe Ett finger ett tryck
Läs nästa ord Ett finger svep höger
Läs föregående ord Ett finger svep vänster
Läs nuvarande ord Ett finger dubbel-tryck läser ordet.OBS: Repetera denna gest inom två sekunder på samma ord då kan du alternera mellan säga ordet, stava ordet och stava fonetiskt. Återställs efter ett förlopp på mer än två sekunder.
Läs ordet nedanför Ett finger svep nedåt
Läs ordet ovanför Ett finger svep uppåt
Läs nästa mening Två fingrar svep höger
Läs föregående mening Två fingrar svep vänster
Läs nästa stycke Dra med två fingrar nedåt
Läs föregående stycke Dra med två fingrar uppåt
Slutet av dokument Dra med fyra fingrar nedåt
Början av dokument Dra med fyra fingrar uppåt

Kapitel 5Förstoringsfunktioner
"Förstoringsfunktioner" visar alla de visuella förbättringar som finns i ZoomText Magnifier och ZoomText Magnifier/ Reader. Dessa funktioner inkluderar urval av förstoringsgrad, metoder, skärmförbättringar och navigeringsalternativ.
Förstoringsflik Förstoring Öka/Minska Använd zoom till 1x Förflyttning i förstorade vy Förstoringsmetod Skärminställningar Navigeringsinställningar

Kapitel 5—Förstoringsfunktioner 65
FörstoringsflikFörstoringsflikenr ger snabb-knappar för att möjliggöra och justera alla ZoomTexts Magnifier funktioner. Många av knapparna är flervalsknappar för att aktivera/avaktivera funktioner och öppna inställningsmöjligheterna. Knapparna är grupperade i kategorier och har en informativ ikon och etikett för enkel identifiering.
Förstoringsflik
Grad. Väljer förstoringsgrad mellan 1x till 60x. Metod. Välj förstoringsmetod för den förstorade vyn.
Förstoringsmetoderna som är tillgängliga beror på om du använder en bildskärm eller flera bildskärmar som är inställda på utöka till dessa bildskärmar..
Färg. Välj färginställning. Färginställningen för att skärmbilden blir tydligare och enklare att se. Du kan välja från förinställda eller göra egna inställningar.
Pekare. Välj pekarinställning. Pekarinställning gör det enklare att se och följa muspekaren. Du kan välja från förinställda eller göra egna inställningar.
Markör. Välj markörinställning. Markörinställning gör det enklare att se och följa textmarkören. Du kan välja från förinställda eller göra egna inställningar.
Fokus. Välj fokusinställning. Nya fokusinställningen gör det lättare att lokalisera och följa fokusmarkören när du flikbar eller använder piltangenter genom menyer, dialogrutor, verktygsrader eller andra kontroller. Du kan välja mellan en mängd olika fokusförbättring eller konfigurera dina egna fokusförbättringar.

66
Navigera. Navigeringsinställningar styr hur ZoomText förflyttar sig för att hålla objekten i vy, inklusive mus, textmarkören , tangentbordsfokus och andra föremål som visas och rör sig på skärmen.

Kapitel 5—Förstoringsfunktioner 67
Förstoring Öka/MinskaZoomText erbjuder ett brett utbud av förstoringsgrader så att du kan förstora bilden enligt dina behov. Förstoringsgrad från:
från 1x till 8x i steg om 1 10x till 16x i steg om 2 20x till 36x i steg om 4 42x till 60x i steg om 6 och även 1.2x, 1.4x, 1.6x, 1.8x, 2.5x, 3.5x och 4.5x
Du kan zooma in och ut när som helst genom att använda kortkommando för Öka och Minska eller mushjulszoomning , eller grad på i kontrollpanelen.
OBS: När du använder multipla bildskärmar med metod Multivy lokal eller Multivy Global, har varje förstorinsgvy en egen förstoringsgrad. Förstoringskortkommando och kontroller kan alltid ändra förstoringsgraden på aktiv vy. Du kan tvinga aktiv och inaktiv förstoringsvy genom att aktivera Håll vyerna på samma förstoringsgrad i multipla bildskärmsval dialogrutan.
Om du vill öka och minska förstoring med hjälp av kortkommando
Tryck öka eller minska förstoringen:o Öka förstoring tryck Caps Lock + Pil-Uppo Minska förstoring tryck Caps Lock + Pil-Ner
Om din mus har ett hjul, kan du öka och minska förstoringen.
Håll ner Caps Lock + Shift och rulla mushjulet för att öka och minska förstoring.
Öka och minska förstoring genom ZommText gradruta
I Förstoring, ändra förstoringsgrad genom Grad genom att trycka upp och ner Pil-Upp och Pil-Ner.

68
Konfigurera mushjulzoom Eftersom mushjul ska användas för att skrolla i dokument i vissa program. använder ZoomText en modifieringstangent för att dela hjulet med andra program. Som grundinställning är Caps Lock + Shift vald, med detta menas att du måste hålla ner Caps Lock + Shift samtidigt som du rullar på hjulet. Vid behov kan du välja en annan kombination av modifieringstangent eller inaktivera mushjulet zoom helt och hållet.
För att konfigurera mushjulzoom
1. I Förstoring fliken, välj Skärminställnings knapp, som visas i nedre högra hörnet i Skärminställnings gruppen.
Förstoingsdialogruta visas.
2. Välj Förstorings fliken.3. Se till att Aktivera mushjulzoom rutan är ikryssad.4. Välj modifieringstangent (eller tangenter) som ska
tryckas för att mushjulet ska styra förstoringen. 5. Tryck OK.

Kapitel 5—Förstoringsfunktioner 69
Förstoringsflik

70
Inställning BeskrivningFörstoringsgrad
Grad. Ställ in förstoringsgraden. Förstoringsgrad från 1x till 8x i steg om 1, 10x till 16x i steg om 2, 20x till 36x i steg om 4, 42x till 60x i steg om 6 och även 1.2x, 1.4x, 1.6x, 1.8x, 2.5x, 3.5x och 4.5x.
Visa endast heltalsgrader
Ta inte med del-förstoringar utan endast heltal.
mushjulzoomAktivera mushjulzoom
Möjliggör användning av mushjulet för att ändra förstoringsgrad.
Modifieringstangenter
Väljer vilken modifieringstangent/er som ska användas tillsammans med mushjul för att ändra förstoring. Vald tangent måste tryckas ner när mushjulet rullas annars ändras inte förstoringen.

Kapitel 5—Förstoringsfunktioner 71
Använd zoom till 1xZoom till 1x funktionen gör att du enkelt kan ändra från förstorat till 1x vy, utan att öka och minska förstoringen steg för steg. När du zoomar till 1x fungerar alla andra förstorings och talfunktioner, vilket gör att du kan fortsätta använda ZoomText's övrga funktioner när bildskärmen är oförstorad.
Använda Zoom till 1x
Gör enligt följande:
Tryck Zoom till1x kommando: Caps Lock + Enter På Förstoring fältet, tryck Zoom till 1x knapp under
Förstoringsgrad rutan, eller navigera till ggradrutan och tryck Enter.
Vid varje tryckning av kortkommando skiftar det mellan önskad förstoringsgrad och 1x.
Zoom till1x knapp
OBS: När du Zoom till 1x kan du också använda Öka förstorings kommando och kontroller för att hoppa tillbaka.

72
Förflyttning i förstorade vyZoomText förstorade vy följer automatiskt efter mus, markör och programfokus. Förflyttningskommandon gör att du enkelt kan skrolla olika delar av skärmen eller hoppa till olika lägen/platser. Den jämna förflyttningen när du använder förflyttningskommandon är särskilt användbart när du vill bläddra och läsa samtidigt. Med förflyttningskommandon kan du också hoppa direkt till någon kant, hoppa till mitten av skärmen och spara och återställa en vy på vilken plats som helst på skärmen.
För att skrolla förstoringsfönster
När du håller ned Caps Lock + Shift tangenterna:1. Tryck önskad piltangent för att förflytta dig åt önskat
håll: Vänster, Höger. Upp eller Ner.2. För att öka skrollrullningshastigheten genom att trycka
på samma piltangent. Varje tryckning ökar hastigheten.
3. För att minska hastighet, tryck på motsatt piltangent. Varje tryck minskar hastigheten tills stopp.
4. För att flytta i en annan riktning, att trycka på piltangenten som motsvarar den nya riktningen.
5. För att stoppa förflyttning, tryck Enter eller släpp Caps Lock + Shift tangenterna.
För att hoppa till en kant eller i mitten av skärmen
När du håller ned Caps Lock + Shift tangenterna:
Tryck på piltangenten som motsvarar den önskade kanten: Left, Right. Upp eller Ner.
Tryck Home för att hoppa till mitten av bildskärmen.

Kapitel 5—Förstoringsfunktioner 73
Spara eller återställ önskad vy
Nuvarande vy kan spara och återställas (vid ett senare tillfälle) med följande kortkommando:
För att spara vy, tryck Caps Lock + Ctrl + Page Down
För att återställa vy, tryck Caps Lock + Ctrl + Page Up

74
FörstoringsmetodEn förstoringsmetod visar en förstorad vy på bildskärmen. Du kan föreställa dig att en förstoringsmetod är som att hålla ett förstoringsglas framför bildskärmen. En förstoringsmetod kan endast visa en viss del av skärmen på en gång men genom att skrolla kan du visa vilken del av skärmen som helst. Den förstorade vyn följer och skrollar automatiskt för att följa all aktivitet på skärmen, inklusive förflyttning av muspekaren, textmarkören , och tangentbordsfokus.
Använda En eller Multipla bildskärmar Välj förstoringsmetod Ändra förstoringsfönster Läsbild Översikt Hantera Multipla bildskärmar

Kapitel 5—Förstoringsfunktioner 75
Körs med En eller Multipla bildskärmarNär du kör med en bildskärm eller 2 bildskärmar inställd på "Utvidga dessa bildskärmar" kan du ställa in förstoringsmetod till: Hel, Del, Lins, Rad eller de fyra delade positionerna.
När du kör med ditt system med Mulitila bildskärmar inställa på "Utvidga dessa bildskärmar" kan du ställa in förljande förstoringsmetoder: Expandera, Spegla, Zoom till 1x, MultiView Lokal och MultiView Global.

76
Välj förstoringsmetodDu kan när som helst välja mellan olika förstoringsmetoder när ZoomText är aktiverat. Valet av förstoringsmetodet beror på hur många bildskärmar ditt system är inställt för, en bildskärm eller multipla bildskärmar som är konfigurerat för utvidgade skrivbord.
OBS: Detta kapitel beskriver och instruerar hur man använder förstoringsmetoder för mutilpla bildskärmar. För tilläggsinformation om användande av ZoomTexts multipla bildskärmer inklusive hårdvara, rekommenderade inställningar och felsökning se Hantera multipla bildskärmar.
Att välj förstoringsmetod
1. I Förstoring flik, välj Fönster knapp.2. Välj mellan En bildskärm eller Multipla bildskärmar
enligt din bildskärmskonfiguration.3. Välj önskad förstoringsmetod.
Den förstorade bilden kommer ändras enligt vald förstoringsmetod.
Tips! Du kan även växla mellan de olika förstoringsmetodern genom att trycka kommando:: Caps Lock + Z
Förstoringsmetod kan även väljas genom dialogrutan enligt följande:
1. I Förstoring flik välj Fönster > Inställning.
Förstorings dialogrutan kommer visas med fönster fliken aktiv.
2. Välj önskad förstoringsmetod.3. Tryck OK.

Kapitel 5—Förstoringsfunktioner 77
Fönsterfliken (när du har en bildskärm)

78
Fönsterfliken (när du har multipla bildskärmar)

Kapitel 5—Förstoringsfunktioner 79
Inställning BeskrivningInställning för en bildskärm (eller en aktiverad bildskärm)
Förstoringmetod Väljer förstoringsmetod när du har en bildskärm (eller multipla inställda på Klonad).Hel. Förstorar hela skärmbilden.Del. Visar en förstorad del som du själv kan ställa in storlek och plats på skärmen.Lins. Förflyttar sig över den normala skärmbilden som ett förstoringsglas, och visar det man passerar över förstorat. Lins följer automatiskt med när du rör muspekaren, skriver in text eller navigerar med tangentbordet. Rad. Flyttar upp och ner på skärmen som en förstorande linjal och förstorar det som är direkt under. Radförstoringen följer efter automatiskt när du rör musen, skriver text eller navigerar i dina program. Delad. Delar bilden på hälften och visar en förstorad del på ena sidan och en oförstorad del på andra. Förstoringsdelen kan visas i: Topp, botten, vänster eller höger. För information om ändra förstoringsfönster, se Ändra förstoringsfönster.
Ställ in höjden lika som markörens höjden
När markören flyttas genom större och mindre text ändras höjden på Radförstoringen, vilket gör att endast aktuell rad visas.

80
Inställningar för flera bildskärmar (med utökade skärmar)
Förstoringmetod: Väljer förstoringsmetod när du använder multipla bildskärmar som är inställda på utökat.Expandera. Visar en skärmbild som expanderas över alla dina skärmar. Den förstorade ytan följer och skrollar alla aktiviteter på hela den utökande bildskärmen.Expanderad vy är gjord för användare som vill använda två bildskärmar för att skapa en större förstorad vy.Klonad. Visare samma förstorade vy på en eller flera bildskärmar. Den förstorade ytan följer och skrollar alla aktiviteter på hela den utökande bildskärmen. OBS: Klonad vy fungerar endast om bildskärmarna är inställda på samma upplösning och samma orientering (porträtt eller landskap).Klonad vy är gjord för de tillfällen när två eller flera behöver se samma förstorade vy på flera olika skärmar.Zoom med 1x. Visar en förstorad vy på en bildskärm och en oförstorad vy på den andra. Båda vyerna följer och skrollar alla aktiviteter på hela den utökande bildskärmen.OBS: När du använder multipla bildskärmar inställd på utökade skärmar, väljer Windows en av dessa till huvudskärm och där syns skrivbordsikonerna, Windows menyn m.m. Du kan välja vilken skärm som ska vara huvudskärm under Windows bildskärmsinställningar som du kan komma åt genom att högerklicka på ett tomt område på skrivbordet och

Kapitel 5—Förstoringsfunktioner 81
välj sedan Skärmupplösning.Zoom med 1x är gjord för användare som vill kunna se både en förstorad och oförstorad bild. Zoom med 1x är idealisk för tillfällen där en synskadad och en normalseende användare jobbar på samma system. Den synskadade använder den förstorade vyn och den normalseende den oförstorade vyn.Multivy lokal Visar olika förstoringsvyer på respektive bildskärm, varje skärm är begränsad till sin egna skrivbordyta. Med andra ord, bildskärm 1 visar endast skrivbord 1 och bildskärm 2 visar endast skrivbord 2 o s v.När man använder MultiVy Lokal: Endast en förstoringsvy är aktiv
och kan röra sig. När muspekaren eller
programmets fokus flyttar från ett skrivbord till ett annat, då aktiveras förstoringsvy automatiskt på den valda bildskärmen. Du kan växla mellan aktiv vy genom att trycka kortkommando: Caps Lock + V. När du håller ned Aktiv vy-kommando då stannar den förstorad vyn på plats. I detta låsta läge kan du flytta muspekaren och andra objekt med dra och släpp från förstorad vy på en bildskärm direkt till en annan förstorad vy på en annan bildskärm.
I grunden har varje vy en egen förstoringsgrad, som kan ändras när vyn är aktiverad. Öka/Minska kommando, mushjulszoomning

82
och förstorings-kontrollerna i programfönstret. Du kan tvinga aktiv och inaktiv förstoringsvy genom att aktivera “ Håll vyerna på samma förstoringsgrad “ i multipla bildskärmsval dialogrutan.
MultiVy Lokal är gjorda för användare som vill ha separata förstoringsvyer på respektive skrivbord, varje vy tvingas att inte skrolla utanför sin egna skrivbord.Multivy Global. Visar separat förstoringsvy på varje bildskärm där varje vy kan skrolla och följa aktiviteter över hela skrivbordsytorna. Med andra ord varje bildskärms förstoringsvy kan visas på egna bildskärmen så väl som på andra bildskärmens skrivbord.När du använder MultiVy Global: Endast en förstoringsvy är aktiv
och förflyttas när aktiv vy skrollas från ett skrivbord till ett annat för att följa muspekaren eller programfokus. Du kan växla mellan aktiv vy genom att trycka kortkommando: Caps Lock + V. När du håller ned Aktiv vy-kommando då stannar den förstorad vyn på plats. I detta låsta läge kan du flytta muspekaren och andra objekt med dra och släpp från förstorad vy på en bildskärm direkt till en annan förstorad vy på en annan bildskärm.
I grunden har varje vy en egen förstoringsgrad, som kan ändras när vyn är aktiverad. Öka/Minska kommando, mushjulszoomning

Kapitel 5—Förstoringsfunktioner 83
och förstorings-kontrollerna i programfönstret. Du kan tvinga aktiv och inaktiv förstoringsvy genom att aktivera “ Håll vyerna på samma förstoringsgrad “ i multipla bildskärmsval dialogrutan.
MultiVy Global är gjord för användare som vill se 2 olika platser inom samma programfönster eller skrivbord.
Val för Multipla bildskärmar
Öppnar Multipla bildskärmsvals dialogrutan där kan du välja och ställa in valen för ZoomTexts multipla bildskärmsvyer.
Windows bildskärmsinställningar
Öppnar Windows kontrollpanel för bildskärmsinställningarna, där du kan konfigurera dina bildskärmar.

84
Ändra förstoringsfönsterNär ditt system använder antingen en bildskärm eller multipla bildskärmar inställd på "Spegla bildskärmar" kan du ställa in förstorade bilden på någon av följande förstoringsmetoder: Hel, Del, Lins, Rad eller någon av de delade positionerna: topp,botten, vänster eller höger. Alla dessa förstoringsmetoder (förutom Helbild) kan du ändra storlek och/eller flytta till annan del av bilden.
Att ändra storlek och flytta den förstorade bilden.
1. På Förstoring fliken, tryck på Metod eller navigera till Metod och tryck pil-ner.
2. I Förstoring meny, välj Justera.
Justeringsverktyget visas och handtagen visas runt fönsterramen.
3. För att ändra storlek dra i något av handtagen.4. För att flytta bilden dra någonstans inom ramen och
flytta till önskad plats.5. För att skrolla innehållet i fönstret, håll ner Ctrl, och
dra sedan inuti ramen.6. Avsluta Justeraverktyget, högerklicka eller tryck Esc.
OBS: Du kan också aktivera Justeringsverktyget genom att trycka kommando: Caps Lock + A

Kapitel 5—Förstoringsfunktioner 85
LåsbildI förstorat läge är det omöjligt att se hela skärmen på en gång. Ett resultat av detta är att du inte kan se all information speciellt inte den informationen som är placerade på varsin kant. Låsbild löser detta problem eftersom du kan följa information på ett ställe samtidigt som du jobbar på en annan plats. Så här fungerar det...
Funktionen Låsbild ger dig tillgång att följa informationen på ett ställe samtidigt som du jobbar någon annanstans. När du har gjort ditt val visas Låsbild automatiskt ovanpå helbildsföstoringenr som visar det markerade området. Helförstoring fortsätter att fungera normalt, följa alla aktivitet på skärmen och gör att du kan navigera och arbeta i alla delar av skärmen.
För att aktivera Låsbild
1. Välj förstroringsmetod Hel.2. På Förstoring fliken, tryck på Metod eller navigera
till Metod och tryck pil-ner.3. I ZoomText meny, välj Låsbild > Ny.
Den Låsbildverktyget blir aktivt.
4. Flytta muspekaren tills den yta som du vill låsa syns i bild.
5. Håll ner vänster musknapp dra för att välj önskat LåsBild-område och släpp upp knappen.
När du avslutat markeringen, kommer LåsBild funktionen visas med handtag runt ramen.
6. För att ändra storlek dra i något av handtagen. För att flytta bilden dra någonstans inom ramen och flytta till önskad plats. För att skrolla innehållet tryck ner Ctrl och dra inuti fönstrets ram.
7. Gå ur Låsbild, högerklicka eller tryck Esc.
OBS: LåsBild-fönstret kan ändras med Justera-verktyget.

86
Aktivera eller avaktivera LåsbildGör enligt följande:
I Förstoring, välj Metod > Låsbild > Aktivera (eller Avaktivera).
Tryck Låsbild På /Av kommando: Caps Lock + E
Ändra Låsbild inställningar
1. I Förstroing, välj Skärminställning, som visas i nedre högra hörnet i Skärmläsningsgruppen.
Förstoringsmetod dialogen visas.
2. Välj Låsbild fliken.3. Ändra till önskade inställningar.4. Tryck OK.

Kapitel 5—Förstoringsfunktioner 87
Låsbildflik

88
Inställning BeskrivningLåsbild inställningar
Aktivera Låsbild Aktiverar LåsBild funktionen ( Metod måste vara Helskärm).
Ställ in förstoringsgraden
Ställer in Låsbild att använda samma förstoringsgrad som Hel-förstoringsmetod använder.
Använd förstoringsgrad nedan
Ställer in LåsBild att använda sin egna förstoringsgrad.
Grad Ställer in förstoringsgraden. Förstoringsgrad från 1x till 8x i steg om 1, 10x till 16x i steg om 2, 20x till 36x i steg om 4, 42x till 60x i steg om 6 och även 1.2x, 1.4x, 1.6x, 1.8x, 2.5x, 3.5x och 4.5x.
Ny Låsbild Aktivera Låsbild verktyget.

Kapitel 5—Förstoringsfunktioner 89
Översikt (Vy) och LokalisatorÖversikt, visar aktuellt område av skärmen som förstoras och tillåter dig att välja annat område att förstora. När översiktsläget är aktivt, stängs förstoringen av och lokalisatorn visas i normalläge. Genom att flytta lokalisatorn, kan du välja nytt område att förstora.
Använda översiktsläge
1. Gör enligt följande:
I Funktions meny, välj Fönster > Översikt. Tryck Översikt På /Av kommando: Caps Lock + O
Förstoringen stängs temporärt av och lokalisatorn visas.
2. Flytta markeringen till önskad del av skärmen. 3. Klicka för att förstora nya delen.
Förstoringen slås på igen på vald skärmdel.
Du kan konfigurera lokalisatorn med olika former och färger. Lokalisatorn kan också visas i normal läget när du använder del eller delning-metoden
Konfigurera lokalisatorn
1. I Fönster meny, välj Lokalisator.
Förstoringsmetod dialog visas med lokalisatorfliken aktiv.
2. Se till att Aktivera lokalisator är kryssad.3. Ändra till önskade inställningar. 4. Tryck OK.
OBS: Lokalisatorn kan aktiveras eller avaktiveras med kommando: Caps Lock + L.

90
Visa lokalisator flik

Kapitel 5—Förstoringsfunktioner 91
Inställning BeskrivningVisa lokalisatorsinställningar
Visa lokalisator Väljer form på hur lokalisatorn ska visas: block, inverterat block, ram eller kors.
Färg Väljer färg på lokalisatorn.
Transparent Väljer genomskinlighet på lokalisatorn. Nivån kontrollera hur mycket av skärmbilden som är synbar genom lokalisatorn.
Visar lokalisator i Del, Dockad eller Zoom med 1x vyer
Aktiverar Lokalisatorn i den oförstorade delen när du har Delad, Dockad eller Primär 1 x förstoringsmetod.
Blinkande orientering
Slår på och stänger av blinkning.
Blinkfrekvens Ställer in blinkfrekvens för lokalisatorn i sekunder (från .5 till 5 med halvstegsökning).

92
Hantera Multipla bildskärmarI "Förstoringsfönster" kapitlet har du lärt dig vilka metoder som finns och hur man väljer dem.
Detta kapitel informerar om hur man ska konfigurera ZoomText Multipla bildskärmsstöd, hur man ska konfigurera systemet för bäst fungerar med multilpla bildskärmar och hur man kan felsöka problem med ZoomText multipla bildskärmsstöd.
ZoomTexts multipla bildskärmsstöd fungerar med två bildskärmar. Stöd för tre eller flera bildskärmar kommer läggas till i framtiden.
OBS: For information om hur du ställer in ditt system med multipla bildskärmar sök på Microsofts hemsida för instruktioner om din version av Microsoft Windows.
Val för Multipla bildskärmar Hårdvara som stöds Rekommenderad konfiguration Ställa in bildskärmar Automatisk inställning ZoomTexts funktions beteende Felsökning

Kapitel 5—Förstoringsfunktioner 93
Val för Multipla bildskärmarMultipla bildskärmsinställning, som ger tillgång till olika inställningar för att anpassa förstoringsmetod när man använder multipla bildskärmar. Dessa inställningar styr hur muspekaren ska röra sig mellan skrivborden och bildskärmarna. Hur förstoringsgraden, skärminställningar ska aktivera och anpassas på respektive bildskärmsvy.
OBS: För beskrivningar över vilka förstoringsmetoder som är tillgängligt i multipla bildskärmsläget, se Välj förstoringsmetod.
Konfigurera Multipla bildskärmsinställning
1. På Förstoring fliken, tryck på Fönster eller navigera till Fönster och tryck pil-ner.
2. I Fönster meny, välj Inställning.
Förstoringsmetod dialogen visas.
3. Välj Fönster fliken.4. Välj Multipla bildskärmsval...
Multipla bildskärmsinställnings dialogruta visas.
5. Ändra till önskade inställningar.6. Tryck OK.

94
Multipla bildskärmsinställningar
Inställning BeskrivningNär pekaren förflyttas mellan skrivborden
Håll pekaren från att passera gränsen till:
Håller muspekaren från att gå över till annat skrivbord tills den tiden som är inställd i kombinationsrutan har uppnåtts. OBS: När detta val är aktiverat kan du snabbhoppa genom att klicka på gränsen snabbt 2 ggr.
Visa gränsmarkering mellan skrivborden:
Visar en gränsmarkering mellan skrivborden för att förtydliga din placering i de utvidgade bildskärmar. Gränsmarkering hjälper dig att hålla dig orienterad i den utvidgade bildskärmar.

Kapitel 5—Förstoringsfunktioner 95
Spela upp ljud när pekaren kommer åt eller går över gränsmarkeringen.
Spelar upp ett ljudklipp när du kommer åt gränsen och byter skrivbord med muspekaren.
Använd följande ljud:
Välj vilket ljud som ska spelas upp när pekaren kommer åt eller går över gränsmarkeringen. Det finns fyra uppsättningar av ljudsignaler för att välja mellan.
Ljudvolym: Ställer in volym för ljudsignaler
När man använder MultiVy:Håller vyerna på samma förstoringsgrad
När du använder MultiVy Lokal eller MultiVy Global förstoringsmetoder, tvingas den aktiva och de inaktiva vyerna att ha samma förstoringsgrad. När du ändrar förstoringsgrad i den aktiva vyn kommer den även ändras i inaktiva till samma grad.
Ändra aktiv vy genom att trycka:
Visar valt kommando för växla aktiv vy när du använder MultiVy Lokal eller MultiVy Global förstoringsmetod.
Andra inställningarVisa skärminställning på:
Val av vilka bildskärmar som skärminställningar kommer att tillämpas på.

96
Hårdvarustöd Multipla bildskärmarZoomText stöd för multipla bildskärmar fungerar med all teknologi som är utformat för Windows operativ. Denna teknologi inkluderar grafikkort, bildskärmar och projektorer, och anslutningar inklusive VGA, DVI, HDMI och Displayport. I de flesta fallen om ditt system redan är inställd på "Utvidga till fler bildskärmar" kommer ZoomTexts stöd för multipla bildskärmar fungera. Om det uppstår problem med ZoomText multipla bildskärmsstöd, se "Felsökning Multipla bildskärmar" i detta kapitel, eller kontakta Ai Sqaured eller din lokala återförsäljare för support.

Kapitel 5—Förstoringsfunktioner 97
Rekommenderade bildskärmsinställningar
ZoomText Multiplastöd för flera bildskärmar fungerar med de flesta märken och modeller av datorskärmar och projektorer, inklusive en uppsättning av bildskärmar som har olika fysiska storlekar och skärmupplösningar. Dock bör observeras följande rekommendationer för att uppnå den högsta nivån av bildkvalitet, komfort och produktivitet från ditt multipla bildskärmssystem.
Bildskärms storlek, orientering och placeringFör bästa visning, rekommenderar vi att använda en matchad uppsättning som är fysiskt placerade antingen bredvid och/eller ovanpå varandra på din arbetsplats. Sedan när du ställt in bildskärmarna i skärmupplösnings-dialogrutan på samma sätt som fysiskt på ditt skrivbord kommer du kunna flytta musen från en bildskärm till en annan. För instruktioner hur man placerar bildskärmarna se Inställning för Multipla bildskärmsstöd.
Dessa faktorer—storlek, orientering och placering—är särskild viktig när du använder Expanderad förstoringsmetod där dina bildskärmar ska visa en sammahängande förstorande vy över flera bildskärmar. Om bildskärmarna är inkompatibla i storlek, orientering eller placering kommer förstoringsvyn i Expanderad förstoringsmetod vara väldigt förvirrande att titta på.
SkärmupplösningarFör att få den bästa förstorade bilden, rekommenderas att ställa in skärmupplösningen efter den för varje skärm rekommenderade upplösningen. Om du har bildskärmen inställd på en felaktig upplösning försämras bildkvalitén i normalbild, vilket gör att den förstorade bilden blir ännu mer försämrad. OBS: Denna rekommendation gäller även när du bara använder en bildskärm.

98
Anpassa inställning för Multipla bildskärmsstödet
För att använd ZoomTexts multipla bildskärmsstöd måste ditt system ha flera bildskärmar anslutna, aktiverade och inställda enligt nedan:
Bildskärmarna måste vara inställda på “Utvidga dessa bildskärmar” i skärmupplösningsdialogrutan.
Bildskärmarna måste vara prefekt placerad bredvid varandra i skärmupplösningsdialogrutan.
De anslutna bildskärmarna ska vara fysiskt placerade enligt inställningarna i skärmupplösningsdialogrutan.
Instruktioner för att kunna åstadkomma dessa inställningar beskrivs nedan.
Ställ in dina bildskärmar på “Utvidga dessa bildskärmar”
Du kan ställa in “Utvidga dessa bildskärmar” på något av följande sätt:Metod 1: Använd kortkommando: Windows + P
När du trycker Windows + P visas genvägen för att ändra bildskärm. När genvägen visas kan du trycka Windows + P eller pil-vänster och pil höger, för att välja mellan multipla inställningarna. När du kommit till Utvidga, tryck Enter.
Metod 2: Välj i skämrupplösningsdialogrutan.1. Högerklicka på ett tomt område på ditt skrivbord, välj
sedan Skärmupplösning.
Skärmupplösningsdialogen visas.
2. Tryck på Flera bildskärmar välj sedan Utvidga dessa bildskärmar. En dialog kan visas som frågar ifall du vill spara dessa inställningar. Välj Spara inställning.
OBS: ZoomTexts multipla bildskärmsstöd fungera även om man använder en bildskärm och en projektor som är inställda på “Utvidga dessa bildskärmar”.

Kapitel 5—Förstoringsfunktioner 99
Placera dina bildskärmar
Hur du ska placera dina bildskärmar gör enligt nedan:1. Högerklicka på ett tomt område på ditt skrivbord, välj
sedan Skärmupplösning.
Skärmupplösningsdialogen visas. Dialogrutan visar en illustration på hur dina bildskärmar är arrangerade.
2. Använd musen och dra bildskärmarna tills du får samma ordning som du fysiskt har placerat dem. Ställ sedan in bildkanterna enligt nedan.
Om bildskärmarna står bredvid varandra måste antingen den övre kanten eller den nedre kanten vara en rät linje (i våg).
Om bildskärmarna står ovanpå varandra måste vänster eller högerkant vara i en rät linje.
3. Tryck på Verkställ eller OK. En dialog kan visas som frågar ifall du vill spara dessa inställningar. Om dialogen visas tryck Spara inställning.

100
Automatisk inställning för nya bildskärmsinställningar
ZoomText upptäcker automatiskt alla ändringar som görs på bildskärmsinställningarna, bland annat följande:
Lägga till och ta bort bildskärmar Aktivera och inaktivera bildskärmar Ändra skärmupplösningen för bildskärmarna Ändra den relativa positionen och orienteringen av
bildskärmarna Ändra presentationen på bildskärmarna, dvs. Utvidga
dessa bildskärmar, Duplicera dessa skärmar, Visa endast {n}
Dessa förändringar upptäcks när ZoomText startar och när ZoomText är igång. När en förändring upptäcks, justerar ZoomText automatiskt till de inställningar som du tidigare har använts för den bildkärmskonfigurationen. Om du inte tidigare använt denna bildskärmskonfiguration, kommer ZoomText att använda standardinställningarna. Här är några exempel på hur ZoomText upptäcker och justerar inställningen:
När ZoomText detekterar en övergång från en bildskärm till multipla bildskärmar med utvidgade skärmar, kommer ZoomText automatiskt ändra till den sista förstoringsmetoden som användes för multipla bildskärmar. När multilpla skärmar med utökade bildskärmar upptäckts för första gången, då väljer ZoomText standardförstoringsmetod för multipla bildskärmar, som är Multivy Lokal.
När ZoomText detekterar en övergång från multipla bildskärmar med utökade skärmar till en bildskärm eller till multipla bildskärmar som är inställd på "Duplicera skärmar", kommer ZoomText automatiskt använda till sista förstoringsmetod som används för en bildskärm. När endast en monitor upptäcks för första gången väljer ZoomText standardförstoringsmetod för en monitor, som är helbild.

Kapitel 5—Förstoringsfunktioner 101
Funktionernas beteende vid multipla bildskärmar
Vid användning av ZoomTexts stöd för multipla bildskärmar kan några av ZoomTexts funktioner fungerar som beskrivs nedan.
Funktion Nuvarande beteendeAppläsare När du använder Expanderad, Klonad,
Primär 1x eller MultiVy Global förstoringsmetod, skrollar alltid den aktiva metoden att följa AppLäsarens markerade ord, oavsett vilket skrivbord programmet befinner sig på.När du använder MultiVy Lokal och om valt program finns på inaktivt skrivbord, den inaktiva vyn aktiveras för att följa AppLäsarens markerade ord.
Läszoner När du använder Expanderad, Klonad, Primär 1x eller MultiVy Global förstoringsmetod, den aktiva förstoringsmetoden skrollar för att få in läszonen i vyn oavsett vilket skrivbord zonen finns på.När du använder MultiVy Lokal förstoringsmetod, om aktiverat läszon finns på inaktivt skrivbord då aktiveras den inaktiva vyn och zonen hamnar i fokus.
Touchskärm Den här funktionen stöds för närvarande inte vid användning av multipla bildskärmar.
ZoomText Kamera Den här funktionen stöds för närvarande inte vid användning av multipla bildskärmar.
Stöd för 3-parts USB CCTV
Den här funktionen stöds för närvarande inte vid användning av

102
multipla bildskärmar.

Kapitel 5—Förstoringsfunktioner 103
Felsökning Mulitpla bildskärmarDet här avsnittet innehåller steg för felsökning av problem som kan uppstå när man använder ZoomTexts stöd för mutilpla bildskärmar.
Problem: Systemet har tre eller flera bildskärmar (konfigurerad med utökade bildskärmar) och när du försöker starta ZoomText visas ett meddelande som säger: "ZoomText Multiplpa bildskärmar kräver att du har bara en utökad visning aktiverad. Inaktivera alla utom en med utökad display, och sedan försöka aktivera multipla bildskärmar igen.
Lösning: ZoomText’s multipla bildskärmsstöd fungerar för närvarande bara med två extra bildskärmar. Stöd för 3 eller flera bildskärmar kommer läggas till i framtiden.
Problem: När du använder Expanderad vy är den vänstra förstorade bilden på höger sida och tvärtom.
Lösning: Orienteringen på bildskärmarna är omvänd jämfört med den fysiska placeringen. För att lösa problemet ändra inställningarna under skärmupplösning, som du kommer åt genom att högerklicka på en tom yta på skrivbordet och välj sedan Skärmupplösning.
Problem: Musen förflyttas inte mellan mina bildskärmar utan fastnar på kanterna.
Lösning: Orienteringen på bildskärmarna är omvänd jämfört med den fysiska placeringen. För att lösa problemet ändra inställningarna under skärmupplösning, som du kommer åt genom att högerklicka på en tom yta på skrivbordet och välj sedan Skärmupplösning.
Problem: ZoomText förstorar och skrollar endast på halva bilden.
Lösning: ZoomTexts multipla bildskärmsstöd är aktiverat men du tittar endast på en av dina bildskärmar. Den andra delen visar på din andra bildskärm.

104
SkärminställningarSkärminställningar förbättrar möjligheten att se etxt, grafik och andra objekt som visas på bildskärmen. Med dessa inställningar kan du förbättra skärmfärgerna för att öka kontrasten, ändra storlek och form på muspekaren, textmarkör och tangetntnmatning för att det ska bli enklare och tydligare att följa och njuta av skarp och tydliga text i alla förstoringsgrader.
Färginställni Pekarinställning Markörinställning Fokusinställning Fontinställning Använd smart invertering

Kapitel 5—Förstoringsfunktioner 105
FärginställningFärginställningarna förbättra visningen av text och grafik, dessutom kan man få en lugnare bild. Färginställningen innehåller olika funktioner för att ändra färg, kontrast och ljusstryka. Du kan välja från några förinställda eller konfigurera egna inställningar.
Tips ! När du använder Invertera ljusstyrka och Invertera färger i Internet Explorer 11 (och snart öven andra webbläsare) när du slår på Använd Smart invertering kommer den ändra fotogrfier och bilder till de naturliga färgerna. För mer information, se Använd Smart invertering.
Färginställningen aktiveras och ställs in genom att använda den delade Färg knappen som finns i Förstoring flik. Den övre delen av denna knapp växlar mellan färg på och av, medan den nedre delen öppnar färgmenyn.
Växla mellan Färg På/Av
Gör enligt följande:
I Förstoring flik, välj Färg knapp. Tryck Färg På/Av: Caps Lock + C
Välj förinställd inställning
1. I Förstorings fliken, tryck på Färg eller navigera till Färg och tryck Pil-Ner.
2. I Färg meny, välj Schema.3. I Schema meny, välj önskad färgschema.

106
För att konfigurera färginställning
1. I Förstoring fliken, tryck på Färg eller navigera till Färg och tryck Pil-Ner.
2. I Färg meny, välj Inställningar.
Inställningsdialogen visas med Färgfliken aktiv.
3. Välj Anpassa...4. Ändra till önskade inställningar. 5. Tryck OK.
Färgfliken

Kapitel 5—Förstoringsfunktioner 107
Inställning BeskrivningFärginställning
Normal Stäng av alla färginställningar.
Schema Aktiverar förinställd färgschema.
Anpassa Aktiverar Anpassade inställning för att skapa ett eget förinställt schema.
Anpassning Aktiverar och konfigurerar Anpassade inställning för att matcha valt förinställt schema. Detta tillåter dig att använda ett förvalt schema som utgångspunkt till det anpassade.
Anpassade inställningarFärgeffekt Avgör om färginställningen används på
förstoringsfönstret , bakgrund (normal skärm) eller bådadera.
Ljusstyrka och kontrastinställningLjusstyrka Ökar eller minskar ljusstyrkan mellan 0%
till 100%. Normal ljusstyrka är 50%.
Kontrast Ökar eller minskar kontrasten mellan 0% till 100%. Normal kontrast är 50%.
Återställ normal inställning
Återställ ljusstyrka och kontrast till 50% (normal).

108
EffektinställningFärgeffekt Välj typ av färgeffekt.
Ingen. Ingen färgfiltrering appliceras.Invertera ljusstyrka. Inverterar skärmbilden. Ljust blir mörkt och vise versa.Invertera färger. Inverterar alla färgerTonad. Tonar ner bilden och färg väljs för toning När Tonad är valt, visas en Färg kombinationsruta, som ger dig möjlighet att välja toningsfärg.Tvåfärgad. Gör om skärmbilden till ett två-färgat spektrum med förgrund och bakgrund. När två-färgat är valt, Förgrundsfärg och Backgrundsfärg kombinationsrutor visas, som ger möjlighet att välja två-färgsspektrum. Ersätt färg. Ersätter en färg på skärmen med en annan. När ersätt färg är vald kommer Ersätt och Med kombinationsrutorna att visas vilket gör att du kan välja färg som ska ersättas och ersättningsfärgen. Möjlighet att ändra färgskalan vilket gör att du kan ändra nivå på den färgen som är vald.

Kapitel 5—Förstoringsfunktioner 109
PekarinställningPekarinställning gör det enklare att se och följa muspekaren. Du kan ändra storlek och färg på pekaren, och aktivera en lokalisatorn som förstärker pekarens position på skärmen. Du kan välja mellan förinställda pekarschema eller konfigurerar egna inställningar.
Pekarinställningen aktiveras och ställs in genom att använda den delade Pekare knappen som finns i Förstoring fliken. Den övre delen av denna knapp växlar mellan pekare på och av, medan den nedre delen öppnar pekarmenyn.
Växla mellan Pekare På/Av
Gör enligt följande:
I Förstoring, välj Pekare knappen. Tryck Pekare På/Av: Caps Lock + P
Välj förinställd inställning
1. I Förstoring fliken, tryck på Pekare eller navigera till Pekare och tryck Pil-Ner.
2. I Pekare meny, välj Schema.3. I Schema meny, välj önskad färgschema.
Skapa ett anpassat färgschema
1. I Förstoring fliken, tryck på Pekare eller navigera till Pekare och tryck Pil-Ner.
2. I Pekare meny, välj Inställning.
Inställningsdialog visas med Pekarflik aktiv.
3. Välj Anpassa...4. Ändra till önskade inställningar.5. Tryck OK.

110
Pekarflik
Inställning BeskrivningPekarinställning
Normal Visar normal pekare dvs avaktiverar pekarinställningar.
Schema Aktiverar förinställt pekarschema (väljs i kombinationsruta).

Kapitel 5—Förstoringsfunktioner 111
Anpassa Aktiverar anpassat färgschema, vilket gör att du kan anpassa ett eget schema med dina inställningar.
Anpassning Aktiverar och konfigurerar Anpassade inställning för att matcha valt förinställt schema. Detta tillåter dig att använda ett förvalt schema som utgångspunkt till det anpassade.
Anpassade inställningarPekare
Använd ZoomText kantutjämnade muspekare
Aktivera ZoomText kantutjämnade muspekare i det anpassade pekarschemat.
Storlek Väljer storlek på pekare mellan standard (1x), stor (2x) eller extra stor (4x).
Färg Väljer färg på pekare.
PekarorienteringTyp Väljer typ av pekarorientering:
Cirkel. Visar en cirkel runt pekaren.Ekolod. Visar cirklar som minskar storlek mot pekarspetsen.Helt kors. Visar ett kors som förlängs över hela skärmbilden.Kors. Visar ett kors över pekarspetsen.
Färg Väljer färg på pekarorientering.
Tjocklek Väljer tjocklek på pekarorientering: Tunn, Normal eller Tjock.
Transparent Väljer nivå på genomskinlighet. När Klar är vald, syns skärmbilden igenom valda pekareffekter.

112
Visar pekarorienteringAlltid Visar pekarorientering alltid.
När pekaren är fast
Pekarorientering visas när pekaren inte är i rörelse.
När pekaren är rörlig
Pekarorientering visas när pekaren är i rörelse.
När modifieringstangent trycks ner
Pekarorientering visas när modifieringstangent trycks.
Modifieringstangenter
Väljer modifieringstangent eller kombination, som visar pekarorientering när den trycks. OBS: Visa pekarens läge måste vara inställd på När modifieringsknapp är tryckt.

Kapitel 5—Förstoringsfunktioner 113
MarkörinställningMarkörinställning gör det enklare att se och följa textmarkören. Du kan ändra storlek och färg på markören, som förstärker markörens position på skärmen. Du kan välja mellan förinställda pekarschema eller konfigurerar egna inställningar.
Markörinställningen aktiveras och ställs in genom att använda den delade Markör knappen som finns i Förstoring flik. Den övre delen av denna knapp växlar mellan markör på och av, medan den nedre delen öppnar markörmenyn.
Växla mellan Markör På/Av
Gör enligt följande:
I Förstoring flik, välj Markör knapp. Tryck Markör På/Av: Caps Lock + R
Välj förinställd inställning
1. I Förstoring fliken, tryck på Markör eller navigera till Markör och tryck Pil-Ner.
2. I Markör meny, välj Schema.3. I Schema meny, välj önskad färgschema.
Skapa ett anpassat färgschema
1. I Förstoring fliken, tryck på Markör eller navigera till Markör och tryck Pil-Ner.
2. I Markör meny, välj Inställning.
Inställningsdialogen visas med Markörfliken aktiv.
3. Välj Anpassa...4. Ändra till önskade inställningar.5. Tryck OK.

114
Markörflik
Inställning BeskrivningMarkörinställning
Normal Stäng av alla markörinställningar.
Schema Aktiverar förinställd färgschema.
Anpassa Aktiverar Anpassade inställning för att skapa ett eget förinställt schema.

Kapitel 5—Förstoringsfunktioner 115
Anpassning Aktiverar och konfigurerar Anpassade inställning för att matcha valt förinställt schema. Detta tillåter dig att använda ett förvalt schema som utgångspunkt till det anpassade.
Förhandsgranska När du trycker på Förhandsgranskning visas markören med valda inställningar.
Anpassade inställningarMarkör
Typ Väljer typ av markör:Kilar. Visar triangelformade kilar över och under markören.Cirkel. Visar en cirkel runt markören.Ram. Visar en rektangulär ram runt markören.
Storlek Väljer tjocklek på markör: Tunn, Normal eller Tjock.
Färg Väljer färg på markör.
Transparent Väljer nivå på genomskinlighet. Nivå på genomskinligheten bestämmer hur mycket av bildskärmsbilden som ska synas igenom markören.
Visar markör.Alltid Visar markör alltid.
När markören är fast
Markören visas när den inte är i rörelse.
När markören är rörlig
Markören visas när den är i rörelse.
När modifieringstangen
Markören visas endast när

116
t är nedtryckt modifieringstangent är nedtryckt.

Kapitel 5—Förstoringsfunktioner 117
Modifieringstangenter
Väljer modifieringstangent eller kombination, som visar markören när den är nedtryckt. OBS: Visa markörens läge måste vara inställd på När modifireingstangent är nedtryckt.

118
FokusinställningFokusinställningar gör det enkelt att lokalisera och följa den markerade kontrollen när du går genom menyer, dialoger, verktygsfält eller andra programkontroller. När den är aktiverad, finns olika val för att göra markeringen ännu tydligare och enklare att hitta. Du kan välja mellan förinställda scheman eller konfigurera dina egna inställning.
Fokusinställningen aktiveras och ställs in genom att använda den delade Fokus knappen som finns i Förstoring flik. Den övre delen av denna knapp växlar mellan fokus på och av, medan den nedre delen öppnar färgmenyn.
Växla mellan Fokus På/Av
Gör enligt följande:
I Förstoring flik, välj Fokus knapp. Tryck Fokus På/Av: Caps Lock + F
Välj förinställd inställning
1. I Förstoring fliken, tryck på Fokus eller navigera till Fokus och tryck Pil-Ner.
2. I Fokus meny, välj Schema.3. I Schema meny, välj önskad färgschema.
Att skapa att anpassat fokusschema
1. I Förstoring fliken, tryck på Fokus eller navigera till Fokus och tryck Pil-Ner.
2. I Fokus meny, välj Inställningar.
Inställningsdialogen visas med Fokusfliken aktiv.
3. Välj Anpassa...4. Ändra till önskade inställningar.5. Tryck OK.

Kapitel 5—Förstoringsfunktioner 119
Fokusflik
Inställning BeskrivningFokusinställning
Normal Avaktiverar fokusinställningar.
Schema Aktiverar ett förinställt schema (schema väljs i kombinationsrutan).
Anpassa Aktiverar Anpassade inställning för att skapa ett eget förinställt schema

120
Anpassning Aktiverar och konfigurerar Anpassade inställning för att matcha valt förinställt schema Detta tillåter dig att använda ett förvalt schema som utgångspunkt till det anpassade.
Anpassade inställningarFokusmarkör
Typ Väljer typ av markör:Block. Visar ett block över markerad kontroll som är i fokus.Understruken. Visar en linje under markerad kontroll.Ram. Visar en ram runt markerad kontroll.
Färg Ställ in färgen på fokusmarkören
Tjocklek Ställ in tjockleken på fokusmarkören.
Transparent Ställer nivån på genomskinligheten på fokusmarkören. Reglerar nivån av hur mycket av skrivbord som ska synas igenom fokusmarkörenOBS: Denna inställning är inte tillgänglig när markören är inställd på 'Inverterad.'.
Marginal Ökar eller minskar mellanrummet mellan fokus och fokusmarkören.
Visar fokusmarkören Hela tiden Visar fokusmarkören hela
tiden. (när något är i fokus).
Kortvarig Visar fokusmarkören en kort stund. Ungefär 1.5 sekund.

Kapitel 5—Förstoringsfunktioner 121
När modifieringstangent trycks ner
Fokusmarkören visas endast när modifieringstangenten trycks ner.
Modifieringstangenter
Välj en tangent eller en kombination av tangenter som ska tryckas när fokusmarkören ska visas.OBS: Visa markörens läge måste vara inställd på När modifireingstangent är nedtryckt.

122
FontinställningMed de vanligaste förstoringsprogrammen blir skärpann försämrad i den förstorade bilden. Med fontinställnignar, kan alla fonter förstoras med perfekt tydlighet i alla förstoringsgrader vilket gör läsningen bekväm och njutbar. ZoomText erbjuder två typer av fontinställningar, xFont och geometrisk kantutjämning som ger den bredast fontinställningsmöjlighet. Både typerna är aktiverade när du installerat ZoomText och ska helst vara aktiverade hela tiden. Men om du misstänker att Fontinställning är källan till ett problem, kan du bläddra igenom de fontinställningar för att inaktivera en eller båda typerna och se om problemet är försvinner. Du kan även se och ställa in fintinställningarna i Fontinställningsdialogrutan.
Växla mellan Font På/Av
Tryck Font På/Av: Caps Lock + X
Ändra fontinställning
1. I Förstoring fliken, välj Skärminställnings knapp, som visas i nedre högra hörnet i Skärminställnings gruppen.
Inställningsdialogen visas.
2. Välj Font flik3. Ställ in önskade inställningar.4. Tryck OK.

Kapitel 5—Förstoringsfunktioner 123
Font flik
Inställning BeskrivningKantutjämning
Aktivera xFont förstoring
Aktiverar xFont förstoring xFont visar hög kvalité på texten i förstorat läge och ska alltid vara aktiverat.
Aktivera geometrisk kantutjämning
Aktiverar geometrisk kantutjämning Ny geometriska kantutjämning jämnar ut kanterna på texten (och grafiken) på ställen där xFont förstoringen inte fungerar.

124
Val för xFontxfont förstorade texten fetmarkeras
Lägger till fetstil på förstorade xFont texten.
Exkludera program Visar inställnigsmöjligheter för att ej använda xFont i vissa program. Se "Gör undantag med xFont i vissa problemprogram" nedan.
Gör undantag med xFont i vissa program Vissa program innehåller vissa kontrollpanelkomponenter som inte är kompatibla med ZoomText's xFont, vilket kan resultera i saknad eller felaktig text. När detta inträffar kan du ställa in att xFont ska inte användas i problemprogrammet genom att välja detta program i dialogrutan.
OBS: Program som har kända konflikter med xFont har redan tagit bort från ZoomTexts konfiguration.
Att exkludera xFont i valda program
1. I Fontinställnings dialogruta, välj Exkludera program...
Exkludera program dialogrutan visas.
2. I Exkludera xFont från listan, kryssa i programmet som du vill exkludera xFont ifrån.
3. Tryck OK.

Kapitel 5—Förstoringsfunktioner 125
Exkludera program dialogruta
Inställning BeskrivningExkludera xFont från:
Visar en lista av program som kör på systemet. Ikryssade program kommer inte att använda xFont.

126
Använd smart inverteringAtt använda ett filter som inverterar ljusstyrka och färger är populärt bland användare med synnedsättning, eftersom det drar ner skarpa skenet, förbättrar tydligheten på skärmtext, mindre belastning på ögat och ökar bekvämligheten. Dock gör dessa effekter att fotografier ser ut som film negativ vilket är oattraktiv och svårt att de.
Men genom att använda ZoomText nya smarta invertering, när du använder Inverterad ljustyrka och Invertera färg, då ändrar ZoomText tillbaka eller slår av inverteringen på fotografiet så att det visas i sina naturliga färger.
OBS: Denna funktion är tillgänglig endast i Internet Explorer 11 och Google Chrome, men kommer bli tillgänglig för andra webbläsare och program inom kort.
Aktivera och avaktivera Smart Invertering i Färg meny
1. I Förstorings fliken, tryck på Färg eller navigera till Färg och tryck Pil-Ner.
2. I Färgr meny, välj Använd smart invertering.
Aktivera och avaktivera Smart Invertering med kommando
Tryck använd smart invertering kommando: Caps Lock + I
OBS: Smart invertering kan endast aktivera eller avaktiveras när man använder invertera ljusstyrka eller invertera färg.

Kapitel 5—Förstoringsfunktioner 127
NavigeringsinställningarNavigeringsinställningar styr hur ZoomText förflyttar sig för att hålla objekten i vy, inklusive musn, textmarkören , tangentbordsfokus och andra föremål som visas och rör sig på skärmen. Med dessa inställningar kan du: välja objekt och händelser ZoomText ska följa i zoomfönstret välj hur de objekt som följs ska placeras i zoomfönstret, automatiskt dra musen till förstorade vyn eller aktiv kontroll och begränsa förflyttning av muspekaren.
Följning Förflyttning Mus Panorering

128
FöljningNär du flyttar musen, skriver text eller navigerar i menyer, dialogrutor plus mycket mer kommer förstoringsfönstret skrolla för att följa efter. Denna följning kan du ställa in och reglera. Du kan till och med begränsa ytan av skärmen som ska följas.
Ändra följningsinställning
1. I Förstoring, välj Navigera.2. I Navigera meny, välj Följning.
Förflyttningsinställning dialogrutan visas med Följningsfilk aktiv.
3. Ändra till önskade inställning.4. Tryck OK.
Följningsflik

Kapitel 5—Förstoringsfunktioner 129
Inställning BeskrivningFöljning på nedan objekt
Muspekare Följer muspekaren när den flyttas.
Textmarkör Följer textmarkören när den flyttas.
Menyer Följer menyalternativ.
Kontroller Följer kontroller när de får fokus. Där inkluderas knappar, kryssrutor, listor etc.
Verktygstips Följer verktygstips när de framkommer.
Fönster Följer fönster när de är aktiva.
Varningar Följ popup-varningar när de visas.

130
FörflyttningFörflyttningsinställning kontroller hur ska visa objekt i förstoringsfönstret. Det finns två generella sätt: kant eller centrerad. Med kant menas skrollar endast efter behov vad som kan behövas för att hålla objektet i fokus. Med centrerad menas skrollar för att hela tiden hålla objektet I centrum av förstoringsfönstret. Ett tredje typ finns "Smart förflyttning" som skrollar och inom ett delfönster.
För att ändra förflyttningsinställning
1. I Förstoring flik, välj Navigering.2. I Navigering meny, välj Förflyttning.
Förflyttningsinställning dialogrutan visas med Förflyttningsfilken aktiv.
3. Ändra till önskade inställning.4. Tryck OK.
Förflyttningsflik

Kapitel 5—Förstoringsfunktioner 131
Inställning BeskrivningInom kantmarginal Förstoringsfönster skrollar tillräckligt
mycket för att följning ska hållas sig inom kantmarginal.
Centrerad inom förstoringsfönster
Förstoringsfönstret centreras.
Kantmarginal Definierar hur nära kanten förstoringsfönstret ska komma innan bilden skrollar. Kantmarginal kan ställa in från 0% (ingen marginal) till 50% (halva bredden och höjden av förstoringsfönstret).
Smart förflyttning med delfönster
Förstoringsfönstret skrollar för att följa kontroll, menyobjekt och maximal del av fönstret eller menyn i vyn.

132
MusMusnavigeringsval, pekarposition och pekarstyrning, som gör det enklare att utforska och förflyttade dig på skärmen. Med pekarposition flyttas pekaren in i vyn när du behöver den. Med pekarstyrning kan du begränsa muspekarens rörsel till antingen horisontalt eller vertikalt riktning eller stanna kvar i aktivt fönster.
Ändra musförflyttning
1. I Förstoring flik, välj Navigering.2. I Navigering meny, välj Mus.
Förflyttningsdialogrutan visas med Musfliken aktiv.
3. Tryck OK.4. Ändra önskad inställning.
Musflik

Kapitel 5—Förstoringsfunktioner 133
Inställning BeskrivningFlytta pekaren in i bild när den förflyttas
Automatiskt flyttar pekaren till centrum av förstorade vyn - när pekaren flyttas när den är utanför vyn.
Flytta pekaren till aktiv knapp
Automatiskt flyttar pekaren till meny objekt eller dialogrutor när de blir markerade.
Tryck Skift för att endast flytta horisontalt eller vertikalt
När Shift trycks ner kan pekaren endast rör sig horisontalt eller vertikalt beroende på första rörelsen. . Detta begränsade rörelse ger jämnare rullning genom rader och kolumner av information.
Tryck Ctrl för att stanna i aktivt fönster
När Ctrl trycks ner flyttar muspekaren endast horisontalt eller vertikalt beroende på vilken riktning du börjar. Detta begränsade rörelse ger jämnare rullning genom rader och kolumner av information.

134
PanoreringJämn panorering ger en mer naturlig panorering när den förstorade vyn skrollar för att hålla fokus i vyn. När du skriver text eller navigerar i menyer, dialoger och andra programkontroller kommer den förstorade vyn panorera jämnt istället för att hoppa.
För att aktivera och ändra valen för panoreringen
1. I Förstoring flik, välj Navigera.2. I Navigera meny, välj Panorering.
Panoreringsflik dialoruta visas.
3. Ändra önskad inställning.4. Tryck OK.
Panoreringsflik

Kapitel 5—Förstoringsfunktioner 135
Inställning BeskrivningAktivera jämn panorering
Aktiverar ZoomText’s jämna panoreringsfunktion.
Panoreringshastighet Kontroll på hur snabbt ZoomText panorerar från ett ställe till ett annat.
Använd jämn panorering i AppLäsaren
Aktiverar jämn panorering mellan markerade ord i AppLäsaren.

KapiteLäsfunktioner
"Läsfunktioner" är skärmläsning och läsverktyg som finns i ZoomText Magnifier/Reader. Dessa funktioner inkluderar ZoomText röster; skriv-, mus- och programeko; Appläsare och Läszonverktyg och Textmarkör och Säg kommando.
OBS: Läsfunktionerna är inte tillgängliga i ZoomText Magnifier.
Läsningsflik ZoomText Röst Eko funktioner AppLäsare Läszoner Läs med textmarkör Läskommando

Kapite—Läsfunktioner 137
LäsningsflikKontrollpanelen ger dig snabb tillgång till ZoomText's skärmläsningsfunktioner. Många av knapparna är flervalsknappar för att aktivera/avaktivera funktioner och öppna inställningsmöjligheterna. Knapparna är grupperade i kategorier och har en informativ ikon och etikett för enkel identifiering.
Läsningsflik
OBS: Denna kontrollpanelen finns endast i ZoomText Magnifier/Reader.
Röst. Slår på och stänger av och låter dig snabbt byta mellan senast använda talsynteser.
Fart. Kontrollerar ZoomTexts talhastigheten. Tangenteko. Tangenteko ger uppläsning av tangenter
eller ord som du skriver. Inställningarna görs i tangetntekots dialogruta. Tangenteko ger omedelbar återkoppling av knapparna och ord som du skriver.
Mus. Växlar museko på och av, och väljer musekoinställningar. Museko läser automatiskt texten under pekaren.
Läsnivå. Välj läsnivå. Läsnivå gör att du kan justera vilken mängd information du vill har när objekten får fokus.
Appläsare. Startar Appläsaren för att läsa text i senast aktiva applikation. Appläsaren läser från dokument, hemsidor och epost i avsett program.
Zoner. Ger dig tillgång till att skapa, ändra och navigera Läszoner. Läszoner gör att du kan se och höra vald plats i programfönstret.

138
ZoomText RöstZoomText erbjuder dig att ställa in och anpassa rösten för dina personliga inställningar. Du kan välja mellan manlig och kvinnlig röst, ställa in hastighet och volym, ställa in lässtil etc. Du kan aktivera och avaktivera önskad röst.
Aktivera och avaktivera önskad röst Ändra hastighet Välj röst Ställa in textläsning Ställa in ledtrådar

Kapite—Läsfunktioner 139
Aktivera och avaktivera taletDu kan slå på och stänga av talet utan att ändra förstoringens funktioner.
Slå på och stänga av talet
Gör enligt följande:
I Läsning fliken, välj Röst > Aktivera (eller Tal > Avaktivera).
Tryck Tal På/Av: Caps Lock + Alt + Enter
OBS: AppLäsare talar fortfarande även fast talet är avaktiverat.
Det finns tillfällen när du vill avbryta talet. Till exempel, när ZoomText läser en meddelanderuta som du redan känner till. Du kan tvinga ZoomText att sluta läsa texten utan att slå av talet helt och hållet.
Stänga av talet när det förekommer
Tryck och släpp Ctrl.Den informationen som för närvarande läses avslutas.

140
Ändra talhastighetTalhastigheten låter dig ställa in hur fort ZoomText ska tala.
Ändra talhastighet
Gör enligt följande:
I Läsning, ändra hastigheten i Fart. Tryck öka eller minska hastigheten kommando
o Oka talhastigheten: Caps Lock + Alt + Pil-Uppo Minska talhastigheten: Caps Lock + Alt + Pil-
Ner
OBS: Farten kan även ändras i talsyntesens dialogruta. För mer information, se Talhastighets inställning.
En separat hastighet finns för AppLäsare. Den inställningen finns i AppLäsarens dialogruta (delade inställningar). För mer information, se AppLäsarens delade inställningar.

Kapite—Läsfunktioner 141
TalinställningTalinställningar gör att du kan gör om talet enligt dina önskemål. Du kan välja mellan en mängd olika manliga och kvinnliga röster, och justera deras fart, ton och volym.
Alla versioner av ZoomText Magnifier/Reader levereras med en uppsättning av premium NeoSpeech engelska röster som automatiskt installeras av ZoomText installationsprogram. Dessa röster installeras automatiskt av ZoomText installationsprogram.
Den internationella versionen av ZoomText Magnifier / Reader kommer också med premium "ZoomText Voices" som ger de mest talade språk och dialekter från hela världen. Dessa röster installeras av sitt egna installationsprogram. Om din internationella ZoomText Magnifier/Reader levereras elektroniskt eller du kan inte hitta din ZoomText Voices DVD, kan du ladda ner ZoomText Voices från följande plats på Ai Squared hemsida: www.aisquared.com/ZoomTextVoices.
OBS: ZoomText stöder SAPI 4 eller SAPI 5 baserade talsynteser som har installerats på datorn och är godkända för användning av program från tredje part.
Talinställningar gör att du kan gör om talet enligt dina önskemål.
1. I Läsning flik, tryck piltangent bredvid Röst eller navigera till Röst och tryck Pil-Ner.
2. I Röst meny, välj Inställning.Läsning dialogruta visas.
3. Välj Tal.4. Se till att Aktivera tal är ikryssad.5. Välj Talsyntes och Röst, ställ in Fart, Ton och Volym
som önskas. 6. För att testa inställningen, skriv text i Exempeltext
rutan och tryck sedan Talprov.7. Tryck OK.

142
Talflik
Inställning BeskrivningAktivera tal Aktivera och avaktiverar skärmläsning.
Talsyntes Visar en lista på tillgängliga talsynteser i ditt system.OBS: ZoomText stödjer SAPI 4 och SAPI 5 talsynteser.
Röst Visar en lista med tillgängliga röster för vald talsyntes.
TalinställningFart Kontrollerar ZoomTexts
talhastigheten.En separat inställning finns tillgänglig för AppLäsare. För mer information, se Läsningsinställning.

Kapite—Läsfunktioner 143
Tonhöjd Välj tonhöjd för aktuell röst. Område från 5% till 100%, i steg om 5%.
Volym Välj volym för aktuell röst. Område från 5% till 100%, i steg om 5%.
Val Visar valfria inställningar för den valda talsyntesen, inklusive talsyntesens uttalsguide. Om talet inte uttalar ett ord rätt, kan du rätta till uttalet med hjälp av fonetisk skrift.
ExempeltextExempeltext / Talprov
Ger dig möjlighet att testa olika talinställningar. Text kan skrivas i Exempeltext rutan och lyssna genom Talprov knapp. Nuvarande talinställningar används för att läsa texten inkluderat Textprocesser och Ledtrådarflikar.
Om AppLäsare är inställd på att använda egen hastighet, då kommer denna inställning att gråas när Läsningsdialogrutan öppnas från Appläsarens Textvy.

144
TextprocessTextprocess är inställning för hur siffror, skiljetecken och specialtext ska läsas. Med dessa inställningar kan du ställa in det tydligt och bra enligt dina önskemål.
Ändra textprocess inställning
1. I Läsning flik, tryck piltangent bredvid Röst eller navigera till Röst och tryck Pil-Ner.
2. I Röst meny, välj Inställning.
Läsning dialogruta visas.
3. Välj Textprocess.4. Ställ in önskade inställningar.5. Tryck OK.
Textprocessflik

Kapite—Läsfunktioner 145
Inställning BeskrivningText
Läs mixade bokstäver som separat ord
Dela mixade ord för att lättare uttala ordet. Till exempel, ordet 'ZoomText' delas och läses "Zoom Text".
Filtrera repeterade tangenter
Begränsa antalet gånger ett repeterat tecken läses. Används för att underlätta vid repeterade tecken.
Antal Ställer in maximum antal gånger ett repeterat tecken ska läsas. Kan ställas in mellan 2 till 10.
SiffrorSäg siffror enligt talsyntesens inställningar.
Siffror läses enligt talsyntes egna inställningar.
Säg siffror med deras fulla representation
Siffror läses i deras fulla ord representation. Till exempel, siffran '1995' läses "ettusen niohundra nittio fem".
Enstaka siffror Siffror läses som enstaka. Till exempel '1995' läses "ett nio nio fem".
Läs siffror parvis Siffror läses parvis. Till exempel '1995' läses "ett nio nio fem".
SklijeteckenLäs skiljetecken enligt synthesizer inställningar
Skiljetecken läses enligt talsyntesens egna inställningar.
Läs alla skiljetecken
Alla skiljetecken läses.
Läs vanligaste skiljetecken
Endast de vanligaste skiljetecknen läses. Till exempel, [email protected] läses"sales snabel-a aisquared punkt com".

146
LedtrådarLedträdar ger dig värdefull information om versaler, länkar eller början och sslutet på ett dokument. Detta görs oftast med en tonhöjning eller att man säger tex Stor innan versal eller Länk innan länken.
Ändra Ledtrådsinställning
1. I Läsning flik, tryck piltangent bredvid Röst eller navigera till Röst och tryck Pil-Ner.
2. I Röst meny, välj Inställning.
Läsning dialogruta visas.
3. Välj Ledtrådar.4. Ställ in önskade inställningar.5. Tryck OK.
Ledtrådsflik

Kapite—Läsfunktioner 147
Inställning BeskrivningVersal
Ingen ledtråd vid versaler
Ingen ledtråd när versal läses.
Ändra ton vid versal
Ändra tonhöjd när versal läses.
Säg "Stor" innan versal
Säg "Stor" innan versal läses.
Tonhöjd(Versaler)
En procentuell ändring av röstläget när en stor bokstav läses. Från -50% till +50% i stegs om 10%.
LänkarInga ledtrådar för länkar
Ingen ledtråd när länk läses.
Ändra ton vid länkar
Ändra tonhöjd när länk läses.
Säg "Länk" före en länk
Säg "Länk" innan versal läses.
Tonhöjd ändras(Länkar)
Ändra tonhöjd i procentsteg från -50% till +50% i steg om 10%. Från -50% till +50% i stegs om 10%.

148
EkoEko inställningar kontrollerar hur ZoomText talar när du skriver på tangentbordet, anävnder musen och navigerar i dina applikationer. Dessa inställningar gör att du kan öka eller minska läsnivån som passar dina personliga behov.
Tangenteko Museko Programeko Läsnivå

Kapite—Läsfunktioner 149
SkrivekoSkriveko gör att du hör tecken och ord som du skriver. Di kan välja mellan tecken, ord eller både tecken och ord. När du skriver ord läses de upp när du trycker på mellanslag eller skiljetecken. Du kan också välja vilka grupper av tangenter som ska läsas upp.
För att ändra skriveko
Gör enligt följande:
I Läsning, välj Tangentbord knappen. Ttryck kortkommando: Caps Lock + Alt + K
För att ändra skrivekoinställning
1. I Läsning flik, tryck piltangent bredvid Tangentbord eller navigera till Skriveko och tryck Pil-Ner.
2. I Tangentbord meny, välj Inställning.
Ekoinställning dialorutan vsas med Skriveko fliken aktiv.
3. Ställ in önskade inställningar.4. Tryck OK.

150
Skriveko flik
Inställning BeskrivningSkriveko
Inget eko Stänger av allt skriveko.
Tecken Startar skriveko per tecken. Du kan välja vilka tangenter som ska ekas under följande inställlning Läs följande tangent när den trycks.
Ord Startar skriveko ordvis. Läser upp ordet när ett helt ord är skrivet på bildskärmen.
Tecken och ord Startar skriveko både tecken och ordvis.

Kapite—Läsfunktioner 151
Läs·följande·tangent·när·de·trycksAlfanumeriska Läser upp alla alfanumeriska
sumboler: bokstäver, siffror och symboler.
Navigeringstangenter
Läser upp navigeringstangenterna: pilar, Home, End, Page Up och Page Down.
Redigeringstangenter
Läser upp redigeringstangenterna: Mellanslag, Tabb, Backsteg, Insert, Delete, Escape och Enter.
Funktionstangenter Läser upp funktionstangenterna: F1 till F12.
Modifieringstangenter
Läser upp modifieringstangenterna: Alt, Ctrl, Shift och Windows knappen.
Lås tangenter Läsre upp låstangenterna och deras status:: Caps Lock, Num Lock, och Scroll Lock.
Övriga Läsre upp alla överiga tangenter: Pause, Print Screen och programknappar.
OBS: Valen under Läs följande tangent... är endast tillgängligt när skrivekot är inställt på Tecken eller Tecken och Ord.

152
MusekoMuseko läser automatiskt texten under pekaren. När du flyttar muspekaren på skärmen, enstaka ord eller hela rader läses direkt eller med lite fördröjning.
För att ändra museko
Gör enligt följande:
I Läsning flik, välj Mus knappen. Ttryck kortkommando: Caps Lock + Alt + M
Ändra musekoinställning
1. I Läsning flik, tryck piltangent bredvid Mus eller navigera till Mus och tryck Pil-Ner.
2. I Mus meny, välj Inställning.
Ekoinställning dialogruta visas med museko aktivt.
3. Ändra till önskade inställningar.4. Tryck OK.

Kapite—Läsfunktioner 153
Musekoflik
Inställning BeskrivningMuseko
Inget eko Stänger av museko.
Direkteko Aktiverar direkt museko. Ord ekas direkt när musen passerar över dem.
Fördröjteko Aktiverar fördröjteko Ord ekas fördröjt när musen passerar och hålls över dem.
Fördröjningstid(sekunder)
Inställning av fördröjningstid dvs tid som det ska ta innan ZoomText läser upp ordet. Denna inställning gäller endast för Fördröjt eko.

154
När musen passerar över ett ordLäs endast ordet Endast ordet under muspekaren läses.
Läs alla ord i raden eller objektet
När muspekaren kommer till ny rad eller objekt läses alla ordern och objektet upp. Objekt är: titelrad, menyobjekt, dialogrutor, ikoner och knappar.
OBS: När museko används , genom att trycka ner Shift kan du växla mellan Läs endast ordet till Läs alla ord i raden eller objektet (och tvärtom).

Kapite—Läsfunktioner 155
ProgramekoProgrameko avgör vilka objekt som ska läsas när du navigerar och använder dina program. Följande objekt inkluderas: fönstertitel, menyer, dialogrutor, listor och trädvyer, och text som musen rör sig över. Läsnivåinställningen avgör hur mycket text som ska läsas.
Att ändra programeko inställningar
1. I Läsning flik, välj Ekoinställning, som visas som en diagonal pil i nedre högra hörnet i Eko gruppen.
Ekoinställning dialogruta visas med programeko aktivt.
2. Ändra önskad inställning.3. Tryck OK.
Program fl

156
Inställning BeskrivningLäs dessa objekt när de blir aktiva
Textmarkö När textmarkören flyttas, ska text på ny plats läsas. Mängden text som läses beror på hur långt markören flyttas (bokstav, ord, rad, mening eller stycke).
Menyer När du öppnar en meny, ska titel plus menyobjekt när du markerar det läsas.
Kontroller Allt som finns i dialogrutor, listor och trädvyer ska läsas när det blir markerat eller valt.
Verktygstips När ett verktygstips kommer fram, ska detta läsas.
Fönster titel När program blir aktivt, ska titeln läsas.
Varningar Läs varningspopup när den visas.
När textmarkören flyttas till ny radLäs ordet vid markören
När textmarkören flyttas till ny rad, då ska ordet som markören kommer på läsas.
Läs raden När textmarkören flyttas till ny rad, då ska raden läsas.

Kapite—Läsfunktioner 157
LäsnivåLäsnivå tillåter dig att justera hur mycket information som ska läsas i aktiva program. Inkluderar: program och dokumentfönster, meny, dialogrutors, knappens, ikons, och mer.
Tre nivåer finns – Nybörjare, Normal och Avancerad – ger dig möjlighet att öka och minska läsnivån Nybörjare ger mer information, avancerad ger mindre. Varje nivå kan ställas in precis enligt dina önskemål.
Välj läsnivå
Gör enligt följande:
I Läsning, välj Läsnivå knappen. Tryck kortkommando: Caps Lock + Alt + B
Ändra läsnivåinställning
1. I Läsning flik, tryck piltangent bredvid Läsnivå eller navigera till Läsnivå och tryck Pil-Ner.
2. I Läsnivå meny, välj Inställning.
Ekoinställning dialogruta visas med läsnivå aktivt.
3. Ändra till önskade inställning.4. Tryck OK.

158
Läsnivåflik
Inställning BeskrivningLäsnivå
Avancerad Läser text med minimala detaljer om objektet.
Normal Läser text med grunddetaljer om objektet.
Nybörjare Läser text med kompletta detaljer om objektet.
Läsnivå inställningar
En lista med kryssrutor som definierar läsnivån. De markerade inställningar visar nuvarande inställning och uppdateras automatiskt när en annan nivå väljs.
Markera alla Markerar alla objekten i läsnivåinställningar.

Kapite—Läsfunktioner 159
Avmarkera alla. Avmarkerar alla objekten i läsnivåinställningar.

160
AppLäsareAppLäsaren är ett bra verktyg som automatiskt läser dokument, hemsidor och epost där du kan följa med visuellt eller bara slappna av och lyssna. AppLäsaren kan automatiskt läsa text från början till slutet, skumläsa framåt och bakåt eller läsa speciella ytor som du valt genom att klicka och dra med din mus. Oavsett vilken sätt du vill läsa på, kommer AppLäsaren göra allting enklare.
AppLäsarens läslägen TextVy gränssnitt Starta och använda AppLäsaren AppVy inställning TextVy inställning Delade inställningar

Kapite—Läsfunktioner 161
AppLäsarens läslägenInnan du börjar använda Appläsaren bör du förstå de olika läslägen och deras tillgänglighet i olika applikationer. Att förstå dessa funktioner kommer att hjälpa dig att använda Appläsaren i den mest användbara och produktivt sätt.
Appläsare erbjuder 3 olika läslägen: Appvy, Textvy och LäsDet-verktyg.
Appvy läser direkt i programmet som är aktivt. När du startar och stannar AppLäsaren kommer inte utseende på skärmen att ändras vilket gör att det enkelt går att komma från läsläge till editeringsläge. Appvy är idealisk för användare som vill ha en läsupplevelse som inte förändrar programmet, eller inte kräver textförbättringsfunktioner som tillhandahålls av Textvy.
Textvy läser i en speciell miljö som formaterar texten för att det ska vara enklare och tydligare att läsa. Texten visas i läsradsläge eller hoptryckt läge. i båda vyerna kan du välja font, färg, markering och förstoringsgrad. Textvy är idealisk för personer som behöver en förbättrad läsmiljö. För att lära dig om Textvy miljön, se Textvy miljö.
Läd Det verktyget läser valda områden av bildskärmen genom att klicka och dra med musen.. All text som finns på skärmen kan läsas upp, även om det inte finns i det aktiva programmet. LäsDet verktyget är idealisk för slumptextläsning med enkel mushantering.
Du kan använda Appläsaren i nästan alla program, men läsläget som är tillgängliga beror på den nivå av stöd som Appläsaren har för programmet: Fullt stöd eller basstöd.
Fullt stöd tillåter dig att jobba i alla tre läslägena: Appvy, Textvy och SägDet-verktyget. Fullt stöd är tillgängligt i de flesta programmen där det finns långa textmassor som du hittar i Microsoft Word, Microsoft Outlook, Adobe Reader och Internet Explorer.

162
Basstöd tillåter dig att endast använda SägDet-verktyget. Om du försöker starta Appläsaren i Appvy eller Textvy och det finns bara grundläggande stöd för programmet, kommer Applsaren automatiskt starta i SägDet verktyget.
Appläsare markerar det lästa ordet i Microsoft Word.

Kapite—Läsfunktioner 163
Textvy gränssnittAppläsarens textvy är en speciell läsmiljö som formaterar texten för att det ska vara enklare och tydligare att läsa. Texten visas i läsradsläge eller hoptryckt läge, där du kan välja font, färg, markering och förstoringsgrad. i båda vyerna kan du välja font, färg, markering och förstoringsgrad.
Texvyn upptar hela skärmbilden med kontrollpanelen överst och dokumenttexten nedanför. Dokumenttexten är formaterad och visas enligt Textvy inställningarna.

164
Appläsaren i Textvy i läge Hoptryckt
Appläsaren i Textvy i läge Läsrad

Kapite—Läsfunktioner 165
Texvys kontrollpanel innehåller kontroller för att styra Textvy och även för att kunna göra inställningar för hur text ska visas.
Textvy kontrollpanel
Play/Paus. Startar och stoppar läsning på det markerade ordet. När Play är startad visas Paus knappen på kontrollpanelen.
Grad. Inställning för förstoringsgrad som Textvy kan använda, 1x till 36x.
Fart. Kontrollerar ZoomTexts talhastigheten. Läsrad. Visar en enda textrad. När man läser rullar
texten horisontellt. Hoptryckt. Visar ett antal formatterade textrader som
inte går utanför bredden på Textvy bildskärmen. När man läser skrollar texten vertikalt som en teleprompter.
Appvy Växlar Appläsaren från Textvy till Appvy. Inställningar. Öppnar Appläsarens dialogruta för att
ändra förstoringsinställningar.

166
Starta och använda AppLäsarenDet finns olika sätt att starta Appläsarens i olika läslägen, menyval och kortkommando. Dessa olika sätt beskrivs nedan inklusive de unika beteenden varje läge har.
Starta Appläsaren från Läs från pekare kommando Ställ muspekaren på det ordet du önskar börja
uppläsningen ifrån, tryck sedan kortkommado: Caps Lock + Alt + Vänster-Klick
Appläsaren startar valt läge och börjar läsa från valt ord. För att stoppa läsningen tryck Enter. För att starta läsningen dubbelklicka med musen eller tryck Enter. För utförlig information om läsning med Appläsare, se "Läs med Appläsare" nedan.
För att starta Appläsarens direkt i Appvy eller Textvy Välj Använd Appvy eller Använd Textvy i Appläsare
meny, eller tryck något av följande kortkommandon:o Starta Appvy: Caps Lock + Alt + Ao Starta Textvy: Caps Lock + Alt + T
AppLäsare startar i det valda läget och börjar läsa från den aktuell textmarkören. Om det inte finns en markör, börjar Appläsare läsa från första synliga ord som är inne i förstorad vy som är inne i målfönstret. Annars börjar Appläsaren läsa från första ordet i programmet. För utförlig information om läsning med Appläsare, se "Läs med Appläsare" nedan.
Starta SägDet-verktyget Välj Använd SägDet-verktyget i Appläsare menyn,
eller tryck Starta SägDet-verktyget med kortkommando: Caps Lock + Alt + S
LäsDet verktyget aktiveras.

Kapite—Läsfunktioner 167
För att starta Appläsaren i önskad läget (det som är valt i Appläsare menyn)
On the Reader tab, select the AppReader button, or press the Launch AppReader hotkey: Caps Lock + Alt + R
Appläsarens startas i valt läsläge.
Läs med Appläsare Starta och stoppa automatisk läsning
Tryck Enter på det ordet som du vill starta eller återuppta läsningen.
För skumläsning antingen ord, read, mening eller stycke
Använd Appläsarens navigeringskommandon (listade nedanför).
Skifta mellan Appvy ochTextvy
Tryck Tab.
Avsluta Appläsare
Högerklicka eller tryck Esc.
När Appläsarens avslutas stannar markören på det sista markeade ordet i Appläsaren, om det finns en markör i programmet.

168
Appläsarens navigeringskommandoFöljande kommando kan användas för att starta AppLäsare.
Funktion KortkommandoStarta AppLäsare för pekare
Caps Lock + Alt + Vänster-Klick
Starta AppVy Caps Lock + Alt + A
Starta Textvy Caps Lock + Alt + T
Starta SägDet Caps Lock + Alt + S
Starta AppLäsare (valt läge)
Caps Lock + Alt + R
När AppLäsare är aktivt kan du använda följande kommando för att styra AppLäsaren.
Funktion kommandoNästa ord Ctrl + Pil-Höger
Föregående ord Ctrl + PilVänster
Nästa mening Pil-Höger
Föregående mening Pil-Vänster
Nästa stycke Pil-Ner
Föregående stycke Pil-Upp
Nästa sida Page Down
Föregående sida Page Up
Nuvarande ord * Ctrl + Alt + Shift + Pil-Upp
Nuvarande mening Ctrl + Alt + Shift + Pil-Höger
Nuvarande mening Ctrl + Alt + Shift + Pil-Ner
Nuvarande stycke Ctrl + Alt + Shift +Pil-Vönster

Kapite—Läsfunktioner 169
Första ordet på raden Home
Sista ordet på raden End
Början av dokument Ctrl + Home
Slutet av dokument Ctrl + End
Nästa länk L
Föregående län Shift + L
Aktivera länk Ctrl + Enter
* När du använder Nuvarande ord kommando, om du trycker följande inom 2 sekunder händer följande:
Ett tryck: läser ordet Två tryck: bokstaverar ordet tre tryck: bokstaverar fonetiskt

170
AppVy inställningAppVy inställning gör att du kan välja utseende på hur orden ska markeras i AppLäsare, inklusive form, färg och klarhet.
Ändra AppVy inställnin
1. I Läsare kontrollpanlen, välj AppLäsare > AppVy inställning.
AppLäsarens dialogruta visas och AppVy fliken aktiv.
2. Ändra AppVy inställning till önskade val.3. Tryck OK.
AppVy flik

Kapite—Läsfunktioner 171
Inställning BeskrivningVal
Följa och markera ord
Aktiverar följning ch markering av ord när AppLäsaren läser.
Avsluta AppVy när du kommer til slutet av dokumentet.
När aktiverat, AppLäsare avslutas automatiskt när den når slutet av dokumentet.OBS: AppLäsaren avslutas inte automatiskt om du manuellt navigerar till slutet av dokumentet.
MarkeratForm Väljer form för markerade ord: Block,
understryckning, ram och kil.
Färg Ställ in färg för markerat ord.
Tjocklek Ställ in tjocklek på markeringens form.
Transparent Ställer in genomskinligheten på det markerade.OBS: Denna inställning är inte tillgänglig när markerad färg är inställd på 'Inverterad'.
Markerad följning Ställ in följning: kant, centrerad eller hoppa framåt. Med kantföljning, skrollar AppLäsaren efter behov för att ha det markerade ordet i vyn. Med centrerad följning, skrollar AppLäsaren efter behov för att hålla ordet centrerat i förstoringsfönstret. Med hoppa framåt, när markerat ord kommer ur vy, skrollar AppLäsaren för att få markerat ord i övre hörnet.
Förhandsgranska Visar exempeltext med valda makeringsinställningar.
OBS: Tilläggsinställning för AppVy finns tillgängligt Delad flik.

172
Textvy inställningTextvyinställning tillåter dig att ställa in hur texten och orden ska markeras och visas i Texvyläge.
Ändra Textvy inställning
1. I Läsare kontrollpanel, välj AppLäsare > Textvy inställning.
AppLäsarens dialogruta visas och Textvy fliken aktiv.
2. Ändra Textvy inställning till önskade val.3. Tryck OK.
Textvy flik

Kapite—Läsfunktioner 173
Inställning BeskrivningFonter
Font Ställer in font (typsnitt) t ex Arial, Tahoma eller Verdana.
Stil Ställer in stilen t ex normal, fet eller kursiv.
Använda färgerna från dokumentet Text Ställer in textfärgen som dokumentet
ska visas i. Text och bakgrundsfärg kan inte vara samma färg.
Bakgrund Ställer in bakgrundsfärg som dokumentet ska visas på i Textvy. Text och bakgrundsfärg kan inte vara samma färg.
FormatmarkeringVisa styckemarkering
Visar styckemarkering där stycket tar slut i texten.
Understrukna länkar
När detta är valt, länkarna är understrukna i Läsrad och ihoptryckt läge.
MarkeratForm Ställa in formen på markeringen:
Block, understruken, ram eller kil.
Färg Ställer in färgen på markeringen.
Tjocklek 1,2 Ställer in tjockleken på ordmarkeringen.
Transparent Ställer in genomskinligheten på ordmakeringen.

174
Markerad följning Ställ in följning: kant, centrerad eller hoppa framåt. Med kantförflyttning, skrollar Textvy efter behov för att ha det markerade ordet i bild. Med mittförflyttning, skrollar Textvy efter behov för att ha det markerade ordet i mitten av bilden. Med hoppa framåt när det markeade ordet finns i slutet, då skrollar Textvy för att få markerat ord i övre vänstra hörnet.
Förhandsgranska Visar exempeltext med vald font, färg och markeringsinställningar.
1 Denna inställning är inte tillgänglig när markering form är vald till 'Block'.
Denna inställning är inte tillgänglig när markeringsform är vald till 'Block' eller markeringsfärg är vald till 'Inverterad'.
OBS: Tilläggsinställning för Textvy finns tillgängligt Delade inställningsfliken

Kapite—Läsfunktioner 175
Delade inställningarDelade inställningar ger fler inställningar som delas mellan Appvy och Textvy. Du kan ställa in en en·speciell·hastighet·för Appläsaren och aktivera speciella ledtrådar.
För att ställa in Delade inställningar
1. I Läsning meny, välj Appläsare > Delade inställningar.
Appläsarens dialogruta visas med Delade inställningsfliken aktiverad.
2. Ställ in önskade inställningar.3. Tryck OK.
Textvy flik

176
Inställning BeskrivningLäshastighet
Använd special hastighet
När denna väljs är AppLäsaren läshastighet oberoende av den generella hastgiheten som valts under Läsningsmenyn och Ekoinställning.
Fart Kontroller läshastigheten för Appläsaren.OBS: Denna inställning är avaktiverad när Använd special hastighet inte är aktiv.
LedtrådarSäg "Början av dokumentet" och "Slutet av dokumentet"
Fraserna "Början av dokumentet" och "Slutet av dokumentet" läses när Appvy eller Texvy har navigerats till början eller slutet av dokumentet.

Kapite—Läsfunktioner 177
LäszonerLäszoner gör att du kan se och höra vald plats i programfönstret. Till exempel ditt databasprogram kan visa ett dussin eller flera fält med information. I ditt normala arbetsflödet kan du vara intresserad av endast ett fåtal av dessa områden. Med läszoner kand du direkt se och/eller höra valda zoner med ett kortkommando.
Du kan skapa upp till 10 läszoner för alla dina applikationer. När du öppnar eller byter program laddas de läszoner för aktiva progrram automatiskt och är redo att användas.
Skapa, redigera och radera Använda Läszon Läszon kontrollpan Läszon inställning

178
Skapa, redigera och radera LäszonSkapa en Läszon är en enkel process. De flesta läszoner definierar du bara zonens område, skriv in ett beskrivande zon namn och välj alternativ visa, läsa eller båda. Du kan alltid ändra eller radera en läszon senare, oroade dig inte för misstag.
Att skapa en läszon
1. Öppna programmet som du vill skapa en läszon för. Se till att önskat program vy eller fönster visas.
2. För att aktivera Ny zonverktyget gör på något av följande sätt:
Växla till ZoomText kontrollpanel. I Läsning, välj Zoner > Ny.
Tryck Skapa ny zon kortkommando: Caps Lock + Alt + C
Ny Zon verktyget aktiveras och alla existerande zoner för aktivt program visas.
3. Flytta muspekaren för att skrolla in det nya området in i vyn.
4. Håll ner vänster knapp, och dra en rektangel över önskat område och släpp sedan upp knappen.
När du släpper upp knappen visas LäsZon dialogrutan. Nu kan du namnge och ställa in lite olika val. För komplett information om LäsZons dialogrutan, se Läszoninställning.
5. I Zonens namn ruta, skriv in ett beskrivande namn för zonen.
När du navigerar till nästa dialogkontroll, det valda namnet visas i Zonlista.
6. Under Zon i närheten av, välj zonens plats i programfönstret.
7. Under Zon åtgärder, välj önskat val.8. För att testa en ny zon, tryck på Aktivera.

Kapite—Läsfunktioner 179
LäsZon dialogen döljs temporärt när zonen visas och/eller läses enligt önskade val.
9. För att skapa ytterliggare zoner, tryck Ny zon och repetera steg 2 till 9.
10. När du är klar med att skapa och Ändra läszoner, tryck på OK.
Att ändra läszon
1. Öppna programmet som innehåller zonerna som du vill Ändra.
2. För att redigera önskad läszon,gör på något av följande sätt:
Växla till ZoomText kontrollpanel. I Läsning, välj Zoner > Redigera.
Tryck Redigera zon kortkommando: Caps Lock + Alt + E
Ändra Läszons verktyg visas och alla existerande zoner för aktivt program visas. Verktygsfältet visas över aktiv zon.
3. Flytta muspekaren för att skrolla önskad zon in i vyn, eller tryck Nästa eller Föregående knappen på verktygsfältet.
OBS: Nästa och föregående knappar är gråade om endast en zon är definierad.
4. Klicka inuti zonen för att aktivera handtagen och verktygsfältet.
För att ändra storlek, dra i handtagen. För att flytta zonen, dra inuti zonens ram. För att testläsa zonen, tryck på Play.
5. För att flytta till en annan zon, tryck numret på önskad zon eller klicka på Nästa eller Föregående knappen.
6. För att ändra en annan zon repetera steg 3 till 4. 7. För att avsluta Redigera zon, högerklick eller tryck
Esc.

180
Att radera en läszon
1. I Läsning, välj Zoner > Inställning.
Läszon dialogrutan visas.
2. I Visa zoner definerade för kombinationsruta, välj program som innehåller den zonen du vill radera.
Zonlistan uppdateras för att visa zoner som hör till valt program.
3. I Zon listrutan, välj zonen du vill radera.4. Tryck Radera.
Den raderade zonen är borttagen från zonlistan.
5. För att radera en annan zon, repetera steg 2 till 4. 6. När du är klar med att radera zoner, tryck OK.

Kapite—Läsfunktioner 181
Använda LäszonNär du har skapat en Läszon för ett program, kan du använda dem när som helst programmet är aktivt. Du kan aktivera en zon (via meny eller kommando), eller gå in i ett läge som tillåter dig att navigera genom alla läszoner.
Att aktivera en specifik läszon
1. Öppna programmet som innehåller läszonen du vill aktivera.
2. För att aktivera önskad läszon,gör på något av följande sätt:
Växla till ZoomText kontrollpanel I Läsning, välj Zoner > Aktivera > {zonens nummer}.
Tryck Aktivera läszon: Caps Lock + Alt + {Zonens nummer}.
Tryck fram läszonslistan med kortkommando: Caps Lock + Alt + L, tvälj sedan önskad läszon.
Använd Nästa och Föregående läszon kommando:
Nästa zon: Caps Lock + Alt + NFörgående zon: Caps Lock + Alt + P
Vald läszon visas och/eller läses enligt zoninställning.
Varje programs läszoner är numrerade från 1 till 10. Läszon kortkommando motsvarar dessa nummer. Till exempel, kortkommando för att läsa zon 1 Caps Lock + Alt + 1, läsa zon 2 Caps Lock + Alt + 2, och vidare.OBS: Kortkommando för läsa zon 10 är Caps Lock + Alt + 0.

182
Att navigera genom alla läszoner
1. Öppna programmet som innehåller LäsZonerna som du vill navigera.
2. För att aktivera önskad läszon,gör på något av följande sätt:
I Läsning, välj Navigera. Tryck kortkommando: Caps Lock + Alt + G
Navigera aktiveras och Läszon kontrollpanel visas över den första aktiva zonen. Zonens namn och nummer läses upp.
3. Starta och stoppa läsningen av zonen, klicka på Play/Pause knappen.
OBS: Play/Pause knappen är avaktiverad (gråad) när man navigerar ej-talande zoner..
4. Navigera till en annan zon, klicka på Nästa och Föregående knapparna.
5. För att gå ur navigeringsläget, högerklicka eller tryck Esc.

Kapite—Läsfunktioner 183
Läszon kontrollpanelenLäszon kontrollpanelen visar aktiv läszon när du startar funktionen. Kontrollpanelen ger dig kontroller för att navigera och läsa definierade zoner.
Läszon kontrollpanel:Redigera och navigera läge
Läszon kontrollpanel:Startläge
Play/Pause/Stop. Startar och stoppar läsningen. När Play är aktiverat visas endast Play eller Stop knappen i kontrollpanelen beroende på vilket läge som är aktivt. Paus knappen visas när du kan pausa och starta läsningen på markerat ord. Stop knappen visas när läsningen ska starta om på första ordet i zonen.Kortkommando: Enter
Föregående. Aktiverar föregående läszon.Kortkommando: Shift + TabOBS: Denna knapp syns inte i startläge.
Nästa Aktiverar nästa läszon.Kortkommando: TabOBS: Denna knapp syns inte i startläge
Stäng Avslutar Läszon läge.Kortkommando: Esc

184
Läszon inställningLäszon inställning ger dig tillgång för att skapa, kontrollera och ändra låszoner. När det är aktiverat visas en lista över zoner som definierats för nuvarande program. Genom att välja en zon i listan, kan du ändra inställningar, aktivera eller radera zonen. Du kan också skapa nya zoner eller navigera genom alla zoner i nuvarande program.
För komplett information ang skapa, ändra, navigera eller aktivera zoner, se Skapa och redigera läszoner och Använda Läszoner.
För att ändra läszoninställning
1. I Läsnings kontrollpanel välj Zoner > Inställning.
Läsning dialogrutan visas och Zonfliken är aktiv.
2. Ändra läszonens inställning enligt önskemål. 3. Tryck OK.

Kapite—Läsfunktioner 185
Läszoners dialogruta.
Inställning BeskrivningVisa zoner definierade för
Visar en lista över program som är igång. Zoner som hör till valt program visas i Zon listan.
Zoner Visar en lista av zoner som hör till aktivt program, som vlades i Visa zoner definerade för:
Kortkommando Visar kortkommando för vald zon.
Redigera Aktivera Ändra Zon verktyget. När den är aktiverad, läszon dialogen döljs och zoner som hör till valt program visas. Ändra Zon verktyg visas och ger dig möjlighet att ändra storlek och flytta någon av zonerna.

186
Radera Tar bort vald zon.
Aktivera Aktivera vald zon När den är vald döljs dialogrutan, vald zon visas och läses enligt zoninställningar. Efteråt visas dialogrutan igen.
Ny zon Aktiverar Ny Zon-verktyget. När detta är valt döljs LäsZon-dialogen och zonerna som hör till valt program visas. Ny LäsZon verktyget visas också och ger dig möjlighet att skapa en ny zon.
Navigera mellan zoner
Aktiverar Navigera zonen. När detta är valt, döljs LäsZon-dialogen och vald zon och navigeringsverktygsfältet visas. Man kan använda kontrollerna på verktygsfältet eller kortkommando, du kan starta och stoppa läsning av zonen, och navigera till nästa och föregående zon.
Zonens namn Ger dig möjlighet att skriva in ett meningsfullt namn på vald zon. Zonnamnet visas i Zon listrutan i Läsningsdialogrutan. De visas också i LäsZon-menyn (när man trycker Läszonlista kommando: Caps Lock + Alt + L) och när man väljer Zoner > Aktivera på läsningskontrollpanelen.
Zonen ligger i närheten avÖverst-vänster, Överst-höger, Nederst-vänster, Nederst-höger eller Centrerad.
Detta håller zonen på rätt plats även om programfönstret ändras eller flyttas. Detta håller zonen på rätt plats även om programfönstret ändras eller flyttas. OBS I vissa fall när man ändrar storleken på programfönstret, kontroller inom fönstret ändras också. När detta händer måste du även ändra

Kapite—Läsfunktioner 187
storleken på läszonen.

188
ZonhandlingarLäs text i zon När läszonen är aktiverad, all text
inom zonen läses.
Visa zon När läszonen är aktiverad, skrollas zonen in i vyn och markeras.
Visa och läs zon När läszonen är aktiverad, skrollas zonen in i vyn, markeras och läses.
Markera zon för Ställer in tiden för ( i sekunder ) som läszonen ska markerasOBS: Markering finns endast om Skrolla till zone är vald.
Återgå till föregående plats
Efter zonen är visade ska ZoomText skrolla tillbaks till ursprungsläget.
Dämpa område utanför zonen
När en läszon är aktiverad kan området utanför zonen dämpas.

Kapite—Läsfunktioner 189
Läs med textmarkörTextläsningskommandon låter dig navigera och läsa samtidigt som du skapar och editerar dokument, ordvis, radvis, mening eller stycke. När du använder dessa kommandon, textmarkören rör sig enligt kommandot. Till exempel, när man trycker läs nästa mening-kommandot, markören flyttar sig till början av meningen och läser upp hela meningen. Nedan finns en tabell med textläsningskommandon.
Funktion Kortkommando Alternativ tangent
Läs föregående bokstav
Pil-Vänster N/A
Läs nästa bokstav Pil-Höger N/A
Läs föregående ord Ctrl + PilVänster N/A
Läs nästa ord Ctrl + Pil-Höger N/A
Läs föregående rad 3 Pil-Upp N/A
Läs nästa rad 3 Pil-Ner N/A
Läs föregående mening
Caps Lock + Alt + Pil-Vänster
N/A
Läs nästa mening Caps Lock + Alt + Pil-Höger
N/A
Läs föregående stycke
Ctrl + Pil-Upp N/A
Läs nästa stycke Ctrl + Pil-Ner N/A
Läs nuvarande bokstav
Ctrl + Alt + Shift + Enter N/A
Läs nuvarande ord 2 Ctrl + Alt + Shift + Pil-Upp
N/A
Läs nuvarande rad Ctrl + Alt + Shift + Pil-Höger
N/A

190
Läs nuvarande mening
Ctrl + Alt + Shift + Pil-Ner
N/A
Läs nuvarande stycke
Ctrl + Alt + Shift +Pil-Vönster
N/A
1 sekunds tryckning på Läs nuvarande bokatav kommer läsa den fonetiskt: "Adam, Bertil, ...".
2 repeterade tryckning på Läs nuvarande ord ger följande:
Ett tryck: läser ordet Två tryckningar: bokstaverar ordet Tre tryckningar: bokstaverar ordet fonetiskt: "Adam,
Bertil, ..."
OBS: Repeated presses must occur within two seconds.
3 Läser ord eller rad som markören hamnar på, enligt programeko inställning När textmarkören flyttar till ny rad.
Som komplement till Textläsningskommando som finns ovan, ZoomText talar även när man använder standard textnavigering och redigeringstangenter som visas nedan.
Kortkommando
Funktion ZoomText funktion
Backsteg Tar bort bokstav till vänster om markören.
Läser borttagen bokstav.
Radera Tar bort bokstav till höger om markören.
Läser nya bokstav till höger om markören.
Home Flyttar markören till början av raden.
Läser första ordet på raden.
End Flyttar markören till slutet av
Läser "Slut på rad"

Kapite—Läsfunktioner 191
raden.
Page Up Flyttar en skärmsida uppåt.
Läser ord eller rad som markören hamnar på, enligt programeko inställning.
Page Down Flyttar en skärmsida nedåt
Läser ord eller rad som markören hamnar på, enligt programeko inställning.

192
Ctrl + Home Flyttar till början av dokumentet.
Läser ord eller rad som markören hamnar på, enligt programeko inställning.
Ctrl + End Flyttar till slutet av dokumentet.
Läser ord eller rad som markören hamnar på, enligt programeko inställning.

Kapite—Läsfunktioner 193
LäskommandoLäskommandon informerar om diverse windows och programobjekt . Som standard har inte dessa kommandon tilldelade kortkommandon utan måste användas med alternativa kortkommandonlistan. Emellertid kan kortkommando tilldelas i kortkommandodialogrutan.
Funktion Kortkommando
Alternativ kommando
Läs nuvarande datum
Ej tilldelat Caps Lock + Mellanslag, Y, D
Läs tiden Ej tilldelat Caps Lock + Mellanslag, Y, T
Läs cellens kolumnnamn
Ej tilldelat Caps Lock + Mellanslag, Y, C
Läs cellkommentar Ej tilldelat Caps Lock + Mellanslag, Y, N
Läs cellformel Ej tilldelat Caps Lock + Mellanslag Y, O
Läs cellens radnamn
Ej tilldelat Caps Lock + Mellanslag, Y, R
Läs urklipp Ej tilldelat Caps Lock + Mellanslag, Y, P
Läs dialogknapp Ej tilldelat Caps Lock + Mellanslag, Y, B
Läs dialognamn Ej tilldelat Caps Lock + Mellanslag, Y, G
Läs dialogmeddelande
Ej tilldelat Caps Lock + Mellanslag, Y, M
Läs dialogflik Ej tilldelat Caps Lock + Mellanslag, Y, A
Läs fokus Ej tilldelat Caps Lock + Mellanslag, Y, F

194
Läs vald text Ej tilldelat Caps Lock + Mellanslag, Y, S
Läs statusrad Ej tilldelat Caps Lock + Mellanslag, Y, U
Läs fönstertitel Ej tilldelat Caps Lock + Mellanslag, Y, W

Kapite—Läsfunktioner 195

Kapitel 7Verktygsfunktioner
"Verktygsfunktioner" är de extra verktygen som finns i "Verktyg" fliken, inkluderar Sökare, Kamera, Bakgrundsläsare och Inspelare.
Verktygsflik Sökare Kamera Bakgrundsläsare Inspelare
OBS: Bakgrundsläsare och Inspelare är inte tillgängliga i ZoomText Magnifier.

Kapitel 7—Verktygsfunktioner 197
VerktygsflikVerktygsfliken ger dig tillgäng till snabbknappar för att starta ZoomText olika verktyg. Många av knapparna är flervalsknappar för att aktivera/avaktivera funktioner och öppna inställningsmöjligheterna. Knapparna är grupperade i kategorier och har en informativ ikon och etikett för enkel identifiering.
Verktygsflik
OBS: Bakgrundsläsare och Inspelare finns tillgängliga i ZoomText Magnifier/Reader.
Sökare Startar Sökaren som hjälper dig att söka, skumma, navigera och läsa dokument, hemsidor och epost.
Kamera. Startar ZoomText Kamera när det finns en kamera som stödjs och är tillgänglig för ZoomText.
Bakgrundsläsare Startar bakgrundsläsare när text fångas till Windows klippbordet.
Inspelare Startar ZoomText Inspelare när text fångas till Windows klippbordet.

198
SökareMed sökaren kan du snabbt söka, skumma, navigera och läsa dokument, webbsidor och e-post. Du kan söka efter ord eller fraser för att hitta intressanta ämnen. När du har hittat ett ämne av intresse kan du få sökaren att börja läsa från den platsen Sökaren kan också hitta och genomföra länkar och kontroller som gör att du smidigt navigera mellan sidorna. Alla dessa åtgärder utförs på Sökarens kontrollpanel/dialogruta eller med kortkommandon.
OBS: Läsfunktionerna är inte tillgängliganär du startar sökaren i ZoomText Magnifier.
Sökaren erbjuder två sätt att söka sidor: Sidsökning och Listsökning. Dessa sätt och hur du växlar mellan dem beskrivs i avsnitten nedan.
OBS: Sökaren kan användas i en mängd olika dokument från t ex Internet Explorer, Chrome, Firefox, Microsoft Word och Microsoft Outlook.
Starta Sökare För att starta Sökare
Gör enligt följande:
I Verktygs meny, tryck Sökare. Tryck Sökarkommando Caps Lock + Ctrl + F
Sökarens dialogruta visas.

Kapitel 7—Verktygsfunktioner 199
SidsökningSökningen visar en enkel kontrollpanel där du kan skriva ett ord eller en fras som du vill söka efter, och sedan använda kontrollerna och kortkommandon för att navigera genom alla träffar på sidan. Du kan också begränsa söksidan till specifika webbsideelement såsom rubriker, länkar eller kontroller.
Sökare: Sidsöknings kontrollpanel
För att använda Sidsökning
1. Om Webbsökare är i Listsökningsläge, tryck på Lista för att byta till Sidsökningsläge.
2. Välj önskad typ av objekt som du vill söka efter. Välj All Text, Välj all text, rekommenderas för de flesta sökningar, för att söka efter ord eller fraser var som helst på sidan, inklusive dolda etiketter för bilder och kontroller.
3. I Sök rutan, skriv ord eller frasen du vill hittat.
Om ordet eller frasen inte finns kommer Sökrutan skifta färg till orange och navigeringsknapparna kommer bli avaktiverade (gråade).
OBS: När Sidobjekt är inställd på "All Text", måste du skriv in minst ett tecken i Sök rutan för att starta en sökning. När Sidobjekt är inställd på något annat, kan du söka genom dessa objekt utan att söka efter ord eller fraser.
4. Tryck på Nästa och Föregående knapparna för att navigera framåt eller bakåt inom valt objekt.
När du navigerar markeras varje objekt. När du använder ZoomText Magnifier/Reader med talet

200
aktiverat läses meningen som innehåller objektet upp.
5. För att Sökare ska utföra länken eller knappen tryck på Aktivera.
6. För att Sökare ska starta läsningen från nuvarande objekt, ryck på Appläsare. *
7. För att aktivera eller avaktivera Sökartalet, tryck på Tal. *
8. För att avsluta Webbsökare, tryck på Avsluta.* I ZoomText Magnifier, är AppLäs och Tal funktionen inte tillgängligt dessa knappar är avaktiverade (gråade).

Kapitel 7—Verktygsfunktioner 201
ListsökningListsökning utvidgar kontrollpanelen till en dialogruta som innehåller rubriker, länkar, kontrollers och andra kända webobjekt som finns på hemsidan. Du kan söka i, filtrera och sortera listan för att snabbt hitta det du är ute efter.
Sökare: Listsöknings kontrollpanel
För att använda Listsökning
1. Om Sökare är i Sidsökning läge, tryck på Lista för att ändra Listsökningsläge.
2. I Sidobjekt kombinationsrutan, välj den typen av objekt som du vill ska visas i objekt som hittades listan.
3. För att söka (eller filtrera) listan, skriv in ordet eller frasen i Sök.
Samtidigt som du skriver in i Sökrutan kommer listan automatiskt att uppdateras och endast visa de objekten som innehåller söksträngen. Sökrutan blir

202
orange när den inskrivna ordet eller en fras inte finns i listan över objekt.
4. Välj önskad sorteringsordning i Sortera efter rutan. Du kan även sortera listan genom att trycka på Namn och Typ rubriken överst i listan.
5. För att sökaren ska bärja läsa från ett valt objekt tryck på Appläsare. *
6. För att Sökare ska utföra länken eller knappen tryck på Aktivera.
7. För att sökare ska gå till platsen för det valda objektet tryck på GåTill.
8. För att avsluta sökaren, tryck på Avsluta.* I ZoomText Magnifier, är AppLäs inte tillgängligt den knappen är avaktiverade (gråade).
Uppdatera listan i Listsökning
En del hemsidor innehåller ytor som ändras hela tiden som till exempel rubriker på nyhetssidor eller tidningsidor. När Webbsökaren startar eller byter till Listsökning, fånger den valda sidan för att visa listan och struntar i att den ändrats. Om du vet att den har uppdateras, tryck på Uppdatera.
Göm icke namngivna objekt i Listsökning
Många hemsidor innehåller bilder som inte är namngivna. För att slippa dessa icke namngivna objekt i Hittade objekt listan, kryssa i rutan för Göm icke namngivna objekt.

Kapitel 7—Verktygsfunktioner 203
Sökar kortkommandoFöljande kommando kan användas med Sökare.
Funktion KortkommandoStarta Sökare Caps Lock + Ctrl + F
Följande kortkommando kan användas för att starta Sökare.
Funktion Alternativ tangentStarta Sökare Caps Lock + Spacebar, F
När Sökaren är aktiverad kan du använda följande tangenter för stt styra Sökare.
Funktion TangentVäxla mellan objekt uppåt Ctrl + Pil-Upp
Växla Sidobjekt nedåt Ctrl + Pil-Ner
Starta objekt Ctrl + Enter
Första objektet (i filtrerad lista) Ctrl + Home
Sista objektet (i filtrerad lista) Ctrl + End
Nästa kontroll Ctrl + C
Nästa formulär Ctrl + F
Nästa Rubrik Ctrl + H
Nästa Rubriknivå 1..6 Ctrl + 1 ... 6
Nästa bild Ctrl + I
Nästa länk Ctrl + L
Nästa lista Ctrl + S
Nästa tabell Ctrl + T

204
Nästa objekt Enter ellerCtrl + Right
Föregående kontroll Ctrl + Shift + C
Föregående formulär Ctrl + Shift + F
Föregående rubrik Ctrl + Shift + H
Föregående rubriknivå 1...6 Ctrl + Shift + 1 ... 6
Föregående bild Ctrl + Shift + I
Föregående länk Ctrl + Shift + L
Föregående lista Ctrl + Shift + S
Föregående tabell Ctrl + Shift + T
Föregående objekt Shift + Enter eller Ctrl + Left
AppLäsare Alt + R
Växla listsökning Alt + L
Avsluta sökare Esc

Kapitel 7—Verktygsfunktioner 205
Sökarmarkering och talinställningSökarinställningen gör att du kan ställa in markering och tal som ska användas fär att skumma igenom hittade objekt. Sökare markeringen gör det lättare att se och följa det hittade objektet när man använder nästa och föregående kommandon. Sökarens markeringsinställning gör att du kan skräddarsy utseendet vad det gäller form, färg och genomskinlighet. Sökartalet annonserar varje objekt som hittas när du använder nästa och föregående kommandon. Sökarens talinställning gör att du kan slå på eller av annonsering av hittade objekt .
För att ställa in sökarmarkeringen
1. I Verktyg meny, tryck på pilen bredvid Sökare eller navigera till Sökare och tryck Pil-Ner.
2. I Sökare meny, välj Inställning.
Sökarens inställningsdialogruta visas.
3. Välj Markerad.4. Ändra till önskade inställning.5. Tryck OK.
Sökarens markeringsinställningsflik.

206
Inställning BeskrivningSökarmarkering
Form Ställer in formen som används för att markera det aktuella sökord / fras eller webbsida: Block, understrykning eller ram.
Färg Ställ in färg för markerat ord.
Tjocklek Ställ in tjocklek på markeringens form.
Transparent Ställer in genomskinligheten på det markerade.OBS: Denna inställning är inte tillgänglig när markerad färg är inställd på 'Inverterad.'.
Förhandsgranska Visar exempeltext med valda makeringsinställningar.
Att ändra Sökarens röstinställningar
1. I Verktyg meny, tryck på pilen bredvid Sökare eller navigera till Sökare och tryck Pil-Ner.
2. I Sökare meny, välj Inställning.
Sökarens inställningsdialogruta visas.
3. Välj Tal.4. Ställ in önskade inställningar.5. Tryck OK.

Kapitel 7—Verktygsfunktioner 207
Sökarens inställningsflik.
Inställning BeskrivningSökarröst
Läser upp varje träff när du använder Nästa och Föregående kommandon
Aktiverar och inaktiverar uppläsning av varje träff när du använder Nästa och Föregående kommandon

208
ZoomText KameraZoomText Kamera funktion ger dig möjlighet att använda en HD-webbkamera för att förstora tryckt material och andra objekt direkt på din bildskärm—såsom räkningar, tidningar, fotografier, recept, hantverk plus mycket annat. Enkla kontroller gör att du snabbt kan zoom in/ut och ändra mellan fullfärg eller falska färger. Du kan även skifta mellan hel eller delad kamerabild vilket gör att du ser både kamerabild och Windows skrivbordet på samma gång. Genom att använda prisvärda och lättillgängliga HD webbkameror erbjuder ZoomText Kamera en portabel, billig och enkel lösning som komplement till din vanliga CCTV.
ZoomText Kamera: Helbild ZoomText Kamera: Delad bild
Börja använda ZoomText KameraInnan du kan använda ZoomText Kamera funktionen måste du skaffa en webbkamera och stativ, montera upp kameran på din arbetsyta och välja din kamera i inställningen för ZoomText Kamera.
Skaffa en lämplig kamera och stativFör att använda ZoomText Kamera funktionen behöver du en HD-webbkamera med autofokus. För bästa kvalité, behöver din kamera 1080p upplösning med lågljus korrektion. En ledig USB 2.0 port krävs också för att ansluta din webbkamera.
Ett tillägg till kameran är att använda ett stativ som håller kameran säkert ovanför materialet du vill läsa. Stativet ska helst vara justerbart och stabilt.

Kapitel 7—Verktygsfunktioner 209
Ai Squared erbjuder ett paket med kamera och stativ som är flexibelt, portabelt och prisvärt. För mer information om dessa alternativ gå in på Ai Squared hemsida www.aisquared.com eller kontakta din Ai Squared återförsäljare.
Ställ upp din kamera på arbetsplatsenFör att få fram bästa prestanda och användbarhet med ZoomText Kamera funktionen, använd följande tips när du ställer upp din kamera på arbetsplatsen:
Ställ upp kameran så nära din bildskärm som möjligt. Detta gör att du enkelt kan manipulera material under kameran samtidigt som du tittar på bilden.
Se till att det finns bra belysning runt kameran för att minimera skuggningar.
Justera stativet så att kameran hänger minst 10 cm från målet.
Välj kamera (när du har fler än en kamera).
ZoomText hittar automatiskt alla webbkameror som finns på ditt system. Om du har fler kameror än en, måste du välja den kamera du ska använda med ZoomText. Denna inställning finns under kamera i ZoomText's Verktygsdialogruta.
Att välja kamera
1. I Verktyg meny, tryck på pilen bredvid Kamera eller navigera till Kamera och tryck Pil-Ner.
2. I Kamera meny, välj Inställning.
Kamerans inställningsdialogruta visas.
3. I Activa Kamera listan, välj den kamera som du villl använda.
4. Tryck OK.

210
Använd ZoomText KameraAnvänd följande steg för att starta, konfigurera och använda ZoomText Kamera.
Att starta ZoomText Kamera
1. Gör enligt följande:
I Verktygs meny, tryck Kamera. Tryck Kamera På/Av kommando Caps Lock + Ctrl
+ C
Kamerabilden visas på övre delen av skärmen medans ZoomTexts förstorade bild visas på nedre delen. ZoomText Kamera verktygsfältet visas i nedre delen.
2. Om kameran verktygsfält inte visas, tryck Caps Lock + Ctrl + C för att aktivera kamerans alterntiv kommando och tryck sedan T för att få fram verktygsfältet.
ZoomText Kamera verktygsfält
För att rotera kamerabilden
Placera ett dokument under kameran a dokument under the Kamera så att det är den högra sidan uppåt från ditt perspektiv. Om dokumentet inte visas rätt, tryck på Rotera knappen till bilden blir rätt.
För att zoom in och ut i bilden
Tryck på Zoom + och Zoom - knapparna för att ändra förstoring till en bekväm lässtorlek.

Kapitel 7—Verktygsfunktioner 211
För att justera bildens färger
1. Tryck på FärgFärgmenyn visas.
2. Välj mellan Normal (fullfärg) och en mängd olika högkontrast Två-färgsscheman.
3. För att växla mellan Normalafärger och valda tvåfärgsschemat tryck Caps Lock + Ctrl + C för att starta alternativa kommando läget och tryck sedan Alt + Enter för att växla färgläge.
För att ändra kamerans bildkvalité (ljusstyrka/kontrast)
1. Tryck på Skärpa.
Kamernas skärpeinställningsdialogruta visas.
2. Kryssa i rutan för att Aktivera ljusstyrka och kontrastinställning.
3. Flytta Ljustyrka och Kontrast reglage för att ändra skärpan.
4. Tryck Reset för att gå tillbaks till grundinställning.5. Tryck OK.
Tips: Använd ljusstyrka inställningen för att ta bort glansiga delar som kan finns på bilden.
OBS: Denna knapp avaktiveras om aktiv kamera inte stödjer justering av både ljusstyrka och kontrast.

212
Att justera kamerans fokus
1. Tryck på Fokus.
Kamerans fokusdialogruta visas.
2. Kryssa i rutan Aktivera manuellt fokus.3. Flytta Focus reglaget för att justera bildens fokus.4. Tryck OK.
OBS: Denna knappen avaktiveras (gråas) om den aktiva kameran inte stödjer autofokus.
Att flytta den delade bildens placering
Tryck på Delad bild. Varje tryck växlar genom de olika vyerna som följer: Delad Topp > Delad Höger > Delad Botten > Delad Vänster.
För att skifta mellan Hel- och Delad bild
Gör enligt följande:
För att växla mellan Helbild och delad bild tryck Caps Lock + Ctrl + C för att starta alternativa kommandoläget och tryck sedan Tab för att växla till Delad/Helbild.
I delad bild, tryck på Hel i ZoomText Kamera verktygsfält.
OBS: Grundinställning är, när du startar eller byter till ZoomText Kamera i Helbild visas en dialogruta, som informerar om att verktygsfältet inte visas i helbild. Dialogrutan visar alla kortkommandon för att styra ZoomText Kamera i Helbild (eller Delad bild). Om du

Kapitel 7—Verktygsfunktioner 213
fastnar i Helbild, tryck Esc för att gå ur ZoomText Kamera.
Att avsluta ZoomText Kamera
Gör enligt följande:
I Helbild, tryck Esc. I delad bild tryck Exit.
Kamera Video och systemprestandaPå äldre datorer när du använder ZoomText Kamera kan du märka att systemet blir lite långsamt och även kameras bildrörelser. För att lösa problemet, ändra upplösningen till ett lägre värde tills dator och kameran fungerar normalt igen. Inställningen för upplösningen finns inder kamera fliken i ZoomTexts Verktygs dialogruta. Se “ZoomText Kamera inställning” nedan.
ZoomText Kamera inställningZoomText Kamera inställning ger dig möjlighet att konfigurera och starta ZoomText Kamera.
För att konfigurera ZoomText Kamera inställning
1. I Verktyg meny, tryck på pilen bredvid Kamera eller navigera till Kamera och tryck Pil-Ner.
2. I Kamera meny, välj Inställning.
Kamerans inställningsdialogruta visas.
3. Ställ in önskade kamerainställningar.4. Tryck OK.

214
ZoomText kamera dialogruta visas.
Inställning BeskrivningKamera
Aktiv kamera Visar namn på kameran som används av ZoomText och ger dig möjlighet att välja en annan kamera.
Ställ in kamerans upplösning för bredast bild automatiskt
ZoomText väljer automatiskt in kamerans upplösning till det som kommer närmast datorns bildskärmsupplösning.

Kapitel 7—Verktygsfunktioner 215
Upplösning Visar den inställda kameraupplösningen och ger möjlighet att välja en annan upplösning. För att använda din inställning avmarkera Automatiskt ställ in kameraupplösning för bredast bild.OBS: Användning av hög upplösning och hög bildfrekvens slöar ner ditt systems prestanda.
Bildfrekvens Visar vald bildfrekvens och ger dig möjlighet att välja önskad bildfrekvens.OBS: Användning av hög upplösning och hög bildfrekvens slöar ner ditt systems prestanda.
KamerabildBildläge Visar vald kamerabild och ger dig
möjlighet att ändra vy för ZoomText Kamera.
Rotera bild Visar nuvarande bildplacering för kamerabilden och ger dig möjlighet att rotera bilden.
FörbättringFärgschema Visar nuvarande färginställningar och
ger dig möjlighet att ändra inställningar.
Avancerad inställningHåll verktygsfältet ovanpå andra fönster
När det är kryssat stannar kamerans verktygsfält på toppen även fast det inte är i fokus.OBS: Denna inställning finns tillgänglig i systemmeny i Kamerans titelrad (visa genom att trycka Kamera ikonen i titelraden).
Visa kommando instruktion när helbild är vald
Aktivera eller avaktivera instruktionen för kortkommandolistan när du väljer att använda Helbild.

216
Starta Kamera Startar ZoomText Kamera. Denna knapp är gråad om ZoomText Kamera redan är igång.

Kapitel 7—Verktygsfunktioner 217
ZoomText Kamera kommandoFöljande snabbtangenter kan användas för att starta ZoomText Kamera.
Funktion KortkommandoStarta Kamera Caps Lock + Ctrl + C
Följande alternativa kommando kan användas för att starta ZoomText Kamera.
Funktion Alternativ tangentStarta Kamera Caps Lock + Spacebar, C
När Kameran är aktiverad kan följande tangenter användas för att styra ZoomText Kamera inställningar.
Funktion TangentVisa verktygsfält TZooma in Pil-UppZooma ut Pil-NerRotera bild Vänster/HögerVäxla Delad/Helbild TabbDelad bild Caps Lock + Vänster/HögerTydlighet På/Av Shift + EnterÅterställ tydlighet Shift + BackstegÖka ljusstyrka Shift + Pil-UppMinska ljusstyrka Shift + Pil-NerÖka kontrast Shift + Pil-VänsterMinska kontrast Shift + Pil-HögerTvå färgad På/AV Alt + EnterTvåfärgsschema Alt + Vänster/Höger

218
Fokus Automatisk/Manuell Ctrl + EnterFokus in Ctrl + Pil-UppFokus ut Ctrl + Pil-NerAvsluta X

Kapitel 7—Verktygsfunktioner 219
BakgrundsläsareBakgrundsläsare ger dig möjlighet att lyssna på dokument, hemsidor, epost eller annan text samtidigt som du jobbar med något annat. Du kopierar helt enkelt eller markera den text du vill spela in och startar Bakgrundsläsaren Medan texten läses högt, du är fri att skriva anteckningar, surfa på webben eller utföra annat arbete på datorn.
Starta Bakgrundsläsare
1. Välj texten som du vill spela och kopiera till Windows Urklipp
2. Använd en av följande metoder för att starta ZoomText Inspelare:
På Verktyg fliken, välj Bakgrundsläsare. Tryck Starta bakgrundsläsar kortkommando: Caps
Lock + Ctrl + B
Bakgrundsläsares verktygsfält visas och uppläsning av texten som finns i Windows urklipp startas.
Bakgrundsläsarens kontrollpanel
OBS: Om verktygsfältet inte visas när du startar Bakgrundsläsare kan "Starta verktygsfält minimerat" vara valt i Bakgrundsläsarens inställningar. För att komma åt och avaktivera denna inställning, se Bakgrundsläsarens inställning nedan.
När du har startat Bakgrundsläsaren kan du styra antingen via verktygsfältet eller med snabbtangenter.

220
För att få fram Bakgrundsläsarens kontrollpanelen in i vyn.
Tryck Starta bakgrundsläsar kortkommando: Caps Lock + Ctrl + B, och tryck sedan T.
För att använda Bakgrundsläsare med kontrollpanel
1. För att starta och stoppa läsning, tryck på Play/Paus.2. För att skumma framåt och bakåt tryck på Nästa och
Föregående .3. För att starta om uppläsningen från början tryck
Starta om.4. För att läsa ny text som du har kopierat till Windows
Urklipp, tryck Fånga.5. För att avsluta Bakgrundsläsare, tryck Stäng .
För att använda Bakgrundsläsare med kortkommando
1. Om Bakgrundläsarens inte är aktiv tryck Bakgrundsläsare kortkommando: Caps Lock + Ctrl + B
2. För att starta och stoppa läsning, tryck på Enter.3. För att skumma framåt och bakåt tryck på nästa och
föregående mening tryck Right and Left.4. För att skumma framåt och bakåt ordvis tryck Ctrl +
Right or Ctrl + Left.5. För att starta om uppläsningen från början tryck Shift-
Enter.6. För att läsa ny text som du har kopierat till Windows
Urklipp, tryck C.7. För att avsluta Bakgrundsläsaren tryck X.

Kapitel 7—Verktygsfunktioner 221
BakgrundsläsareinställningBakgrundsläsarens inställning ger dig möjlighet att välja hur kontrollpanelen ska visas när du startar och kör Bakgrundsläsare.
För att ändra Bakgrundsläsarens inställning
1. I Verktyg meny, tryck på pilen bredvid Bakgrundsläsare eller navigera till Bakgrundsläsare och tryck Pil-Ner.
2. I Bakgrundsläsare meny, välj Inställning.
Bakgrundsläsarens inställningsdialogruta visas
3. Ändra önskad inställning4. Tryck OK.
Bakgrundsläsarens dialogruta
Inställning BeskrivningKontrollpanelsinställning
Håll verktygsfältet ovanpå andra fönster
Bakgrundsläsarens verktygsfält kommer finnas kvar på toppen av alla andra programfönster även fast ZoomText inte är aktivt program.
Starta verktygsfältet minimerat när den startas med kortkommando
När Bakgrundsläsare startas med snabbtangent (Läs urklippstexten eller Läs vald text), kommer verktygsfältet startas upp minimerad i Windows aktivitetsfält.

222
BakgrundsläsarkommandoFöljande kommando kan användas för att starta Bakgrundsläsare
Funktion KortkommandoStarta Bakgrundsläsare Caps Lock + Ctrl + B
Följande kortkommando kan användas för att starta bakgrundsläsare
Funktion Alternativ tangentStarta Bakgrundsläsare Caps Lock + Mellanslag, B
När Bakgrundsläsaren är aktiverad kan följande tangenter användas för att styra Bakgrundsläsare
Funktion TangentVisa verktygsfält T
Fånga C
Play / Paus Enter
Start om (från början) Shift + Enter
Nästa mening Pil-Höger
Föregående mening Pil-Vänster
Nästa ord Ctrl + Pil-Höger
Föregående ord Ctrl + PilVänster
Nuvarande ord Ctrl + Alt + Shift + Pil-Upp
Nuvarande mening Ctrl + Alt + Shift + Pil-Ner
Avsluta X

Kapitel 7—Verktygsfunktioner 223
ZoomText InspelareMed ZoomText Inspelare kan du göra om text från dokument, hemsidor, epost eller andra källor till ljud inspelningar för att lyssna på datorn eller överföra till din mobila enhet för att lyssna på när du är på språng. Du kopierar helt enkelt eller markera den text du vill spela in och startar ZoomText Inspelare. Med några enkla steg ger du din inspelning ett eget namn, välj en destination att spara inspelning på och tryck på Spela in knappen. Varje inspelning är skapas med ditt val av ZoomText talsyntes eller andra tillgängliga röster som finns på ditt system. När du väljer iTunes eller Windows Media Player fil är dessa bekvämt placerade i en "ZoomText Inspelare" spellista. När du använder iTunes inspelning kan den synkroniseras när du kopplar in din iPod, iPhone eller andra objekt.
Spela in text från Windows Urklipp
1. Välj texten som du vill spela och kopiera till Windows Urklipp.
2. Använd en av följande metoder för att starta ZoomText Inspelare:
I Läsning toolbar, välj Inspelare. Tryck Spela in text från urklipp kommando: Caps
Lock + Ctrl + D
När du startar Bakgrundsläsare kontrollpanel visas dialogrutan med fångad text som ska spelas in.

224
Avsluta inspelningsprocessenNär du startar Bakgrundsläsare visas dialogrutan med fångad text som ska spelas in. Allt du behöver göra är att välja önskad inspelningsval och trycka på Spela in text knappen. En indikator visas för att visa hur långt inspelningen har kommit. Du kan stanna och ser hut inspelningen fortgår eller göra något annat till det är klart. Ett vänlig ton meddelar när det är klart.
Inspelningstiden varierar beroende på hur mycket text som är valt, vald talsyntes, plats och systemets hastighet. En generell regel är att inspelningstiden är ungefär 5 till 10 sekunder per textsida.
OBS: När "Spela in text till:" är inställd på iTunes då startar iTunes programmet i slutet av inspelningen.

Kapitel 7—Verktygsfunktioner 225
ZoomText Inspelare dialogruta.

226
Inställning BeskrivningSpela in text till: Välj destination för din inspelning.
Valen är iTunes, Windows Media Player eller till en fil. OBS: iTunes och Windows Media Player visas inte i listan om de inte är installerade på systemet.
Låtnamn Ger dig möjlighet att namnge din inspelning. Varje gång en ny text är fångad sparas automatiskt låt namnet till de första 5 orden i den fångad texten. Du kan skriva över denna text. OBS: Felaktigt tecken i filnamnet ersätts av understruket tecken.
Låttyp Väljer eller visar typ på ljudfilen som texten sparas i. Om "Spela in text till" är inställd på
fil, kan du välja mellan WAV eller WMA.
Om "Spela in text till " är inställd på iTunes, blir filnamnet automatiskt inställd på MP3.
Om "Spela in text till" är inställd på Windows Media Player, blir filnamnet automatiskt inställd på WMA.
Låtplats Visar mappen som ljudfilen kommer sparas i och dessutom kan du ändra destinationsmapp. OBS: Denna kontroll är avaktiverad (gråad) när låtplats är inställd på iTunes—för platsen för är förinställd på iTunes.
Bläddra... Öppnar en Windows dialogruta för att välja plats att spara ljudfilen. OBS: Knappen är avaktiverad (gråad) när låtplatsen är vald till iTunes.

Kapitel 7—Verktygsfunktioner 227
Spela in text Starta inspelningsproceduren. När detta är startat ändras texten på knappen till "Avbryt inspelning".
Lyssna på testtext / Avbryt testtext Lyssna på testtext / Avbryt testtext
Läser upp det första 400 orden på den fångade texten. Under testtexten ändras texten på knappen till "Avbryt testtext ".
Fånga i urklipp Fångar texten som finns i Windows Urklipp (ersätter tidigare fångad text).
Visa / Dölj talsyntes
Öppnar och visar den del i ZoomText Inspelare dialogruta som innehåller talsyntesinställningar.
TalsyntesinställningarTalsyntes Visar en lista på tillgängliga
talsynteser i ditt system. OBS: ZoomText stödjer SAPI 4 och SAPI 5 talsynteser.
Röst Visar en lista på tillgängliga röster till önskad talsyntes.
Fart Ändrar röstens hastighet (om talsyntesen stödjer denna inställning).
Tonhöjd Ändra röstens tonhöjd (om talsyntesen stödjer denna inställning).
Volym Ändra rösten volym (om talsyntesen stödjer denna inställning).

Kapitel 8Konfiguration
Alla ZoomText inställningar kan sparas och återställde i inställningsfiler. Inställningsfiler kontrollerar alla ZoomText funktioner inklusive förstoringsgrad, metod, förbättringar, läsval och programinställningar. Det finns inge gräns på hur många inställningsfiler du kan spara, så känn dig fri att göra och använda hur många du vill. Du kan även spara programinställningar som laddas automatiskt när ett program blir aktivt eller startas.
Grundinställning Spara och ladda konfigurationen Kommando konfiguration Programinställningar

Kapitel 8—Konfiguration 229
GrundinställningNär du startar ZoomText, grundinställningsfilen ZT.ZXC, laddas automatiskt. Filen innehåller en grundinställning för alla inställningar i ZoomText. Du kan göra din egna grundinställning, som laddas automatiskt när du startar programmet. Fabriksinställda grundinställningen finns alltid kvar att hämtas ifall man behöver.
Spara en egen grundinställning
1. Ställ in alla önskade ZoomText funktioner/finesser.2. I ZoomText meny, välj Konfiguration > Sapara som
grundinställning.
En dialogruta visas och vill ha bekräftelse på sparad konfiguration.
3. Välj Ja för att skriva över nuvarande konfiguration.
Återställ till fabriksinställning
1. I ZoomText meny, välj Konfiguration > Återställ fabriksinställningar.
En dialogruta visas och vill ha bekräftelse på sparad konfiguration.
2. Välj Ja för att skriva över nuvarande konfiguration.

230
Spara och ladda konfigurationenAlla inställningar som görs i ZoomText kan sparas och hämtas fram genom att använda inställningsfiler. Denna fil kan ladda vid ett senare tillfälle och de inställningarna aktiveras direkt.
Spara inställningsfil
1. Ställ in alla önskade ZoomText funktioner/finesser.2. I ZoomText meny, välj Inställning > Spara
inställning.
Spara inställningsdialog visas med nuvarande filer.
3. Skriv nytt namn för denna inställningsfil i Filnamn rutan.
4. Tryck OK.
Ladda inställningsfil
1. I ZoomText meny, välj Öppna inställning.
Öppna inställningsdialog visas med befintliga filer.
2. Markera önskad fil. 3. Tryck på Öppna.

Kapitel 8—Konfiguration 231
Konfigurera kortkommandoDu kan använda kortkommando för att ladda inställningsfiler utan att gå genom ZoomTexts kontrollpanel. Innan en Ladda inställnings-kortkommando kan användas måste detta tilldelas ett kortkommando. Nedan följer en tabell med en lista över grundinställningen som finns på dessa kortkommandon. För information om tilldela konfiguration till kortkommando, se "Ändra kortkommando" i dialogrutan.
Inställning BeskrivningInställningsfil 1 Caps Lock + 1
Inställningsfil 2 Caps Lock + 2
Inställningsfil 3 Caps Lock + 3
Inställningsfil 4 Caps Lock + 4
Inställningsfil 5 Caps Lock + 5
Inställningsfil 6 Caps Lock + 6
Inställningsfil 7 Caps Lock + 7
Inställningsfil 8 Caps Lock + 8
Inställningsfil 9 Caps Lock + 9
Inställningsfil 10 Caps Lock + 0

232
PrograminställningarI varje ZoomText konfiguration, kan du definiera anpassade inställningar för varje program som du använder. Till exempel, du kan ha en förstoringsgrad i Internet Explorer och en annan i ordbehandlingen. När dessa program aktiveras laddas inställningarna automatiskt. Program som inte har en inställningsfil kommer använda grundinställningen.
Att definera och spara programinställning
1. Öppna programmet som du ska ställa in inställningar till.
2. Använd ZoomText kortkommando för att välja önskad inställning eller gå genom Zoomtexts meny till önskad inställning.
3. Tryck Spara programinställning kortkommando: Caps Lock + Ctrl + S, eller på ZoomText menyn välj ZoomText > Programinställning > Spara programinställning.
En dialogruta meddelar att du ska spara programinställningsfilen.
4. Tryck Ja för att spara inställning.Du kan när som helst avaktivera eller radera programinställningsfilen. Avaktiverad programfil finns kvar i systemet och kan aktiveras när som helst. Raderad programinställningsfil tas bort från konfigurationen.
Att avaktivera eller radera programinställningsfil
1. Tryck Ändra programinställningskommando: Caps Lock + Ctrl + M, eller gå via ZoomText meny och välj ZoomText > Programinställning > Ändra programinställning.
Ändra programinställningsfil dialogruta visas.
2. För att avaktivera programinställningsfil i Använd programinställning för rutan list avmarkera önskat program.

Kapitel 8—Konfiguration 233
Valda program finns kvar i listan men programinställningarna används inte.
3. För att radera programinställning, välj önskat program och Ta bort markerad.
Valt program tas bort från listan.
4. Tryck OK.
Ändra programinställningsdialogruta.
Inställning BeskrivningAnvänd programinställning för :
Visar en lista på programinställningar som har sparats i nuvarande ZoomText konfiguration.
Aktivera alla Aktivera alla filer i listan Använd program inställning för.
Avaktivera alla Avaktivera alla filer i listan Använd program inställning för.
Radera markerad Tar bort valda filer i listan Använd program inställning för.

Kapitel 9Programinställningar
Programinställningar ger dig tillgång att styra hur ZoomText startar, avslutas och hur det uppträder i dina program, om ZoomText ska kontrollera efter uppdateringar och om ZoomText ska felrapportera till Ai Squared. Dessa inställningar är indelade i tre områden: Program, Verktygsfält och Kör ZoomText som.
Progra Verktygsfält Kör ZoomText som

Kapitel 9—Programinställningar 235
PrograminställningPrograminställningar styr hur ZoomTexts startar och avslutas, dessutom kan du aktivera automatisk uppdatering.
För att ändra programinställning
1. I ZoomText meny, välj Preferenser > Program.
Inställningsdialog visas med programfliken aktiv.
2. Ändra önskad inställning.3. Välj OK.
Programfliken

236
Inställning BeskrivningUppstartsalternativ
Starta ZoomText automatiskt vid uppstart
ZoomText startar automatiskt när du startat systemet.
Kör ZoomText minimerad
ZoomText's kontrollpanel är minimerat när programmet startar.
Visa ZoomText ikon på skrivbordet
Visar ZoomText's skrivbordsikon.
Starta ZoomText med kortkommando
Gör att man kan starta ZoomText med nedan angivna kortkommando.Ger möjlighet att ställa in vilket kortkommando ska starta eller gå till ZoomText. Kortkommando består av två modifieringstangenter (CTRL, ALT eller SHIFT) och en primär tangent (vilken bokstav, siffra eller symbol). Till exempel för att definiera ZoomText kortkommando som CTRL + SHIFT + Z, gå till inskrivningsrutan och tryck sedan CTRL, SHIFT och Z samtidigt.OBS: När Starta ZoomText med kortkommando är aktiverat, kan inget annat program har detta kortkommando.
AvslutsinställningarSpara ZoomText inställningar automatiskt vid avslut
Alla ZoomText inställning sparas när programmet avslutas.
Meddela innan ZoomText stängs
Du får en extra fråga om du vill avsluta programmet.

Kapitel 9—Programinställningar 237
Stäng ner förstoringsprocessen när ZoomText avslutas
Stäng ner ZoomTexts förstoringsprocess när ZoomText avslutas. Denna process är annars igång för att erbjuda snabbare uppstart av ZoomText under samma arbetspass.
Automatisk uppdateringKontrollera efter uppdateringar varje gång ZoomText startas
Varje gång du startar, om det finns en Internet anslutning, kommer ZoomText kontrollera Ai Squared hemsida efter tillgängliga uppdateringar. Om det finns, kommer uppdateringen laddas ner och installeras automatiskt.
Rapportera ZoomText problem till Ai Squared.När ett fel uppstår i ZoomText programmet, skickas en felrapport till Ai Squared via Internet
När ett fel uppstår i ZoomText programmet, skickas en felrapport till Ai Squared via Internet (om en internetanslutning är tillgänglig). Ingen personlig information skickas med felrapporten.
InloggningstödAktivera ZoomText i Windows-inloggningsruta
Aktiverar ZoomText inloggningsstöd i Windows-inloggning och andra Windows säkerthetsinställningar. ZoomText’s inloggningsstöd ger dig grundläggande förstoring och skärmläsning när du loggar in i Windows.

238
KontrollpanelKontrollpanelinställning kontrollera hur ZoomText kontrollpanel ska visas på Windows skrivbordet.
För att ändra inställning
1. I ZoomText meny, tryck Preferenser > Kontrollpanel.
Inställningsdialogen visas och kontrollpanelfliken är aktiv.
2. Ändra önskade inställningar.3. Välj OK.
Kontrollpanelflik.

Kapitel 9—Programinställningar 239
Inställning BeskrivningKontrollpanelsinställning
Visa verktygstips för ribbon kontroller
Aktiverar visning av informativa verktygstips när du flyttar musen över kontrollerna i ZoomText kontrollpanel.
Håll kontrollpanelen ovanpå andra fönster
ZoomText's kontrollpanel ligger alltid överst även fast ZoomText inte är aktivt.
Återställ kontrollpanel efter användande av verktyg
Kontrollpanelen kommer alltid fram efter du använt en av ZoomText funktioner/verktyg.
Kontrollpanelens markeringsfärg
Väljer den färg som används för att markera kontrollerna på ZoomText kontrollpanel.
AktivitetsfältsinställningarVisa ZoomText i Aktivitetsfältet och som systemikon.
När ZoomText är igång, visas syns ZoomText både i Aktivitetsfältet och som systemikonen.
Visa ZoomText endast i Aktivitetsfältet.
När ZoomText är igång, visas ZoomText i Aktivitetsfältet.
Visa ZoomText endast som systemikon
När ZoomText är igång, visas ZoomText som systemikon.
Språk för kontrollpanelenSpråk Välj vilket språk som meny ska visas
på. OBS: Det här alternativet är inte tillgänglig i engelsk version.

240
Andra inställningarAktivera övergångseffekter för skärminställningarna
Aktivera lokalisatorn i den oförstorade delen när du har del eller delade förstoringsmetod. Aktiverar en smidig övergång när du växlar mellan skärminställningar. ZoomText 11 inkluderar för första gången dessa effekter, vilket ger en smidig övergång när du växlar mellan färgscheman.

Kapitel 9—Programinställningar 241
Kör ZoomText somVid speciella tillfällen kanske du vill att en ZoomText Magnifier/Reader installation ska köras som en ZoomText Magnifier. Du kan göra detta i Kör ZoomText som dialogruta.
För att ändra vilken produkt ZoomText ska köras som
1. I ZoomText meny, choose Inställning > Kör ZoomText som.
Kör ZoomText som dialogruta visas.
2. Välj den typen av produkt du vill att ZoomTexts ska köras som.
3. Tryck Starta om ZoomText.ZoomText kommer avslutas och startas igen som önskad produkt.
Kör ZoomText som dialogruta.
Inställning BeskrivningZoomText Magnifier Ställer in ZoomText att startas som
ZoomText Magnifier.
ZoomText Magnifier/Reader
Ställer in ZoomText att startas som ZoomText Magnifier/Reader.
ZoomText Fusion Ställer in ZoomText att startas som ZoomText Fusion.
Starta o m ZoomText nu
ZoomText kommer avslutas och startas igen som önskad produkt.

Kapitel 10ZoomText kommando
Detta kapitel erbjuder en komplett lista över alla ZoomText kortkommando, inklusive kommando, alternativa kommandon och extra knappar.
AppLäsar kommando Bakgrundsläsarkommando Kamerakommando Sökarkommando Alternativa kommando Förstoringskommando Programkommando Läsarkommando Läs zon kommando Inspelarkommando Läskommando Skrollkommando Supportkommando Markörkommando Fönsterkommando

Kapitel 10—ZoomText kommando 243
AppLäsar kommandoFöljande kommando kan användas för att starta AppLäsare.
Funktion KortkommandoStarta AppLäsare för pekare Caps Lock + Alt + Vänster-
Klick
Starta Appvy Caps Lock + Alt + A
Starta Textvy Caps Lock + Alt + T
Starta SägDet Caps Lock + Alt + S
Starta AppLäsare (valt läge) Caps Lock + Alt + R
Följande kortkommando kan användas för att starta AppLäsare.
Funktion Alternativ kommandoStarta Appläsare Caps Lock + Spacebar, A
När AppLäsare är aktivt kan du använda följande kommando för att styra AppLäsaren.
Funktion kommandoNästa ord Ctrl + Pil-Höger
Föregående ord Ctrl + PilVänster
Nästa mening Pil-Höger
Föregående mening Pil-Vänster
Nästa stycke Pil-Ner
Föregående stycke Pil-Upp
Nästa sida Page Down
Föregående sida Page Up

244
Nuvarande ord * Ctrl + Alt + Shift + Pil-Upp
Nuvarande rad Ctrl + Alt + Shift + Pil-Höger
Nuvarande mening Ctrl + Alt + Shift + Pil-Ner
Nuvarande stycke Ctrl + Alt + Shift +Pil-Vänster
Första ordet på raden Home
Sista ordet på raden End
Början av dokument Ctrl + Home
Slutet av dokument Ctrl + End
Nästa länk L
Föregående län Shift + L
Aktivera länk Ctrl + Enter
* När du använder Nuvarande ord kommando, om du trycker följande inom 2 sekunder händer följande:
Ett tryck: läser ordet Två tryck: bokstaverar ordet Tre tryck: bokstaverar fonetiskt

Kapitel 10—ZoomText kommando 245
BakgrundsläsarkommandoFöljande kommando kan användas för att starta Bakgrundsläsare.
Funktion KortkommandoStarta Bakgrundsläsare Caps Lock + Ctrl + B
Följande kortkommando kan användas för att starta bakgrundsläsare.
Funktion Alternativ tangentStarta Bakgrundsläsare Caps Lock + Mellanslag, B
När Bakgrundsläsaren är aktiverad kan följande tangenter användas för att styra Bakgrundsläsare.
Funktion TangentVisa verktygsfält T
Fånga C
Play / Paus Enter
Starta om (från början) Shift + Enter
Nästa mening Pil-Höger
Föregående mening Pil-Vänster
Nästa ord Ctrl + Pil-Höger
Föregående ord Ctrl + PilVänster
Nuvarande ord Ctrl + Alt + Shift + Pil-Upp
Nuvarande mening Ctrl + Alt + Shift + Pil-Ner
Avsluta X

246
KamerakommandoMed följande kommandon kan du starta ZoomText Kamera.
Funktion KortkommandoStarta Kamera Caps Lock + Ctrl + C
Följande alternativa kommando kan användas för att starta ZoomText Kamera.
Funktion Alternativ tangentStarta Kamera Caps Lock + Spacebar, C
När Kameran är aktiverad kan följande tangenter användas för att styra ZoomText Kamera inställningar.
Funktion TangentVisa verktygsfält T
Zooma in Pil-Upp
Zooma ut Pil-Ner
Rotera bild Vänster/Höger
Växla Delad/Helbild Tabb
Delad bild Caps Lock + Vänster/Höger
Tydlighet På/Av Shift + Enter
Återställ tydlighet Shift + Backsteg
Öka ljusstyrka Shift + Pil-Upp
Minska ljusstyrka Shift + Pil-Ner
Öka kontrast Shift + Pil-Vänster
Minska kontrast Shift + Pil-Höger

Kapitel 10—ZoomText kommando 247
Två färgad På/AV Alt + Enter
Tvåfärgsschema Alt + Vänster/Höger
Fokus Automatisk/Manuell Ctrl + Enter
Fokus in Ctrl + Pil-Upp
Fokus ut Ctrl + Pil-Ner
Avsluta X

248
SökarkommandoFöljande kommando kan användas med Sökare.
Funktion KortkommandoStarta Sökare Caps Lock + Ctrl + F
Följande kortkommando kan användas för att starta Sökare.
Funktion Alternativ tangentStarta Sökare Caps Lock + Spacebar, F
När Sökaren är aktiverad kan du använda följande tangenter för stt styra Sökare.
Funktion TangentVäxla mellan objekt uppåt Ctrl + Pil-Upp
Växla lemman objekt nedåt Ctrl + Pil-Ner
Starta objekt Ctrl + Enter
Första objektet (i filtrerad lista)
Ctrl + Home
Sista objektet (i filtrerad lista)
Ctrl + End
Nästa kontroll Ctrl + C
Nästa formulär Ctrl + F
Nästa rubrik Ctrl + H
Nästa rubriknivå 1...6 Ctrl + 1 ... 6
Nästa bild Ctrl + I
Nästa länk Ctrl + L
Nästa lista Ctrl + S

Kapitel 10—ZoomText kommando 249
Nästa tabell Ctrl + T
Nästa objekt Enter eller Ctrl + Right
Föregående kontroll Ctrl + Shift + C
Föregående formulär Ctrl + Shift + F
Föregående rubrik Ctrl + Shift + H
Föregående rubriknivå 1...6 Ctrl + Shift + 1 ... 6
Föregående bild Ctrl + Shift + I
Föregående länk Ctrl + Shift + L
Föregående lista Ctrl + Shift + S
Föregående tabell Ctrl + Shift + T
Föregående objekt Shift + Enter eller Ctrl + Left
AppLäsare Alt + R
Växla listsökning Alt + L
Avsluta sökare Esc

250
Alternativa kommandoFöljande kommando kan användas som alternativa kommando.
Funktion KortkommandoVälj kommandoläge Caps Lock + Mellanslag
När kommandoläge är aktiverat, kan följande kommando användas för att komma åt olika grupper.
Funktion Alternativ tangentAppLäsar kommando A
Starta Bakgrundsläsare B
Starta Kamera C
Starta Sökare F
Starta Inspelare D
Förstoringskommando M
Programkommando P
Läsarkommando R
Läskommando Y
Skrollkommando S
Supportkommando U
Fönsterkommando W
Zonkommando Z

Kapitel 10—ZoomText kommando 251
FörstoringskommandoFöljande kommando kan avnändas för att styra förstoringen.
Funktion KortkommandoFörstoringskommando Ej tilldelat
Färg På/Av Caps Lock + C
Markör På/Av Caps Lock + R
Fokus På/Av Caps Lock + F
Font På/Av Caps Lock + X
Pekare På/Av Caps Lock + P
Smartinvertering På/Av Caps Lock + I
Växla Zoom till 1X Caps Lock + Enter
Zooma in Caps Lock + Pil-Upp
Zooma ut Caps Lock + Pil_Ner

252
Följande alternativa kommando kan användas för att starta styra förstoringen.
Funktion Alternativ tangentFörstoringskommando Caps Lock + Mellanslag, M
Färg På/Av C
Pekar På/Av R
Fokus På/Av F
Font På/Av X
Pekare På/Av P
Smartinvertering På/Av I
Växla Zoom till 1X Enter
Zooma in Pil-Upp
Zooma ut Pil-Ner

Kapitel 10—ZoomText kommando 253
ProgramkommandoFöljande kommando kan användas för att styra programkommando.
Funktion KortkommandoProgramkommando Ej tilldelat
ZoomText På/Av Caps Lock + Ctrl + Enter
Visa kontrollpanel Caps Lock + Ctrl + U
Ladda inställning 1... 10 Caps Lock + Ctrl + 1 ... 0 OBS: 0 används till ladda inställning 10
Ändra programinställning Caps Lock + Ctrl + M
Spara programinställning Caps Lock + Ctrl + S
Följande alternativa kommando kan användas för att styra programkommando.
Funktion Alternativ tangentProgramkommando Caps Lock + Spacebar, M
ZoomText På/Av Enter
Visa kontrollpanel U
Ladda inställning 1... 10 1 ... 10OBS: 0 används till ladda inställning 10
Ändra programinställning M
Spara programinställning S

254
LäsarkommandoFöljande kommando kan användas för att styra läsare.
Funktion KortkommandoLäsarkommando Ej tilldelat
Läs tangenteko Caps Lock + Alt + K
Läs museko Caps Lock + Alt + M
Läs läsnivå Caps Lock + Alt + B
Röst På/Av Caps Lock + Alt + Enter
Val av röst Caps Lock + Alt + V
Röst snabbare Caps Lock + Alt + Up
Röst längsammare Caps Lock + Alt + Down
Följande alternativa kommando kan användas för att styra Läsarkommando.
Funktion Alternativ tangentLäsarkommando Caps Lock + Mellanslag, R
Läs tangenteko K
Läs museko M
Läs läsnivå B
Röst På/Av Enter
Val av röst V
Röst snabbare Pil-Upp
Röst längsammare Pil-Ner

Kapitel 10—ZoomText kommando 255
Läs zon kommandoFöljande kommando kan användas för att styra förstoringen.
Funktion KortkommandoZonkommando Caps Lock + Alt + Z
Skapa läszon Caps Lock + Alt + C
Redigera läszon Caps Lock + Alt + E
Lista läszoner Caps Lock + Alt + L
Navigera mellan zoner Caps Lock + Alt + G
Nästa läszon Caps Lock + Alt + N
Föregående läszon Caps Lock + Alt + P
Aktivera Zon 1...10 Caps Lock + Alt + 1 ... 0OBS:0 aktiverar Zon 10
Följande alternativa kommando kan användas för att starta styra förstoringen.
Funktion Alternativ tangentZonkommando Caps Lock + Mellanslag, Z
Skapa läszon C
Redigera läszon E
Lista läszoner L
Navigera mellan zoner G
Nästa läszon N
Föregående läszon P
Aktivera Zon 1...10 1 ... 0 OBS:0 aktiverar Zon 10

256
InspelarkommandoFöljande kommando kan användas för att styra ZoomText Inspelare.
Funktion KortkommandoStarta Inspelare Caps Lock + Ctrl + D
Följande alternativa kommando kan användas för att starta ZoomText Inspelare.
Funktion Alternativ tangentStarta Inspelare Caps Lock + Mellanslag, D

Kapitel 10—ZoomText kommando 257
LäskommandoFöljande kommando kan användas för att styra läsning.
Funktion KortkommandoLäskommando Ej tilldelat
Följande alternativa kommando kan användas för att styra läsning.
Funktion Alternativ tangentLäskommando Caps Lock + Mellanslag, Y
Läs nuvarande datum D
Läs tiden T
Läs cellens kolumnnamn C
Läs cellkommentar N
Läs cellformel O
Läs cellens radnamn R
Läs urklipp P
Läs dialogknapp B
Läs dialognamn G
Läs dialogmeddelande M
Läs dialogflik A
Läs fokus F
Läs vald text S
Läs statusrad U
Läs fönstertitel W

258
SkrollkommandoFöljande kommando kan användas för att styra skrollning.
Funktion KortkommandoSkrollkommando Ej tilldelat
Skrolla uppåt Caps Lock + Shift + Pil-Upp
Skrolla nedåt Caps Lock + Shift + Pil-Ner
Skrolla vänster Caps Lock + Shift + Pil-Vänster
Scroll Höger Caps Lock + Shift + Pil-Höger
Stoppa skrollning Caps Lock + Shift + Enter
Hoppa uppåt Caps Lock + Ctrl + Pil-Upp
Hoppa nedåt Caps Lock + Ctrl + Pil-Ner
Hoppa till vänster Caps Lock + Ctrl + Pil-Vänster
Hoppa tilll höger Caps Lock + Ctrl + Pil-Höger
Hoppa till mitten Caps Lock + Ctrl + Home
Spara vy Caps Lock + Ctrl + Page Up
Återställ vy Caps Lock + Ctrl + Page Down

Kapitel 10—ZoomText kommando 259
Följande alternativa kommando kan användas för att styra skrollkommando.
Funktion Alternativ tangentSkrollkommando Caps Lock + Mellanslag, S
Skrolla uppåt Pil-Upp
Skrolla nedåt Pil-Ner
Skrolla vänster Pil-Vänster
Scroll Höger Pil-Höger
Stoppa skrollning Enter
Hoppa uppåt Ctrl + Pil-Upp
Hoppa nedåt Ctrl + Pil-Ner
Hoppa till vänster Ctrl + PilVänster
Hoppa tilll höger Ctrl + Pil-Höger
Hoppa till mitten Ctrl + Home
Spara vy Ctrl + Page Up
Återställ vy Ctrl + Page Down

260
SupportkommandoFöljande kommando kan avnändas för att styra förstoringen.
Funktion KortkommandoSupportkommando Ej tilldelat
AHOI På/AV Ctrl + Alt + Shift + A
AHOI rapport Ctrl + Alt + Shift + R
Fånga bild Ctrl + Alt + Shift + C
Hitta markör Ctrl + Alt + Shift + D
Släpp igenom nästa kommando
Ctrl + Alt + Shift + P
Följning På/Av Ctrl + Alt + Shift + T
Uppdatera bildskärm Ctrl + Alt + Shift + U
ZoomText information Ctrl + Alt + Shift + I

Kapitel 10—ZoomText kommando 261
Följande alternativa kommando kan användas för att starta styra förstoringen.
Funktion Alternativ tangentSupportkommando Caps Lock + Mellanslag, U
AHOI På/AV A
AHOI rapport R
Fånga bild C
Hitta markör D
Släpp igenom nästa kommando
P
Följning På/Av T
Uppdatera bildskärm U
ZoomText information I

262
MarkörkommandoFöljande kommando kan användas för att styra markören.
Funktion KortkommandoNuvarande bokstav Ctrl + Alt + Shift + Enter
Nuvarande ord Ctrl + Alt + Shift + Pil-Upp
Nuvarande mening Ctrl + Alt + Shift + Pil-Höger
Nuvarande mening Ctrl + Alt + Shift + Pil-Ner
Nuvarande stycke Ctrl + Alt + Shift + Pil-Vänster
Nästa mening Caps Lock + Alt + Pil-Höger
Föregående mening Caps Lock + Alt + Pil-Vänster
Följande tangenter är standard Windows kommandon för att flyyta markören genom text.
Funktion Windows tangentNästa bokstav Pil-Höger
Föregående bokstav Pil-Vänster
Nästa ord Ctrl + Pil-Höger
Föregående ord Ctrl + Pil-Vänster
Nästa rad Pil-Upp
Föregående rad Pil-Ner
Nästa stycke Ctrl + Pil-Ner
Föregående stycke Ctrl + Pil-Upp

Kapitel 10—ZoomText kommando 263
FönsterkommandoFöljande kommando kan användas för att styra fönsterkommando.
Funktion KortkommandoFönsterkommando Ej tilldelat
Förstoringmetod Caps Lock + Z
Justeringsverktyg Caps Lock + A
Lås Bild På/Av Caps Lock + E
Ny LåsBild Caps Lock + N
Dra mus till vy Ej tilldelat
Dra vy till mus Ej tilldelat
Ändra aktiv vy Caps Lock + V
Visa lokalisator På/ AV Caps Lock + L
Översikt På/Av Caps Lock + O

264
Följande alternativa kommando kan användas för att styra fönsterkommando.
Funktion Alternativ tangentFönsterkommando Caps Lock + Mellanslag, W
Förstoringmetod Z
Justeringsverktyg A
Lås Bild På/Av E
Ny LåsBild N
Dra mus till vy Pil-Ner
Dra vy till mus Pil-Upp
Ändra aktiv vy V
Visa lokalisator På/ AV L
Översikt På/Av O

Kapitel 10—ZoomText kommando 265

Kapitel 11ZoomText Support
ZoomText levereras med några inbyggda supportverktyg och service som är tillgängligt 24 timmar om dagen, 7 dagar i veckan. Dessa verktyg och tjänster omfattar att inhämta upplysningar om verktyg, tekniska och hur-till-artiklar, funktionsvideo och ett snabbt sätt att rapportera ett problem till ZoomText support. Några av dessa verktyg kan också användas när man arbetar med ett problem med ZoomText support.
Systeminfo Rapportera ett problem Ordna till-kommando Systemprofil Online Hjälpcenter

Kapitel 11—ZoomText Support 267
SystemSystem visar info som kan hjälpa till när man diagnoserar problem.
För att visa system
I ZoomText meny, välj ZoomText Support > System Info.
Dialogrutan Om ZoomText framträder med Systemfliken aktiv.
Systemflik

268
Rapportera ett problemRapportera ett problem låter dig skicka ett rapport med problem som du har råkat ut för när du använt ZoomText. För att skicka en rapport måste du fylla i ett formulär där du beskriver problemet tillsammans med dina kontaktuppgifter. När du skickar rapporten kommer ZoomText prestanda och konfigurationsfiler skickas med. Dessa filer innehåller ingen personlig eller privat information.
Att använda Rapportera ett problem dialogruta
I ZoomText meny, välj ZoomText Support > Rapportera problem.
ZoomTexts support dialogruta kommar att visas med Rapportera ett problem fliken aktiverad.
Rapportera ett problem flik.

Kapitel 11—ZoomText Support 269
ordna till-kommandoOrdna till kommando är avsett för att ordna till problem med prestanda och uppförande som har diagnoserats av ZoomText support. Ordna till-kommando får du från supporten med utförlig information hur det ska användas.
Använda Ordna till-kommando
I ZoomText meny, välj ZoomText Support > Ordna kommando.
Dialogrutan Om ZoomText framträder med Support-fliken aktiv.
Ordna till flik

270
System problemZoomText Problem identifierar problem i ditt system som kan försämra prestanda
För att starta ZoomText Problem
I ZoomText meny, välj ZoomText Support > System Profiler.
ZoomText Problem dialogruta visas.
ZoomText Problem dialogruta.

Kapitel 11—ZoomText Support 271
ZoomText Online SupportAi Squared's Online Hjälp erbjuder en mängd olika hur gör man och tekniska artiklar om ZoomText.
Öppna online hjälp
Gör enligt följande:
I ZoomText meny, välj ZoomText Support > Online Hjälp
Öppna din webbläsare och gå till www.aisquared.com/support

272
Om ZoomTextOm ZoomText visar produkt och licensinformation inklusive typ, serienummer och användare.
För att se Om ZoomText information
1. I ZoomText meny, välj Om ZoomText.Om ZoomText dialogruta visas.
2. När du är klar tryck OK.
Om ZoomText dialogruta

Kapitel 11—ZoomText Support 273
Inställning BeskrivningProdukt Visar vilken typ av produkt: 'Magnifier'
or 'Magnifier/Reader'.
Typ Visar vilken typ av installation: 'Produkt' or 'Demo'.
Version Visar vilken ZoomText version och utgåva.
Serienummer Visar ZoomText serienummer.OBS: inget serienummer visas när du kör demoversion av ZoomText.
Namn Visar namnet på registrerad användare.
Företag Visar vilket företag som registrerad användare jobbar för.

Kapitel 12Skriptning
I dagens datoriserade värld, utmanas synskadade personer att uppfylla samma resultatmål som deras normalseende kamrater. I många situationer, särskilt på arbetsplatsen, kan det vara svårt för dessa individer att nå sina mål, även när de har ZoomText.
Med ZoomText’s skript funktion kan du göra och utforma skript för att anpassa ZoomText och andra applikationer att ge mer visuell och hörbar feeback med automatiska uppgifter för att göra att du kan jobba snabbare och effektivare. Detta i sin tur gör det möjligt att arbeta med förbättrad hastighet och effektivitet.
Här är några exempel på saker som du kan göra med ZoomText skript:
Automatiskt annonsera valda fält med information i en databas eller kalkylblad.
Automatiskt annonsera nya objekt i epost inkorgen och läsa eposten automatiskt när den öppnas.
Automatiskt annonsera programkontroller och data I en mer meningsfullt väg.
Automatiskt uppläsning av ny text som dyker upp i ett chatt-fönster.
Automatiskt annonsera när ett valt fälts innehåll ändras, t ex balansen i ett kalkylblad understiger ett specifikt värde.

Kapitel 12—Skriptning 275
Det här avsnittet innehåller instruktioner för att skriva, att registrera, hantera ZoomTexts skript.
Vad är ett skript? Använda script Registrera skript Hantera skript Skript kortkommando Dokumentation

276
Vad är skript och skriptspråk?Vad är ett skript? Ett skript är en textfil som innehåller programmeringskommandon som initierar ett ZoomText eller programuppgift. Skript kan innehålla ett fåtal rader eller många rader av komplex programmering. ZoomText’s skripts är skrivna på one of industrins skriptspråk som t ex VBSkript, Jskript/JavaSkript, C# eller Perl. Inga speciella verktyg behövs för att skriva ett skript, du kan t om använda Windows Anteckningar. Dock behövs lite kunskap och erfarenhet om programmering.
Vad är skriptspråk? Skriptspråk är programmeringsspråk som kontrollerar program och deras komponenter. Skriptspråk kan skapa och användas utan special programmeringsmjukvaror eller behovet av kompilering eller uppbyggnation av programkoder. Således, de gynnar snabb utveckling och förmågan att kommunicera med andra program. Det finns månda olika skriptspråk som var och en är designad för en speciell typ av användande.
Vilka skriptspråk kan användas för att skriva skript i ZoomText? Följande standard ndustri skriptspråk rekommenderar vi att använda: VBSkript, Jskript/JavaSkript, C# och Perl.

Kapitel 12—Skriptning 277
Göra ZoomText scriptÄven fast alla kan lära sig att skriva ZoomText script, för att skriva verkligt produktiva script behöver man erfarenhet och kunskap. Därför rekommenderar Ai Squared att man använder en erfaren scriptare för att designa, skapa och testa sciprten - att föredra är en scriptare som förstår de utmaningar en person med synnedsättning står inför.
En erfaran scriptare kanske finns inom ditt företag eller organisation - börja med att kontrollera med din IT-avdelning. Du kan även hitta script genom tjnster på internet. Om du inte hittar en scriptare själv kan Ai Squared hjälpa dig att hitta en – kontakta Ai Squared’s support avdelning på (802) 362-3612 eller skicka epost till [email protected].
Andra källor för ZoomText ScriptEn växande populäritet av ZoomText script till de vanligaste programmen kommer finnas för nedladdning och inköp. Dessa script kommer finnas i ZoomText Scriptbibliotek på Ai Squareds hemsida. För mer information, gå till www.aisquared.com/scripting.

278
Registrera skriptFör att kunna använda skript för ZoomText måste de först registeras i ZoomText skripthanterare. Det är två typer av ZoomText skript som kan registreras – skriptprogram och skriptkomponenter.
Ett skript program är en textfil och kan registreras genom att enkelt bläddra till den och välja önskad fil. Skript program filer är typiskt skrivna i VBSkript (.VBS), Jskript (.JS) eller Perl (.PL) skriptspråk.
En skript komponent är en programfil som först måste registrerats Windows och ZoomText. Dessa program filer har en .DLL eller .WSC filtillägg.
Viktigt! Du måste ha administratörs rättigheter för att registrera skript och göra ändringar i ZoomText Skripthanterare. Registrera och modifiera skript kan ändra uppförande på ditt system och ska endast utföras av kvalificerad person eller enligt dess instruktioner.
Att registrera ett 'skript program' med ZoomText (e.g. VBS, JS, PL)
1. I ZoomText meny, välj Skripting > Skripthantering.
Skriphanterarens dialogruta visas.
2. I Skripthanterings dialogrutan, välj Registrera ett skript...
Registrera Skripdialogruta visas
3. Bläddra till mappen som innehåller skript programmet som du ska registrera.
4. Välj skript program och tryck OK.
Skriphanterarens dialogruta visas.
5. Tryck OK.

Kapitel 12—Skriptning 279
Att registrera ett 'skript program' med ZoomText (e.g. VBS, JS, PL)
1. Om din skriptkomponent redan är registrerad med Windows operativ system, gå till steg 2. Annars registrera ditt skript i Windows enligt följande:
o Att registrera en Windows skript komponent (.WSC file):
a) I Windows Explorer, hitta skript-filen.
b) Högerklicka på filen och välj Registrera.o Att registrera en COM skriptkomponent (.DLL
file):
a) Tryck på Windows Start och välj Kör...
b) Skriv COMMAND
c) Tryck OK.Kommandprompt visas.
c) Vid kommando prompten skriv: REGSVR32 {genväg\filnamn på skriptet }
e) Tryck sedan EnterSkriptet är regisrerat i Windows.
f) Skriv: EXIT
g) Tryck sedan Enter.Kommand promptens fönster stängs.
2. I Inställningsmeny, välj Skripting Skripthantering...Skriphanterarens dialogruta visas.
3. I Skripthanteringsdialogrutan, välj Registrera ett Skript...
Registrera Skripdialogruta visas
4. I Skript komponent program ID fältet, skriv program ID (aka ProgID) för skript komponten du vill registrera.
5. Tryck OK.

280
Registrera skriptdialogrutan
Inställning BeskrivningSkriptfil genväg och namn:
Inskrivningsfält där du skriver in platsen och filens namn på skript programmet som du vill registrera. Om du inte är är säker på prgrammets placering eller filnamn använd Bläddra.
Bläddra... Visar Välj skriptfilens dialogruta, som gör att du kan navigera mellan mappar och välj önskad skript fil(er).
Skript komponent program ID (ProgID):
Inskrivningsfält där du kan ange program ID för skript komponenten som du vill registrera. Program ID fås av skriptets författare.

Kapitel 12—Skriptning 281
Skript information Visar information om vald skript fil eller skript komponent, inkluderar datum, version, kontakt information och beskrivning om ändamål.
Visa skript information
När du anger ett program ID, markera Visa skriptinformation knappen för att se informationen om det finns någon.

282
Hantera skriptZoomText’s skript funktion ger dig tillgång att registrera och köra olika skrift för olika applikationer. Vissa användare behöver endast några skript och en del behöver många skript för många applikationer. ZoomText Skripthanterare gör processen för att registrera, kontrollera och hantera skripten till en enkel uppgift.
Följande kan du utföra med ZoomText Skripthanterare:
Registrera nya skript skrivna för ZoomText. Aktivera och avaktivera skript utan att behöva ta bort
dem från registret). Öppna och redigera skript. OBS: Redigering ska helst
göras av kvalificerad programmerare. . Titta på en beskrivning av varje skript som inkluderar
ändamålet för skriptet.
OBS: Du måste ha administratörs rättigheter för att ändra i ZoomText Skripthanterare.. Registrera och modifiera skript kan påverka beteendet hos ditt system och bör endast utföras av en kvalificerad person eller enligt deras instruktioner.
Att se och hantera ZoomText skript
1. I ZoomText meny, välj Skripting > Skripthantering.
Skriphanterarens dialogruta visas.
2. Ändra registrerade skripts enligt behov. 3. Tryck på Stäng.

Kapitel 12—Skriptning 283
ZoomText Skriphanterares dialogruta
Inställning BeskrivningRegistrerade skript: Visar en lista med skript som
registrerats för att använda med ZoomText. Skript som visas i listan kan vara aktiverade eller avaktiverade, flyttas uppåt eller nedåt för att omprioritera startordningen (när de startas i samma sekvens), eller borttagning. För att genomföra dessa åtgärder markera önskat skript(er) och välj önskad åtgärd.
Registrera ett Skript...
Öppnar registrera skript dialogruta där du kan välja vilket skript som ska registreras för att användas med ZoomText. För information om hur man registrerar ett skript se Registrera skript.

284
Skriptinformation: Visar information om markerat skript (om det är angett av författaren) inklusive datum, version, kontaktinformation och en beskrivning om ändamål.
Skript åtgärderAktivera Aktiverar markerat skript. När ett
skript är aktiverat startas det när ZoomText körs – enligt önskat syfte.OBS: Ett skript kan aktiveras och avaktiveras genom att markera associerad kryssruta.
Avaktivera Avaktiverar markerat skript. När ett skript är avaktiverat finns det fortfarande registrerat men startas ej vid start av ZoomText. OBS: Ett skript kan aktiveras och avaktiveras genom att markera associerad kryssruta.
Redigera... Öppnar valt skript i Windows Anteckningar där det visas och kan redigeras.
Avregistrera Tar bort valt skript så det inte startas med ZoomText. När ett skript är avregistrerat tas det omedelbart bort från listan över registrerade skript.
Inställningar Visar inställningar för markerat skript.
För mer information om hur man skapar och registrerar skript, se ZoomText Skript Dokumentation. I ZoomText meny, välj Skripting > Dokumentation.

Kapitel 12—Skriptning 285
Skripta kortkommandonZoomText skriptning kan skrivas som att de utförs automatiskt eller genom kortkommando. Om skriptet är skrivet att utföras av ett kortkommando, kommer komamndot visas i ZoomText kommando dialogruta. Som alla ZoomText kortkommando kan du visa och ändra skriptkommandot.
För att visa skriptade kortkommando
1. I ZoomText meny, välj KortommandoZoomText kortkommando dialogruta visas.
2. I Sök, skriv in: SCRIPTS.
En lista över de skriptade kortkommandona visas.
3. För att visa ett skriptkortkommando, tryck på¨önskad kortkommando.
Kortkommandot tilldelade tangentkombination visas i Primär och Modifiering inställningen.
4. Ändra önskad inställning5. Repetera steg 3 och 4 för varje kortkommando som du
vill visa och ändra.6. Tryck OK.

286
Scriptdokumentation för scriptareZoomTexts scriptdokumentation ger scriptare instruktioner för skriva och testa olika ZoomTexts script.
Visa scriptdokumentation för scriptare
I ZoomText meny, välj Scripting > Dokumentation.

Kapitel 12—Skriptning 287

Indexaktivera
aktivera på fler än en dator, 20aktivera ZoomText, 19flytta, 20vanliga frågor, 21
ändra förstoringsfönster, 83använda en eller multipla bildskärmar, 74användarmanual
ZoomText Användarmanual, 32AppLäsare, 156
Appvy, 157AppVy inställning, 166Delade inställningar, 171läslägen, 157SägDet-verktyg, 157starta och använda, 162Textvy, 157TextVy gränssnitt, 159Textvy inställning, 168
avinstallera ZoomText, 25avsluta ZoomText, 31Bakgrundsläsare, 211be om hjälp, 32börja
nya användare, 8Caps Lock (använd), 30ekoinställningar
Läsnivå, 154Museko, 149om, 145Programeko, 152Tangenteko, 146
färginställning, 103fokusinställning, 115följning (navigering), 125fontinställning, 119förflytta (navigering), 131förflyttning (navigering), 127förflyttning i förstorade vy, 71förstoring öka/minska, 66

Index289
Förstoringsflik, 64Förstoringsfunktioner (om), 63förstoringsmetod
ändra, 83Använd zoom till 1x, 70använda en eller multipla bildskärmar, 74förflyttning i förstorade vy, 71Läsbild, 84när man använder en bildskärm, 73, 75när man använder multipla bildskärmar, 73, 75om, 73Översikt (Vy) och Lokalisator, 88väljer, 75
funktionerMagnifier, 2Magnifier/Reader, 4Nyheter i ZoomText 11, 6
geometrisk kantutjämning, 119gör undantag med xFont i vissa program, 121grad
Använd zoom till 1x, 70Förstoring Öka/Minska, 66Konfigurera mushjulzoom, 67mushjulzoom, 66
hjälp, 32använda hjälp, 33online resurser, 33
inloggningsprompt, 35installera röster, 15Installerar ZoomText 11, 17inställningar
kontrollpanel, 229Kör ZoomText som, 232om, 225program, 226
juridiskCopyright, 2Licensvillkor (engelsk text), 3Varumärken, 2
kamera, 201kommando (gruppvis)
Alternativläge, 241AppLäsare, 234Bakgrundsläsare, 236

290
Fönster, 254Läszoner, 246Magnifier, 242Program, 244Reader, 245Säg, 187, 248Skrolla, 249Sökare, 239Support, 251Textmarkör, 184, 253ZoomText Inspelare, 247ZoomText Kamera, 237
konfigurationergrundinställning, 220kortkommando, 222om, 219spara och ladda, 221
kontrollpanel, 39Kontrollpanel, 229Kör ZoomText som, 232kortkommando
alla kommandon, 233alternativ kommando, 43åtgärda konflikter, 53dialog, 47grundläggande kortkommando, 45konfigurera kortkommando, 222kortkommando, 43om, 42typ av, 43
Läsarflik, 134Läsbild, 84Läskommando, 187Läsningsfunktioner (om), 133Läsnivå, 154Läszoner
använda, 177inställningar, 180om, 173skapa, redigera och radera, 174verktygsfält, 179
ledtråd(röst), 143markörinställning, 111Markörkommando, 184

Index291
multipla bildskärmarAutomatisk inställning för nya bildskärmsinställningar, 99Felsökning, 101Funktionernas beteende vid multipla bildskärmar, 100Hårdvarustöd Multipla bildskärmar, 95om, 91Rekommenderade bildskärmsinställningar, 96Ställa in bildskärmar, 97Val, 92
mus (navigering), 129museko, 149navigeringsinställningar
Följning, 125Förflyttning, 127Mus, 129om, 124Panorering, 131
NeoSpeech röster, 15om ZoomText, 263online hjälp resurser, 33ordna till-kommando, 260översikt, 88pekarinställning, 107programeko, 152programinställning, 226programinställningar
hantera, 223om, 223spara, 223
registrera ZoomText, 23röster
NeoSpeech röster, 15ZoomText Röster, 15
SägDet-verktyg, 157skärminställningar
exkludera xFont, 119, 121Färginställning, 103Fokusinställning, 115Fontinställning, 119Geometrisk kantutjämning, 119Markörinställning, 111om, 102Pekarinställning, 107Smart invertering, 123

292
xFont, 119skriptning
dokumentation, 277göra skript, 268hantera skript, 273om, 265registrera skript, 269skript kortkommando, 276vad är ett skript?, 267
Skriveko, 146smart invertering, 123Sökare, 191
kommando, 196listsökning, 194markering och talinställning, 198sidsökning, 192starta, 191verktygsfält, 192, 194
ställa in ZoomText, 13Avinstallera ZoomText, 25Steg 1—Installera ZoomTest Röster, 15Steg 2—Installera ZoomText 11, 17Steg 3—Starta ZoomText, 18Steg 4—Aktivera ZoomText, 19Steg 5—Registrera ZoomText, 23Steg 6—Uppdatera ZoomText, 24Systemkrav, 14
starta och stänga av ZoomText, 29starta ZoomText, 18, 28
starta automatiskt, 18, 28Starta ZoomText, 27stöd för touchskärm
Använda ZoomText på en Touchskärm, 55Använda ZoomText Touch, 56Använda ZoomTexts funktioner, 59om, 54
supportom ZoomText, 263online support, 262ordna till-kommando, 260rapportera ett problem, 259systeminformation, 258systemprofil, 261ZoomText support, 257

Index293
support felsäkert läge, 35systeminformation, 258systemkrav, 14systemprofil, 261tal
andra hastighet, 137starta och stänga av, 136ZoomText Röst, 135
talinställning, 138Ledtrådar, 143Röst, 138Textprocess, 141
teknisk support., 33textprocess (röster), 141UAC, 35uppdatera ZoomText, 24
använd manuell uppdatering, 24använda automatiska uppdateringar, 24starta och stoppa automatisk uppdatering, 24
Välkomnen till ZoomText 11, 1verktyg
Bakgrundsläsare, 211Sökare, 191ZoomText Inspelare, 215ZoomText Kamera, 201
verktygsfältFörstoring, 64hantera med tangentbord, 41Läsning, 134minimera och återställ, 41Verktyg, 190verktygstips, 32ZoomText kontrollpanel, 40
Verktygsflik, 190Verktygsfunktioner (om), 189verktygstips, 32visa lokalisator, 88xFont, 119Zoom till 1x, 70ZoomText Inspelare, 215ZoomText felsäkert läge, 35
starta och stänga av, 37verktygsfält, 36
ZoomText Hjälp, 32

294
ZoomText Kamera, 201använda, 203börja, 201kamerainställningsdialog, 206skaffa en kamera, 201ställ in din kamera, 202video och systemprestanda, 206
ZoomText kontrollpanel, 40minimera och återställ, 41
ZoomText Röst, 135ZoomText Röster, 15ZoomText support, 257ZoomText Systemprofil, 261ZoomText touch ikon, 56ZoomText Universitet, 32

Noteringar

296

Noteringar297

Telefon:
(802) 362-3612(800) 859-0270
Fax:
(802) 362-1670
Epost:
[email protected]@aisquared.com
Adress:
PO Box 669Manchester Center, VT 05255 USA
www.aisquared.com