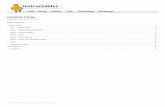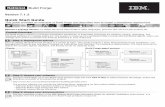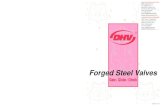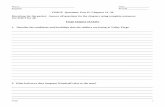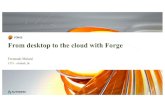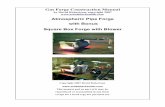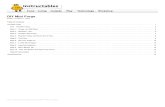Frame Forge 2 Quick Start
-
Upload
williamhanff -
Category
Documents
-
view
161 -
download
4
Transcript of Frame Forge 2 Quick Start

Quick Start GuideRead me first to get started in seconds.
The Power of Previz™
©2005 Innoventive Software, LLC4901 Morena Blvd., Suite 108 San Diego, CA 92117
Technical Support:858.270.7515 858.270.2523 faxEmail: [email protected]
www.FrameForge3D.com

Welcome to FrameForge® 3D Studio 2!
To make the most of your experience with the program, before
you begin to work please read this Quick Start manual at the very
least, as doing so will save you a lot of time and frustration later on.
That said, this document—although extremely useful—is not a
substitute for the full User Guide, which we highly recommend
you read at the first opportunity. It contains a lot of valuable
information and details not to be found here.
©2003-2006 Innoventive Software, LLC 4901 Morena Blvd. Suite 108 San Diego, CA 92117 All rights Reserved

Installation Instructions
WindowsStart your computer. If you have access to the Internet, make sure you are con-nected so you can update FrameForge® 3D Studio 2 after installation.Insert the installation CD in the CD drive. Normally, within a few seconds the installation dialog will appear. (If it does not, click the ‘Start’ menu, then ‘Run,’ and type the following into the input field (substituting the letter of your CD drive for the phrase “CD drive letter”): [CD drive letter]:\setup, then press the [Enter] key.Unless you have specific reasons for changing the installation location, please use the default location. Fill out your program serial number, which can be found on the back of the full User Guide.Click the [Install] button.A screen displays the terms and conditions under which you are licensed to install and use FrameForge® 3D Studio 2. Click the button labeled [I agree] to continue the installation.
MacStart your computer. If you have access to the Internet, make sure you are con-nected so you can update the program after installation.Insert the installation CD in the CD drive. A window entitled ‘Program Installation’ will appear on your desktop. Inside it will be an icon labeled ‘Double-Click Me to Install.’ Double-click it to...well, install.Unless you have specific reasons for changing the installation location, please use the default location. Fill out your program serial number, which can be found on the back of the full User Guide.Click the [Install] button.A screen displays the terms and conditions under which you are licensed to install and use FrameForge® 3D Studio 2. Click the button labeled [I agree] to continue the installation.
Note: Register and ValidateThe first time you launch FrameForge without the CD in the drive, you’ll be asked to register and vaildate the program. You must do so within 14 days of installation or the program will not run without a complete uninstallation (removing all files from the hard drive) and reinstallation.
>—
——
—
——
>—
——
—
——
>

1
FrameForge® 3D Studio 2 Quick Start Guide
Using This Guide
Text ConventionsTo make reading the Guide easier, please note that the following text conventions will be used:
Italics: anything printed in italics indicates a mouse command. For example: “Click the object.”
‘Apostrophes’: anything flanked by apostrophes indicates a menu option—’File,’ ‘Edit,’ ‘Tools,’ etc.
[Brackets]: any word encased in brackets indicates an on-screen button or key (e.g., not a keyboard key) that has a visible label; for example: [#], [OK].
<Angle Brackets>: any word between angle brackets indicates a keyboard key; for ex-ample: “press <Delete> on your keyboard.”
Right/control-click: tells you to position the mouse pointer over the specified item and press the right-hand mouse button (Windows), or hold down the Control key while click-ing (Mac). A pop-up menu will appear with a list of options that are relevant to the item you clicked on.
Mouse Vs. Game PadFrameForge 3D Studio 2 gives you the option to work primarily with either your mouse or an appropriate game controller. To keep things simple, the instructions in this Quick Start refer only to the mouse; to translate these instructions to “gamepad-ese,” please consult the full User Guide.

2
FrameForge® 3D Studio 2 Quick Start Guide
Below is an image of the main FrameForge® 3D Studio 2 screen, also known as the Control Room. This is where you’ll create your sets, establish your shots, and so on—the perfect starting point for learning to use the program. It’s best if you “play along at home” and have FrameForge running while you’re reading this, since we’ll tell you to do things along the way.
Note: To Keep Things Clear... When we discuss any part of the screen that is referenced by a letter in the image below, the text will appear in Bold Italics.
We call this interface the Control Room because it’s laid out very much like a real multi-camera TV Control Room. There’s a row of Camera View monitors along the top, each of which dis-plays the set as perceived by a live camera; beneath the monitors is a larger Live View screen.
>
The Control Room Interface
Figure A, The Control Room:A. Blueprint View, B. Object Controls, C. Camera Monitors, D. Object Library, E. Camera Controls, F. Storyboard Preview, G. Live View
C
A
D
FE
B G

3
FrameForge® 3D Studio 2 Quick Start Guide
You can change the order of the camera monitors by simply dragging and dropping them. You can also change the number of monitors that are displayed—and thus their relative size—by selecting the ‘View’ menu, then ‘Number of Monitors,’ followed by your preferred number.
Each camera placed on the set is automatically assigned a unique color, represented on the corresponding monitor by a camera icon.
In addition to each of the Camera Views, there is also an overhead Blueprint View located in the upper left corner of the Control Room. Like the Camera Views, Blueprint View can be brought into the Live View screen by simply double-clicking it.
On the left side of the Control Room is a set of Object Controls for manipulating 3D objects on the set; to the right is the Object Library from which 3D objects are selected. The area di-rectly below the Live View screen features a set of Camera Controls for manipulating cameras on set. Finally, in the lower right corner is the Storyboard Preview Area, which enables you to scan storyboard images once you’ve shot some.
Switching ViewsYou can select any Camera View by double-clicking the desired camera’s monitor. To switch to Blueprint View, double-click the Blueprint View. Note that options such as Magnify and Scroll, which are specific to Blueprint View, disappear when you bring any Camera View into the Live View screen.
Note: When Object Controls are AvailableIn all views, Object Controls are enabled only when at least one object is selected in Live View.
By the way—for the purposes of FrameForge 3D Studio’s terminology, an ‘object’ is defined as anything, including actors, which can be added to a set.
>

4
FrameForge® 3D Studio 2 Quick Start Guide
Building the Virtual Set
Your first task will be to create the Virtual Set in which you will add props, place actors and drop in cameras.
Working with Walls, Doors and WindowsThanks to FrameForge 3D Studio 2’s unique Room Builder function, you can construct ev-erything from single walls to complete rooms with just a few drags and clicks of the mouse. Buttons at the top of the Room Builder dialog enable you to select how many walls you want to work with, as well as to easily insert door and window openings into walls.
Play Along at HomeClick ‘Sets > Room Builder’; the Room Builder dialog opens.Click the [Room] button (the one with four walls) at the top of the dialog.Move the pointer onto the input field, then click and drag to draw a rectangular box.When the dimensions are what you want, release the mouse button. The box that results represents a room with four connected walls, viewed from directly above.
>———
—
Fig. B, Room BuilderRoom Builder makes it easy to construct rooms, complete with doors and windows, before they go on your set.
Outward-opening
door
Window
Double doors

5
FrameForge® 3D Studio 2 Quick Start Guide
To insert a swinging door into the bottom wall, click the [first door] button at the top center of the dialog.Place the pointer over the bottom wall and click. A box representing the door is placed in the wall. Two lines—one curved and one straight—indicate where the door is hinged and in which direction it opens. To change either parameter, click and drag the black dot that joins the two lines, and release when you get the results you desire.To move the entire doorway, place the mouse pointer in the middle of the doorway box and drag in the desired direction.To widen the doorway, first click the button, then place the pointer over either end of the doorway box and drag outward.
Or...
Put a larger dimension in the “Door Width” fields at the bottom of the dialog.To make the doorway taller or shorter, put the desired dimension in the “Door Height” fields.To place a window in the room, click the [Window] button at the top of the dialog, place the pointer icon over the bottom wall to the right or left of the door that’s already there, and click. Move or resize the window in the same way as the door.To place the completed room on your set, click [Build Room(s)].
Adding Objects to Your SetLike any real set, once the flats are up, but before you can shoot anything, you need to dress the set and position your actors. The way you do so is by selecting an appropriate category from the Object Library, then dragging the desired object onto the set and dropping it where you want to place it.
Note: Don’t Get Carried AwayIt’s best to not go crazy and load your set with every detail you can imagine: un-touched books on every shelf, unused phones and computers on every desk, and so on. Remember, every object within a set uses up computer resources. The more objects there are, the longer the time necessary for that set to be drawn and redrawn on screen as things change and as you move objects around. Therefore, if you fill up your set with a billion unnecessary details, you’ll pay for it both in the time you spent dressing the set and the time you spend waiting for the computer to handle it all.
Although it’s usually best to add objects to the set in Blueprint View mode so you can be sure of their relative positions, you can also add objects in Camera View mode. With that in mind...
Play Along at HomeIf your Live View is not currently the Blueprint View mode, double-click on the Blueprint View to make it active.At the top of the Object Library is a text-search input field. Type in the word “chair.” Icons for all objects in the library that have “chair” in their names appear in the icon field in the Object Library.Click and drag the image of the black armchair into the middle of the room you built earlier.When you release the mouse button, the chair appears on the set.Below the text search field in the Object Library is a list of the folders containing
—
—
—
—
——
—
—
>
>—
—
—
——

6
FrameForge® 3D Studio 2 Quick Start Guide
various objects. Click the Actors (Women) folder. Click and drag the first actor icon onto the set and release it somewhat to the right of the chair.
Note: What Are You Looking At?If you look up at the Camera View Monitors, you’ll notice that the yellow monitor shows nothing but a gray area with, at most, part of a door or window visible. What you’re looking at is the southernmost wall of the room, which is blocking your view of the chair. To actually see the chair from the yellow camera’s perspective, you have two options:
If this room represents a real location rather than a sound-stage set, relocate your camera within your new room, either by dragging the yellow camera icon in Blue-print View, or by “pushing” the Dolly Camera throttle control upwards to dolly in.However, if this wall represents a flat on a soundstage that you can pull out in order to set up a shot, then you can make the wall invisible for any selected camera. This simulates you moving the wall out of the way, but does so without breaking your set in the blueprint view and for all other cameras. To implement the latter option, follow the instructions in the Play Along at Home box immediately below.
Play Along at Home Double-click the yellow Camera Monitor to switch to Camera View mode.Click the wall visible in Live View. You’ll notice that only a portion of the wall is selected; this is because doors and windows automatically subdivide the wall into pieces. Click the [Hide Object from View] button located to the left of the Camera Con-trols.The selected wall section becomes invisible to the yellow camera, revealing the chair in the room behind it. If necessary, select other wall sections and repeat steps 2 and 3 above so you can see the chair.
—
>
—
—
—
>——
—
—

7
FrameForge® 3D Studio 2 Quick Start Guide
Setting Up Shots
Once you have your Virtual Set created, the next step is to add cameras to set up the shots.
Camera ControlsIf your Live View is currently the Blueprint View and you have more than one camera on the set, your Camera Controls may be disabled—which is to say, they’ll be grayed out and you cannot manipulate them. This is because when the Live View is Blueprint View, the Camera Controls are only enabled when there is exactly one camera selected; otherwise the program can’t know what it’s supposed to control. When you’re in Camera View mode, however, the Camera Controls are always enabled because they automatically control the camera through which you’re viewing the set.
Speaking of control, FrameForge 3D Studio 2 uses a unique control tool called a “multi-throttle,” which joins two functions in a single handy tool.
Depending on the control’s purpose (roll, pan/tilt, zoom, etc.), floating your mouse pointer over the dial creates two or more buttons marked with direction arrows. When clicked, these buttons move the camera in the selected direction in discrete increments; holding down the <Ctrl/command> key while clicking reduces the amount of movement by about a fifth; holding down the <Alt/option> key increases movement by the same proportion.
If you click and hold an arrow button (or, when applicable, the round button in the center of the multi-throttle dial), a “throttle” slider pops up. Simply drag the slider button in the desired direction to move the camera. The farther you drag the button from center, the faster the camera moves.
Play Along at HomeIf your Live View is not currently Blueprint View, double-click the small Blue-print View in the upper left hand corner of your screen in order to make it active.In the Live View, single-click the icon of the yellow camera to select it. A gray triangle representing the camera’s field of view extends upward, indicating that the camera is selected.Click the appropriate Camera Controls to frame the chair on the set into a nice medium long shot, leaving enough visual space for an actor to sit on the chair.
>—
—
—
Fig C, Muilti-Throttle ControlClick an up or down arrow to move the camera in single increments.
Fig D, Slider DeployedClick and hold an arrow button to deploy the slider control for larger, faster movements.

8
FrameForge® 3D Studio 2 Quick Start Guide
Note: Choosing the Right Camera ControlsTo decide which Camera Controls to use, you might find it useful to refer to the field-of-view triangle in Blueprint View, as well as the actual framing you see in the Camera Monitor.
Adding Cameras to the SetEven if you’re prepping a one-camera shoot, you might want to place multiple cameras on the set. For example, say you have two people talking and you want to make over-the-shoulder reversal shots. Rather than move one camera back and forth, it is much easier to position the actors and then set up two cameras, one over each actor’s shoulder.
To add a camera, set the Live View screen to Blueprint View. Then simply double-click a blank area where you want the camera to be placed. A new camera icon will appear there, with a corresponding monitor automatically assigned to it. The camera will also automatically point at whatever object was selected when the camera was added (if no objects are selected, the camera points north, or toward the back of the set).
Note: When Monitors OverflowIf you add more cameras than the number of monitors that are being displayed, the additional monitors will be off-screen and accessible via the scroll buttons to either side of the monitors. Remember that you can reorder camera Monitors by simply dragging and dropping them.
Quick PanningIf you want to quickly set a camera to point at any object, first select the object by clicking it. (If you’re in Blueprint View, you’ll also need to select the camera you wish to pan.) Then click the [Q] button–which stands for Quick Pan–located below the Pan/Tilt multi-throttle.
LevelingIf you want to quickly reorient the tilt or rotation of a camera so that it is level to the ground, click the [R]—Reset—button below the Pan/Tilt multi-throttle.
>
>

9
FrameForge® 3D Studio 2 Quick Start Guide
Fleshing Out the Virtual Set
Now that you’ve practiced the basics of creating a set, adding objects and setting up cameras and shots, you’ll want to add details to the set by moving and manipulating various objects.
Selecting Objects Once They’re On the SetIn Live View (either Camera or Blueprint) you can simply click any object to select it. To select multiple objects, hold down the <Shift> key while clicking on each additional object in turn.
Alternatively, you can click and drag a selection rectangle to surround all the objects you want selected. Objects that fall completely within the rectangle will then be highlighted in gray selection boxes.
Whenever you click an object to select it, any object on top of it is also selected. Thus, if you click a table which has a computer on it, both the table and the computer will be selected. If you click just the computer, only the computer will be selected.
Deselecting ObjectsIf you select a group of objects and want to deselect only some of them, press the <Shift> key, and while holding it down, click the object in the currently selected group of objects that you do not want to be selected.
Manipulating Objects on the SetAfter you have one or more objects selected, you can either drag them around the set or you can use the Move Object Control for more precise positioning.
Note: Quick Movement of ObjectsYou can instantly “transport” objects from one location to another by selecting the objects you want to transport, then pressing and holding the <Ctrl/command> key and clicking where you want the objects to jump to.
You can also use the Spin, Tilt and Elevate Object Controls to further adjust the position and orientation of objects.
Moving Objects With the Chessboard ParadigmTo simplify matters, we’ve made it so that moving objects around in FrameForge is like sliding pieces on a chessboard rather than using the complicated X-Y-Z axis controls of a conventional 3D program.
Drag the mouse away from you and the object slides away from you; drag the mouse towards you and the object slides closer. Left/right mouse movements do the obvious things, all based on your viewpoint. For more complex movements, use the appropriate multi-throttle controls found on the Object Controls panel.
>

10
FrameForge® 3D Studio 2 Quick Start Guide
Collision CheckingAs you drag objects around, you’ll run into instances where one object will suddenly jump up on top of another, or move even more radically, such as when a man automatically sits down in a chair. This is called “object collision,” and reflects the fact that in real life, two objects can’t occupy the same space at the same time.
When two objects collide, if there is no predefined “relationship” between them (such as be-tween the man and the chair), then the moving object will jump on top of the stationary one. When you pause for a moment, the program will “reseat” them as closely as it can, but you can adjust this interaction further with the Elevate Object Control. You can also temporarily turn off collision checking by clicking ‘Tools > Disable Collision Checking.’

11
FrameForge® 3D Studio 2 Quick Start Guide
Detailing Objects and Applying Poses
By now your set is looking pretty good. All the objects are in place, but you want more detail in the camera view. Almost every object has pre-defined parts that can be modified in some fashion, whether it be color, texture or position.
Note: What a Person and a Door Have In Common Although poses are most often applied to actor objects, any object that has defined hinges may have poses stored for it.
Applying PosesThere are two types of poses: Full and Partial.
Full Poses affect the entire object; their names are identified by angle brackets: such as <WALKING>. Partial Poses affect only portions of objects, and their names are identified with an asterisk at the end: such as handshake*, which is found under the “arms, right” category.
Play Along at HomeSwitch to Blueprint View.Select the Actor object and drag her in front of the chair.Right/Control click the actor, and a pop-up menu appears.Select ‘Apply Pose,’ then click <WALKING>. The actress assumes a forward-striding pose.Repeat step 3, but this time, select ‘Apply Pose,’ then ‘Arms, Right’ followed by ‘Handshake, (offering hand)*’. You’ll see that this pose affects only the actor’s right arm.
You can define any pose you like, save it for future use, and even share it with other Frame-Forge 3D Studio users online at www.frameforge3d.com/community.
Speaking of sharing and other interactions...
Relationships–Never So Easy in Real LifeIn FrameForge, a “relationship” is a special kind of predefined pose that specifies the interac-tion of exactly two objects with one another.
Play Along at HomeSwitch to Blueprint View mode.Click your on-set Actor to select her. She should be facing the same direction as the chair that you dragged on earlier.Slowly drag the actor around to the front of the chair, then backwards as if to sit her down on the chair.Watch as the Actor does, in fact, SIT DOWN on the chair.
How did she “know” how to sit? Because we’d previously defined a relationship for her and that chair. First, we manually posed the Actor so she was seated nicely in that particular chair,
>
>————
—
>——
—
—

12
FrameForge® 3D Studio 2 Quick Start Guide
then we stored the relationship between those two objects and told the program to automati-cally apply that relationship whenever the Actor collides with the chair.
Please see the User Guide’s section on Object Relationships to learn a lot more about this incredibly valuable function.
Posing an ObjectThere are two places where you can pose objects: on-set and in the Green Room.
Editing a Pose On-SetSelect the woman Actor, then Right/Control-click and select ‘Edit Pose On Set’ from the pop-up menu that appears. A Hinge Manipulation Dialog Box appears, and at the same time, something odd happens to our Actor: a tri-colored “jack” erupts from the center of her body. This jack (named after the similarly-shaped child’s toy) represents the three “axes,” or direc-tions, in which the selected part of an object can move in 3D space.
Note: Dem BonesIn FrameForge, the poseable parts of Actors are called “bones.” A forearm is a bone, a fingertip is a bone, a neck is a bone.
In the Hinge Manipulation dialog, a drop-down list displays the name of the bone that is currently selected. To select, for example, the neck bone for movement, simply click your mouse pointer on the actor’s head/neck area. If the position of the actor makes this awkward, you can also click the arrow to open the drop-down list of bones, scroll down to “neck,” and click.
Either way, the Jack shifts up to the Actor’s neck, indicating that you can now manipulate that particular bone.
You can now move the Actor’s neck (and therefore her head) by using either the Jack or the colored sliders in the Hinge Manipulation dialog, as described below:
Pose an Actor With the JackEach axis of the jack terminates in two geometric shapes— a wheel and a knob. The wheel allows you to rotate the jack itself, which is useful but not what we’re concerned with here. For our purposes:
Play Along at HomePlace your mouse pointer over the nearest knob on the blue axis. When the pointer icon turns into a bent arm icon, you know you’re ready to manipulate a bone. (If the icon becomes a green jack, you’ve selected the wheel, and should try again.)Drag the mouse up or down (imagine you’re using it to spin the knob), and the Actor’s head tilts accordingly. When you find a position you like, release the mouse button.Click the “X” button to close the Hinge Manipulation dialog.
>
>—
—
—
Fig. C, The Control Jack

13
FrameForge® 3D Studio 2 Quick Start Guide
Editing a Pose in the Green RoomEditing the poses of objects in the Green Room rather than on set has two advantages: you’re free of the distractions of the rest of the set, and you can rotate the object freely and view it from all angles without affecting its actual position on the set.
Play Along at HomeTo bring the Actor into the Green Room, either double-click her or right/control click her and then select ‘Edit Pose in Green Room’ from the drop-down menu.Follow the steps listed above to adjust bones and create a pose.To view the Actor from different angles, put your mouse pointer in the main view field with the Actor, then drag to spin the Actor around. When you’re done adjust-ing her bones, click [Apply]. Any changes to her limb positions are implemented, but the Actor’s overall body position and orientation is the same as it was before you took her into the Green Room (no matter how much you spun her around there).
>—
——
Fig. D, Slider Controls

14
FrameForge® 3D Studio 2 Quick Start Guide
Creating the Storyboard
Now that you’ve created your Virtual Set and positioned all your cameras, it’s time to store shots to the Storyboard and then arrange them to your taste.
Storing a ShotTo store a shot, you can either click the [Store Shot] button under the monitor which is cur-rently displaying the desired shot, or, if you’re viewing the shot in Camera View mode, click the [Store Shot] button there.
Play Along at HomeDouble-click the yellow camera monitor to switch to Camera View, then click the [Store Shot] button.A dialog box appears, allowing you to enter information about the shot. For com-plete details on this, see the User Guide. For now, just click the [Apply] button.A black-and-white rendering of the Shot you just took appears in the Storyboard Preview Area in the lower right corner of the Control Room.
Viewing the StoryboardEvery shot you store is saved to the storyboard. To view the order of stored shots, you have two options. The first is to look at the Storyboard Preview Area (also known as the Storyboard Preview). In the Preview area you can also navigate between shots by clicking the various arrows, as seen in the image to the right.
Note: Where Shots Get StoredThe next shot you store will be inserted where the “Append Frame” box in the Sto-ryboard Preview Area indicates (in this case, following the first frame but preceding a blank frame—in other words, at the end of our infant storyboard). When you use this preview area to view stored shots, make very sure that the Append Frame box is situated where you want it to be before shooting a new shot; otherwise you’ll have to reorder the misdirected shots, later, in Shot Manager.
Speaking of Shot Manager, that’s the second place where you can view shots. To get into it, click ‘Tools’ on the main menu, then select ‘Storyboard Shot Manager.’ (Or, optionally, you can click the [SM] button in the Storyboard Preview Area, as seen above.
The Storyboard Shot ManagerThis detailed interface allows you to look at all the shots you have stored, change their order and descriptions, and modify how each of the shots looks by adding movement arrows or even digitally painting in additional features.
>—
—
—
>
Fig. E, Storyboard Preview Area

15
FrameForge® 3D Studio 2 Quick Start Guide
From Shot Manager you can also print the storyboard, along with shot descriptions and blue-print views of the setups for each shot, or create a “slideshow” for viewing the storyboard on your computer.
But by the time you get to that point, you’ve extended your knowledge beyond the Quick Start stage. For additional information on anything relating to FrameForge, please consult the full User Guide. Meanwhile...
You’re off to the races!