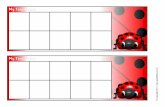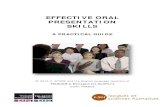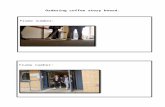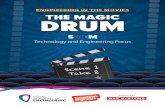Frame Analysis Using Multiframe - Faculty Webspaces -...
Transcript of Frame Analysis Using Multiframe - Faculty Webspaces -...
ARCH 331 Note Set 12.3 F2014abn
221
Frame Analysis Using Multiframe
1. The software is on the computers in the College of Architecture in Programs under the Windows
Start menu (see https://wikis.arch.tamu.edu/display/HELPDESK/Computer+Accounts for lab
locations). Multiframe is under the Bentley Engineering menu.
2. There are tutorials available on line at http://www.daystarsoftware.com/support/mftutorials
that list the tasks and order in greater detail. The first task is to define the unit system:
• Choose Units… from the View menu. Unit sets are available, but specific units can also
be selected by double clicking on a unit or format and making a selection from the menu.
Pressure units are used for distributed area loads on load panels.
3. To see the scale of the geometry, a grid option is available:
• Choose Grid… from the View menu
4. To create the geometry, you must be in the Frame window (default). The symbol is the
frame in the window toolbar:
The Member toolbar shows
ways to create members:
The Generate toolbar has convenient tools to create typical structural
shapes.
• To create a frame, use the multi-bay frame button:
ARCH 331 Note Set 12.3 F2014abn
222
Enter the number of bays (horizontally), number of stories (vertically) and the
corresponding spacings:
• If the frame does not have regular bays, use the add connected
members button to create segments:
• Select a starting point and ending point with the cursor. The location of the cursor and
the segment length is displayed at the bottom of the geometry window. The ESC button
will end the segmented drawing.
• The geometry can be set precisely by selecting the joint (drag), and bringing up the joint
properties menu (right click) to set the coordinates.
• The support types can be set by selecting
the joint (drag) and using the Joint Toolbar
(fixed shown), or the Frame / Joint
Restraint ... menu (right click).
NOTE: If the support appears at both ends
of the member, you had the member
selected rather than the joint. Select the
joint to change support for and right click to select the
joint restraints menu or select the correct support on the
joint toolbar.
The support forces will be determined in the analysis.
ARCH 331 Note Set 12.3 F2014abn
223
5. All members must have sections assigned (see section 6.) in order to calculate reactions and
deflections. To use a standard steel section proceed to step 6. For custom sections the
section information must be entered. To define a section:
• Choose Edit Sections / Add
Section… from the Edit
menu
• Type a name for your new
section
• Choose group Frame from
the group names provided
so that the section will
remain with the file data
• Choose a shape. The Flat
Bar shape is a rectangular
section.
• Enter the cross section data.
Table values 1-9 must have values for a Flat Bar, but not all are used for every analysis. A
recommendation is to put the value of 1 for those properties you don’t know or care about.
Properties like tf, tw, etc. refer to wide flange sections.
• Answer any query. If the message says there is an error, the section will not be created
until the error is corrected.
6. The standard sections library loaded is for the United States. If another section library is
needed, use the Open Sections Library... command under the file menu, choose the library
folder, and select the SectionsLibrary.slb file.
Select the members (drag to make bold) and assign sections with the Section button on the
Member toolbar:
• Choose the group name and section name:
(CUSTOM) (STANDARD SHAPES)
ARCH 331 Note Set 12.3 F2014abn
224
7. If there is an area that has a uniformly distributed load, load panels may be defined in the
Frame window. Because the loaded area may not be visible in the current view, choose the
View button at the lower left of the Frame window. The options for view are shown. (See
3D Frames, last page.)
• Choose the panel type (rectangular, 4-node, or 3-node) from the
menu and select the corners. If the area is rectangular, only the
opposite corners need to be selected.
• Select the panel and from the pop-up menu, or the
Frame menu, specify the load panel supports. The
default supports are on all sides. If the panel is one
way, chose the corresponding picture
8. The frame geometry is complete, and in order to define the load
conditions you must be in the Load window represented by the
green arrow:
9. The Load toolbar allows a joint to be loaded with a force or a moment in global coordinates,
shown by the first two buttons after the display numbers button. It allows a member to be
loaded with a distributed load, concentrated load or moment (next three buttons) in global
coordinates, as well as loading with distributed or single force or moment in the local
coordinate system (next three buttons). It allows a load panel to be loaded with a distributed
load in global or local coordinates (last two buttons).
• Choose the member to be loaded (drag) and select
the load type (here shown for global distributed
loading):
• Choose the distribution type and
direction. Note that the arrow
shown is the direction of the
loading. There is no need to put in
negative values for downward
loading.
• Enter the values of the load and
distances (if any). Distances can be
entered as a function of the length ,
i.e. L/2, L/4...
• Area load units may have to be
changed in the View Units dialogue.
NOTE: Do not put support reactions as
applied loads. The analysis will
determine the reaction values.
ARCH 331 Note Set 12.3 F2014abn
225
Multiframe will automatically generate a grouping called a
Load Case named Load Case 1 when a load is created. All
additional loads will be added to this load case unless a
new load case is defined (Add case under the Case menu).
10. In order to run the analysis after the geometry, member
properties and loading has been defined:
• Choose Linear from the Analyze menu
11. If the analysis is successful, you can view the results in the
Plot window represented by the red moment diagram:
12. The Plot toolbar allows the numerical values to be shown (1.0
button), the reaction arrows to be shown (brown up arrow) and
reaction moments to be shown (brown curved arrow):
• To show the moment diagram, Choose the red Moment button
• To show the shear diagram, Choose the green Shear button
• To show the axial force diagram, Choose the purple Axial Force
button
• To show the deflection diagram, Choose the blue Deflection
button
• To animate the deflection diagram, Choose Animate... from
the Display menu. You can also save the
animation to a .avi file by checking the
box.
• To plot the bending moment on the “top”
choose Preferences from the Edit menu
and under the Presentation tab Draw
moments on the compression face
• To see exact values of shear, moment and
deflection, double click on the member
and move the vertical cross hair with the
mouse. The ESC key will return you to
the window.
ARCH 331 Note Set 12.3 F2014abn
226
13. The Data window (D) allows you to view all data “entered”
for the geometry, sections and loading. These values can be
edited.
14. The Results window (R) allows you to view all results of the
analysis including displacements, reactions, member forces (actions)
and stresses. These values can be cut and pasted into other Windows programs such as Word
or Excel.
NOTE: Px’ refers to the axial load (P)
in the local axis x direction (x’). Vy’
refers to the shear perpendicular to the
local x axis, and Mz’ refers to the
bending moment.
15. To save the file Choose Save from the File menu.
16. To load an existing file Choose Open... from the File menu.
17. To print a plot Choose Print Window... from the File menu. As an alternative, you may copy
the plot (Ctrl+c) and paste it in a word processing document (Ctrl+v).
Example of Combined Stresses:
for member 3: Mmax = 19.6 k-ft, P = 1.76 k
knowing A = 21.46 in2, I = 796.0 in4, c = 7.08 in
ksiksiksift
in
in
in
in
kf
ftk
174.2092.2082.012
796
08.76.19
46.21
76.142max =+=⋅
⋅+=
−
Results window:
where Sx’ refers to the axial stress, Sy’ refers to the bending stress around the local vertical
axis and Sz’ refers to the bending stress around the local horizontal axis.
ARCH 331 Note Set 12.3 F2014abn
227
For 3D Frames:
• There are tutorials available on line at http://www.daystarsoftware.com/support/mftutorials
that list the tasks and order in greater detail. It expects that you have been through the 2D
tutorial to build on the steps already mastered.
• There are standard 3D frame shapes on the frame toolbar.
• It is very useful to change the view to isometric with the View Button
• If you wish to have additional beams supported by the beams of your frame, choose the beam
and use the Subdivide Member menu under Geometry. This will make additional joints, but
keep the segments together.
• In order to model a beam end as simply supported, you must release the restraint preventing
rotation about the x-x axis of the beam. The pinned ends menu is useful for segments or
subdivided members.
ARCH 331 Note Set 12.3 F2014abn
228
Or, by selecting a segment and right clicking for a
menu, you can use Member Releases (also under the
Frame menu) to release the Major Bending (M'Z) for
one end or both.
• It is necessary to understand the local member axes to assign the correct load direction.
Choosing the local loading types will show the member orientation with respect to the load
direction.