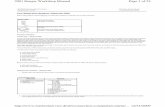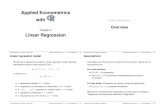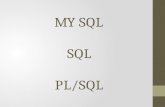FOUR IMPORTANT FEATURES OF SQL DIAGNOSTIC MANAGER
Transcript of FOUR IMPORTANT FEATURES OF SQL DIAGNOSTIC MANAGER
INTRODUCTION
In many organizations today, SQL Server supports business critical
applications where server downtime and poor performance has an
immediate impact on business productivity. As a result, ensuring
SQL Server performance and availability is arguably the most
critical function for database administrators today. At the same
time, SQL Server database administrators need to support with
limited resources SQL Server deployments that are always growing.
To effectively manage these growing environments, database
administrators need reliable, real-time information on the status and
health of the entire SQL Server environment, along with diagnostic
tools to quickly pinpoint and resolve performance issues.
SQL Diagnostic Manager meets these needs by monitoring
the performance of all SQL Servers and providing the most
comprehensive diagnostics on the market. It is a robust
performance monitoring, alerting and diagnostics solution for
SQL Server. It proactively notifies of health, performance, and
availability problems via a desktop console, a web console
add-on, and mobile device. It minimizes costly server downtime
with agent-less, real-time monitoring and customizable alerting
for quick diagnosis and remediation. Four important features
of SQL Diagnostic Manager are monitoring of the performance of
SQL queries, planning of future capacity, monitoring of Always On
availability groups, and monitoring of tempdb system databases.
SQL QUERY PERFORMANCE MONITORINGExecuting resource-intensive SQL queries requires a significant amount of processor time, memory,
and bandwidth, and storage. Resource-intensive SQL queries prevent other SQL queries from using these
resources. This can eventually lead to blocking. Common causes of blocking are poor execution plans,
lack of proper database indexes, poor application design, and misconfigured SQL Servers. Finding resource-
intensive SQL queries is necessary for performance monitoring and tuning. Accurately identifying resource-
intensive SQL queries is necessary to troubleshoot potential performance issues in early stages before they
cause serious problems. Monitor and diagnose the performance of SQL queries for Microsoft SQL Server
with SQL Diagnostic Manager several different ways.
Signature Mode View for General Performance
View individual SQL statements or view query signatures. Query signatures are groupings of SQL
statements that match after stripping their literals. A query signature broadly defines queries and trends with
a less overwhelming amount of data to diagnose a query in a general sense. After identifying a potential
problem signature, drill into individual queries that make up the signature. Monitor average CPU, average reads,
average writes, average duration, and the number of occurrences. Refer also to the documentation
View the query monitor signature mode and Advanced query signature view.
7
1
Statement Mode View for Specific Performance View individual SQL statements or view query signatures. Query statements are presented exactly as the query monitor
trace collects them. Query statements provide all of the detail needed to diagnose a specific problem with a query.
After identifying a potential problem statement, drill into the Query Details view. Monitor individual CPU time, individual
reads, individual writes, and specific execution duration, as well as user database and application. Refer also to the
documentation View the query monitor statement mode and Advanced query statement view.
Query History View Measure the daily historical performance impact based on the number of occurrences throughout the day for every day.
The history includes the duration, amount of CPU time each day, and the level of reads and writes. Understand historical
trends for the selected query performance and how code changes may have improved performance into the future.
Refer also to the documentation View the query history.
Query Waits View Analyze waits over time and by duration to locate the top bottlenecks and what changes may potentially
have the biggest performance boost on the SQL Server instance. Display a dual graphical view of query
wait statistics to see an impact analysis of waits historically and to perform a real-time assessment of
existing query activity and associated waits. Use the history browser in conjunction with wait stats for a
very granular level of root-cause analysis when identifying performance bottlenecks in the past.
Refer also to the documentation View query waits and View your SQL Server query waits information.
Execution Plan The execution plan assesses how queries perform and where to improve the code. The execution plan
diagram displays the query execution plan (actual or estimated). The diagram shows the tree of operations
that make up a query. This tree shows individual operation nodes and the pertaining graphical execution
plan icon, along with basic information such as operator name and operation percentage of total cost.
The execution plan also shows the referenced tables and columns to understand where a potential index
adjustment may improve performance. Refer also to the
documentation Query Details view.
Top Queries Report The Top Queries report compiles a list of queries based on call frequency, duration of execution, CPU usage, and the
number of reads and writes performed on the databases hosted by the specified SQL Server instance. Define minimum
thresholds for each of these performance metrics and then see which queries match or exceed the selected values. Report
on the worst queries within the report interface. Apply some report filters such as filtering by user, database, application,
hostname, and by different performance criteria (such as CPU, memory, reads, and writes). Refer also to the documentation
Top Queries server analysis report.
Queries Tab Filtering On each Query tab, the filtering capabilities provide an option for focus on specific queries relevant to the performance.
Include and exclude specific applications, databases, users, clients, SQL text, and more via advanced filters. Refer also to
the documentation View your SQL Server queries information.
7
Prescriptive Workload Analysis Run a prescriptive analysis on a specific SQL Server instance to identify and resolve SQL Server performance problems.
The analysis engine scans the SQL Server configuration for potential problems and the health of the databases, resulting in
a useful set of recommendations for improving performance. Prescriptive analysis targets some of the most common areas
of SQL Server performance problems. Instead, workload analysis targets the performance categories for index optimization
and query optimization. Workload analysis provides recommendations for these two categories that use a high amount of
performance resources when running. Refer also to the documentation Run a workload analysis on your SQL Server.
SQL Workload Analysis Add-on The SQL Workload Analysis add-on provides granular wait state monitoring, continuous SQL sampling, intuitive drill down to
view top activity, query plan tuning and recommendations, lock and latch resolutions, and storage visibility and contention
resolution. Identify, isolate, and resolve tough performance issues with specific SQL transactions or workloads in just a few
mouse clicks. Refer also to the documentation Launch SQL Workload Analysis and Welcome to SQL Workload Analysis.
7
CAPACITY PLANNINGCapacity planning, especially when done for Microsoft SQL Server, is not for the faint of heart. Storage and disk capacity
are apparent, but to right-size databases for a new SQL Server implementation or migration, there is a lot more than
space to consider. Of course, sizing and future growth need to be considered. Also, it is critical to review the design,
configuration, and other essential resources to ensure that the new SQL Server is performing optimally. Plan for future
capacity for SQL Server with SQL Diagnostic Manager.
Capacity Usage Chart The Capacity Usage chart in the Summary view of the Database tab displays the usage of data and logs in the databases.
This chart provides information on the text, tables, and indexes space, as well as the unused space of the databases.
Refer also to the documentation View your SQL Server Databases Information.
Analysis Reports Analysis reports provide information
to analyze the current effectiveness
of SQL Server systems. Analysis reports
are instrumental when performing a
consolidation or moving to another
environment (such as the cloud).
Refer also to the documentation
Analysis Reports.
7
2
Server Analysis Reports
• Top Servers: Identify the worst performing SQL Servers.
• Server Statistics: Analyze and compare performance trends across two SQL Servers.
• Server Inventory: Find SQL Servers that share the same properties.
• Query Overview: Identify the worst performing queries.
• Top Queries: Find queries that are performing poorly or executing too frequently.
• Alert History: Analyze the alert history for a SQL Server.
• Baseline Statistics: Review and compare metric and baseline values across two SQL Server instances.
Baseline Statistics Report The Baseline Statistics report analyzes and compares baselines within a single SQL Server instance and across two instances.
When viewing baseline statistics for a monitored SQL Server instance, compare the baseline metric values at two different times
or two different metrics at the same time. Include another instance and compare baselines values occurring at the same time
or different times. View trends in the average value of a metric for a SQL Server instance and how this value changes over time
for capacity planning. Baselines can be calculated related to past performance. Additionally, multiple baselines can be set up to
provide a better understanding of what is “not normal” taking into consideration the time of day (for example, production hours
versus maintenance hours). Refer also to the documentation Baseline Statistics server analysis report.
Database Analysis Reports
• Top Databases: Identify the worst performing databases.
• Database Statistics: Analyze and compare performance trends across two databases.
• Top Database Applications: Find database applications that consume system resources.
• Mirroring History: Analyze the event history for a mirrored database.
• Top Tables by Growth: Identify the fastest growing tables.
• Top Tables by Fragmentation: Identify the most fragmented tables.
• Tempdb Statistics: Analyze performance statistics for the tempdb database.
• Transaction Log Statistics: Analyze the use of the log files.
• Availability Group Statistics: View the historical health of the availability groups, availability replicas,
and availability databases.
7
Resource Analysis Reports
• Session Statistics: Track key session and network performance metrics over time.
• CPU Statistics: Track key CPU performance metrics.
• Disk Details: Track key disk metrics.
• Disk Space Usage: Obtain an overview of the available disk space across the SQL Server environment.
• Disk Space History: View the history of activity for a specific disk.
• Disk Statistics: Track key metrics for disk performance.
• Replication Statistics: Track key metrics for replication performance.
• Memory Statistics: Track key metrics for memory performance.
Plan Reports
Use the Plan reports to forecast for future needs based on historical growth trends. Exploit the history of the collected
data to predict the amount of space consumption required at the table, database and volume levels for a point in time in
the future.
Choose linear or exponential (aggressive) forecasting types when running Plan reports.
• Linear forecasting follows the trend of the available data and extends the forecast out in a straight line by the
number of forecast units.
• Exponential forecasting tends to exaggerate the trend that exists in the data to more easily see if data is trending
toward or away from a critical threshold. If the rate of growth is not constant, the exponential forecast type gives a
more accurate forecast of future growth.
Refer also to the documentation Plan reports.
7
Disk Space Usage Forecast Report The Disk Space Usage Forecast report forecasts disk
space needs. This report predicts how much disk space
is needed in the future based on current and historical
growth rate trends. Run this report to help anticipate the
needs and plan for future acquisition of disk space.
Database Growth Forecast Report The Database Growth Forecast report forecasts future
database growth. This report predicts how large selected
databases may grow based on current and historical
growth rate trends. Run this report to help anticipate the
needs and plan for future database expansion.
Table Growth Forecast Report The Table Growth Forecast report forecasts future table growth. This report predicts how large selected
tables may grow based on current and historical growth rate trends. Run this report to help anticipate the
needs and plan for the future creation of additional tables.
7
Custom Counters and Reports
Every environment is different. SQL Diagnostic Manager has canned metrics that are monitored and collected
historically for review, and canned reports. Having the ability to extend this monitoring footprint is paramount.
Obscure monitoring requirements will be necessary. Having a tool that adapts to the environment is crucial.
Custom Counters In addition to monitoring a wide variety of the most common SQL Server and operating system performance
metrics, add additional performance metrics via custom counters. Add any Windows system counters including
any Performance Monitor and Windows Management Instrumentation (WMI) counters. Also, add any SQL Server
system counter stored in the “sysperfinfo” system table, and any numerical value that custom SQL scripts return.
Also, add and any performance counters accessible through the virtual machine and host server.
Refer also to the documentation Use custom counters to track metrics.
Custom Reports Create or edit custom reports. Include in custom reports
any collected metric, including custom counters.
Choose the counters to include in a report, order the
way the metrics appear, and specify the aggregation
method used on each of the metrics. Refer also to the
documentation Custom reports.
7
ALWAYS ON AVAILABILITY GROUPS MONITORINGAlways On availability groups are part of an integrated solution with the goal of achieving the highest level of data
availability and disaster recovery for organizations. Availability groups grant database administrators the ability to
automatically or manually failover a group of databases as a single unit with support for several secondary replicas.
Monitor Always On availability groups with SQL Diagnostic Manager.
Always On Availability Groups View The Always On Availability Groups view allows you to monitor availability groups, availability databases,
and availability replicas. Refer also to the product documentation Monitor AlwaysOn Availability Groups.
Database Always On Availability Groups Statistics View The Database Always On Availability Groups statistics view displays the health of all of the monitored availability
groups, availability databases, and monitored availability replicas. The database table provides the following
information for each availability group: database name, group name, replica name, failover mode, availability mode,
replica role, synchronization health, redo queue size (KB), redo rate (KB/sec), log send queue size (KB), log send
rate (KB/sec), listener DNS name, listener IP address, failover readiness, synchronization database status, database
status, suspended status, last hardened time, operational status, connection status, synchronization performance
(sec), estimated data loss (sec), estimated recovery time (sec), database ID, filestream send rate (KB/sec), group ID,
last connect error#, last connect error description, last connect error time, listener port, and replica ID.
7
3
Availability Groups Charts
The Always On Availability Groups view includes charts that display the queue size and transfer rates of different availability
groups. The Queue Size chart is a stacked bar chart for the log send queue size and redo queue size that provides users
with graphical details about queues in the Always On Availability Groups feature. The Transfer Rates chart is a line chart for
the log send rate and redo rate that provides users with graphical details about data transfer rates for redo and logs.
Availability Groups Alerts
SQL Diagnostic Manager offers metric alerts to monitor and warn you about Always On Availability Groups.
Enable alerts when the following metrics are outside their established baseline thresholds: availability group estimated
data loss (sec), availability group estimated recovery time (sec), availability group log send queue size (KB), availability
group preferred replica, availability group redo queue size (KB), availability group redo rate (KB/sec), availability group
role change, availability group synchronization health, and availability group synchronization performance (s).
Refer also to the product documentation Metric alerts and Enable baseline thresholds.
Availability Group Alert Response Bundles
Create alert response bundles for related alerts. The alert response bundle contains individual alert information for
several alerts, summarized and delivered through only a single message. Alerts for availability group databases that are
compatible with the alert response bundles feature are: availability group estimated data loss (sec), availability group
estimated recovery time (sec) , availability group log send queue size (KB), availability group preferred replica, availability
group redo queue size (KB), availability group redo rate (KB/sec), availability group role change, availability group
synchronization health, and availability group synchronization performance (sec). Refer also to the product documentation
Create alert response bundles.
7
Days Since Last Backup Alert For Availability Groups The Days Since Last Backup alerts indicate the number of days that databases
(per-database or at the instance level) have not been backed up.
Here are some scenarios applied to Availability Groups:
• When monitoring the primary and any or all other secondary servers: The primary server displays the last
backup date alert by checking all other secondary servers for the latest backup date of that database. If the latest
backup date across that Availability Groups justifies the alert, it displays. The secondary monitored databases also
display the same alert, as the latest backup date for an Availability Group across all replicas will be the same.
• When monitoring only the primary replica of a database: The alert displays after SQL Diagnostic Manager checks
the latest backup date across all replicas and if that date justifies the displayed alert.
• When monitoring some secondary replica but not the primary replica: The alert displays after SQL Diagnostic
Manager checks the latest backup date across all replicas and if that date justifies the displayed alert.
Refer also to the product documentation Days since last backup alerts for availability groups.
History Browser When users report SQL Server problems that occurred in the past, use the History Browser to go back to a point
in time and view the state of the system and compare system states at different points in time. Use this information to
diagnose and resolve issues to keep the issue from reoccurring. Simply select a historical snapshot collected by the
standard refresh and view the collected data. The Databases > Availability Group view supports historical snapshots. Refer
also to the product documentation View past performance.
Tata Consultancy Services Limited, a Global 500 Computer Services company in Ecuador, decreased unplanned
downtime and mean time to resolution by more than 75% with SQL Diagnostic Manager.
Marco Antonio Pacheco, IT Administrator at Tata Consultancy Services Limited TechValidate. TV-ID 0C3-437-5E5 & TV-ID B17-3F7-D0
Reports
Availability Group Topology Server Monitor Report
The Availability Group Topology report displays the current topology of the configuration of an Always On availability group.
The report displays all of the availability groups on the server, replicas that participate in the group, and the databases within the
group. The report lists detailed information for availability replicas and corresponding databases.
The Availability replica table provides information on availability replica roles assigned, failover and availability modes selected,
and the connection mode type selected in secondaries. The Availability databases table provides information on the database failover
readiness and synchronization state of the availability databases contained within the selected availability replica.
Run the report to keep track of modifications made to the current Always On availability groups and avoid any potential setbacks
to your high-availability and disaster recovery strategies.
Refer also to the product documentation Availability Group Topology server monitor report.
Availability Group Statistics Database Analysis Report
The Availability Group Statistics report displays the health of their availability groups, availability replicas, and availability
databases over a specific time range. The report compiles crucial health metrics that include the redo rate (KB/s), redo queue
size (KB), log send rate (KB/s), and log send queue size (KB). The report also provides database administrators with a graphical
representation of a selected metric and a statistics table with weighted averages for relevant metrics.
Run the report to analyze the historical health of the availability groups and corresponding components. This report ensures
the highest level of availability by identifying and tracking critical health metrics.
Refer also to the product documentation Availability Group Statistics database analysis report.
7
TEMPDB SYSTEM DATABASE MONITORINGThe tempdb system database is a workspace used to hold temporary user objects, results created through queries
and sorts, and other objects created by the SQL Server Database Engine. Because of the significant amount of data
stored in tempdb, users can run out of disk space, which causes the entire server and all of its databases to become
unresponsive. Resolve some of these issues by providing a monitoring solution that features a series of charts, views,
and alerts specifically for tempdb.
The tempdb system database, along with the master, model, and msdb databases, is provided by default with
SQL Server and is a shared resource available to all users connected to a single SQL Server instance. Each time you
start SQL Server, it recreates tempdb based on the model database. Tempdb can fill up quickly when you are low
on disk space or have a low maximum size for database growth. Specific workloads may cause excessive space usage
or create contention in tempdb, which can affect performance on the entire server.
Tempdb Version Store
The tempdb version store collects the data necessary to support row versioning. Each time a data value changes,
a new version of the row is created and stored for as long as the oldest active transaction needs to access it.
Once the row version is no longer needed it is removed from tempdb by a cleanup job which runs once per minute.
As a result, long-running transactions prevent cleanup of older entries into the tempdb version store, causing growth
which can affect performance and cause tempdb to run out of space.
Tempdb Contention Tempdb resource contention or waits is usually the result of heavy use on too few tempdb files and occurs when
the system attempts to allocate pages. The tempdb contention chart displays latch wait time (in milliseconds) for the
allocation pages of tempdb. The three tracked allocation page types are page free space, global allocation map,
and shared global allocation map.
Monitor Tempdb Monitor tempdb databases with various charts and alerts to avoid costly performance issues caused by
a full tempdb with SQL Diagnostic Manager.
Available Alerts
Tempdb includes the seven specific alerts Data File Autogrow, Log File Autogrow, Longest Running Version Store
Transaction (Minutes), Session Tempdb Space Usage (MB), Tempdb Contention (ms), Version Store Generation Ratio,
and Version Store Size (MB). Refer also to the documentation Monitor your tempdb database.
7
4
Tempdb Summary Tab The Tempdb Summary tab allows you to view the status of your tempdb database on the selected SQL Server
instance. These charts include options for viewing your current capacity usage and recent trends of your files over
time. These statistics appear in the Database Statistics report. This tab displays a list of sessions currently using tempdb
along with their cumulative usage and tempdb space. These statistics help you get an overview of the health of your
tempdb database and gives you a good indication whether you have enough space allocated or whether tempdb issues
are causing a performance problem on your server.
Charts
The Tempdb Summary tab includes charts that display capacity usage and recent trend information for your tempdb database.
• Tempdb Space Used by File: You can choose to view how each file is using space on your tempdb database,
displayed in megabytes.
• Tempdb Space Used Over Time: You can choose to view how your database is used over time based on
object type by comparing charts that offer metrics for the Space Used and Space Allocated.
• Version Store Cleanup Rate: The tempdb database version store collects data rows necessary to support
snapshot isolation. This chart helps you see the current cleanup rate to avoid filling up tempdb.
• Tempdb Contention: The Tempdb Contention chart displays latch wait time (in milliseconds) for the allocation
pages of tempdb. The three tracked allocation page types are page free space, global allocation map, and shared
global allocation map.
Refer also to the documentation Get the tempdb status summary.
7
SQL Diagnostic Manager is quick to set up and start usingright away. It gives easy insight to SQL Servers and databases.
The console allows for quick access to view the entire environment at a glance while allowing for drill down to get deeper views
and understanding when needed.
Crystal Luckman, IT Manager at The Finish Line
Tempdb Panel The Tempdb panel tracks the status of the tempdb database on your monitored SQL Server instance. Unexpected
spikes in the use of tempdb usage and space may warn you to allocate additional space to prevent tempdb issues
from causing a performance issue on your server. Problems with tempdb can cause an entire SQL Server instance
to become inoperable.
Tempdb Space Used Chart
The Tempdb Space Used chart provides different views of how your database is used over time based on the
object type. Tempdb can fill up quickly when you are low on disk space and or have a small maximum size for database
growth. In environments where read committed snapshot isolation is in use, long-running transactions may also cause
rapid growth in tempdb.
Tempdb Contention Chart
The Tempdb Contention chart provides the latch wait time for the allocation pages of your tempdb. These latch waits are
associated with performance degradation for the related queries. Latch contention is usually an indication that you should
create additional tempdb data files or if you already have multiple files, make adjustments so that they are equally sized.
Version Store Cleanup Rate Gauge
The Version Store Cleanup Rate gauge displays the current version store cleanup rate and the version generation rate
of the data rows necessary to support snapshot isolation. Maintaining a cleanup rate above or equal to the generation
rate helps you avoid filling up tempdb. Note that long-running snapshot isolation transactions prevent cleanup of older
entries in the tempdb version store, causing growth which can affect performance and cause tempdb to run out of space.
When interpreting this gauge, note that version store cleanup occurs only once per minute while generation may
be ongoing.
Available Alerts
The three specific alerts are Tempdb Contention Alert, Version Store Generation Ratio Alert, and Version Store Size Alert.
Refer also to the documentation Tempdb panel.
Tempdb Statistics report
The Tempdb Statistics report lets you view space utilization and data throughput statistics over time for your tempdb
database. You can focus on a single chart type, such as data file growth, and track its value increase over a specified
period of time. Run this report to view different space utilization and data throughput statistics currently occurring
on your monitored SQL Server instances. This report allows you to obtain statistics through different metrics or chart
types. The nine possible metrics are Data File Size MB, Data File Growth, Reads Per Second, Writes Per Second,
Transactions Per Second, User Objects MB, Internal Objects MB, Version Store MB, and Mixed Extents MB.
Refer also to the documentation Tempdb Statistics.
7
ACHIEVE 24/7 SQL MONITORINGWITH SQL DIAGNOSTIC MANAGER
• Monitor performance for physical, virtual, and cloud environments.
• Monitor queries and query plans to see the causes of blocks and deadlocks.
• Monitor application transactions with SQL Workload Analysis add-on.
• View expert recommendations from SQL Doctor to optimize performance.
• Alert predictively with settings to avoid false alerts.
• View summary of top issues and alerts with the web console add-on.
IDERA.com
Start for FREE
With SQL Diagnostic Manager, unscheduled downtime on SQL Server has been cut by a third.
Neil Leslie IT Architect for General Electric Company