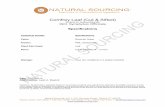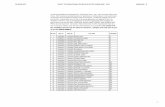Fotoba Cut Marks Specifications
Transcript of Fotoba Cut Marks Specifications
General marks overview Pag. 1
Fotoba Cut Marks
Specifications
FOTOBA INTERNATIONAL S.R.L. Via G. Marconi 101
13854 Quaregna Cerreto (BI) I t a l y
Tlf. +39 015 925344 - Fx +39 015 925346 http://www.fotoba.com malto:[email protected]
General marks overview Pag. 2
Index
Main settings………………………………………………….page 3
General Caldera Settings……………………………….page 9
General Onyx Settings………………………………….. page 16
General Colorgate Settings…………………………...page 17
General AVA Settings………………………………………….page 19
General Ergosoft settings……………………………………page 23
General Fiery settings…………………………………………page 32
General marks overview Pag. 3
Main Setting page 5
Reference dimensions:
A Horizontal cut mark size
2mm black 2mm white 2mm black
B Space between image and
mark 4mm White
C Vertical mark
2mm black
D Space between image and side mark
>= 1mm
E Space from media edge to vertical mark
> 10mm < 100mm
F Bleed
2mm on each side
G Slicer cutting position
Position where the vertical knives are adjusted
H Double cut
Adjustable in: MENU - Double cut setting
General marks overview Pag. 4
Step & repeat from printer page 6
J Space between copies
≥ 4mm ≤ 25mm
Side by side without line page 7
N Space between images
4mm
Side by side with line page 8
K Space between cutting
8mm
M Space between line and images
1mm
General marks overview Pag. 9
Please note: below information are provided by RIP or external
companies and included in this RIPs manual by Fotoba personnel
All the settings and value described below must to be considered as purely indicative.
General Caldera settings
Version 8
Using Nest-O-Ba plugin (suggested)
From the Caldera IJP2000 driver controller, select the Placement tab
and then the Crop marks tab and then Edit.
Check that Mark Color is set to Composite Black On the Print tab, select X/Y and check all the following tabs as shown in
the picture (Nest-O-Ba plugin has to be installed )
Make sure that all four marks are enabled (next page)
General marks overview Pag. 10
NOTE: the value on Number (green circle) is depending on how many
vertical knives you have
Please check and set the Double mark and Single mark as following:
General marks overview Pag. 11
In case Nest-O-Ba plugin is not installed
The Nest-O-Ba plugin enables the possibility to use Y/X layout. In case Nest-O-Ba is not installed ,the only option that it is possible to
use is Standard.
The Standard layout will print the cut-marks only around the frame , so
it will only be possible to send one row of pictures on each sheet.
Not possible to be
processed as there is
no horizontal cut-mark
between the rows
This job can be processed
as it is composed by only
one row
General marks overview Pag. 12
Version 11/12
Using Nest-O-Ba plugin (suggested)
From the Caldera IJP2000 driver controller, select the Placement tab and then
the Marks tab. Enable Trimmer and then Edit. Check that Mark Colour is set to Composite Black
On the Print tab, select X/Y and check all the following tabs as shown in the picture (Nest-O-Ba plugin has to be installed )
Make sure that all four marks are enabled.
General marks overview Pag. 13
NOTE: the value on Number (green circle) is depending on how many knives
you have
Please check and set the Double mark and Single mark as following:
General marks overview Pag. 14
In case Nest-O-Ba plugin is not installed The Nest-O-Ba plugin enables the possibility to use Y/X layout.
In case Nest-O-Ba is not installed ,the only option that it is possible to use is Standard.
The Standard layout will print the cut-marks only around the frame , so it will
only be possible to send one row of pictures on each sheet.
NOTE: The minimum suggested length of sheet that can be processed by the cutter is 700mm
Not possible to be
processed as there is no
horizontal cut-mark
between the rows
General marks overview Pag. 15
This job can be processed
as it is longer than 700mm
and it is composed by only
one row
General marks overview Pag. 16
General Onyx settings
Selecting the printer, click on Change. On the placement menu select Fotoba,Dicuss or Flexa Cutter Marks
Following the suggested settings for the marks.
Settings for X/Y cutting
Settings for Digitrim
General marks overview Pag. 17
General Colorgate settings
Select the job
Open the job proprieties and click on cut marks setting
General marks overview Pag. 20
Below are the steps to setup two repeats of the same design ready to print
on the HP LX for the Fotoba to cut. It seems like a lot of steps, but when you
have done it a couple of times it's actually quite quick.
1. Open deign in AVA, set 1 to repeat and activate all layers, go, View > Set
Repeat, put in a 2 mm border across as seen below and click OK.
2. Go, Edit > Select All.
3. Choose the Crop tool, press the CTRL key clicking on the design, from the
contextual menu choose 'Set from Selection', then (still with the CTRL key
pressed) click on the design and from the contextual menu choose 'Crop'.
General marks overview Pag. 21
4. With the selection still on, press the CTRL key clicking on the design, from
the contextual menu choose 'Set from Selection' again, then double click the
Crop to bring up the Crop tool's Set dialogue, add 4 mm to the width and click
OK.
5. Press the CTRL key clicking on the design, from the contextual menu
choose 'Crop', this will give you the following, 2 mm border each side of
the repeat and a 2 mm space on the right.
6. Go, Edit > Select > None.
7. Go, Edit > Step and Repeat, as below set 2 across and 1 down and click
OK.
8. Go, Edit > Select All, then Edit > Select Snap.
General marks overview Pag. 22
9. With the Crop tool selected, press the CTRL key clicking on the design,
from the contextual menu choose 'Set from Selection', then (still with the CTRL
key pressed) click on the design and from the contextual menu choose 'Crop',
this is to remove the white space in the right. You should end up now with the
image below, two copies of the design, each with a 2 mm border either side
and a 2 mm gap in between the two repeats.
10. Go, Edit > Select > None (just to clear the selection).
NOTES
• The 'AVA Digital Print RIP' will add the required cut marks to the right and
the left of the two repeats, there should be no need to have cut marks in
the middle, the Fotoba only actually has one sensor.
• If you need a larger gap in the middle of the two repeat, increase this in
point 4 from 4 mm to what you require.