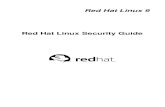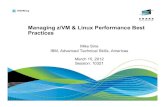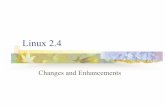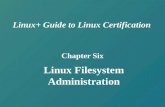FOSS_GNU/Linux
description
Transcript of FOSS_GNU/Linux

GNU/Linux installationand
Usage of FOSS

FOSSFOSS stands for Free and Open Source software.
Satisfy 4 degrees of freedom as stated by FSF-
• Freedom to run the program for any purpose• Freedom to study how the program works, change it
to make it to do what you wish.• Freedom to redistribute copies to help others.• Freedom to distribute copies of your modified
versions to others.
http://www.gnu.org/philosophy/free-sw.html

Why use FOSS?
• The availability of the source code.• The right of code modification,
improvement and redistribution.• Large base of developers and users.• Have an alternative.• Free marketing and support.

Why FOSS is not yet popular?
• General lack of awareness about the Free Software and its existence.
• Hardware vendors usually bundle Windows with their systems and do not offer choice to the customer!
• False thinking of less user friendliness in FOSS.

Benefits of Using FOSS• Reducing total cost of Ownership.
• Security
• Reliability/Stability
• Piracy, IPR

FOSS tools for CS academicsProprietary Software
Free Software* Download
Oracle 11g Database MySQL http://dev.mysql.com/downloads/
Xylinx GNU Electrical- sophisticated electrical CAD system
http://www.gnu.org/software/electric/
IIS Apache httpd.apache.org/download.cgi
MS VB Gambas- Development environment based on a Basic interpreter with object extensions
http://gambas.sourceforge.net/en/main.html

FOSS alternatives for everyday useApplication area
Proprietary Free Software*
Download
Operating system
MS Windows Fedora GNU/Linux
www.fedoraproject.com/download
Office Suite MS Office Openoffice.org download.openoffice.org/index.html
Email client Microsoft Outlook
Mozilla Thunderbird
http://www.mozilla.com/en-US/
Internet Browser
Microsoft Internet Explorer
Mozilla Firefox http://www.mozilla.com/en-US/
Media Windows Media Player
VLC Player http://www.videolan.org/
Graphics Adobe Photoshop
GIMP http://www.gimp.org/downloads

GNU/LinuxMany distributions(distros) available to chose from-• RedHat• Fedora• CentOS• Debian• Ubuntu• OpenSuSe…..http://distrowatch.com/

Installation
First things First
Know about your PC/Laptop/Notebook-
• Processor type and model(Intel family/AMD)
• Processor speed(normally in Ghz)• RAM size(Physical Memory)• Hard disk drive size• Graphics Memory

BIOS settings to Boot from media
• Go to BIOS by pressing del key before boot.
• Go to Advanced BIOS features.• Select your first boot device.• If you prefer to boot from CD/DVD
media, select it as your first boot device followed by HDD or Removable disk.
• Save and reboot by pressing F10P.S : This setting vary from machine to machine depending upon your vendor.

Getting StartedInsert and boot from your media to get this screen-
Now simply press Enter to proceed.

Wait till the next screen shows up..

Select “Skip” and press Enter

Wait till the graphical screen loads..

From here on, its straight forward..

Select language

Click next or type your own hostname

Select required time zone

Enter your Root password

Click on Yes and continue..

This is important part of installation!
Here you need to select Create custom layout if your installing alongside Windows
This screen shows up in fedora 13.

Make sure you’ve selected proper method and select “Write changes to
disk”.
You may lose your data if you select improper method here..!!

Another important stage!!
Select “Customize now” and click “Next”..

Don’t forget to select your packages!!

Only after finishing the selection of all your required packages click “Next”..

All the selected packages will install on its own.

Okay, this is it.
Now you’re done with all the housekeeping.!
Sit back,
Have a cup of Coffee/tea/whatever you want and relax.
Comeback after sometime to see the following screen..

Click “Reboot” and eject your installation media.
Don’t forget to eject installation media before system reboots…

And your new GNU/Linux boots..

Little Post installation work..
Again, its just straight forward, simply click “Forward” to continue..

Create new user by filling required fields.

Set correct Date and Time..

Now you’re totally done with this! Simply click “Finish” to load the user
login.

Select “user” and enter password to load your home
screen.

Let your Linux journey begin…

Installing Packages/Software
Two ways for RedHat based systems-
• RPM(RedHat Package Manager)
• YUM(Yellowdog Updater, Modified)

Using RPM• Know about your kernel and architecture
type. (Use “uname – a” command)• Download the required rpm file from
internet(rpm.pbone.net , rpmfind.net)• Install using command-$su – c “rpm –ivh filename.rpm”• Press Enter and give your root password
and wait until the prompt returns.• Sometimes this may result in dependency
problems if they’re not resolved.

Installing freeglut-devel using rpm

Using YUM• More easier way to install any
software/package.• No need to worry about type of
kernel and architecture.• But you need internet connection
during installation.• Command is-# yum install pkgname

Installing freeglut-devel using YUM

Installing VLC player in Fedora
Use the following commands-
$ su –
# rpm –ivh http://download1.rpmfusion.org/free/fedora/rpmfusion-free-release-stable.noarch.rpm
# yum install vlc

Virtualization

VirtualizationYou can use virtualization software to install an Operating system inside an existing an Operating System!
Available virtualization software are-
• Virtual Box• VMware Player

Virtual BoxInstalling Virtual Box is as simple as installing any simple software.
But while installing Operating system inside Virtual box, be sure to allocate space for your virtual drive outside host machine drive.
You can install as many Operating systems as you wish unless you won’t run out of memory.!
Only .iso image of the OS is enough to install it and no need of external cd/dvd while installing in virtual box.

Creating new virtual machine in VB

Select your OS from top down menu and give some name to the virtual machine.

Set the RAM size for your VM

Simply click “Next”

Again “Next”..

Once again “Next”..!!

Here you can set the VM size and click on folder icon.

Store your VM outside Host machine drive.

Its done, click on Create to create your VM

Now start your VM from Virtual Box main window to get this first run
wizard.

Select installation media or browse to your iso media file by clicking on folder
icon.

After selecting installation media, you can start your VM.
From here on, the normal installation of fedora begins.

LaTeX

LaTeX
• LaTeX is a typesetting system (not a word processor).
• It is most suited to produce reports, scientific and mathematical documents of high typographical quality.

Why not MS word?

Advantages of LaTeX over WYSIWYG
• Complex structures such as footnotes, references, table of contents, and bibliographies can be generated easily
• Professionally crafted layouts are available
• Users need only to learn a few simple commands, which specify the logical structure of a document
• LaTeX is highly portable and free

LaTeX Input Files• The input for LaTeX is a plain ASCII text
file.• You can create it with any text editor.• It contains
– the text of the document– commands which tell LaTeX how to typeset the text.
• Spaces • Special Characters • LaTeX Commands • Comments

LaTeX Commands• LaTeX commands are case sensitive
and take one of two formats:
– They start with a backslash \ and have a name consisting only of letters.
– They consist of a backslash and exactly one special character.

• Some commands take a parameter which has to be given between curly braces { } after the command name.
• Some commands support optional parameters which are added after the command name in square brackets [ ].
• The below example uses some LaTeX commands.
This is \emph{emphasized} text.
Please start a new line right here!\linebreak Thank you!
This is emphasized text.
Please start a new line right here!Thank you!

Comments• When LaTeX encounters a %
character while processing an input file, it ignores the rest of the present line.
• This is useful for adding notes to the input file, which will not show up in the printed version.
This text is processed. % A comment isn’t
This text is processed.

A Simple LaTeX Document
\documentclass{article}\begin{document}This is some sample text.\end{document}

Sections\section{Section Title}
\subsection{Title}
\subsubsection{Title}

Including Graphics• LaTeX2e includes a standard package
for including PostScript graphics in your document. Load it using
\usepackage{graphics}
• A figure can be included using, for example,
\begin{figure}[ht]\begin{center}\includegraphics[width=140mm]{mypic.ps}\end{center}\caption{An example of a figure.}\label{fig:example}\end{figure}

Sub Script and Super ScriptGuideDr.K.C.Ravishankar_{B.E. M.Tech., Ph.D.}x^{2}

\pagestyle{myheadings}\makeheadrule{myheadings}{\textwidth}{0.4pt}\makefootrule{myheadings}{\textwidth}{0.4pt}{}\makeoddhead{myheadings}{\small{Android Technology}}{}{\small{Chapter \thechapter}}\makeoddfoot{myheadings}{\small{Dept Of CS \& E, GEC, Hassan}}{}{\small{\thepage}}

Output Formats• .dvi Device Independent• .ps Post Script• .pdf PDF• .rtfRich Text Format• .html HTML• .xml XML

NCTUnsNetwork Simulator

NCTUns• NCTUns network simulator is a kernel
that needs to be installed alongside the fedora kernel.
• First, copy the NCTUns tar file onto your system and extract it.
• cd(change directory) to the directory where the tar file was extracted.
• Execute the install.sh file in the NCTUns directory.

NCTUns 5.0 in fedora 10
Press Enter if it is prompted anytime in the process of installation and after installation is completed, reboot the system.

NCTUns kernel can be seen alongside fedora kernel

Post installation work with NCTUns
• Login to NCTUns kernel and edit the /home/user/.bashrc file
• Add the following lines to this file-export NCTUNSHOME=/usr/local/nctunsexport NCTUNS_TOOLS=$NCTUNSHOME/toolsexport NCTUNS_BIN=$NCTUNSHOME/binexport PATH=${NCTUNS_BIN}:${PATH}• Clear iptables with this command-$iptables lo 127.0.0.1• Reboot the system again and use the
network simulator.

When things go wrong

File system check errorBlack screen shows up saying “Give root password for maintenance (or type Ctrl D to Reboot)

Enter root password to get the prompt# Now simply type “fsck” and press Enter# fsck
Press y when it asks-fix errors<y>?
Type “reboot” when the prompt returns# reboot
Now fedora boots normally if the errors are fixed by fsck.

Rescue the lost Fedora• This works only if the partition of
Fedora is not formatted or deleted while installing Windows.
• Need original type of fedora media to rescue.
• Boot your media to get the following screen and select “Rescue installed system”.

Select “Rescue installed system” and press Enter

Select continue and press Enter

• Start the Grub shell with the grub command:# grub
• This will show the grub shell like this-grub>
• Use the find command to locate the partition containing the boot files by searching for /boot/grub/grub.conf . Grub will report the partition using its own syntax:
grub> find /grub/grub.conf
(hd0,0)

• Use the root command to configure the partition from which the boot files are to be loaded (use the partition ID from last step):
grub> root (hd0,0)Filesystem type is ext2fs, partition type 0x83
• Use the setup command with this drive ID to install the Grub bootloader code:
grub> setup (hd0)
• Quit the Grub shell with quit:grub> quit#

• Type reboot to get back your Fedora-
# reboot
• Now fedora boots along side with Windows like it was before.

Thank You…Any questions..??
If there’s any problem with the use of GNU/Linux and FOSS, then feel free to ask.
http://facebook.com/groups/techgech
We’re on Facebook-
Email: [email protected]