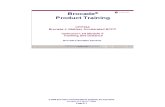FortiSwitch 124B-PoE Administration Guide VLAN and Trunking features, and also improve the...
Transcript of FortiSwitch 124B-PoE Administration Guide VLAN and Trunking features, and also improve the...
March 15, 2012
11-00-165056-20120315
Copyright© 2012 Fortinet, Inc. All rights reserved. Fortinet®, FortiGate®, and FortiGuard®, are registered trademarks of Fortinet, Inc., and other Fortinet names herein may also be trademarks of Fortinet. All other product or company names may be trademarks of their respective owners. Performance metrics contained herein were attained in internal lab tests under ideal conditions, and performance may vary. Network variables, different network environments and other conditions may affect performance results. Nothing herein represents any binding commitment by Fortinet, and Fortinet disclaims all warranties, whether express or implied, except to the extent Fortinet enters a binding written contract, signed by Fortinet’s General Counsel, with a purchaser that expressly warrants that the identified product will perform according to the performance metrics herein. For absolute clarity, any such warranty will be limited to performance in the same ideal conditions as in Fortinet’s internal lab tests. Fortinet disclaims in full any guarantees. Fortinet reserves the right to change, modify, transfer, or otherwise revise this publication without notice, and the most current version of the publication shall be applicable.
Technical Documentation: http://docs.fortinet.com
Knowledge Base: http://kb.fortinet.com
Customer Service & Support: https://support.fortinet.com
Training Services: http://training.fortinet.com
FortiSwitch-124B-PoE Administration Guide 11-00-165056-20120315 1 http://docs.fortinet.com/ • Feedback
Table of Contents
About This Guide ..................................................................................... 4Audience........................................................................................................... 4
Why the document was created....................................................................... 4
How to use this document................................................................................ 4
Switch Management Overview............................................................... 5Management access overview ......................................................................... 5
Comparing FortiSwitch management methods................................................ 6
Getting Started......................................................................................... 7For a network with a DHCP server ................................................................... 7
For a network without a DHCP server .............................................................. 9
Web-based Manager ............................................................................. 11System Menu.................................................................................................. 12
Switch Status........................................................................................................ 12IP Access List ....................................................................................................... 13Set-up................................................................................................................... 13Password.............................................................................................................. 14
Switch Menu................................................................................................... 14Port Configuration ................................................................................................ 15Statistics ............................................................................................................... 16QoS....................................................................................................................... 17VLAN..................................................................................................................... 17Trunking................................................................................................................ 19Monitor ................................................................................................................. 20PoE ....................................................................................................................... 20Advanced.............................................................................................................. 21
Firmware Menu............................................................................................... 26Firmware Upgrade................................................................................................ 27Configuration Backup........................................................................................... 27Factory Reset ....................................................................................................... 28System Reset........................................................................................................ 28
Logout............................................................................................................. 29
Appendix A ..............................................................................................30Default Settings .............................................................................................. 30
Appendix B ..............................................................................................31IEEE 802.1Q Virtual Local Area Network (VLAN) ............................................ 31
IEEE 802.1Q VLANs........................................................................................ 32
Appendix C ..............................................................................................34Port-based VLANs.......................................................................................... 34
Table of Contents
FortiSwitch-124B-PoE Administration Guide 11-00-165056-20120315 2 http://docs.fortinet.com/ • Feedback
Port-based VLANs................................................................................................ 34Appendix D ..............................................................................................36
Cabling Guidelines.......................................................................................... 36Fast Ethernet Cable Guidelines ............................................................................ 36
Category 5 Cable............................................................................................ 36Category 5 Cable Specifications .......................................................................... 37Twisted Pair Cables.............................................................................................. 37Patch Panels and Cables ..................................................................................... 37
Using 1000BASE-T Gigabit Ethernet over Category 5 Cable......................... 37Cabling.................................................................................................................. 37
FortiSwitch-124B-PoE Administration Guide 11-00-165056-20120315 3 http://docs.fortinet.com/ • Feedback
Change Log
Date Change Description
2012-03-15 Initial Release
FortiSwitch-124B-PoE Administration Guide 11-00-165056-20120315 4 http://docs.fortinet.com/ • Feedback
About This Guide
Thank you for purchasing the FortiSwitch 124B-PoE (Power over Ethernet) switch.
Audience
This reference manual assumes that the reader has a basic knowledge of Ethernet and networking concepts. This document describes configuration commands for the Web-based management interface. The commands can be accessed from the command line interface (CLI), and Web-based Manager.
Why the document was created
This document was created primarily for system administrators configuring and operating a FortiSwitch device using the Web-based Manager. It is intended to provide an understanding of the configuration options of the FortiSwitch 124B-PoE and the Web-based Manager.
How to use this document
This document describes configuration commands for the Web-based Manager. It includes the following topics:
• Switch Management Overview
• Getting Started
• Web-based Manager
• Default Settings
• IEEE 802.1Q Virtual Local Area Network (VLAN)
• Port-based VLANs
• Cabling Guidelines
FortiSwitch-124B-PoE Administration Guide 11-00-165056-20120315 5 http://docs.fortinet.com/ • Feedback
Switch Management Overview
This chapter gives an overview of FortiSwitch management, including the methods you can use to manage your FortiSwitch 124B-PoE device. This chapter includes the following topics:
• Management access overview
• Comparing FortiSwitch management methods
Management access overview
Your FortiSwitch 124B-PoE switch contains a Web-based Manager for viewing, configuring, and managing the device. The Web-based Manager allows you configure ports, VLAN and Trunking features, and also improve the efficiency of the FortiSwitch unit, thus improving network performance. The FortiSwitch gives you the flexibility to access and manage the FortiSwitch the following methods:
• Web-based Manager
• SNMP Agent
After you power on the FortiSwitch for the first time, you can configure it using the Web-based Manager. The table below compares the two management methods.
Switch Management Overview Comparing FortiSwitch management methods
FortiSwitch-124B-PoE Administration Guide 11-00-165056-20120315 6 http://docs.fortinet.com/ • Feedback
Comparing FortiSwitch management methods
The following table outlines the advantages and disadvantages of managing your FortiSwitch 124B-PoE switch using the Web-based Manager, or an SNMP agent.
Table 1: Comparing FortiSwitch management methods
Management Method Advantages Disadvantages
Web-based Manager • Can be accessed from any location via the FortiSwitch’s IP address
• Password protected• Ideal for configuring the
FortiSwitch remotely• Compatible with Internet
Explorer and Mozilla Firefox Web browsers
• Intuitive browser interface• Most visually appealing• Extensive FortiSwitch
configuration allowed• Configuration backup for
duplicating settings to other FortiSwitch devices
• Security can be compromised (hackers can attack if they know IP address)
• May encounter lag times on poor connections
• Displaying graphical objects over a browser interface may slow navigation
SNMP Agent • Communicates with FortiSwitch functions at the Management Information Base (MIB) level
• Based on open standards
• Requires SNMP manager software
• Least visually appealing of all three methods
• Limited amount of information available
• Some settings require calculations
• Security can be compromised (hackers need only know the community name)
FortiSwitch-124B-PoE Administration Guide 11-00-165056-20120315 7 http://docs.fortinet.com/ • Feedback
Getting Started
This chapter will walk you through the steps to configure the FortiSwitch device in a network with a dynamic host configuration protocol (DHCP) server, and a network using static IP assignment.
For a network with a DHCP server
1 Connect the FortiSwitch 124B-PoE switch to a DHCP network.
2 Power on the FortiSwitch 124B-PoE switch by plugging in power cord.
3 Configure your management computer to the IP 192.168.1.x, and the subnet mask to 255.255.255.0.
4 Open a web browser and enter the IP http://192.168.1.99. See “Web-based Manager” on page 11 for detailed instructions on connecting to the device.
5 Leave the password field blank and select Login.
Figure 1: Web-based Manager login page
Getting Started For a network with a DHCP server
FortiSwitch-124B-PoE Administration Guide 11-00-165056-20120315 8 http://docs.fortinet.com/ • Feedback
6 Select Switch > Set-up and select Get Dynamic IP from DHCP Server.
7 Select Apply to save the setting.
Figure 2: Get dynamic IP from DHCP Server
Note: The screen captures are for reference only. The correct IP address, subnet mask and gateway IP are: IP Address: 192.168.1.99 Subnet Mask: 255.255.255.0 Gateway IP: 192.168.1.1
Note: From this page, you can also set a system name, system location and define the login timeout value.
Getting Started For a network without a DHCP server
FortiSwitch-124B-PoE Administration Guide 11-00-165056-20120315 9 http://docs.fortinet.com/ • Feedback
For a network without a DHCP server
1 Connect your FortiSwitch to your network.
2 Power on your FortiSwitch by plugging in the power cord.
3 Configure your management computer to the IP 192.168.1.x, and the subnet mask to 255.255.255.0.
4 Open a web browser and enter the IP http://192.168.1.99. See “Web-based Manager” on page 11 for detailed instructions on connecting to the device.
5 Leave the password field blank and select Login.
Figure 3: Web-based Manager login page
6 Select Switch > Set-up and select Static IP Address and enter the IP address, subnet mask and gateway IP address
Note: The screen captures are for reference only. The correct IP address, subnet mask and gateway IP are: IP Address: 192.168.1.99 Subnet Mask: 255.255.255.0 Gateway IP: 192.168.1.1
Getting Started For a network without a DHCP server
FortiSwitch-124B-PoE Administration Guide 11-00-165056-20120315 10 http://docs.fortinet.com/ • Feedback
7 Select Apply to save the setting.
Note: From this page, you can also set a system name, system location and define the login timeout value.
FortiSwitch-124B-PoE Administration Guide 11-00-165056-20120315 11 http://docs.fortinet.com/ • Feedback
Web-based Manager
Your FortiSwitch 124B-PoE switch provides a built-in Web-based Manager that lets you configure and manage the device locally or remotely using a Web browser. The Web-based Manager allows for system monitoring and management of the FortiSwitch.
Figure 4: Web-based Manager login page
Within the various browser interface pages, there are several buttons that you can use. Their names and functions are below:
• Browse: Locates a certain path for a desired file.
• Refresh: Pulls that screen’s data from current values on the system.
• Apply: Submits change request to system and refreshes screen data.
• Add: Add new entries to table information and refreshes screen data.
• Delete: Deletes selected entries from table and refreshes screen data.
Note: Only one admin user can be logged in at any time.
Web-based Manager System Menu
FortiSwitch-124B-PoE Administration Guide 11-00-165056-20120315 12 http://docs.fortinet.com/ • Feedback
There are three menu options available:
• System Menu
• Switch Menu
• Firmware Menu
System Menu
There are four menu options available in the system menu:
• Switch Status
• IP Access List
• Set-up
• Password
Switch Status The Switch Status page displays the current settings for the FortiSwitch unit. To configure the ports, go to the Switch > Port Configuration page.
• Switch Status: Product name, firmware version, protocol version, DHCP, IP address, subnet mask, MAC address, system name, location name, login timeout (minutes), and system up time.
• Port Status: Port, speed, flow control, link status, and port description. The default setting for all ports is Auto-negotiation (Auto). The possible entries are Auto-negotiation (Auto), 10 Mbps half duplex (10M Half), 10 Mbps full duplex (10M Full), 100 Mbps half duplex (100M Half), 100 Mbps full duplex (100M Full), or Disable.
• Port-Based VLAN Setting: Port, description, and members.
• TRUNK Status: ID number, and member.
• Monitor Status: Mirror mode, mirroring port, and mirrored port.
• IEEE 802.1D Spanning Tree Setting: STP function, and status.
• SNMP Setting: SNMP function, and status.
• PoE Configuration: Max system power available, current system power used, port number, admin mode, priority, class, output voltage (Volt), output current (mA), output power (Watt), power limit (Watt), and port status.
• IEEE 802.1P Based QoS Status: Priority, and QoS options.
• IP Access List Setting: ID number, and IP address.
• Port Egress-Ingress Setting: Port number, ingress rate, and egress rate.
• Port Storm Control Setting: Port number, storm control mode, and threshold (bps).
• IGMP Snooping: IGMP function, and status.
• Static Multicast Group: VLAN ID, MAC address, and members.
Web-based Manager System Menu
FortiSwitch-124B-PoE Administration Guide 11-00-165056-20120315 13 http://docs.fortinet.com/ • Feedback
Figure 5: Switch status page
IP Access List This page displays an IP access list, which lists IPs that are allowed to login this FortiSwitch. The FortiSwitch will only respond to requests from computers with the IP address in the list, so make sure you include your IP address if you are using this feature. This is a powerful way to limit remote access to your FortiSwitch. The default setting is all host IP addresses allowed.
Figure 6: IP access list page
Set-up This page will allow access to the system information parameters.
1 Enter System Name and Location Name.
2 The DHCP function is enabled by default. Click Static IP Address to disable the DHCP function.
3 Enter Login Timeout. The default duration is 5 minutes.
4 Enter site-specific IP address, Subnet mask and Gateway in the appropriate fields.
5 Click Apply to activate the setting.
Note: The default value is All host IP address allowed. Once this new IP access is enabled, you can only access the FortiSwitch from this IP. Make sure that your new IP is the same of current computer.
Web-based Manager Switch Menu
FortiSwitch-124B-PoE Administration Guide 11-00-165056-20120315 14 http://docs.fortinet.com/ • Feedback
Figure 7: Set-up page
Password The password entered is encrypted on the screen and will display as a sequence of asterisks (*). The default password is no password and can be changed here.
1 Type the old password in the Old Password field.
2 Type the new password in the New Password field.
3 Re-type the new password in the Re-type New Password field.
4 Click Apply to save the new password.
Figure 8: Password page
Switch Menu
There are eight menu options available:
• Port Configuration
• Statistics
• QoS
• VLAN
• Trunking
Note: The password is case sensitive and with a maximum length of 20.
Web-based Manager Switch Menu
FortiSwitch-124B-PoE Administration Guide 11-00-165056-20120315 15 http://docs.fortinet.com/ • Feedback
• Monitor
• PoE
• Advanced
Port Configuration
You can configure the status per port by clicking a port ID at the port setting menu.
• ID: The port number on the switch. Click this number to configure the port.
• Speed: Indicates the communication mode set for the port. The default setting for all ports is Auto-negotiation (Auto). The possible entries are Auto-negotiation (Auto), 10 Mbps half duplex (10M Half), 10 Mbps full duplex (10M Full), 100 Mbps half duplex (100M Half), 100 Mbps full duplex (100M Full), or Disable.
• Flow Control: Indicates whether Flow Control support is set for on (Enabled) or off (Disabled). The default setting for all ports is enabled.
• Link Status: Indicates the current speed and duplex for the port. DOWN means no link.
Set port speed
1 Click a port ID.
2 Click to select a speed from the pull-down menu under Speed.
3 Click Apply to save the new speed setting.
Figure 9: Port configuration page
Set flow control
1 Click a port ID.
2 Click to select Enable or Disable from the pull-down menu under Flow Control.
3 Click Apply to save the new setting.
Note: Please be aware that speed must set as same as link partner. Otherwise, packet loss or link error might occur.
Web-based Manager Switch Menu
FortiSwitch-124B-PoE Administration Guide 11-00-165056-20120315 16 http://docs.fortinet.com/ • Feedback
Statistics The Statistics Table shows the statistics types for one port over time.
• ID: The port number on the switch
• Tx: Transmitted packet/s.
• Rx: Received packet/s.
• Tx Error: Transmitted packet/s with error. Packets are counted as TX Error if they:
• Had a late collision detected during the transmission (512 bit-times into the transmission).
• Experienced 16 failed transmission attempts due to collision.
• Were dropped due to lack of resources.
• Rx Error: Received packet/s with error. Packets are counted as RX Error if they:
• Were less than 64 bytes or greater than 1522 bytes?
• Had a bad FCS.
• Were dropped due to lack of resources.
Figure 10: Statistics page
Refresh
Click Refresh to obtain current statistics data.
Clear Counter
Click Clear Counter to start new statistics over time.
Web-based Manager Switch Menu
FortiSwitch-124B-PoE Administration Guide 11-00-165056-20120315 17 http://docs.fortinet.com/ • Feedback
QoS Indicate the priority for the port. Quality of Service (QoS) is a way of managing traffic in a network, by treating different types of traffic with different levels of priority. Higher priority traffic gets faster treatment during times of switch congestion.
The QoS page supports four types of QoS:
• Port-based QoS is the default option and the default setting for all ports is normal.
• IEEE802.1p-based QoS allows user to map different IEEE801.1p traffic to different levels of priority.
• Terms of Service (ToS), and Differentiated Services Code Point (DSCP)
Figure 11: QoS page
VLAN A Virtual Local Area Network (VLAN) is a means to electronically separate ports on the same switch from a single broadcast domain into separate broadcast domains. By using VLAN, users can group by logical function instead of physical location.
The VLAN Table shows two types of VLAN and other information:
• IEEE 802.1Q VLAN (Tagged VLAN)
• Port-based VLAN
• ID: The port number on the switch
• Description: User-definable
• Member: Indicates which port/s belong to a VLAN group
Figure 12: VLAN page
Port-based VLAN
Multiple port-based VLAN groups are supported on the switch, and any one port can belong to different VLAN groups. The number of supported port-based VLAN groups varies according to the FortiSwitch model.
The default VLAN group port-based VLAN that have all ports belonging to VLAN 1.
Web-based Manager Switch Menu
FortiSwitch-124B-PoE Administration Guide 11-00-165056-20120315 18 http://docs.fortinet.com/ • Feedback
Change members
1 Click a VLAN ID
2 Click to select port/s for VLAN members
3 Click Apply to save the new setting
Add VLAN
1 Click Add VLAN.
2 Enter a description for this VLAN
3 Click to select port/s for VLAN members or click Set all to select all ports
4 Click Clear all to unselect all ports
5 Click Apply to save the new setting
Delete VLAN
1 Click Delete VLAN
2 Click to select a VLAN ID
3 Click Apply to confirm to delete this VLAN
IEEE802.1Q Tag VLAN
Depending on your FortiSwitch model there are up to 64 static Tag VLAN groups supported on your FortiSwitch. The VLAN tagging option is a standard set by the IEEE to facilitate the spanning of VLANs across multiple switches (Reference: Appendix A and IEEE Std 802.1Q-1998 Virtual Bridged Local Area Networks).
Click to select IEEE802.1Q VLAN. A screen pops up to confirm this change.
All ports are set belonging to VLAN 1 by default, all untagged.
From the page, you can create a new VLAN, add new ports to an existing VLAN, remove ports from an existing VLAN or, delete a VLAN.
Add a port to a VLAN Group
1 Under the VLAN ID drop down menu, select the VLAN you want to edit.
2 Click the box below the port number so that a ‘T’ (tagged) or ‘U’ (untagged) appears.
3 Click Apply.
Remove a port from a VLAN Group
1 Click the box again until a blank box appears. This will remove VLAN membership from the port.
2 Click Apply.
Create a new VLAN Group
1 Under the VLAN ID drop down menu, select Add new VLAN.
2 Enter the VLAN ID “2” in the provided fields. VLAN ID must be set within 2 ~ 4094.
Note: The default PVID of all ports is 1; therefore, you cannot remove any ports for the default Tag VLAN. It means that before removing any desired port from default Tag VLAN, changes PVID of such desired port to the PVID other than 1.
Web-based Manager Switch Menu
FortiSwitch-124B-PoE Administration Guide 11-00-165056-20120315 19 http://docs.fortinet.com/ • Feedback
3 Add VLAN members if so desired; click the box below the port number so that a ‘T’ (tagged) or ‘U’ (untagged) appears.
4 Click Apply.
Delete a VLAN Group
1 Under the VLAN ID drop down menu, select the VLAN you want to remove.
2 Click to select Remove VLAN.
3 Click Apply.
PVID Setting
All untagged packets entering the switch will by default be tagged with the port’s Primary VLAN Identification (PVID). This screen allows you to specify the PVID for each port.
Take VLAN 2 for example: ports 5, 6, 7, and 8 have been checked as tagged ports for this VLAN. You must change the PVID value from “1” to “2” for those ports to avoid losing untagged packets when they are received.
1 Under the VLAN ID drop down menu, select PVID Setting. See below for an example of setting PVID for VLAN 2.
2 Change the PVID value of ports 5, 6, 7, and 8.
3 Click Apply.
Trunking Port Trunking is a feature that allows multiple links between switches to work as one virtual link (aggregate link). Trunks can be defined for similar port types only. For example, a 10/100 port cannot form a Port Trunk with a gigabit port. For 10/100 ports, trunks can only be formed within the same bank. A bank is a set of eight ports, such as ports 1 to 8, ports 9 to 16, ports 17 to 24, or port 25 and port 26, on the same switch unit. Up to four trunks can be operating at the same time.
The Trunk Table shows all four trunking groups are set disabled by default. For each trunk group, trunk members are pre-set for selection.
To select Trunk members for a Trunk group, click Apply to activate the new setting.
Figure 13: Trunking page
Note: To allow untagged packets to participate in VLAN 2, make sure to change the Port VLAN Ids (PVID) for the relevant ports. Access the PVID Settings by using the VLAN ID drop down menu.
Web-based Manager Switch Menu
FortiSwitch-124B-PoE Administration Guide 11-00-165056-20120315 20 http://docs.fortinet.com/ • Feedback
Monitor The Monitor feature allows you to configure any port's incoming and/or outgoing traffic to be mirrored to a pre-defined sniffer port.
Sniffer Mode:
• .Disable - disable port mirroring globally.
• .RX - mirroring only the ingress traffic to the designated source ports.
• .TX - mirroring only the egress traffic to the designated source ports.
• Both - mirroring both incoming and outgoing traffic on the designated source ports.
• Sniffer Port: Select one from a pull-down menu.
• Source Ports: Select any number of ports to be monitored (mirrored). The ports can not be the Sniffer port
Figure 14: Monitor page
PoE This page allows you to monitor and manage the Power over Ethernet ports. You can configure the Admin Mode, interface Priority, Class, and Output Voltage. You can monitor the current system power used and the maximum system power available.
If you want to change a port, simply click on that port number.
Max System Power Available: Maximum amount of power the system can deliver to ports.
Current System Power Used: Total amount of power currently being delivered to all ports.
Admin: Enables/Disables the ability of the port to deliver power.
Priority: Used to determine which ports can deliver power when the system. The FortiSwitch may not be able to supply power to all connected devices. Priority is used to determine which ports can supply power. Ports which have the same priority, the lower numbered port will have a higher priority.
Class: The class of connected PD.
Output Voltage: Current voltage being delivered to device in Volt.
Output Current: Current current being delivered to device in mA.
Output Power: Current power being delivered to device in Watt.
Power Limit: Defines the maximum power which can be delivered by a port.
Note: The selected trunk port setting must set to the same VLAN group.
Web-based Manager Switch Menu
FortiSwitch-124B-PoE Administration Guide 11-00-165056-20120315 21 http://docs.fortinet.com/ • Feedback
Status: Operational status of the port PD detection.
Disabled - indicates the port is prohibited to deliver power.
Delivering Power - indicates power is being drawn by device.
Overload - indicates a problem of overload.
Other Fault - indicates port is idle due to error condition.
Searching - indicates port is ready to detect a PD.
Figure 15: PoE page
Advanced The advanced menu allows you to configure spanning the following options:
• Spanning Tree
• SNMP Configuration
• IGMP Snooping Status
• Static Multicast Groups
• Port Rate Settings
• Storm Control
Spanning Tree
• Fast Link: When a port running the standard Spanning Tree Protocol (STP) is connected, it will go through the STP negotiation (listening -> learning -> forwarding or blocking) before it will be fully available. If a server is trying to access a client through the switch running the STP negotiation, it will not be able to connect to it immediately. This can be a problem for some networks. Fastlink mode solves this problem by setting the port directly to forwarding mode, thus allowing any server access request to be forwarded. Fastlink mode can cause temporary loops in your network, but the STP will eliminate them. Fastlink is best used on end node ports, i.e. ports connected to computers or servers, to avoid network loops.
Web-based Manager Switch Menu
FortiSwitch-124B-PoE Administration Guide 11-00-165056-20120315 22 http://docs.fortinet.com/ • Feedback
• Bridge Priority: Priority setting of this FortiSwitch in the Spanning Tree.
• Bridge Max Age: Amount of time before a configuration message is discarded by the system.
• Bridge Hello Time: Interval between configuration messages sent by the Spanning Tree algorithm.
• Bridge Forward Delay: Amount of time system spends in 'learning' and 'listening' states.
• Path Cost: The FortiSwitch uses this to determine which port is the forwarding port. All other factors equal, the path with the lowest cost to the root bridge will be the active path.
• Path Priority: STP bases on this to determine the port to use for forwarding. The port with the lowest number has the highest priority.
Figure 16: Spanning tree page
Web-based Manager Switch Menu
FortiSwitch-124B-PoE Administration Guide 11-00-165056-20120315 23 http://docs.fortinet.com/ • Feedback
SNMP Configuration
SNMP page allows you to limit the IP address which can access the MIB of the FortiSwitch and which the switch will send trap to. The switch will only respond to requests from computers with the IP address in the list. You can also select the traps which the switch will send to the hosts in the following trap events. The setting of a host will not be active until it is set to Enable in the Admin field.
Trap Events:
• Device bootup - The FortiSwitch generates an SNMP trap when it reboots.
• Authentication fail - The FortiSwitch generates an SNMP trap when a host tries to gain access to the switch but the host's IP is not in the SNMP host table.
• Link Up/Down - The FortiSwitch generates an SNMP trap when one of its ports changes its link status.
Figure 17: SNMP configuration page
IGMP Snooping Status
IGMP Function: Enabling IGMP snooping allows individual ports to detect IGMP queries, report packets, and manage IP multicast traffic through the FortiSwitch. Disabling IGMP snooping has the switch forward traffic, disregarding any IGMP requests.
Block Unknown Multicast Address: The entries of multicast address table in the FortiSwitch can be obtained by learning with IGMP snooping or by the static groups of users input. Enabling the function allows the switch to discard the multicast packets whose destination MAC address does not exit in the multicast address table. Otherwise, the packets will be flooded.
Figure 18: IGMP snooping status page
Web-based Manager Switch Menu
FortiSwitch-124B-PoE Administration Guide 11-00-165056-20120315 24 http://docs.fortinet.com/ • Feedback
Static Multicast Groups
These settings control the Static Multicast Group membership of each port for Static Multicast.
Add a new group
1 Create a new group by selecting Add a new Group.
2 Provide the VLAN ID and the Static Multicast MAC Address (start with 01:00:5e).
3 Add group members by tagging the port icon.
4 Click Apply to save the setting.
Change group membership
1 Select the Group MAC Address.
2 Change Group membership by tagging the port icon.
3 Click Apply to save the setting.
Remove an existing group
1 Remove an existing group by selecting the Group MAC Address.
2 Click Remove Multicast Group box.
3 Click Apply to save the setting.
Figure 19: Static multicast groups page
Port Rate Settings
The page allows you to specify the threshold rate of ingress and egress packets on each port. If the incoming traffic rate is above the entered value, the packets will be dropped.
Port Rate setting
1 Select the port that you want to configure.
2 Enter the threshold Rate.
3 Click Apply to save the setting.
Web-based Manager Switch Menu
FortiSwitch-124B-PoE Administration Guide 11-00-165056-20120315 25 http://docs.fortinet.com/ • Feedback
Figure 20: Port rate settings page
Storm Control
The Storm Control page allows you to specify the threshold of ingress broadcast or multicast & broadcast packets on each port. If the incoming traffic rate of specified packet types is above the entered value, the packets will be dropped.
Configure Storm Control
1 Select the type of packet that you want to control.
2 Enter the threshold Rate.
3 Click Apply to save the setting.
Web-based Manager Firmware Menu
FortiSwitch-124B-PoE Administration Guide 11-00-165056-20120315 26 http://docs.fortinet.com/ • Feedback
Figure 21: Storm control page
Firmware Menu
There are four menu options available:
• Firmware Upgrade
• Configuration Backup
• Factory Reset
• System Reset
Web-based Manager Firmware Menu
FortiSwitch-124B-PoE Administration Guide 11-00-165056-20120315 27 http://docs.fortinet.com/ • Feedback
Firmware Upgrade
You can perform a firmware upgrade via a TFTP server from this page. Firmware images are available from the Customer Service & Support website, https://support.fortinet.com.
Upgrade the FortiSwitch firmware:
1 Download the firmware image from the Customer Service & Support website. Login to the support site using your username and password. Go to Download > Firmware Images and select FortiSwitch from the list of devices.
2 Save the .out FortiSwitch image file to your local harddrive.
3 Place the .out image in the root directory of your TFTP server.
4 Enter the TFTP Server IP.
5 Enter the Image File Name.
6 Select Apply to start the upgrade.
Configuration Backup
You can backup the system and FortiSwitch settings to your workstation. This can help you to reconfigure the switch quickly if you have to re-set to factory defaults. Additionally, if you want to try out different configurations on the switch, this feature will enable you to quickly return to a previous configuration.
If you own several FortiSwitch devices and you want them to have the same configuration, you can use this feature to duplicate the settings to each switch.
Saving your Backup file:
1 Click Backup to store the current setting to a file in your computer.
2 Follow the instructions on the screen to select where you want to store your Backup file. Restoring your Backup file (or using a duplicate configuration):
3 Click Restore to recover the Backup file from your computer to the current switch. If you do not want to type in the path name, click Browse to find the Backup file.
4 Click OK in the File Download dialog box.
5 When download process is finished, click OK to confirm disconnection of current browser connection.
Web-based Manager Firmware Menu
FortiSwitch-124B-PoE Administration Guide 11-00-165056-20120315 28 http://docs.fortinet.com/ • Feedback
Figure 22: Configuration backup page
Factory Reset You can reset the FortiSwitch to default values by using this function.
1 Click Factory Reset to enable this function
2 When reset process is finished, click OK to confirm disconnection of current browser connection.
Figure 23: Factory reset page
System Reset This option will reboot the device.
Figure 24: System reset page
Note: Please be aware that the FortiSwitch will reboot after a successful restore.
Note: The Backup file does not affect the password and MAC address of the FortiSwitch.
Note: Please be aware that the FortiSwitch will reboot after a successful reset.
Web-based Manager Logout
FortiSwitch-124B-PoE Administration Guide 11-00-165056-20120315 29 http://docs.fortinet.com/ • Feedback
Logout
When finished with all configuration and settings, click Logout to disconnect the current browser connection. The login page will pop up.
FortiSwitch-124B-PoE Administration Guide 11-00-165056-20120315 30 http://docs.fortinet.com/ • Feedback
APPENDIX A
Default Settings
This appendix provides default settings for the FortiSwitch 124B-PoE switch. You can configure the switch to default settings by using the Factory Reset function from the Web-based Management interface.
Table 2: Default settings
Feature Default Setting
Port Speed Auto-negotiation
Port Duplex Auto-negotiation
Flow Control (half duplex) Enabled
Flow Control (full duplex) Enabled
IP Configuration DHCP Enabled
Password No password is configured
IP Address http://192.168.1.99
Subnet Mask 255.255.255.0
Gateway IP 192.168.1.1
VLAN Port-based VLAN
Link Aggregation (Trunk) Disabled
Traffic Prioritization (QoS) Optimized for flow control, all ports set normal priority.
FortiSwitch-124B-PoE Administration Guide 11-00-165056-20120315 31 http://docs.fortinet.com/ • Feedback
APPENDIX B
IEEE 802.1Q Virtual Local Area Network (VLAN)
A Local Area Network (LAN) can generally be defined as a broadcast domain. Hubs, bridges or switches in the same physical segment or segments connect all end node devices. End nodes can communicate with each other without the need for a router. Routers connect LANs together, routing the traffic to appropriate port.
A virtual LAN (VLAN) is a local-area network with a definition that maps workstations on some other basis than geographic location (for example, by department, type of user, or primary application). To communicate between VLANs, traffic must go through a router, just as if they were on two separate LANs.
A VLAN is a group of computers, servers and other network resources that behave as if they were connected to a single, network segment — even though they may not be. For example, all marketing personnel may be spread throughout a building. Yet if they are all assigned to a single VLAN, they can share resources and bandwidth as if they were connected to the same segment. The resources of other departments can be invisible to the marketing VLAN members, accessible to all, or accessible only to specified individuals, depending on how the IT manager has set up the VLANs.
The Advantages of VLANs
Easy to do network segmentation
Users communicate most frequently with each other can be grouped into common VLANs, regardless of physical location. Each group's traffic is largely contained within the VLAN, reducing extraneous traffic and improving the efficiency of the whole network.
Easy to manage
The addition of nodes, as well as moves and other changes, can be dealt with quickly and conveniently from a management interface rather than the wiring closet.
Increased performance
VLANs free up bandwidth by limiting node-to-node and broadcast traffic throughout the network.
Enhanced network security
VLANs create virtual boundaries that can only be crossed through a router. So standard, router-based security measures can be used to restrict access to each VLAN
Appendix B IEEE 802.1Q VLANs
FortiSwitch-124B-PoE Administration Guide 11-00-165056-20120315 32 http://docs.fortinet.com/ • Feedback
IEEE 802.1Q VLANs
Packets received by the switch will be treated in the following way:
• When an untagged packet enters a port, it will be automatically tagged with the port’s default VLAN ID tag number. Each port has a default VLAN ID setting that is user configurable (the default setting is 1). The default VLAN ID setting for each port can be changed in PVID Setting page.
• When a tagged packet enters a port, the tag for that packet will be unaffected by the default VLAN ID Setting.
• The packet will now proceed to the VLAN specified by its VLAN ID tag number.
• If the port in which the packet entered does not have membership with the VLAN specified by the VLAN ID tag, the packet will be dropped.
• If the port has membership to the VLAN specified by the packet’s VLAN ID, the packet will be able to be sent to other ports with the same VLAN ID membership.
• Packets leaving the switch will be either tagged or untagged depending on the setting for that port’s VLAN membership properties. A ‘U’ for a given port means that packets leaving the switch from that port will be Untagged. Inversely, a ‘T’ for a given port means that packets leaving the switch from that port will be tagged with the respective VLAN ID in which it participated in.
The example given in this section will step through a more elaborate setup illustrating all possible scenarios for a comprehensive understanding of tagged VLANs.
Example
This example demonstrates several scenarios of VLAN use and how the switch will handle Tagged and Untagged traffic.
1 Setup the following VLANs: VLAN 10, 20.
2 Configure the VLAN membership. Be sure to set all of them as follows.
• Setting up first VLAN group, VLAN ID = 10:
• Setting up second VLAN group, VLAN ID = 20:
3 Modify PVID Setting to apply previous two VLAN groups: Modify Default VLAN group (VLAN ID = 1) to apply two new VLAN groups:
The specific ports above have the following Port VLAN ID settings:
• Default VLAN: Port 7 – Port 26 (all U), VID = 1
• VLAN 1: Port 1 (U), Port 2 (U), Port 3 (T), VID = 10
• VLAN 2: Port 4 (U), Port 5 (T), Port 6 (U), VID = 20.
Appendix B IEEE 802.1Q VLANs
FortiSwitch-124B-PoE Administration Guide 11-00-165056-20120315 33 http://docs.fortinet.com/ • Feedback
4 The following scenarios will produce results as described below:
• If an untagged packet enters Port 1, the switch will tag it with a VLAN tag value 10. The packet will have access to Port 2 and Port 3. The outgoing packet will be stripped away its tag becoming an untagged packet as it leaves Port 2. For Port 3, the outgoing packet will leave as a tagged packet with a VLAN tag value 10.
• If a tagged packet with a VLAN tag value 10 enters Port 3, the packet will have access to Port 1 and Port 2. If the packet leaves Port 1 and/or Port 2, it will be stripped away its tag becoming an untagged packet as it leaves switch.
• If an untagged packet enters Port 4, switch will tag it with a VLAN tag value 20. The packet will have access to Port 5 and Port 6. The outgoing packet will be stripped away its tag becoming an untagged packet as it leaves Port 6. For Port 5, the outgoing packet will leave as a tagged packet with a VLAN tag value 20.
FortiSwitch-124B-PoE Administration Guide 11-00-165056-20120315 34 http://docs.fortinet.com/ • Feedback
APPENDIX C
Port-based VLANs
Port-based VLAN will help efficiently confine the broadcast traffic to the switch ports. This switch allows up to 26 port-based VLAN groups, any one port can belong to different VLAN groups. The default VLAN group port-based VLAN that have all ports belonging to VLAN 1.
Port-based VLANs
Packets received by the switch will be treated in the following way:
• When a packet enters a port, it only can proceed to the VLAN which the port belongs to. The packet will be able to be sent to other ports with the same VLAN ID membership.
• If the port in which the packet entered does not have membership with the same VLAN as the source port does, the packet will be dropped.
Example
This example basically demonstrates how the port-based VLANs work to meet your needs.
Setup the following VLANs, each with defined descriptions:
• VLAN 1 (IT department)
• VLAN 2 (Sales department)
• VLAN 3 (Marketing department)
• VLAN 4 (Accounting department).
Configure the VLAN membership. Be sure to set all of them as follows.
• Setting up second VLAN group (Sales), VLAN ID = 02, with membership of ports 1~8, 25.
• Setting up third VLAN group (Marketing), VLAN ID = 03, with membership of ports 7~14, 25.
• Setting up fourth VLAN group (Accounting), VLAN ID = 04, with membership of ports 19~20, 25.
• Setting up first VLAN group (IT), VLAN ID = 01, with membership of all ports.
Since VLAN ID 01 has been setup by default, you will have to remove the ports that belong to all other VLAN group except port 25.
• Ports 7 and 8 are kept for the usage of connecting file server and printer server. Sales and Marketing departments can share file archives and printing services.
• Port 25 provides Gigabit speed for email server and Internet connection.
The specific ports above have the following functions:
• VLAN 1: Port 15 – Port 18, Port 21 – Port 24, Port 26, for IT department to monitor and control activities on all other VLANs
• VLAN 2: Port 1 – Port 8, for Sales department, port 7 and 8 connect to file archives and printer server.
Appendix C Port-based VLANs
FortiSwitch-124B-PoE Administration Guide 11-00-165056-20120315 35 http://docs.fortinet.com/ • Feedback
• VLAN 3: Port 7 – Port 14, for Marketing department, port 7 and 8 connect to file archives and printer server.
• VLAN 4: Port 19 – Port 20, for Accounting department, its work is kept secret from other departments except IT.
Scenarios:
If a packet comes in on port 2, it can go to ports 1, 3, 4, 5, 6, 7, 8, and 25, as those are the only ports in that VLAN. A Sales person on Port 2 can get to the Internet, send and receive email, but cannot access the marketing department print server or file archives.
If a Marketing user sends out a broadcast message, the Sales and Accounting departments will not be affected by the message, as it will not go out on their ports. Only the Marketing department and the IT group will get the broadcast message.
If an IT user sends out a broadcast message, everyone will get it.
FortiSwitch-124B-PoE Administration Guide 11-00-165056-20120315 36 http://docs.fortinet.com/ • Feedback
APPENDIX D
Cabling Guidelines
This appendix provides specifications for cables used with a FortiSwitch 124B-PoE switch.
Fast Ethernet Cable Guidelines
Fast Ethernet uses UTP cable, as specified in the IEEE 802.3u standard for 100BASE-TX.The specification requires Category 5 UTP cable consisting of either two-pair or four-pair twisted insulated copper conductors bound in a single plastic sheath. Category 5 cable is certified up to 100 MHz bandwidth. 100BASE-TX operation uses one pair of wires for transmission and the other pair for receiving and for collision detection.
When installing Category 5 UTP cabling, use the following guidelines to ensure that your cables perform to the following specifications:
Certification
Make sure that your Category 5 UTP cable has completed the Underwriters’ Laboratories (UL) or Electronic Testing Laboratories (ETL) certification process.
Termination method
To minimize cross-talk noise, maintain the twist ratio of the cable up to the point of termination; untwist at any RJ-45 plug or patch panel should not exceed 0.5 inch (1.5 cm).
Category 5 Cable
Category 5 distributed cable that meets ANSI/EIA/TIA-568-A building wiring standards can be a maximum of 328 feet (ft.) or 100 meters (m) in length, divided as follows:
• 20 ft. (6 m) between the hub and the patch panel (if used)
• 295 ft. (90 m) from the wiring closet to the wall outlet
• 10 ft. (3 m) from the wall outlet to the desktop device
The patch panel and other connecting hardware must meet the requirements for 100 Mbps operation (Category 5). Only 0.5 inch (1.5 cm) of untwist in the wire pair is allowed at any termination point.
Appendix D Using 1000BASE-T Gigabit Ethernet over Category 5 Cable
FortiSwitch-124B-PoE Administration Guide 11-00-165056-20120315 37 http://docs.fortinet.com/ • Feedback
Category 5 Cable Specifications
Ensure that the fiber cable is crossed over to guarantee link.
Table F-1 lists the electrical requirements of Category 5 UTP cable.
Twisted Pair Cables
For two devices to communicate, the transmitter of each device must be connected to the receiver of the other device. The crossover function is usually implemented internally as part of the circuitry in the device. Computers and workstation adapter cards are usually media-dependent interface ports, called MDI or uplink ports. Most repeaters and switch ports are configured as media-dependent interfaces with built-in crossover ports, called MDI-X or normal ports. Auto Uplink technology automatically senses which connection, MDI or MDI-X, is needed and makes the right connection.
Patch Panels and Cables
If you are using patch panels, make sure that they meet the 100BASE-TX requirements. Use Category 5 UTP cable for all patch cables and work area cables to ensure that your UTP patch cable rating meets or exceeds the distribution cable rating.
Using 1000BASE-T Gigabit Ethernet over Category 5 Cable
When using the new 1000BASE-T standard, the limitations of cable installations and the steps necessary to ensure optimum performance must be considered. The most important components in your cabling system are patch panel connections, twists of the pairs at connector transition points, the jacket around the twisted-pair cable, bundling of multiple pairs on horizontal runs and punch down blocks. All of these factors affect the performance of 1000BASE-T technology if not correctly implemented. The following sections are designed to act as a guide to correct cabling for 1000BASE-T.
Cabling The 1000BASE-T product is designed to operate over Category 5 cabling. To further enhance the operation, the cabling standards have been amended. The latest standard is Category 5e, which defines a higher level of link performance than is available with Category 5 cable.
If installing new cable, we recommend using Category 5e cable, since it costs about the same as Category 5 cable. If using the existing cable, be sure to have the cable
Table 3: Electrical requirements of category 5 cable
Specifications Category 5 Cable Requirements
Number of pairs Four
Impedance 100 - 15%
Mutual capacitation at 1 KHz 5.6 nF per 100 m
Maximum attenuation (dB per 100 m at 20C)
at 4 MHz: 8.2
at 31 MHz: 11.7
at 100MHz: 22.0
NEXT loss (dB minimum) at 16 MHz: 44
at 31 MHz: 39
at 100 MHz: 32
Note: Flat “silver satin” telephone cable may have the same RJ-45 plug. However, using telephone cable results in excessive collisions, causing the attached port to be partitioned or disconnected from the network.
Appendix D Using 1000BASE-T Gigabit Ethernet over Category 5 Cable
FortiSwitch-124B-PoE Administration Guide 11-00-165056-20120315 38 http://docs.fortinet.com/ • Feedback
plant tested by a professional who can verify that it meets or exceeds either ANSI/EIA/TIA-568-A:1995 or ISO/IEC 11801:1995 Category 5 specifications.
Length
The maximum distance limitation between two pieces of equipment is 100 m, as per the original Ethernet specification. The end-to-end link is called the “channel.”
TSB-67 defines the “Basic Link” which is the portion of the link that is part of the building infrastructure. This excludes patch and equipment cords. The maximum basic link length is 295 feet (90 m).
Return Loss
Return loss measures the amount of reflected signal energy resulting from impedance changes in the cabling link. The nature of 1000BASE-T renders this measurement very important; if too much energy is reflected back on to the receiver, the device does not perform optimally.
Unlike 10BASE-T and 100BASE-TX, which use only two of the four pairs of wires within the Category 5, 1000BASE-T uses all four pairs of the twisted pair. Make sure all wires are tested, this is important.
Factors that affect the return loss are:
• The number of transition points, as there is a connection via an RJ-45 to another connector, a patch panel, or device at each transition point.
• Removing the jacket that surrounds the four pairs of twisted cable. It is highly recommended that, when RJ-45 connections are made, this is minimized to 1-1/4 inch (32 mm).
• Untwisting any pair of the twisted-pair cabling. It is important that any untwisting be minimized to 3/8 inch (10 mm) for RJ-45 connections.
• Cabling or bundling of multiple Category 5 cables. This is regulated by ANSI/EIA/TIA-568A-3. If not correctly implemented, this can adversely affect all cabling parameters.
Near End Cross Talk (NEXT)
This is a measure of the signal coupling from one wire to another, within a cable assembly, or among cables within a bundle. NEXT measures the amount of cross-talk disturbance energy that is detected at the near end of the link — the end where the transmitter is located. NEXT measures the amount of energy that is “returned” to the sender end. The factors that affect NEXT and cross talk are exactly the same as outlined in the Return Loss section. The cross-talk performance is directly related to the quality of the cable installation.
Patch Cables
When installing your equipment, replace old patch panel cables that do not meet Category 5e specifications. As pointed out in the NEXT section, this near end piece of cable is critical for successful operation.
RJ-45 Plug and RJ-45 Connectors
In a Fast Ethernet network, it is important that all 100BASE-T certified Category 5 cabling use RJ-45 plugs. The RJ-45 plug accepts 4-pair UTP or shielded twisted-pair (STP) 100-ohm cable and connects into the RJ-45 connector. The RJ-45 connector is
Appendix D Using 1000BASE-T Gigabit Ethernet over Category 5 Cable
FortiSwitch-124B-PoE Administration Guide 11-00-165056-20120315 39 http://docs.fortinet.com/ • Feedback
used to connect stations, hubs, and switches through UTP cable; it supports 10 Mbps, 100 Mbps, or 1000 Mbps data transmission.
Conclusion
For optimum performance of your 1000BASE-T product, it is important to fully qualify your cable installation and ensure it meets or exceeds ANSI/EIA/TIA-568-A:1995 or ISO/IEC 11801:1995 Category 5 specifications. Install Category 5e cable where possible, including patch panel cables. Minimize transition points, jacket removal, and untwist lengths. Bundling of cables must be properly installed to meet the requirements in ANSI/EIA/TIA-568A-3.
Table 4: 10/100 Mbps RJ-45 plug and RJ-45 connector pin assignments
Pin Normal Assignment on Ports 1 to 8 Uplink Assignment on Port 8
1 Input receive data + Output transit data +
2 Input receive data - Output receive data -
3 Output transmit data + Input receive data +
6 Output transit data - Input receive data -
4, 5, 7, 8 Internal termination, not used for data transmission.
Table 5. 100/100 Mbps RJ-45 plug and RJ-45 connector pin assignments
Pin Channel Description
1, 2 A Rx/Tx Data +
Rx/Tx Data
3, 6 B Rx/Tx Data +
Rx/Tx Data
4, 5 C Rx/Dx Data+
Rx/Tx Data
7, 8 D Rx/Tx Data +
Rx/Tx Data