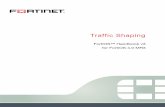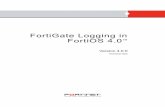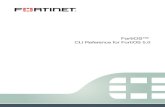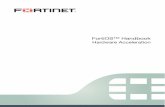FortiOS Cookbook - Virtual Domains - Fortinet
-
Upload
nguyenkien -
Category
Documents
-
view
227 -
download
1
Transcript of FortiOS Cookbook - Virtual Domains - Fortinet

FortiOS™ Handbook Virtual Domains for FortiOS 5.0

FortiOS™ Handbook - Virtual Domains for FortiOS 5.0
August 15, 2013
01-504-188666-20130815
Copyright© 2012 Fortinet, Inc. All rights reserved. Fortinet®, FortiGate®, and FortiGuard®, are
registered trademarks of Fortinet, Inc., and other Fortinet names herein may also be trademarks
of Fortinet. All other product or company names may be trademarks of their respective owners.
Performance metrics contained herein were attained in internal lab tests under ideal conditions,
and performance may vary. Network variables, different network environments and other
conditions may affect performance results. Nothing herein represents any binding commitment
by Fortinet, and Fortinet disclaims all warranties, whether express or implied, except to the
extent Fortinet enters a binding written contract, signed by Fortinet’s General Counsel, with a
purchaser that expressly warrants that the identified product will perform according to the
performance metrics herein. For absolute clarity, any such warranty will be limited to
performance in the same ideal conditions as in Fortinet’s internal lab tests. Fortinet disclaims in
full any guarantees. Fortinet reserves the right to change, modify, transfer, or otherwise revise
this publication without notice, and the most current version of the publication shall be
applicable.
Technical Documentation docs.fortinet.com
Knowledge Base kb.fortinet.com
Customer Service & Support support.fortinet.com
Training Services training.fortinet.com
FortiGuard fortiguard.com
Document Feedback [email protected]

Contents
Change Log....................................................................................................... 6
Introduction....................................................................................................... 7
Before you begin...................................................................................................... 7
How this guide is organized..................................................................................... 7
Virtual Domains ................................................................................................ 8
Benefits of Virtual Domains...................................................................................... 8
Improving Transparent mode configuration....................................................... 8
Easier administration.......................................................................................... 8
Continued security ............................................................................................. 9
Savings in physical space and power................................................................ 9
More flexible MSSP configurations.................................................................. 10
Enabling and accessing Virtual Domains............................................................... 10
Enabling Virtual Domains ................................................................................. 10
Viewing the VDOM list ..................................................................................... 13
Global and per-VDOM settings........................................................................ 14
Resource settings ............................................................................................ 23
Virtual Domain Licensing ................................................................................. 27
Logging in to VDOMs....................................................................................... 28
Configuring Virtual Domains .................................................................................. 30
Creating a Virtual Domain ................................................................................ 30
Disabling a Virtual Domain ............................................................................... 31
Deleting a VDOM ............................................................................................. 32
Removing references to a VDOM .................................................................... 32
Administrators in Virtual Domains.................................................................... 33
Virtual Domains in NAT/Route mode............................................................ 37
Virtual domains in NAT/Route mode ..................................................................... 37
Changing the management virtual domain ...................................................... 37
Configuring interfaces in a NAT/Route VDOM................................................. 38
Configuring VDOM routing............................................................................... 41
Configuring security policies for NAT/Route VDOMs ...................................... 43
Configuring UTM profiles for NAT/Route VDOMs ........................................... 44
Configuring VPNs for a VDOM......................................................................... 44
Page 3

Example NAT/Route VDOM configuration............................................................. 44
Network topology and assumptions ................................................................ 45
General configuration steps............................................................................. 46
Creating the VDOMs ........................................................................................ 46
Configuring the FortiGate interfaces................................................................ 47
Configuring the vdomA VDOM ........................................................................ 49
Configuring the vdomB VDOM ........................................................................ 52
Testing the configuration ................................................................................. 55
Virtual Domains in Transparent mode.......................................................... 56
Transparent operation mode ................................................................................. 56
Broadcast domains.......................................................................................... 56
Forwarding domains ........................................................................................ 56
Spanning Tree Protocol ................................................................................... 57
Differences between NAT/Route and Transparent mode................................ 58
Operation mode differences in VDOMs................................................................. 58
Configuring VDOMs in Transparent mode............................................................. 59
Switching to Transparent mode....................................................................... 59
Adding VLAN subinterfaces ............................................................................. 60
Creating security policies................................................................................. 60
Example of VDOMs in Transparent mode ............................................................. 60
Network topology and assumptions ................................................................ 61
General configuration steps............................................................................. 62
Configuring common items.............................................................................. 62
Creating virtual domains .................................................................................. 63
Configuring the Company_A VDOM ................................................................ 63
Configuring the Company_B VDOM ................................................................ 68
Configuring the VLAN switch and router ......................................................... 73
Testing the configuration ................................................................................. 75
Inter-VDOM routing........................................................................................ 76
Benefits of inter-VDOM routing ............................................................................. 76
Freed-up physical interfaces ........................................................................... 76
More speed than physical interfaces ............................................................... 77
Continued support for secure firewall policies ................................................ 77
Configuration flexibility..................................................................................... 77
Getting started with VDOM links ........................................................................... 77
Viewing VDOM links......................................................................................... 78
Creating VDOM links........................................................................................ 79
Deleting VDOM links ........................................................................................ 81
NAT to Transparent VDOM links...................................................................... 81
Inter-VDOM configurations .................................................................................... 82
Standalone VDOM configuration ..................................................................... 83
Independent VDOMs configuration ................................................................. 84
Management VDOM configuration .................................................................. 85
Meshed VDOM configuration........................................................................... 86
Fortinet Technologies Inc. Page 4 FortiOS™ Handbook - Virtual Domains for FortiOS 5.0

Dynamic routing over inter-VDOM links ................................................................ 86
HA virtual clusters and VDOM links ....................................................................... 87
Example of inter-VDOM routing............................................................................. 89
Network topology and assumptions ................................................................ 89
General configuration steps............................................................................. 90
Creating the VDOMs ........................................................................................ 90
Configuring the physical interfaces.................................................................. 91
Configuring the VDOM links............................................................................. 93
Configuring the firewall and UTM settings....................................................... 95
Testing the configuration ............................................................................... 114
Troubleshooting Virtual Domains ............................................................... 116
VDOM admin having problems gaining access................................................... 116
Confirm the admin’s VDOM........................................................................... 116
Confirm the VDOM’s interfaces ..................................................................... 116
Confirm the VDOMs admin access................................................................ 116
FortiGate unit running very slowly ....................................................................... 116
Too many VDOMs.......................................................................................... 117
One or more VDOMs are consuming all the resources ................................. 117
Too many UTM features in use...................................................................... 117
General VDOM tips and troubleshooting............................................................. 117
Perform a sniffer trace ................................................................................... 117
Debugging the packet flow............................................................................ 119
Index .............................................................................................................. 121
Fortinet Technologies Inc. Page 5 FortiOS™ Handbook - Virtual Domains for FortiOS 5.0

Change Log
Date Change Description
2012-11-14 Initial Release.
2012-11-21 Corrected VDOM limit references.
2012-12-13 Corrected information about NAT to TP inter-VDOM links, added procedure.
2013-02-27 Corrected information about VDOM limits.
2013-08-15 Added note about IP assignment for NAT-TP links, correct pluralizations in menu names.
Page 6

Introduction
This guide provides detailed information about FortiGate VDOMs. It is intended for
administrators who need guidance on solutions to suit different network needs and information
on basic and advanced configuration of VDOMs. Virtual Domains (VDOMs) multiply the
capabilities of your FortiGate unit by using virtualization to partition your resources.
VDOMs enable your FortiGate unit to split its resources and function as multiple independent
units with common administration.
This chapter includes the following topics:
• Before you begin
• How this guide is organized
Before you begin
Before you begin using this guide, take a moment to note the following:
• By default, most FortiGate units support a maximum of 10 VDOMs in any combination of
NAT/Route and Transparent operating modes. For FortiGate models numbered 3000 and
higher, you can purchase a license key to increase the maximum number.
• This guide uses a FortiGate unit with interfaces named port1 through port4 for examples and
procedures. The interface names on some models will vary. Where possible aliases for these
ports are indicated to show their intended purpose and to help you determine which ports to
use if your ports are labelled differently.
• Administrators are assumed to be super_admin administrators unless otherwise specified.
Some restrictions will apply to other administrators.
How this guide is organized
This document describes how to implement VLAN technology on FortiGate units operating in
both NAT/Route, and Transparent mode. It also describes how to use VDOMs on FortiGate units
to provide separate network protection, routing, and VPN configurations.
This FortiOS Handbook chapter contains the following sections:
Virtual Domains provides an overview of the VDOM technologies, and the basic concepts and
rules for using them. We recommend that you begin with this chapter before attempting to
configure VDOMs on your FortiGate unit.
Virtual Domains in NAT/Route mode provides detailed explanations and examples for
configuring VDOM features in your FortiGate unit using the NAT/Route mode.
Virtual Domains in Transparent mode provides detailed explanations, as well as basic and
advanced examples for configuring these features in your FortiGate unit using Transparent
mode.
Inter-VDOM routing describes inter-VDOM routing concepts and scenarios, and gives examples
that illustrate them.
Troubleshooting Virtual Domains provides diagnostic and troubleshooting information for some
potential VDOM issues.
Page 7

Virtual Domains
Virtual domains (VDOMs) are a method of dividing a FortiGate unit into two or more virtual units
that function as multiple independent units. VDOMs can provide separate firewall policies and,
in NAT/Route mode, completely separate configurations for routing and VPN services for each
connected network or organization.
This chapter will cover the basics of VDOMs, how they change your FortiGate unit, and how to
work with VDOMs.
VDOMs let you split your physical FortiGate unit into multiple virtual units. The resulting benefits
range from limiting Transparent mode ports to simplified administration, to reduced space and
power requirements.
When VDOMs are disabled on any FortiGate unit, there is still one VDOM active: the root VDOM.
It is always there in the background. When VDOMs are disabled, the root VDOM is not visible
but it is still there.
The root VDOM must be there because the FortiGate unit needs a management VDOM for
management traffic among other things. It is also why when you enable VDOMs, all your
configuration is preserved in the root VDOM-because that is where you originally configured it.
This section includes:
• Benefits of Virtual Domains
• Enabling and accessing Virtual Domains
• Configuring Virtual Domains
Benefits of Virtual Domains
VDOMs provide the following benefits:
• Improving Transparent mode configuration
• Easier administration
• Continued security
• Savings in physical space and power
• More flexible MSSP configurations
Improving Transparent mode configuration
When VDOMs are not enabled and you put your FortiGate unit into Transparent mode, all the
interfaces on your unit become broadcast interfaces. The problem with this is that there are no
interfaces free to do anything else.
With multiple VDOMs you can have one of them configured in Transparent mode, and the rest in
NAT/Route mode. In this configuration, you have an available transparent mode FortiGate unit
you can drop into your network for troubleshooting, and you also have the standard NAT for
networking.
Easier administration
VDOMs provide separate security domains that allow separate zones, user authentication,
firewall policies, routing, and VPN configurations. VDOMs separate security domains and
Page 8

simplify administration of complex configurations—you do not have to manage as many
settings at one time. For more information, see “Global and per-VDOM settings” on page 14.
By default, each FortiGate unit has a VDOM named root. This VDOM includes all of the unit’s
physical interfaces, modem, VLAN subinterfaces, zones, firewall policies, routing settings, and
VPN settings.
Also, you can optionally assign an administrator account restricted to one VDOM. If the VDOM
is created to serve an organization, this feature enables the organization to manage its own
configuration. For more information, see “Administrators in Virtual Domains” on page 33.
Each physical FortiGate unit requires a FortiGuard license to access security updates. VDOMs
do not require any additional FortiGuard licenses, or updating — all the security updates for all
the VDOMs are performed once per update at the global level. Combined this can be a
potentially large money and time saving feature in your network.
Management systems such as SNMP, logging, alert email, FDN-based updates, and
NTP-based time setting use addresses and routing in the management VDOM to communicate
with the network. They can connect only to network resources that communicate with the
management VDOM. Using a separate VDOM for management traffic enables easier
management of the FortiGate unit global settings, and VDOM administrators can also manage
their VDOMs more easily. For more information, see “Changing the management virtual domain”
on page 37.
Continued security
When a packet enters a VDOM, it is confined to that VDOM and is subject to any firewall
policies for connections between VLAN subinterfaces or zones in that VDOM, just like those
interfaces on a FortiGate unit without VDOMs enabled.
To travel between VDOMs, a packet must first pass through a firewall policy on a physical
interface. The packet then arrives at another VDOM on that same FortiGate unit, but on a
different interface, where it must pass through another firewall before entering. It doesn’t matter
if the interface is physical or virtual — inter-VDOM packets still require the same security
measures as when passing through physical interfaces.
VDOMs provide an additional level of security because regular administrator accounts are
specific to one VDOM — an administrator restricted to one VDOM cannot change information
on other VDOMs. Any configuration changes and potential errors will apply only to that VDOM
and limit any potential down time. Using this concept, you can farther split settings so that the
management domain is only accessible by the super_admin and does not share any settings
with the other VDOMs.
Savings in physical space and power
To increase the number of physical FortiGate units, you need more rack space, cables, and
power to install the new units. You also need to change your network configuration to
accommodate the new physical units. In the future, if you need fewer physical units you are left
with expensive hardware that is idle.
Increasing VDOMs involves no additional hardware, no additional cabling, and very few
changes to existing networking configurations. VDOMs save physical space and power. You are
limited only by the size of the VDOM license you buy and the physical resources on the
FortiGate unit.
For example, if you are using one FortiGate 620B unit with 10 VDOMs instead of 10 physical
units, over a year you will save an estimated 18,000 kWh. You could potentially save ten times
that amount with a 100 VDOM license.
By default, FortiGate units support a maximum of 10 VDOMs in any combination of NAT/Route
and Transparent modes. For FortiGate models numbered 3000 and higher, you can purchase a
Fortinet Technologies Inc. Page 9 FortiOS™ Handbook - Virtual Domains for FortiOS 5.0

license key to increase the maximum number of VDOMs beyond 10. For more information on
VDOM licences, see “Virtual Domain Licensing” on page 27.
More flexible MSSP configurations
If you are a managed security and service provider (MSSP), VDOMs are fundamental to your
business. As a service provider you have multiple customers, each with their own needs and
service plans. VDOMs allow you to have a separate configuration for each customer, or group of
customers; with up to 500 VDOMs configured per FortiGate unit on high end models. See
“Virtual Domain Licensing” on page 27.
Not only does this provide the exact level of service needed by each customer, but
administration of the FortiGate unit is easier as well - you can provide uninterrupted service
generally with immediate changes as required. Most importantly, it allows you to only use the
resources that each customer needs. Inter-VDOM links allow you to customize the level of
interaction you need between each of your customers and your administrators. See
“Inter-VDOM routing” on page 76.
Enabling and accessing Virtual Domains
While Virtual Domains are essentially the same as your regular FortiGate unit for menu
configuration, CLI command structure, and general task flow, there are some small differences.
After first enabling VDOMs on your FortiGate unit, you should take the time to familiarize
yourself with the interface. This section will help walk you through virtual domains.
This section includes:
• Enabling Virtual Domains
• Viewing the VDOM list
• Global and per-VDOM settings
• Resource settings
• Virtual Domain Licensing
• Logging in to VDOMs
Enabling Virtual Domains
Using the default admin administration account, you can enable or disable VDOM operation on
the FortiGate unit.
To enable VDOM configuration - web-based manager
1. Log in with a super_admin account.
2. Go to System > Dashboard > Status.
3. Under System Information > Virtual Domain, select Enable and confirm your selection.
The FortiGate unit logs off all sessions. You can now log in again as admin. For more
information, see “Administrators in Virtual Domains” on page 33.
Fortinet Technologies Inc. Page 10 FortiOS™ Handbook - Virtual Domains for FortiOS 5.0

Figure 1: System Information
To enable VDOM configuration - CLI
config system globalset vdom-admin enable
end
Changes to the web-based manager and CLI
When Virtual Domains are enabled, your FortiGate unit will change. The changes will be visible
in both the web-based manager and CLI, just the web-based manager, or just the CLI.
When enabling VDOMs, the web-based manager and the CLI are changed as follows:
• Global and per-VDOM configurations are separated. This is indicated in the Online Help by
Global and VDOM icons. See “Global and per-VDOM settings” on page 14.
• Only admin accounts using the super_admin profiles can view or configure global options.
See “Administrators in Virtual Domains” on page 33.
• Admin accounts using the super_admin profile can configure all VDOM configurations.
• All other administrator accounts can configure only the VDOM to which they are assigned.
The following changes are specific to the web-based manager:
• In the Global view, the System section of the left-hand menu is renamed to Global, and
includes a VDOM sub-menu.
• The Log Config menu is moved from Log & Report into the new Global section.
• For admin accounts using the super_admin profile, a new section called Virtual Domains is
added at the bottom of the left-hand menu. It lists all the individual VDOMs as expandable
menus, with all VDOM specific options in that menu, which allows you to easily select which
VDOM to configure, including the root VDOM. See Figure 2 on page 12.
VDOMs are enabled
Fortinet Technologies Inc. Page 11 FortiOS™ Handbook - Virtual Domains for FortiOS 5.0

Figure 2: Menu with VDOMs disabled, at the global level, and VDOM level
In the CLI, admin accounts using the super_admin profile must specify either the global or a
VDOM-specific shell before entering commands:
• To change FortiGate unit system settings, from the top level you must first enter
config global
before entering commands.
• To change VDOM settings, from the top level you must first enter
config vdomedit <vdom_name>
before entering your commands for that VDOM. For information on which commands are
global and which are per-VDOM, see “Global and per-VDOM settings” on page 14.
Changes to FortiGate unit settings
Settings configured outside of a VDOM are called global settings. These settings affect the
entire FortiGate unit and include areas such as interfaces, HA, maintenance, some antivirus
settings, and some logging settings. In general, any unit settings that should only be changed
by the top level administrator are global settings.
Settings configured within a VDOM are called VDOM settings. These settings affect only that
specific VDOM and include areas such as operating mode, routing, firewall, VPN, some
antivirus, some logging, and reporting.
For more information, see “Global and per-VDOM settings” on page 14.
VDOMs disabled VDOMs enabled (Global) VDOMs enabled (per-vdom)
Fortinet Technologies Inc. Page 12 FortiOS™ Handbook - Virtual Domains for FortiOS 5.0

Viewing the VDOM list
The VDOM list shows all virtual domains, their status, and which VDOM is the management
VDOM. It is accessible if you are logged in on an administrator account with the super_admin
profile such as the “admin” administrator account.
In the VDOM list you can create or delete VDOMs, edit VDOMs, change the management
VDOM, and enable or disable VDOMs.
You can access the VDOM list in Global > VDOM > VDOM.
The root domain cannot be disabled, even if it is not the management VDOM.
Fortinet Technologies Inc. Page 13 FortiOS™ Handbook - Virtual Domains for FortiOS 5.0

Figure 3: List of VDOMs
Global and per-VDOM settings
Settings configured outside of a VDOM are called global settings. These settings affect the
entire FortiGate unit and include areas such as interfaces, HA, maintenance, some antivirus,
and some logging. In general, any unit settings that should only be changed by the top level
administrator are global settings.
Create New Select to add a new VDOM. See “Creating a Virtual Domain” on
page 30.
Edit Select to change an existing selected VDOM.
Delete Select to delete the selected VDOM. See “Deleting a VDOM” on
page 32.
Switch
Management
Select to switch the management VDOM. Also shows the current
management VDOM.
You must select an active non-management VDOM before this
option becomes available.
See “Changing the management virtual domain” on page 37.
Selected When checked, this checkbox indicates this VDOM has been
selected. Nearly all operations such as Edit, Delete, and Switch
Management require a VDOM to first be selected.
Name The name of the VDOM. VDOMs are listed in alphabetical order.
When the VDOM is active, you can select the VDOM name to enter
that VDOM. See “Enabling and accessing Virtual Domains” on
page 10.
Operation
Mode
Indicates the operation mode as either NAT (for NAT/Route mode)
or TP (for Transparent mode).
Interfaces The interfaces associated with this VDOM. Each VDOM also
includes an interface that starts with “ssl.” that is created by
default.
Enable A green checkmark indicates this VDOM is active. See “Disabling a
Virtual Domain” on page 31.
A grey X indicated this VDOM is disabled. See “Disabling a Virtual
Domain” on page 31.
Comments Comments entered when the VDOM was created are displayed
here.
Ref. The number of references to this VDOM in the configuration.
Active VDOMSelect All Disabled VDOM
Fortinet Technologies Inc. Page 14 FortiOS™ Handbook - Virtual Domains for FortiOS 5.0

Settings configured within a VDOM are called VDOM settings. These settings affect only that
specific VDOM and include areas such as operating mode, routing, firewall, VPN, some
antivirus, some logging settings, and reporting.
When Virtual Domains are not enabled, the entire FortiGate unit is effectively a single VDOM.
Per-VDOM limits apply. For some resource types, the global limit cannot be reached with only
one VDOM.
Some FortiGate unit documentation indicates which parts of the web-based manager, or the
CLI are global and which are per-VDOM using the icons shown below. These icons are also
present in the Online Help, available on your FortiGate unit.
Figure 4: Global and VDOM icons
For more information on CLI commands, see the FortiGate CLI Reference.
This section includes:
• Global settings - web-based manager
• Per-VDOM settings - web-based manager
• Global settings - CLI
• Per-VDOM settings - CLI
Global settings - web-based manager
The following table lists commands in the web-based manager that are considered global
settings when VDOMs are enabled.
The following configuration settings affect all virtual domains. When virtual domains are
enabled, only accounts with the default super_admin profile can access global settings.
Table 1: Global configuration settings
System Dashboard > Status - Host name
Dashboard > Status - HA Status
Dashboard > Status - System Time
Dashboard > Status - Firmware version
Dashboard > Status - Configuration backup and restore
VDOM > VDOM - list
VDOM > VDOM - edit VDOM (mode and resources)
VDOM > Global Resources
Network > Interfaces
Network > DNS - DNS and DDNS settings
Config > HA
Config > SNMP
Config > Replacement Message - messages and images
Fortinet Technologies Inc. Page 15 FortiOS™ Handbook - Virtual Domains for FortiOS 5.0

Per-VDOM settings - web-based manager
The following table lists commands in the web-based manager that are considered per-VDOM
settings when VDOMs are enabled.
Config > FortiGuard - configuration
Config > Advanced
- scripts, USB Auto-install, debug log download
Config > Messaging Servers
Admin > Administrators
Admin > Admin Profile
Admin > Settings - web administration ports, password
policy, display settings, timeouts, LCD panel
Certificates - local, remote, and CA certificates, CRLs
Log&Report Log Config - Log Setting
Table 2: VDOM configuration settings
System Dashboard > Status - read-only except for administrator
password
Network > Interfaces (and zones)
Network > DHCP Server
Network > Explicit Proxy
Network > Routing Table (Transparent mode only)
Network > Packet Capture
Config > Replacement Message (messages and images)
Config > Advanced
Monitor > DHCP Monitor
Router All settings, including dead gateway detection
Policy All settings
Firewall Objects All settings
UTM Profiles All settings
VPN All settings
User & Device All settings
WiFi Controller All settings
Table 1: Global configuration settings (Continued)
Fortinet Technologies Inc. Page 16 FortiOS™ Handbook - Virtual Domains for FortiOS 5.0

Global settings - CLI
The following table lists commands in the web-based manager that are considered global
settings when VDOMs are enabled.
From a super_admin profile account, use this command to configure features that apply to the
complete FortiGate unit including all virtual domains. Virtual domain configuration (vdom-admin)
must be enabled first.
This command syntax shows how you access the commands within config global. For
information on these commands, refer to the relevant sections in this Reference. If there are
Log&Report Traffic and Event Logs
Reports
FortiCloud
Log Config > Log Setting and Alert E-mail
Logging Monitor
Table 2: VDOM configuration settings (Continued)
Fortinet Technologies Inc. Page 17 FortiOS™ Handbook - Virtual Domains for FortiOS 5.0

multiple versions of the same command with a “2” or “3” added, the additional commands are
not listed but fall under the unnumbered command of the same name.
config globalconfig antivirus heuristicconfig antivirus quarfilepatternconfig antivirus serviceconfig application nameconfig dlp settingsconfig endpoint-control app-detectconfig firewall ssl config gui consoleconfig ips decoderconfig ips globalconfig ips ruleconfig log fortianalyzer settingconfig log fortiguard settingconfig log memory global-settingconfig log syslogd filterconfig log syslogd settingconfig log webtrends ...config spamfilter fortishieldconfig spamfilter optionsconfig system accprofileconfig system adminconfig system alertemailconfig system amcconfig system auto-installconfig system autoupdate ...config system auxconfig system bug-reportconfig system central-managementconfig system chassis-loadbalanceconfig system consoleconfig system ddnsconfig system dialinsvrconfig system dnsconfig system dynamic-profileconfig system fips-ccconfig system fortiguardconifg system fortiguard-logconfig system globalconfig system haconfig system interfaceconfig system npuconfig system ntpconfig system password-policyconfig system replacemsg ...config system replacemsg-imageconfig system resource-limits
Fortinet Technologies Inc. Page 18 FortiOS™ Handbook - Virtual Domains for FortiOS 5.0

config system session-helperconfig system session-syncconfig system sflowconfig system snmp ...config system switch-interfaceconifg system tos-based-priorityconfig system vdom-linkconfig system vdom-propertyconfig vpn certificate ...config wanopt storageconfig webfilter fortiguard config wireless-controller globalconfig wireless-controller timersconfig wireless-controller vapexecute backupexecute batchexecute central-mgmtexecute cfg reloadexecute cfg saveexecute cli check-template-statusexecute cli status-msg-onlyexecute dateexecute disconnect-admin-sessionexecute disk execute enter execute factoryresetexecute firmware-listexecute formatlogdiskexecute forticlientexecute fortiguard-logexecute ha disconnectexecute ha manageexecute ha synchronizeexecute log ...execute log-reportexecute rebootexecute report-configexecute restoreexecute revisionexecute router ... (except clear)
execute scsi-dev execute send-fds-statisticsexecute set-next-rebootexecute sfp-mode-sgmiiexecute shutdownexecute tacexecute timeexecute update-aseexecute update-av
Fortinet Technologies Inc. Page 19 FortiOS™ Handbook - Virtual Domains for FortiOS 5.0

execute update-ipsexecute update-netscanexecute update-nowexecute uploadexecute usb-diskexecute vpn certificate ...execute wireless-controller ... (except reset-wtp)
get firewall vip ...end
Per-VDOM settings - CLI
The following table lists commands in the web-based manager that are considered
VDOM-specific settings when VDOMs are enabled.
From the super_admin account, you can use the commands below to add and configure virtual
domains. The number of virtual domains you can add is dependent on the FortiGate model.
Virtual domain configuration (vdom-admin) must be enabled.
Once you add a virtual domain you can configure it by adding zones, firewall policies, routing
settings, and VPN settings. You can also move physical interfaces from the root virtual domain
to other virtual domains and move VLAN subinterfaces from one virtual domain to another.
By default all physical interfaces are in the root virtual domain. You cannot remove an interface
from a virtual domain if the interface is part of any of the following configurations:
• routing
• proxy arp
• DHCP server
• zone
• firewall policy
• redundant pair
• link aggregate (802.3ad) group
Delete these objects, or modify them, to be able to remove the interface.
Fortinet Technologies Inc. Page 20 FortiOS™ Handbook - Virtual Domains for FortiOS 5.0

This command syntax shows how you access the commands within a VDOM. Refer to the
relevant sections in this Reference for information on these commands.
config vdomedit <vdom_name>
config antivirus profileconfig antivirus quarantineconfig antivirus settingsconfig application listconfig application rule-settingsconfig dlp ... (except settings)
config endpoint-control app-detectconfig endpoint-control profileconfig endpoint-control settingsconfig firewall ... (except ssl)
config ftp-proxyconfig icapconfig imp2pconfig ips DoSconfig ips customconfig ips rule-settingsconfig ips sensorconfig ips settingsconfig log custom-fieldconfig log diskconfig log eventfilterconfig log fortianalyzerconfig log guiconfig log memoryconfig log syslogdconfig log trafficfilterconfig log visibilityconfig netscanconfig router config spamfilter ... (except fortishield and options)
config system 3g-modemconfig system adminconfig system arp-tableconfig system carrier-endpoint-translationconfig system dhcp ...config system dhcp6 ...config system dns-databaseconfig system dns-serverconfig system gre-tunnelconfig system interfaceconfig system ipv6-tunnelconfig system modemconfig system monitorsconfig system object-tagconfig system proxy-arp
Fortinet Technologies Inc. Page 21 FortiOS™ Handbook - Virtual Domains for FortiOS 5.0

config system replacemsg-groupconfig system session-ttlconfig system settingsconfig system sit-tunnelconfig system switch-interfaceconfig system wccpconfig system zoneconfig user ...config voipconfig vpn ...config wanoptconfig web-proxyconfig webfilter (except fortiguard)
config wireless-controller (except global and timers)
execute backupexecute clear system arp tableexecute cli check-template-statusexecute cli status-msg-onlyexecute dhcp lease-clearexecute dhcp lease-listexecute dhcp6 lease-clearexecute dhcp6 lease-listexecute enterexecute fortitoken ...execute fsso refreshexecute interface dhcpclient-renewexecute interface pppoe-reconnectexecute log ...execute log-report ...execute modem dialexecute modem hangupexecute modem triggerexecute mrouter clearexecute netscan ...execute ping, ping6execute ping-options, ping6-optionsexecute restoreexecute revisionexecute router clear bgpexecute router clear ospf processexecute router restartexecute sfp-mode-sgmiiexecute sshexecute tacexecute telnetexecute tracerouteexecute tracert6execute uploadexecute usb-disk
Fortinet Technologies Inc. Page 22 FortiOS™ Handbook - Virtual Domains for FortiOS 5.0

execute vpn ipsec tunnelexecute vpn sslvpn ...execute wireless-controller reset-wtp
nextedit <another_vdom>
config ...execute ...
endend
For more information, see “Global and per-VDOM settings” on page 14.
Resource settings
Your FortiGate unit has a limited amount of hardware resources such as memory, disk storage,
CPU operations. When Virtual Domains are disabled, this limit is not a major concern because
all sessions, users, and other processes share all the resources equally.
When using Virtual Domains, hardware resources can be divided differently between Virtual
Domains as they are needed. Minimum levels of resources can be specified for each VDOM, so
that no Virtual Domain will suffer a complete lack of resources.
For example, if one VDOM has only a web server and logging server connected, and a second
VDOM has an internal network of 20 users, these two VDOMs will require different levels of
resources. The first VDOM will require many sessions but no user accounts. This compares to
the second VDOM where user accounts and management resources are required, but fewer
sessions.
Using the global and per-VDOM resource settings, you can customize the resources allocated
to each VDOM to ensure the proper level of service is maintained on each VDOM.
This section includes:
• Global resource settings
• Per-VDOM resource settings
Global resource settings
Global Resources apply to the whole FortiGate unit. They represent all of the hardware
capabilities of your unit. By default the values are set to their maximum values. These values
vary by your model due to each model having differing hardware capabilities.
It can be useful to change the maximum values for some resources to ensure there is enough
memory available for other resources that may be more important to your configuration.
To use the earlier example, if your FortiGate unit is protecting a number of web servers and
other publicly accessible servers you would want to maximize the available sessions and
proxies while minimizing other settings that are unused such as user settings, VPNs, and
dial-up tunnels.
Global Resources are only configurable at the global level, and only the admin account has
access to these settings.
Note that global resources, such as the log disk quote resource, will only be visible if your
FortiGate unit hardware supports those resources, such as having a hard disk to support the log
disk resource.
Fortinet Technologies Inc. Page 23 FortiOS™ Handbook - Virtual Domains for FortiOS 5.0

Figure 5: Global Resources- web-based manager
To view global resource settings - web-based manager
Select Global > VDOM > Global Resources.
The following information is displayed:
Edit Select to edit the Configured Maximum value for a single
selected Resource. If multiple Resources are selected, Edit
is not available.
Reset to default value Select to return one or more selected Resources to factory
default settings.
Checkbox Select a Resource for editing or resetting to default values.
Resource The name of the available global resources.
Configured Maximum The currently configured maximum for this resource. This
value can be changed by selecting the Resource and editing
it.
Default Maximum The factory configured maximum value for this resource.
You cannot set the Configured Maximum higher than the
Default Maximum.
Current Usage The amount of this resource that is currently being used.
This value is useful for determining when and if you may
need to adjust Configured Maximum values for some
resources on your FortiGate unit.
To view global resource settings - CLI
config globalconfig system resource-limitsget
Fortinet Technologies Inc. Page 24 FortiOS™ Handbook - Virtual Domains for FortiOS 5.0

When viewing the global resource limits in the CLI, the output appears similar to:
FGT1000A (global) # config system resource-limits FGT1000A (resource-limits) # get
session : 0ipsec-phase1 : 10000ipsec-phase2 : 10000dialup-tunnel : 0firewall-policy : 100000firewall-address : 20000firewall-addrgrp : 10000custom-service : 0service-group : 0onetime-schedule : 0recurring-schedule : 0user : 0user-group : 0sslvpn : 0proxy : 2000
Per-VDOM resource settings
While Global resources apply to resources shared by the whole FortiGate unit, per-VDOM
resources are specific to only one Virtual Domain.
By default all the per-VDOM resource settings are set to no limits. This means that any single
VDOM can use up all the resources of the entire FortiGate unit if it needs to do so. This would
starve the other VDOMs for resources to the point where they would be unable to function. For
this reason, it is recommended that you set some maximums on resources that are most vital to
your customers.
Each Virtual Domain has its own resource settings. These settings include both maximum, and
minimum levels. The maximum level is the highest amount of that resource that this VDOM can
use if it is available on the FortiGate unit. Minimum levels are a guaranteed level that this
minimum level of the resource will always be available no matter what the other VDOMs may be
using.
For explicit proxies, when configuring limits on the number of concurrent users, you need to
allow for the number of users based on their authentication method. Otherwise you may run
out of user resources prematurely.
• Each session-based authenticated user is counted as a single user using their
authentication membership (RADIUS, LDAP, FSAE, local database etc.) to match users in
other sessions. So one authenticated user in multiple sessions is still one user.
• For all other situations, the source IP address is used to determine a user. All sessions from
a single source address are assumed to be from the same user.
Fortinet Technologies Inc. Page 25 FortiOS™ Handbook - Virtual Domains for FortiOS 5.0

Figure 6: per-VDOM resources - web-based manager
For example, consider a FortiGate unit that has ten VDOMs configured. vdom1 has a maximum
of 5000 sessions and a minimum of 1000 sessions. If the FortiGate unit has a global maximum
of 20,000 sessions, it is possible that vdom1 will not be able to reach its 5000 session upper
limit. However, at all times vdom1 is guaranteed to have 1000 sessions available that it can use.
On the other hand, if the remaining nine VDOMs use only 1000 sessions each, vdom1 will be
able to reach its maximum of 5000.
To view per-VDOM resource settings - web-based manager
1. Select Global > VDOM > VDOM.
2. Select the root VDOM, and select Edit.
3. Adjust the settings in the Resource Usage section of the page.
4. Select OK.
Resource Name of the resource. Includes dynamic and static resources.
Maximum Override the global limit to reduce the amount of each resource
available for this VDOM. The maximum must the same as or lower
than the global limit. The default value is 0, which means the
maximum is the same as the global limit.
Note: If you set the maximum resource usage for a VDOM you
cannot reduce the default maximum global limit for all VDOMs below
this maximum.
Guaranteed Enter the minimum amount of the resource available to this VDOM
regardless of usage by other VDOMs. The default value is 0, which
means that an amount of this resource is not guaranteed for this
VDOM.
Current The amount of the resource that this VDOM currently uses.
Fortinet Technologies Inc. Page 26 FortiOS™ Handbook - Virtual Domains for FortiOS 5.0

To view per-VDOM resource settings - CLI
config globalconfig system vdom-property
edit rootget
When viewing the per-VDOM resource limits in the CLI, the output appears similar to the
following. Note that the first two lines are not part of the resource limits. In the CLI, the first
number is the maximum value, and the second number is the guaranteed minimum.
FGT1KA3607500810 (vdom-property) # edit rootFGT1KA3607500810 (root) # get
name : root description : property limits for vdom root session : 0 0ipsec-phase1 : 0 0ipsec-phase2 : 0 0dialup-tunnel : 0 0firewall-policy : 0 0firewall-address : 0 0firewall-addrgrp : 0 0custom-service : 0 0service-group : 0 0onetime-schedule : 0 0recurring-schedule : 0 0user : 0 0user-group : 0 0sslvpn : 0 0proxy : 0 0
Virtual Domain Licensing
For FortiGate models in the 1U category and higher, you can purchase a license key to increase
the maximum number of VDOMs. Most Enterprise and Large Enterprise (2U) models can
support up to 500 VDOMs. Chassis-based models can support over 500 VDOMs. For specific
information, see the product data sheet.
Configuring 500 or more VDOMs will result in reduced system performance. See “FortiGate unit
running very slowly” on page 116.
Your FortiGate unit has limited resources that are divided among all configured VDOMs. These
resources include system memory and CPU. You cannot run Unified Threat Management
(UTM) features when running 500 or more VDOMs. UTM features include proxies, web filtering,
and antivirus—your FortiGate unit can provide only basic firewall functionality.
It is important to backup your configuration before upgrading the VDOM license on your
FortiGate unit or units, especially with FortiGate units in HA mode.
Fortinet Technologies Inc. Page 27 FortiOS™ Handbook - Virtual Domains for FortiOS 5.0

To obtain a VDOM license key
1. Log in with a super_admin account.
2. Go to System > Dashboard > Status.
3. Record your FortiGate unit serial number as shown in “System Information” on page 11.
4. Under License Information > Virtual Domain, select Purchase More.
Figure 7: VDOM License Information
5. You will be taken to the Fortinet customer support web site where you can log in and
purchase a license key for 25, 50, 100, 250, 500, or more VDOMs.
6. When you receive your license key, go to the Dashboard and select Upload License under
License Information, Virtual Domains.
7. In the Input License Key field, enter the 32-character license key you received from Fortinet
customer support.
8. Select Apply.
To verify the new VDOM license, in global configuration go to System > Dashboard. Under
License Information, Virtual Domains the maximum number of VDOMs allowed is shown.
Logging in to VDOMs
Only super_admin administrator accounts can access all global settings on the FortiGate unit
and all of the VDOMs as well. Other administrator accounts can access and configure only their
If you do not see the Purchase More option on the System Dashboard, your FortiGate model
does not support more than 10 VDOMs.
Purchase a larger VDOM license
VDOMs created on a registered FortiGate unit are recognized as real devices by any connected
FortiAnalyzer unit. The FortiAnalyzer unit includes VDOMs in its total number of registered
devices. For example, if three FortiGate units are registered on the FortiAnalyzer unit and they
contain a total of four VDOMs, the total number of registered FortiGate units on the
FortiAnalyzer unit is seven. For more information, see the FortiAnalyzer Administration Guide.
Fortinet Technologies Inc. Page 28 FortiOS™ Handbook - Virtual Domains for FortiOS 5.0

single VDOM and they must connect to an interface that is part of that VDOM. For example,
administratorB is the admin for vdomB. If he tries to log into vdomA, or an interface that is part
of vdomA he will not be able to log on. For more information on administrators in VDOMs, see
“Administrators in Virtual Domains” on page 33.
Management services communicate using the management VDOM, which is the root VDOM by
default. For more information, see “Changing the management virtual domain” on page 37.
To access a VDOM with a super_admin account - web-based manager
1. Log in with a super_admin account.
2. In the Virtual Domains menu on the left-hand side, select the VDOM to configure.
The menu will expand to show the various pages and settings for that VDOM.
3. When you have finished configuring the VDOM, you can
• open the Global menu to return to global configuration
• log out.
To access a VDOM with a super_admin account - CLI
With the super_admin, logging into the CLI involves also logging into the specific VDOM. If you
need a reminder, use edit ? to see a list of existing VDOMs before you editing a VDOM.
config vdomedit ?edit <chosen_vdom>
..<enter vdom related commands>..
endexit
To access a VDOM with a non super_admin account - web-based manager
1. Connect to the FortiGate unit using an interface that belongs to the VDOM to be configured.
2. Log in using an administrator account that has access to the VDOM.
The main web-based manager page opens. The interface is largely the same as if the device
has VDOMs disabled. From here you can access VDOM-specific settings.
Management traffic requires an interface that has access to the Internet. If there is no interface
assigned to the VDOM containing the management traffic, services including updates will not
function. For more information, see “Changing the management virtual domain” on page 37.
If you misspell a VDOM you are trying to switch to, you will create a new VDOM by that name.
Any changes you make will be part of the new VDOM, and not the intended VDOM. If you are
having problems where your changes aren’t visible, back up to the top level and use edit ? to
see a list of VDOMs to ensure this has not happened. If it has happened, see “Deleting a
VDOM” on page 32.
Fortinet Technologies Inc. Page 29 FortiOS™ Handbook - Virtual Domains for FortiOS 5.0

To access a VDOM with a non-super_admin account - CLI
A non-super_admin account has access to only one VDOM and must log in through an interface
that belongs to the same VDOM, but the process is the same as logging into a non-VDOM unit.
Login: regular_adminPassword: <password>..<enter vdom related commands>..exit
Configuring Virtual Domains
Only a super_admin administrator account such as the default “admin” account can create,
disable, or delete VDOMs. That account can create additional administrators for each VDOM.
This section includes:
• Creating a Virtual Domain
• Disabling a Virtual Domain
• Deleting a VDOM
• Administrators in Virtual Domains
Creating a Virtual Domain
Once you have enabled Virtual Domains on your FortiGate unit, you can create additional Virtual
Domains beyond the default root Virtual Domain.
By default new Virtual Domains are set to NAT/Route operation mode. If you want a Virtual
Domain to be in Transparent operation mode, you must manually change it. See “Virtual
Domains in Transparent mode” on page 56.
You can name new Virtual Domains as you like with the following restrictions:
• only letters, numbers, “-”, and “_” are allowed
• no more than 11 characters are allowed
• no spaces are allowed
• VDOMs cannot have the same names as interfaces, zones, switch interfaces, or other
VDOMs.
To create a VDOM - web-based manager
1. Log in with a super_admin account.
2. Go to System > Dashboard > Status and ensure that Virtual Domains are enabled. If not, see
“Enabling and accessing Virtual Domains” on page 10.
3. Select System > VDOM > VDOM.
4. Select Create New.
5. Enter a unique name for your new VDOM.
When creating large numbers of VDOMs you should not enable advanced features such as
proxies, web filtering, and antivirus due to limited FortiGate unit resources. Also when creating
large numbers of VDOMs, you may experience reduced performance for the same reason.
Fortinet Technologies Inc. Page 30 FortiOS™ Handbook - Virtual Domains for FortiOS 5.0

6. Enter a short and descriptive comment to identify this VDOM.
7. Select OK.
Repeat Steps 4 through 7 to add additional VDOMs.
To create a VDOM - CLI
config vdomedit <new_vdom_name>
end
Disabling a Virtual Domain
The status of a VDOM can be Enabled, or Disabled.
Active status VDOMs can be configured. Active is the default status when a VDOM is created.
The management VDOM must be an Active VDOM. For more information on the management
VDOM, see “Changing the management virtual domain” on page 37.
Disabled status VDOMs are considered “offline”. The configuration remains, but you cannot use
the VDOM, and only the super_admin administrator can view it. You cannot delete a disabled
VDOM without first enabling it, and removing references to it like usual—there is no Delete icon
for disabled status VDOMs. You can assign interfaces to a disabled VDOM. See “Deleting a
VDOM” on page 32.
The following procedures show how to disable a VDOM called “test-vdom”.
To disable a VDOM - web-based manager
1. Go to Global > VDOM > VDOM.
2. Open the VDOM for editing.
3. Ensure Enable is not selected and then select OK.
The VDOM’s Enable icon in the VDOM list is a grey X.
To disable a VDOM - CLI
config vdomedit test-vdom
config system settingsset status disable
endend
To enable a VDOM - web-based manager
1. Go to Global > VDOM > VDOM.
2. Open the VDOM for editing.
3. Ensure Enable is selected and then select OK.
The VDOM’s Enable icon in the VDOM list is a green checkmark.
If you want to edit an existing Virtual Domain in the CLI, and mistype the name a new Virtual
Domain will be created with this new misspelled name. If you notice expected configuration
changes are not visible, this may be the reason. You should periodically check your VDOM list
to ensure there are none of these misspelled VDOMs present.
Fortinet Technologies Inc. Page 31 FortiOS™ Handbook - Virtual Domains for FortiOS 5.0

To enable a VDOM - CLI
config vdomedit test-vdom
config system settingsset status enable
endend
Deleting a VDOM
Deleting a VDOM removes it from the FortiGate unit configuration.
Before you can delete a VDOM, all references to it must be removed. This includes any objects
listed in “Per-VDOM settings - web-based manager” on page 16. If there are any references to
the VDOM remaining, you will see an error message and not be able to delete the VDOM.
The VDOM must also be enabled. A disabled VDOM cannot be deleted. You cannot delete the
root VDOM or the management VDOM.
The following procedures show how to delete the test-vdom VDOM.
To delete a VDOM - web-based manager
1. Go to Global > VDOM > VDOM.
2. Select the check box for the VDOM and then select the Delete icon.
If the Delete icon is not active, there are still references to the VDOM that must first be
removed. The Delete icon is available when all the references to this VDOM are removed.
3. Confirm the deletion.
To delete a VDOM - CLI
config vdomdelete test-vdom
end
Removing references to a VDOM
When you are doing to delete a VDOM, all references to that VDOM must first be removed. It
can be difficult to find all the references to the VDOM. This section provides a list of common
objects that must be removed before a VDOM can be deleted, and a CLI command to help list
the dependencies.
Interfaces are an important part of VDOMs. If you can move all the interfaces out of a VDOM,
generally you will be able to delete that VDOM.
Before deleting a VDOM, a good practice is to reset any interface referencing that VDOM to its
default configuration, with “root” selected as the Virtual Domain.
Fortinet Technologies Inc. Page 32 FortiOS™ Handbook - Virtual Domains for FortiOS 5.0

Common objects that refer to VDOMs
When you are getting ready to delete a VDOM check for, and remove the following objects that
refer to that VDOM or its components:
• Routing - both static and dynamic routes
• Firewall addresses, policies, groups, or other settings
• UTM
• VPN configuration
• Users or user groups
• Logging
• DHCP servers
• Network interfaces, zones, custom DNS servers
• VDOM Administrators
Administrators in Virtual Domains
When Virtual Domains are enabled, permissions change for administrators. Administrators are
now divided into per-VDOM administrators, and super_admin administrators. Only
super_admin administrator accounts can create other administrator accounts and assign
them to a VDOM.
This section includes:
• Administrator VDOM permissions
• Creating administrators for Virtual Domains
• Virtual Domain administrator dashboard display
Administrator VDOM permissions
Different types of administrator accounts have different permissions within VDOMs. For
example, if your are using a super_admin profile account, you can perform all tasks. However, if
you are using a regular admin account, the tasks available to you depend on whether you have
read only or read/write permissions. The following table shows what tasks can performed by
which administrators.
Table 3: Administrator VDOM permissions
Tasks Regular administrator
account
Super_admin
profile
administrator
accountRead only
permission
Read/write
permission
View global settings yes yes yes
Configure global settings no no yes
Create or delete VDOMs no no yes
Configure multiple VDOMs no no yes
Assign interfaces to a VDOM no no yes
Revision Control Backup and
Restore
no no yes
Fortinet Technologies Inc. Page 33 FortiOS™ Handbook - Virtual Domains for FortiOS 5.0

The only difference in admin accounts when VDOMs are enabled is selecting which VDOM the
admin account belongs to. Otherwise, by default the administration accounts are the same as
when VDOMs are disabled and closely resemble the super_admin account in their privileges.
Creating administrators for Virtual Domains
Using the admin administrator account, you can create additional administrator accounts and
assign them to VDOMs.
The following procedure creates a new Local administrator account called admin_sales with a
password of fortinet in the sales VDOM using the admin_prof default profile.
To create an administrator for a VDOM - web-based manager
1. Log in with a super_admin account.
2. Go to System > Admin > Administrators.
3. Select Create New.
4. Select Regular for Type, as you are creating a Local administrator account.
5. Enter the necessary information about the administrator: email, password, etc.
6. If this admin will be accessing the VDOM from a particular IP address or subnet, enable
Restrict this Admin Login from Trusted Hosts Only and enter the IP in Trusted Host #1. See
“Using trusted hosts” on page 35.
7. Select prof_admin for the Admin Profile.
8. Select sales from the list of Virtual Domains.
9. Select OK.
Create VLANs no yes - for 1
VDOM
yes - for all VDOMs
Assign an administrator to a
VDOM
no no yes
Create additional admin
accounts
no yes - for 1
VDOM
yes - for all VDOMs
Create and edit protection
profiles
no yes - for 1
VDOM
yes - for all VDOMs
Table 3: Administrator VDOM permissions
The newly-created administrator can access the FortiGate unit only through network interfaces
that belong to their assigned VDOM or through the console interface. The network interface
must be configured to allow management access, such as HTTPS and SSH. Without these in
place, the new administrator will not be able to access the FortiGate unit and will have to
contact the super_admin administrator for access.
Fortinet Technologies Inc. Page 34 FortiOS™ Handbook - Virtual Domains for FortiOS 5.0

To create administrators for VDOMs - CLI
config globalconfig system admin
edit <new_admin_name>set vdom <vdom_for_this_account>set password <pwd>set accprofile <an_admin_profile>...
end
Using trusted hosts
Setting trusted hosts for all of your administrators increases the security of your network by
further restricting administrative access. In addition to knowing the password, an administrator
must connect only through the subnet or subnets you specify. You can even restrict an
administrator to a single IP address if you define only one trusted host IP address with a
netmask of 255.255.255.255.
When you set trusted hosts for all administrators, the FortiGate unit does not respond to
administrative access attempts from any other hosts. This provides the highest security. If you
leave even one administrator unrestricted, the unit accepts administrative access attempts on
any interface that has administrative access enabled, potentially exposing the unit to attempts
to gain unauthorized access.
The trusted hosts you define apply both to the web-based manager and to the CLI when
accessed through Telnet or SSH. CLI access through the console is not affected.
The trusted host addresses all default to 0.0.0.0/0.0.0.0 for IPv4, or ::/0 for IPv6. If you set one
of the zero addresses to a non-zero address, the other zero addresses will be ignored. The only
way to use a wildcard entry is to leave the trusted hosts at 0.0.0.0/0.0.0.0 or ::0. However, this
configuration is less secure.
Virtual Domain administrator dashboard display
When administrators logs into their virtual domain, they see a different dashboard than the
global administrator will see. The VDOM dashboard displays information only relevant to that
VDOM — no global or other VDOM information is displayed.
Information per-VDOM Global
System Information read-only yes
License Information no yes
CLI console yes yes
Unit Operation read-only yes
Alert Message Console no yes
Top Sessions limited to VDOM sessions yes
Traffic limited to VDOM
interfaces
yes
Statistics yes yes
Table 4:
Fortinet Technologies Inc. Page 35 FortiOS™ Handbook - Virtual Domains for FortiOS 5.0

Figure 8: VDOM administrator dashboard
Fortinet Technologies Inc. Page 36 FortiOS™ Handbook - Virtual Domains for FortiOS 5.0

Virtual Domains in NAT/Route mode
Virtual domains (VDOMs) are a method of dividing a FortiGate unit into two or more virtual units
that each function as independent units. Each virtual domain has separate routing and security
policies. A single FortiGate unit with virtual domains is flexible enough to serve multiple
departments of an organization, separate organizations, or be the basis for a service provider’s
managed security service.
This chapter contains the following sections:
• Virtual domains in NAT/Route mode
• Example NAT/Route VDOM configuration
Virtual domains in NAT/Route mode
Once you have enabled virtual domains and created one or more VDOMs, you need to
configure them. Configuring VDOMs on your FortiGate unit includes tasks such as the ones
listed here; while you may not require all for your network topology, it is recommended that you
perform them in the order given:
• Changing the management virtual domain
• Configuring interfaces in a NAT/Route VDOM
• Configuring VDOM routing
• Configuring security policies for NAT/Route VDOMs
• Configuring UTM profiles for NAT/Route VDOMs
Changing the management virtual domain
The management virtual domain is the virtual domain where all the management traffic for the
FortiGate unit originates. This management traffic needs access to remote servers, such as
FortiGuard services and NTP, to perform its duties. It needs access to the Internet to send and
receive this traffic.
Management traffic includes, but is not limited to:
• DNS lookups
• logging to FortiAnalyzer or syslog
• FortiGuard service
• sending alert emails
• Network time protocol traffic (NTP)
• Sending SNMP traps
• Quarantining suspicious files and email.
The examples in this chapter are intended to be followed in order as procedures build on
previous procedures. If you do not complete the previous procedures, the procedure you are
working on may not work properly. If this happens, consult previous procedures or FortiGate
documentation.
Page 37

By default the management VDOM is the root domain. When other VDOMs are configured on
your FortiGate unit, management traffic can be moved to one of these other VDOMs.
Reasons to move the management VDOM include selecting a non-root VDOM to be your
administration VDOM, or the root VDOM not having an interface with a connection to the
Internet.
The following procedure will change the management VDOM from the default root to a VDOM
named mgmt_vdom. It is assumed that mgmt_vdom has already been created and has an
interface that can access the Internet.
To change the management VDOM - web-based manager
1. Select Global > VDOM > VDOM.
2. Select the checkbox next to the required VDOM.
3. Select Switch Management.
The current management VDOM is shown in square brackets, “[root]” for example.
To change the management VDOM - CLI
config globalconfig system global
set management-vdom mgmt_vdomend
Management traffic will now originate from mgmt_vdom..
Configuring interfaces in a NAT/Route VDOM
A VDOM must contain at least two interfaces to be useful. These can be physical interfaces or
VLAN interfaces. By default, all physical interfaces are in the root VDOM. When you create a
new VLAN, it is in the root VDOM by default.
When there are VDOMs on the FortiGate unit in both NAT and Transparent operation modes,
some interface fields will be displayed as “-” on System > Network > Interfaces. Only someone
with a super_admin account can view all the VDOMs.
You cannot change the management VDOM if any administrators are using RADIUS
authentication.
When moving an interface to a different VDOM, firewall IP pools and virtual IPs for this interface
are deleted. You should manually delete any routes that refer to this interface. Once the
interface has been moved to the new VDOM, you can add these services to the interface again.
When configuring VDOMs on FortiGate units with accelerated interfaces you must assign both
interfaces in the pair to the same VDOM for those interfaces to retain their acceleration.
Otherwise they will become normal interfaces.
Fortinet Technologies Inc. Page 38 FortiOS™ Handbook - Virtual Domains for FortiOS 5.0

This section includes the following topics:
• Adding a VLAN to a NAT/Route VDOM
• Moving an interface to a VDOM
• Deleting an interface
• Adding a zone to a VDOM
Adding a VLAN to a NAT/Route VDOM
The following example shows one way that multiple companies can maintain their security
when they are using one FortiGate unit with VLANs that share interfaces on the unit.
This procedure will add a VLAN interface called client1-v100 with a VLAN ID of 100 to an
existing VDOM called client1 using the physical interface called port2.
To add a VLAN subinterface to a VDOM - web-based manager
1. Go to Global > Network > Interfaces.
2. Select Create New.
3. Enter the following information and select OK:
You will see an expand arrow added to the port2 interface. When the arrow is expanded, the
interface shows the client1-v100 VLAN subinterface.
To add a VLAN subinterface to a VDOM - CLI
config globalconfig system interface
edit client1-v100set type vlanset vlanid 100set vdom Client1set interface port2set ip 172.20.120.110 255.255.255.0set allowaccess https ssh
end
The physical interface does not need to belong to the VDOM that the VLAN belongs to.
Name client1-v100
Interface port2
VLAN ID 100
Virtual Domain Client1
Addressing mode Manual
IP/Netmask 172.20.120.110/255.255.255.0
Administrative Access HTTPS, SSH
Fortinet Technologies Inc. Page 39 FortiOS™ Handbook - Virtual Domains for FortiOS 5.0

Moving an interface to a VDOM
Interfaces belong to the root VDOM by default. Moving an interface is the same procedure no
matter if its moving from the root VDOM or a any other VDOM.
If you have an accelerated pair of physical interfaces both interfaces must be in the same
VDOM or you will lose their acceleration.
The following procedure will move the port3 interface to the Client2 VDOM. This is a common
action when configuring a VDOM. It is assumed that the Client2 VDOM has already been
created. It is also assumed that your FortiGate unit has a port3 interface. If you are using a
different model, your physical interfaces may not be named port2, external or port3.
To move an existing interface to a different VDOM - web-based manager
1. Go to Global > Network > Interfaces.
2. Select Edit for the port3 interface.
3. Select Client2 as the new Virtual Domain.
4. Select OK.
To move an existing interface to a different VDOM - CLI
config globalconfig system interface
edit port3set vdom Client2
end
Deleting an interface
Before you can delete a virtual interface, or move an interface from one VDOM to another, all
references to that interface must be removed. For a list of objects that can refer to an interface
see “Per-VDOM settings - web-based manager” on page 16.
The easiest way to be sure an interface can be deleted is when the Delete icon is no longer
greyed out. If it remains greyed out when an interface is selected, that interface still has objects
referring to it, or it is a physical interface that cannot be deleted.
To delete a virtual interface - web-based manager
1. Ensure all objects referring to this interface have been removed.
2. Select Global > Network > Interfaces.
3. Select the interface to delete.
4. Select the delete icon.
Adding a zone to a VDOM
Grouping interfaces and VLAN subinterfaces into zones simplifies policy creation. You can
configure policies for connections to and from a zone, but not between interfaces in a zone.
Zones are VDOM-specific. A zone cannot be moved to a different VDOM. Any interfaces in a
zone cannot be used in another zone. To move a zone to a new VDOM requires deleting the
current zone and re-creating a zone in the new VDOM.
The following procedure will create a zone called accounting in the client2 VDOM. It will
not allow intra-zone traffic, and both port3 and port2 interfaces belong to this zone. This is a
method of grouping and isolating traffic over particular interfaces—it is useful for added security
and control within a larger network.
Fortinet Technologies Inc. Page 40 FortiOS™ Handbook - Virtual Domains for FortiOS 5.0

To add a zone to a VDOM - web-based manager
1. In Virtual Domains, select the client2 VDOM.
2. Go to System > Network > Interfaces.
3. Select Create New > Zone.
4. Enter the following information and select OK:
To add a zone to a VDOM - CLI
config vdomedit client2
config system zoneedit accounting
set interface port3 port2set intrazone deny
endend
Configuring VDOM routing
Routing is VDOM-specific. Each VDOM should have a default static route configured as a
minimum. Within a VDOM, routing is the same as routing on your FortiGate unit without VDOMs
enabled.
When configuring dynamic routing on a VDOM, other VDOMs on the FortiGate unit can be
neighbors. The following topics give a brief introduction to the routing protocols, and show
specific examples of how to configure dynamic routing for VDOMs. Figures are included to
show the FortiGate unit configuration after the successful completion of the routing example.
This section includes:
• Default static route for a VDOM
• Dynamic Routing in VDOMs
Default static route for a VDOM
The routing you define applies only to network traffic entering non-ssl interfaces belonging to
this VDOM. Set the administrative distance high enough, typically 20, so that automatically
configured routes will be preferred to the default.
In the following procedure, it is assumed that a VDOM called “Client2” exists. The procedure will
create a default static route for this VDOM. The route has a destination IP of 0.0.0.0, on the
port3 interface. It has a gateway of 10.10.10.1, and an administrative distance of 20.
The values used in this procedure are very standard, and this procedure should be part of
configuring all VDOMs.
To add a default static route for a VDOM - web-based manager
1. In Virtual Domains, select the client2 VDOM.
2. Go to Router > Static > Static Routes.
3. Select Create New.
Zone Name accounting
Block intra-zone traffic Select
Interface Members port3, port2
Fortinet Technologies Inc. Page 41 FortiOS™ Handbook - Virtual Domains for FortiOS 5.0

4. Enter the following information and select OK:
To add a default static route for a VDOM - CLI
config vdomedit client2
config router staticedit 4
set device port2set dst 0.0.0.0 0.0.0.0set gateway 10.10.10.1set distance 20
endend
Dynamic Routing in VDOMs
Dynamic routing is VDOM-specific, like all other routing. Dynamic routing configuration is the
same with VDOMs as with your FortiGate unit without VDOMs enabled, once you are at the
routing menu. If you have multiple VDOMs configured, the dynamic routing configuration
between them can become quite complex.
VDOMs provide some interesting changes to dynamic routing. Each VDOM can be a neighbor
to the other VDOMs. This is useful in simulating a dynamic routing area or AS or network using
only your FortiGate unit.
You can separate different types of routing to different VDOMs if required. This allows for easier
troubleshooting. This is very useful if your FortiGate unit is on the border of a number of different
routing domains.
For more information on dynamic routing in FortiOS, see “Dynamic Routing Overview” on
page 1906.
Inter-VDOM links must have IP addresses assigned to them if they are part of a dynamic routing
configuration. Inter-VDOM links may or may not have IP addresses assigned to them. Without
IP addresses, you need to be careful how you configure routing. While the default static route
can be assigned an address of 0.0.0.0 and rely instead on the interface, dynamic routing almost
always requires an IP address.
RIP
The RIP dynamic routing protocol uses hop count to determine the best route, with a hop count
of 1 being directly attached to the interface and a hop count of 16 being unreachable. For
example if two VDOMs on the same FortiGate unit are RIP neighbors, they have a hop count of
1.
OSPF
OSPF communicates the status of its network links to adjacent neighbor routers instead of the
complete routing table. When compared to RIP, OSPF is more suitable for large networks, it is
Destination IP/Mask 0.0.0.0/0.0.0.0
Device port2
Gateway 10.10.10.1
Distance 20
Fortinet Technologies Inc. Page 42 FortiOS™ Handbook - Virtual Domains for FortiOS 5.0

not limited by hop count, and is more complex to configure. For smaller OSPF configurations its
easiest to just use the backbone area, instead of multiple areas.
BGP
BGP is an Internet gateway protocol (IGP) used to connect autonomous systems (ASes) and is
used by Internet service providers (ISPs). BGP stores the full path, or path vector, to a
destination and its attributes which aid in proper routing.
Configuring security policies for NAT/Route VDOMs
Security policies are VDOM-specific. This means that all firewall settings for a VDOM, such as
firewall addresses and security policies, are configured within the VDOM.
In VDOMs, all firewall related objects are configured per-VDOM including addresses, service
groups, UTM profiles, schedules, traffic shaping, and so on. If you want firewall addresses, you
will have to create them on each VDOM separately. If you have many addresses, and VDOMs
this can be tedious and time consuming. Consider using a FortiManager unit to manage your
VDOM configuration — it can get firewall objects from a configured VDOM or FortiGate unit, and
push those objects to many other VDOMs or FortiGate units. See the FortiManager
Administration Guide.
Configuring a security policy for a VDOM
Your security policies can involve only the interfaces, zones, and firewall addresses that are part
of the current VDOM, and they are only visible when you are viewing the current VDOM. The
security policies of this VDOM filter the network traffic on the interfaces and VLAN subinterfaces
in this VDOM.
A firewall service group can be configured to group multiple services into one service group.
When a descriptive name is used, service groups make it easier for an administrator to quickly
determine what services are allowed by a security policy.
In the following procedure, it is assumed that a VDOM called Client2 exists. The procedure
will configure an outgoing security policy. The security policy will allow all HTTPS and SSH
traffic for the SalesLocal address group on VLAN_200 going to all addresses on port3. This
traffic will be scanned and logged.
To configure a security policy for a VDOM - web-based manager
1. In Virtual Domains, select the client2 VDOM.
2. Go to Policy > Policy.
3. Select Create New.
4. Enter the following information and select OK:
You can customize the Policy display by including some or all columns, and customize the
column order onscreen. Due to this feature, security policy screenshots may not appear the
same as on your screen.
Source Interface/Zone VLAN_200
Source Address SalesLocal
Destination
Interface/Zone
port3
Fortinet Technologies Inc. Page 43 FortiOS™ Handbook - Virtual Domains for FortiOS 5.0

To configure a security policy for a VDOM - CLI
config vdomedit Client2
config firewall policyedit 12
set srcintf VLAN_200set srcaddr SalesLocalset dstintf port3(dmz)set dstaddr anyset schedule alwaysset service HTTPS SSHset action acceptset status enableset logtraffic enable
endend
Configuring UTM profiles for NAT/Route VDOMs
In NAT/Route VDOMs, UTM profiles are exactly like regular FortiGate unit operation with one
exception. In VDOMs, there are no default UTM profiles.
If you want UTM profiles in VDOMs, you must create them yourself. If you have many UTM
profiles to create in each VDOM, you should consider using a FortiManager unit. It can get
existing profiles from a VDOM or FortiGate unit, and push those profiles down to multiple other
VDOMs or FortiGate units. See FortiManager Administration Guide.
When VDOMs are enabled, you only need one FortiGuard license for the physical unit, and
download FortiGuard updates once for the physical unit. This can result in a large time and
money savings over multiple physical units if you have many VDOMs.
Configuring VPNs for a VDOM
Virtual Private Networking (VPN) settings are VDOM-specific, and must be configured within
each VDOM. Configurations for IPsec Tunnel, IPsec Interface, PPTP and SSL are
VDOM-specific. However, certificates are shared by all VDOMs and are added and configured
globally to the FortiGate unit.
Example NAT/Route VDOM configuration
Company A and Company B each have their own internal networks and their own ISPs. They
share a FortiGate unit that is configured with two separate VDOMs, with each VDOM running in
Destination Address any
Schedule always
Service Multiple - HTTPS, SSH
Action ACCEPT
Log Allowed Traffic enable
Fortinet Technologies Inc. Page 44 FortiOS™ Handbook - Virtual Domains for FortiOS 5.0

NAT/Route mode enabling separate configuration of network protection profiles. Each ISP is
connected to a different interface on the FortiGate unit.
This network example was chosen to illustrate one of the most typical VDOM configurations.
This example has the following sections:
• Network topology and assumptions
• General configuration steps
• Creating the VDOMs
• Configuring the FortiGate interfaces
• Configuring the vdomA VDOM
• Configuring the vdomB VDOM
• Testing the configuration
Network topology and assumptions
Both companies have their own ISPs and their own internal interface, external interface, and
VDOM on the FortiGate unit.
For easier configuration, the following IP addressing is used:
• all IP addresses on the FortiGate unit end in “.2” such as 10.11.101.2.
• all IP addresses for ISPs end in “.7”, such as 172.20.201.7.
• all internal networks are 10.*.*.* networks, and sample internal addresses end in “.55”.
The IP address matrix for this example is as follows.
Address Company A Company B
ISP 172.20.201.7 192.168.201.7
Internal network 10.11.101.0 10.012.101.0
FortiGate / VDOM 172.20.201.2 (port1)
10.11.101.2 (port4)
192.168.201.2 (port3)
10.012.101.2 (port2)
The Company A internal network is on the 10.11.101.0/255.255.255.0 subnet. The Company B
internal network is on the 10.12.101.0/255.255.255.0 subnet.
There are no switches or routers required for this configuration.
There are no VLANs in this network topology.
The interfaces used in this example are port1 through port4. Different FortiGate models may
have different interface labels. port1 and port3 are used as external interfaces. port2 and port4
are internal interfaces.
The administrator is a super_admin account. If you are a using a non-super_admin account,
refer to “Global and per-VDOM settings” on page 14 to see which parts a non-super_admin
account can also configure.
When configuring security policies in the CLI always choose a policy number that is higher than
any existing policy numbers, select services before profile-status, and
profile-status before profile. If these commands are not entered in that order, they may
not be available to enter.
Fortinet Technologies Inc. Page 45 FortiOS™ Handbook - Virtual Domains for FortiOS 5.0

Figure 9: Example VDOM configuration
General configuration steps
For best results in this configuration, follow the procedures in the order given. Also, note that if
you perform any additional actions between procedures, your configuration may have different
results.
1. Creating the VDOMs
2. Configuring the FortiGate interfaces
3. Configuring the vdomA VDOM, and Configuring the vdomB VDOM
4. Testing the configuration
Creating the VDOMs
In this example, two new VDOMs are created — vdomA for Company A and vdomB for
Company B. These VDOMs will keep the traffic for these two companies separate while
enabling each company to access its own ISP.
To create two VDOMs - web-based manager
1. Log in with a super_admin account.
2. Go to Global > VDOM > VDOM, and select Create New.
3. Enter vdomA and select OK.
4. Select OK again to return to the VDOM list.
5. Select Create New.
6. Enter vdomB and select OK.
To create two VDOMs - CLI
config vdomedit vdomAnextedit vdomBend
port1
port4
port2
10.11.101.55
10.12.101.55
172.20.101.2
ISP A172.20.201.7
ISP B192.168.201.7
10.11.101.2
port3 192.168.101.2
10.12.101.2
Company B10.12.101.0
Company A10.11.101.0
ort4
port2
Fortinet Technologies Inc. Page 46 FortiOS™ Handbook - Virtual Domains for FortiOS 5.0

Configuring the FortiGate interfaces
This section configures the interfaces that connect to the companies’ internal networks, and to
the companies’ ISPs.
All interfaces on the FortiGate unit will be configured with an IP address ending in “.2” such as
10.11.101.2. This will simplify network administration both for the companies, and for the
FortiGate unit global administrator. Also the internal addresses for each company differ in the
second octet of their IP address - Company A is 10.11.*, and Company B is 10.12.*.
This section includes the following topics:
• Configuring the vdomA interfaces
• Configuring the vdomB interfaces
Configuring the vdomA interfaces
The vdomA VDOM includes two FortiGate unit interfaces: port1 and external.
The port4 interface connects the Company A internal network to the FortiGate unit, and shares
the internal network subnet of 10.11.101.0/255.255.255.0.
The external interface connects the FortiGate unit to ISP A and the Internet. It shares the ISP A
subnet of 172.20.201.0/255.255.255.0.
To configure the vdomA interfaces - web-based manager
1. Go to Global > Network > Interfaces.
2. Select Edit on the port1 interface.
3. Enter the following information and select OK:
4. Select Edit on the port4 interface.
5. Enter the following information and select OK:
If you cannot change the VDOM of an network interface it is because something is referring to
that interface that needs to be deleted. Once all the references are deleted the interface will be
available to switch to a different VDOM. For example a common reference to the external
interface is the default static route entry. See “Configuring interfaces in a NAT/Route VDOM” on
page 38.
Virtual Domain vdomA
Addressing mode Manual
IP/Netmask 172.20.201.2/255.255.255.0
Virtual Domain vdomA
Addressing mode Manual
IP/Netmask 10.11.101.2/255.255.255.0
Fortinet Technologies Inc. Page 47 FortiOS™ Handbook - Virtual Domains for FortiOS 5.0

To configure the vdomA interfaces - CLI
config globalconfig system interface
edit port1set vdom vdomAset mode staticset ip 172.20.201.2 255.255.255.0
nextedit port4
set vdom ABCdomainset mode staticset ip 10.11.101.2 255.255.255.0
endend
Configuring the vdomB interfaces
The vdomB VDOM uses two FortiGate unit interfaces: port2 and port3.
The port2 interface connects the Company B internal network to the FortiGate unit, and shares
the internal network subnet of 10.12.101.0/255.255.255.0.
The port3 interface connects the FortiGate unit to ISP B and the Internet. It shares the ISP B
subnet of 192.168.201.0/255.255.255.0.
To configure the vdomB interfaces - web-based manager
1. Go to Global > Network > Interfaces.
2. Select Edit on the port3 interface.
3. Enter the following information and select OK:
4. Select Edit on the port2 interface.
5. Enter the following information and select OK:
Virtual domain vdomB
Addressing mode Manual
IP/Netmask 192.168.201.2/255.255.255.0
Virtual domain vdomB
Addressing mode Manual
IP/Netmask 10.12.101.2/255.255.255.0
Fortinet Technologies Inc. Page 48 FortiOS™ Handbook - Virtual Domains for FortiOS 5.0

To configure the vdomB interfaces - CLI
config globalconfig system interface
edit port3set vdom vdomBset mode staticset ip 192.168.201.2 255.255.255.0
nextedit port2
set vdom vdomBset mode staticset ip 10.12.101.2 255.255.255.0
end
Configuring the vdomA VDOM
With the VDOMs created and the ISPs connected, the next step is to configure the vdomA
VDOM.
Configuring the vdomA includes the following:
• Adding vdomA firewall addresses
• Adding the vdomA security policy
• Adding the vdomA default route
Adding vdomA firewall addresses
You need to define the addresses used by Company A’s internal network for use in security
policies. This internal network is the 10.11.101.0/255.255.255.0 subnet.
The FortiGate unit provides one default address, “all”, that you can use when a security policy
applies to all addresses as the source or destination of a packet.
To add the vdomA firewall addresses - web-based manager
1. In Virtual Domains, select vdomA.
2. Go to Firewall Objects > Address > Address.
3. Select Create New.
4. Enter the following information and select OK:
Address Name Ainternal
Type Subnet / IP Range
Subnet / IP Range 10.11.101.0/255.255.255.0
Interface port4
Fortinet Technologies Inc. Page 49 FortiOS™ Handbook - Virtual Domains for FortiOS 5.0

To add the ABCdomain VDOM firewall addresses - CLI
config vdomedit vdomA
config firewall addressedit Ainternal
set type ipmaskset subnet 10.11.101.0 255.255.255.0
endend
Adding the vdomA security policy
You need to add the vdomA security policy to allow traffic from the internal network to reach the
external network, and from the external network to internal as well. You need two policies for
this domain.
To add the vdomA security policy - web-based manager
1. In Virtual Domains, select vdomA.
2. Go to Policy > Policy.
3. Select Create New.
4. Enter the following information and select OK:
5. Select Create New.
6. Enter the following information and select OK:
Source Interface/Zone port4
Source Address Ainternal
Destination
Interface/Zone
port1
Destination Address all
Schedule Always
Service ANY
Action ACCEPT
Source Interface/Zone port1
Source Address all
Destination
Interface/Zone
port4
Destination Address Ainternal
Schedule Always
Service ANY
Action ACCEPT
Fortinet Technologies Inc. Page 50 FortiOS™ Handbook - Virtual Domains for FortiOS 5.0

To add the vdomA security policy - CLI
config vdomedit vdomA
config firewall policyedit 1
set srcintf port4set srcaddr Ainternalset dstintf port1set dstaddr allset schedule alwaysset service ANYset action acceptset status enable
nextedit 2
set srcintf port1set srcaddr allset dstintf port4set dstaddr Ainternalset schedule alwaysset service ANYset action acceptset status enable
end
Adding the vdomA default route
You also need to define a default route to direct packets from the Company A internal network
to ISP A. Every VDOM needs a default static route, as a minimum, to handle traffic addressed to
external networks such as the Internet.
The administrative distance should be set slightly higher than other routes. Lower admin
distances will get checked first, and this default route will only be used as a last resort.
To add a default route to the vdomA - web-based manager
1. For Virtual Domains, select vdomA
2. Goo to Router > Static > Static Routes.
3. Select Create New.
4. Enter the following information and select OK:
Destination IP/Mask 0.0.0.0/0.0.0.0
Device port1
Gateway 172.20.201.7
Distance 20
Fortinet Technologies Inc. Page 51 FortiOS™ Handbook - Virtual Domains for FortiOS 5.0

To add a default route to the vdomA - CLI
config vdomedit vdomA
config router staticedit 1
set device port1set gateway 172.20.201.7
end
Configuring the vdomB VDOM
In this example, the vdomB VDOM is used for Company B. Firewall and routing settings are
specific to a single VDOM.
vdomB includes the FortiGate port2 interface to connect to the Company B internal network,
and the FortiGate port3 interface to connect to ISP B. Security policies are needed to allow
traffic from port2 to external and from external to port2 interfaces.
This section includes the following topics:
• Adding the vdomB firewall address
• Adding the vdomB security policy
• Adding a default route to the vdomB VDOM
Adding the vdomB firewall address
You need to define addresses for use in security policies. In this example, the vdomB VDOM
needs an address for the port2 interface and the “all” address.
To add the vdomB firewall address - web-based manager
1. In Virtual Domains, select vdomB.
2. Go to Firewall Objects > Address > Address.
3. Select Create New.
4. Enter the following information and select OK:
To add the vdomB firewall address - CLI
config vdomedit vdomB
config firewall addressedit Binternal
set type ipmaskset subnet 10.12.101.0 255.255.255.0
endend
Address Name Binternal
Type Subnet / IP Range
Subnet / IP Range 10.12.101.0/255.255.255.0
Interface port2
Fortinet Technologies Inc. Page 52 FortiOS™ Handbook - Virtual Domains for FortiOS 5.0

Adding the vdomB security policy
You also need a security policy for the Company B domain. In this example, the security policy
allows all traffic.
To add the vdomB security policy - web-based manager
1. Log in with a super_admin account.
2. In Virtual Domains, select vdomB.
3. Go to Policy > Policy.
4. Select Create New.
5. Enter the following information and select OK:
6. Select Create New.
7. Enter the following information and select OK:
Source Interface/Zone port2
Source Address Binternal
Destination
Interface/Zone
port3
Destination Address all
Schedule Always
Service ANY
Action ACCEPT
Source Interface/Zone port3
Source Address all
Destination
Interface/Zone
port2
Destination Address Binternal
Schedule Always
Service ANY
Action ACCEPT
Fortinet Technologies Inc. Page 53 FortiOS™ Handbook - Virtual Domains for FortiOS 5.0

To add the vdomB security policy - CLI
config vdomedit vdomB
config firewall policyedit 1
set srcintf port2set dstintf port3set srcaddr Binternalset dstaddr allset schedule alwaysset service ANYset action acceptset status enable
edit 1set srcintf port3set dstintf port2set srcaddr allset dstaddr Binternalset schedule alwaysset service ANYset action acceptset status enable
endend
Adding a default route to the vdomB VDOM
You need to define a default route to direct packets to ISP B.
To add a default route to the vdomB VDOM - web-based manager
1. Log in as the super_admin administrator.
2. In Virtual Domains, select vdomB.
3. Go to Router > Static > Static Routes.
4. Select Create New.
5. Enter the following information and select OK:
Destination IP/Mask 0.0.0.0/0.0.0.0
Device port3
Gateway 192.168.201.7
Distance 20
Fortinet Technologies Inc. Page 54 FortiOS™ Handbook - Virtual Domains for FortiOS 5.0

To add a default route to the vdomB VDOM - CLI
config vdomedit vdomB
config router staticedit 1
set dst 0.0.0.0/0set device externalset gateway 192.168.201.7
endend
Testing the configuration
Once you have completed configuration for both company VDOMs, you can use diagnostic
commands, such as tracert in Windows, to test traffic routed through the FortiGate unit.
Alternately, you can use the traceroute command on a Linux system with similar output.
Possible errors during the traceroute test are:
• “***Request timed out” - the trace was not able to make the next connection towards
the destination fast enough
• “Destination host unreachable” - after a number of timed-out responses the trace
will give up
Possible reasons for these errors are bad connections or configuration errors.
For additional troubleshooting, see “Troubleshooting Virtual Domains” on page 116.
Testing traffic from the internal network to the ISP
In this example, a route is traced from the Company A internal network to ISP A. The test was
run on a Windows PC with an IP address of 10.11.101.55.
The output here indicates three hops between the source and destination, the IP address of
each hop, and that the trace was successful.
From the Company A internal network, access a command prompt and enter this command:
C:\>tracert 172.20.201.7Tracing route to 172.20.201.7 over a maximum of 30 hops: 1 <10 ms <10 ms <10 ms 10.11.101.2 2 <10 ms <10 ms <10 ms 172.20.201.2 3 <10 ms <10 ms <10 ms 172.20.201.7
Trace complete.
Fortinet Technologies Inc. Page 55 FortiOS™ Handbook - Virtual Domains for FortiOS 5.0

Virtual Domains in Transparent mode
In Transparent mode, the FortiGate unit behaves like a layer-2 bridge but can still provide
services such as antivirus scanning, web filtering, spam filtering and intrusion protection to
traffic. There are some limitations in Transparent mode in that you cannot use SSL VPN,
PPTP/L2TP VPN, DHCP server, or easily perform NAT on traffic. The limits in Transparent mode
apply to IEEE 802.1Q VLAN trunks passing through the unit.
VDOMs can each be configured to operate either in Transparent or NAT/Route operation mode,
with each VDOM behaving like a separate FortiGate unit operating in the respective mode.
VLANs configured on a VDOM in Transparent mode are the same as VLANs configured on the
FortiGate unit when VDOMs are disabled.
This chapter includes the following sections:
• Transparent operation mode
• Configuring VDOMs in Transparent mode
• Example of VDOMs in Transparent mode
Transparent operation mode
In transparent mode, the FortiGate unit becomes a layer-2 IP forwarding bridge. This means
that Ethernet frames are forwarded based on destination MAC address, and no other routing is
performed. All incoming traffic that is accepted by the firewall, is broadcast out on all interfaces.
In transparent mode the FortiGate unit is a forwarding bridge, not a switch. A switch can
develop a port table and associated MAC addresses, so that it can bridge two ports to deliver
the traffic instead of broadcasting to all ports. In transparent mode, the FortiGate unit does not
following this switch behavior, but instead is the forwarding bridge that broadcasts all packets
out over all interfaces, subject to security policies.
Features such as broadcast domains, forwarding domains, and STP apply to both FortiGate
units and VDOMs in Transparent mode.
Broadcast domains
A broadcast domain is a network segment in which any network equipment can transmit data
directly to another device without going through a routing device. All the devices share the
same subnet. The subnets are separated by layer-3 devices, such as routers, that can forward
traffic from one broadcast domain to the next.
Broadcast domains are important to transparent mode FortiGate units because the broadcast
domain is the limit of where the FortiGate unit can forward packets when it is in transparent
mode.
Forwarding domains
Address Resolution Protocol (ARP) packets are vital to communication on a network, and ARP
support is enabled on FortiGate unit interfaces by default. Normally you want ARP packets to
pass through the FortiGate unit. However, in Transparent mode ARP packets arriving on one
interface are sent to all other interfaces including VLANs giving the appearance of duplicates of
the same MAC address on different interfaces. Some layer-2 switches become unstable when
Page 56

they detect these duplicate MAC addresses. Unstable switches may become unreliable or reset
and cause network traffic to slow down considerably.
When you are using VLANs in Transparent mode, the solution to the duplicate MAC address
issue is to use the forward-domain CLI command. This command tags VLAN traffic as
belonging to a particular collision group, and only VLANs tagged as part of that collision group
receive that traffic—it is like an additional set of VLANs. By default, all interfaces and VLANs are
part of forward-domain collision group 0.
To assign VLAN 200 to collision group 2, VLAN 300 to collision group 3, and all other interfaces
to stay in the default collision group 0 enter the following CLI commands:
config system interfaceedit vlan200
set vlanid 200set forward_domain 2
nextedit vlan300
set vlanid 300set forward_domain 3
nextend
When using forwarding domains, you may experience connection issues with layer-2 traffic,
such as ping, if your network configuration has
• packets going through the FortiGate unit in Transparent mode multiple times,
• more than one forwarding domain (such as incoming on one forwarding domain and
outgoing on another)
• IPS and AV enabled.
Spanning Tree Protocol
VDOMs and FortiGate units do not participate in the Spanning Tree Protocol (STP). STP is an
IEEE 802.1 protocol that ensures there are no layer-2 loops on the network. Loops are created
when there is more than one route for traffic to take and that traffic is broadcast back to the
original switch. This loop floods the network with traffic, quickly reducing available bandwidth to
zero.
If you use your VDOM or FortiGate unit in a network topology that relies on STP for network
loop protection, you need to make changes to your FortiGate configuration. Otherwise, STP
recognizes your FortiGate unit as a blocked link and forwards the data to another path. By
default, your FortiGate unit blocks STP as well as other non-IP protocol traffic. Using the CLI,
you can enable forwarding of STP and other layer-2 protocols through the interface. In this
example, layer-2 forwarding is enabled on the port2 interface:
config globalconfig system interface
edit port2set l2forward enableset stpforward enable
nextend
There are different CLI commands to allow other common layer-2 protocols such as IPX, PPTP
or L2TP on the network. For more information, see the FortiOS CLI Reference.
Fortinet Technologies Inc. Page 57 FortiOS™ Handbook - Virtual Domains for FortiOS 5.0

Differences between NAT/Route and Transparent mode
The differences between NAT/Route mode and Transparent mode include:
Features NAT/Route mode Transparent mode
Specific Management IP address required No Yes
Perform Network Address Translation
(NAT)
Yes Yes
Stateful packet inspection Yes Yes
Layer-2 forwarding Yes Yes
Layer-3 routing Yes No
Unicast Routing / Policy Based routing Yes No
DHCP server Yes No
IPsec VPN Yes Yes
PPTP/L2TP VPN Yes No
SSL VPN Yes No
UTM features Yes Yes
VLAN support Yes Yes - limited to VLAN
trunks.
Ping servers (dead gateway detection) Yes No
To provide administrative access to a FortiGate unit or VDOM in Transparent mode, you must
define a management IP address and a gateway. This step is not required in NAT/Route mode
where you can access the FortiGate unit through the assigned IP address of any interface where
administrative access is permitted.
If you incorrectly set the Transparent mode management IP address for your FortiGate unit, you
will be unable to access your unit through the web-based manager. In this situation, you will
need to connect to the FortiGate unit using the console cable and change the settings so you
can access the unit. Alternately, if your unit has an LCD panel, you can change the operation
mode and interface information through the LCD panel.
Operation mode differences in VDOMs
A VDOM, such as root, can have a maximum of 255 interfaces in Network Address Translation
(NAT) mode or Transparent mode. This includes VLANs, other virtual interfaces, and physical
interfaces. To have more than a total of 255 interfaces configured, you need multiple VDOMs
with multiple interfaces on each.
In Transparent mode without VDOMs enabled, all interfaces on the FortiGate unit act as a bridge
— all traffic coming in on one interface is sent back out on all the other interfaces. This
effectively turns the FortiGate unit into a two interface unit no matter how many physical
interfaces it has. When VDOMs are enabled, this allows you to determine how many interfaces
to assign to a VDOM running in Transparent mode. If there are reasons for assigning more than
Table 5: Differences between NAT/Route and Transparent modes
Fortinet Technologies Inc. Page 58 FortiOS™ Handbook - Virtual Domains for FortiOS 5.0

two interfaces based on your network topology, you are able to. However, the benefit of VDOMs
in this case is that you have the functionality of Transparent mode, but you can use interfaces
for NAT/Route traffic as well.
You can add more VDOMs to separate groups of VLAN subinterfaces. When using a FortiGate
unit to serve multiple organizations, this configuration simplifies administration because you see
only the security policies and settings for the VDOM you are configuring. For information on
adding and configuring virtual domains, see “Benefits of Virtual Domains” on page 8.
One essential application of VDOMs is to prevent problems caused when a FortiGate unit is
connected to a layer-2 switch that has a global MAC table. FortiGate units normally forward
ARP requests to all interfaces, including VLAN subinterfaces. It is then possible for the switch to
receive duplicate ARP packets on different VLANs. Some layer-2 switches reset when this
happens. As ARP requests are only forwarded to interfaces in the same VDOM, you can solve
this problem by creating a VDOM for each VLAN. For a configuration example, see “Example of
VDOMs in Transparent mode” on page 60.
Configuring VDOMs in Transparent mode
In Transparent mode, your FortiGate unit becomes a layer-2 bridge — any traffic coming in on
one port is broadcast out on all the other ports. If your FortiGate unit has many interfaces, this is
not the best use of those interfaces. VDOMs can limit Transparent mode to only a few interfaces
while allowing the rest of the FortiGate unit to remain in NAT/Route mode.
The essential steps to configure your FortiGate unit to work with VLANs in Transparent mode
are:
• Switching to Transparent mode
• Adding VLAN subinterfaces
• Creating security policies.
You can also configure the UTM profiles that manage antivirus scanning, web filtering and spam
filtering. For more information, see “UTM overview” on page 12.
In Transparent mode, you can access the FortiGate web-based manager by connecting to an
interface configured for administrative access and using HTTPS to access the management IP
address. On the FortiGateunit used for examples in this guide, administrative access is enabled
by default on the internal interface and the default management IP address is 10.11.0.1.
Switching to Transparent mode
A VDOM is in NAT/Route mode by default when it is created. You must switch it to Transparent
mode, and add a management IP address so you can access the VDOM from your
management computer.
To switch the tpVDOM VDOM to Transparent mode - web-based manager
1. Go to Global > VDOM > VDOM.
2. Edit the tpVDOM.
3. Select Transparent for Operation mode.
Before applying the change to Transparent mode, ensure the VDOM has administrative access
on the selected interface, and that the selected management IP address is reachable on your
network.
Fortinet Technologies Inc. Page 59 FortiOS™ Handbook - Virtual Domains for FortiOS 5.0

4. Enter the management IP/Netmask.
The IP address must be accessible to the subnet where the management computer is
located. For example 10.11.0.99/255.255.255.0 will be able to access the 10.11.0.0 subnet.
5. Select Apply.
When you select Apply, the FortiGate unit will log you out. When you log back in, the VDOM will
be in Transparent mode.
To switch the tpVDOM VDOM to Transparent mode - CLI
config vdomedit tpVDOM
config system settingsset opmode transparentset mangeip 10.11.0.99 255.255.255.0
endend
Adding VLAN subinterfaces
There are a few differences when adding VLANs in Transparent mode compared to NAT/Route
mode.
In Transparent mode, VLAN traffic is trunked across the VDOM. That means VLAN traffic cannot
be routed, changed, or inspected. For this reason when you assign a VLAN to a Transparent
mode VDOM, you will see the Addressing Mode section of the interface configuration disappear
in from the web-based manager. It is because with no routing, inspection, or any activities able
to be performed on VLAN traffic the VDOM simply re-broadcasts the VLAN traffic. This requires
no addressing.
Also any routing related features such as dynamic routing or Virtual Router Redundancy
Protocol (VRRP) are not available in Transparent mode for any interfaces.
Creating security policies
Security policies permit communication between the FortiGate unit’s network interfaces based
on source and destination IP addresses. Typically you will also limit communication to desired
times and services for additional security.
In Transparent mode, the FortiGate unit performs antivirus and antispam scanning on each
packet as it passes through the unit. You need security policies to permit packets to pass from
the VLAN interface where they enter the unit to the VLAN interface where they exit the unit. If
there are no security policies configured, no packets will be allowed to pass from one interface
to another. For more information, see the FortiGate Administration Guide, or FortiGate
Fundamentals Guide.
Example of VDOMs in Transparent mode
In this example, the FortiGate unit provides network protection to two organizations —
Company A and Company B. Each company has different policies for incoming and outgoing
traffic, requiring three different security policies and protection profiles.
VDOMs are not required for this configuration, but by using VDOMs the profiles and policies can
be more easily managed on a per-VDOM basis either by one central administrator or separate
administrators for each company. Also future expansion is simply a matter of adding additional
VDOMs, whilst not disrupt the existing VDOMs.
Fortinet Technologies Inc. Page 60 FortiOS™ Handbook - Virtual Domains for FortiOS 5.0

For this example, firewalls are only included to deal with web traffic. This is to provide an
example without making configuration unnecessarily complicated.
This example includes the following sections:
• Network topology and assumptions
• General configuration steps
• Configuring common items
• Creating virtual domains
• Configuring the Company_A VDOM
• Configuring the Company_B VDOM
• Configuring the VLAN switch and router
• Testing the configuration
Network topology and assumptions
Each organization’s internal network consists of a different range of IP addresses:
• 10.11.0.0.0/255.255.0.0 for Company A.
• 10.12.0.0/255.255.0.0 for Company B.
For the procedures in this section, it is assumed that you have enabled VDOM configuration on
your FortiGate unit. For more information, see “Enabling and accessing Virtual Domains” on
page 10.
The VDOM names are similar to the company names for easy recognition. The root VDOM
cannot be renamed and is not used in this example.
Interfaces used in this example are port1 and port2. Some FortiGate models may not have
interfaces with these names. port1 is an external interface. port2 is an internal interface.
Figure 10:VLAN and VDOM Transparent example network topology
VLAN_100_extVLAN_200_ext
VLAN Router
VLAN Trunkin Transparent mode
VLAN Switch
VLAN Trunk
port2
port1
Fa0/8
Fa0/1
Fa0/5
10.0.0.1
192.168.0.1
VLAN_100_extVLAN_200_ext
in T
popopopoortrtrtr 2 2
p
Company AVLAN ID 100
10.11.0.0
Company BVLAN ID 200
10.12.0.0
S0/0/0//0/1111
FaF 0/
Fortinet Technologies Inc. Page 61 FortiOS™ Handbook - Virtual Domains for FortiOS 5.0

General configuration steps
The following steps summarize the configuration for this example. For best results, follow the
procedures in the order given. Also, note that if you perform any additional actions between
procedures, your configuration may have different results.
1. Configuring common items
2. Creating virtual domains
3. Configuring the Company_A VDOM
4. Configuring the Company_B VDOM
5. Configuring the VLAN switch and router
6. Testing the configuration
Configuring common items
Both VDOMs require you configure UTM profiles. These will be configured the same way, but
need to be configured in both VDOMs.
The relaxed profile allows users to surf websites they are not allowed to visit during normal
business hours. Also a quota is in place to restrict users to one hour of access to these
websites to ensure employees do not take long and unproductive lunches.
To create a strict web filtering profile - web-based manager
1. Go to the proper VDOM, and select UTM Profiles > Web Filter > Profile.
2. Select Create New.
3. Enter strict for the Name.
4. Expand FortiGuard Web Filtering, and select block for all Categories except Business
Oriented, and Other.
5. Block all Classifications except Cached Content, and Image Search.
6. Ensure FortiGuard Quota for all Categories and Classifications is Disabled.
7. Select OK.
To create a strict web filtering profile - CLI
config vdomedit <vdom_name>
config webfilter profileedit strict
config ftgd-wfset allow g07 g08 g21 g22 c01 c03set deny g01 g02 g03 g04 g05 g06 c02 c04 c05 c06 c07
endset web-ftgd-err-log enable
end
To create a relaxed web filtering profile - web-based manager
1. Go to the proper VDOM, and select UTM Profiles > Web Filter > Profile.
2. Select Create New.
3. Enter relaxed for the Name.
4. Expand FortiGuard Web Filtering, and select block for Potentially Security Violating
Category, and Spam URL Classification.
Fortinet Technologies Inc. Page 62 FortiOS™ Handbook - Virtual Domains for FortiOS 5.0

5. Enable FortiGuard Quotas to allow 1 hour for all allowed Categories and Classifications.
Creating virtual domains
The FortiGate unit supports 10 virtual domains. Root is the default VDOM. It cannot be deleted
or renamed. The root VDOM is not used in this example. New VDOMs are created for Company
A and Company B
To create the virtual domains - web-based manager
1. With VDOMs enabled, select System > VDOM > VDOM.
2. Select Create New.
3. Enter Company_A for Name, and select OK.
4. Select Create New.
5. Enter Company_B for Name, and select OK.
To create the virtual domains - CLI
config system vdomedit Company_Anextedit Company_Bend
Configuring the Company_A VDOM
This section describes how to add VLAN subinterfaces and configure security policies for the
Company_A VDOM.
This section includes the following topics:
• Adding VLAN subinterfaces
• Creating the Lunch schedule
• Configuring Company_A firewall addresses
• Creating Company_A security policies
Adding VLAN subinterfaces
You need to create a VLAN subinterface on the port2 interface and another one on the port1
interface, both with the same VLAN ID.
To add VLAN subinterfaces - web-based manager
1. Go to System > Network > Interfaces.
2. Select Create New.
3. Enter the following information and select OK:
4. Select Create New.
Name VLAN_100_int
Interface port2
VLAN ID 100
Virtual Domain Company_A
Fortinet Technologies Inc. Page 63 FortiOS™ Handbook - Virtual Domains for FortiOS 5.0

5. Enter the following information and select OK:
To add the VLAN subinterfaces - CLI
config system interfaceedit VLAN_100_int
set interface port2set vlanid 100set vdom Company_A
nextedit VLAN_100_ext
set interface port1set vlanid 100set vdom Company_A
end
Creating the Lunch schedule
Both organizations have the same lunch schedule, but only Company A has relaxed its security
policy to allow employees more freedom in accessing the Internet during lunch. Lunch schedule
will be Monday to Friday from 11:45am to 2:00pm (14:00).
To create a recurring schedule for lunchtime - web-based manager
1. In Company_A VDOM, go to Firewall Objects > Schedule > Recurring.
2. Select Create New.
3. Enter Lunch as the name for the schedule.
4. Select Mon, Tues, Wed, Thu, and Fri.
5. Set the Start time as 11:45 and set the Stop time as 14:00.
6. Select OK.
To create a recurring schedule for lunchtime - CLI
config vdomedit Company_A
config firewall schedule recurringedit Lunch
set day monday tuesday wednesday thursday fridayset start 11:45set end 14:00
end
Configuring Company_A firewall addresses
For Company A, its networks are all on the 10.11.0.0 network, so restricting addresses to that
domain provides added security.
Name VLAN_100_ext
Interface port1
VLAN ID 100
Virtual Domain Company_A
Fortinet Technologies Inc. Page 64 FortiOS™ Handbook - Virtual Domains for FortiOS 5.0

To configure Company_A firewall addresses - web-based manager
1. In the Company_A VDOM, go to Firewall Objects > Address > Address.
2. Select Create New.
3. Enter CompanyA in the Address Name field.
4. Type 10.11.0.0/255.255.0.0 in the Subnet / IP Range field.
5. Select OK.
To configure vdomA firewall addresses - CLI
config firewall addressedit CompanyA
set type ipmaskset subnet 10.11.0.0 255.255.0.0
end
Creating Company_A security policies
A security policy can include varying levels of UTM protection. This example only deals with
web filtering. The following security policies use the custom UTM strict and relaxed
profiles configured earlier. See “Configuring common items” on page 62.
For these security policies, we assume that all protocols will be on their standard ports, such as
port 80 for http traffic. If the ports are changed, such as using port 8080 for http traffic, you will
have to create custom services for protocols with non-standard ports, and assign them different
names.
The firewalls configured in this section are:
• internal to external — always deny all
• external to internal — always deny all
• internal to external — always allow all, UTM - web filtering: strict
• internal to external — Lunch allow all, UTM - web filtering:relaxed
Security policies allow packets to travel between the internal VLAN_100 interface to the external
interface subject to the restrictions of the protection profile. Entering the policies in this order
means the last one configured is at the top of the policy list, and will be checked first. This is
important because the policies are arranged so if one does not apply the next is checked until
the end of the list.
To configure Company_A security policies - web-based manager
1. Go to Policy > Policy.
2. Select Create New.
Fortinet Technologies Inc. Page 65 FortiOS™ Handbook - Virtual Domains for FortiOS 5.0

3. Enter the following information and select OK:
This policy is a catch all for outgoing traffic to ensure that if it doesn’t match any of the other
policies, it will not be allowed. This is standard procedure.
4. Select Create New.
5. Enter the following information and select OK:
This policy is a catch all for incoming traffic to ensure that if it doesn’t match any of the other
policies, it will not be allowed. This is standard procedure.
6. Select Create New.
Source Interface/Zone VLAN_100_int
Source Address CompanyA
Destination
Interface/Zone
VLAN_100_ext
Destination Address all
Schedule always
Service all
Action DENY
Source Interface/Zone VLAN_100_ext
Source Address all
Destination
Interface/Zone
VLAN_100_int
Destination Address CompanyA
Schedule always
Service all
Action DENY
Fortinet Technologies Inc. Page 66 FortiOS™ Handbook - Virtual Domains for FortiOS 5.0

7. Enter the following information and select OK:
This policy enforces strict scanning at all times, while allowing all traffic. It ensures company
policies are met for network security.
8. Select Create New.
9. Enter the following information and select OK:
This policy provides relaxed protection during lunch hours — going from strict down to scan
for protocol options and web filtering. AntiVirus and Email Filtering remain at strict for
security — relaxing them would not provide employees additional access to the Internet and
it would make the company vulnerable.
10.Verify that the policies entered appear in the list with the last policy (lunch) at the top, and the
first policy (deny all) at the bottom. Otherwise traffic will not flow as expected.
Source Interface/Zone VLAN_100_int
Source Address CompanyA
Destination Interface/Zone VLAN_100_ext
Destination Address all
Schedule always
Service all
Action ACCEPT
UTM Enable
Web Filtering strict
Source Interface/Zone VLAN_100_int
Source Address CompanyA
Destination Interface/Zone VLAN_100_ext
Destination Address all
Schedule Lunch
Service all
Action ACCEPT
UTM enable
Web Filtering relaxed
Fortinet Technologies Inc. Page 67 FortiOS™ Handbook - Virtual Domains for FortiOS 5.0

To configure Company_A security policies - CLI
config vdomedit Company_A
config firewall policyedit 1
set srcintf VLAN_100_intset dstintf VLAN_100_extset srcaddr allset dstaddr allset action acceptset schedule Lunchset UTM enabledset webfiltering relaxed
nextedit 3
set srcintf VLAN_100_intset dstintf VLAN_100_extset srcaddr allset dstaddr allset action acceptset schedule BusinessDayset service HTTPset profile_status enableset profile BusinessOnly
end
Configuring the Company_B VDOM
This section describes how to add VLAN subinterfaces and configure security policies for the
Company B VDOM.
This section includes the following topics:
• Adding VLAN subinterfaces
• Creating Company_B service groups
• Configuring Company_B firewall addresses
• Configuring Company_B security policies
Adding VLAN subinterfaces
You need to create a VLAN subinterface on the internal interface and another one on the
external interface, both with the same VLAN ID.
To add VLAN subinterfaces - web-based manager
1. Go to System > Network > Interfaces.
2. Select Create New.
3. Enter the following information and select OK:
Name VLAN_200_int
Interface port2
Fortinet Technologies Inc. Page 68 FortiOS™ Handbook - Virtual Domains for FortiOS 5.0

4. Select Create New.
5. Enter the following information and select OK:
To add the VLAN subinterfaces - CLI
config system interfaceedit VLAN_200_int
set interface internalset vlanid 200set vdom Company_B
nextedit VLAN_200_ext
set interface externalset vlanid 200set vdom Company_B
end
Creating Company_B service groups
Company_B does not want its employees to use any online chat software except NetMeeting,
which the company uses for net conferencing. To simplify the creation of a security policy for
this purpose, you create a service group that contains all of the services you want to restrict. A
security policy can manage only one service or one group.
To create a chat service group - web-based manager
1. Go to Firewall Objects > Service > Groups.
2. Select Create New.
3. Enter Chat in the Group Name field.
4. For each of IRC, AOL, SIP-MSNmessenger and TALK, select the service in the Available
Services list and select the right arrow to add it to the Members list.
If a particular service does not appear in the Available Services list, see the list in Firewall
Objects > Service > Services. Some services do not appear by default unless edited.
5. Select OK.
To create a games and chat service group - CLI
config firewall service groupedit Chat
set member IRC SIP-MSNmessenger AOL TALKend
VLAN ID 200
Virtual Domain Company_B
Name VLAN_200_ext
Interface port1
VLAN ID 200
Virtual Domain Company_B
Fortinet Technologies Inc. Page 69 FortiOS™ Handbook - Virtual Domains for FortiOS 5.0

Configuring Company_B firewall addresses
Company B’s network is all in the 10.12.0.0 network. Security can be improved by only allowing
traffic from IP addresses on that network.
To configure Company_B firewall address - web-based manager
1. In the Company_B VDOM, go to Firewall Objects > Address > Address.
2. Select Create New.
3. Enter new in the Address Name field.
4. Type 10.12.0.0/255.255.0.0 in the Subnet / IP Range field.
5. Select OK.
To configure Company_B firewall addresses - CLI
config vdomedit Company_B
config firewall addressedit all
set type ipmaskset subnet 10.12.0.0 255.255.0.0
end
Configuring Company_B security policies
Security policies allow packets to travel between the internal and external VLAN_200 interfaces
subject to the restrictions of the protection profile.
To configure Company_B security policies - web-based manager
1. Go to Policy > Policy.
2. Select Create New.
3. Enter the following information and select OK:
This policy prevents the use of network games or chat programs (except NetMeeting) during
business hours.
Source Interface/Zone VLAN_200_int
Source Address all
Destination
Interface/Zone
VLAN_200_ext
Destination Address all
Schedule BusinessDay
Service games-chat
Action DENY
Fortinet Technologies Inc. Page 70 FortiOS™ Handbook - Virtual Domains for FortiOS 5.0

4. Enter the following information and select OK:
This policy relaxes the web category filtering during lunch hour.
5. Select Create New.
6. Enter the following information and select OK:
This policy provides rather strict web category filtering during business hours.
7. Select Create New.
Source Interface/Zone VLAN_200_int
Source Address all
Destination
Interface/Zone
VLAN_200_ext
Destination Address all
Schedule Lunch
Service HTTP
Action ACCEPT
Protection Profile Relaxed
Source Interface/Zone VLAN_200_int
Source Address all
Destination
Interface/Zone
VLAN_200_ext
Destination Address all
Schedule BusinessDay
Service HTTP
Action ACCEPT
Protection Profile BusinessOnly
Fortinet Technologies Inc. Page 71 FortiOS™ Handbook - Virtual Domains for FortiOS 5.0

8. Enter the following information and select OK:
Because it is last in the list, this policy applies to the times and services not covered in
preceding policies. This means that outside of regular business hours, the Relaxed
protection profile applies to email and web browsing, and online chat and games are
permitted. Company B needs this policy because its employees sometimes work overtime.
The other companies in this example maintain fixed hours and do not want any after-hours
Internet access.
Source Interface/Zone VLAN_200_int
Source Address all
Destination
Interface/Zone
VLAN_200_ext
Destination Address all
Schedule always
Service ANY
Action ACCEPT
Protection Profile Relaxed
Fortinet Technologies Inc. Page 72 FortiOS™ Handbook - Virtual Domains for FortiOS 5.0

To configure Company_B security policies - CLI
config firewall policyedit 1
set srcintf VLAN_200_intset srcaddr allset dstintf VLAN_200_extset dstaddr allset schedule BusinessDayset service Gamesset action deny
nextedit 2
set srcintf VLAN_200_intset srcaddr allset dstintf VLAN_200_extset dstaddr allset action acceptset schedule Lunchset service HTTPset profile_status enableset profile Relaxed
nextedit 3
set srcintf VLAN_200_intset srcaddr allset dstintf VLAN_200_extset dstaddr allset action acceptset schedule BusinessDayset service HTTPset profile_status enableset profile BusinessOnly
nextedit 4
set srcintf VLAN_200_intset srcaddr allset dstintf VLAN_200_extset dstaddr allset action acceptset schedule alwaysset service ANYset profile_status enableset profile Relaxed
end
Configuring the VLAN switch and router
The Cisco switch is the first VLAN device internal passes through, and the Cisco router is the
last device before the Internet or ISP.
Fortinet Technologies Inc. Page 73 FortiOS™ Handbook - Virtual Domains for FortiOS 5.0

This section includes the following topics:
• Configuring the Cisco switch
• Configuring the Cisco router
Configuring the Cisco switch
On the Cisco Catalyst 2900 ethernet switch, you need to define the VLANs 100, 200 and 300 in
the VLAN database, and then add configuration files to define the VLAN subinterfaces and the
802.1Q trunk interface.
Add this file to Cisco VLAN switch:
!interface FastEthernet0/1 switchport access vlan 100!interface FastEthernet0/5 switchport access vlan 300!interface FastEthernet0/6 switchport trunk encapsulation dot1q switchport mode trunk!
Switch 1 has the following configuration:
Port 0/1 VLAN ID 100
Port 0/3 VLAN ID 200
Port 0/6 802.1Q trunk
Configuring the Cisco router
The configuration for the Cisco router in this example is the same as in the basic example,
except we add VLAN_300. Each of the three companies has its own subnet assigned to it.
The IP addressees assigned to each VLAN on the router are the gateway addresses for the
VLANs. For example, devices on VLAN_100 would have their gateway set to
10.11.0.1/255.255.0.0.
!interface FastEthernet0/0switchport trunk encapsulation dot1q switchport mode trunk!interface FastEthernet0/0.1 encapsulation dot1Q 100 ip address 10.11.0.1 255.255.0.0!interface FastEthernet0/0.3 encapsulation dot1Q 200 ip address 10.12.0.1 255.255.0.0!
Fortinet Technologies Inc. Page 74 FortiOS™ Handbook - Virtual Domains for FortiOS 5.0

The router has the following configuration:
Port 0/0.1 VLAN ID 100
Port 0/0.3 VLAN ID 200
Port 0/0 802.1Q trunk
Testing the configuration
Use diagnostic commands, such as tracert, to test traffic routed through the network.
You should test traffic between the internal VLANs as well as from the internal VLANs to the
Internet to ensure connectivity.
For additional troubleshooting, see “Troubleshooting Virtual Domains” on page 116.
This section includes the following topics:
• Testing traffic from VLAN_100 to the Internet
• Testing traffic from VLAN_100 to VLAN_200
Testing traffic from VLAN_100 to the Internet
In this example, a route is traced from VLANs to a host on the Internet. The route target is
www.example.com.
From a host on VLAN_100, access a command prompt and enter this command:
C:\>tracert www.example.comTracing route to www.example.com [208.77.188.166]over a maximum of 30 hops: 1 <10 ms <10 ms <10 ms 10.100.0.1 ...14 172 ms 141 ms 140 ms 208.77.188.166 Trace complete.
The number of steps between the first and the last hop, as well as their IP addresses, will vary
depending on your location and ISP. However, all successful tracerts to www.example.com will
start and end with these lines.
Repeat the tracert for VLAN_200.
The tracert for each VLAN will include the gateway for that VLAN as the first step. Otherwise,
the tracert should be the same for each VLAN.
Testing traffic from VLAN_100 to VLAN_200
In this example, a route is traced between two internal networks. The route target is a host on
VLAN_200. The Windows traceroute command tracert is used.
From VLAN_100, access a Windows command prompt and enter this command:
C:\>tracert 10.12.0.2Tracing route to 10.12.0.2 over a maximum of 30 hops: 1 <10 ms <10 ms <10 ms 10.100.0.1 2 <10 ms <10 ms <10 ms 10.12.0.2Trace complete.
You can repeat this for different routes in the topology. In each case the IP addresses will be the
gateway for the starting VLAN, and the end point at the ending VLAN.
Fortinet Technologies Inc. Page 75 FortiOS™ Handbook - Virtual Domains for FortiOS 5.0

Inter-VDOM routing
In the past, virtual domains (VDOMs) were separate from each other—there was no internal
communication. Any communication between VDOMs involved traffic leaving on a physical
interface belonging to one VDOM and re-entering the FortiGate unit on another physical
interface belonging to another VDOM to be inspected by firewall policies in both directions.
Inter-VDOM routing changes this. With VDOM links, VDOMs can communicate internally
without using additional physical interfaces.
Inter-VDOM routing is the communication between VDOMs. VDOM links are virtual interfaces
that connect VDOMs. A VDOM link contains a pair of interfaces with each one connected to a
VDOM, and forming either end of the inter-VDOM connection.
This chapter contains the following sections:
• Benefits of inter-VDOM routing
• Getting started with VDOM links
• Dynamic routing over inter-VDOM links
• HA virtual clusters and VDOM links
• Example of inter-VDOM routing
Benefits of inter-VDOM routing
Inter-VDOM routing has a number of advantages over independent VDOM routing. These
benefits include:
• Freed-up physical interfaces
• More speed than physical interfaces
• Continued support for secure firewall policies
• Configuration flexibility
Freed-up physical interfaces
Tying up physical interfaces on the FortiGate unit presents a problem. With a limited number of
interfaces available, configuration options for the old style of communication between VDOMs
are very limited. VLANs can be an answer to this, but they have some limitations.
For example, the FortiGate-800 has 8 physical ethernet ports. If they are assigned 2 per VDOM
(one each for external and internal traffic) there can only be 4 VDOMs at most configured, not
the 10 VDOMs the license will allow. Adding even one additional interface per VDOM to be used
to communicate between VDOMs leaves only 2 VDOMs for that configuration, since it would
required 9 interfaces for 3 VDOMs. Even using one physical interface for both external traffic
and inter-VDOM communication would severely lower the available bandwidth for external
traffic on that interface.
With the introduction of inter-VDOM routing, traffic can travel between VDOMs internally, freeing
up physical interfaces for external traffic. Using the above example we can use the 4 VDOM
configuration and all the interfaces will have their full bandwidth.
Page 76

More speed than physical interfaces
Internal interfaces are faster than physical interfaces. Their speed depends on the FortiGate unit
CPU and its load. That means that an inter-VDOM link interface will be faster than a outbound
physical interface connected to another inbound physical interface.
Inter-VDOM links are CPU bound, and cannot be part of an accelerated pair of interfaces.
However, while one virtual interface with normal traffic would be considerably faster than on a
physical interface, the more traffic and more internal interfaces you configure, the slower they
will become until they are slower than the physical interfaces. CPU load can come from other
sources such as AV or content scanning. This produces the same effect—internal interfaces
such as inter-VDOM links will be slower.
Continued support for secure firewall policies
VDOMs help to separate traffic based on your needs. This is an important step in satisfying
regulations that require proof of secure data handling. This is especially important to health, law,
accounting, and other businesses that handle sensitive data every day.
By keeping things separate, traffic has to leave the FortiGate unit and re-enter to change
VDOMs. This forces traffic to go through the firewall when leaving and enter through another
firewall, keeping traffic secure.
With inter-VDOM routing, the need for the physical interfaces is greatly reduced. However,
firewall policies still need to be in place for traffic to pass through any interface, physical or
virtual, and thus provide the same level of security both internally and externally. Configuration
of firewall policies is the same for inter-VDOM links as for any other interface, and your data will
continue to have the high level of security.
Configuration flexibility
A typical VDOM uses at least two interfaces, typically physical interfaces, one for internal and
one for external traffic. Depending on the configuration, more interfaces may be required. This
means that the maximum number of VDOMs configurable on a FortiGate unit using physical
interfaces is the number of interfaces available divided by two. VLANs can increase the number
by providing multiple virtual interfaces over a single physical interface, but VLANs have some
limitations. Using physical interfaces for inter-VDOM communication therefore limits the number
of possible configurations on your FortiGate unit.
To overcome this limitation, inter-VDOM links can be created within the FortiGate unit. Using
virtual interfaces, inter-VDOM links free up the physical interfaces for external traffic. Using
VDOM links on a FortiGate unit with 8 physical interfaces, you can have 4 VDOMs
communicating with each other (meshed configuration) and continue to have 2 physical
interfaces each for internal and external connections. This configuration would have required 20
physical interfaces without inter-VDOM routing. With inter-VDOM routing it only requires 8
physical interfaces, with the other 12 interfaces being internal VDOM links.
Inter-VDOM routing allows you to make use of Standalone VDOM configuration, Management
VDOM configuration and Meshed VDOM configuration without being limited by the number of
physical interfaces on your FortiGate unit.
Getting started with VDOM links
Once VDOMs are configured on your FortiGate unit, configuring inter-VDOM routing and
VDOM-links is very much like creating a VLAN interface. VDOM-links are managed through the
web-based manager or CLI. In the web-based manager, VDOM link interfaces are managed in
the network interface list.
Fortinet Technologies Inc. Page 77 FortiOS™ Handbook - Virtual Domains for FortiOS 5.0

This section includes the following topics:
• Viewing VDOM links
• Creating VDOM links
• Deleting VDOM links
• NAT to Transparent VDOM links
Viewing VDOM links
VDOM links are displayed on the network interface list in the web-based manager. You can view
VDOM links only if you are using a super_admin account and in global configuration.
To view the network interface list, in the Global menu go to System > Network > Interfaces.
Figure 11:Interface list displaying interface names and information
Create New Select the arrow to create a new interface or VDOM link. Interface
options include VLAN, Aggregate, Redundant, or loopback
interfaces.
For more information, see “Creating VDOM links” on page 79.
Edit Select to change interface configuration for the selected interface.
This option not available if no interfaces or multiple interfaces are
selected.
Delete Select to remove an interface from the list. One or more interfaces
must be selected for this option to be available.
You cannot delete permanent physical interfaces, or any interfaces
that have configuration referring to them. See “Deleting VDOM
links” on page 81 or “Deleting an interface” on page 40.
Column Settings Select to change which information is displayed about the
interfaces, and in which order the columns appear. Use to display
VDOM, VLAN, and other information.
VDOM link pair
VDOM link interface VDOM
Description of interface
Fortinet Technologies Inc. Page 78 FortiOS™ Handbook - Virtual Domains for FortiOS 5.0

Creating VDOM links
VDOM links connect VDOMs together to allow traffic to pass between VDOMs as per firewall
policies. Inter-VDOM links are virtual interfaces that are very similar to VPN tunnel interfaces
except inter-VDOM links do not require IP addresses. See “IP addresses and inter-VDOM links”
on page 80.
To create a VDOM link, you first create the point-to-point interface, and then bind the two
interface objects associated with it to the virtual domains.
In creating the point-to-point interface, you also create two additional interface objects by
default. They are called vlink10 and vlink11 - the interface name you chose with a 1 or a 0
to designate the two ends of the link.
Once the interface objects are bound, they are treated like normal FortiGate interfaces and need
to be configured just like regular interfaces.
The assumptions for this example are as follows:
• Your FortiGate unit has VDOMs enabled and you have 2 VDOMs called customer1 and
customer2 already configured. For more information on configuring VDOMs see “Only a
super_admin administrator account such as the default “admin” account can create,
disable, or delete VDOMs. That account can create additional administrators for each
VDOM.” on page 30.
• You are using a super_admin account
To configure an inter-VDOM link - web-based manager
1. Go to Global > Network > Interfaces.
Checkbox Select the checkbox for an interface to edit or delete that interface.
Select multiple interfaces to delete those interfaces.
Optionally select the check box at the top of the column to select
or unselect all checkboxes.
Name The name of the interface.
The name of the VDOM link (vlink1) has an expand arrow to
display or hide the pair of VDOM link interfaces. For more
information, see “Viewing VDOM links” on page 78.
IP/Netmask The IP address and netmask assigned to this interface.
Type The type of interface such as physical, VLAN, or VDOM link pair.
Access The protocols allowed for administrators to connect to the
FortiGate unit.
Administrative
Status
The status of this interface, either set to up (active) or down
(disabled).
Virtual Domain The virtual domain this interface belongs to. For more information
on VDOMs, see “Virtual Domains in NAT/Route mode” on page 37.
Fortinet Technologies Inc. Page 79 FortiOS™ Handbook - Virtual Domains for FortiOS 5.0

2. Select Create New > VDOM link, enter the following information, and select OK.
To configure an inter-VDOM link - CLI
config globalconfig system vdom-link
edit vlink1end
config system interfaceedit vlink10
set vdom customer1nextedit vlink11
set vdom customer2end
Once you have created and bound the interface ends to VDOMs, configure the appropriate
firewall policies and other settings that you require. To confirm the inter-VDOM link was created,
find the VDOM link pair and use the expand arrow to view the two VDOM link interfaces. You
can select edit to change any information.
IP addresses and inter-VDOM links
Besides being virtual interfaces, here is one main difference between inter-VDOM links and
regular interfaces— default inter-VDOM links do not require IP addresses. IP addresses are not
required by default because an inter-VDOM link is an internal connection that can be referred to
by the interface name in firewall policies, and other system references. This introduces three
possible situations with inter-VDOM links that are:
• unnumbered - an inter-VDOM link with no IP addresses for either end of the tunnel
• half numbered - an inter-VDOM link with one IP address for one end and none for the other
end
• full numbered - an inter-VDOM link with two IP addresses, one for each end.
Name vlink1
(The name can be up to 11 characters long. Valid
characters are letters, numbers, “-”, and “_”. No spaces
are allowed.)
Interface #0
Virtual Domain customer1
IP/Netmask 10.11.12.13/255.255.255.0
Administrative
Access
HTTPS, SSL
Interface #1
Virtual Domain customer2
IP/Netmask 172.120.100.13/255.255.255.0
Administrative
Access
HTTPS, SSL
Fortinet Technologies Inc. Page 80 FortiOS™ Handbook - Virtual Domains for FortiOS 5.0

Not using an IP address in the configuration can speed up and simplify configuration for you
Also you will not use up all the IP addresses in your subnets if you have many inter-VDOM links.
Half or full numbered interfaces are required if you are doing NAT, either SNAT or DNAT as you
need an IP number on both ends to translate between.
You can use unnumbered interfaces in static routing, by naming the interface and using
0.0.0.0 for the gateway. Running traceroute will not show the interface in the list of hops.
However you can see the interface when you are sniffing packets, which is useful for
troubleshooting.
Deleting VDOM links
When you delete the VDOM link, the two link objects associated with it will also be deleted. You
cannot delete the objects by themselves. The example uses a VDOM routing connection called
“vlink1”. Removing vlink1 will also remove its two link objects vlink10 and vlink11.
To remove a VDOM link - web-based manager
1. Go to Global > Network > Interfaces.
2. Select Delete for the VDOM link vlink1.
To remove a VDOM link - CLI
config globalconfig system vdom-link
delete vlink1end
For more information, see the FortiGate CLI Reference.
NAT to Transparent VDOM links
Inter-VDOM links can be created between VDOMs in NAT mode and VDOMs in Transparent
mode, but it must be done through the CLI, as the VDOM link type must be changed from the
default PPP to Ethernet for the two VDOMs to communicate. The below example assumes one
vdom is in NAT mode and one is Transparent.
Before deleting the VDOM link, ensure all policies, firewalls, and other configurations that
include the VDOM link are deleted, removed, or changed to no longer include the VDOM link.
An IP address must be assigned to the NAT VDOM’s interface, but no IP address should be
assigned to the Transparent VDOM’s interface.
Fortinet Technologies Inc. Page 81 FortiOS™ Handbook - Virtual Domains for FortiOS 5.0

To configure a NAT to Transparent VDOM link - CLI
config globalconfig system vdom-link
edit vlink1set type ethernetend
config system interfaceedit vlink10
set vdom (interface 1 name)set ip (interface 1 ip)
nextedit vlink11
set vdom (interface 2 name)end
Ethernet-type is not recommended for standard NAT to NAT inter-VDOM links, as the default
PPP-type link does not require the VDOM links to have addresses, while Ethernet-type does.
VDOM link addresses are explained in “IP addresses and inter-VDOM links” on page 80.
Inter-VDOM configurations
By using fewer physical interfaces to inter-connect VDOMs, inter-VDOM links provide you with
more configuration options.
None of these configurations use VLANs to reduce the number of physical interfaces. It is
generally assumed that an internal or client network will have its own internal interface and an
external interface to connect to its ISP and the Internet.
These inter-VDOM configurations can use any FortiGate model with possible limitations based
on the number of physical interfaces. VLANs can be used to work around these limitations.
In the following inter-VDOM diagrams, red indicates the physical FortiGate unit, grey indicate
network connections external to the FortiGate unit, and black is used for inter-VDOM links and
VDOMs.
This section includes the following topics:
• Standalone VDOM configuration
• Independent VDOMs configuration
• Management VDOM configuration
• Meshed VDOM configuration
Fortinet Technologies Inc. Page 82 FortiOS™ Handbook - Virtual Domains for FortiOS 5.0

Standalone VDOM configuration
The standalone VDOM configuration uses a single VDOM on your FortiGate unit — the root
VDOM that all FortiGate units have by default. This is the VDOM configuration you are likely
familiar with. It is the default configuration for FortiGate units before you create additional
VDOMs.
Figure 12:Standalone VDOM
The configuration shown in Figure 12 has no VDOM inter-connections and requires no special
configurations or settings.
The standalone VDOM configuration can be used for simple network configurations that only
have one department or one company administering the connections, firewalls and other
VDOM-dependent settings.
However, with this configuration, keeping client networks separate requires many interfaces,
considerable firewall design and maintenance, and can quickly become time consuming and
complex. Also, configuration errors for one client network can easily affect other client
networks, causing unnecessary network downtime.
Client1 Network
Client2 Network
Internet
Root
Fortinet Technologies Inc. Page 83 FortiOS™ Handbook - Virtual Domains for FortiOS 5.0

Independent VDOMs configuration
The independent VDOMs configuration uses multiple VDOMs that are completely separate from
each other. This is another common VDOM configuration.
Figure 13:Independent VDOMs
This configuration has no communication between VDOMs and apart from initially setting up
each VDOM, it requires no special configurations or settings. Any communication between
VDOMs is treated as if communication is between separate physical devices.
The independent inter-VDOM configuration can be used where more than one department or
one company is sharing the FortiGate unit. Each can administer the connections, firewalls and
other VDOM-dependent settings for only its own VDOM. To each company or department, it
appears as if it has its own FortiGate unit. This configuration reduces the amount of firewall
configuration and maintenance required by dividing up the work.
However, this configuration lacks a management VDOM for VDOMs 1, 2, and 3. This is
illustrated in Figure 50. This management VDOM would enable an extra level of control for the
FortiGate unit administrator, while still allowing each company or department to administer its
own VDOM.
Client1 Network
Client2 Network
Internet
VDOM 1
VDOM 2
Fortinet Technologies Inc. Page 84 FortiOS™ Handbook - Virtual Domains for FortiOS 5.0

Management VDOM configuration
In the management VDOM configuration, the root VDOM is the management VDOM. The other
VDOMs are connected to the management VDOM with inter-VDOM links. There are no other
inter-VDOM connections.
Figure 14:Management VDOM configuration
The inter-VDOM links connect the management VDOM to the other VDOMs. This does not
require any physical interfaces, and the bandwidth of inter-VDOM links can be faster than
physical interfaces, depending on the CPU workload.
Only the management VDOM is connected to the Internet. The other VDOMs are connected to
internal networks. All external traffic is routed through the management VDOM using
inter-VDOM links and firewall policies between the management VDOM and each VDOM. This
ensures the management VDOM has full control over access to the Internet, including what
types of traffic are allowed in both directions. There is no communication directly between the
non-root VDOMs. Security is greatly increased with only one point of entry and exit. Only the
management VDOM needs to be fully managed to ensure network security in this case. Each
client network can manage its own configuration without compromising security or bringing
down another client network.
The management VDOM configuration is ideally suited for a service provider business. The
service provider administers the management VDOM with the other VDOMs as customers.
These customers do not require a dedicated IT person to manage their network. The service
provider controls the traffic and can prevent the customers from using banned services and
prevent Internet connections from initiating those same banned services. One example of a
banned service might be Instant Messaging (IM) at a company concerned about intellectual
property. Another example could be to limit bandwidth used by file-sharing applications without
banning that application completely. Firewall policies control the traffic between the customer
VDOM and the management VDOM and can be customized for each customer.
The management VDOM configuration is limited in that the customer VDOMs have no
inter-connections. In many situations this limitation is ideal because it maintains proper security.
However, some configurations may require customers to communicate with each other, which
would be easier if the customer VDOMs were inter-connected.
Client1 Network
Client2 Network
Internet
Root
VDOM 1
VDOM 2
Fortinet Technologies Inc. Page 85 FortiOS™ Handbook - Virtual Domains for FortiOS 5.0

Meshed VDOM configuration
The meshed VDOMs configuration, including partial and full mesh, has VDOMs inter-connected
with other VDOMs. There is no special feature to accomplish this—they are just complex VDOM
configurations.
Partial mesh means only some VDOMs are inter-connected. In a full mesh configuration, all
VDOMs are inter-connected to all other VDOMs. This can be useful when you want to provide
full access between VDOMs but handle traffic differently depending on which VDOM it
originates from or is going to.
Figure 15:Meshed VDOMs
With full access between all VDOMs being possible, it is extra important to ensure proper
security. You can achieve this level of security by establishing extensive firewall policies and
ensuring secure account access for all administrators and users.
Meshed VDOM configurations can become complex very quickly, with full mesh VDOMs being
the most complex. Ensure this is the proper solution for your situation before using this
configuration. Generally, these configurations are seen as theoretical and are rarely deployed in
the field.
Dynamic routing over inter-VDOM links
BGP is supported over inter-VDOM links. Unless otherwise indicated, routing works as
expected over inter-VDOM links.
If an inter-VDOM link has no assigned IP addresses to it, it may be difficult to use that interface
in dynamic routing configurations. For example BGP requires an IP address to define any BGP
router added to the network.
In OSPF, you can configure a router using a router ID and not its IP address. In fact, having no IP
address avoids possible confusing between which value is the router ID and which is the IP
address. However for that router to become adjacent with another OSPF router it will have to
share the same subnet, which is technically impossible without an IP address. For this reason,
while you can configure an OSPF router using an IP-less inter-VDOM link, it will likely be of
limited value to you.
Client1 Network
Client2 Network
Internet
Root
VDOM 1
VDOM 2
Fortinet Technologies Inc. Page 86 FortiOS™ Handbook - Virtual Domains for FortiOS 5.0

In RIP the metric used is hop count. If the inter-VDOM link can reach other nodes on the
network, such as through a default route, then it may be possible to configure a RIP router on an
inter-VDOM link. However, once again it may be of limited value due to limitations.
As stated earlier, BGP requires an IP address to define a router — an IP-less inter-VDOM link will
not work with BGP.
In Multicast, you can configure an interface without using an IP address. However that interface
will be unable to become an RP candidate. This limits the roles available to such an interface.
HA virtual clusters and VDOM links
FortiGate HA is implemented by configuring two or more FortiGate units to operate as an HA
cluster. To the network, the HA cluster appears to function as a single FortiGate unit, processing
network traffic and providing normal security services such as firewall, VPN, IPS, virus
scanning, web filtering, and spam filtering.
Virtual clustering extends HA features to provide failover protection and load balancing for a
FortiGate unit operating with virtual domains. A virtual cluster consists of a cluster of two
FortiGate units operating with virtual domains. Traffic on different virtual domains can be load
balanced between the cluster units.
With virtual clusters (vclusters) configured, inter-VDOM links must be entirely within one
vcluster. You cannot create links between vclusters, and you cannot move a VDOM that is
linked into another virtual cluster. If your FortiGate units are operating in HA mode, with multiple
vclusters when you create the vdom-link, the CLI command config system vdom-link
includes an option to set which vcluster the link will be in.
What is virtual clustering?
Virtual clustering is an extension of the FGCP for FortiGate units operating with multiple VDOMS
enabled. Virtual clustering operates in active-passive mode to provide failover protection
between two instances of a VDOM operating on two different cluster units. You can also operate
virtual clustering in active-active mode to use HA load balancing to load balance sessions
between cluster units. Alternatively, by distributing VDOM processing between the two cluster
units you can also configure virtual clustering to provide load balancing by distributing sessions
for different VDOMs to each cluster unit.
Virtual clustering and failover protection
Virtual clustering operates on a cluster of two (and only two) FortiGate units with VDOMs
enabled. Each VDOM creates a cluster between instances of the VDOMs on the two FortiGate
units in the virtual cluster. All traffic to and from the VDOM stays within the VDOM and is
processed by the VDOM. One cluster unit is the primary unit for each VDOM and one cluster
unit is the subordinate unit for each VDOM. The primary unit processes all traffic for the VDOM.
The subordinate unit does not process traffic for the VDOM. If a cluster unit fails, all traffic fails
over to the cluster unit that is still operating.
Virtual clustering and heartbeat interfaces
The HA heartbeat provides the same HA services in a virtual clustering configuration as in a
standard HA configuration. One set of HA heartbeat interfaces provides HA heartbeat services
for all of the VDOMs in the cluster. You do not have to add a heartbeat interface for each VDOM.
Fortinet Technologies Inc. Page 87 FortiOS™ Handbook - Virtual Domains for FortiOS 5.0

Virtual clustering and HA override
For a virtual cluster configuration, override is enabled by default for both virtual clusters when
you:
• Enable VDOM portioning from the web-based manager by moving virtual domains to virtual
cluster 2
• Enter set vcluster2 enable from the CLI config system ha command to enable virtual cluster
2.
Usually you would enable virtual cluster 2 and expect one cluster unit to be the primary unit for
virtual cluster 1 and the other cluster unit to be the primary unit for virtual cluster 2. For this
distribution to occur override must be enabled for both virtual clusters. Otherwise you will need
to restart the cluster to force it to renegotiate.
Virtual clustering and load balancing or VDOM partitioning
There are two ways to configure load balancing for virtual clustering. The first is to set the HA
mode to active-active. The second is to configure VDOM partitioning. For virtual clustering,
setting the HA Mode to active-active has the same result as active-active HA for a cluster
without virtual domains. The primary unit receives all sessions and load balances them among
the cluster units according to the load balancing schedule. All cluster units process traffic for all
virtual domains.
Note: If override is enabled the cluster may renegotiate too often. You can choose to disable
override at any time. If you decide to disable override, for best results, you should disable it for
both cluster units.
In a VDOM partitioning virtual clustering configuration, the HA mode is set to active-passive.
Even though virtual clustering operates in active-passive mode you can configure a form of load
balancing by using VDOM partitioning to distribute traffic between both cluster units. To
configure VDOM partitioning you set one cluster unit as the primary unit for some virtual
domains and you set the other cluster unit as the primary unit for other virtual domains. All
traffic for a virtual domain is processed by the primary unit for that virtual domain. You can
control the distribution of traffic between the cluster units by adjusting which cluster unit is the
primary unit for each virtual domain.
For example, you could have 4 VDOMs, two of which have a high traffic volume and two of
which have a low traffic volume. You can configure each cluster unit to be the primary unit for
one of the high volume VDOMs and one of the low volume VDOMs. As a result each cluster unit
will be processing traffic for a high volume VDOM and a low volume VDOM, resulting in an even
distribution of traffic between the cluster units. You can adjust the distribution at any time. For
example, if a low volume VDOM becomes a high volume VDOM you can move it from one
cluster unit to another until the best balance is achieved. From the web-based manager you
configure VDOM partitioning by setting the HA mode to active-passive and distributing virtual
domains between Virtual Cluster 1 and Virtual Cluster 2. You can also configure different device
priorities, port monitoring, and remote link failover, for Virtual Cluster 1 and Virtual Cluster 2.
From the CLI you configure VDOM partitioning by setting the HA mode to a-p. Then you
configure device priority, port monitoring, and remote link failover and specify the VDOMs to
include in virtual cluster 1. You do the same for virtual cluster 2 by entering the config
secondary-vcluster command.
Failover protection does not change. If one cluster unit fails, all sessions are processed by the
remaining cluster unit. No traffic interruption occurs for the virtual domains for which the still
functioning cluster unit was the primary unit. Traffic may be interrupted temporarily for virtual
domains for which the failed unit was the primary unit while processing fails over to the still
functioning cluster unit. If the failed cluster unit restarts and rejoins the virtual cluster, VDOM
partitioning load balancing is restored.
Fortinet Technologies Inc. Page 88 FortiOS™ Handbook - Virtual Domains for FortiOS 5.0

Example of inter-VDOM routing
This example shows how to configure a FortiGate unit to use inter-VDOM routing.
This section contains the follow topics:
• Network topology and assumptions
• Creating the VDOMs
• Configuring the physical interfaces
• Configuring the VDOM links
• Configuring the firewall and UTM settings
• Testing the configuration
Network topology and assumptions
Two departments of a company, Accounting and Sales, are connected to one FortiGate-800
unit. To do its work, the Sales department receives a lot of email from advertising companies
that would appear to be spam if the Accounting department received it. For this reason, each
department has its own VDOM to keep firewall policies and other configurations separate. A
management VDOM makes sense to ensure company policies are followed for traffic content.
The traffic between Accounting and Sales will be email and HTTPS only. It could use a VDOM
link for a meshed configuration, but we will keep from getting too complex. With the
configuration, inter-VDOM traffic will have a slightly longer path to follow than normal—from one
department VDOM, through the management VDOM, and back to the other department VDOM.
Since inter-VDOM links are faster than physical interfaces, this longer path should not be
noticed.
Firewall policies will be in place. For added security, firewall policies will allow only valid office
services such as email, web browsing, and FTP between either department and the Internet.
Any additional services that are required can be added in the future.
The company uses a single ISP to connect to the Internet. The ISP uses DHCP to provide an IP
address to the FortiGate unit. Both departments use the same ISP to reach the Internet.
Other assumptions for this example are as follows:
• Your FortiGate unit has interfaces labelled port1 through port4 and VDOMs are not enabled.
• You are using the super_admin account.
• You have the FortiClient application installed.
• You are familiar with configuring interfaces, firewalls, and other common features on your
FortiGate unit.
Fortinet Technologies Inc. Page 89 FortiOS™ Handbook - Virtual Domains for FortiOS 5.0

Figure 16:Management VDOM for two departments
General configuration steps
This example includes the following general steps. For best results, follow the steps in the order
given. Also, note that if you perform any additional actions between procedures, your
configuration may have different results.
1. Creating the VDOMs
2. Configuring the physical interfaces
3. Configuring the VDOM links
4. Configuring the firewall and UTM settings
5. Testing the configuration
Creating the VDOMs
This procedure enables VDOMs and creates the Sales and Accounting VDOMs.
To create the VDOMs - web-based manager
1. Log in as the super_admin administrator.
2. Go to System > Dashboard > Status > System Information > Virtual Domain, and select
Enable.
3. Log in again.
4. Go to System > VDOM > VDOM.
5. Select Create New, enter Accounting for the VDOM Name, and select OK.
6. Select Create New, enter Sales for the VDOM Name, and select OK.
VDOM1
AccountingVDOM2
Sales
Accounting 10.11.0.0
Sales 10.12.0.0
port2
port3
port1
Internet
Management VDOM
R
oot
ISP
Fortinet Technologies Inc. Page 90 FortiOS™ Handbook - Virtual Domains for FortiOS 5.0

To create the VDOMs - CLI
config system globalset vdom enable
end
config system vdomedit Accountingnextedit Salesnext
end
Configuring the physical interfaces
Next, the physical interfaces must be configured. This example uses three interfaces on the
FortiGate unit - port2 (internal), port3(dmz), and port1(external). port2 and port3 interfaces each
have a department’s network connected. port1 is for all traffic to or from the Internet and will
use DHCP to configure its IP address, which is common with many ISPs.
To configure the physical interfaces - web-based manager
1. Go to Global > Network > Interfaces.
2. Select Edit for the port2 interface, enter the following information, and select OK.
3. Select Edit for the port3 interface, enter the following information, and select OK.
4. Select Edit for the port1 interface, enter the following information, and select OK.
Alias AccountingLocal
Virtual Domain Accounting
Addressing mode Manual
IP/Netmask 172.100.1.1/255.255.0.0
Administrative Access HTTPS, PING, SSH
Description This is the accounting department internal interface.
Alias SalesLocal
Virtual Domain Sales
Addressing mode Manual
IP/Netmask 192.168.1.1/255.255.0.0
Administrative Access HTTPS, PING, SSH
Description This is the sales department internal interface.
Alias ManagementExternal
Virtual Domain root
Fortinet Technologies Inc. Page 91 FortiOS™ Handbook - Virtual Domains for FortiOS 5.0

To configure the physical interfaces - CLI
config globalconfig system interface
edit port2set alias AccountingLocalset vdom Accountingset mode staticset ip 172.100.1.1 255.255.0.0set allowaccess https ping sshset description "The accounting dept internal interface"
nextedit port3
set alias SalesLocalset vdom Salesset mode staticset ip 192.168.1.1 255.255.0.0set allowaccess https ping sshset description "The sales dept. internal interface"
nextedit port1
set alias ManagementExternalset vdom rootset mode DHCPset distance 5set gwdetect enableset dns-server-override enableset allowaccess https ssh snmpset description “The systemwide management interface.”
end
Addressing Mode DHCP
Distance 5
Retrieve default gateway
from server
Enable
Override internal DNS Enable
Administrative Access HTTPS, SSH, SNMP
Description This is the accounting department internal interface.
When the mode is set to DHCP or PPoE on an interface you can set the distance field. This is
the administrative distance for any routes learned through the gateway for this interface. The
gateway is added to the static route table with these values. A lower distance indicates a
preferred route.
Fortinet Technologies Inc. Page 92 FortiOS™ Handbook - Virtual Domains for FortiOS 5.0

Configuring the VDOM links
To complete the connection between each VDOM and the management VDOM, you need to
add the two VDOM links; one pair is the Accounting - management link and the other is for
Sales - management link.
When configuring inter-VDOM links, you do not have to assign IP addresses to the links unless
you are using advanced features such as dynamic routing that require them. Not assigning IP
addresses results in faster configuration, and more available IP addresses on your networks.
If you require them, or if you simply want to assign IP addresses for clarity can do so.
To configure the Accounting and management VDOM link - web-based manager
1. Go to Global > Network > Interfaces.
2. Select the expand arrow to select Create New > VDOM link.
3. Enter the following information, and select OK.
Name AccountVlnk
Interface #0
Virtual Domain Accounting
IP/Netmask 0.0.0.0/0.0.0.0
Administrative Access HTTPS, PING, SSH
Description The Accounting VDOM side of the link.
Interface #1
Virtual Domain root
IP/Netmask 0.0.0.0/0.0.0.0
Administrative Access HTTPS, PING, SSH
Description The Management VDOM side of the link.
Fortinet Technologies Inc. Page 93 FortiOS™ Handbook - Virtual Domains for FortiOS 5.0

To configure the Accounting and management VDOM link - CLI
config globalconfig system vdom-link
edit AccountVlnknext
endconfig system interface
edit AccountVlnk0set vdom Accountingset ip 0.0.0.0 0.0.0.0set allowaccess https ping sshset description “Accounting side of the VDOM link“
nextedit AccountVlnk1
set vdom rootset ip 0.0.0.0 0.0.0.0set allowaccess https ping sshset description “Management side of the VDOM link“
end
To configure the Sales and management VDOM link - web-based manager
1. Go to Global > Network > Interfaces.
2. Select the expand arrow and select Create New > VDOM link.
3. Enter the following information, and select OK.
Name SalesVlnk
Interface #0
Virtual Domain Sales
IP/Netmask 0.0.0.0/0.0.0.0
Administrative Access HTTPS, PING, SSH
Description The Sales VDOM side of the link.
Interface #1
Virtual Domain root
IP/Netmask 0.0.0.0/0.0.0.0
Administrative Access HTTPS, PING, SSH
Description The Management VDOM side of the link.
Fortinet Technologies Inc. Page 94 FortiOS™ Handbook - Virtual Domains for FortiOS 5.0

To configure the Sales and management VDOM link - CLI
config globalconfig system vdom-link
edit SalesVlnkendconfig system interface
edit SalesVlnk0set vdom Accountingset ip 0.0.0.0 0.0.0.0set allowaccess https ping sshset description "Sales side of the VDOM link"
nextedit SalesVlnk1
set vdom rootset ip 0.0.0.0 0.0.0.0set allowaccess https ping sshset description "Management side of the VDOM link"
endend
Configuring the firewall and UTM settings
With the VDOMs, physical interfaces, and VDOM links configured the firewall must now be
configured to allow the proper traffic. Firewalls are configured per-VDOM, and firewall objects
must be created for each VDOM separately.
For this example, the firewall group of services allowed between the internal networks and the
Internet are the basic services for web browsing, file transfer, and email. These include: HTTP,
HTTPS, SSL, FTP, DNS, NTP, POP3, and SMTP.
The only services allowed between Sales and Accounting are secure web browsing (HTTPS)
and email (POP3 and SMTP)
UTM settings will block all non-essential business websites while logging all web traffic, scan
and file filter all web and email protocols, and block game and peer-to-peer applications using
application control.
For added security, FortiClient is required on internal computers with AntiVirus scanning
configured. This is enforced by Endpoint NAC in firewall policies.
Using firewall addresses makes the firewall policies easier to read. Also if any changes need to
be made in the future, you can simply update the addresses without changing the firewall
policies. The addresses required are:
• AccountingLocal - all traffic from the internal accounting network
• AccountingVlnk - all traffic from the VDOM link between accounting and management
VDOMs
• SalesLocal - all traffic from the internal sales network
• SalesVlnk - all traffic from the VDOM link between sales and management VDOM.
The limited number of services ensures security between departments. The list of services can
be expanded in the future if needed.
Fortinet Technologies Inc. Page 95 FortiOS™ Handbook - Virtual Domains for FortiOS 5.0

The Accounting VDOM requires AccountingLocal, AccountingVlnk, and SalesLocal.
The Sales VDOM requires SalesLocal, SalesVlnk, and AccountingLocal.
The firewall policies required on the Accounting VDOM are:
• AccountingLocal to Internet
• Internet to AccountingLocal
• SalesLocal to AccountingLocal
• AccountingLocal to SalesLocal
The firewall policies required on the Sales VDOM are:
• SalesLocal to Internet
• Internet to SalesLocal
• SalesLocal to AccountingLocal
• AccountingLocal to SalesLocal
This section includes the following topics:
• Configuring firewall service groups
• Configuring UTM settings for the Accounting VDOM
• Configuring firewall settings for the Accounting VDOM
• Configuring UTM settings for the Sales VDOM
• Configuring firewall settings for the Sales VDOM
• Configuring firewall settings between the Accounting and Sales VDOMs
Configuring firewall service groups
Service groups are an easy way to manage multiple services, especially if the same services are
used on different networks.
The two service groups used here are intended for normal office traffic to the Internet, and for
restricted traffic between departments. In both cases network traffic will be limited to the
services listed to prevent any potential security risks or bandwidth-robbing applications.
These service groups can be changed as needed to either include additional valid services that
are being used on the network, or to exclude services that are not required. Also, custom
services can be created as needed for applications that are not listed.
To configure two firewall service groups - web-based manager
1. Open the Accounting VDOM.
2. Go to Firewall Objects > Service > Group.
3. Select Create New, enter the following information, and select OK.
4. Select Create New, enter the following information, and select OK.
Group Name OfficeServices
Members HTTP, HTTPS, SSL, FTP, DNS, NTP, POP3, PING, SMTP
Group Name AccountingSalesServices
Members HTTPS, POP3, PING, SMTP
Fortinet Technologies Inc. Page 96 FortiOS™ Handbook - Virtual Domains for FortiOS 5.0

To configure two firewall service groups - CLI
config vdomedit Accounting
config firewall service groupedit OfficeServices
set member HTTP HTTPS SSL FTP DNS NTP POP3 PING SMTPnextedit AccountingSalesServices
set member HTTPS POP3 PING SMTPend
end
Configuring UTM settings for the Accounting VDOM
UTM settings include web filtering, antivirus, application control, and other features. This
example just uses those three features to ensure that
• the business environment is free from viruses
• employees do not surf grossly inappropriate websites, and
• employees do not use games or peer-to-peer applications at work.
To configure web filtering for the Accounting VDOM - web-based manager
1. Open the Accounting VDOM.
2. Go to UTM Profiles > Web Filter > Profile.
3. Select Create New.
4. Enter webStrict for the Name.
5. Select the arrow to expand the FortiGuard Web Filtering section.
6. Block all Categories except Business Oriented, Other, and Unrated.
7. Block all Classifications except Image Search..
8. Log all Categories and Classifications.
9. Select OK.
To configure web filtering for the Accounting VDOM - CLI
config vdomedit Accounting
config webfilter profileedit webStrict
config ftgd-wfset allow g07 g08 g21 g22 c01 c03set deny g01 g02 g03 g04 g05 g06 c02 c04 c05 c06 c07
endset web-ftgd-err-log enableend
end
To configure AntiVirus for the Accounting VDOM - web-based manager
1. Open the Accounting VDOM.
2. Go to UTM Profiles > AntiVirus > Profile.
3. Select Create New.
Fortinet Technologies Inc. Page 97 FortiOS™ Handbook - Virtual Domains for FortiOS 5.0

4. Enter avStrict for the Name.
5. Enable Scan for all protocols.
6. Enable File filter for all protocols, and select built-in-patterns for Option.
7. Enable logging for both Scan and File Filter.
8. Select OK.
To configure AntiVirus for the Accounting VDOM - CLI
config vdomedit Accounting
config antivirus profileedit avStrict
config httpset options scan file-filter
endconfig ftp
set options scan file-filterendconfig imap
set options scan file-filterendconfig pop3
set options scan file-filterendconfig smtp
set options scan file-filterendconfig nntp
set options scan file-filterendconfig im
set options scan file-filterendset filepattable 1set av-virus-log enableset av-block-log enable
endend
To configure application control for the Accounting VDOM - web-based manager
1. Open the Accounting VDOM.
2. Go to UTM Profiles > Application Control > Application Sensor.
3. Select Create New (+ button at top right of page).
4. Enter appStrict for Name and select OK.
5. Select Create New.
6. In Filters, set Category to game.
Fortinet Technologies Inc. Page 98 FortiOS™ Handbook - Virtual Domains for FortiOS 5.0

7. In Applications/Settings, enter the following, and select OK.
8. Select Create New.
9. In Filters, set Category to p2p.
10.In Applications/Settings, enter the following, and select OK.
11.Select Apply.
To configure application control for the Accounting VDOM - CLI
config vdomedit Accounting
config application listedit appStrict
config entriesedit 1
set category 2nextedit 2
set category 8end
endend
Configuring firewall settings for the Accounting VDOM
This configuration includes two firewall addresses and two firewall policies for the Accounting
VDOM - one for the internal network, and one for the VDOM link with the management VDOM
(root).
For added security, all traffic allowed will be scanned. Only valid office traffic will be allowed
using the service group OfficeServices. The FortiClient application must be used to ensure
additional protection for the sensitive accounting information.
All sales and accounting computers have the FortiClient application installed, so the firewall
policies check that FortiClient is installed and that antivirus scanning is enabled.
Note the spelling of AccountVlnk which is due to the eleven character limit on VDOM link
names.
To configure firewall addresses - web-based manager
1. Open the Accounting VDOM.
2. Select Firewall Objects > Address > Address
Action Block
Packet Logging Enable
Action Block
Packet Logging Enable
Fortinet Technologies Inc. Page 99 FortiOS™ Handbook - Virtual Domains for FortiOS 5.0

3. Select Create New, enter the following information, and select OK.
4. Select Create New, enter the following information, and select OK.
To configure firewall addresses - CLI
config vdom edit Accounting
config firewall addressedit AccountingLocal
set type iprangeset subnet 172.100.0.0set associated-interface port1
nextedit AccountManagement
set type iprangeset subnet 10.0.1.0set associated-interface AccountVlnk
endend
To configure protocol options for Accounting VDOM - web-based manager
1. Open the Accounting VDOM.
2. Select Policy > Policy > Protocol Options.
3. Select Create New.
4. Enter default for the Name.
5. Select OK.
To configure the firewall policies from AccountingLocal to the Internet - web-based
manager
1. Open the Accounting VDOM.
2. Go to Policy > Policy.
3. Select Create New, enter the following information, and then select OK.
Address Name AccountingLocal
Type Subnet/ IP Range
Subnet / IP Range 172.100.0.0
Interface port1
Address Name AccountManagement
Type Subnet/ IP Range
Subnet / IP Range 10.0.1.0
Interface AccountVlnk
Source Interface/Zone port2
Source Address AccountingLocal
Fortinet Technologies Inc. Page 100 FortiOS™ Handbook - Virtual Domains for FortiOS 5.0

4. Open the root VDOM.
5. Go to Policy > Policy.
6. Select Create New, enter the following information, and then select OK.
Destination Interface/Zone AccountVlnk
Destination Address AccountManagement
Schedule always
Service OfficeServices
Action ACCEPT
Enable NAT enable
UTM enabled
Protocol Option default
Web Filtering webStrict
AntiVirus Filtering avStrict
Application Control appStrict
Enable Endpoint NAC Enforce_FortiClient_AV
Source Interface/Zone AccountVlnk
Source Address AccountManagement
Destination
Interface/Zone
port2
Destination Address all
Schedule always
Service OfficeServices
Action ACCEPT
Enable NAT enable
UTM enable
Protocol Option default
Web Filtering webStrict
AntiVirus Filtering avStrict
Application Control appStrict
Enable Endpoint NAC disabled
Fortinet Technologies Inc. Page 101 FortiOS™ Handbook - Virtual Domains for FortiOS 5.0

To configure the firewall policies from AccountingLocal to Internet - CLI
config vdomedit Accounting
config firewall policyedit 1
set srcintf "port2"set dstintf "AccountVlnk"set srcaddr "AccountingLocal" set dstaddr "AccountManagement" set action acceptset schedule "always"set service "OfficeServices" set nat enableset utm-status enableset av-profile avStrictset webfilter-profile webStrictset application-list appStrictset profile-protocol-options defaultset endpoint-check enableset endpoint-profile "FortiClient_installed"
endend
config vdomedit root
config firewall policyedit 2
set srcintf AccountVlnkset dstintf port1set srcaddr AccountManagement set dstaddr all set action acceptset schedule alwaysset service OfficeServicesset nat enableset utm-status enableset av-profile "scan"set webfilter-profile "scan"set application-list "AppControlList"set profile-protocol-options defaultset endpoint-check disable
endend
To configure the firewall policies from Internet to AccountingLocal - web-based manager
1. Open the root VDOM.
2. Go to Policy > Policy.
Fortinet Technologies Inc. Page 102 FortiOS™ Handbook - Virtual Domains for FortiOS 5.0

3. Select Create New, enter the following information, and select OK.
4. Open the Accounting VDOM.
5. Go to Policy > Policy.
6. Select Create New, enter the following information, and select OK.
Source Interface/Zone port1
Source Address all
Destination
Interface/Zone
AccountVlnk
Destination Address AccountManagement
Schedule always
Service OfficeServices
Action ACCEPT
Enable NAT enable
UTM enable
Protocol Option default
Web Filtering webStrict
AntiVirus Filtering avStrict
Application Control appStrict
Enable Endpoint NAC disabled
Source Interface/Zone AccountVlnk
Source Address AccountManagement
Destination
Interface/Zone
port2
Destination Address AccountingLocal
Schedule always
Service OfficeServices
Action ACCEPT
Enable NAT enable
UTM enable
Protocol Option default
Web Filtering webStrict
AntiVirus Filtering avStrict
Fortinet Technologies Inc. Page 103 FortiOS™ Handbook - Virtual Domains for FortiOS 5.0

To configure the firewall policies from Internet to AccountingLocal - CLI
config vdomedit root
config firewall policyedit 3
set srcintf port1set dstintf AccountVlnkset srcaddr allset dstaddr AccountManagementset action acceptset schedule alwaysset service OfficeServicesset nat enableset utm-status enableset av-profile avStrictset webfilter-profile webStrictset application-list appstrictset profile-protocol-options defaultset endpoint-check disable
endend
config vdomedit Accounting
config firewall policyedit 4
set srcintf AccountVlnkset dstintf port2set srcaddr AccountManagementset dstaddr AccountingLocalset action acceptset schedule alwaysset service OfficeServicesset nat enableset utm-status enableset av-profile avStrictset webfilter-profile webStrictset application-list appstrictset profile-protocol-options defaultset endpoint-check disable
endend
Application Control appStrict
Enable Endpoint NAC disabled
Fortinet Technologies Inc. Page 104 FortiOS™ Handbook - Virtual Domains for FortiOS 5.0

Configuring UTM settings for the Sales VDOM
UTM settings include web filtering, antivirus, application control, and other features. This
example just uses those three features to ensure that
• the business environment is free from viruses
• employees do not surf grossly inappropriate websites, and
• employees do not use games or peer-to-peer applications at work.
Note that Sales web traffic is different from Accounting, and web filtering is different to account
for this.
To configure web filtering for the Sales VDOM - web-based manager
1. Open the Sales VDOM.
2. Go to UTM Profiles > Web Filter > Profile.
3. Select Create New.
4. Enter webStrict for the Name.
5. In FortiGuard Categories, select all of the categories except Bandwidth Consuming, General
Interest - Business and Unrated.
6. In Change Action for Selected Categories select Block.
7. Select Apply.
To configure web filtering for the Sales VDOM - CLI
config vdomedit Sales
config webfilter profileedit webStrict
config ftgd-wfset allow g07 g08 g21 g22 c01 c03set deny g01 g02 g03 g04 g05 g06 c02 c04 c05 c06 c07
endset web-ftgd-err-log enable
endend
To configure AntiVirus for the Sales VDOM - web-based manager
1. Open the Sales VDOM.
2. Go to UTM Profiles > AntiVirus > Profile.
3. Select Create New.
4. Enter avStrict for the Name.
5. Enable virus scan for all protocols.
6. Select Apply.
Fortinet Technologies Inc. Page 105 FortiOS™ Handbook - Virtual Domains for FortiOS 5.0

To configure AntiVirus for the Sales VDOM - CLI
config vdomedit Sales
config antivirus profileedit "avStrict"
config httpset options scan file-filter
endconfig ftp
set options scan file-filterendconfig imap
set options scan file-filterendconfig pop3
set options scan file-filterendconfig smtp
set options scan file-filterendconfig nntp
set options scan file-filterendconfig im
set options scan file-filterendset filepattable 1set av-virus-log enableset av-block-log enable
endend
To configure application control for the Sales VDOM - web-based manager
1. Open the Accounting VDOM.
2. Go to UTM Profiles > Application Control > Application Sensor.
3. Select Create New (+ button at top right of page).
4. Enter appStrict for Name and select OK.
5. Select Create New.
6. In Filters, set Category to game.
7. In Applications/Settings, enter the following, and select OK.
8. Select Create New.
9. In Filters, set Category to p2p.
Action Block
Packet Logging Enable
Fortinet Technologies Inc. Page 106 FortiOS™ Handbook - Virtual Domains for FortiOS 5.0

10.In Applications/Settings, enter the following, and select OK.
11.Select Apply.
To configure application control for the Sales VDOM - CLI
config vdomedit Sales
config application listedit "appStrict"
config entriesedit 1
set category 2nextedit 2
set category 8end
endend
Configuring firewall settings for the Sales VDOM
Like the Accounting firewall settings, this configuration includes two firewall addresses and two
firewall policies for the sales VDOM: one for the internal network, and one for the VDOM link
with the management VDOM.
When entering the CLI commands, the number of the firewall policies must be high enough to
be a new policy. Depending on the number of firewall policies on your FortiGate unit, this may
require starting at a higher number than the 6 required for the default configuration. This number
is added automatically when you configure firewall policies using the web manager interface.
The FortiClient application must be used on Sales network computers to ensure additional
protection for the sensitive information and for protection against spam.
To configure firewall addresses - web-based manager
1. Open the Sales VDOM.
2. Go to Firewall Objects > Address > Address.
3. Select Create New, enter the following information, and select OK.
4. Go to Firewall Objects > Addresses.
Action Block
Packet Logging Enable
Address Name SalesLocal
Type Subnet / IP Range
Subnet / IP Range 172.100.0.0
Interface port3
Fortinet Technologies Inc. Page 107 FortiOS™ Handbook - Virtual Domains for FortiOS 5.0

5. Select Create New, enter the following information, and select OK.
To configure the firewall addresses - CLI
config vdomedit Sales
config fireall addressedit SalesLocal
set type iprangeset subnet 172.100.0.0set associated-interface port2
nextedit SalesManagement
set type iprangeset subnet 10.0.1.0set associated-interface SalesVlnk
endend
To configure the firewall policies from SalesLocal to the Internet - web-based manager
1. Open the Sales VDOM.
2. Go to Policy > Policy.
3. Select Create New, enter the following information, and select OK.
4. Open the root VDOM.
5. Go to Policy > Policy.
Address Name SalesManagement
Type Subnet / IP Range
Subnet / IP Range 10.0.1.0
Interface SalesVlnk
Source Interface/Zone port3
Source Address SalesLocal
Destination Interface/Zone SalesVlnk
Destination Address SalesManagement
Schedule always
Service OfficeServices
Action ACCEPT
Log Allowed Traffic enabled
Enable Endpoint Control Check disabled
Redirect Non-conforming Clients to
Download Portal
enabled
Fortinet Technologies Inc. Page 108 FortiOS™ Handbook - Virtual Domains for FortiOS 5.0

6. Select Create New, enter the following information, and select OK.
Source Interface/Zone SalesVlnk
Source Address SalesManagement
Destination Interface/Zone external
Destination Address all
Schedule always
Service OfficeServices
Action ACCEPT
Protection Profile scan
Log Allowed Traffic enabled
Enable Endpoint Control Check disabled
Fortinet Technologies Inc. Page 109 FortiOS™ Handbook - Virtual Domains for FortiOS 5.0

To configure the firewall policies from SalesLocal to the Internet - CLI
config vdomedit root
config firewall policyedit 6
set srcintf port2set srcaddr SalesLocalset dstintf SalesVlnkset dstaddr SalesManagementset schedule alwaysset service OfficeServicesset action acceptset profile-status enableset profile scanset logtraffic enableset endpoint-check enableset endpoint-redir-portal enable
endend
config vdomedit Sales
config firewall policyedit 7
set srcintf SalesVlnkset srcaddr SalesManagementset dstintf externalset dstaddr allset schedule alwaysset service OfficeServicesset action acceptset profile-status enableset profile scanset logtraffic enableset endpoint-check enable
endend
To configure the firewall policies from the Internet to SalesLocal - web-based manager
1. Open the root VDOM.
2. Go to Policy > Policy.
3. Select Create New, enter the following information, and select OK.
Source Interface/Zone external
Source Address all
Destination Interface/Zone SalesVlnk
Destination Address SalesManagement
Fortinet Technologies Inc. Page 110 FortiOS™ Handbook - Virtual Domains for FortiOS 5.0

4. Open the Sales VDOM.
5. Go to Policy > Policy.
6. Select Create New, enter the following information, and select OK.
Schedule always
Service OfficeServices
Action ACCEPT
Protection Profile scan
Log Allowed Traffic enabled
Enable Endpoint Control Check disabled
Source Interface/Zone SalesVlnk
Source Address SalesManagement
Destination Interface/Zone port2
Destination Address SalesLocal
Schedule always
Service OfficeServices
Action ACCEPT
Protection Profile scan
Log Allowed Traffic enabled
Enable Endpoint Control Check disabled
Redirect Non-conforming Clients
to Download Portal
enabled
Fortinet Technologies Inc. Page 111 FortiOS™ Handbook - Virtual Domains for FortiOS 5.0

To configure the firewall policies from the Internet to SalesLocal - CLI
config vdomedit root
config firewall policyedit 8
set srcintf externalset srcaddr allset dstintf SalesVlnkset dstaddr SalesManagementset schedule alwaysset service OfficeServicesset action acceptset profile-status enableset profile scanset logtraffic enableset endpoint-check enableset endpoint-redir-portal enable
endend
config vdomedit Sales
config firewall policyedit 9
set srcintf SalesVlnkset srcaddr SalesManagementset dstintf port2set dstaddr SalesLocalset schedule alwaysset service OfficeServicesset action acceptset profile-status enableset profile scanset logtraffic enableset endpoint-check enableset endpoint-redir-portal enable
endend
Configuring firewall settings between the Accounting and Sales VDOMs
Firewall policies are required for any communication between each internal network and the
Internet. Policies are also required for the two internal networks to communicate with each
other through the management VDOM.
The more limited AccountingSalesServices group of services will be used between Sales and
Accounting to ensure the traffic is necessary business traffic only. These policies will result in a
partially meshed VDOM configuration. The FortiClient application must be used to ensure
additional protection for the sensitive accounting information.
Two firewall policies are required to allow traffic in both directions between Sales and
Accounting.
Fortinet Technologies Inc. Page 112 FortiOS™ Handbook - Virtual Domains for FortiOS 5.0

To configure the firewall policy between Sales and Accounting on the management VDOM
- web-based manager
1. Open the root VDOM.
2. Go to Policy > Policy.
3. Select Create New, enter the following information, and select OK.
4. Go to Policy > Policy.
5. Select Create New, enter the following information, and select OK.
Source Interface/Zone SalesVlnk
Source Address SalesManagement
Destination Interface/Zone AccountVlnk
Destination Address AccountingManagement
Schedule always
Service AccountingSalesServices
Action ACCEPT
Protection Profile scan
Log Allowed Traffic enabled
Enable Endpoint Control Check disabled
Redirect Non-conforming Clients to
Download Portal
enabled
Source Interface/Zone AccountVlnk
Source Address AccountingManagement
Destination Interface/Zone SalesVlnk
Destination Address SalesManagement
Schedule always
Service AccountingSalesServices
Action ACCEPT
Protection Profile scan
Log Allowed Traffic enabled
Enable Endpoint Control Check disabled
Redirect Non-conforming Clients to
Download Portal
enabled
Fortinet Technologies Inc. Page 113 FortiOS™ Handbook - Virtual Domains for FortiOS 5.0

To configure the firewall policy between Sales and Accounting on the management VDOM
- CLI
config vdomedit root
config system firewall policyedit 9
set srcintf SalesVlnkset srcaddr SalesManagementset dstintf AccountVlnkset dstaddr AccountManagementset schedule alwaysset service AccountingSalesServicesset action acceptset profile-status enableset profile scanset logtraffic enableset endpoint-check enableset endpoint-redir-portal enable
nextedit 10
set srcintf AccountVlnkset srcaddr AccountManagementset dstintf SalesVlnkset dstaddr SalesManagementset schedule alwaysset service AccountingSalesServicesset action acceptset profile-status enableset profile scanset logtraffic enableset endpoint-check enableset endpoint-redir-portal enable
endend
Testing the configuration
Once the inter-VDOM routing has been configured, tests must be conducted to confirm proper
operation. If there are any problems, use the troubleshooting tips to resolve them.
This section includes the following topics:
• Testing connectivity
• Troubleshooting Tips
Testing connectivity
Testing connectivity ensures that physical networking connections as well as FortiGate unit
interface configurations, including firewall policies, are properly configured.
Fortinet Technologies Inc. Page 114 FortiOS™ Handbook - Virtual Domains for FortiOS 5.0

The easiest way to test connectivity is to use the ping and traceroute commands to confirm
the connectivity of different routes on the network. Include testing:
• from AccountingLocal to Internet
• from Internet to AccountingLocal
• from SalesLocal to Internet
• from Internet to SalesLocal
• from AccountingLocal to SalesLocal.
When using the commands on a Windows computer, go to a command line prompt and enter
either ping <IP address> or tracert <IP address>.
When using the commands on a FortiGate unit, go to the CLI and enter either exec ping <IP address> or exec traceroute <IP address>.
Troubleshooting Tips
When there are problems with connectivity, the following troubleshooting tips will help resolve
the issues.
• If a multiple hop test, such as traceroute, is not successful then reduce it to a single hop to
simplify the test. Test each link of the path to see which hop is down. If all hops are up,
check the FortiGate unit policies to ensure they allow basic traffic to flow as expected.
• If ping does not work, confirm that the FortiGate unit interfaces have Ping enabled and also
ensure Ping is enabled in the firewall policies. Otherwise the Ping traffic will be blocked.
• If one protocol does not work but others do work, check the FortiGate unit firewall policies
for that one protocol to ensure it is allowed.
• If there are unexplained connectivity problems, check the local computer to ensure it does
not have a software firewall running that may be blocking traffic. MS Windows computers
have a firewall running by default that can cause problems.
For additional troubleshooting, see “Troubleshooting Virtual Domains” on page 116.
Fortinet Technologies Inc. Page 115 FortiOS™ Handbook - Virtual Domains for FortiOS 5.0

Troubleshooting Virtual Domains
When you are configuring VDOMs you may run into some issues, with your VDOM
configuration, your network configuration, or your device setup. This section addresses
common problems and specific concerns that an administrator of a VDOM network may have.
This section includes:
• VDOM admin having problems gaining access
• FortiGate unit running very slowly
• General VDOM tips and troubleshooting
VDOM admin having problems gaining access
With VDOMs configured, administrators have an extra layer of permissions and may have
problems accessing their information.
Confirm the admin’s VDOM
Each administrator account, other than the super_admin account, is tied to one specific VDOM.
That administrator is not able to access any other VDOM. It may be possible they are trying to
access the wrong VDOM.
Confirm the VDOM’s interfaces
An administrator can only access their VDOM through interfaces that are assigned to that
VDOM. If interfaces on that VDOM are disabled or unavailable there will be no method of
accessing that VDOM by its local administrator. The super_admin will be required to either bring
up the interfaces, fix the interfaces, or move another interface to that VDOM to restore access.
Confirm the VDOMs admin access
As with all FortiGate units, administration access on the VDOM’s interfaces must be enabled for
that VDOM’s administrators to gain access. For example if SSH is not enabled, that is not
available to administrators.
To enable admin access, the super_admin will go to the Global > Network > Interfaces page,
and for the interface in question enable the admin access.
FortiGate unit running very slowly
You may experience a number of problems resulting from your FortiGate unit being overloaded.
These problems may appear as:
• CPU and memory threshold limits exceeded on a continual basis
• AV failopen happening on a regular basis
• dropped traffic or sessions due to lack of resources
These problems are caused by a lack of system resources. There are a number of possible
reasons for this.
Page 116

Too many VDOMs
If you have configured many VDOMs on your system, past the default ten VDOMs, this could
easily be your problem.
Each VDOM you create on your FortiGate unit requires system resources to function - CPU
cycles, memory, and disk space. When there are too many VDOMs configured there are not
enough resources for operation. This may be a lack of memory in the session table, or no CPU
cycles for processing incoming IPS traffic, or even a full disk drive.
Go to System > VDOM and see the number of configured VDOMs on your system. If you are
running 250 or more VDOMs, you must have a FortiGate 5000 chassis. Otherwise you need to
reduce the number of VDOMs on your system to fix the problem. Even if you have the proper
hardware, you may encounter noticeably slow throughput if you are using advanced features
such as UTM or deep content inspection with many configured VDOMs.
One or more VDOMs are consuming all the resources
If you have sufficient hardware to support the number of VDOMs you are running, check the
global resources on your FortiGate unit. At a glance it will tell you if you are running out of a
particular resource such as sessions, or users. If this is the case, you can then check your
VDOMs to see if one particular VDOM is using more than its share of resources. If that is the
case you can change the resource settings to allow that VDOM (or those VDOMs) fewer
resources and in turn allow the other VDOMs access to those resources.
Too many UTM features in use
If you are running 250 or more VDOMs and have a FortiGate 5000 chassis, it is still possible that
you are running too many features for the FortiGate unit to support all those VDOMs. To support
250 or more VDOMs, FortiGate units cannot run advanced UTM features. Instead they are
limited to less processor intensive features that do not require stateful inspection.
It is likely that reducing the UTM features in use even with fewer VDOM configuration will greatly
improve overall system performance and should be considered as an option.
Finally it is possible that your FortiGate unit configuration is incorrect in some other area, which
is using up all your resources. For example, forgetting that you are running a network sniffer on
an interface will create significant amounts of traffic that may prevent normal operation.
General VDOM tips and troubleshooting
Besides ping and traceroute, there are additional tools for troubleshooting your VDOM
configurations. These include packet sniffing and debugging the packet flow.
Perform a sniffer trace
When troubleshooting networks, it helps to look inside the headers of packets to determine if
they are traveling along the route you expect that they are. Packet sniffing can also be called a
network tap, packet capture, or logic analyzing.
If your FortiGate unit has NP interfaces that are offloading traffic, this will change the sniffer
trace. Before performing a trace on any NP interfaces, you should disable offloading on those
interfaces.
Fortinet Technologies Inc. Page 117 FortiOS™ Handbook - Virtual Domains for FortiOS 5.0

What sniffing packets can tell you
If you are running a constant traffic application such as ping, packet sniffing can tell you if the
traffic is reaching the destination, what the port of entry is on the FortiGate unit, if the ARP
resolution is correct, and if the traffic is being sent back to the source as expected.
Sniffing packets can also tell you if the Fortigate unit is silently dropping packets for reasons
such as RPF (Reverse Path Forwarding), also called Anti Spoofing, which prevents an IP packet
from being forwarded if its Source IP does not either belong to a locally attached subnet (local
interface), or be part of the routing between the FortiGate and another source (static route, RIP,
OSPF, BGP). Note that RPF can be disabled by turning on asymmetric routing in the CLI
(config system setting, set asymmetric enable), however this will disable stateful
inspection on the FortiGate unit and cause many features to be turned off.
Note If you configure virtual IP addresses on your Fortigate unit, it will use those addresses in
preference to the physical IP addresses. You will notice this when you are sniffing packets
because all the traffic will be using the virtual IP addresses. This is due to the ARP update that is
sent out when the VIP address is configured.
How to sniff packets
When you are using VDOMs, you must be in a VDOM to access the diag sniffer command.
At the global level, the command is not available. This is limit the packets only to the ones on
your VDOM, and protects the privacy of other VDOM clients.
The general form of the internal FortiOS packet sniffer command is:
diag sniffer packet <interface_name> <‘filter’> <verbose> <count>
To stop the sniffer, type CTRL+C.
<interface_name> The name of the interface to sniff, such as “port1” or
“internal”. This can also be “any” to sniff all interfaces.
<‘filter’> What to look for in the information the sniffer reads. “none”
indicates no filtering, and all packets will be displayed as
the other arguments indicate.
The filter must be inside single quotes (‘).
<verbose> The level of verbosity as one of:
1 - print header of packets
2 - print header and data from IP of packets
3 - print header and data from Ethernet of packets
<count> The number of packets the sniffer reads before stopping. If
you don’t put a number here, the sniffer will run forever
unit you stop it with <CTRL C>.
For a simple sniffing example, enter the CLI command diag sniffer packet port1 none 1 3. This will display the next 3 packets on the port1 interface using no filtering, and using
verbose level 1. At this verbosity level you can see the source IP and port, the destination IP and
port, action (such as ack), and sequence numbers.
Fortinet Technologies Inc. Page 118 FortiOS™ Handbook - Virtual Domains for FortiOS 5.0

In the output below, port 443 indicates these are HTTPS packets, and 172.20.120.17 is both
sending and receiving traffic.
Head_Office_620b # diag sniffer packet port1 none 1 3interfaces=[port1]filters=[none]0.545306 172.20.120.17.52989 -> 172.20.120.141.443: psh 3177924955
ack 1854307757
0.545963 172.20.120.141.443 -> 172.20.120.17.52989: psh 1854307757 ack 3177925808
0.562409 172.20.120.17.52988 -> 172.20.120.141.443: psh 4225311614 ack 3314279933
For a more advanced example of packet sniffing, the following commands will report packets
on any interface travelling between a computer with the host name of PC1 and the computer
with the host name of PC2. With verbosity 4 and above, the sniffer trace will display the interface
names where traffic enters or leaves the FortiGate unit. Remember to stop the sniffer, type
CTRL+C. Note that PC1 and PC2 may be VDOMs.
FGT# diagnose sniffer packet any "host <PC1> or host <PC2>" 4
or
FGT# diagnose sniffer packet any "(host <PC1> or host <PC2>) and icmp" 4
The following sniffer CLI command includes the ARP protocol in the filter which may be useful
to troubleshoot a failure in the ARP resolution (for instance PC2 may be down and not
responding to the FortiGate ARP requests).
FGT# diagnose sniffer packet any "host <PC1> or host <PC2> or arp" 4
Debugging the packet flow
Traffic should come in and leave the VDOM. If you have determined that network traffic is not
entering and leaving the VDOM as expected, debug the packet flow.
Debugging can only be performed using CLI commands. Debugging the packet flow requires a
number of debug commands to be entered as each one configures part of the debug action,
with the final command starting the debug.
The following configuration assumes that PC1 is connected to the internal interface of the
FortiGate unit and has an IP address of 10.11.101.200. PC1 is the host name of the
computer.
If your FortiGate unit has NP interfaces that are offloading traffic, this will change the packet
flow. Before performing the debug on any NP interfaces, you should disable offloading on
those interfaces.
Fortinet Technologies Inc. Page 119 FortiOS™ Handbook - Virtual Domains for FortiOS 5.0

To debug the packet flow in the CLI, enter the following commands:
FGT# diag debug enableFGT# diag debug flow filter add <PC1> FGT# diag debug flow show console enableFGT# diag debug flow trace start 100 FGT# diag debug enable
The start 100 argument in the above list of commands will limit the output to 100 packets
from the flow. This is useful for looking at the flow without flooding your log or your display with
too much information.
To stop all other debug activities, enter the command:
FGT# diag debug flow trace stop
The following is an example of debug flow output for traffic that has no matching Firewall Policy,
and is in turn blocked by the FortiGate unit. The denied message indicates the traffic was
blocked. Note that even with VDOMs not enabled, vd-root is still shown.
id=20085 trace_id=319 func=resolve_ip_tuple_fast line=2825 msg="vd-root received a packet(proto=6, 192.168.129.136:2854->192.168.96.153:1863) from port3."
id=20085 trace_id=319 func=resolve_ip_tuple line=2924 msg="allocate a new session-013004ac"
id=20085 trace_id=319 func=vf_ip4_route_input line=1597 msg="find a route: gw-192.168.150.129 via port1"
id=20085 trace_id=319 func=fw_forward_handler line=248 msg=" Denied by forward policy check"
Fortinet Technologies Inc. Page 120 FortiOS™ Handbook - Virtual Domains for FortiOS 5.0

Index
A
accelerated interfaces 119
Address Resolution Protocol (ARP) 56
alert email 37
anti-spoofing 118
antivirus scanning 77
ARPrequest 59resolution 119
asymmetric routing 118
authenticationIP Based 25
C
Cisco switch configuration 73
CPU load 27, 77
D
default routeNAT/Route example 51VDOM example 54
diagnosticsdebug the packet flow 119packet sniffing 118traceroute 55tracert 55
DNAT 81
DNS lookups 37
E
exampleinter-VDOM 89NAT/Route VDOM 44VDOM 44
explicit 25
explicit proxy 25
F
file sharing 85
firewallprotection profile 65schedule 64service group 43
firewall address 49, 64, 70NAT/Route VDOM example 49simple VDOM NAT/Route example 52VDOM NAT/Route example 52
firewall policy 50inter-VDOM 77VDOM 43, 44VDOM example 50, 53, 70VLAN Transparent 60
FortiGuard service 37
H
HA, virtual cluster 87
I
IEEE 802.1 57
independent VDOM configuration 84
Instant Messaging (IM) 85
interfaceaccelerated NP 119maximum number 58physical 77, 82point-to-point 79VDOM link 79virtual interface 77
internet gateway protocol (IGP) 43
inter-VDOMbenefits 76Ethernet 81firewall policy 86independent configuration 84management configuration 77management VDOM 85meshed configuration 77, 86NAT to TP 81physical interface 76PPP 81stand alone configuration 77, 83virtual interface 77
IP Based authentication 25
IPS, one-armed 77
L
layer-2 loops 57
license 7
license key 28
logging 37
M
MAC table 59
management configuration 85
management services 29
management VDOM 9, 13, 29, 31, 32, 77
memory 27
meshed configuration 77, 86
N
naming rules 30
NAT 81
NP interface 119
O
one-armed IPS 77
Page 121

P
packet sniffer 118verbosity level 118
physical interface 76, 77, 82
point-to-point interface 79
R
routingBGP 86hop count 42multicast 87OSPF 86RIP 87
routing, default 51
routing, default routeVDOM example 51, 54
RPF (Reverse Path Forwarding) 118
S
service groupVDOM Transparent example 69
session-based authenticated user 25
SNAT 81
SNMP 37
Spanning Tree Protocol (STP) 57
stateful inspection 117, 118
T
testingVDOM 55
traceroute 55
tracert 55
Transparentadvanced example 60firewall address 64, 70firewall policy 60firewall schedule 64VDOM example 63, 73
Transparent modeVLAN subinterface 60
troubleshootingdebug packet flow 119layer-2 loops 57packet sniffing 117
U
users, number of concurrent 25
V
vcluster 87
VDOMconfiguration 63firewall policy 43, 44independent configuration 84license 7limited resources 27link 76management configuration 77, 85management services 29management VDOM 9, 13, 31, 32maximum interface 58maximum number 27meshed configuration 77, 86simple VDOM NAT/Route example 49stand alone configuration 77, 83status 31Transparent mode 56VDOM example 46, 52VLAN subinterface 38VPN settings 44
virtual interface 77
Virtual Private Network, see VPN.
Virtual Router Redundancy Protocol (VRRP) 60
VLANadding to VDOM 38maximum number 58Transparent mode 56
VLAN subinterfaceTransparent mode 60VDOM example 63, 68VDOM NAT/Route 38
VPNVDOM 44
Fortinet Technologies Inc. Page 122 FortiOS™ Handbook - Virtual Domains for FortiOS 5.0