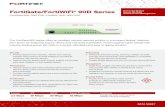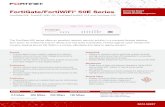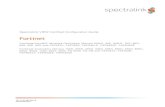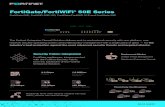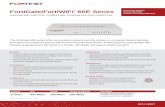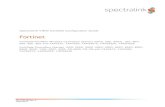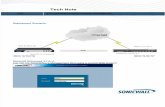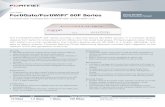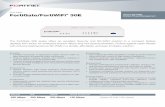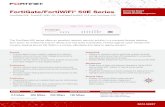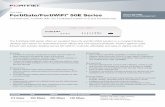Fortinet - Spectralink Support Rev: A August 2017 Spectralink VIEW Certified Configuration Guide...
Transcript of Fortinet - Spectralink Support Rev: A August 2017 Spectralink VIEW Certified Configuration Guide...
721-1010-000 Rev: A August 2017
Spectralink VIEW Certified Configuration Guide
Fortinet FortiGate/FortiWiFI Wireless Controllers (Series) 30D/E, 50E, 60D/E, 70D, 80D,
90D, 90E, 92D with FAP421E, FAP423E, FAPS421E, FAPS422E, FAPS423E
FortiGate Controllers (Series) 100D, 200D, 330D, 400D, 500D, 600C, 600D, 800C,
800D, 900D, 1000, 2000, 3000, FG-5000, FG-VM with FAP421E, FAP423E,
FAPS421E, FAPS422E, FAPS423E
Spectralink VIEW Certified Configuration Guide: Fortinet
721-1010-000_A.docx August 2017 2
Copyright Notice
© 2017 Spectralink Corporation All rights reserved. SpectralinkTM, the Spectralink logo and the names
and marks associated with Spectralink’s products are trademarks and/or service marks of Spectralink
Corporation and are common law marks in the United States and various other countries. All other
trademarks are property of their respective owners. No portion hereof may be reproduced or transmitted
in any form or by any means, for any purpose other than the recipient’s personal use, without the express
written permission of Spectralink.
All rights reserved under the International and pan-American Copyright Conventions. No part of this
manual, or the software described herein, may be reproduced or transmitted in any form or by any
means, or translated into another language or format, in whole or in part, without the express written
permission of Spectralink Corporation.
Do not remove (or allow any third party to remove) any product identification, copyright or other notices.
Notice
Spectralink Corporation has prepared this document for use by Spectralink personnel and customers.
The drawings and specifications contained herein are the property of Spectralink and shall be neither
reproduced in whole or in part without the prior written approval of Spectralink, nor be implied to grant any
license to make, use, or sell equipment manufactured in accordance herewith.
Spectralink reserves the right to make changes in specifications and other information contained in this
document without prior notice, and the reader should in all cases consult Spectralink to determine
whether any such changes have been made.
NO REPRESENTATION OR OTHER AFFIRMATION OF FACT CONTAINED IN THIS DOCUMENT
INCLUDING BUT NOT LIMITED TO STATEMENTS REGARDING CAPACITY, RESPONSE-TIME
PERFORMANCE, SUITABILITY FOR USE, OR PERFORMANCE OF PRODUCTS DESCRIBED
HEREIN SHALL BE DEEMED TO BE A WARRANTY BY SPECTRALINK FOR ANY PURPOSE, OR
GIVE RISE TO ANY LIABILITY OF SPECTRALINK WHATSOEVER.
Contact Information
US Location Denmark Location UK Location
+1 800-775-5330 +45 7560 2850 +44 (0) 20 3284 1536
Spectralink Corporation Spectralink Europe ApS Spectralink Europe UK
2560 55th Street Bygholm Soepark 21 E Stuen 329 Bracknell, Doncastle Road
Boulder, CO 80301 8700 Horsens Bracknell, Berkshire, RG12 8PE
USA Denmark United Kingdom
721-1010-000_A.docx August 2017 3
Contents
Introduction ...................................................................... 5
Certified Product Summary .............................................................................................. 5
Known Limitations ............................................................................................................ 6
Spectralink References .................................................................................................... 6
Support Documents ..................................................................................................... 7
White Papers ............................................................................................................... 7
Product Support ............................................................................................................... 8
Chapter 1: Network Topology ................................................ 9
Chapter 2: Initial Administrative Setup ................................... 10
Connecting to the FortiGate ............................................................................................10
Using the GUI .............................................................................................................10
Using CLI ....................................................................................................................10
Registering the FortiGate ................................................................................................10
Upgrading the Firmware ..................................................................................................11
Chapter 3: Configure the Environment ................................... 12
Physical Interfaces ..........................................................................................................12
From the Web GUI ......................................................................................................12
From the CLI ...............................................................................................................12
Static Route to Gateway ..................................................................................................13
From the Web GUI ......................................................................................................13
From the CLI ...............................................................................................................13
Radius Server Identification ............................................................................................14
From the Web .............................................................................................................14
From the CLI ...............................................................................................................14
Chapter 4: Configure Wi-Fi .................................................. 15
Configure SSIDs ..............................................................................................................15
From the Web .............................................................................................................15
From the CLI ...............................................................................................................19
Configure QoS Profiles (voice/control priorities) ..........................................................20
From the CLI ...............................................................................................................20
Configure FortiAP Profiles ..............................................................................................21
From the Web .............................................................................................................21
From the CLI ...............................................................................................................22
Configure Managed FortiAPs ..........................................................................................23
Spectralink VIEW Certified Configuration Guide: Fortinet
721-1010-000_A.docx August 2017 4
From the Web .............................................................................................................23
From the CLI ...............................................................................................................24
721-1010-000_A.docx August 2017 5
Introduction
Spectralink’s Voice Interoperability for Enterprise Wireless (VIEW) Certification Program is
designed to ensure interoperability and high performance between PIVOT™ by Spectralink®
(PIVOT) and 84-Series Wireless Telephones and WLAN infrastructure products.
The products listed below have been tested in Spectralink’s lab and have passed VIEW
Certification.
Certified Product Summary
Manufacturer: Fortinet, Inc.
Certified products: Controllers (Series): 30D/E, 50E, 60D/E, 70D, 80D, 90D, 90E, 92D, 100D, 200D, 330D, 400D, 500D, 600C, 600D, 800C, 800D, 900D, 1000, 2000, 3000, FG-5000, FG-VM
Access Points: FAP421E, FAP423E, FAPS421E, FAPS422E, FAPS423E
AP Radio(s): 2.4 GHz (802.11b/g/n), 5 GHz (802.11a/n/ac)
Security: None, WEP, WPA-PSK, WPA2-PSK
QoS: Wi-Fi Standard for Spectralink 84-Series and PIVOT
Network topology: Bridged
AP and WLC software version approved:
5.6.0-1449
Handset* models tested: Spectralink 8741/8742/8744/8753 Wireless Telephone (PIVOT)
Handset radio mode: 802.11b 802.11b/g 802.11bgn 802.11a, 802.11an, 802.11ac
Meets VIEW minimum call capacity per AP:
8 8 8 10
Handset models tested: Spectralink 8440/8441/8450/8452/8453 Wireless Telephone
Handset radio mode: 802.11b 802.11b/g 802.11bgn 802.11a & 802.11an
Meets VIEW minimum call capacity per AP:
8 8 8 10
*Spectralink handset models and their OEM derivatives are verified compatible with the WLAN hardware
and software identified in the table. Throughout the remainder of this document they will be referred to
collectively as “Spectralink Wireless Telephones”, “phones” or “handsets”.
Spectralink VIEW Certified Configuration Guide: Fortinet
721-1010-000_A.docx August 2017 6
** Maximum calls tested per the VIEW Certification Test Plan. The certified product may actually support
a higher number of maximum calls
Known Limitations
• Spectralink PIVOT handsets manufactured with 2.4+ and 84-series manufactured with
5.3.4+ ship with 802.11n disabled.
• PTT (Push-to-Talk) was tested with multicast to unicast (multicast-enhance) enabled
• WMM_AC is applied only to Voice packets and not to SIP control packets in the Fortinet
product.
• WPA2-Enterprise implementation on Fortinet has an interoperability conflict with
Spectralink phones for OKC roaming. This problem will be corrected in the next release,
5.6.1, expected about 8/1/2017.
• DFS Channels are available in the next Fortinet release 5.6.1, expected about 8/1/2017.
Spectralink References
All Spectralink documents are available at http://support.spectralink.com.
Spectralink VIEW Certified Configuration Guide: Fortinet
721-1010-000_A.docx August 2017 7
To go to a specific product page:
Select the Product Category and Product Type from the dropdown lists and then select the
product from the next page. All resources for that particular product are displayed by default
under the All tab. Documents, downloads and other resources are sorted by the date they were
created so the most recently created resource is at the top of the list. You can further sort the
list by the tabs across the top of the list to find exactly what you are looking for. Click the title to
open the link.
Support Documents
PIVOT by Spectralink Configuration Guide The PIVOT Configuration Guide provides detailed
information about PIVOT menu items that have been developed specifically for the PIVOT
handset.
Spectralink 87-Series Wireless Telephone Deployment Guide The Deployment Guide provides
sequential information for provisioning and deploying the handsets. It covers deployment using
the SLIC tool and CMS as well as manual deployment.
The Spectralink 84-Series Wireless Telephone Administration Guide provides a comprehensive
list of every parameter available on Spectralink 84-Series Wireless Telephones.
The Spectralink 84-Series Deployment Guide is your essential reference for provisioning and
deploying Spectralink 84-Series handsets in any environment.
The Web Configuration Utility User Guide explains how to use a web browser to configure the
Spectralink 84-Series handsets on a per handset basis.
Best Practices for Deploying Spectralink 87-Series Handsets provides detailed information on
wireless LAN layout, network infrastructure, QoS, security and subnets.
White Papers
Spectralink White Papers are available at http://www.spectralink.com/resources/white-papers.
For the Spectralink 84-Series Wireless Telephones, please refer to Best Practices Guide for
Deploying Spectralink 84-Series Handsets for detailed information on wireless LAN layout,
network infrastructure, QoS, security and subnets.
For additional details on RF deployment please see The challenges of ensuring excellent voice
quality in a Wi-Fi workplace and Deploying Enterprise-Grade Wi-Fi Telephony.
These White Papers identify issues and solutions based on Spectralink’s extensive experience
in enterprise-class Wi-Fi telephony. It provides recommendations for ensuring that a network
environment is adequately optimized for use with Spectralink Wireless Telephones.
Spectralink VIEW Certified Configuration Guide: Fortinet
721-1010-000_A.docx August 2017 8
Product Support
If you encounter difficulties or have questions regarding the configuration process, please
contact Fortinet customer service at https://www.fortinet.com/support-and-
training/support/contact.html or Spectralink at support.spectralink.com.
721-1010-000_A.docx August 2017 9
Chapter 1: Network Topology
Note: Example configuration shown
This is a modified diagram and not all components are shown for every system
type.
721-1010-000_A.docx August 2017 10
Chapter 2: Initial Administrative Setup
Connecting to the FortiGate
Connect he FortiGate’s wan interface to your ISP-supplied equipment, and then connect the
internal network to the FortiGate’s default lan interface.
Using the GUI
Browse to http://docs.fortinet.com/fortigate/admin-guides. Find the appropriate “Getting Started”
guide for the FortiOS version you are using. Follow the directions in the “Connecting to the GUI
using a web browser” section. The FortiExplorer application may also be used. At the time of
this writing, it is only released in an Apple IOS version.
Note: CLI-only features
There are several features that are only available using the Command Line
Interface (CLI), rather than appearing in the GUI.
From the GUI, you can open the CLI console so that it automatically opens to the
object you wish to configure. For example, to edit a firewall policy, right-click on the
policy in the policy list (Policy & Objects > IPv4 Policy) and select Edit in CLI.
The CLI console will appear, with the commands to access this part of the
configuration added automatically
Using CLI
Browse to http://docs.fortinet.com/fortigate/admin-guides. Find the appropriate “Getting Started”
guide for the FortiOS version you are using. Follow one of the Connection options described in
the “Using the CLI” section. The FortiExplorer application may also be used. At the time of this
writing, it is only released in an Apple IOS version.
Registering the FortiGate
Follow the directions in the “Registration” section of the “Getting Started” guide.
Spectralink VIEW Certified Configuration Guide: Fortinet
721-1010-000_A.docx August 2017 11
Upgrading the Firmware
Follow the directions in the “Firmware” section of the “Getting Started” guide to backup/restore
the system (if desired), download firmware, and install firmware. The firmware may also be
installed using a scheduled upgrade at a convenient time, as described in the “Controlled
upgrade” section.
721-1010-000_A.docx August 2017 12
Chapter 3: Configure the Environment
Physical Interfaces
The connections to the wired network can be defined from either the web GUI or from CLI.
From the Web GUI
1 Navigate to Network>Interfaces.
2 Click on the name of the port to be configured, i.e. wan1.
3 Click on Edit.
4 Select the Desired Addressing mode, i.e. Manual or DHCP.
5 Enter the parameters for the desired addressing mode, such as IP/Network Mask for a
Manual connection.
6 Check the methods allowed for Administrative Access
From the CLI
config system interface
edit “<port number>”
set mode “<IP Addressing Scheme Static or DHCP>”
set ip “<IP Address with Netmask>”
Spectralink VIEW Certified Configuration Guide: Fortinet
721-1010-000_A.docx August 2017 13
Static Route to Gateway
The default gateway must be defined so that the controller can reach the network
From the Web GUI
1 Navigate to Network>Static Routes.
2 Click on Create New.
3 Select the physical interface for the static route to the gateway from the Device
dropdown.
4 Enter the IP address for the route in the Gateway field.
From the CLI
config router static
edit “<Entry>”
set gateway “<IP Address Of the Gateway>”
set device “<Physical Interface Connected to Gateway>”
Spectralink VIEW Certified Configuration Guide: Fortinet
721-1010-000_A.docx August 2017 14
Radius Server Identification
From the Web
1 Navigate to User & Device>RADIUS Servers.
2 Click on Create New.
3 Enter the Name, Primary Server IP/Name, and Primary Server Secret.
4 Touch OK.
From the CLI
config user radius
edit “<Name of the Radius-Server>”
set server “<ip address of the Radius Server>”
set secret “<Radius Server Secret>”
721-1010-000_A.docx August 2017 15
Chapter 4: Configure Wi-Fi
Configure SSIDs
From the Web
1 Navigate to WiFi & Switch Controller>SSID.
2 Click on Create New and select SSID from the dropdown list.
3 For all security types:
a Enter an Interface Name.
b Choose WiFi SSID from the dropdown list for Type.
c Enter the SSID name for on the wireless.
d Set the Traffic Mode to Bridge (only topology tested).
e The Broadcast Suppression was tested with the default setting of on and a list of
ARPs for known clients and DHCP Uplink and was found to have good
performance.
4 Enter security-specific items:
a Open security – choose Open from the Security Mode dropdown list.
Spectralink VIEW Certified Configuration Guide: Fortinet
721-1010-000_A.docx August 2017 16
b WPA2-PSK
i Choose WPA2 Personal from the Security Mode dropdown list.
ii Enter the value for the Pre-shared Key and enter the same value in the phones.
Spectralink VIEW Certified Configuration Guide: Fortinet
721-1010-000_A.docx August 2017 17
Note: Fast roaming not yet working
Fast roaming using OKC does not have good performance in the version described
in this document. A fix will be available in the next GA release of the FortiOS.
Phone calls on an SSID that has Enterprise security may experience audio gaps
while roaming.
c WPA2-Enterprise – for PEAP, EAP-FAST, and EAP-TLS on the handsets.
i Choose WPA2 Enterprise from the Security Mode dropdown list.
Spectralink VIEW Certified Configuration Guide: Fortinet
721-1010-000_A.docx August 2017 18
ii Indicate whether the Radius server is the Fortinet (Local) or external (RADIUS
Server). If the external Radius server has already been entered, it can be
selected from the dropdown list. Alternatively, the edit button can be pressed
which opens a window with the same parameters as described in Radius Server
Identification.
5 Touch OK.
6 From CLI
config wireless-controller vap
edit “<name of SSID>”
set multicast-enhance enable
Note: Set multicast enhance from CLI
The multicast-enhance parameter can only be set from CLI. It causes multicast
(used for Push-to-talk on the phone) to be converted to unicast. This setting is
required for acceptable network performance even if PTT is not in use.
Spectralink VIEW Certified Configuration Guide: Fortinet
721-1010-000_A.docx August 2017 19
From the CLI
config wireless-controller vap
edit “<name of SSID>”
For open security:
set security open
set local-bridging enable
set multicast-enhance enable
For WPA2-PSK:
set passphrase “XXXXXXXX”
set local-bridging enable
set multicast-enhance enable
Note: Fast roaming improvements coming
Fast roaming using OKC does not have good performance in the version described
in this document. A fix will be available in the next GA release of the FortiOS.
Phone calls on an SSID that has Enterprise security may experience audio gaps
while roaming.
For PEAP, EAP-TLS, or EAP-FAST :
set security wpa2-only-enterprise
For an external radius server:
set auth radius
set radius-server “<radius server name>”
For a local authentication server:
set auth usergroup
set usergroup “<user group name>”
set local-bridging enable
set multicast-enhance enable
Spectralink VIEW Certified Configuration Guide: Fortinet
721-1010-000_A.docx August 2017 20
Configure QoS Profiles (voice/control priorities)
Note: Qos profile settings only available from the CLI
Video/voice prioritization and bandwidth control are only available from the CLI.
These settings are essential to good network performance.
From the CLI
config wireless-controller qos-profile
edit “<qos profile name>”
call-admission-control enable
bandwidth-admission-control enable
bandwidth-capacity 2000
burst enable
wmm enable
wmm-uapsd enable
dscp-wmm-mapping enable
dscp-wmm-vo 63 62 61 60 59 58 57 56 55 54 53 52 51 50 49 48
dscp-wmm-vi 47 46 45 44 43 42 41 40 39 38 37 36 35 34 33 32
dscp-wmm-be 0 1 2 3 4 5 6 7 8 9 10 11 12 13 14 15
dscp-wmm-bk 16 17 18 19 20 21 22 23 24 25 26 27 28 29 30 31
Spectralink VIEW Certified Configuration Guide: Fortinet
721-1010-000_A.docx August 2017 21
Configure FortiAP Profiles
FortiAP profiles set up general radio, channel, and bandwidth control policies for all APs of a
certain model. They can be overridden by management settings, as described in the next
section.
From the Web
1 Navigate to WiFi & Switch Controller>FortiAP Profiles.
2 Click on Create New.
3 Give the profile a name in the Name field.
4 Set the Platform field to the model number.
5 In the radio sections, choose whether the radio is Disabled, provides wireless service
(Access Point), or is a Dedicated Monitor.
6 WIDS (Wireless Intrusion Detection) profiles were not tested.
7 Radio Resource Provision (automatic best channel detection) was not tested.
8 Set the Band, Channel Width, Short Guard Interval, Channels, Tx Power Control,
and Tx Power as desired to meet site design wireless cell coverages needs.
9 Choose the SSIDs. (In Bridged mode, Manual must be used.)
a Choose Manual.
b Click on the +.
c From the window, highlight the desired SSID names to choose them.
10 Click on OK.
Spectralink VIEW Certified Configuration Guide: Fortinet
721-1010-000_A.docx August 2017 22
From the CLI
config wireless-controller wtp-profile
edit “<Name of the FortiAP Profile>”
config platform
set type “<FortiAP Model>”
config “<Radio ID>”
set mode ap
set band “<Radio Band a/b/g/n/ac>”
set channel “<Desired Broadcasting Channel>”
set channel-bonding “<Channel Width 20/40/80MHz>”
set vap-all disable
Spectralink VIEW Certified Configuration Guide: Fortinet
721-1010-000_A.docx August 2017 23
set vap “<SSID>”
set call-admission-control enable
set bandwidth-admission-control enable
set bandwidth-capacity 2000
Configure Managed FortiAPs
To set up values for specific APs, use the Managed FortiAPs secion.
From the Web
1 Navigate to WiFi & Switch Controller>Managed FortiAPs.
2 Click on Create New.
3 Enter the serial number of the AP in the Serial Number box. Note: the AP can be
automatically discovered if connected to any of the physical ports of the Fortigate or if
both the controller and the AP are in the same subnet.
4 Identify the FortiAP Profile to be assigned to the AP.
5 Override the Band, Channels, Tx Power Control, and SSID assignment method in the
FortiAP Profile as desired.
6 Click on OK.