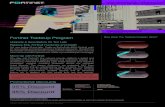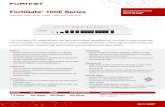Fortigate Troubleshooting 40 Mr3
-
Upload
courtney-rodkin -
Category
Documents
-
view
655 -
download
13
Transcript of Fortigate Troubleshooting 40 Mr3

Troubleshooting
FortiOS™ Handbook v3
for FortiOS 4.0 MR3

FortiOS™ Handbook Troubleshooting
v3
24 January 2012
01-431-0129304-20120124
© Copyright 2012 Fortinet, Inc. All rights reserved. Contents and terms are subject to
change by Fortinet without prior notice. Reproduction or transmission of this publication
is encouraged.
Trademarks
The names of actual companies and products mentioned herein may be the trademarks
of their respective owners.
Visit these links for more information and documentation for your Fortinet products:
Fortinet Knowledge Base - http://kb.fortinet.com
Technical Documentation - http://docs.fortinet.com
Training Services - http://campus.training.fortinet.com
Technical Support - http://support.fortinet.com
You can report errors or omissions in this or any Fortinet technical document to

F o r t i O S H a n d b o o k
F
0
h
Contents
Introduction 11
Before you begin . . . . . . . . . . . . . . . . . . . . . . . . . . . . . . . . . . . . 11
How this guide is organized . . . . . . . . . . . . . . . . . . . . . . . . . . . . . . 11
Life of a Packet 13
Stateful inspection . . . . . . . . . . . . . . . . . . . . . . . . . . . . . . . . . . . 13
Connections over connectionless . . . . . . . . . . . . . . . . . . . . . . . . . 14
What is a session? . . . . . . . . . . . . . . . . . . . . . . . . . . . . . . . . . 14
Differences between connections and sessions . . . . . . . . . . . . . . . . . . 14
Flow inspection . . . . . . . . . . . . . . . . . . . . . . . . . . . . . . . . . . . . . 15
Proxy inspection . . . . . . . . . . . . . . . . . . . . . . . . . . . . . . . . . . . . 16
Comparison of inspection layers . . . . . . . . . . . . . . . . . . . . . . . . . . . . 16
FortiOS functions and security layers . . . . . . . . . . . . . . . . . . . . . . . . . 17
Packet flow . . . . . . . . . . . . . . . . . . . . . . . . . . . . . . . . . . . . . . . 17
Packet inspection (Ingress) . . . . . . . . . . . . . . . . . . . . . . . . . . . . 18
Interface . . . . . . . . . . . . . . . . . . . . . . . . . . . . . . . . . . . . . . 18
DoS sensor . . . . . . . . . . . . . . . . . . . . . . . . . . . . . . . . . . . . . 19
IP integrity header checking . . . . . . . . . . . . . . . . . . . . . . . . . . . . 19
IPsec . . . . . . . . . . . . . . . . . . . . . . . . . . . . . . . . . . . . . . . . 19
Destination NAT (DNAT) . . . . . . . . . . . . . . . . . . . . . . . . . . . . . . 19
Routing . . . . . . . . . . . . . . . . . . . . . . . . . . . . . . . . . . . . . . . 19
Policy lookup . . . . . . . . . . . . . . . . . . . . . . . . . . . . . . . . . . . . 19
Session tracking . . . . . . . . . . . . . . . . . . . . . . . . . . . . . . . . . . 20
User authentication . . . . . . . . . . . . . . . . . . . . . . . . . . . . . . . . 20
Management traffic. . . . . . . . . . . . . . . . . . . . . . . . . . . . . . . . . 20
SSL VPN traffic. . . . . . . . . . . . . . . . . . . . . . . . . . . . . . . . . . . 20
Session helpers . . . . . . . . . . . . . . . . . . . . . . . . . . . . . . . . . . 20
Flow-based inspection engine . . . . . . . . . . . . . . . . . . . . . . . . . . . 20
Proxy-based inspection engine . . . . . . . . . . . . . . . . . . . . . . . . . . 21
IPsec . . . . . . . . . . . . . . . . . . . . . . . . . . . . . . . . . . . . . . . . 21
Source NAT (SNAT) . . . . . . . . . . . . . . . . . . . . . . . . . . . . . . . . 21
Routing . . . . . . . . . . . . . . . . . . . . . . . . . . . . . . . . . . . . . . . 21
Egress . . . . . . . . . . . . . . . . . . . . . . . . . . . . . . . . . . . . . . . 21
Example 1: client/server connection . . . . . . . . . . . . . . . . . . . . . . . . . . 21
Example 2: Routing table update. . . . . . . . . . . . . . . . . . . . . . . . . . . . 23
Example 3: Dialup IPsec VPN with application control. . . . . . . . . . . . . . . . . 24
ortiOS™ Handbook v3: Troubleshooting
1-431-0129304-20120124 3
ttp://docs.fortinet.com/

Contents
Troubleshooting process 27
Establish a baseline . . . . . . . . . . . . . . . . . . . . . . . . . . . . . . . . . . 27
Define the problem . . . . . . . . . . . . . . . . . . . . . . . . . . . . . . . . . . . 28
Gathering Facts . . . . . . . . . . . . . . . . . . . . . . . . . . . . . . . . . . 29
Search for a solution . . . . . . . . . . . . . . . . . . . . . . . . . . . . . . . . . . 29
Technical Documentation . . . . . . . . . . . . . . . . . . . . . . . . . . . . . 29
Release Notes . . . . . . . . . . . . . . . . . . . . . . . . . . . . . . . . . . . 29
Knowledge Base . . . . . . . . . . . . . . . . . . . . . . . . . . . . . . . . . . 29
Fortinet Technical Discussion Forums . . . . . . . . . . . . . . . . . . . . . . . 29
Fortinet Training Services Online Campus . . . . . . . . . . . . . . . . . . . . . 30
Create a troubleshooting plan . . . . . . . . . . . . . . . . . . . . . . . . . . . . . 30
Providing Supporting Elements . . . . . . . . . . . . . . . . . . . . . . . . . . 30
Obtain any required additional equipment . . . . . . . . . . . . . . . . . . . . . . . 30
Ensure you have administrator level access to required equipment . . . . . . . . . . 31
Contact Fortinet customer support for assistance . . . . . . . . . . . . . . . . . . . 31
Troubleshooting tools 33
FortiOS diagnostics . . . . . . . . . . . . . . . . . . . . . . . . . . . . . . . . . . 33
Check date and time . . . . . . . . . . . . . . . . . . . . . . . . . . . . . . . . 34
Resource usage . . . . . . . . . . . . . . . . . . . . . . . . . . . . . . . . . . 34
How to troubleshoot high memory usage . . . . . . . . . . . . . . . . . . . 35
How to troubleshoot high CPU usage . . . . . . . . . . . . . . . . . . . . . 35
Proxy operation . . . . . . . . . . . . . . . . . . . . . . . . . . . . . . . . . . 38
Hardware NIC . . . . . . . . . . . . . . . . . . . . . . . . . . . . . . . . . . . 39
Hardware troubleshooting . . . . . . . . . . . . . . . . . . . . . . . . . . . 39
Conserve mode . . . . . . . . . . . . . . . . . . . . . . . . . . . . . . . . . . 41
Antivirus failopen. . . . . . . . . . . . . . . . . . . . . . . . . . . . . . . . 41
Traffic trace. . . . . . . . . . . . . . . . . . . . . . . . . . . . . . . . . . . . . 42
Session table . . . . . . . . . . . . . . . . . . . . . . . . . . . . . . . . . . . . 42
Web-based manager session information . . . . . . . . . . . . . . . . . . . 43
How to find which security policy a specific connection is using . . . . . . . 44
CLI session information . . . . . . . . . . . . . . . . . . . . . . . . . . . . 44
Firewall session setup rate . . . . . . . . . . . . . . . . . . . . . . . . . . . . . 46
Finding object dependencies . . . . . . . . . . . . . . . . . . . . . . . . . . . 47
CLI method . . . . . . . . . . . . . . . . . . . . . . . . . . . . . . . . . . 47
Web-based manager method . . . . . . . . . . . . . . . . . . . . . . . . . 47
Flow trace . . . . . . . . . . . . . . . . . . . . . . . . . . . . . . . . . . . . . 48
Flow trace output example - HTTP . . . . . . . . . . . . . . . . . . . . . . 49
Flow trace output example - IPsec (policy-based) . . . . . . . . . . . . . . 51
Packet sniffing and packet capture . . . . . . . . . . . . . . . . . . . . . . . . 51
Packet sniffing . . . . . . . . . . . . . . . . . . . . . . . . . . . . . . . . . 52
Packet capture. . . . . . . . . . . . . . . . . . . . . . . . . . . . . . . . . 53
FA2 and NP2 based interfaces. . . . . . . . . . . . . . . . . . . . . . . . . . . 54
Debug command. . . . . . . . . . . . . . . . . . . . . . . . . . . . . . . . . . 55
Troubleshooting for FortiOS 4.0 MR3
4 01-431-0129304-20120124
http://docs.fortinet.com/

Contents
Debug output example . . . . . . . . . . . . . . . . . . . . . . . . . . . . 56
Other commands. . . . . . . . . . . . . . . . . . . . . . . . . . . . . . . . . . 57
ARP table . . . . . . . . . . . . . . . . . . . . . . . . . . . . . . . . . . . 57
Time and date settings. . . . . . . . . . . . . . . . . . . . . . . . . . . . . 58
IP address . . . . . . . . . . . . . . . . . . . . . . . . . . . . . . . . . . . 58
FortiGate ports . . . . . . . . . . . . . . . . . . . . . . . . . . . . . . . . . . . . . 59
Diagnostic commands . . . . . . . . . . . . . . . . . . . . . . . . . . . . . . . . . 60
FortiAnalyzer/FortiManager ports . . . . . . . . . . . . . . . . . . . . . . . . . 60
FortiGuard troubleshooting. . . . . . . . . . . . . . . . . . . . . . . . . . . . . . . 60
Troubleshooting process for FortiGuard updates . . . . . . . . . . . . . . . . . 60
FortiGuard server settings . . . . . . . . . . . . . . . . . . . . . . . . . . . . . 61
Displaying the server list . . . . . . . . . . . . . . . . . . . . . . . . . . . . 62
Sorting the server list . . . . . . . . . . . . . . . . . . . . . . . . . . . . . 62
Calculating weight . . . . . . . . . . . . . . . . . . . . . . . . . . . . . . . 63
FortiGuard URL rating . . . . . . . . . . . . . . . . . . . . . . . . . . . . . . . 63
Technical Support Organization Overview 65
Fortinet Global Customer Services Organization. . . . . . . . . . . . . . . . . . . . 65
Creating an account . . . . . . . . . . . . . . . . . . . . . . . . . . . . . . . . . . 66
Registering a device . . . . . . . . . . . . . . . . . . . . . . . . . . . . . . . . . . 67
Reporting problems . . . . . . . . . . . . . . . . . . . . . . . . . . . . . . . . . . 69
Logging online tickets . . . . . . . . . . . . . . . . . . . . . . . . . . . . . . . 69
Fortinet partners . . . . . . . . . . . . . . . . . . . . . . . . . . . . . . . . 69
Fortinet customers . . . . . . . . . . . . . . . . . . . . . . . . . . . . . . . 69
Following up on online tickets . . . . . . . . . . . . . . . . . . . . . . . . . . . 71
Telephoning a technical support center . . . . . . . . . . . . . . . . . . . . . . 71
Americas . . . . . . . . . . . . . . . . . . . . . . . . . . . . . . . . . . . . 71
EMEA . . . . . . . . . . . . . . . . . . . . . . . . . . . . . . . . . . . . . 72
APAC. . . . . . . . . . . . . . . . . . . . . . . . . . . . . . . . . . . . . . 72
Assisting technical support. . . . . . . . . . . . . . . . . . . . . . . . . . . . . . . 72
Support priority levels . . . . . . . . . . . . . . . . . . . . . . . . . . . . . . . . . 72
Priority 1 . . . . . . . . . . . . . . . . . . . . . . . . . . . . . . . . . . . . . . 72
Priority 2 . . . . . . . . . . . . . . . . . . . . . . . . . . . . . . . . . . . . . . 72
Priority 3 . . . . . . . . . . . . . . . . . . . . . . . . . . . . . . . . . . . . . . 73
Priority 4 . . . . . . . . . . . . . . . . . . . . . . . . . . . . . . . . . . . . . . 73
Return material authorization process . . . . . . . . . . . . . . . . . . . . . . . . . 73
Troubleshooting common issues 77
How to troubleshoot cabling . . . . . . . . . . . . . . . . . . . . . . . . . . . . . . 77
How to troubleshoot no Internet connection . . . . . . . . . . . . . . . . . . . . . . 78
How to troubleshoot intermittent connection problems . . . . . . . . . . . . . . . . 80
How to troubleshoot a connection in Transparent mode . . . . . . . . . . . . . . . 81
Troubleshooting for FortiOS 4.0 MR3
5 01-431-0129304-20120124
http://docs.fortinet.com/

Contents
Common issues and questions. . . . . . . . . . . . . . . . . . . . . . . . . . . . . 82
Check hardware connections . . . . . . . . . . . . . . . . . . . . . . . . . . . 84
Check FortiOS network settings . . . . . . . . . . . . . . . . . . . . . . . . . . 84
Interface settings. . . . . . . . . . . . . . . . . . . . . . . . . . . . . . . . 84
DNS settings . . . . . . . . . . . . . . . . . . . . . . . . . . . . . . . . . . 85
DHCP Server settings . . . . . . . . . . . . . . . . . . . . . . . . . . . . . 85
Check CPU and memory resources . . . . . . . . . . . . . . . . . . . . . . . . 86
Check modem status . . . . . . . . . . . . . . . . . . . . . . . . . . . . . . . 87
Run ping and traceroute . . . . . . . . . . . . . . . . . . . . . . . . . . . . . . 87
Ping . . . . . . . . . . . . . . . . . . . . . . . . . . . . . . . . . . . . . . 88
Traceroute . . . . . . . . . . . . . . . . . . . . . . . . . . . . . . . . . . . 89
Check the logs . . . . . . . . . . . . . . . . . . . . . . . . . . . . . . . . . . . 91
Verify the contents of the routing table (in NAT mode) . . . . . . . . . . . . . . 92
Check the bridging information in Transparent mode . . . . . . . . . . . . . . . 92
What checking the bridging information can tell you . . . . . . . . . . . . . 92
How to check the bridging information . . . . . . . . . . . . . . . . . . . . 93
How to display forwarding domain information . . . . . . . . . . . . . . . . 93
Perform a sniffer trace . . . . . . . . . . . . . . . . . . . . . . . . . . . . . . . 94
What can sniffing packets tell you . . . . . . . . . . . . . . . . . . . . . . . 94
How do you sniff packets . . . . . . . . . . . . . . . . . . . . . . . . . . . 94
Debug the packet flow . . . . . . . . . . . . . . . . . . . . . . . . . . . . . . . 96
Check number of sessions used by UTM proxy . . . . . . . . . . . . . . . . . . 97
Conserve or failopen mode . . . . . . . . . . . . . . . . . . . . . . . . . . 97
Checking sessions in use . . . . . . . . . . . . . . . . . . . . . . . . . . . 98
Related commands . . . . . . . . . . . . . . . . . . . . . . . . . . . . . . 100
Examine the firewall session list . . . . . . . . . . . . . . . . . . . . . . . . . . 101
Check source NAT information . . . . . . . . . . . . . . . . . . . . . . . . 101
Checking wireless information . . . . . . . . . . . . . . . . . . . . . . . . . . . 102
Troubleshooting station connection issue . . . . . . . . . . . . . . . . . . . 102
Enable diagnostic for particular station . . . . . . . . . . . . . . . . . . . . 102
Other diagnose commands . . . . . . . . . . . . . . . . . . . . . . . . . . . . 102
Troubleshooting advanced 103
Traffic shaping issues . . . . . . . . . . . . . . . . . . . . . . . . . . . . . . . . . 103
Use traffic shapers to limit traffic in testing and network simulations . . . . . . . 104
Monitoring traffic . . . . . . . . . . . . . . . . . . . . . . . . . . . . . . . . . . 104
Displaying configured traffic shaping . . . . . . . . . . . . . . . . . . . . . . . 104
Troubleshooting protocols and users using traffic shaping . . . . . . . . . . . . 105
Displaying current bandwidth and dropped packets for a traffic shaper . . . . . 106
User and administrator logon issues . . . . . . . . . . . . . . . . . . . . . . . . . . 107
User logon issues . . . . . . . . . . . . . . . . . . . . . . . . . . . . . . . . . 107
Use correct username and password combination for user. . . . . . . . . . 108
Check authentication security policies . . . . . . . . . . . . . . . . . . . . 108
Use proper two-factor authentication code (FortiToken or delivered code). . 108
User credentials must exist on the remote server (remote authentication) . . 109
Administrator logon issues . . . . . . . . . . . . . . . . . . . . . . . . . . . . . 109
Troubleshooting for FortiOS 4.0 MR3
6 01-431-0129304-20120124
http://docs.fortinet.com/

Contents
Allow access for interface is not enabled . . . . . . . . . . . . . . . . . . . 109
Trusted hosts for admin account will not allow current IP. . . . . . . . . . . 110
FortiGate asking for password when creating a remotely authenticated adminis-
trator account . . . . . . . . . . . . . . . . . . . . . . . . . . . . . . . . 111
IPsec VPN issues . . . . . . . . . . . . . . . . . . . . . . . . . . . . . . . . . . . . 111
VPN negotiations appear to be slow . . . . . . . . . . . . . . . . . . . . . . . . 112
Many VPN negotiations take time . . . . . . . . . . . . . . . . . . . . . . . 112
Keep VPN information up to date . . . . . . . . . . . . . . . . . . . . . . . 112
Check for routing problems . . . . . . . . . . . . . . . . . . . . . . . . . . 112
Limit number of P1 proposals . . . . . . . . . . . . . . . . . . . . . . . . . 112
VPN tunnel proposal will not connect . . . . . . . . . . . . . . . . . . . . . . . 112
VPN Tunnel up but no traffic going over it . . . . . . . . . . . . . . . . . . . . . 115
Other useful VPN IKE related commands . . . . . . . . . . . . . . . . . . . . . 115
Logging . . . . . . . . . . . . . . . . . . . . . . . . . . . . . . . . . . . . . . . . . 116
Cannot log to a supported log device . . . . . . . . . . . . . . . . . . . . . 116
The alert email did not send an email to the email address . . . . . . . . . . 116
The FortiGate unit stopped logging: what happened? . . . . . . . . . . . . 116
Other diagnose commands. . . . . . . . . . . . . . . . . . . . . . . . . . . . . . . 117
Troubleshooting ‘get’ commands 119
exec tac report . . . . . . . . . . . . . . . . . . . . . . . . . . . . . . . . . . . . . 120
get firewall iprope appctrl . . . . . . . . . . . . . . . . . . . . . . . . . . . . . . . 122
get firewall iprope list . . . . . . . . . . . . . . . . . . . . . . . . . . . . . . . . . . 123
get firewall proute . . . . . . . . . . . . . . . . . . . . . . . . . . . . . . . . . . . 125
get firewall shaper . . . . . . . . . . . . . . . . . . . . . . . . . . . . . . . . . . . 126
get hardware cpu . . . . . . . . . . . . . . . . . . . . . . . . . . . . . . . . . . . . 127
get hardware nic . . . . . . . . . . . . . . . . . . . . . . . . . . . . . . . . . . . . 129
get hardware memory . . . . . . . . . . . . . . . . . . . . . . . . . . . . . . . . . 131
get hardware npu list . . . . . . . . . . . . . . . . . . . . . . . . . . . . . . . . . . 133
get hardware npu performance . . . . . . . . . . . . . . . . . . . . . . . . . . . . 135
get hardware npu status . . . . . . . . . . . . . . . . . . . . . . . . . . . . . . . . 137
get hardware status . . . . . . . . . . . . . . . . . . . . . . . . . . . . . . . . . . 139
get ips session . . . . . . . . . . . . . . . . . . . . . . . . . . . . . . . . . . . . . 140
get router info kernel . . . . . . . . . . . . . . . . . . . . . . . . . . . . . . . . . . 141
get router info routing-table all . . . . . . . . . . . . . . . . . . . . . . . . . . . . . 142
get system arp . . . . . . . . . . . . . . . . . . . . . . . . . . . . . . . . . . . . . 143
get system auto-update status . . . . . . . . . . . . . . . . . . . . . . . . . . . . . 144
get system auto-update versions . . . . . . . . . . . . . . . . . . . . . . . . . . . 146
get system ha status . . . . . . . . . . . . . . . . . . . . . . . . . . . . . . . . . . 148
get system performance firewall . . . . . . . . . . . . . . . . . . . . . . . . . . . . 150
Troubleshooting for FortiOS 4.0 MR3
7 01-431-0129304-20120124
http://docs.fortinet.com/

Contents
get system performance status . . . . . . . . . . . . . . . . . . . . . . . . . . . . 152
get system performance top . . . . . . . . . . . . . . . . . . . . . . . . . . . . . . 153
get system session-helper . . . . . . . . . . . . . . . . . . . . . . . . . . . . . . . 155
get system session-info full-stat . . . . . . . . . . . . . . . . . . . . . . . . . . . . 156
get system session-info list. . . . . . . . . . . . . . . . . . . . . . . . . . . . . . . 160
get system session-info ttl . . . . . . . . . . . . . . . . . . . . . . . . . . . . . . . 163
get system startup-error-log . . . . . . . . . . . . . . . . . . . . . . . . . . . . . . 164
get system status. . . . . . . . . . . . . . . . . . . . . . . . . . . . . . . . . . . . 165
get test . . . . . . . . . . . . . . . . . . . . . . . . . . . . . . . . . . . . . . . . . 166
Syntax . . . . . . . . . . . . . . . . . . . . . . . . . . . . . . . . . . . . . . . 166
Parameters . . . . . . . . . . . . . . . . . . . . . . . . . . . . . . . . . . . . . 166
get test urlfilter . . . . . . . . . . . . . . . . . . . . . . . . . . . . . . . . . . . . . 170
get vpn ipsec stats crypto . . . . . . . . . . . . . . . . . . . . . . . . . . . . . . . 172
get vpn ipsec stats tunnel . . . . . . . . . . . . . . . . . . . . . . . . . . . . . . . 173
get vpn ipsec tunnel details . . . . . . . . . . . . . . . . . . . . . . . . . . . . . . 174
get vpn ipsec tunnel summary . . . . . . . . . . . . . . . . . . . . . . . . . . . . . 176
get vpn status ssl hw-acceleration-status . . . . . . . . . . . . . . . . . . . . . . . 177
get vpn status ssl list . . . . . . . . . . . . . . . . . . . . . . . . . . . . . . . . . . 178
get webfilter ftgd-statistics . . . . . . . . . . . . . . . . . . . . . . . . . . . . . . . 179
get webfilter status . . . . . . . . . . . . . . . . . . . . . . . . . . . . . . . . . . . 181
Troubleshooting bootup and FSSO 183
FortiGate unit bootup issues . . . . . . . . . . . . . . . . . . . . . . . . . . . . . . 183
Basic bootup troubleshooting . . . . . . . . . . . . . . . . . . . . . . . . . . . 183
Advanced bootup troubleshooting. . . . . . . . . . . . . . . . . . . . . . . . . 183
A. You have text on the screen, but you have problems . . . . . . . . . . . . . 184
B. You do not see the boot options menu . . . . . . . . . . . . . . . . . . . . . 184
C. You have problems with the console text. . . . . . . . . . . . . . . . . . . . 184
D. You have visible power problems. . . . . . . . . . . . . . . . . . . . . . . . 185
E. You have a suspected defective FortiGate unit . . . . . . . . . . . . . . . . . 185
FSSO issues . . . . . . . . . . . . . . . . . . . . . . . . . . . . . . . . . . . . . . 185
A. Initial information gathering . . . . . . . . . . . . . . . . . . . . . . . . . . . 186
B. The CA is not running and not connected . . . . . . . . . . . . . . . . . . . 186
C. The CA is running but not connected . . . . . . . . . . . . . . . . . . . . . . 186
D. The CA is connected . . . . . . . . . . . . . . . . . . . . . . . . . . . . . . 186
E. There are at least some users logged on . . . . . . . . . . . . . . . . . . . . 187
F. Test user does not appear on the FSSO list . . . . . . . . . . . . . . . . . . 187
Troubleshooting for FortiOS 4.0 MR3
8 01-431-0129304-20120124
http://docs.fortinet.com/

Contents
F
0
h
Appendix 189
Document conventions . . . . . . . . . . . . . . . . . . . . . . . . . . . . . . . . . 189
IP addresses . . . . . . . . . . . . . . . . . . . . . . . . . . . . . . . . . . . . 189
Example Network configuration . . . . . . . . . . . . . . . . . . . . . . . . . . 191
Information highlights . . . . . . . . . . . . . . . . . . . . . . . . . . . . . . . 192
Typographical conventions . . . . . . . . . . . . . . . . . . . . . . . . . . . . 192
Entering FortiOS configuration data . . . . . . . . . . . . . . . . . . . . . . . . . . 193
Entering text strings (names) . . . . . . . . . . . . . . . . . . . . . . . . . . . . 193
Entering numeric values . . . . . . . . . . . . . . . . . . . . . . . . . . . . . . 193
Selecting options from a list . . . . . . . . . . . . . . . . . . . . . . . . . . . . 194
Enabling or disabling options . . . . . . . . . . . . . . . . . . . . . . . . . . . 194
Registering your Fortinet product . . . . . . . . . . . . . . . . . . . . . . . . . . . 194
Training . . . . . . . . . . . . . . . . . . . . . . . . . . . . . . . . . . . . . . . . . 194
Technical Documentation . . . . . . . . . . . . . . . . . . . . . . . . . . . . . . . 194
Comments on Fortinet technical documentation . . . . . . . . . . . . . . . . . 194
Customer service and support . . . . . . . . . . . . . . . . . . . . . . . . . . . . . 195
Fortinet products End User License Agreement . . . . . . . . . . . . . . . . . . . . 195
Index 197
ortiOS™ Handbook v3: Troubleshooting
1-431-0129304-20120124 9
ttp://docs.fortinet.com/

Contents
Troubleshooting for FortiOS 4.0 MR3
10 01-431-0129304-20120124
http://docs.fortinet.com/

F o r t i O S H a n d b o o k
F
0
h
IntroductionWelcome and thank you for selecting Fortinet products for your network protection.
This guide is intended for administrators who need guidance on different network needs
and information on basic and advanced troubleshooting.
This chapter contains the following topics:
• Before you begin
• How this guide is organized
Before you begin
This FortiOS Handbook chapter contains the following sections:
• You have administrative access to the web-based manager and/or CLI.
• The FortiGate unit is integrated into your network.
• The operation mode has been configured.
• The system time, DNS settings, administrator password, and network interfaces have
been configured.
• Firmware, FortiGuard Antivirus and FortiGuard Antispam updates are completed.
While using the instructions in this guide, note that:
• Administrators are assumed to be super_admin administrators unless otherwise
specified. Some restrictions will apply to other administrators.
How this guide is organized
This handbook chapter describes concepts of troubleshooting and solving issues that
may occur with FortiGate units.
This guide contains the following chapters:
Life of a Packet explains the different layers and modules a packet goes through in
FortiOS, including the order of operations.
Troubleshooting process walks you through best practice concepts of FortiOS
troubleshooting.
Troubleshooting tools describes some of the basic commands and parts of FortiOS that
can help you with troubleshooting.
Technical Support Organization Overview describes how Fortinet Support operates, what
they will need from you if you contact them, and what you can expect in general.
Troubleshooting common issues walks you through how to troubleshoot some common
issues you may have, and some more in-depth coverage of other issues.
Troubleshooting advanced walks through some more advanced features including traffic
shaping, user logons, and VPN.
Troubleshooting ‘get’ commands provides a list of diagnostic commands that can help
you troubleshoot your FortiOS unit.
ortiOS™ Handbook v3: Troubleshooting
1-431-0129304-20120124 11
ttp://docs.fortinet.com/

How this guide is organized Introduction
Troubleshooting bootup and FSSO addresses potential problems your unit may have
when booting up. Also covered is troubleshooting an FSSO installation. The format is an
easy to follow step by step question and answer format.
Troubleshooting for FortiOS 4.0 MR3
12 01-431-0129304-20120124
http://docs.fortinet.com/

F o r t i O S H a n d b o o k
F
0
h
Life of a PacketDirected by security policies, a FortiGate unit screens network traffic from the IP layer up
through the application layer of the TCP/IP stack. This chapter provides a general,
high-level description of what happens to a packet as it travels through a FortiGate
security system.
The FortiGate unit performs three types of security inspection:
• stateful inspection, that provides individual packet-based security within a basic
session state
• flow-based inspection, that buffers packets and uses pattern matching to identify
security threats
• proxy-based inspection, that reconstructs content passing through the FortiGate unit
and inspects the content for security threats.
Each inspection component plays a role in the processing of a packet as it traverses the
FortiGate unit en route to its destination. To understand these inspections is the first step
to understanding the flow of the packet.
This section contains the following topics:
• Stateful inspection
• Flow inspection
• Proxy inspection
• Comparison of inspection layers
• FortiOS functions and security layers
• Packet flow
• Example 1: client/server connection
• Example 2: Routing table update
• Example 3: Dialup IPsec VPN with application control
Stateful inspection
With stateful inspection, the FortiGate unit looks at the first packet of a session to make a
security decision. Common fields inspected include TCP SYN and FIN flags to identity
the start and end of a session, the source/destination IP, source/destination port and
protocol. Other checks are also performed on the packed payload and sequence
numbers to verify it as a valid communication and that the data is not corrupted or poorly
formed.
What makes it stateful is that one or both ends must save information about the session
history in order to communicate. In stateless communication, only independent requests
and responses are used, that do not depend on previous data. For example, UDP is
stateless by nature because it has no provision for reliability, ordering, or data integrity.
ortiOS™ Handbook v3: Troubleshooting
1-431-0129304-20120124 13
ttp://docs.fortinet.com/

Stateful inspection Life of a Packet
The FortiGate unit makes the decision to drop, pass or log a session based on what is
found in the first packet of the session. If the FortiGate unit decides to drop or block the
first packet of a session, then all subsequent packets in the same session are also
dropped or blocked without being inspected. If the FortiGate unit accepts the first packet
of a session, then all subsequent packets in the same session are also accepted without
being inspected.
Connections over connectionless
A connection is established when two end points use a protocol to establish connection
through use of various methods such as segment numbering to ensure data delivery, and
handshaking to establish the initial connection. Connections can be stateful because
they record information about the state of the connection. Persistent connections reduce
request latency because the end points do not need to re-negotiate the connection
multiple times, but instead just send the information without the extra overhead. By
contrast, connectionless communication does not keep any information about the data
being sent or the state. It is based on an autonomous response/reply that is independent
of other responses/replies that may have gone before. One example of connectionless
communication is IP.
Benefits of connections over connectionless include being able to split data up over
multiple packets, the data allows for a best-effort approach, and once the connection is
established subsequent packets are not required to contain the full addressing
information which saves on bandwidth. Connections are often reliable network services
since acknowledgements can be sent when data is recieved.
What is a session?
A session is established on an existing connection, for a defined period of time, using a
determined type of communication or protocol. Sessions can have specific bandwidth ,
and time to live (TTL) parameters.
You can compare a session to a conversation. A session is established when one end
point initiates a request by establishing a TCP connection on a particular port, the
receiving end is listening on that port, and replies. You could telent to port 80 even
though telnet normally uses port 23, because at this level, the application being used
cannot be determined.
However, the strong points of sessions and stateful protocols can also be their weak
points. Denial of service (DoS) attacks involve creating so many sessions that the
connection state information tables are full and the unit will not accept additional
sessions.
Differences between connections and sessions
In almost all cases, established sessions are stateful and all involve connections.
However, some types of connections, such as UDP, are stateless, and are not sessions.
This means that not all traffic can be inspected by stateful inspection, because some of it
is stateless. For example IP packets are stateless. Communications using HTTP are
stateless, but HTTP often uses cookies to store persistent data in a way that approaches
stateful.
Stateful inspection of sessions has the benefit of being able to apply the initial connection
information to the packets that follow — the end points of the session will remain the
same as will the protocol for example. That information can be examined for the first
packet of the session and if it is malicious or not appropriate, the whole session an be
dropped without committing significant resources.
Troubleshooting for FortiOS 4.0 MR3
14 01-431-0129304-20120124
http://docs.fortinet.com/

Life of a Packet Flow inspection
F
0
h
Figure 1: Stateful inspection of packets through the FortiGate unit
Flow inspection
With flow inspection, the FortiGate unit samples multiple packets in a session and
multiple sessions, and uses a pattern matching engine to determine the kind of activity
that the session is performing and to identify possible attacks or viruses. For example, if
application control is operating, flow inspection can sample network traffic and identify
the application that is generating the activity. Flow-based antivirus can sample network
traffic and determine if the content of the traffic contains a virus, IPS can sample network
traffic and determine if the traffic constitutes an attack. The security inspection occurs as
the data is passing from its source to its destination. Flow inspection identifies and
blocks security threats in real time as they are identified.
Figure 2: Flow inspection of packets through the FortiGate unit
Flow-based inspection typically requires less processing than proxy-based inspection,
and therefore flow-based antivirus performance can be better than proxy-based antivirus
performance. However, some threats can only be detected when a complete copy of the
payload is obtained so, proxy-based inspection tends to be more accurate and complete
than flow-based inspection.
3
12
Received
Packet
31
2
SYN, IP, TCP
Sent
Packet
31
2
2
Received
Packet
3
22
IPS, Flow-AV,App Control
Sent
Packet
1222
ortiOS™ Handbook v3: Troubleshooting
1-431-0129304-20120124 15
ttp://docs.fortinet.com/

Proxy inspection Life of a Packet
Proxy inspection
With flow inspection, the FortiGate unit will pass all the packets between the source and
destination, and keeps a copy of the packets in its memory. It then uses a reconstruction
engine to build the content of the original traffic. The security inspection occurs after the
data has passed from its source to its destination.
Proxy inspection examines the content contained a content protocol session for security
threats. Content protocols include the HTTP, FTP, and email protocols. Security threats
can be found in files and other content downloaded using these protocols. With proxy
inspection, the FortiGate unit downloads the entire payload of a content protocol session
and re-constructs it. For example, proxy inspection can reconstruct an email message
and its attachments. After a satisfactory inspection the FortiGate unit passes the content
on to the client. If the proxy inspection detects a security threat in the content, the
content is removed from the communication stream before the it reaches its destination.
For example, if proxy inspection detects a virus in an email attachment, the attachment is
removed from the email message before its sent to the client. Proxy inspection is the
most thorough inspection of all, although it requires more processing power, and this may
result in lower performance.
If you enable ICAP in a security policy, HTTP traffic intercepted by the policy is
transferred to the ICAP servers in the ICAP profile added to the policy. The FortiGate unit
is the surrogate, or “middle-man”, and carries the ICAP responses from the ICAP server
to the ICAP client; the ICAP client then responds back, and the FortiGate unit determines
the action that should be taken with these ICAP responses and requests.
Figure 3: Proxy inspection of packets through the FortiGate unit
Comparison of inspection layers
The three inspection methods each have their own strengths and weaknesses. The
following table looks at all three methods side-by-side.
Table 1: Inspection methods comparison
Received
Packet
31
2
Email filter, webfilter, DLP, AV
Sent
Packet
31
2
31
2
Feature Stateful Flow Proxy
Inspection unit per session first packet selected packets complete
content
Troubleshooting for FortiOS 4.0 MR3
16 01-431-0129304-20120124
http://docs.fortinet.com/

Life of a Packet FortiOS functions and security layers
F
0
h
FortiOS functions and security layers
Within these security inspection types, FortiOS functions map to different inspections.
The table below outlines when actions are taken as a packet progresses through its life
within a FortiGate unit.
Packet flow
After the FortiGate unit’s external interface receives a packet, the packet proceeds
through a number of steps on its way to the internal interface, traversing each of the
inspection types, depending on the security policy and UTM profile configuration. The
diagram in Figure 4 on page 18 is a high level view of the packet’s journey.
The description following is a high-level description of these steps as a packet enters the
FortiGate unit towards its destination on the internal network. Similar steps occur for
outbound traffic.
Memory, CPU required low medium high
Level of threat protection good better best
Authentication yes
IPsec and SSL VPN yes
Antivirus protection on some models yes
Application control yes some
Delay in traffic small
Reconstruct entire content yes
Feature Stateful Flow Proxy
Table 2: FortiOS security functions and security layers
Security Function Stateful Flow Proxy
Firewall ü
IPsec VPN ü
Traffic Shaping ü
User Authentication ü
Management Traffic ü
SSL VPN ü
Intrusion Prevention ü
Flow-based Antivirus ü
Application Control ü
VoIP inspection ü
Proxy Antivirus ü
Email Filtering ü
Web Filtering (Antispam) ü
Data Leak Prevention ü
ortiOS™ Handbook v3: Troubleshooting
1-431-0129304-20120124 17
ttp://docs.fortinet.com/

Packet flow Life of a Packet
Packet inspection (Ingress)
In the diagram in Figure 4 on page 18, in the first set of steps (ingress), a number of
header checks take place to ensure the packet is valid and contains the necessary
information to reach its destination. This includes:
• Packet verification - during the IP integrity stage, verification is performed to ensure
that the layer 4 protocol header is the correct length. If not, the packet is dropped.
• Session creation - the FortiGate unit attempts to create a session for the incoming
data
• IP stack validation for routing - the firewall performs IP header length, version and
checksum verifications in preparation for routing the packet.
• Verifications of IP options - the FortiGate unit validates the rouging information
Figure 4: Packet flow
Interface
Ingress packets are received by a FortiGate interface.The packet enters the system, and
the interface network device driver passes the packet to the Denial of Service (DoS)
sensors, if enabled, to determine whether this is a valid information request or not.
Interface(Link layer)
Interface
DoSSensor IPsec
IPsec
NAT(DNAT)
NAT(SNAT)
Routing
Routing
SessionTracking
TrafficShaping
UserAuthenticationSSL VPNManagement
TrafficSessionHelpers
IP IntegrityHeader checking
3 12
Packet
Packet flow: Ingress
3 12
Packet
StatefulInspection
Engine
IPSApplicationControl
Flow-basedAntivirus
VoIPInspection
Flow-based Inspection Engine
UTMNo (Fast Path)
No
Yes
Yes
Antivirus ICAPWeb FilterEmail FilterData LeakPrevention
Proxy-basedInspection
Engine
AdditionalProxy
InspectionRequired
PolicyLookup
Packet flow: Egress
Troubleshooting for FortiOS 4.0 MR3
18 01-431-0129304-20120124
http://docs.fortinet.com/

Life of a Packet Packet flow
F
0
h
DoS sensor
DoS scans are handled very early in the life of the packet to determine whether the traffic
is valid or is part of a DoS attack. Unlike signature-based IPS which inspects all the
packets within a certain traffic flow, the DoS module inspects all traffic flows but only
tracks packets that can be used for DoS attacks (for example TCP SYN packets), to
ensure they are within the permitted parameters. Suspected DoS attacks are blocked,
other packets are allowed.
IP integrity header checking
The FortiGate unit reads the packet headers to verify if the packet is a valid TCP, UDP,
ICMP, SCTP or GRE packet. The only verification that is done at this step to ensure that
the protocol header is the correct length. If it is, the packet is allowed to carry on to the
next step. If not, the packet is dropped.
IPsec
If the packet is an IPsec packet, the IPsec engine attempts to decrypt it. The IPsec
engine applies the correct encryption keys to the IPsec packet and sends the
unencrypted packet to the next step. IPsec is bypassed when for non-IPsec traffic and
for IPsec traffic that cannot be decrypted by the FortiGate unit.
Destination NAT (DNAT)
The FortiGate unit checks the NAT table and determines the destination IP address for
the traffic. This step determines whether a route to the destination address actually
exists.
For example, if a user’s browser on the internal network at IP address 192.168.1.1 visited
the web site www.example.com using NAT, after passing through the FortiGate unit the
source IP address becomes NATed to the FortiGate unit external interface IP address.
The destination address of the reply back from www.example.com is the IP address of
the FortiGate unit internal interface. For this reply packet to be returned to the user, the
destination IP address must be destination NATed to 192.168.1.1.
DNAT must take place before routing so that the FortiGate unit can route packets to the
correct destination.
Routing
The routing step determines the outgoing interface to be used by the packet as it leaves
the FortiGate unit. In the previous step, the FortiGate unit determined the real destination
address, so it can now refer to its routing table and decide where the packet must go
next.
Routing also distinguishes between local traffic and forwarded traffic and selects the
source and destination interfaces used by the security policy engine to accept or deny
the packet.
Policy lookup
The policy look up is where the FortiGate unit reviews the list of security policies which
govern the flow of network traffic, from the first entry to the last, to find a match for the
source and destination IP addresses and port numbers. The decision to accept or deny a
packet, after being verified as a valid request within the stateful inspection, occurs here.
A denied packet is discarded. An accepted packet will have further actions taken. If IPS
is enabled, the packet will go to Flow-based inspection engine, otherwise it will go to the
Proxy-based inspection engine.
ortiOS™ Handbook v3: Troubleshooting
1-431-0129304-20120124 19
ttp://docs.fortinet.com/

Packet flow Life of a Packet
If no other UTM options are enabled, then the session was only subject to stateful
inspection. If the action is accept, the packet will go to Source NAT to be ready to leave
the FortiGate unit.
Session tracking
Part of the stateful inspection engine, session tracking maintains session tables that
maintain information about sessions that the stateful inspection module uses for
maintaining sessions, NAT, and other session related functions.
User authentication
User authentication added to security policies is handled by the stateful inspection
engine, which is why Firewall authentication is based on IP address. Authentication takes
place after policy lookup selects a security policy that includes authentication. This is
also known as identify-based policies. Authentication also takes place before UTM
features are applied to the packet.
Management traffic
This local traffic is delivered to the FortiGate unit TCP/IP stack and includes
communication with the web-based manager, the CLI, the FortiGuard network, log
messages sent to FortiAnalyzer or a remote syslog server, and so on. Management traffic
is processed by applications such as the web server which displays the FortiOS
web-based manager, the SSH server for the CLI or the FortiGuard server to handle local
FortiGuard database updates or FortiGuard Web Filtering URL lookups.
SSL VPN traffic
For local SSL VPN traffic, the internal packets are decrypted and are routed to a special
interface. This interface is typically called ssl.root for decryption. Once decrypted, the
packets go to policy lookup.
Session helpers
Some protocols include information in the packet body (or payload) that must be
analyzed to successfully process sessions for this protocol. For example, the SIP VoIP
protocol uses TCP control packets with a standard destination port to set up SIP calls. To
successfully process SIP VoIP calls, FortiOS must be able to extract information from the
body of the SIP packet and use this information to allow the voice-carrying packets
through the firewall.
FortiOS uses session helpers to analyze the data in the packet bodies of some protocols
and adjust the firewall to allow those protocols to send packets through the firewall.
Flow-based inspection engine
Flow-based inspection is responsible for IPS, application control, flow-based antivirus
scanning and VoIP inspection. Packets are sent to flow-based inspection if the security
policy that accepts the packets includes one or more of these UTM features.
Once the packet has passed the flow-based engine, it can be sent to the proxy
inspection engine or egress.
Flow-based antivirus scanning is only available on some FortiGate models.
Troubleshooting for FortiOS 4.0 MR3
20 01-431-0129304-20120124
http://docs.fortinet.com/

Life of a Packet Example 1: client/server connection
F
0
h
Proxy-based inspection engine
The proxy inspection engine is responsible for carrying out antivirus protection, email
filtering (antispam), web filtering and data leak prevention. The proxy engine will process
multiple packets to generate content before it is able to make a decision for a specific
packet.
IPsec
If the packet is transmitted through an IPsec tunnel, it is at this stage the encryption and
required encapsulation is performed. For non-IPsec traffic (TCP/UDP) this step is
bypassed.
Source NAT (SNAT)
When preparing the packet to leave the FortiGate unit, it needs to NAT the source
address of the packet to the external interface IP address of the FortiGate unit. For
example, a packet from a user at 192.168.1.1 accessing www.example.com is now using
a valid external IP address as its source address.
Routing
The final routing step determines the outgoing interface to be used by the packet as it
leaves the FortiGate unit.
Egress
Upon completion of the scanning at the IP level, the packet exits the FortiGate unit.
Example 1: client/server connection
The following example illustrates the flow of a packet of a client/web server connection
with authentication and FortiGuard URL and antivirus filtering.
This example includes the following steps:
Initiating connection from client to web server
1 Client sends packet to web server.
2 Packet intercepted by FortiGate unit interface.
2.1 Link level CRC and packet size checking. If the size is correct, the packet
continues, otherwise it is dropped.
3 DoS sensor - checks are done to ensure the sender is valid and not attempting a
denial of service attack.
4 IP integrity header checking, verifying the IP header length, version and checksums.
5 Next hop route
6 Policy lookup
7 User authentication
8 Proxy inspection
8.1 Web Filtering
8.2 FortiGuard Web Filtering URL lookup
8.3 Antivirus scanning
9 Source NAT
ortiOS™ Handbook v3: Troubleshooting
1-431-0129304-20120124 21
ttp://docs.fortinet.com/

Example 1: client/server connection Life of a Packet
10 Routing
11 Interface transmission to network
12 Packet forwarded to web server
Response from web server
1 Web Server sends response packet to client.
2 Packet intercepted by FortiGate unit interface
2.1 Link level CRC and packet size checking.
3 IP integrity header checking.
4 DoS sensor.
5 Proxy inspection
5.1 Antivirus scanning.
6 Source NAT.
7 Stateful Policy Engine
7.1 Session Tracking
8 Next hop route
9 Interface transmission to network
10 Packet returns to client
Troubleshooting for FortiOS 4.0 MR3
22 01-431-0129304-20120124
http://docs.fortinet.com/

Life of a Packet Example 2: Routing table update
F
0
h
Figure 5: Client/server connection
Example 2: Routing table update
The following example illustrates the flow of a packet when there is a routing table
update. As this is low level, there is no UTM involved.This example includes the following
steps:
1 FortiGate unit receives routing update packet
2 Packet intercepted by FortiGate unit interface
2.1 Link level CRC and packet size checking. If the size is correct, the packet
continues, otherwise it is dropped.
3 DoS sensor - checks are done to ensure the sender is valid and not attempting a
denial of service attack.
4 IP integrity header checking, verifying the IP header length, version and checksums.
5 Stateful policy engine
5.1 Management traffic (local traffic)
SessionTracking
PolicyLookup
UserAuthentication
Interface(Link layer)
Interface(Link layer)
DoSSensor
DoSSensor
NAT(SNAT)
Routing
Routing
Interface(Link layer)
NAT(SNAT)
Routing
IP IntegrityHeader checking
IP IntegrityHeader checking
NAT(DNAT)
3 12
FortiGate Unit
Web Filter FortiGuardWeb FilteringAntivirus
Antivirus
ProxyInspection
Engine
Proxy InspectionEngine
StatefulPolicyEngine
Stateful PolicyEngine
PacketExits
PacketEnters
Client sends packetto web server
FortiGuard
Web Server
Interface(Link layer)
3 12
SessionTracking
Packet exits andreturns to client
Internet
ortiOS™ Handbook v3: Troubleshooting
1-431-0129304-20120124 23
ttp://docs.fortinet.com/

Example 3: Dialup IPsec VPN with application control Life of a Packet
6 Routing module
6.1 Update routing table
Figure 6: Routing table update
Example 3: Dialup IPsec VPN with application control
This example includes the following steps:
1 FortiGate unit receives IPsec packet from Internet
2 Packet intercepted by FortiGate unit interface
2.1 Link level CRC and packet size checking. If the size is correct, the packet
continues, otherwise it is dropped.
3 DoS sensor - checks are done to ensure the sender is valid and not attempting a
denial of service attack.
4 IP integrity header checking, verifying the IP header length, version and checksums.
5 IPsec
5.1 Determines that packet matched IPsec phase 1 configuration
5.2 Unencrypted packet
6 Next hop route
7 Stateful policy engine
7.1 Session tracking
8 Flow inspection engine
8.1 IPS
8.2 Application control
9 Source NAT
10 Routing
11 Interface transmission to network
12 Packet forwarded to internal server
Response from server
1 Server sends response packet
2 Packet intercepted by FortiGate unit interface
2.1 Link level CRC and packet size checking
Interface(Link layer)
RoutingModule
ManagementTraffic
IP IntegrityHeader checking
3 12
Packet
StatefulPolicyEngine
Update routing table
FortiGate Unit
Routingupdatepacket
DoSSensor
Routing Table
Troubleshooting for FortiOS 4.0 MR3
24 01-431-0129304-20120124
http://docs.fortinet.com/

Life of a Packet Example 3: Dialup IPsec VPN with application control
F
0
h
3 IP integrity header checking.
4 DoS sensor
5 Flow inspection engine
5.1 IPS
5.2 Application control
6 Stateful policy engine
6.1 Session tracking
7 Next hop route
8 IPsec
8.1 Encrypts packet
9 Routing
10 Interface transmission to network
11 Encrypted Packet returns to internet
Figure 7: Dialup IPsec with application control
Interface(Link layer)
Interface(Link layer)
IPsec
SourceNAT
Next HopRoute
Routing
Routing
SessionTracking
Encrypted orencapsulated packet
Response Packe
3 12
3 12
InternalServer
Encrypted orencapsulated packet
3 12
3 12
Stateful Policy Engine
Stateful Policy Engine
IPSApplication
Control
Flow Inspection Engine
Flow Inspection Engine
Interface(Link layer)
DoSSensor
IP IntegrityHeader checking
DestintionNAT
Packet decryption
Packet encryption
Next HopRoute
SessionTrackingIPS
ApplicationControl
Packet Exits
PacketExits and returnsto source
IPsec packetreceived from Internet
Packet Enters
Interface(Link layer)
DoSSensor
IP IntegrityHeader checking IPsec NAT
FortiGate Unit
ortiOS™ Handbook v3: Troubleshooting
1-431-0129304-20120124 25
ttp://docs.fortinet.com/

Example 3: Dialup IPsec VPN with application control Life of a Packet
Troubleshooting for FortiOS 4.0 MR3
26 01-431-0129304-20120124
http://docs.fortinet.com/

F o r t i O S H a n d b o o k
F
0
h
Troubleshooting processBefore you begin troubleshooting anything but the most minor issues, you need to
prepare. Doing so will shorten the time to solve your issue. This section helps to explain
how you prepare before troubleshooting, as well as creating a troubleshooting plan and
contacting support.
This section contains the following topics:
• Establish a baseline
• Search for a solution
• Create a troubleshooting plan
• Obtain any required additional equipment
• Ensure you have administrator level access to required equipment
• Contact Fortinet customer support for assistance
Establish a baseline
FortiGate units operate at all layers of the OSI model. For this reason troubleshooting
problems can become complex. If you establish a normal operation parameters, or
baseline, for your system before the problem occurs it will help reduce the complexity
when you are troubleshooting.
Many of the guiding questions in the following sections are some form of comparing the
current problem situation to normal operation on your FortiGate unit. For this reason it is
a best practice that you know what your normal operating status is, and have a record of
it you can refer to. This can easily be accomplished by monitoring the system
performance with logs, SNMP tools, or regularly running information gathering
commands and saving the output. This regular operation data will show trends, and
enable you to see when changes happen and there may be a problem.
Some basic commands you can use to obtain normal operating data for your system:
Back up your FortiOS configuration on a regular basis. This is a good practice for
everyday as well as when troubleshooting. You can restore the backed up configuration
when needed and save the time and effort of re-creating it from the factory default
settings.
get system status Displays versions of firmware and FortiGuard engines, and other system information.
diagnose firewall statistic show
Displays the amount of network traffic broken down into categories such as email, VoIP, TCP, UDP, IM, Gaming, P2P, and Streaming.
get router info routing-table all
Displays all the routes in the routing table including their type, source, and other useful data.
get ips session Displays memory used and max available to IPS as well and counts.
get webfilter ftgd-statistics Displays list of FortiGuard related counts of status, errors, and other data.
ortiOS™ Handbook v3: Troubleshooting
1-431-0129304-20120124 27
ttp://docs.fortinet.com/

Define the problem Troubleshooting process
These commands are just a sample. Feel free to include any extra information gathering
commands that apply to your system. For example if you have active VPN connections,
record information about them using the get vpn * series of commands. See
“Troubleshooting ‘get’ commands” on page 119.
For an extensive snapshot of your system, run the CLI command used by TAC to gather
extensive information about a system — exec tac report. It runs many diagnose
commands that are for specific configurations. This means no matter what features you
are using, this command will record their current state. Then if you need to perform
troubleshooting at a later date, you can run the same command again and compare the
differences to quickly locate suspicious output you can investigate. See “exec tac report”
on page 120.
Define the problem
Before starting to troubleshooting a problem, ask the following questions:
• What is the problem?
Do not assume that the problem is being experienced is the actual problem. First
determine that the problem does not lie elsewhere before starting to troubleshoot the
FortiGate device.
• Has it ever worked before?
If the device never worked from the first day, you may not want to spend time
troubleshooting something that could well be defective. See “Troubleshooting bootup
and FSSO” on page 183.
• Can the problem be reproduced at will or is it intermittent?
If the problem is intermittent, it may be dependent on system load. Also an
intermittent problem can be very difficult to troubleshoot due to the difficulty
reproducing the issue.
• What has changed?
Do not assume that nothing has changed in the network. Use the FortiGate event log
to see if any configuration changes were made. The change could be in the operating
environment, for example, a gradual increase in load as more sites are forwarded
through the firewall.
If something has changed, see what the affect is if the change is rolled back.
• Determine the scope of the problem - after you have isolated the problem what
applications, users, devices, and operating systems does it effect?
Before you can solve a problem, you need to understand it. Often this step can be the
longest in this process.
Ask questions such as:
• What is not working? Be specific.
• Is there more than one thing not working?
• Is it partly working? If so, what parts are working?
• Is it a connectivity issue for the whole device, or is there an application that isn’t
reaching the Internet?
Be as specific as possible with your answers, even if it takes awhile to find the answers.
Troubleshooting for FortiOS 4.0 MR3
28 01-431-0129304-20120124
http://docs.fortinet.com/

Troubleshooting process Search for a solution
F
0
h
These questions will help you define the problem. Once the problem is defined, you can
search for a solution and then create a plan on how to solve it.
Gathering Facts
Fact gathering is an important part of defining the problem. Record the following
information as it affects your problem:
• Where did the problem occur?
• When did the problem occur and to whom?
• What components are involved?
• What is the affected application?
• Can the problem be traced using a packet sniffer?
• Can the problem be traced in the session table?
• Can log files be obtained that indicate a failure has occurred?
Answers to these questions will help you narrow down the problem, and what you have
to check during your troubleshooting. The more things you can eliminate, the fewer
things you need to check during troubleshooting. For this reason, be as specific and
accurate as you can while gathering facts.
Search for a solution
An administrator can save time and effort during the troubleshooting process by first
checking if the issue has been experienced before. Several self-help resources are
available to provide valuable information about FortiOS technical issues, including:
Technical Documentation
Installation Guides, Administration Guides, Quick Start Guides, and other technical
documents are available online at the following URL:
http://docs.fortinet.com
Release Notes
Issues that are uncovered after the technical documentation has been published will
often be listed in the Release Notes that accompany the device.
Knowledge Base
The Fortinet Knowledge Base provides access to a variety of articles, white papers, and
other documentation providing technical insight into a range of Fortinet products. The
Knowledge Base is available online at the following URL:
http://kb.fortinet.com
Fortinet Technical Discussion Forums
An online technical forums allow administrators to contribute to discussions about issues
related to their Fortinet products. Searching the forum can help the administrator identify
if an issue has been experienced by another user. The support forums can be accessed
at the following URL:
http://support.fortinet.com/forum
ortiOS™ Handbook v3: Troubleshooting
1-431-0129304-20120124 29
ttp://docs.fortinet.com/

Create a troubleshooting plan Troubleshooting process
Fortinet Training Services Online Campus
The Fortinet Training Services Online Campus hosts a collection of tutorials and training
materials which can be used to increase knowledge of the Fortinet products.
http://campus.training.fortinet.com
Create a troubleshooting plan
Once you have defined the problem, and searched for a solution you can create a plan to
solve that problem. Even if your search didn’t find a solution to your problem you may
have found some additional things to check to further define your problem.
The plan should list all the possible causes of the problem that you can think of, and how
to test for each possible cause.
Your troubleshooting plan will act as a checklist so that you know what you have tried
and what is left to check. This is important to have if more than one person will be doing
the troubleshooting. Without a written plan, people will become easily confused and
steps will be skipped. Also if you have to hand over the problem to someone else,
providing them with a detailed list of what data has been gathered and what solutions
have been already tried demonstrates a good level of professionalism.
Be ready to add to your plan as needed. After you are part way through, you may
discover that you forgot some tests or a test you performed discovered new information.
This is normal.
Also if you contact support, they will require information about your problem as well as
what you have already tried to fix the problem. This should all be part of your plan.
Providing Supporting Elements
If the Fortinet Technology Assistance Center (TAC) needs to be contacted to help you
with your issue, be prepared to provide the following information:
• The firmware build version (use the get system status command)
• A network topology diagram
• A recent configuration file
• Optionally, a recent debug log
• Tell the support team what troubleshooting steps have already been performed and
the results.
For additional information about contacting Fortinet Customer Support, see “Technical
Support Organization Overview” on page 65.
All of this is your troubleshooting plan.
Obtain any required additional equipment
You may require additional networking equipment, computers, or other equipment to test
your solution.
Do not provide the output from exec tac report unless Support requests it. The output
from that command is very large and is not required in many cases.
Troubleshooting for FortiOS 4.0 MR3
30 01-431-0129304-20120124
http://docs.fortinet.com/

Troubleshooting process Ensure you have administrator level access to required equipment
F
0
h
Normally network administrators have additional networking equipment available either
to loan you, or a lab where you can bring the FortiGate unit to test.
If you do not have access to equipment, check for shareware applications that can
perform the same task. Often there are software solutions when hardware is too
expensive.
Ensure you have administrator level access to required equipment
Before troubleshooting your FortiGate unit, you will need administrator access to the
equipment. If you are a client on a FortiGate unit with virtual domains enabled, often you
can troubleshoot within your own VDOM. However, you should inform your FortiGate
unit’s super admin that you will be doing troubleshooting.
Also, you may need access to other networking equipment such as switches, routers,
and servers to help you test. If you do not normally have access to this equipment,
contact your network administrator for assistance.
Contact Fortinet customer support for assistance
You have defined your problem, researched a solution, put together a plan to find the
solution, and executed that plan. At this point if the problem has not been solved, its time
to contact Fortinet Customer Support for assistance.
For more information, see “Technical Support Organization Overview” on page 65.
ortiOS™ Handbook v3: Troubleshooting
1-431-0129304-20120124 31
ttp://docs.fortinet.com/

Contact Fortinet customer support for assistance Troubleshooting process
Troubleshooting for FortiOS 4.0 MR3
32 01-431-0129304-20120124
http://docs.fortinet.com/

F o r t i O S H a n d b o o k
F
0
h
Troubleshooting toolsFortiOS provides a number of tools that help with troubleshooting both hardware and
software issues. These tools include diagnostics and ports; ports are used when you
need to understand the traffic coming in or going out on a specific port, for example, UDP
53, which is used by the FortiGate unit for DNS lookup and RBL lookup.
This section also contains information about troubleshooting FortiGuard issues.
This section contains the following topics:
• FortiOS diagnostics
• FortiGate ports
• FortiAnalyzer/FortiManager ports
• FortiGuard troubleshooting
FortiOS diagnostics
A collection of diagnostic commands are available in FortiOS for troubleshooting and
performance monitoring. While some of these areas have web-based manager areas, all
have relevant CLI commands with the main commands listed in this section.
Within the CLI commands, the two main groups of diagnostic commands are get and
diagnose commands. Both commands display information about system resources,
connections, and settings that enable you to locate and fix problems, or to monitor
system performance.
The one exception to these two main groups it the command exec tac report. This is
an execute command that runs an exhaustive series of diagnostic commands. It runs
commands that are only needed if you are using certain features like HA, VPN tunnels, or
a modem. The report takes a few minutes to complete due to the amount of output
generated. If you have your CLI output logged to a file, you can run this command to
familiarize yourself with the CLI commands involved. Do not include the output from this
command in FortiCare tickets unless it is specifically requested. See “exec tac report” on
page 120.
When you call Fortinet Customer Support, you will be asked to provide information about
your unit and its current state using the output from these CLI commands.
This topic includes diagnostics commands to help with:
• Check date and time
• Resource usage
• Proxy operation
• Hardware NIC
• Conserve mode
• Traffic trace
• Session table
• Firewall session setup rate
• Finding object dependencies
ortiOS™ Handbook v3: Troubleshooting
1-431-0129304-20120124 33
ttp://docs.fortinet.com/

FortiOS diagnostics Troubleshooting tools
• Flow trace
• Packet sniffing and packet capture
• Debug command
• Other commands
Additional diagnostic commands are covered in “Troubleshooting ‘get’ commands” on
page 119, and commands related to specific features are covered in the chapter for that
specific feature. For example in-depth diagnostics for dynamic routing are covered in the
dynamic routing chapter.
Check date and time
The system date and time are important for FortiGuard services, when logging events,
and when sending alerts. The wrong time will make the log entries confusing and difficult
to use.
Use Network Time Protocol (NTP) to set the date and time if possible. This is an
automatic method that does not require manual intervention. However, you must ensure
the port is allowed through the firewalls on your network. FortiToken synchronization
requires NTP in many situations.
How to check the date and time - web-based manager
1 Go to System Information > System Time on the dashboard.
Follow System > Dashboard > Status to the dashboard. Then in the System
Information widget, check the date and time. Alternately, you can check the date and
time using the CLI commands execute date and execute time.
2 If required, select Change to adjust the date and time settings.
To make changes to the date and time, select Change. Then you can set the time
zone, date and time, and select NTP usage. In the CLI, use the following commands
to change the date and time:
config system globalset timezone (use ? to get a list of IDs and descriptions of
their timezone)set
config system ntpconfig ntpserveredit 1 set server “ntp1.fortinet.net”
nextedit 2set server “ntp2.fortinet.net”
nextendset ntpsync enableset syncinterval 60end
Resource usage
Each program running on a computer has one or more processes associated with it. For
example if you open a Telnet program, it will have an associated telnet process. The
same is true in FortiOS. All the processes have to share the system resources in FortiOS
including memory and CPU.
Troubleshooting for FortiOS 4.0 MR3
34 01-431-0129304-20120124
http://docs.fortinet.com/

Troubleshooting tools FortiOS diagnostics
F
0
h
Monitor the CPU/memory usage of internal processes using the following command:
get system performance top <delay> <max_lines>
The data listed includes the name of the daemon, the process ID, whether the process is
sleeping or running, the CPU percentage being used, and the memory percentage being
used. See “Check CPU and memory resources” on page 86.
How to troubleshoot high memory usageFortiOS has limited system resources such as memory. All the processes running, share
that memory. Depending on their workload each process will use more or less as needed,
usually more in high traffic situations. If some processes use all the available memory,
other processes will have no memory available and not be able to function.
When high memory usage happens, you may experience services that appear to freeze
up and connections are lost or new connections are refused.
If you are seeing high memory usage in the system resources widget, it could mean that
the unit is dealing with high traffic volume, which may be causing the problem, or it could
be when the unit is dealing with connection pool limits affecting a single proxy. If the unit
is receiving large volumes of traffic on a specific proxy, it is possible that the unit will
exceed the connection pool limit. If the number of free connections within a proxy
connection pool reaches zero, problems may occur.
Use the following CLI command, which uses the antivirus failopen feature. Setting it to
idledrop will drop connections based on the clients that have the most connections open.
This helps to determine the behavior of the FortiGate antivirus system if it becomes
overloaded in high traffic.
config system global set av_failopen idledrop
end
How to troubleshoot high CPU usageFortiOS has many features. If many of them are used at the same time, it can quickly use
up all the CPU resources. When this happens, you will experience connection related
problems stemming from the FortiOS unit trying to manage its workload by refusing new
connections, or even more aggressive methods.
Some examples of features that are CPU intensive are VPN high level encryption, having
all traffic undergo all possible scanning, logging all traffic, and packets, and dashboard
widgets that frequently update their data.
1 Determine how high the CPU usage is currently.
There are two main ways to do this. The easiest is to go to System > Dashboard and
look at the resource monitor. This is a dial gauge that displays a percentage use for
the CPU. If its at the red-line, you should take action. The other method is to use the
Dashboard CLI widget to enter diag sys top.
Sample output:
Run Time: 13 days, 13 hours and 58 minutes
0U, 0S, 98I; 123T, 25F, 32KF
newcli 903 R 0.5 5.5
ortiOS™ Handbook v3: Troubleshooting
1-431-0129304-20120124 35
ttp://docs.fortinet.com/

FortiOS diagnostics Troubleshooting tools
sshd 901 S 0.5 4.0
Where the codes displayed on the second output line mean the following:
• U is % of user space applications using CPU. In the example, 0U means 0% of the
user space applications are using CPU.
• S is % of system processes (or kernel processes) using CPU. In the example, 0S
means 0% of the system processes are using the CPU.
• I is % of idle CPU. In the example, 98I means the CPU is 98% idle.
• T is the total FortiOS system memory in Mb. In the example, 123T means there are
123 Mb of system memory.
• F is free memory in Mb. In the example, 25F means there is 25 Mb of free memory.
• KF is the total shared memory pages used. In the example, 32KF means the
system is using 32 shared memory pages.
Each additional line of the command output displays information for each of the
processes running on the FortiGate unit. For example, the third line of the output is:
newcli 903 R 0.5 5.5
Where:
• newcli is the process name. Other process names can include ipsengine,
sshd, cmdbsrv, httpsd, scanunitd, and miglogd.
• 903 is the process ID. The process ID can be any number.
• R is the current state of the process. The process state can be:
• R running
• S sleep
• Z zombie
• D disk sleep.
• 0.5 is the amount of CPU that the process is using. CPU usage can range from
0.0 for a process that is sleeping to higher values for a process that is taking a lot
of CPU time.
• 5.5 is the amount of memory that the process is using. Memory usage can range
from 0.1 to 5.5 and higher.
Enter the following single-key commands when diagnose sys top is running:
• Press q to quit and return to the normal CLI prompt.
• Press p to sort the processes by the amount of CPU that the processes are using.
• Press m to sort the processes by the amount of memory that the processes are
using.
Troubleshooting for FortiOS 4.0 MR3
36 01-431-0129304-20120124
http://docs.fortinet.com/

Troubleshooting tools FortiOS diagnostics
F
0
h
2 Determine what features are using most of the CPU resources.
There is a command in the CLI to let you see the top few processes currently running
that use the most CPU resources. The CLI command get system performance top
outputs a table of information. You are interested in the second most right column —
CPU usage by percentage. If the top few entries are using most of the CPU, note
which processes they are and investigate those features to try and reduce their CPU
load. Some examples of processes you will see are
• ipsengine — the IPS engine that scans traffic for instrusions
• scanunitd — antivirus scanner
• httpsd — secure HTTP
• iked — internet key exchange (IKE) in use with IPsec VPN tunnels
• newcli — active whenever you are accessing the CLI
• sshd — there are active secure socket connections
• cmdbsrv — the command database server application
Go to the features that are at the top of the list and look for evidence of them
overusing the CPU. Generally the monitor for a feature is a good place to start.
3 Check for unnecessary CPU “wasters”.
These are some best practises that will reduce your CPU usage, even if you are not
experiencing high CPU usage. Note that if you require a feature this section tell you to
turn off, ignore it.
• Use hardware acceleration wherever possible to offload tasks from the CPU.
Offloading tasks such as encryption frees up the CPU for other tasks.
• Avoid the use of GUI widgets that require computing cycles, such as the Top
Sessions widget. These widgets are constantly polling the system for their
information which uses CPU and other resources.
• Schedule antivirus, IPS, and firmware updates during off peak hours. Usually these
don’t consume CPU resources but they can disrupt normal operation.
• Check the log levels and which events are being logged. This is the severity of the
messages that are recorded. Consider going up one level to reduce the amount of
logging. Also if there are events you do not need to monitor, remove them from the
list.
• Log to disk instead of memory. Logging to memory quickly uses up resources.
Logging to local disk is fast and doesn’t take much CPU.
• If the disk is almost full, transfer logs or data off the disk to free up space. When a
disk is almost full it consumes a lot of resources to find the free space and organize
the files.
• If you have packet logging enabled, consider disabling it. When its enabled it
records every packet that comes through that policy.
• Halt all sniffers and traces.
• Ensure you are not scanning traffic twice. If traffic enters the FortiGate unit on one
interface, goes out another, and then comes back in again that traffic does not
need to be rescanned. Doing so is a waste of resources. However, ensure that
traffic truly is being scanned once.
• Reduce the session timers to close unused sessions faster. To do this in the CLI
enter the following commands and values. These values reduce the values from
defaults. Note that tcp-timewait has 10 seconds added by the system by
default.
ortiOS™ Handbook v3: Troubleshooting
1-431-0129304-20120124 37
ttp://docs.fortinet.com/

FortiOS diagnostics Troubleshooting tools
config system globalset tcp-halfclose-timer 30 set tcp-halfopen-timer 30set tcp-timewait-timer 0 set udp-idle-timer 60
end
• Remove dns-udp firewall session helper (number 14) if not used.
• Do not enable “nice to have” features.
4 When CPU usage is under control, use SNMP to monitor CPU usage. Alternately,
use logging to record CPU and memory usage every 5 minutes.
Once things are back to normal, you should set up a warning system to alert you of
future CPU overusage. A common method to do this is with SNMP. SNMP monitors
many values on the FortiOS and allows you to set high water marks that will generate
events. You run an application on your computer to watch for and record these
events. Go to System > Config > SNMP to enable and configure an SNMP community.
If this method is too complicated, you can use logging to record CPU usage every 5
minutes. However this method will not alert you to problems; it will just record them as
they happen.
Proxy operation
Monitor proxy operations using the following command:
diag test application <application> <option>
The <application> value can include the following:
ftpd ftp proxy
http http proxy
im im proxy
imapi map proxy
ipsengine ips sensor
ipsmonitor ips monitor
pop3 pop3 proxy
smtp smtp proxy
urlfilter urlfilter daemon
The <option> value for use with this command can include:
1 Dump Memory Usage
2 Drop all connections
4 Display connection state *
44 Display info per connection *
444 Display connections per state *
5 Toggle AV Bypass mode
6 Toggle Print Stat mode every ~40 seconds
7 Toggle Backlog Drop
8 Clear stats
88 Toggle statistic recording - stats cleared
Troubleshooting for FortiOS 4.0 MR3
38 01-431-0129304-20120124
http://docs.fortinet.com/

Troubleshooting tools FortiOS diagnostics
F
0
h
9 Toggle Accounting info for display
99 Restart proxy
These commands, except for the ones identified with an “*”, should only be used under
the guidance of Fortinet Support.
Hardware NIC
Monitor hardware network operations using the following command:
diag hardware deviceinfo nic <interface>
The information displayed by this command is important as errors at the interface are
indicative of data link or physical layer issues which may impact the performance of the
FortiGate unit.
The following is sample output when <interface> = internal:
System_Device_Name port5
Current_HWaddr 00:09:0f:68:35:60
Permanent_HWaddr 00:09:0f:68:35:60
Link up
Speed 100
Duplex full
[……]
Rx_Packets=5685708
Tx_Packets=4107073
Rx_Bytes=617908014
Tx_Bytes=1269751248
Rx_Errors=0
Tx_Errors=0
Rx_Dropped=0
Tx_Dropped=0
[…..]
Hardware troubleshootingThe diag hardware deviceinfo nic command displays a list of hardware related
error names and values. The following table explains the items in the list and their
meanings.
Table 3: Possible hardware errors and meanings
Field Definition
Rx_Errors = rx error count Bad frame was marked as error by PHY.
Rx_CRC_Errors +
Rx_Length_Errors -
Rx_Align_Errors
This error is only valid in 10/100M mode.
Rx_Dropped or
Rx_No_Buffer_Count
Running out of buffer space.
ortiOS™ Handbook v3: Troubleshooting
1-431-0129304-20120124 39
ttp://docs.fortinet.com/

FortiOS diagnostics Troubleshooting tools
Rx_Missed_Errors Equals Rx_FIFO_Errors + CEXTERR (Carrier Extension Error
Count). Only valid in 1000M mode, whichis marked by PHY.
Tx_Errors =
Tx_Aborted_Errors
ECOL (Excessive Collisions Count). Only valid in half-duplex
mode.
Tx_Window_Errors LATECOL (Late Collisions Count). Late collisions are
collisions that occur after 64-byte time into the transmission
of the packet while working in 10 to100Mb/s data rate and
512-byte timeinto the transmission of the packet while
working in the 1000Mb/s data rate. This register only
increments if transmits are enabled and the device is in half-
duplex mode.
Rx_Dropped See Rx_Errors.
Tx_Dropped Not defined.
Collisions Total number of collisions experienced by the transmitter.
Valid in half-duplex mode.
Rx_Length_Errors Transmission length error.
Rx_Over_Errors Not defined.
Rx_CRC_Errors Frame CRC error.
Rx_Frame_Errors Same as Rx_Align_Errors. This error is only valid in 10/100M
mode.
Rx_FIFO_Errors Same as Rx_Missed_Errors - a missed packet count.
Tx_Aborted_Errors See Tx_Errors.
Tx_Carrier_Errors The PHY should assert the internal carrier sense signal
during every transmission. Failure to do so may indicate that
the link has failed or the PHY has an incorrect link
configuration. This register only increments if transmits are
enabled. This register is not valid in internal SerDes 1 mode
(TBI mode for the 82544GC/EI) and is only valid when the
Ethernet controller is operating at full duplex.
Tx_FIFO_Errors Not defined.
Tx_Heartbeat_Errors Not defined.
Tx_Window_Errors See LATECOL.
Tx_Single_Collision_Fram
es
Counts the number of times that a successfully transmitted
packed encountered a single collision. The value only
increments if transmits are enabled and the Ethernet
controller is in half-duplex mode.
Tx_Multiple_Collision_Fra
mes
A Multiple Collision Count which counts the number of times
that a transmit encountered more than one collision but less
than 16. The value only increments if transmits are enabled
and the Ethernet controller is in half-duplex mode.
Tx_Deferred Counts defer events. A defer event occurs when the
transmitter cannot immediately send a packet due to the
medium being busy because another device is transmitting,
the IPG timer has not expired, half-duplex deferral events are
occurring, XOFF frames are being received, or the link is not
up. This register only increments if transmits are enabled.
This counter does not increment for streaming transmits that
are deferred due to TX IPG.
Rx_Frame_Too_Longs The Rx frame is over size.
Table 3: Possible hardware errors and meanings
Field Definition
Troubleshooting for FortiOS 4.0 MR3
40 01-431-0129304-20120124
http://docs.fortinet.com/

Troubleshooting tools FortiOS diagnostics
F
0
h
Conserve mode
The FortiOS antivirus and IPS systems operate in one of two modes, depending on the
available shared memory. If the shared memory utilization is below a defined upper
threshold, the system is in non-conserve mode. If shared memory usage goes above this
threshold, the system enters conserve mode and remains in this state until the shared
memory usage drops below a second threshold, slightly lower than the original. These
thresholds are non-configurable; the threshold above which the system enters conserve
mode is 80 percent, the system will not go back to non-conserve mode until the shared
memory usage goes below 70 percent.
When does it happenConserve mode occurs under high usage and traffic conditions. It is expected to be a
temporary condition that is self-correcting when bursty traffic subsides. When it occurs,
users will not be able to open any new sessions until the old ones are closed. This means
they will not be able to open new web browser pages, download new files, or other
activities over the network. It is possible that communications sessions such as VoIP
calls will be cutoff.
When in conserve mode, any new sessions are ignored (no SYN-ACK from the FortiGate
unit) or passed without being scanned.
The following is sample output from the event log when entering conserve mode.
66 2008-04-16 14:01:31 critical The system has entered system conserve mode
Antivirus failopenAntivirus failopen is a safeguard feature that determines the behavior of the FortiGate unit
antivirus system if it becomes overloaded in high traffic.
When does it happenWhen there is high network traffic volume, it may cause low memory situations or it may
limit the connection pool for a single proxy. If a FortiGate unit is receiving large volumes
of traffic on a specific proxy (such as iked, the IPsec vpn IKE proxy), it is possible that the
unit will exceed the connection pool limit. If the number of free connections within a proxy
connection pool reaches zero, problems may occur. The connection pool is a reserved
number of connections that a proxy has available to use. This is intended to reserve
connections so no single proxy can consume all the resources.
Rx_Frame_Too_Shorts The Rx frame is too short.
Rx_Align_Errors This error is only valid in 10/100M mode.
Symbol Error Count Counts the number of symbol errors between reads -
SYMERRS. The count increases for every bad symbol
received, whether or not a packet is currently being received
and whether or not the link is up. This register only
increments in internal SerDes mode.
Table 3: Possible hardware errors and meanings
Field Definition
The counters displayed depend on the type of the NIC interface. Please see the
following website for more information:
http://kc.forticare.com/default.asp?id=1979&Lang=1&SID=
ortiOS™ Handbook v3: Troubleshooting
1-431-0129304-20120124 41
ttp://docs.fortinet.com/

FortiOS diagnostics Troubleshooting tools
The feature is configurable only though the CLI.
config system globalset av_failopen {off|one-shot|pass |idledrop}
end
av-failopen-session controls the behavior when the proxy connection pool is
exhausted. Again in this case, the FortiGate unit does not send the SYN-ACK. Failopen is
only available on FortiGate models 300A and higher. On other lower FortiGate models,
the failopen action is configured to pass.
The set av-failopen command has the following four options:
• off
If the FortiGate unit enters conserve mode, the antivirus system will stop accepting
new AV sessions but will continue to process current active sessions.
• one-shot
If the FortiGate unit enters conserve mode, all subsequent connections bypass the
antivirus system but current active sessions will continue to be processed. One-shot
is similar to pass but will not automatically turn off once the condition causing av-
failopen has stopped.
• idledrop
When configured in this mode, the antivirus failopen mechanism will drop connections
based on the clients that have the most open connections.
• pass
Pass becomes the default setting when the av-failopen-session command has
been run. If the system enters conserve mode, connections bypass the antivirus
system until the system enters non-conserve mode again. Current active sessions will
continue to be processed.
Traffic trace
Traffic tracing allows a specific packet stream to be followed. This is useful to confirm
packets are taking the route you expected on your network.
View the characteristics of a traffic session though specific security policies using:
diag sys session
Trace per-packet operations for flow tracing using:
diag debug flow
Trace per-Ethernet frame using:
diag sniffer packet
Session table
A session is a communication channel between two devices or applications across the
network. Sessions enable FortiOS to inspect and act on a sequential group of packets in
a session all together instead of inspecting each packet individually. Each of these
sessions has an entry in the session table that includes important information about the
session.
The one-shot and pass options do not content filter traffic. Therefore, the data stream
could contain malicious content.
Troubleshooting for FortiOS 4.0 MR3
42 01-431-0129304-20120124
http://docs.fortinet.com/

Troubleshooting tools FortiOS diagnostics
F
0
h
Use as a toolSession tables are useful troubleshooting tools because they allow you to verify
connections that you expect to see open. For example, if you have a web browser open
to browse the Fortinet website, you would expect a session entry from your computer, on
port 80, to the IP for the Fortinet website. Another troubleshooting method is if there are
too many sessions for FortiOS to process, you can examine the session table for
evidence why this is happening.
The FortiGate session table can be viewed from either the CLI or the web-based
manager. The most useful troubleshooting data comes from the CLI. The session table in
web-based manager also provides some useful summary information, particularly the
current policy number that the session is using.
Web-based manager session informationIn the web-based manager there are actually two places to view session information —
the policy session monitor, and the dashboard Top Sessions Widget.
Top Sessions widgetIn Web Config, click Add Content and select Top Sessions. In the Top Sessions pane,
click the Details link. (If there are not enough entries in the session table, try browsing to a
different web site and re-examine the table.) The Policy ID shows which security policy
matches the session. The sessions that do not have a Policy ID entry originate from the
FortiGate device
Session monitorThe session monitor is the session table. It lists the protocol used, source and destination
addresses, source and destination ports, what policy ID was matched (if any), how long
until the session expires, and how long it has been established.
If there is no policy ID listed in the session entry, the traffic originated from the FortiGate
unit. Otherwise all sessions must match a security policy to pass through the FortiGate
unit.
As there are potentially many sessions active at one time, there are different methods you
can use to filter unimportant sessions out of your search. The easiest filter is to display
only IPv4 or IPv6 sessions. By default both are displayed. For this option, you must have
IPv6 displayed (to enable go to System > Admin > Settings).
ortiOS™ Handbook v3: Troubleshooting
1-431-0129304-20120124 43
ttp://docs.fortinet.com/

FortiOS diagnostics Troubleshooting tools
How to find which security policy a specific connection is usingEvery program and device on your network must have a communication channel, or
session, open to pass information. The FortiGate unit manages these sessions with its
many features from traffic shaping, to antivirus scanning, and even blocking known bad
web sites. Each session has an entry in the session table. In the web , you can use the
Session Monitor or Top Session widget to view session information.
You may want to find information for a specific session, say a secure web browser
session, for troubleshooting. For example if that web browser session is not working
properly, you can check the session table to ensure the session is still active, and that it is
going to the proper address. It can also tell you the security policy number it matches, so
you can check what is happening in that policy.
1 Know your connection information.
You need to be able to identify the session you want. For this you need the source IP
address (usually your computer), the destination IP address if you have it, and the port
number which is determined by the program being used. Some commons ports are:
• port 80 (HTTP for web browsing),
• port 22 (SSH used for secure login and file transfers)
• port 23 (telnet for a text connection)
• port 443 (HTTPS for secure web browsing
2 Find your session and policy ID.
Follow Policy > Monitor > Session Monitor to the session table monitor. Find your
session by finding your source IP address, destination IP address if you have it, and
port number. The policy ID is listed after the destination information. If the list of
sessions is very long, you can filter the list to make it easier to find your session.
3 When there are many sessions, use a filter to help you find your session.
If there are multiple pages of sessions it is difficult to find a single session. To help you
in your search you can use a filter to block out sessions that you don’t want. Select
the filter icon next to Src Address. In the window that pops up, enter your source IP
address and select Apply. Now only sessions that originate from your IP address will
be displayed in the session table. If the list is still too long, you can do the same for
the Src port. That will make it easy to find your session and the security policy ID.
When you are finished remember to clear the filters.
CLI session informationThe session table output from the CLI (diag sys session list) is very verbose. Even
on a system with a small amount of traffic, displaying the session table will generate a
large amount of output. For this reason, filters are used to display only the session data of
interest.
You can filter a column in the web-based manager by clicking the funnel icon on the
column heading or from the CLI by creating a filter.
An entry is placed in the session table for each traffic session passing through a security
policy. The following command will list the information for a session in the table:
diag sys session list
For extended information about all aspects of sessions, see “get system session-info full-
stat” on page 156.
Sample Output:
FGT# diag sys session list
Troubleshooting for FortiOS 4.0 MR3
44 01-431-0129304-20120124
http://docs.fortinet.com/

Troubleshooting tools FortiOS diagnostics
F
0
h
session info: proto=6 proto_state=05 expire=89 timeout=3600 flags=00000000 av_idx=0 use=3
bandwidth=204800/sec guaranteed_bandwidth=102400/sec traffic=332/sec prio=0 logtype=session ha_id=0 hakey=4450
tunnel=/
state=log shape may_dirty
statistic(bytes/packets/err): org=3408/38/0 reply=3888/31/0 tuples=2
orgin->sink: org pre->post, reply pre->post oif=3/5 gwy=192.168.11.254/10.0.5.100
hook=post dir=org act=snat 10.0.5.100:1251->192.168.11.254:22(192.168.11.105:1251)
hook=pre dir=reply act=dnat 192.168.11.254:22->192.168.11.105:1251(10.0.5.100:1251)
pos/(before,after) 0/(0,0), 0/(0,0)
misc=0 domain_info=0 auth_info=0 ftgd_info=0 ids=0x0 vd=0 serial=00007c33 tos=ff/ff
Since output can be verbose, the filter option allows specific information to be displayed,
for example:
diag sys session filter <option>
The <option> values available include the following:
clear clear session filter
dport destination port
dst destination IP address
negate inverse filter
policy policy ID
proto protocol number
sport source port
src source IP address
vd index of virtual domain. -1 matches all
Even though UDP is a sessionless protocol, the FortiGate unit still keeps track of the
following two different states:
• UDP reply not seen with a value of 0
• UDP reply seen with a value of 1
The following illustrates FW session states from the session table:
State Meaning
log Session is being logged.
local Session is originated from or destined for local stack.
ext Session is created by a firewall session helper.
ortiOS™ Handbook v3: Troubleshooting
1-431-0129304-20120124 45
ttp://docs.fortinet.com/

FortiOS diagnostics Troubleshooting tools
Firewall session setup rate
The number of sessions that can be established in a set period of time is useful
information. A session is an end-to-end TCP/IP connection for communication with a
limited lifespan. If you record the setup rate during normal operation, when you
experience problems you have that setup rate with the current number to see if its very
different. While this will not solve your problems, it can be a useful step to help you define
your problem.
A reduced firewall session setup rate could be the result of a number of things from a lack
of system resources on the FortiGate unit, to reaching the limit of your session count for
your VDOM.
To view your session setup rate - web-based manager
1 Got to System > Dashboard > Dashboard.
2 Maximize the Top Sessions widget.
3 Read the New Sessions per Second value displayed at the bottom of the widget.
If the Top Sessions widget is not visible on your dashboard, go to the + Widget button at
the top of the window. When a window pops up, select Top Sessions for it to be added to
the dashboard.
To view your session setup rate method 1- CLI
FGT# get sys performance statusCPU states: 0% user 0% system 0% nice 100% idleMemory states: 10% usedAverage network usage: 0 kbps in 1 minute, 0 kbps in 10 minutes,13 kbps in 30 minutesAverage sessions: 31 sessions in 1 minute, 30 sessions in 10minutes, 31 sessions in 30 minutesVirus caught: 0 total in 1 minuteIPS attacks blocked: 0 total in 1 minuteUptime: 44 days, 18 hours, 42 minutes
The information you are looking for is the Average sessions section, highlighted in the
above output. In this example you can see there were 31 sessions in 1 minute, or an
average of 0.5 sessions per second. The values for 10 minutes and 30 minutes allow you
to take a longer average for a more reliable value if your FortiGate unit is working at
maximum capacity. The smallest FortiGate unit can have 1 000 sessions established per
second across the unit.
Remember that session setup rate is a global command. If you have multiple VDOMs
configured with many sessions in each one, the session setup rate per VDOM will be
slower than if there were no VDOMs configured.
may_dirty Session is created by a policy. For example, the session for
ftp control channel will have this state but ftp data channel will not. This is also seen when NAT is enabled.
ndr Session will be checked by IPS signature.
nds Session will be checked by IPS anomaly.
br Session is being bridged (TP) mode.
State Meaning
Troubleshooting for FortiOS 4.0 MR3
46 01-431-0129304-20120124
http://docs.fortinet.com/

Troubleshooting tools FortiOS diagnostics
F
0
h
Finding object dependencies
An administrator may not be permitted to delete a configuration object if there are other
configuration objects that depend on it. This command identifies other objects which
depend on or make reference to the configuration object in question. If an error is
displayed that an object is in use and cannot be deleted, this command can help identify
the source of the problem.
Another use is if you have a virtual interface with objects that depend on it, you need to
find and remove those dependencies before you delete that interface.
CLI methodWhen running multiple VDOMs, this command is run in the Global configuration only and
it searches for the named object both in the Global and VDOM configuration most
recently used:
diag sys checkused <path.object.mkey>
For example, to verify which objects are referred to in a security policy with an ID of 1,
enter the command as follows:
diag sys checkused firewall.policy.policyid 1
To check what is referred to by interface port1, enter the following command:
diag sys checkused system.interface.name port1
To show all the dependencies for an interface, enter the command as follows:
diag sys checkused system.interface.name <interface name>
Sample Output:entry used by table firewall.address:name '10.98.23.23_host’
entry used by table firewall.address:name 'NAS'
entry used by table firewall.address:name 'all'
entry used by table firewall.address:name 'fortinet.com'
entry used by table firewall.vip:name 'TORRENT_10.0.0.70:6883'
entry used by table firewall.policy:policyid '21'
entry used by table firewall.policy:policyid '14'
entry used by table firewall.policy:policyid '19'
In this example, the interface has dependent objects, including four address objects, one
VIP, and three security policies.
Web-based manager methodIn the web-based manager, the object dependencies for an interface can be easily
checked and removed.
To remove interface object dependencies - web-based manager
1 Go to System > Interface.
The number in the Ref. column is the number of objects that refer to this interface.
ortiOS™ Handbook v3: Troubleshooting
1-431-0129304-20120124 47
ttp://docs.fortinet.com/

FortiOS diagnostics Troubleshooting tools
2 Select the number in the Ref. column for the desired interface.
A Window listing the dependencies will appear.
3 Use these detailed entries to locate and remove object references to this interface.
The trash can icon will change from gray when all object dependencies have been
removed.
4 Remove the interface by selecting the check box for the interface, and select Delete.
Flow trace
To trace the flow of packets through the FortiGate unit, use the following command:
diag debug flow trace start
Follow packet flow by setting a flow filter using this command:
diag debug flow filter <option>
Filtering options include the following:
addr IP address
clear clear filter
daddr destination IP address
dport destination port
negate inverse filter
port port
proto protocol number
saddr source IP address
sport source port
vd index of virtual domain, -1 matches all
Enable the output to be displayed to the CLI console using the following command:
diag debug flow show console
Start flow monitoring with a specific number of packets using this command:
diag debug flow trace start <N>
Stop flow tracing at any time using:
diag debug flow trace stop
The following is an example of the flow trace for the device at the following IP address:
203.160.224.97
diag debug flow output is recorded as event log messages and are sent to a
FortiAnalyzer unit if connected. Do not let this command run longer than necessary
since it generates significant amounts of data.
Troubleshooting for FortiOS 4.0 MR3
48 01-431-0129304-20120124
http://docs.fortinet.com/

Troubleshooting tools FortiOS diagnostics
F
0
h
diag debug enable
diag debug flow filter addr 203.160.224.97
diag debug flow show console enable
diag debug flow show function-name enable
diag debug flow trace start 100
Flow trace output example - HTTPConnect to the web site at the following address to observe the debug flow trace. The
display may vary slightly:
http://www.fortinet.com
Comment: SYN packet received:
id=20085 trace_id=209 func=resolve_ip_tuple_fast
line=2700 msg="vd-root received a packet(proto=6,
192.168.3.221:1487->203.160.224.97:80) from port5."
SYN sent and a new session is allocated:
id=20085 trace_id=209 func=resolve_ip_tuple line=2799
msg="allocate a new session-00000e90"
Lookup for next-hop gateway address:
id=20085 trace_id=209 func=vf_ip4_route_input line=1543
msg="find a route: gw-192.168.11.254 via port6"
Source NAT, lookup next available port:
id=20085 trace_id=209 func=get_new_addr line=1219
msg="find SNAT: IP-192.168.11.59, port-31925"
direction“
Matched security policy. Check to see which policy this session matches:
id=20085 trace_id=209 func=fw_forward_handler line=317
msg="Allowed by Policy-3: SNAT"
Apply source NAT:
id=20085 trace_id=209 func=__ip_session_run_tuple
line=1502 msg="SNAT 192.168.3.221->192.168.11.59:31925"
SYN ACK received:
id=20085 trace_id=210 func=resolve_ip_tuple_fast line=2700
msg="vd-root received a packet(proto=6, 203.160.224.97:80-
>192.168.11.59:31925) from port6."
Found existing session ID. Identified as the reply direction:
id=20085 trace_id=210 func=resolve_ip_tuple_fast line=2727
msg="Find an existing session, id-00000e90, reply
ortiOS™ Handbook v3: Troubleshooting
1-431-0129304-20120124 49
ttp://docs.fortinet.com/

FortiOS diagnostics Troubleshooting tools
direction"
Apply destination NAT to inverse source NAT action:
id=20085 trace_id=210 func=__ip_session_run_tuple
line=1516 msg="DNAT 192.168.11.59:31925-
>192.168.3.221:1487"
Lookup for next-hop gateway address for reply traffic:
id=20085 trace_id=210 func=vf_ip4_route_input line=1543
msg="find a route: gw-192.168.3.221 via port5"
ACK received:
id=20085 trace_id=211 func=resolve_ip_tuple_fast line=2700
msg="vd-root received a packet(proto=6,
192.168.3.221:1487->203.160.224.97:80) from port5."
Match existing session in the original direction:
id=20085 trace_id=211 func=resolve_ip_tuple_fast line=2727
msg="Find an existing session, id-00000e90, original
direction"
Apply source NAT:
id=20085 trace_id=211 func=__ip_session_run_tuple
line=1502 msg="SNAT 192.168.3.221->192.168.11.59:31925"
Receive data from client:
id=20085 trace_id=212 func=resolve_ip_tuple_fast
line=2700 msg="vd-root received a packet(proto=6,
192.168.3.221:1487->203.160.224.97:80) from port5."
Match existing session in the original direction:
id=20085 trace_id=212 func=resolve_ip_tuple_fast
line=2727 msg="Find an existing session, id-00000e90,
original direction"
Apply source NAT:
id=20085 trace_id=212 func=__ip_session_run_tuple
line=1502 msg="SNAT 192.168.3.221->192.168.11.59:31925"
Receive data from server:
id=20085 trace_id=213 func=resolve_ip_tuple_fast
line=2700 msg="vd-root received a packet(proto=6,
203.160.224.97:80->192.168.11.59:31925) from port6."
Match existing session in reply direction:
id=20085 trace_id=213 func=resolve_ip_tuple_fast
line=2727 msg="Find an existing session, id-00000e90,
reply direction"
Troubleshooting for FortiOS 4.0 MR3
50 01-431-0129304-20120124
http://docs.fortinet.com/

Troubleshooting tools FortiOS diagnostics
F
0
h
Apply destination NAT to inverse source NAT action:
id=20085 trace_id=213 func=__ip_session_run_tuple
line=1516 msg="DNAT 192.168.11.59:31925-
>192.168.3.221:1487"
Flow trace output example - IPsec (policy-based)id=20085 trace_id=1 msg="vd-root received a packet(proto=1,
10.72.55.240:1->10.71.55.10:8) from internal."
id=20085 trace_id=1 msg="allocate a new session-00001cd3"
id=20085 trace_id=1 msg="find a route: gw-66.236.56.230 via wan1"
id=20085 trace_id=1 msg="Allowed by Policy-2: encrypt"
id=20085 trace_id=1 msg="enter IPsec tunnel-RemotePhase1"
id=20085 trace_id=1 msg="encrypted, and send to 15.215.225.22 with source 66.236.56.226"
id=20085 trace_id=1 msg="send to 66.236.56.230 via intf-wan1“
id=20085 trace_id=2 msg="vd-root received a packet (proto=1, 10.72.55.240:1-1071.55.10:8) from internal."
id=20085 trace_id=2 msg="Find an existing session, id-00001cd3, original direction"
id=20085 trace_id=2 msg="enter IPsec ="encrypted, and send to 15.215.225.22 with source 66.236.56.226“ tunnel-RemotePhase1"
id=20085 trace_id=2 msgid=20085 trace_id=2 msg="send to 66.236.56.230 via intf-wan1"
Packet sniffing and packet capture
FortiOS devices can sniff packets using commands in the CLI or capture packets using
the web-based manager. The differences between the two methods are not large.
Packet sniffing in the CLI is well suited for spot checking traffic from the CLI, but if you
have complex filters to enter it can be a lot of work to enter them each time. You can also
save the sniffing output; however, you must log to a file and then analyze the file later by
hand.
Packet capture in the web-based manager makes it easy to set up multiple filters at once
and just run one or two as you need them. You also have controls to start and stop
capturing as you wish. Packet capture output is downloaded to your local computer as a
*.pcap file which requires a third party application to read the file, such as Wireshark. This
method is useful to send Fortinet support information to help resolve an issue.
Features Packet sniffing Packet capture
Command location CLI web-based manager
Third party software required puTTY to log
plaintext output
Wireshark to read
*.pcap files
Read output in plain text file yes no
Read output as *.pcap file using Wireshark no yes
Easily configure single quick and simple filter yes no
ortiOS™ Handbook v3: Troubleshooting
1-431-0129304-20120124 51
ttp://docs.fortinet.com/

FortiOS diagnostics Troubleshooting tools
Packet sniffingBefore you start sniffing packets on the CLI, you should be prepared to capture the
output to a file — there can be huge amounts of data that you will not be able to see
without saving it to a file. One method is to use a terminal program like puTTY to connect
to the FortiGate unit’s CLI. Then once the packet sniffing count is reached you can end
the session and analyze the output in the file.
Details within packets passing through particular interfaces can be displayed using the
packet sniffer with the following command:
diag sniffer packet <interface> <filter> <verbose> <count>
The <interface> value is required, with the rest being optional. If not included the
default values will be “none” 4 0 .
For example the simplest valid sniffer command would be:
diag sniffer packet any
The <interface> value can be any physical or virtual interface name. Use any to sniff
packets on all interfaces.
The <filter> value limits the display of packets using filters, including Berkeley Packet
Filtering (BPF) syntax. The <filter> value must be enclosed in quotes.
'[[src|dst] host <host_name_or_IP1>] [[src|dst] host <host_name_or_IP2>] [[arp|ip|ip6|gre|esp|udp|tcp] [port_no]] [[arp|ip|ip6|gre|esp|udp|tcp] [port_no]]‘
If a second host is specified in the filter, only the traffic between the two hosts will be
displayed. Optionally, you can use logical OR to match only one of the hosts, or match
one of multiple protocols or ports. When defining a port, there are up to two parts —
protocol and port number.
For example, to display UDP 1812 traffic or TCP 8080 traffic, use the following:
'udp port 1812 or tcp port 8080’
To display all IP traffic that has a source of 192.168.1.2 and a destination of 192.168.2.3:
'ip src host 192.168.1.2 and dst host 192.168.2.3’
The <verbose> option allows different levels of information to be displayed. The
verbose levels include:
1 Print header of packets
Record packet interface yes no
Configure complex sniffer filters on multiple
interface
no yes
sniff IPv6 hard easy
sniff non-IP packets no yes
Filter packets by protocol and/or port easy easy
Filter packets by source and/or destination
address
easy easy
Features Packet sniffing Packet capture
Troubleshooting for FortiOS 4.0 MR3
52 01-431-0129304-20120124
http://docs.fortinet.com/

Troubleshooting tools FortiOS diagnostics
F
0
h
2 Print header and data from the IP header of the packets
3 Print header and data from the Ethernet header of the packets
4 Print header of packets with interface name
5 Print header and data from ip of packets with interface name
6 Print header and data from ethernet of packets with interface name
The <count> value indicates the number of packets to sniff before stopping. If this
variable is not included, or is set to zero, the sniffer will run until you manually halt it with
Ctrl-C.
Packet captureFortiOS 4.0 MR3 Patch 2 introduced packet capture to the web-based manager. To
configure packet capture filters, go to System > Config > Advanced.
When you add a packet capture filter, enter the following information and select OK.
Interface
Select the interface to sniff from the dropdown menu.
You must select one interface. You cannot change the
interface without deleting the filter and creating a new
one, unlike the other fields.
Max Packets to
Capture
Enter the number of packets to capture before the filter
stops.
This number cannot be zero. You can halt the capturing
before this number is reached.
Source Address
Enter the source address as an IP address and netmask.
This field cannot be empty and it cannot be a hostname.
To capture traffic from all source addresses enter
0.0.0.0/0.0.0.0.
Source Port(s)
Enter one or more ports to capture on the source
interface.
Separate multiple ports with commas. Enter a range using
a dash without spaces, for example 88-90.
Destination
Address
Enter the destination address as an IP address and
netmask.
This field cannot be empty and it cannot be a hostname.
To capture traffic from all destination addresses enter
0.0.0.0/0.0.0.0.
Destination Port(s)
Enter one or more ports to capture on the source
interface.
Separate multiple ports with commas. Enter a range using
a dash without spaces, for example 88-90.
ProtocolSelect a protocol to capture from the drop down list. Or
select ALL from the list to capture all protcols.
ortiOS™ Handbook v3: Troubleshooting
1-431-0129304-20120124 53
ttp://docs.fortinet.com/

FortiOS diagnostics Troubleshooting tools
If you select a filter and go back to edit it, you have the added option of starting and
stopping packet capture in the edit window, or downloading the captured packets. You
can also see the filter status and the number of packets captured.
You can also select the filter and select Start to start capturing packets. While the filter is
running, you will see the number of captured packets increasing until it reaches the max
packet count or you select Stop. While the filter is running you cannot download the
output file.
When the packet capture is complete, you can select Download to send the packet
capture filter captured packets to your local computer as a *.pcap file. To read this file
format, you will need to use Wireshark or a similar third party application. Using this tool
you will have extensive analytics available to you and the full contents of the packets that
were captured.
FA2 and NP2 based interfaces
Many Fortinet products contain network processors. Some of these products contain
FortiAccel (FA2) network processors while others contain NP2 network processors.
Network processor features, and therefore offloading requirements, vary by network
processor model.
When using the FA2- and NP2-based interfaces, only the initial session setup will be seen
through the diag debug flow command. If the session is correctly programmed into
the ASIC (fastpath), the debug flow command will no longer see the packets arriving at
the CPU. If the NP2 functionality is disabled, the CPU will see all the packets, however,
this should only be used for troubleshooting purposes.
First, obtain the NP2 and port numbers with the following command:
diag npu np2 list
Sample output:ID PORTS
-- -----
0 port1
0 port2
0 port3
0 port4
ID PORTS
-- -----
1 port5
1 port6
Include IPv6
packets
Select this option if you are troubleshooting IPv6
networking, or if your network uses IPv6. Otherwise, leave
it disabled.
Capture Non-IP
packets
The protocols available in the list are all IP based except
for ICMP (ping). To capture non-IP based packets select
this feature. Some examples of non-IP packets include
IPsec, IGMP, ARP, and as mentioned ICMP.
Interface
Select the interface to sniff from the dropdown menu.
You must select one interface. You cannot change the
interface without deleting the filter and creating a new
one, unlike the other fields.
Troubleshooting for FortiOS 4.0 MR3
54 01-431-0129304-20120124
http://docs.fortinet.com/

Troubleshooting tools FortiOS diagnostics
F
0
h
1 port7
1 port8
ID PORTS
-- -----
2 port9
2 port10
2 port11
2 port12
ID PORTS
-- -----
3 port13
3 port14
3 port15
3 port16
Run the following commands:
diag npu np2 fastpath disable 0
(where 0 is the NP2 number)
Then, run this command:
diag npu np2 fastpath-sniffer enable port1
Sample output:NP2 Fast Path Sniffer on port1 enabled
This will cause all traffic on port1 of NP2 0 to be sent to the CPU meaning a standard
sniffer trace can be taken and other diag commands should work if it was a standard
CPU driven port.
These commands are only for the newer NP2 interfaces. FA2 interfaces are more limited
as the sniffer will only capture the initial packets before the session is offloaded into HW
(FA2). The same holds true for the diag debug flow command as only the session
setup will be shown, however, this is usually enough for this command to be useful.
Debug command
Debug output provides continuous, real-time event information. Debugging output
continues until it is explicitly stopped or until the unit is rebooted. Debugging output can
affect system performance and will be continually generated even though output might
not be displayed in the CLI console.
Debug information displayed in the console will scroll in the console display and may
prevent CLI commands from being entered, for example, the command to disable the
debug display. To turn off debugging output as the display is scrolling by, press the key
to recall the recent diag debug command, press backspace, and type “0”, followed by
Enter.
Debug output display is enabled using the following command:
diag debug enable
When finished examining the debug output, disable it using:
diag debug disable
Once enabled, indicate the debug information that is required using this command:
ortiOS™ Handbook v3: Troubleshooting
1-431-0129304-20120124 55
ttp://docs.fortinet.com/

FortiOS diagnostics Troubleshooting tools
diag debug <option> <level>
Debug command options include the following:
The debug level can be set at the end of the command. Typical values are 2 and 3, for
example:
diag debug application DHCPS 2
diag debug application spamfilter 2
Fortinet support will advise which debugging level to use.
Timestamps can be enabled to the debug output using the following command:
diag debug console timestamp enable
Debug output exampleThis example shows the IKE negotiation for a secure logging connection from a FortiGate
unit to a FortiAnalyzer system.
diag debug reset
diag debug application ike 3 192.168.11.2
diag debug enable
Sample Output:FGh_FtiLog1: IPsec SA connect 0 192.168.11.2-
>192.168.10.201:500, natt_mode=0 rekey=0 phase2=FGh_FtiLog1FGh_FtiLog1: using existing connection, dpd_fail=0FGh_FtiLog1: found phase2 FGh_FtiLog1FGh_FtiLog1: IPsec SA connect 0 192.168.11.2 ->
192.168.10.201:500 negotiatingFGh_FtiLog1: overriding selector 225.30.5.8 with 192.168.11.2FGh_FtiLog1: initiator quick-mode set pfs=1536...FGh_FtiLog1: try to negotiate with 1800 life seconds.
application method of debugging output from many FortiGate daemons
authd configure FSSO or clear authentication daemon
cli configure cli debug level
console configure console settings for debugging
crashlog get or clear the crash log info
disable halt debug output
enable start outputting filtered debug output
flow trace packet flow in kernel
info show active debug level settings
kernel configure kernel and ha debug levels
rating display website rating server list and information
report report for tech support
reset reset all debug level to default
Troubleshooting for FortiOS 4.0 MR3
56 01-431-0129304-20120124
http://docs.fortinet.com/

Troubleshooting tools FortiOS diagnostics
F
0
h
FGh_FtiLog1: initiate an SA with selectors: 192.168.11.2/0.0.0.0->192.168.10.201, ports=0/0, protocol=0/0
Send IKE Packet(quick_outI1):192.168.11.2:500(if0) -> 192.168.10.201:500, len=348
Initiator: sent 192.168.10.201 quick mode message #1 (OK)FGh_FtiLog1: set retransmit: st=168, timeout=6.
In this example:
Other commands
ARP tableTo view the ARP cache, use the following command:
get sys arp
To view the ARP cache in the system, use this command:
diag ip arp list
Sample output:index=14 ifname=internal 224.0.0.5 01:00:5e:00:00:05
state=00000040 use=72203 confirm=78203 update=72203 ref=1
index=13 ifname=dmz 192.168.3.100 state=00000020 use=1843 confirm=650179 update=644179 ref=2 ? VIP
index=13 ifname=dmz 192.168.3.109 02:09:0f:78:69:ff state=00000004 use=71743 confirm=75743 update=75743 ref=1
index=14 ifname=internal 192.168.11.56 00:1c:23:10:f8:20 state=00000004 use=10532 confirm=10532 update=12658 ref=4
To remove the ARP cache, use this command:
execute clear system arp table
To remove a single ARP entry, use:
diag ip arp delete <interface name> <IP address>
To remove all entries associated with a particular interface, use this command:
diag ip arp flush <interface name>
To add static ARP entries, use the following command:
config system arp-table
192.168.11.2->192.168.10.201:500 Source and Destination gateway IP
address
dpd_fail=0 Found existing Phase 1
pfs=1536... Create new Phase 2 tunnel
ortiOS™ Handbook v3: Troubleshooting
1-431-0129304-20120124 57
ttp://docs.fortinet.com/

FortiOS diagnostics Troubleshooting tools
Time and date settingsCheck time and date settings for log message timestamp synchronization (the Fortinet
support group may request this) and for certificates that have a time requirement to
check for validity. Use the following commands:
execute time
current time is: 12:40:48
last ntp sync:Thu Mar 16 12:00:21 2006
execute date
current date is: 2006-03-16
To force synchronization with an NTP server, toggle the following command:
set ntpsync enable/disable
If all devices have the same time, it helps to correlate log entries from different devices.
IP addressThere may be times when you want to verify the IP addresses assigned to the FortiGate
unit interfaces are what you expect them to be. This is easily accomplished from the CLI
using the following command.
diag ip address list
The output from this command lists the IP address and mask if available, the index of the
interface (a sort of ID number) and the devname is the name of the interface. While
physical interface names are set, virtual interface names can vary. Listing all the virtual
interface names is a good use of this command. For vsys_ha and vsys_fgfm, the IP
addresses are the local host — these are internally used virtual interfaces.
# diag ip address listIP=10.31.101.100->10.31.101.100/255.255.255.0 index=3 devname=internalIP=172.20.120.122->172.20.120.122/255.255.255.0 index=5 devname=wan1IP=127.0.0.1->127.0.0.1/255.0.0.0 index=8 devname=rootIP=127.0.0.1->127.0.0.1/255.0.0.0 index=11 devname=vsys_haIP=127.0.0.1->127.0.0.1/255.0.0.0 index=13 devname=vsys_fgfm
Other related commands include flushing the IP addresses (diag ip address flush),
which will force a reload of the IP addresses. This can be useful if you think an IP address
is wrong and don’t want to reboot the unit. You can add or delete a single IP address
(diag ip address add <ipv4_addr> or diag ip address delete <ipv4_addr>).
For more information on useful diagnostic commands, see “Troubleshooting ‘get’
commands” on page 119and “Troubleshooting common issues” on page 77.
Troubleshooting for FortiOS 4.0 MR3
58 01-431-0129304-20120124
http://docs.fortinet.com/

Troubleshooting tools FortiGate ports
F
0
h
FortiGate ports
In the TCP and UDP stacks, there are 65 535 ports available for applications to use when
communicating with each other. Many of these ports are commonly known to be
associated with specific applications or protocols. These known ports can be useful
when troubleshooting your network.
Use the following ports while troubleshooting the FortiGate device:
Port(s) Functionality
UDP 53 DNS lookup, RBL lookup
UDP 53 or
UDP 8888
FortiGuard Antispam or Web Filtering rating lookup
UDP 53
(default) or
UDP 8888
and UDP
1027 or UDP
1031
FDN Server List - source and destination port numbers vary by
originating or reply traffic. See the article “How do I
troubleshoot performance issues when FortiGuard Web
Filtering is enabled?” in the Knowledge Base.
UDP 123 NTP Synchronization
UDP 162 SNMP Traps
UDP 514 SYSLOG - All FortiOS versions can use syslog to send log
messages to remote syslog servers. FortiOS v2.80 and v3.0
can also view logs stored remotely on a FortiAnalyzer unit.
TCP 22 Configuration backup to FortiManager unit or FortiGuard
Analysis and Management Service.
TCP 25 SMTP alert email, encrypted virus sample auto-submit
TCP 389 or
TCP 636
LDAP or PKI authentication
TCP 443 FortiGuard Antivirus or IPS update - When requesting updates
from a FortiManager unit instead of directly from the FDN, this
port must be reconfigured as TCP 8890.
TCP 443 FortiGuard Analysis and Management Service
TCP 514 FortiGuard Analysis and Management Service log transmission
(OFTP)
TCP 541 SSL Management Tunnel to FortiGuard Analysis and
Management Service (FortiOS v3.0 MR6 or later)
TCP 514 Quarantine, remote access to logs and reports on a
FortiAnalyzer unit, device registration with FortiAnalyzer units
(OFTP)
TCP 1812 RADIUS authentication
TCP 8000 and
TCP 8002
FSSO
TCP 10151 FortiGuard Analysis and Management Service contract
validation
ortiOS™ Handbook v3: Troubleshooting
1-431-0129304-20120124 59
ttp://docs.fortinet.com/

Diagnostic commands Troubleshooting tools
Diagnostic commands
FortiAnalyzer/FortiManager ports
If you have a FortiAnalyzer unit or FortiManager unit on your network you may need to
use the following ports for troubleshooting network traffic.
FortiGuard troubleshooting
The FortiGuard service provides updates to Antivirus, IPSec, Webfiltering, and more. The
FortiGuard Distribution System (FDS) involves a number of servers across the world that
provide updates to your FortiGate unit. Problems can occur both with connection to FDS,
and its configuration on your local FortiGate unit. Some of the more common
troubleshooting methods are listed here including
• Troubleshooting process for FortiGuard updates
• FortiGuard server settings
• FortiGuard URL rating
Troubleshooting process for FortiGuard updates
The following process are the logical steps to take when troubleshooting FortiGuard
update problems. This includes antivirus (AV), intrusion protection services (IPS),
antispam (AS), and web filtering (WB).
1 Does the device have a valid licence that includes these services?
Each device requires a valid FortiGuard license to access updates for some or all of
these services. You can verify the support contract status for your devices at the
Fortinet Support website — https://support.fortinet.com/.
Functionality Port(s)
DNS lookup UDP 53
NTP synchronization UDP 123
Windows share UDP 137-138
SNMP traps UDP 162
Syslog, log forwarding UDP 514
Log and report upload TCP 21 or TCP 22
SMTP alert email TCP 25
User name LDAP queries for reports TCP 389 or TCP 636
RVS update TCP 443
RADIUS authentication TCP 1812
Log aggregation client TCP 3000
For more information about FortiAnalyzer/FortiManager ports, see the Fortinet
Knowledge Base at the following address:
http://kc.forticare.com/default.asp?SID=&Lang=1&id=773.
Troubleshooting for FortiOS 4.0 MR3
60 01-431-0129304-20120124
http://docs.fortinet.com/

Troubleshooting tools FortiGuard troubleshooting
F
0
h
2 If the device is part of an HA cluster, do all members of the cluster have the same level
of support?
As with the previous step, you can verify the support contract status for all the devices
in your HA cluster at the Fortinet Support website.
3 Have services been enabled on the device?
To see the FortiGuard information and status for a device, in the web-based manager
go to System > Config > FortiGuard. On that page you can verify the status of each
component, and if required enable each service. If there are problems, see the
FortiGuard section of the FortiOS Handbook.
4 Is the device able to communicate with FortiGuard servers?
At System > Config > FortiGuard you can also attempt to update AV and IPS, or test
the availability of WF and AS default and alternate ports. If there are problems, see the
FortiGuard section of the FortiOS Handbook.
5 Is there proper routing to reach the FortiGuard servers?
Ensure there is a static or dynamic route that enables your ForitGate unit to reach the
FortiGuard servers. Usually a generic default route to the internet is enough, but you
may need to verify this if your network is complex.
6 Are there issues with DNS?
An easy way to test this is to attempt a traceroute from behind the FortiGate unit to an
external network using the FQDN for a location. If the traceroute FQDN name does
not resolve, you have general DNS problems. See “DNS settings” on page 85.
7 Is there anything upstream that might be blocking FortiGuard traffic, either on the
network or ISP side?
Many firewalls block all ports by default, and often ISPs block ports that are low. There
may be a firewall between the FortiGate unit and the FortiGuard servers that is
blocking the traffic. FortiGuard uses port 53 by default, so if it is being blocked you
need to either open a hole for it, or change the port it is using.
8 Is there an issue with source ports?
It is possible that ports used to contact FortiGuard are being changed before reaching
FortiGuard or on the return trip before reaching your FortiGate unit. A possible
solution for this is to use a fixed-port at NATd firewalls to ensure the port remains the
same. Packet sniffing can be used to find more information on what is happening with
ports. See “Perform a sniffer trace” on page 94.
9 Are there security policies that include antivirus?
If no security policies include antivirus, the antivirus databse will not be updated. If
antivirus is included, only the database type used will be updated.
FortiGuard server settings
Your local FortiGate unit connects to remote FortiGuard servers get updates to
FortiGuard information such as new viruses that may have been found or other new
threats. This section demonstrates ways to display information about FortiGuard server
information on your FortiGate unit, and how to use that information and update it to fix
potential problems. This includes
• Displaying the server list
• Sorting the server list
• Calculating weight
ortiOS™ Handbook v3: Troubleshooting
1-431-0129304-20120124 61
ttp://docs.fortinet.com/

FortiGuard troubleshooting Troubleshooting tools
Displaying the server listThe get webfilter status command shows the list of FDS servers the FortiGate
unit is using to send web filtering requests. Rating requests are only sent to the server on
the top of the list in normal operation. Each server is probed for Round Trip Time (RTT)
every two minutes.
You can optionally add a refresh rate to the end of this command and that will determine
how often the server list will be refreshed.
Rating may not be enabled on your FortiGate unit.
get webfilter status
Sample Output:
Locale : english
License : Contract
Expiration : Thu Oct 9 02:00:00 2011
Hostname : fortiguard.example.com-=- Server List (Mon Feb 18 12:55:48 2008) -=-
Output DetailsHostname is the name of the FortiGuard server the FortiGate unit will attempt to contact.
The Server List includes the IP addresses of alternate servers if the first entry cannot be
reached. In this example the IP addresses are not public addresses
The following flags in get webfilter status indicate the server status:
• D - the server was found through the DNS lookup of the hostname. If the hostname
returns more than one IP address, all of them will be flagged with D and will be used
first for INIT requests before falling back to the other servers.
• I - the server to which the last INIT request was sent.
• F - the server has not responded to requests and is considered to have failed.
• T - the server is currently being timed.
Sorting the server listThe server list is sorted first by weight. The server with the smallest RTT is put at the top
of the list, regardless of weight. When a packet is lost (there has been no response in 2
seconds), it will be resent to the next server in the list. Therefore, the top position in the
list is selected based on RTT while the other list positions are based on weight.
IP Weight RTT Flags TZ Packets CurrLost TotalLosta.b.c.d 0 1 DI 2 1926879 0 1117610.1.101.1 10 329 1 10263 0 63310.2.102.2 20 169 0 16105 0 8010.3.103.3 20 182 0 6741 0 77610.4.104.4 20 184 0 5249 0 98710.5.105.5 25 181 0 12072 0 178
Troubleshooting for FortiOS 4.0 MR3
62 01-431-0129304-20120124
http://docs.fortinet.com/

Troubleshooting tools FortiGuard troubleshooting
F
0
h
Calculating weight The weight for each server increases with failed packets and decreases with successful
packets. To lower the possibility of using a remote server, the weight is not allowed to dip
below a base weight, calculated as the difference in hours between the FortiGate unit and
the server times 10. The further away the server is, the higher its base weight and the
lower in the list it will appear.
The following output is from a FortiGate device that has no DNS resolution for
service.fortiguard.net.
If only three IP addresses appear with the D flag, it means that DNS is good but probably
the FortiGuard ports 53 and 8888 are blocked.
When the license is expired, an INIT request will be sent every 10 minutes for up to six
attempts. If a license is not found after this limit is reached, the INIT requests will be sent
every day.
A low source port number may appear which means that ports 1024 and 1025 could be
blocked on the path to the FDS. Increase the source port on the FortiGate device with the
following commands:
config sys global
set ip-src-port-range <start-end> (Default 1024-25000)
Be careful moving ports like this as it may cause some services to stop working if they
can’t access their original ports. If you make this change, ensure all services that use
ports are checked and updated to new port numbers if needed.
FortiGuard URL rating
The following commands can be used to troubleshoot issues with FortiGuard URL
ratings:
diag debug enable
diag debug application urlfilter -1
Sample output:
The output for the diag debug rating command will vary based on the state of the
FortiGate device.
ortiOS™ Handbook v3: Troubleshooting
1-431-0129304-20120124 63
ttp://docs.fortinet.com/

FortiGuard troubleshooting Troubleshooting tools
id=93000 msg="pid=57 urlfilter_main-723 in main.c received pkt:count=91, a=/tmp/.thttp.socket/21" id=22009 msg="received a request /tmp/.thttp.socket, addr_len=21: d= ="www.goodorg.org:80, id=12853, vfid=0, type=0, client=192.168.3.90, url=/" id=99501 user="N/A" src=192.168.3.90 sport=1321 dst=<dest_ip> dport=80 service="http" cat=43 cat_desc=“Organisation" hostname="www.goodorg.org" url="/" status=blocked msg="URL belongs to a denied category in policy"
Sample output:id=22009 msg="received a request /tmp/.thttp.socket,
addr_len=21: d=pt.dnstest.google.com:80, id=300, vfid=0, type=0, client=192.168.3.12, url=/gen_204"
id=93003 user="N/A" src=192.168.3.12 sport=21715 dst=<dest_ip> dport=80 service="http" cat=41 cat_desc="Search Engines" hostname="pt.dnstest.google.com" url="/gen_204" status=passthrough msg="URL belongs to an allowed category in the policy"
Table 4: Breakdown of sample output parts from URL rating command
id=93000 The process ID (PID) is listed along with the
function in the file running (main.c). Then it
lists the number of packets received and the
associated socket where the packets came
from.
msg="pid=57 urlfilter_main-723 in main.c received pkt:count=91, a=/tmp/.thttp.socket/21"
id=22009 Received a request on a particular socket
(/tmp/.thttp.socket). The website to be rated
is “www.goodorg.org:80” and the client
browser that wants the verification is
192.169.3.90.
msg="received a request /tmp/.thttp.socket, addr_len=21: d= ="www.goodorg.org:80, id=12853, vfid=0, type=0, client=192.168.3.90, url=/"
id=99501 No user associated with this source address
(192.168.3.90) and port (1321). The
destination IP is unknown and the port is the
standard HTTP port 80, which is confirmed
by service=http.
The cat keyword gives the category of the
URL being checked, which turns out to be
an organization. This is confirmed by the
hostname of “goodorg.org”.
The status is stated as blocked with the
reason stated as “URL belongs to a denied
category in policy”.
user="N/A" src=192.168.3.90 sport=1321 dst=<dest_ip> dport=80 service="http" cat=43 cat_desc=“Organisation" hostname="www.goodorg.org" url="/" status=blocked msg="URL belongs to a denied category in policy"
Troubleshooting for FortiOS 4.0 MR3
64 01-431-0129304-20120124
http://docs.fortinet.com/

F o r t i O S H a n d b o o k
F
0
h
Technical Support Organization Overview
This section explains how Fortinet’s technical support works, as well as how you can
easily create an account to get technical support for when issues arise that you cannot
solve yourself.
This section contains the following topics:
• Fortinet Global Customer Services Organization
• Creating an account
• Registering a device
• Reporting problems
• Assisting technical support
• Support priority levels
• Return material authorization process
Fortinet Global Customer Services Organization
The Fortinet Global Customer Services Organization is composed of three regional
Technical Assistance Centers (TAC):
• The Americas (AMER)
• Europe, Middle East, and Africa (EMEA)
• Asia Pacific (APAC)
The regional TACs are contacted through a global call center. Incoming service requests
are then routed to the appropriate TAC.
Each regional TAC delivers technical support to the customers in its regions during its
hours of operation. These TACs also combine to provide seamless, around-the-clock
support for all customers.
ortiOS™ Handbook v3: Troubleshooting
1-431-0129304-20120124 65
ttp://docs.fortinet.com/

Creating an account Technical Support Organization Overview
Figure 8: Fortinet regions and TAC.
Creating an account
To receive technical support and service updates, Fortinet products in the organization
must be registered. The Product Registration Form on the support website will allow
the registration to be completed online.
Creating an account on the support website is the first step in registering products
CorporateCSS
AMER
AMEA
APAC
24x7Regional TAC Global Call
Handling Layer
Regional TACFocused TeamsTechnical SupportRMACustomer ServicesRemote Access Labs
·····
Troubleshooting for FortiOS 4.0 MR3
66 01-431-0129304-20120124
http://docs.fortinet.com/

Technical Support Organization Overview Registering a device
F
0
h
Figure 9: Support account product registration form
Once the account has been created, the Product Registration Form will be displayed and
the product details can be provided. Alternately, the product registration can be
completed at a later time.
Registering a device
Complete the following steps when registering a device for support purposes:
1 Log in using the Username and Password defined when the account was created
ortiOS™ Handbook v3: Troubleshooting
1-431-0129304-20120124 67
ttp://docs.fortinet.com/

Registering a device Technical Support Organization Overview
Figure 10: Support account login screen.
2 Select Add Registration on the left-hand side.
3 Select New Fortinet Product/License Registration.
Figure 11: Adding a product to a support account
4 Select the appropriate Product Model.
5 Enter the Serial Number.
Troubleshooting for FortiOS 4.0 MR3
68 01-431-0129304-20120124
http://docs.fortinet.com/

Technical Support Organization Overview Reporting problems
F
0
h
6 Enter the Support Contract No. provided by Fortinet when the support contract was
purchased.
7 In the Product Description field, explain where this unit is physically located.
8 Click Next and accept the End User License Agreement (EULA) to complete the
registration.
Reporting problems
Problems can be reported to a Fortinet Technical Assistance Center in the following
ways:
• By logging an online ticket
• By phoning a technical support center
Logging online tickets
Problem reporting methods differ depending on the type of customer.
Fortinet partnersFortinet Partners are entitled to priority web-based technical support. This service is
designed for partners who provide initial support to their customers and who need to
open a support ticket with Fortinet on their behalf. We strongly encourage submission
and follow up of support tickets using this service.
The support ticket can be submitted after logging into the partner website using one of
the following links using FortiPartner account details:
http://partners.fortinet.com
This link will redirect to the general Partner Extranet website. Click Support > Online
Support Ticket.
https://www.forticare.com:1443/customersupport/login/partnerlogin.aspx
This link redirects to the Partner Online Support Ticket section also known as FortiCare.
Fortinet customersFortinet customers should complete the following steps to report a technical problem
online:
1 Log in to the support web site at the following address with the account credentials
used when the account was created:
https://support.fortinet.com
2 Click View Products.
3 In the Products List, select the product that is causing the problem.
4 Complete the Create Support Ticket fields.
The Partner Online Support Ticket section is accessed through HTTPS on port 1443.
Ensure that the firewall allows external access this port. Also, a customer’s Fortinet
device must have a valid support contract to be able submit the support request as a
Partner.
ortiOS™ Handbook v3: Troubleshooting
1-431-0129304-20120124 69
ttp://docs.fortinet.com/

Reporting problems Technical Support Organization Overview
Figure 12: Account products support details
Troubleshooting for FortiOS 4.0 MR3
70 01-431-0129304-20120124
http://docs.fortinet.com/

Technical Support Organization Overview Reporting problems
F
0
h
Following up on online tickets
Perform the following steps to follow up on an existing issue.
Partners should log into the following web site:
http://partners.fortinet.com
Customers should log into the following site:
http://support.fortinet.com.
1 Log in with the account credentials used when the account was created.
2 Click View Support Tickets on the left-hand side. Use the Search fields on the View
Tickets form to locate the tickets assigned to the account.
Figure 13: View support tickets for this account
3 Select the appropriate ticket number. Closed tickets cannot be updated. A new ticket
must be submitted if it concerns the same problem.
4 Add a New Comment or Attachment.
5 Click Submit when complete.
Telephoning a technical support center
The Fortinet Technical Assistance Centers can also be contacted by phone.
Americas• Telephone: 1-866-648-4638
• Hours: Monday to Friday 6:00 AM to 6:00 PM (Pacific Daylight Time)
Every web ticket update triggers a notification to the ticket owner, or ticket queue
supervisor.
ortiOS™ Handbook v3: Troubleshooting
1-431-0129304-20120124 71
ttp://docs.fortinet.com/

Assisting technical support Technical Support Organization Overview
EMEA• Telephone: +33-4-898-0555
If a support call is placed outside of EMEA business hours (Monday to Friday 9:00 AM
to 6:00 PM (Central European Daylight Time)), priority 1 issues will be transferred to
another Fortinet Technical Solutions center according to the Follow the Sun policy,
meaning wherever it’s daylight, that TAC will be taking all support calls.
• Hours: Monday to Friday 9:00 AM to 6:00 PM (Central European Daylight Time)
APAC• Telephone: +603-2711-7391
• Hours: Monday to Friday 9:00 AM to 6:00 PM (Malaysia Time)
Assisting technical support
The more information that can be provided to Fortinet technical support, the better they
can assist in resolving the issue. Every new support request should contain the following
information:
• A valid contact name, phone number, and email address.
• A clear and accurate problem description.
• A detailed network diagram with complete IP address schema.
• The configuration file, software version, and build number of the Fortinet device.
• Additional log files such as Antivirus log, Attack log, Event log, Debug log or similar
information to include in the ticket as an attachment. If a third-party product is
involved, for example, email server, FTP server, router, or switch, please provide the
information on its software revision version, configuration, and brand name.
The following Knowledge Base article provides an example of what type of technical
information and network diagram details should be submit to receive the quickest
resolution time to a problem:
http://kb.forticare.com/default.asp?id=1068&SID=&Lang=1
Support priority levels
Fortinet technical support assigns the following priority levels to support cases:
Priority 1
This Critical priority is assigned to support cases in which:
• The network or system is down causing customers to experience a total loss of
service.
• There are continuous or frequent instabilities affecting traffic-handling capability on a
significant portion of the network.
• There is a loss of connectivity or isolation to a significant portion of the network.
• This issue has created a hazard or an emergency.
Priority 2
This Major priority is assigned to support cases in which:
Troubleshooting for FortiOS 4.0 MR3
72 01-431-0129304-20120124
http://docs.fortinet.com/

Technical Support Organization Overview Return material authorization process
F
0
h
• The network or system event is causing intermittent impact to end customers.
• There is a loss of redundancy.
• There is a loss of routine administrative or diagnostic capability.
• There is an inability to deploy a key feature or function.
• There is a partial loss of service due to a failed hardware component.
Priority 3
This Medium priority is assigned to support cases in which:
• The network event is causing only limited impact to end customers.
• Issues seen in a test or pre-production environment exist that would normally cause
adverse impact to a production network.
• The customer is making time sensitive information requests.
• There is a successful workaround in place for a higher priority issue.
Priority 4
This Minor priority is assigned to support cases in which:
• The customer is making information requests and asking standard questions about
the configuration or functionality of equipment.
Customers must report Priority 1 and 2 issues by phone directly to the Fortinet EMEA
Support Center.
For lower priority issues, you may submit an assistance request (ticket) via the web
system.
The web ticket system also provides a global overview of all ongoing support requests.
Return material authorization process
In some cases hardware issues are experienced and a replacement unit must be sent.
This is referred to as a Return Material Authorization (RMA). In these cases or RMAs, the
support contract must be moved to the new device. Customers can move the support
contract from the failing production unit to the new device through the support web site.
To move the support contract to a new device
1 Log in to the support web site with the credentials indicated when the account was
created.
2 From View Products, locate the serial number of the defective unit from the list of
devices displayed for the account
ortiOS™ Handbook v3: Troubleshooting
1-431-0129304-20120124 73
ttp://docs.fortinet.com/

Return material authorization process Technical Support Organization Overview
Figure 14: From Moving the support to a new unit.
The Product Support Details for the selected device will be displayed.
Troubleshooting for FortiOS 4.0 MR3
74 01-431-0129304-20120124
http://docs.fortinet.com/

Technical Support Organization Overview Return material authorization process
F
0
h
Figure 15: Support details for a registered product
ortiOS™ Handbook v3: Troubleshooting
1-431-0129304-20120124 75
ttp://docs.fortinet.com/

Return material authorization process Technical Support Organization Overview
3 In the RMA Replacement section of the Product Support Details page, enter the serial
number of the replacement device and click RMA Replace.
Figure 16: RMA Replacement section of Product Support Details
This will transfer the support contract from the defective unit to the new unit with the
serial number provided.
Troubleshooting for FortiOS 4.0 MR3
76 01-431-0129304-20120124
http://docs.fortinet.com/

F o r t i O S H a n d b o o k
F
0
h
Troubleshooting common issuesConnectivity problems can be caused by a number of reasons including hardware
problems such as cabling or interfaces, routing problems, firewall configuration
problems, and more. Connectivity problems can vary from total lack of connection, to
some applications not working or some users having problems, to streaming video or
VoIP connections being too slow to be useful.
These general troubleshooting tips provide a starting point for you to determine why your
network is behaving unexpectedly. This section includes general troubleshooting
methods. More in depth coverage of these topics, such as transparent mode and firewall
sessions, can be found in the FortiGate Fundamentals guide.
If you are experience problems when starting your FortiGate unit, see “FortiGate unit
bootup issues” on page 183.
This section contains the following topics:
• How to troubleshoot cabling
• How to troubleshoot no Internet connection
• How to troubleshoot a connection in Transparent mode
• Common issues and questions
How to troubleshoot cabling
An integral part of setting up networking hardware is connecting it to the network via
network cables. When you have connection problems, it may be a cabling issue.
1 Ensure devices are powered on and booted up.
If a device is powered off, it will appear as if the cabling has a problem. To this end,
ensure that the device at each end of the cabling connection has powered on, and
has completed booting up. Its possible during boot up that a diagnostic on the
network interface may appear as an outage.
2 Look for the connection LEDs to light up.
When you plug a network cable into a FortiGate unit and the other end is connected to
a functioning network device, the ForitGate unit has LEDs that light up to indicate if
there is a good connection on that interface and what the configured speed is for that
interface. If there are no lights, there are cable problems of some kind.
3 Ensure the cable is completely inserted into the jack.
While most network cables have the tab that clicks when the cable is fully inserted
into the jack, some cables do not. These cables make it more difficult to determine if
the cable is properly inserted into the jack. The best way to verify this is to watch the
LED connection lights while you wiggle the cable. If they blink on and off, the cable is
not properly inserted. If this is the case, you may have to try a different cable.
ortiOS™ Handbook v3: Troubleshooting
1-431-0129304-20120124 77
ttp://docs.fortinet.com/

How to troubleshoot no Internet connection Troubleshooting common issues
4 Ensure you are using the proper cable type.
There are different types of ethernet network cable with the main difference being the
wiring — is it a crossover or patch cable? However there are even different accepted
cross-over wiring orders, so its possible that with two cross over cables, one may not
work. Also if the cable is hand-made instead of purchased, there are multiple places
for problems — cable rating (Cat5, Cat5e, Cat6), bad connections in the ends, cable
too long, or even breaks in the cable wiring.
5 Try using a different cable.
When all else fails, try a different cable. It is possible there are breaks in the wires, or
the cable was wired differently than you expect. Changing to a new cable will quickly
let you know if the cable was bad.
6 Check the interfaces are connected.
Use the CLI command get hardware nic <interface_name> to check the
interface with the connectivity problems. For example checking wan1 would be get
hardware nic wan1. In the output of this command look for a line that states Link: up. If the Link is down, it is a physical connection problem. If the Link is up, it is an
internal problem.
7 Try connecting to a different network device.
It is possible there is a problem with the configuration of the device you are trying to
connect to. If it has a dead interface for example, even if everything else is working
you will not see the LED connection lights on the FortiGate unit. If you have tried
everything else, try connecting to a different network device.
How to troubleshoot no Internet connection
The most common use of FortiGate units is to connect internal networks to the Internet.
Sometimes when you think you should be able to connect to the Internet, you can’t.
If you have not already done so, you may want to try “How to troubleshoot cabling” on
page 77 before trying these other things.
1 Run ping to an external domain name.
On your FortiGate unit, enter the CLI command execute ping www.fortinet.com . This will determine two things: if you have a connection to the
Fortinet web site or not, and if your DNS service is working. If DNS is not working, you
will see a message telling you it was unable to resolve the domain name (FQDN). If
you see this error, ensure you have valid DNS entries (System > Network > DNS), and
ensure the security policies allow DNS packets through the firewall. If you do not have
a connection, continue to the following steps.
2 Check the modem status.
Almost all internal networks connect to the Internet through a modem. The modem
converts the network traffic from your ISPs format to ethernet traffic that your network
can understand. The modem can be a cable modem, DSL, ADSL, a 3G cellular
modem, or even a serial port modem. In all cases, you need to verify that the modem
is working properly, and that you have its configuration information properly recorded.
You should always run the diagnose sys modem detect CLI command after
connecting the modem to your FortiGate unit, and you can view the modem
configuration by using the get system modem command. It is possible your ISP is
having connection problems. If you have modem problems, contact your ISP or
modem documentation for help.
Troubleshooting for FortiOS 4.0 MR3
78 01-431-0129304-20120124
http://docs.fortinet.com/

Troubleshooting common issues How to troubleshoot no Internet connection
F
0
h
3 Check the default route.
For network traffic to find its way across the network, it must have a route. Without a
route, the traffic doesn’t know where to go. Ensure there is a valid static route on your
FortiGate unit that will direct outbound traffic to the Internet. Ensure the proper
interface is used, and that the gateway used does exist. Also ensure the default route
admin distance is lower than other routes you may have configured.
4 Check DHCP settings.
If you are using DHCP for any computers trying to connect to the Internet, the settings
may have problems. If your computers are having IP address or DNS problems, its
possibly DHCP server related. Things to check include the range of addresses, the
DHCP server is assigned to the correct interface, and any overrides are assigned to
the proper IP and MAC address. It is also possible there is an interface waiting for a
DHCP server that isn’t there.
5 Check the interface settings.
Typically the FortiGate unit interface connected to the Internet is Wan1 or Wan2.
Ensure that interface has an IP address and subnet mask, that the IP address exists
on the subnet the interface is connected to, and check that both the admin and link
status are up. If everything else is working but the admin status is down, the interface
will not work. If your FortiGate unit interfaces are labelled port1, port2, and so on
consider setting alias names for the interfaces based on their function. This will save
you time when troubleshooting.
6 Check the firewall settings for the interfaces.
For traffic to flow between two FortiGate unit interfaces, there must be a security
policy to allow that traffic. Check there is a policy to allow traffic between your two
interfaces. Also check that the policy is not restricting traffic to a specific time of day,
specific users, or such. If those restrictions exist, and you remove them for testing
remember to put them back in place.
7 Check the firewall settings for basic networking protocols.
It is common practice to have a DENY security policy at the top of the list that will
block unwanted protocols. If this type of policy exists on your ForitGate unit, consider
disabling it to check if it is preventing access to the Internet. If it is the problem, go
through the list of blocked protocols and remove any common internet protocols
needed for common traffic such as FTP, HTTP, HTTPS, PING, DNS, and so on.
8 Check the logs.
If you cannot find the source of a problem, before you contact support you should
always check your logs. The easiest log to start with is the event log. This log records
major events that happen on the FortiGate unit such as configuration changes, failed
logins, FortiGuard and firmware updates, and critical problems. These log messages
may help you identify the problem, and give a place to start trying to fix it. Other logs
such as UTM, traffic, and vulnerability logs may prove useful but they are more
specific and complex. If you do not have logging configured, go to Log&Report > Log
Config > Log Setting. Select Memory and a minimum log level of Information. Select
Event Logging, and Enable All. This will start logging events on your FortiGate unit and
give you a valuable troubleshooting tool.
ortiOS™ Handbook v3: Troubleshooting
1-431-0129304-20120124 79
ttp://docs.fortinet.com/

How to troubleshoot intermittent connection problems Troubleshooting common issues
9 Perform a packet capture on the traffic.
If everything else looks properly configured, try capturing packets from the traffic to
get a better idea what is happening at the low level. To enable packet capturing on the
web-based interface go to System > Config > Advanced. Select Create New to create
a packet capture filter by selecting the interface, protocol, and source and destination
address and port. When you run the capture filter it will capture packets that match,
and save them to a *.pcap file on your local computer, named for the interface. To read
this file, you must use a third-party application such as Wireshark. This will show you
the packet source, destination, protocol, and other information that may help you
solve your connection issues.
10 Contact support.
If you have gone through all these steps, and you have not determined why you have
no Internet connection it is time to contact support. Remember to tell support
everything you have tried up to this point to ensure they do not duplicate work you
have already done.
How to troubleshoot intermittent connection problems
You have an Internet connection that works, but from time to time you are unable to
access the Internet for a period of time before it starts working again. This type of
problem can be annoying because it is unpredictable. Here are some things to try.
1 Check the cabling.
Often this problem is a bad cable with a bad connector or a loose wire. If you are in
doubt, try a new cable. See “How to troubleshoot cabling” on page 77.
2 Check the information on the Dashboard.
The dashboard (System > Dashboard > Status) has a number of useful widgets that
display useful system information. Most useful are the System Resources Widget
which shows the CPU and memory usage, the Top Sessions widget with not only lists
the addresses with the most open connections but also lists the total sessions, and
the Log and Archive Statistics widget that lists many details about DLP archive, and
Log.
3 Check your DNS information.
If DNS can not resolve domain names, you will not be able to connect to Internet
resources. The two places to check DNS entries are the two main entries for the
FortiGate unit (System > Network > DNS) and any interface or wireless SSID where
you have the choice to use the system DNS or enter a separate value. You can also
check your ISP DNS information to confirm it is correct and current.
4 Check the session table and new sessions.
For a new connection to the Internet you must be able to create a new session.
Intermittent connection problems may mean the session table is full, or the FortiGate
unit is unable to create more sessions for some reason. A common reason is if the
session table is full, and the FortiGate unit goes into conserve mode where no new
sessions are created. To determine this, you can check the log messages for
“conserve” and “failover” messages, or you can go to Policy > Monitor > Session
Table to see the session setup rate and the number of current sessions. If the setup
rate is very low or there are only a handful of sessions, it is not likely a failover
problem.
Troubleshooting for FortiOS 4.0 MR3
80 01-431-0129304-20120124
http://docs.fortinet.com/

Troubleshooting common issues How to troubleshoot a connection in Transparent mode
F
0
h
How to troubleshoot a connection in Transparent mode
Transparent mode behaves differently from NAT/Route mode. Unless specifically stated,
all FortiOS documentation refers to NAT/Route mode by default.
In Transparent mode, all interfaces are bridged to each other—traffic is sent out over all
interfaces at once. The FortiGate unit essentially becomes a layer-2 switch, where in
NAT/Route mode it is a layer-3 router. This difference extends to troubleshooting.
Before troubleshooting Transparent mode, you should try “How to troubleshoot cabling”
on page 77 and “How to troubleshoot no Internet connection” on page 78.
1 Check the interfaces are connected.
Use the CLI command get hardware nic <interface_name> to check the
interface with the connectivity problems. For example, checking wan1 would be get
hardware nic wan1. In the output of this command look for a line that states Link: up. If the Link is down, it is a physical connection problem. If the Link is up, it is an
internal problem.
2 Check the bridge table.
The bridge table is important when in Transparent mode. If a MAC is not in the bridge
table, then packets to that MAC will be blocked. This may appear as traffic going to a
MAC with no reply traffic coming back. In this situation, check the bridge table to
ensure the MACs involved are in the table. Use the CLI command diag netlink brctl name host root.b to check the bridge table associated with the root
VDOM. The root VDOM exists no matter if VDOMs are enabled or not. This command
lists MAC addresses in the table. If your device’s address is not listed, that means the
FortiGate unit cannot find the device when it floods its interfaces. Ensure your device
cabling is properly connected to the active network.
3 Check the session table.
The session table has an entry for each active session on the FortiGate unit. If your
device’s MAC address is in the bridging table, the next place to look is the session
table. Go to Policy > Monitor > Session Monitor. If there are many sessions, filter them
based on the source IP address of your device. If there are no sessions listed for your
device, security policies may be blocking it. You can also run the CLI command get test app proxyworker 4 to see the active sessions and related errors for the
various proxies. For more information, see “Check number of sessions used by UTM
proxy” on page 97.
ortiOS™ Handbook v3: Troubleshooting
1-431-0129304-20120124 81
ttp://docs.fortinet.com/

Common issues and questions Troubleshooting common issues
4 Three things to check if you are running HA.
Ensure Bridge Protocol Data Units (BPDUs) are forwarded between HA units. BPDU
messages are exchanged across bridges to detect loops in a network topology, but
HA units sharing the same MAC address can cause problems with BPDUs. This is not
an issue if HA units are directly connected.
Configure multiple redundant interfaces to the switch when operating in active-
passive HA mode. In an HA cluster, virtual MAC addresses are used so if there is a
failover, the new primary unit will have the same virtual MAC and IP address as the
primary unit that failed. The problem is that switches usually see this as the same
MAC on multiple interfaces on the same subnet, which is usually associated with a
hacker masquerading on the network.
Form the HA cluster carefully. As the cluster is being configured, the network
interfaces will momentarily lose connectivity as the FGCP assigns virtual MACs to the
interfaces. If this is the case, try deleting the arp table on your management computer
using the command “arp -d”. If the priorities of the subordinate units are not lower
than the primary unit, the cluster may take longer to determine the primary unit and
lost connectivity for a longer period as a result. Also if you power on a secondary unit
first, it will become the primary, and then when you power on the intended primary
there will be a switchover. This should be avoided.
5 Capture packets for in-depth information.
If you have checked the bridge and session tables without finding the problem, the
next step is to capture some packets. Captured packets to and from an IP address
can tell you exactly what is going on at a lower level than most other troubleshooting
methods. To enable packet capturing on the FortiGate unit’s web-based interface, go
to System > Config > Advanced. Select Create New to create a packet capture filter
by selecting the interface, protocol, and source and destination address and port.
When you run the capture filter it will capture packets that match the filter, and save
them to a *.pcap file on your local computer, named for the interface. To read this file,
you must use a third-party application such as Wireshark. This will show you the
packet source, destination, protocol, and other information that may help you solve
your connection issues.
Common issues and questions
The general troubleshooting tips include, and can help answer the following questions.
1 “Check hardware connections” on page 84
Are all the cables and interfaces connected properly?
Is the LED for the interface green?
2 “Check FortiOS network settings” on page 84
If you are having problems connecting to the management interface, is your protocol
enabled on the interface?
Is there an IP address on the interface?
3 “Check CPU and memory resources” on page 86
Is your CPU running at almost 100 percent usage?
Are you running low on memory?
Troubleshooting for FortiOS 4.0 MR3
82 01-431-0129304-20120124
http://docs.fortinet.com/

Troubleshooting common issues Common issues and questions
F
0
h
4 “Check modem status” on page 87
Is the modem connected?
Are there PPP issues?
5
6 “Run ping and traceroute” on page 87
Are you experiencing complete packet loss?
7 “Check the logs” on page 91
8 “Verify the contents of the routing table (in NAT mode)” on page 92
Are there routes in the routing table for default and static routes?
Do all connected subnets have a route in the routing table?
Does a route wrongly have a higher priority than it should?
9 “Check the bridging information in Transparent mode” on page 92
Are you having problems in transparent mode?
10 “Perform a sniffer trace” on page 94
Is traffic entering the FortiGate unit and does it arrive on the expected interface?
Is the ARP resolution correct for the next-hop destination?
Is the traffic exiting the FortiGate unit to the destination as expected?
Is the traffic being sent back to the originator?
11 “Debug the packet flow” on page 96
Is the traffic entering or leaving the FortiGate unit as expected?
12 “Check number of sessions used by UTM proxy” on page 97
Have you reached the maximum number of sessions for a protocol?
Are new sessions not starting for a certain protocol?
13 “Examine the firewall session list” on page 101
Are there active firewall sessions?
14 “Checking wireless information” on page 102
For troubleshooting tips for specific non-connectivity areas, see “Troubleshooting
advanced” on page 103.
In addition to these steps, you may find other diagnose commands useful. See “Other
diagnose commands” on page 102.
ortiOS™ Handbook v3: Troubleshooting
1-431-0129304-20120124 83
ttp://docs.fortinet.com/

Common issues and questions Troubleshooting common issues
Check hardware connections
If there is no traffic flowing from the FortiGate unit, it may be a hardware problem.
To check hardware connections
• ensure the network cables are properly plugged into the interfaces
• ensure there are connection lights for the network cables on the unit
• change the cable if the cable or its connector are damaged or you are unsure about
the cable’s type or quality—such as straight through or crossover, or possibly
exposed wires at the connector.
• connect the FortiGate unit to different hardware
• ensure the link status is set to Up for the interface, see Status > Network > Interface.
The link status is based on the physical connection and cannot be set in FortiOS
If any of these solve the problem, it was a hardware connection problem. You should still
perform some basic software connectivity tests to ensure complete connectivity. It might
also be that the interface is disabled, or have its Administrative Status set Down.
To enable an interface - web-based manager
1 Using the web-based management interface, go to System > Network > Interface.
2 Select and edit the interface to enable, such as port1.
3 Find Administrative Status at the bottom of the screen, and select Up.
4 Select Apply.
To enable an interface - CLI
config system interfaceedit port1set status enable
nextend
Check FortiOS network settings
FortiOS network settings are present in both the web-based manager interface and the
CLI. The following information includes troubleshooting and best practice information.
The network settings include:
• Interface settings
• DNS settings
• DHCP Server settings
Interface settingsIf you can access the FortiGate unit with the management cable only, the first step is to
display the interface settings. To display the settings for the internal interface, use the
following CLI command:
FGT# show system interface internal
or for a complete listing of all the possible interface settings, use the following CLI
command:
config system interfaceedit internalget
Troubleshooting for FortiOS 4.0 MR3
84 01-431-0129304-20120124
http://docs.fortinet.com/

Troubleshooting common issues Common issues and questions
F
0
h
end
Check the interface settings to ensure they are not preventing traffic. Specific things to
check include (web-based manager names are shown, CLI names may vary slightly):
• Link Status — Down until a valid cable is plugged into this interface, after which it will
be Up. The Link Status is shown physically by the connection LED for the interface —
if it lights up green, it is a good connection. If Link Status is down, the interface does
not work. Link Status is also displayed on the System > Network > Interface screen by
default.
• Addressing mode — do not use DHCP if you don’t have a DHCP server — you will
not be able to logon to an interface in DHCP mode as it will not have an IP address.
• IP/Netmask — an interface needs an IP address to be able to connect to other
devices. Ensure there is a valid IP address in this field. The one exception is if DHCP is
enabled for this interface to get its IP address from an external DHCP server.
• IPv6 address — unless specifically stated all IP addresses are IPv4. The same
protocol must be used by both ends to complete the connection. Ensure both this
interface and the remote connection are both using IPv4 or both using IPv6
addressing.
• Administrative access — If no protocols are selected, you will have to use the local
management cable to connect to the unit. If you are using IPv6, configure the IPv6
administrative access protocols.
• Administrative status — set to Up or interface will not work.
DNS settingsWhile this section is not complicated, many networking problems can be traced back to
DNS problems. Things to check in this area include:
• Are there values for both primary and secondary entries?
• Is the local domain name correct?
• Are you using IPv6 addressing? If so, are the IPv6 DNS settings correct?
• Are you using Dynamic DNS (DDNS)? If so, it is using the correct server, credentials,
and interface?
• Can you contact both DNS servers to verify the servers are operational?
• If an interface addressing mode is set to DHCP and is set to override the internal DNS,
is that interface receiving a valid DNS entry from the DHCP server — is it a reasonable
address and can it be contacted to verify its operational?
• Are there any DENY security policies that need to allow DNS?
• Can any internal device perform a successful traceroute to a location using the
FQDN? See “Traceroute” on page 89.
DHCP Server settingsDHCP Servers are common on internal and wireless networks. If the a DHCP server is not
configured properly it can cause problems. Things to check in this area include:
• Is the DHCP server entry set to Relay? If so, verify there is another DHCP server to
relay the requests to. Otherwise, it should be set to Server.
• Is the DHCP server enabled?
ortiOS™ Handbook v3: Troubleshooting
1-431-0129304-20120124 85
ttp://docs.fortinet.com/

Common issues and questions Troubleshooting common issues
• Is the range of IP addresses this DHCP server uses valid? Are those addresses in use
by other devices? If one or more devices are using IP addresses in this range, you can
use the IP reservation feature to ensure the DHCP server does not use these
addresses.
• Is there a gateway entry? Include a gateway entry to ensure clients of this server have
a default route.
• Is the system DNS setting being used? The best practice is to whenever possible use
the system DNS to avoid confusion. However, the option to specify up to three
custom DNS servers is available, and all three entries should be used for redundancy.
Check CPU and memory resources
System resources are shared but a number of processes running at the same time on the
FortiGate unit. If one of these processes consumes nearly all the resources.
A quick way to monitor CPU and memory usage is on the System Dashboard using the
System Resources widgets. They have both a visual gauge and a percent number
displayed to show you the usage.
To check the system resources on your FortiGate unit, run the CLI command
FGT# get system performance status
This command provides a quick and easy snapshot of the FortiGate.
The first line of output shows the CPU usage by category. A FortiGate that is doing
nothing will look like:
CPU states: 0% user 0% system 0% nice 100% idle
However, if your network is running slow you might see something like:
CPU states: 1% user 98% system 0% nice 1% idle
This line shows that all the CPU is used up by system processes. Normally this should
not happen as it shows the FortiGate is overloaded for some reason. If you see this
overloading, you should investigate farther as its possible a process such as scanunitid is
using all the resources to scan traffic in which case you need to reduce the amount of
traffic being scanned by blocking unwanted protocols, configuring more security policies
to limit scanning to certain protocols, or similar actions. It is also possible that a hacker
has gained access to your network and is overloading it with malicious activity such as
running a spam server or using zombie PCs to attack other networks on the Internet. You
can get additional CPU related information with the CLI command get system performance top. This command shows you all the top processes running on the
FortiGate unit (names on the left) and their CPU usage. If a process is using most of the
CPU cycles, investigate it to determine if its normal activity.
The second line of output from get system performance status shows the
memory usage. Memory usage should not exceed 90 percent. If memory is too full some
processes will not be able to function properly. For example if the system is running low
on memory, antivirus scanning will go into failopen mode where it will start dropping
connections or bypass the antivirus system.
There are some situations, such as a new wireless interface, or during the initial
FortiGate unit configuration, where interfaces override the system DNS entries. When
this happens, it often shows up as intermittent Internet connectivity. To fix the problem,
go to the problem interface and ensure its set to use the system DNS entries.
Troubleshooting for FortiOS 4.0 MR3
86 01-431-0129304-20120124
http://docs.fortinet.com/

Troubleshooting common issues Common issues and questions
F
0
h
The other lines of output such as network usage, average session setup rate, and viruses
caught, IPS attacks blocked can also help you determine why system resource usage it
high. For example, if network usage is high it will result in high traffic processing on the
FortiGate, or if the session setup rate is very low or zero the proxy may be overloaded
and not able to do its job.
Check modem status
Sometimes the modem may not work properly, or the unit may not be detecting the
modem. Use the following diagnostic commands to help you troubleshoot issues with the
modem.
diagnose sys modem {cmd | com | detect | history | wireless-id}
You should always run the following diagnose command after inserting the USB modem
into the unit:
diagnose sys modem detect
You can view the modem configuration by using the get system modem command. You
can also view the modem’s vendor identification as well as the custom product
identification number from the information output from the get system modem
command.
When the modem is not being detected by the unit, use the following command:
diagnose sys modem wireles-id
When there are connectivity issues, use the following to help you resolve them:
• diag debug enable – activates the debug on the console
• diag debug application modemd – dumps communication between the modem
and the unit
• diag debug application pppd – dumps the PPP negotiating messages.
• execute modem dial – displays modem debug output
The modem diagnose output should not contain any error on the way to initializing. You
should also verify the number that is used to dial with your ISP.
Run ping and traceroute
Ping and traceroute are useful tools in network troubleshooting. Alone, either one can
determine network connectivity between two points. However, ping can be used to
generate simple network traffic to view with diagnose commands on the FortiGate unit.
This combination can be a very powerful one in locating network problems.
In addition to their normal uses, ping and traceroute can tell you if your computer or
network device has access to a domain name server (DNS). While both tools can use IP
addresses alone, they can also use domain names for devices. This is an added
troubleshooting feature that can be useful in determining why particular services, such as
email or web browsing, may not be working properly.
Both ping and traceroute require particular ports to be open on firewalls, or they cannot
function. Since you typically use these tools to troubleshoot, you can allow them in the
security policies and on interfaces only when you need them, and otherwise keep the
ports disabled for added security.
If ping does not work, you likely have it disabled on at least one of the interface settings,
and security policies for that interface.
ortiOS™ Handbook v3: Troubleshooting
1-431-0129304-20120124 87
ttp://docs.fortinet.com/

Common issues and questions Troubleshooting common issues
PingThe ping command sends a very small packet to the destination, and waits for a
response. The response has a timer that may expire, indicating the destination is
unreachable. The behavior of ping is very much like a sonar ping from a submarine,
where the command gets its name.
Ping is part of Layer-3 on the OSI Networking Model. Ping sends Internet Control
Message Protocol (ICMP) “echo request” packets to the destination, and listens for
“echo response” packets in reply. However, many public networks block ICMP packets
because ping can be used in a denial of service (DoS) attack (such as Ping of Death or a
smurf attack), or by an attacker to find active locations on the network. By default,
FortiGate units have ping enabled and broadcast-forward is disabled on the external
interface.
What ping can tell youBeyond the basic connectivity information, ping can tell you the amount of packet loss (if
any), how long it takes the packet to make the round trip, and the variation in that time
from packet to packet.
If there is some packet loss detected, you should investigate:
• possible ECMP, split horizon, network loops
• cabling to ensure no loose connections
• verify which security policy was used (use the packet count column on the Policy >
Policy page)
If there is total packet loss, you should investigate:
• hardware — ensure cabling is correct, and all equipment between the two locations
is accounted for
• addresses and routes — ensure all IP addresses and routing information along the
route is configured as expected
• firewalls — ensure all firewalls, including FortiGate unit security policies allow PING
to pass through
How to use pingPing syntax is the same for nearly every type of system on a network.
To ping from a FortiGate unit
1 Connect to the CLI either through telnet or through the CLI widget on the web-based
manager dashboard.
2 Enter exec ping 10.11.101.101 to send 5 ping packets to the destination IP
address. There are no options for this command.
Output appears as:
Head_Office_620b # exec ping 10.11.101.101PING 10.11.101.101 (10.11.101.101): 56 data bytes64 bytes from 10.11.101.101: icmp_seq=0 ttl=255 time=0.3 ms64 bytes from 10.11.101.101: icmp_seq=1 ttl=255 time=0.2 ms64 bytes from 10.11.101.101: icmp_seq=2 ttl=255 time=0.2 ms64 bytes from 10.11.101.101: icmp_seq=3 ttl=255 time=0.2 ms64 bytes from 10.11.101.101: icmp_seq=4 ttl=255 time=0.2 ms
--- 10.11.101.101 ping statistics ---5 packets transmitted, 5 packets received, 0% packet loss
Troubleshooting for FortiOS 4.0 MR3
88 01-431-0129304-20120124
http://docs.fortinet.com/

Troubleshooting common issues Common issues and questions
F
0
h
round-trip min/avg/max = 0.2/0.2/0.3 ms
To ping from an MS Windows PC
1 Open a command window.
• In Windows XP, select Start > Run, enter cmd, and select OK.
• In Windows 7, select the Start icon, enter cmd in the search box,and select
cmd.exe from the list.
2 Enter ping 10.11.101.100 to ping the default internal interface of the FortiGate
unit with four packets.
Other options include:
• -t to send packets until you press “Control-C”
• -a to resolve addresses to domain names where possible
• -n X to send X ping packets and stop
Output appears as:
C:\>ping 10.11.101.101
Pinging 10.11.101.101 with 32 bytes of data:Reply from 10.11.101.101: bytes=32 time=10ms TTL=255Reply from 10.11.101.101: bytes=32 time<1ms TTL=255Reply from 10.11.101.101: bytes=32 time=1ms TTL=255Reply from 10.11.101.101: bytes=32 time=1ms TTL=255
Ping statistics for 10.11.101.101: Packets: Sent = 4, Received = 4, Lost = 0 (0% loss),Approximate round trip times in milli-seconds: Minimum = 0ms, Maximum = 10ms, Average = 3ms
To ping from a Linux PC
1 Go to a shell prompt.
2 Enter “/bin/etc/ping 10.11.101.101”.
TracerouteWhere ping will only tell you if it reached its destination and came back successfully,
traceroute will show each step of its journey to its destination and how long each step
takes. If ping finds an outage between two points, traceroute can be used to locate
exactly where the problem is.
What is tracerouteTraceroute works by sending ICMP packets to test each hop along the route. It will send
out three packets, and then increase the time to live (TTL) setting by one each time. This
effectively allows the packets to go one hop farther along the route. This is the reason
why most traceroute commands display their maximum hop count before they start
tracing the route — that is the maximum number of steps it will take before declaring the
destination unreachable. Also the TTL setting may result in steps along the route timing
out due to slow responses. There are many possible reasons for this to occur.
ortiOS™ Handbook v3: Troubleshooting
1-431-0129304-20120124 89
ttp://docs.fortinet.com/

Common issues and questions Troubleshooting common issues
Traceroute by default uses UDP datagrams with destination ports numbered from 33434
to 33534. The traceroute utility usually has an option to specify use of ICMP echo request
(type 8) instead, as used by the Windows tracert utility. If you have a firewall and if you
want traceroute to work from both machines (Unix-like systems and Windows) you will
need to allow both protocols inbound through your FortiGate security policies (UDP with
ports from 33434 to 33534 and ICMP type 8).
You can also use the packet count column of the Policy > Policy > Policy page to track
traceroute packets. This allows you to verify the connection, but also confirm which
security policy the traceroute packets are using.
What traceroute can tell youping and traceroute have similar functions — to verify connectivity between two points.
The big difference is that traceroute shows you each step of the way, where ping doesn’t.
Also, ping and traceroute use different protocols and ports, so one may succeed where
the other fails.
You can verify your DNS connection using traceroute. If you enter an FQDN instead of an
IP address for the traceroute, DNS will try to resolve that domain name. If the name does
not get resolved, you know you have DNS issues.
How to use tracerouteThe traceroute command varies slightly between operating systems. Note that in MS
Windows the command name is shortened to “tracert”. Also, your output will list
different domain names and IP addresses along your route.
To use traceroute on an MS Windows PC
1 Open a command window.
• In Windows XP, select Start > Run, enter cmd, and select OK.
• In Windows 7, select the Start icon, enter cmd in the search box,and select
cmd.exe from the list.
2 Enter “tracert fortinet.com” to trace the route from the PC to the Fortinet web
site.
Output will appear as:
C:\>tracert fortinet.com
Tracing route to fortinet.com [208.70.202.225]over a maximum of 30 hops:1 <1 ms <1 ms <1 ms 172.20.120.22 66 ms 24 ms 31 ms 209-87-254-xxx.storm.ca [209.87.254.221]3 52 ms 22 ms 18 ms core-2-g0-0-1104.storm.ca [209.87.239.129]4 43 ms 36 ms 27 ms core-3-g0-0-1185.storm.ca [209.87.239.222]5 46 ms 21 ms 16 ms te3-x.1156.mpd01.cogentco.com [38.104.158.69]6 25 ms 45 ms 53 ms te8-7.mpd01.cogentco.com [154.54.27.249]7 89 ms 70 ms 36 ms te3-x.mpd01.cogentco.com [154.54.6.206]8 55 ms 77 ms 58 ms sl-st30-chi-.sprintlink.net [144.232.9.69]
Troubleshooting for FortiOS 4.0 MR3
90 01-431-0129304-20120124
http://docs.fortinet.com/

Troubleshooting common issues Common issues and questions
F
0
h
9 53 ms 58 ms 46 ms sl-0-3-3-x.sprintlink.net [144.232.19.181]10 82 ms 90 ms 75 ms sl-x-12-0-1.sprintlink.net [144.232.20.61]11 122 ms 123 ms 132 ms sl-0-x-0-3.sprintlink.net [144.232.18.150]12 129 ms 119 ms 139 ms 144.232.20.713 172 ms 164 ms 243 ms sl-321313-0.sprintlink.net [144.223.243.58]14 99 ms 94 ms 93 ms 203.78.181.1815 108 ms 102 ms 89 ms 203.78.176.216 98 ms 95 ms 97 ms 208.70.202.225
Trace complete.
The first, or the left column, is the hop count, which cannot go over 30 hops. When that
number is reached, the traceroute ends.
The second, third, and fourth columns display how much time each of the three packets
takes to reach this stage of the route. These values are in milliseconds and normally vary
quite a bit. Typically a value of <1ms indicates a local connection.
The fifth, or the column farthest to the right, is the domain name of that device and its IP
address or possibly just the IP address.
To perform a traceroute on a Linux PC
1 Go to a command line prompt.
2 Enter “/bin/etc/traceroute fortinet.com”.
The Linux traceroute output is very similar to the MS Windows tracert output.
Check the logs
This step in troubleshooting can be forgotten, but its an important one. Logging records
the traffic passing through the FortiGate unit to your network and what action the
FortiGate unit took during its scanning process of the traffic. This recorded information is
called a log message.
When you configure FortiOS initially, log as much information as you can. If needed,
logging of unused features can be turned off or scaled back if too the logs generate are
too large.
As with most troubleshooting steps, before you can determine if the logs indicate a
problem, you need to know what logs result from normal operation. Without a baseline it
is difficult to properly troubleshoot.
When troubleshooting with log files:
• compare current logs to a recorded baseline of normal operation
• if needed increase the level of logging (such as from Warning to Information) to obtain
more information
When increasing logging levels, ensure that alert email is configured and both disk usage
and log quota are selected. This ensures you will be notified if the increased logging
causes problems. You can also use Logging Monitor (located in Log&Report > Monitor >
Logging Monitor) to determine the activities that generate the most log entries.
• check all logs to ensure important information is not overlooked
ortiOS™ Handbook v3: Troubleshooting
1-431-0129304-20120124 91
ttp://docs.fortinet.com/

Common issues and questions Troubleshooting common issues
• filter or order log entries based on different fields (such as level, service, or IP address)
to look for patterns that may indicate a specific problem (such as frequent blocked
connections on a specific port for all IP addresses)
• use log reporting to help you visualize large amounts of log data — go to Log&Report
> Report Access > Cover Page, select Option, and configure the date, time, and
contents of the log report. You also have the option to email generated log reports to
an administrator.
Logs will help identify and locate any problems, but they will not solve the problems. The
job of logs is to speed up your problem solving and save you time and effort.
For more information on Logging and Log Reports, see the Logging and Reporting guide.
Verify the contents of the routing table (in NAT mode)
When you have some connectivity, or possibly none at all a good place to look for
information is the routing table.
The routing table is where all the currently used routes are stored for both static and
dynamic protocols. If a route is in the routing table, it saves the time and resources of a
lookup. If a route is not used for a while and a new route needs to be added, the oldest
least used route is bumped if the routing table is full. This ensures the most recently used
routes stay in the table. If your FortiGate unit is in Transparent mode, you are unable to
perform this step.
If the FortiGate is running in NAT mode, verify that all desired routes are in the routing
table: local subnets, default routes, specific static routes, and dynamic routing protocols.
To check the routing table in the web-based manager, use the Routing Monitor by going
to System > Routing > Monitor.
In the CLI, use the command get router info routing-table all. Sample
output:
FGT# get router info routing-table all
Codes: K - kernel, C - connected, S - static, R - RIP, B - BGP O - OSPF, IA - OSPF inter area N1 - OSPF NSSA external type 1, N2 - OSPF NSSA external type 2 E1 - OSPF external type 1, E2 - OSPF external type 2 i - IS-IS, L1 - IS-IS level-1, L2 - IS-IS level-2, ia - IS-IS inter area * - candidate default
S* 0.0.0.0/0 [10/0] via 172.20.120.2, wan1C 10.31.101.0/24 is directly connected, internalC 172.20.120.0/24 is directly connected, wan1
Check the bridging information in Transparent mode
When FortiOS is in Transparent mode, the unit acts like a bridge sending all incoming
traffic out on the other interfaces. The bridge is between interfaces on the FortiGate unit.
What checking the bridging information can tell youEach bridge listed is a link between interfaces. Where traffic is flowing between
interfaces, you expect to find bridges listed. If you are having connectivity issues, and
there are no bridges listed that is a likely cause. Check for the MAC of the interface or
device in question.
Troubleshooting for FortiOS 4.0 MR3
92 01-431-0129304-20120124
http://docs.fortinet.com/

Troubleshooting common issues Common issues and questions
F
0
h
How to check the bridging informationTo list the existing bridge instances on the FortiGate unit, use the following command:
diagnose netlink brctl list
Sample Output:#diagnose netlink brctl list
list bridge information
1. root.b fdb: size=256 used=6 num=7 depth=2 simple=no
Total 1 bridges
How to display forwarding domain informationForwarding domains, or collision domains, are used in routing to limit where packets are
forwarded on the network. Layer-2 broadcasts are limited to the same group. By default,
all interfaces are in group 0. For example, if the FortiGate unit has 12 interfaces, only two
may be in the same forwarding domain which will limit packets that are broadcast to only
those two interfaces. This reduces traffic on the rest of the network.
Collision domains prevent the forwarding of ARP packets to all VLANs on an interface.
Without collision domains, duplicate MAC addresses on VLANs may cause ARP packets
to be duplicated. Duplicate ARP packets can cause some switches to reset.
It is important to know what interfaces are part of which forwarding domains as this
determines which interfaces can communicate with each other.
To manually configure forwarding domains in transparent mode, use the FortiOS CLI
command config interface edit <intf_name> set forward-domain <int>
To display the information for forward domains
diagnose netlink brctl domain <name> <id>
where <name> is the name of the forwarding domain to display.
Sample Outputdiagnose netlink brctl domain ione 101
show bridge root.b ione forward domain.
id=101 dev=trunk_1 6
To list the existing bridge MAC table, use the following command:
diagnose netlink brctl name host <name>
Sample Outputshow bridge control interface root.b host.
fdb: size=256, used=6, num=7, depth=2, simple=no
Bridge root.b host table
port no device devname mac addr ttl attributes2 7 wan2 02:09:0f:78:69:00 0 Local Static5 6 vlan_1 02:09:0f:78:69:01 0 Local Static3 8 dmz 02:09:0f:78:69:01 0 Local Static4 9 internal 02:09:0f:78:69:02 0 Local Static3 8 dmz 00:80:c8:39:87:5a 194
ortiOS™ Handbook v3: Troubleshooting
1-431-0129304-20120124 93
ttp://docs.fortinet.com/

Common issues and questions Troubleshooting common issues
To list the existing bridge port list, use this command:
diagnose netlink brctl name port <name>
Sample Output:
show bridge root.b data port.trunk_1 peer_dev=0internal peer_dev=0dmz peer_dev=0wan2 peer_dev=0wan1 peer_dev=0
Perform a sniffer trace
When troubleshooting networks and routing in particular, it helps to look inside the
headers of packets to determine if they are traveling along the route you expect that they
are. Packet sniffing can also be called a network tap, packet capture, or logic analyzing.
What can sniffing packets tell youIf you are running a constant traffic application such as ping, packet sniffing can tell you if
the traffic is reaching the destination, what the port of entry is on the FortiGate unit, if the
ARP resolution is correct, and if the traffic is being sent back to the source as expected.
Sniffing packets can also tell you if the FortiGate unit is silently dropping packets for
reasons such as Reverse Path Forwarding (RPF), also called Anti Spoofing, which
prevents an IP packet from being forwarded if its Source IP does not either belong to a
locally attached subnet (local interface), or be part of the routing between the FortiGate
unit and another source (static route, RIP, OSPF, BGP). Note that RPF can be disabled by
turning on asymmetric routing in the CLI (config system setting, set asymetric enable), however this will disable stateful inspection on the FortiGate unit
and cause many features to be turned off.
How do you sniff packetsThe general form of the internal FortiOS packet sniffer command is:
diag sniffer packet <interface_name> <‘filter’> <verbose> <count>
To stop the sniffer, type CTRL+C.
4 9 internal 02:09:0f:78:67:68 81 3 wan1 00:09:0f:78:69:fe 0 Local Static
If your FortiGate unit has NP2 interfaces that are offloading traffic, this will change the
sniffer trace. Before performing a trace on any NP2 interfaces, you should disable
offloading on those interfaces.
If you configure virtual IP addresses on your FortiGate unit, it will use those addresses in
preference to the physical IP addresses. You will notice this when you are sniffing
packets because all the traffic will be using the virtual IP addresses. This is due to the
ARP update that is sent out when the VIP address is configured.
Troubleshooting for FortiOS 4.0 MR3
94 01-431-0129304-20120124
http://docs.fortinet.com/

Troubleshooting common issues Common issues and questions
F
0
h
For a simple sniffing example, enter the CLI command diag sniffer packet port1 none 1 3. This will display the next three packets on the port1 interface using no
filtering, and using verbose level 1. At this verbosity level you can see the source IP and
port, the destination IP and port, action (such as ack), and sequence numbers.
In the output below, port 443 indicates these are HTTPS packets, and 172.20.120.17 is
both sending and receiving traffic.
Head_Office_620b # diag sniffer packet port1 none 1 3interfaces=[port1]filters=[none]0.545306 172.20.120.17.52989 -> 172.20.120.141.443: psh
3177924955 ack 1854307757
0.545963 172.20.120.141.443 -> 172.20.120.17.52989: psh 1854307757 ack 3177925808
0.562409 172.20.120.17.52988 -> 172.20.120.141.443: psh 4225311614 ack 3314279933
For a more advanced example of packet sniffing, the following commands will report
packets on any interface travelling between a computer with the host name of “PC1” and
the computer with the host name of “PC2”. With verbosity 4 and above, the sniffer trace
will display the interface names where traffic enters or leaves the FortiGate unit.
Remember to stop the sniffer, type CTRL+C.
FGT# diagnose sniffer packet any "host <PC1> or host <PC2>" 4
or
FGT# diagnose sniffer packet any "(host <PC1> or host <PC2>) and icmp" 4
The following sniffer CLI command includes the ARP protocol in the filter which may be
useful to troubleshoot a failure in the ARP resolution (for instance PC2 may be down and
not responding to the FortiGate ARP requests).
<interface_name>The name of the interface to sniff, such as “port1” or “internal”.
This can also be “any” to sniff all interfaces.
<‘filter’>
What to look for in the information the sniffer reads. “none”
indicates no filtering, and all packets will be displayed as the other
arguments indicate.
The filter must be inside single quotes (‘).
<verbose>
The level of verbosity as one of:
1 - print header of packets
2 - print header and data from IP of packets
3 - print header and data from Ethernet of packets
<count>
The number of packets the sniffer reads before stopping. If you do
not put a number here, the sniffer will run forever unit you stop it
with <CTRL C>.
ortiOS™ Handbook v3: Troubleshooting
1-431-0129304-20120124 95
ttp://docs.fortinet.com/

Common issues and questions Troubleshooting common issues
FGT# diagnose sniffer packet any "host <PC1> or host <PC2> or arp" 4
Debug the packet flow
Traffic should come in and leave the FortiGate unit. If you have determined that network
traffic is not entering and leaving the FortiGate unit as expected, debug the packet flow.
Debugging can only be performed using CLI commands. Debugging the packet flow
requires a number of debug commands to be entered as each one configures part of the
debug action, with the final command starting the debug.
The following configuration assumes that PC1 is connected to the internal interface of the
FortiGate unit and has an IP address of 10.11.101.200. PC1 is the host name of the
computer.
To debug the packet flow in the CLI, enter the following commands:
FGT# diag debug disableFGT# diag debug flow filter add <PC1> FGT# diag debug flow show console enableFGT# diag debug flow trace start 100 FGT# diag debug enable
The start 100 argument in the above list of commands will limit the output to 100
packets from the flow. This is useful for looking at the flow without flooding your log or
display with too much information.
To stop all other debug activities, enter the command:
FGT# diag debug flow trace stop
The following is an example of debug flow output for traffic that has no matching security
policy, and is in turn blocked by the FortiGate unit. The denied message indicates the
traffic was blocked.
id=20085 trace_id=319 func=resolve_ip_tuple_fast line=2825 msg="vd-root received a packet(proto=6, 192.168.129.136:2854->192.168.96.153:1863) from port3."
id=20085 trace_id=319 func=resolve_ip_tuple line=2924 msg="allocate a new session-013004ac"
id=20085 trace_id=319 func=vf_ip4_route_input line=1597 msg="find a route: gw-192.168.150.129 via port1"
id=20085 trace_id=319 func=fw_forward_handler line=248 msg=" Denied by forward policy check"
If your FortiGate unit has FortiASIC NP2 interface pairs that are offloading traffic, this
will change the packet flow. Before performing the debug on any NP2 interfaces, you
should disable offloading on those interfaces.
Troubleshooting for FortiOS 4.0 MR3
96 01-431-0129304-20120124
http://docs.fortinet.com/

Troubleshooting common issues Common issues and questions
F
0
h
Check number of sessions used by UTM proxy
Each FortiGate model has a set limit on the maximum number of sessions the UTM proxy
supports. The UTM proxy handles all the traffic for the following protocols HTTP, SMTP,
POP3, IMAP, FTP, and NNTP. If the proxy for a protocol fills up its session table, the
FortiGate unit will enter conserve mode where it behaves differently until entries and
memory free up again.
Conserve or failopen modeOnce you reach the limit, depending on your FortiGate unit’s conserve mode
configuration, no new sessions are created until an old ones end. You can configure your
FortiGate unit’s behavior when memory is running low or the proxy connection limit has
been reached. There are two related commands for this in the CLI:
config system globalset av-failopen-session {enable | disable}set av-failopen { idledrop | off | one-shot | pass}
end
av-failopen-session must be enabled to set the behavior for these conditions.
When it is enabled, and a proxy for a protocol runs out of room in its session table that
protocol goes into failopen mode and behaves as defined in the av-failopen
command.
av-failopen determines the behavior of the proxy until entries are free in the session
table again for that proxy.
• idledrop — This option removes idle sessions from the session table, starting with the
clients that have the most sessions currently open. This method assumes that idle
sessions are not being used and it will not cause problems to close these sessions.
This is usually true, but some applications may have problems with this and start
either complaining about not having or being able to open a session. If this occurs, try
another method to check if this is really the problem. This is a secure option as no
unscanned traffic is allowed to pass.
• off — This option turns off accepting any new AV sessions, but will continue to
process any existing AV sessions that are currently active. All the protocols listed
(HTTP, SMTP, POP3, IMAP, FTP, and NNTP) are scanned by FortiGate Antivirus. If AV
scanning is enabled, av-failopen off is selected, and the proxy session table fills up no
new sessions of that type will be accepted. For example, if POP3 session table is filled
and email AV scanning is enabled, no more POP3 connections will be allowed until the
session table gets some free space. This is a secure option because no unscanned
traffic is allowed to pass.
• one-shot — When memory is low, bypass the antivirus system. The name one-shot
comes from the fact that once you are in one-shot av-failopen mode, you must set av-
failopen to either pass or off to restart AV scanning. This is a very unsecure option
because it allows all traffic without AV scanning, and it never reverts to normal without
manual assistance.
• pass — When memory is low, bypass the antivirus system much as one-shot. The
difference is that when memory is freed up, the system will start AV scanning
automatically again. This is an unsecure option because it allows traffic to pass
without AV scanning. However, it is better than one-shot because it automatically
restarts AV scanning when possible.
ortiOS™ Handbook v3: Troubleshooting
1-431-0129304-20120124 97
ttp://docs.fortinet.com/

Common issues and questions Troubleshooting common issues
If the proxy session table is full for one or more protocols and your FortiGate unit enters
into conserve or failopen mode, it will appear as if you have lost connections, network
services are intermittent or non-existent, and yet other services work normally for a while
until their sessions end and they join the queue of session starved applications.
Checking sessions in useTo make troubleshooting this type of problem easier, sessions are broken down by which
protocol they use. This provides you with statistics and errors specific to one of the
protocols.
In the following output, only the HTTP entries are displayed. The other protocols have
been removed in an attempt to shorten the output. There will be separate entries for each
supported protocol (HTTP, SMTP, POP3, IMAP, FTP, and NNTP) in each section of the
output.
For more information on session statistics, see “Session table” on page 42.
To check sessions in use and related errors - CLI
FGT# # get test app proxyworker 4
Worker[0]HTTP CommonCurrent Connections 8/8032Max Concurrent Connections 76
Worker StatRunning time (HH:MM:SS:usec) 29:06:27:369365Time in loop scanning 2:08:000198Error Count (accept) 0Error Count (read) 0Error Count (write) 0Error Count (poll) 0Error Count (alloc) 0Last Error 0Acceptor Read 6386Acceptor Write 19621Acceptor Close 0
HTTP StatBytes sent 667012 (kb)Bytes received 680347 (kb)Error Count (alloc) 0Error Count (accept) 0Error Count (bind) 0Error Count (connect) 0Error Count (socket) 0Error Count (read) 134Error Count (write) 0Error Count (retry) 40
Due to the amount of output from this command, you should connect to the CLI with a
terminal program, such as puTTY, that logs output. Otherwise, you will likely not be
able to access all the output information from the command.
Troubleshooting for FortiOS 4.0 MR3
98 01-431-0129304-20120124
http://docs.fortinet.com/

Troubleshooting common issues Common issues and questions
F
0
h
Error Count (poll) 0Error Count (scan reset) 2Error Count (urlfilter wait) 3Last Error 104Web responses clean 17950Web responses scan errors 23Web responses detected 16Web responses infected with worms 0Web responses infected with viruses 0Web responses infected with susp 0Web responses file blocked 0Web responses file exempt 0Web responses bannedword detected 0Web requests oversize pass 16Web requests oversize block 0Last Server Scan errors 102URL requests exempt 0URL requests blocked 0URL requests passed 0URL requests submit error 0URL requests rating error 0URL requests rating block 0URL requests rating allow 10025URL requests infected with worms 0Web requests detected 0Web requests file blocked 0Web requests file exempt 0POST requests clean 512POST requests scan errors 0POST requests infected with viruses 0POST requests infected with susp 0POST requests file blocked 0POST requests bannedword detected 0POST requests oversize pass 0POST requests oversize block 0Web request backlog drop 0Web response backlog drop 0
Worker Accountingpoll=721392/649809/42 pollfail=0 cmdb=85 scan=19266
acceptor=25975
HTTP Accountingsetup_ok=8316 setup_fail=0 conn_ok=0 conn_inp=8316urlfilter=16553/21491/20 uf_lookupf=0scan=23786 clt=278876 srv=368557
SMTP Accountingsetup_ok=12 setup_fail=0 conn_ok=0 conn_inp=12scan=12 suspend=0 resume=0 reject=0 spamadd=0 spamdel=0 clt=275
srv=279
POP3 Accounting
ortiOS™ Handbook v3: Troubleshooting
1-431-0129304-20120124 99
ttp://docs.fortinet.com/

Common issues and questions Troubleshooting common issues
setup_ok=30 setup_fail=0 conn_ok=0 conn_inp=30scan=3 clt=5690 srv=5836
IMAP Accountingsetup_ok=0 setup_fail=0 conn_ok=0 conn_inp=0scan=0 clt=0 srv=0
FTP Accountingsetup_ok=0 setup_fail=0 conn_ok=0 conn_inp=0scan=0 clt=0 srv=0 datalisten=0 dataclt=0 datasrv=0
NNTP Accountingsetup_ok=0 setup_fail=0 conn_ok=0 conn_inp=0scan=0 clt=0 srv=0
The output from this command falls into the following sections:
• HTTP Common current connections — There is an entry for each protocol that
displays the connections currently used, and the maximum connections allowed. This
maximum is for the UTM proxy which means all the protocols connections combined
cannot be larger than this number. To support this, note that the maximum session
count for each protocol is the same. You may also see a line titled Max Concurrent Connections for each protocol. This number is the maximum connections of this
type allowed at one time. If VDOMs are enabled, this value is defined either on the
global or per-VDOM level at VDOM > Global Resources or in the CLI at config system resource-limits.
• Worker Stat — This is statistics about the UTM proxy including how long it has been
running, and how many errors it has found.
• HTTP Stat — This section includes statistics about the HTTP protocol proxy. This is a
very extensive list covering errors, web responses, and any UTM positive matches.
There are similar sections for each protocol, but the specific entries in each vary
based on what UTM scanning is looking for in each — spam control for email, file
transfer blocking for FTP, and so on.
• Worker Accounting — Lists accounting information about the UTM proxy such as
polling statistics, how many sessions were scanned, and how many were just
accepted. This information can tell you if expect AV scanning is taking place or not.
Under normal operation there should be no errors or fails.
• HTTP Accounting — The accounting sections for each protocol provide information
about successful session creation, failures, how many sessions are being scanned or
filtered, and how many are client or server originated. If setup_fail is larger than zero,
run the command again to see if it is increasing quickly. If it is, your FortiGate unit may
be in conserve mode.
Related commandsTo clear the UTM proxy statistics
# get test app proxyworker 8
To drop all idle connections
# get test app proxyworker 222
To display statistics per VDOM
# get test app proxyworker 4444
For additional related commands, see “get test” on page 166.
Troubleshooting for FortiOS 4.0 MR3
100 01-431-0129304-20120124
http://docs.fortinet.com/

Troubleshooting common issues Common issues and questions
F
0
h
Examine the firewall session list
One further step is to examine the firewall session. The firewall session list displays all the
sessions the FortiGate unit has open. You will be able to see if there are strange patterns
such as no sessions apart from the internal network, or all sessions are only to one IP
address.
When examining the firewall session list in the CLI, filters may be used to reduce the
output. In the web-based manager, the filters are part of the interface.
To examine the firewall session list - web-based manager
1 Go to System > status > Dashboard > Top Sessions.
This widget can display information as either a bar graph or a table.
2 Select Detach, and then Details.
3 Expand the session window to full screen to display the information.
4 Change filters, view associated security policy, column ordering, and so on to analyze
the sessions in the table.
5 Select the delete icon to terminate the session.
To examine the firewall session list - CLI
When examining the firewall session list, there may be too many sessions to display. In
this case it will be necessary to limit or filter the sessions displayed by source or
destination address, or NATed address or port. If you want to filter by more than one of
these, you need to enter a separate line for each value.
The following example shows filtering the session list based on a source address of
10.11.101.112.
FGT# diag sys session filter src 10.11.101.112FGT# diag sys session list
The following example shows filtering the session list based on a destination address of
172.20.120.222.
FGT# diag sys session filter dst 172.20.120.222FGT# diag sys session list
To clear all sessions corresponding to a filter - CLI
FGT# diag sys session filter dst 172.20.120.222FGT# diag sys session clear
Check source NAT informationRemember NAT when troubleshooting connections. NAT is especially important if you are
troubleshooting from the remote end of the connection outside the FortiGate unit firewall.
On the dashboard session list, pay attention to Src address after NAT, and Src port after
NAT. These columns display the IP and port values after NAT has been applied.
The NAT values can be helpful to ensure they are the values you expect, and to ensure
the remote end of the sessions can see the expected IP address and port number.
When displaying the session list in the CLI, you can match the NATed source address
(nsrc) and port (nport). This can be useful if multiple internal IP addresses are NATed to
a common external facing source IP address.
FGT# diag sys session filter nsrc 172.20.120.122FGT# diag sys session filter nport 8888
ortiOS™ Handbook v3: Troubleshooting
1-431-0129304-20120124 101
ttp://docs.fortinet.com/

Common issues and questions Troubleshooting common issues
FGT# diag sys session list
Checking wireless information
Wireless connections, stations, and interfaces have different issues that other physical
interfaces.
Troubleshooting station connection issueTo check whether station entry is created on Access Control:
FG600B3909600253 # diagnose wireless-controller wlac -d sta* vf=0 wtp=70 rId=2 wlan=open ip=0.0.0.0 mac=00:09:0f:db:c4:03 rssi=0 idle=148 bw=0 use=2 vf=0 wtp=70 rId=2 wlan=open ip=172.30.32.122 mac=00:25:9c:e0:47:88 rssi=-40 idle=0 bw=9 use=2
Enable diagnostic for particular station This example uses the station MAC address to find where it is failing:
FG600B3909600253 # diagnose wireless-controller wlac sta_filter 00:25:9c:e0:47:88 1Set filter sta 00:25:9c:e0:47:88 level 1FG600B3909600253 # 71419.245 <ih> IEEE 802.11 mgmt::disassoc <== 00:25:9c:e0:47:88 vap open rId 1 wId 0 00:09:0f:db:c4:0371419.246 <dc> STA del 00:25:9c:e0:47:88 vap open rId 1 wId 071419.246 <cc> STA_CFG_REQ(34) sta 00:25:9c:e0:47:88 del ==> ws (0-192.168.35.1:5246) rId 1 wId 071419.246 <cc> STA del 00:25:9c:e0:47:88 vap open ws (0-192.168.35.1:5246) rId 1 wId 0 00:09:0f:db:c4:03 sec open reason I2C_STA_DEL71419.247 <cc> STA_CFG_RESP(34) 00:25:9c:e0:47:88 <== ws (0-192.168.35.1:5246) rc 0 (Success).
Other diagnose commands
Diagnose commands are a series of commands available on all FortiGate units. These
commands can help you troubleshoot network activity. The packet sniffer mentioned
earlier is only one of many useful diagnose commands.
For additional diagnostic commands, see “Troubleshooting ‘get’ commands” on
page 119.
Troubleshooting for FortiOS 4.0 MR3
102 01-431-0129304-20120124
http://docs.fortinet.com/

F o r t i O S H a n d b o o k
F
0
h
Troubleshooting advancedThere are issues other than connectivity that require troubleshooting. These are more
advanced issues that may require investigating a number of different issues before the
problem is solved.
The advanced troubleshooting sections include, and can help answer the following
questions:
• “Traffic shaping issues” on page 103
Is an application or user consuming all your network bandwidth?
Do some applications need more bandwidth than they are getting?
Is less bandwidth allowed than expected on a connection?
Are sessions or packets being dropped?
• “User and administrator logon issues” on page 107
Are one or more of your users unable to log on to the network?
Are one or more of your users unable to initiate VPN connections?
Are you having problems logging in to administrator accounts?
• “IPsec VPN issues” on page 111
Are VPN negotiations slow?
Are VPN connections not completing the initial Phase 1 handshake?
Is the IPsec VPN tunnel down?
For connectivity troubleshooting tips, see “Troubleshooting common issues” on page 77.
In addition to these steps, you may find diagnose commands useful. See “Other
diagnose commands” on page 117.
Traffic shaping issues
Traffic shaping, or Internet Traffic Management Practices (ITMP), is often thought of as a
preventative measure, but it can also be used effectively in troubleshooting when you
have some application or some user consuming all the bandwidth.
This topic includes the following:
• Use traffic shapers to limit traffic in testing and network simulations
• Monitoring traffic
• Displaying configured traffic shaping
• Troubleshooting protocols and users using traffic shaping
• Displaying current bandwidth and dropped packets for a traffic shaper
ortiOS™ Handbook v3: Troubleshooting
1-431-0129304-20120124 103
ttp://docs.fortinet.com/

Traffic shaping issues Troubleshooting advanced
Use traffic shapers to limit traffic in testing and network simulations
Some applications require a minimum bandwidth to function properly. One example of
this is VoIP — even if the packets are high priority, if too few are delivered the call quality
suffers. When signs like this happen and you suspect it is a lack of bandwidth that is
causing the problem, you can use traffic shapers to help confirm your problem.
One of the hardest parts of troubleshooting is reproducing the problem consistently,
especially if the problem is intermittent. The understood best practice is to set up a test
network to try and reproduce the behavior you have been seeing on your network so you
will not be interrupting business.
Traffic shapers allow you to limit the bandwidth over a connection. This, in turn, allows
you to simulate limited bandwidth to different parts of the network. You can experiment
with your traffic shaper settings to discover at what point VoIP calls, for example, are
unacceptably poor quality, and then you know were to set your lowest VoIP guaranteed
minimum level. This can be done for many different applications, computers on the
network, or users or user groups.
Monitoring traffic
Traffic shaping is best used with a traffic monitor, such as the Traffic History widget that is
available on the Dashboard. Configure two — one to watch the internal interface and
another for the external interface. Run these monitors for a while before trying the traffic
shaping procedures to get a feel for your bandwidth usage.
To configure two traffic history monitors - web-based management
1 Go to System > Dashboard > Status.
2 Select Widget > Traffic History.
3 Select the edit icon in the widget’s menu bar.
4 Name the widget Internal, and select the Internal interface to monitor.
5 Enable Refresh, and select OK.
6 Repeat steps 2 through 5 selecting and naming this second monitor external.
Let the monitors run for a while to display network traffic before starting troubleshooting.
The times you start and stop traffic on the FortiGate unit is displayed in the monitors. It
may be advisable to take screen captures of the monitors at each stage for easier
comparison later.
Displaying configured traffic shaping
It can be difficult to either find the traffic shaping settings that are needed, or to see all the
settings in one place. Both of these can be accomplished through CLI commands.
# diagnose firewall shaper traffic-shaper { list | stats | state }
This CLI diagnose command provides information about shared traffic shaper.
• list — Lists all the configured shared traffic-shapers. This is the same as going to
Firewall > Traffic Shapers > Shared in the web-based manager. However, you can
specify additional parameters to narrow down the traffic shapers that are matched.
For example if you add policy 7 ipv4, it will only display traffic shapers that are
associated with security policy number seven and then only the IPv4 traffic numbers.
You must specify either ipv4 or ipv6 since security policies can be either IPv4 or
IPv6. Apart from current-bandwidth and packets dropped, all the information is from
the configuration.
Sample output:
Troubleshooting for FortiOS 4.0 MR3
104 01-431-0129304-20120124
http://docs.fortinet.com/

Troubleshooting advanced Traffic shaping issues
F
0
h
# diag firewall shaper traffic-shaper list policy 4 ipv4
name traffic_test_appmaximum-bandwidth 12 KB/secguaranteed-bandwidth 0 KB/seccurrent-bandwidth 0 B/secpriority 3policy 4packets dropped 0
• stats — Display statistics for the traffic shaper. Add list to the command to view the
stats. The stats are very brief — number of shapers, number of IPv4 shapers, number
of IPv6 shapers, and number of packets dropped. Or, you can wipe the stats by
adding the word clear on the end of the command. This will remove all store
statistics and start fresh.
• state — Displays the total number of global traffic shapers. This is useful if VDOMs
are enabled on your FortiGate unit as it will list all traffic shapers on your FortiGate
unit. This command has no additional arguments.
Troubleshooting protocols and users using traffic shaping
To find a protocol or user who is using all the bandwidth, create two security policies and
have them handle all the traffic on the network — one has all the users or protocols in it
and the other has none to start with. The first security policy will have traffic shaping
applied to all its members, so the problem will go away. However, to locate the offender,
move users or protocols from the first policy with traffic shaping to the second policy that
has no traffic shaping. It is easy to see who the offender is because when that protocol or
user is moved to the unlimited policy, the bandwidth usage will sky rocket again. Once
you have found the offender, you can either finish checking all the others, or assume that
one was the only problem and put the regular security policies back in place.
One way to accomplish this test is create a VDOM, and funnel all traffic through the
VDOM using an inbound and outbound inter-VDOM links. This will allow you to keep
most of your security policies in place and create the new traffic shaping policies in the
new VDOM. Once the test is finished, you simply delete the VDOM and its configuration.
To create a traffic shaping security policy to limit FTP bandwidth usage
1 Go to Firewall > Traffic Shaper > Shared.
2 Select Create New.
3 Enter the following information and select OK.
4 Go to Firewall > Policy > Policy.
The following steps will override any existing security policies. Do not perform these
steps on a live network without notifying users first. Optionally, use the VDOM
method mentioned earlier to limit disruption of users.
Name traffic_app_test
Apply Shaper Per Policy
Maximum
Bandwidth
Enable and enter 100.
Guaranteed
Bandwidth
Disable
Traffic Priority Medium
ortiOS™ Handbook v3: Troubleshooting
1-431-0129304-20120124 105
ttp://docs.fortinet.com/

Traffic shaping issues Troubleshooting advanced
5 Select Create New.
6 Select any and all for source and destination interfaces and addresses.
7 Select always for schedule.
8 For service, select Multiple and enter all the FTP related entries.
9 Select ACCEPT for Action.
10 Enable NAT.
11 Enable Traffic Shaping, and select traffic_test_app.
12 Select OK.
13 Select the new security policy in the list.
14 Select Move, and insert it before Seq. No. 1.
15 Repeat steps 5 through 10, but for service select all services.
This works because the first policy will catch all FTP traffic first before it gets to this
policy.
16 Select OK.
17 Select the new security policy in the list.
18 Select Move, and insert it below Seq. No. 1.
This procedure creates two security policies that will catch all the traffic — the first one
catches all FTP traffic and limits its bandwidth, and the second one matches everything
else. If FTP is found to not be the problem, it is easy to remove FTP from the first policy
and add a different protocol or group of protocols to see if they are responsible.
Once the bandwidth consuming protocol is discovered, it can be traffic shaped using
security policies (clone existing policies and change the first one to only apply to that
protocol with the traffic shaping applied), users can be informed to limit their use of that
protocol or application, or that protocol could be blocked completely.
Using traffic shaping to troubleshoot usersTroubleshooting users with traffic shaping is very much like troubleshooting protocols.
The difference is that the list of users is changed instead of the list of services.
Displaying current bandwidth and dropped packets for a traffic shaper
If you believe the wrong amount of traffic is going through a specific traffic shaper, you
may want to see how much traffic is going through.
FGT # get firewall shaper traffic
[myTrafficShaper]maximum-bandwidth: 1200 KB/secguaranteed-bandwidth: 100 KB/seccurrent-bandwidth: 227328 B/secpriority: mediumpackets dropped: 25
This command is per-VDOM, so if VDOMs are enabled ensure you are in the correct
VDOM before running the command.
Troubleshooting for FortiOS 4.0 MR3
106 01-431-0129304-20120124
http://docs.fortinet.com/

Troubleshooting advanced User and administrator logon issues
F
0
h
myTrafficShaper is a shared traffic shaper. Some of the output displayed has different
meanings depending how this shaper is applied. If this shaper is applied to only one
security policy, then the numbers displayed are for the traffic flowing through that one
security policy. But if this shaper is applied to multiple policies, the current-bandwidth and packets dropped will be combined for all instances, and will be less
useful for troubleshooting.
For this reason, if possible, either create multiple copies of the traffic shaper with different
names to allow for easier troubleshooting, or if possible disable all security policies but
one until you get the information you need.
Traffic shaper drops packetsIf packets dropped is above zero, that means the maximum-bandwidth was reached
and traffic was dropped to stay at or under the limit. To prevent dropped packets,
increase the maximum-bandwidth or create a new traffic shaper for this traffic. If the
traffic must never be dropped, consider increasing the priority to high or not using a
traffic shaper at all for this traffic.
No effect for shaper priority changeIf changing the priority does not affect which traffic is being dropped first when the
maximum-bandwidth level is reached, it may be that the traffic is going through a virtual
interfaces do not have priority queues, only physical interfaces have multiple queues for
priority traffic. Examples of virtual interfaces include inter-VDOM links, VLANs,
aggregated links, and redundant links.
User and administrator logon issues
Few problems are more troublesome for users or administrators than when they are
unable to log onto the company network. There are a number of potential reasons for
these problems. Once the reason for the issues are found, the administrator should follow
the appropriate policies to resolve the problems, notifying affected users if warranted.
Administrator logon issues can be more serious. However, in most cases if remote admin
access is not available the console interface is still available. Many problems such as
limited IP address access, limited protocol access, and so on are not an issue when
using the console interface.
This topic includes the following:
• User logon issues
• Administrator logon issues
User logon issues
This topic includes the following:
• Use correct username and password combination for user
• Check authentication security policies
• Use proper two-factor authentication code (FortiToken or delivered code)
• User credentials must exist on the remote server (remote authentication)
ortiOS™ Handbook v3: Troubleshooting
1-431-0129304-20120124 107
ttp://docs.fortinet.com/

User and administrator logon issues Troubleshooting advanced
Use correct username and password combination for userThis may be obvious, but it should be the first thing to check. While there are valid
reasons for a user to forget their information or enter the wrong information, they may be
trying to use the information of another user to gain illegal access to the company
network. If this is the case, you do not want to waste time on any additional
troubleshooting. Also if this is the case it will generally be a single user with problems
instead of a group of users.
Check authentication security policiesOne or more security policies allow or deny a user group access to the network. If one or
more users have authentication problems, it is possible there were firewall changes or the
user may have had their group memberships recently changed resulting in changes to
network access.
To check the security policies that apply to the group test
1 Go to User > User Group > User Group.
2 Expand Firewall if required.
3 Go to Policy > Policy > Policy.
Ensure the Authentication column is visible. If not, do the following to show the
column:
• Select Column Settings.
• Move Authentication to the list on the right.
• Move the Authentication entry to your preferred place in the list using the Move
up and Move down buttons.
• Select OK.
4 Locate one or more authentication policies that authenticate the user group or groups
this user belongs to as noted earlier. The user group or groups that a security policy
authenticates will appear in the Authentication column.
5 Edit these security policies to inspect the details of the security policy or policies to
determine what methods of authentication are required, and other relevant
information.
6 Either adjust the requirements to enable user access, move user to their own group
with a new security policy to troubleshoot the problems without affecting other users,
or use the information in the policy to farther troubleshoot the user problems.
Use proper two-factor authentication code (FortiToken or delivered code)When two-factor authentication is enabled for a user or admin account, the user requires
more than just their username and password to logon. They require a certificate, a
FortiToken device, or an authentication code sent either as email or a text message.
When in place, this information is prompted for on the logon screen no matter if the user
is connecting with FortiClient, VPN, or other logon screen. If there is no prompt for your
token code, two-factor authentication is not enabled and not required.
It is possible with no prompt that two-factor authentication may be enabled using
certificates.
You should pay attention to the user groups that include the affected user or users. Take
special attention if multiple affected users are all part of one group.
Troubleshooting for FortiOS 4.0 MR3
108 01-431-0129304-20120124
http://docs.fortinet.com/

Troubleshooting advanced User and administrator logon issues
F
0
h
To verify there is a certificate to authenticate
1 Go to User > User Group > User Group.
2 Expand Firewall if required.
3 Go to Policy +> Policy > Policy.
Ensure the Authentication column is visible. If not, do the following to show the
column:
• Select Column Settings.
• Move Authentication to the list on the right.
• Move the Authentication entry to your preferred place in the list using the Move
up and Move down buttons.
• Select OK.
4 Locate one or more authentication policies that authenticate the user group or groups
this user belongs to as noted earlier. The user group or groups that a security policy
authenticates will appear in the Authentication column.
5 Edit these security policies to look for any that use certificate authentication.
User credentials must exist on the remote server (remote authentication)Before configuring FSSO or the FortiGate unit for remote authentication, the user
credentials must exist on the remote server.
When FSSO is being configured, it must be able to contact the remote authentication
server, such as Windows AD server, for user login information.
Administrator logon issues
In addition to the common user issues such as security policies, administrators have
some unique problems users do not experience. Some common administrator access
issues include:
• Allow access for interface is not enabled
• Trusted hosts for admin account will not allow current IP
• FortiGate asking for password when creating a remotely authenticated administrator
account
Allow access for interface is not enabledEach interface in FortiOS has a set of administrator access protocols — HTTP, HTTPS,
SSH, TELNET, PING, and SNMP. These are the methods an administrator can use to
connect to FortiOS, and any or all of them may be disabled on any interface.
IPv4 protocols are treated differently from IPv6 protocols an must be enabled separately.
This provides added security.
You should pay attention to the user groups that include the affected user or users. Take
special attention if multiple affected users are all part of one group.
Identify which certificate is required, and ensure the user has that certificate installed on
their system.
ortiOS™ Handbook v3: Troubleshooting
1-431-0129304-20120124 109
ttp://docs.fortinet.com/

User and administrator logon issues Troubleshooting advanced
When a FortiGate unit is shipped, all access on external interfaces is disabled by default
except for PING for troubleshooting purposes. This means any attempt by an
administrator to logon over a dmz interface will be blocked by default.
The following procedures demonstrate enabling full access on dmz interface. For security
purposes, you should only enable access that is required. If you open access for
troubleshooting, remember to disable it afterwards. Failure to do so will leave a gap in
your security that hackers may be able to exploit.
To enable administrator access on the dmz interface - web-based manager
1 Log on as administrator.
2 Go to System > Network > Interface, select the dmz interface, and select Edit.
3 Under Administrative Access, select HTTPS, PING, HTTP, SSH, SNMP, and TELNET.
4 If you use IPv6, select the above protocols to be used for IPv6 administrative access.
5 Select OK.
6 Repeat for each interface where administrative access is required.
To enable administrator access on the dmz interface - CLI
config system interfaceedit dmzset allowaccess HTTPS PING HTTP SSH SNMP TELNETset allowaccess6 HTTPS PING HTTP SSH SNMP TELNET
nextend
Trusted hosts for admin account will not allow current IPA trusted host is a location that is secure where an administrator is allowed to logon. For
example on a secure network an administrator would be able to logon from an internal
subnet but not from the Internet.
If external administrator logon is required, a secure VPN tunnel can be established with a
set IP address or range of addresses that are entered as a trusted host address.
Trusted host logon issues occur when an administrator attempts to logon from an IP
address that is not included in the trusted host list.
To verify trusted host logon issues - web-based manager
1 Record the IP address where the administrator is attempting to logon to the FortiGate
unit.
2 Logon to the FortiGate unit using a working admin account.
3 Go to System > Admin> Administrators.
4 Select the admin account in question and select Edit.
5 Compare the listed trusted hosts to the IP address the attempted logon is coming
from. If there is a match, the problem is not due to trusted hosts.
6 If there is no match and the new address is valid (secure), add it to the list of trusted
hosts.
7 Select OK.
If the problem was due to trusted hosts, the admin account will be able to logon now.
Troubleshooting for FortiOS 4.0 MR3
110 01-431-0129304-20120124
http://docs.fortinet.com/

Troubleshooting advanced IPsec VPN issues
F
0
h
To verify trusted host logon issues - CLI
1 Record the IP address where the administrator is attempting to logon to the FortiGate
unit.
2 Log on to the FortiGate unit using the console connection for your FortiGate unit.
3 Enter the following CLI commands:
config system adminedit <admin_account>get
This will display all the settings for this admin account, including trusted hosts
4 Compare the listed trusted hosts to the IP address the attempted logon is coming
from. If there is a match, the problem is not due to trusted hosts.
5 If there is no match and the new address is valid (secure), add it to the list of trusted
hosts using the following CLI commands:
set trusthost3 <ipv4_addr> <ipv4_netmask>nextend
Use the numbered trusthost that follows the last configured trusthost. For example if
trusthost, trusthost1, and trusthost2 are in use you will use trusthost3.
If the problem was due to trusted hosts, the admin account will be able to log on now.
FortiGate asking for password when creating a remotely authenticated administrator account
Local administrator accounts require you to enter a password so the administrator can be
locally authenticated when logging on. A remote administrator account uses a remote
authentication server to authenticate the administrator when logging on instead of using
a local password.
When you are creating a remote administrator account, if you leave out the password you
will not be able to create the administrator account. This password field is a required
field.
For remote administrator accounts, the password field is backup password. During
normal operations this account will authenticate remotely. However, if the authentication
server is not reachable, authentication will occur at the local level instead to ensure
administrator access is available.
IPsec VPN issues
VPN problems are more complex than many networking issues because of the layers of
configuration required.
In general when troubleshooting IPsec VPN connections you should check:
• Is the tunnel up? If not, check phase 1 and phase 2 settings
• Are packets using the proper route? See “Verify the contents of the routing table (in
NAT mode)” on page 92.
• Is there a proper security policy for the tunnel? See “Examine the firewall session list”
on page 101.
This topic focuses on the following VPN tunnel related issues:
• VPN negotiations appear to be slow
ortiOS™ Handbook v3: Troubleshooting
1-431-0129304-20120124 111
ttp://docs.fortinet.com/

IPsec VPN issues Troubleshooting advanced
• VPN tunnel proposal will not connect
• VPN Tunnel up but no traffic going over it
• Other useful VPN IKE related commands
VPN negotiations appear to be slow
Possible causes of slow VPN negotiations include the following:
• Many VPN negotiations take time
• Keep VPN information up to date
• Check for routing problems
• Limit number of P1 proposals
Many VPN negotiations take timeWhen a VPN connection is being negotiated, it takes a while to establish the connection.
The upper limit on the number of VPN IKE negotiations is roughly 60 per second. This
assumes there are no problems with the negotiations. Large installations may notice this
time as a delay. For example, if there are 1000 connections to negotiate it would take
roughly 17 seconds. This amount of delay cannot be improved upon.
Keep VPN information up to dateMany failed negotiations will result in longer delays. Possible out of date information can
include changed routing information, computer for failed negotiations include
Check for routing problemsRouting problems on your network will increase delays as well. Problems such as split
horizon and asymmetric routing will cause problems for all network traffic, including VPN
negotiating.
For example, if you run the CLI command diag ip route list, the IPsec phase1
route entry should be before the system default entry. Otherwise, it is possible all traffic is
wrongly using the system default route.
If you use the phase 1 CLI command set default-go but don’t have a static route
entry, traffic coming through the tunnel will use the system default route.
To solve this problem, add a static route for the appropriate VPN destination subnet
before the system default in the table. This will provide a more specific match that will use
the route you want.
Limit number of P1 proposalsIf there are a number of P1 proposal combinations on each end, it may take a while to
negotiate the connection. Every combination may be tried. For example if each end has
two proposals that will result in four attempts, three results in nine, and five in 25.
VPN tunnel proposal will not connect
When attempting to establish a VPN tunnel, both ends must have at least one proposal
that matches. This will be the settings they use to establish the tunnel and additional
security and protocols.
Ensure you are not using a loopback for the local VPN interface. If you are, the tunnel will
not be established.
The Local Interface field in Phase 1 VPN configuration should not be configured to point
to a loopback interface. By design, the IPsec tunnel will not be established.
Troubleshooting for FortiOS 4.0 MR3
112 01-431-0129304-20120124
http://docs.fortinet.com/

Troubleshooting advanced IPsec VPN issues
F
0
h
Each end of the attempted connection may have multiple protocols configured. While this
gives a broader range of settings for a better chance of a match, it can result in long
rambling attempts to connect that are difficult to troubleshoot.
Best practices are to set the proposal information on each end to exactly the same and it
will match with only one proposal definition required. However, frequently you do not
have access to both ends of the proposed tunnel and instead have to match the other
end.
To determine what the other end of the VPN tunnel is proposing
1 Start a terminal program such as puTTY and set it to log all output.
When necessary refer to the logs to locate information when output is verbose.
2 Log on to the FortiGate unit using a super_admin account.
3 Enter the following CLI commands.
4 Display all the possible IKE error types and the number of times they have occurred:
diag vpn ike errors
5 Check for existing debug sessions:
diag debug info
If a debug session is running, to halt it enter:
diag debug disable
6 Confirm your proposal settings:
diag vpn ike config list
7 If your proposal settings do not match what you expect, make a change to it and save
it to force an update in memory. If that fixes the problem, stop here.
8 List the current vpn filter:
diag vpn ike filter
9 If all fields are set to any, there are no filters set and all VPN ike packets will be
displayed in the debug output. If your system has only a few VPNs, skip setting the
filter.
If your system has many VPN connections this will result in very verbose output and
make it very difficult to locate the correct connection attempt.
10 Set the VPN filter to display only information from the destination IP address for
example 10.10.10.10 :
diag vpn ike log-filter dst-addr4 10.10.10.10
To add more filter options, enter them one per line as above. Other filter options are
displayed in Table 5.
If you are trying to offload VPN processing to a network processing unit (NPU),
remember that only SHA1 authentication is supported. For high levels of authentication
such as SHA256, SHA384, and SHA512 hardware offloading is not an option — all VPN
processing must be done in software.
Table 5: Filter options for diag vpn ike filter
clear Erases the current filter.
dst-addr6 The IPv6 destination address range to filter by.
dst-port The destination port range to filter by.
interface Interface that IKE connection is negotiated over.
ortiOS™ Handbook v3: Troubleshooting
1-431-0129304-20120124 113
ttp://docs.fortinet.com/

IPsec VPN issues Troubleshooting advanced
11 Start debugging:
diag debug app ike 255diag debug enable
12 Have the remote end attempt a VPN connection.
13 If possible go to the web-based manager on your FortiGate unit, go to the VPN
monitor and try to bring the tunnel up.
14 Stop the debug output:
diag debug disable
15 Go back through the output to determine what proposal information the initiator is
using, and how it is different from your VPN P1 proposal settings.
Things to look for in the debug output of attempted VPN connections are shown in
Table 6.
list Displays the current filter.
name The phase1 name to filter by.
negate Negate the specified filter parameter.
src-addr4 The IPv4 source address range to filter by.
src-addr6 The IPv6 source address range to filter by.
src-port The source port range to filter by.
vd Index of virtual domain. 0 matches all.
Table 5: Filter options for diag vpn ike filter
If the remote end attempts the connection, they become the initiator. This situation
makes it easier to debug VPN tunnels because then you have the remote information
and all of your local information. by initiate the connection, you will not see the other
end’s information.
Table 6: Important terms to look for in VPN debug output
initiator Starts the VPN attempt, in the above procedure that is the
remote end.
responder Answers the initiator’s request.
local ID In aggressive mode, this is not encrypted.
error no SA proposal chosen
There was no proposal match — there was no encryption-
authentication pair in common, usually occurs after a long
list of proposal attempts.
R U THERE and
R U THERE ack
dead peer detection (dpd), also known as dead gateway
detection — after three failed attempts to contact the
remote end it will be declared dead, no farther attempts
will be made to contact it.
negotiation result
Lists the proposal settings that were agreed on.
SA_life_soft and SA_life_hard
Negotiating a new security association (SA) key, and the
key life.
Troubleshooting for FortiOS 4.0 MR3
114 01-431-0129304-20120124
http://docs.fortinet.com/

Troubleshooting advanced IPsec VPN issues
F
0
h
VPN Tunnel up but no traffic going over it
You can see in the VPN monitor that your tunnel is up, but the packet or byte count isn’t
is still at zero even though you are sending packets.
Some possible causes include:
• NAT issues — for single hops, you do not want to enable NAT on an IPsec policy, but
for return packets from multiple hops you may need incoming NAT turned on or the
packets won’t know how to return.
• Routing — if you have default routing, it may not be enough if you are trying to reach
a computer two or more hops away over the VPN tunnel. In that case, include a
specific route for that subnet you are attempting to contact.
• Check IP address of tunnel — confirm the IP address of the tunnel ends as its
possible they were assigned addresses you were not expecting.
• Security policy — you need a security policy to handle VPN traffic, either route based
or policy based. Ensure if you specify a range of IP addresses that the VPN tunnel is
part of that range.
Other useful VPN IKE related commands
There are a series of useful diagnose commands for VPN IKE.
They all start with diag vpn ike <arg>. Table 7 lists options for <arg>.
R U THERE This is the keep alive message. The reply is R U THERE
ack.
If you see this, it means Phase 1 was successful.
tunnel up The negotiation was successful, the VPN tunnel is
operational.
Table 6: Important terms to look for in VPN debug output
Table 7: List of arguments for diag vpn ike CLI command
config list Lists all the IKE configurations.
counts Displays list of IKE objects and their current, maximum, and total
counts.
For example:
crypto.md5: now 0 max 1 total 24
crypto Either sets or displays hardware or software crypto settings.
crypto hardware - use hardware crypto (where possible)
crypto software - use software crypto
status - show number of hardware and software crypto objects
filter log filterlog-filter
Sets the IKE filter. See Table 5 on page 113.
gateway Displays VPN IKE gateways. Optionally clear or flush (same result) the
gateways in memory.
ortiOS™ Handbook v3: Troubleshooting
1-431-0129304-20120124 115
ttp://docs.fortinet.com/

Logging Troubleshooting advanced
Logging
The following contains information regarding troubleshooting logging issues on the unit.
This topic contains the following:
• Cannot log to a supported log device
• The alert email did not send an email to the email address
• The FortiGate unit stopped logging: what happened?
Cannot log to a supported log deviceIf you are unable to log to a log device that is supported by the FortiGate unit, try the
following:
• verify that the information you entered is correct; it could be a simple mistake within
the IP address or you did not select Apply on the Log Settings page which would not
apply the settings.
• use execute ping to see if you can ping to the log device; if unable to ping to the
log device check to see if the log device itself working.
• if the unit has stopped logging, see “The FortiGate unit stopped logging: what
happened?” on page 116.
The alert email did not send an email to the email addressVerify that the alert email configuration settings are correct; an alert email will not be sent
if the email address requires authentication and Authentication and its settings are not
configured. Use Test Connectivity after verifying the alert email configuration settings see
if a test alert email is sent to the address or addresses.
The FortiGate unit stopped logging: what happened?If your FortiGate unit contains an SQL database, and when you log into the web-based
manager you see an SQL database error message, it is because the SQL database has
become corrupted. You must make sure to back up your logs at that point and then
rebuild the database.
If the FortiGate unit stopped logging to a device, test the connection between both the
FortiGate unit and device using the execute ping command. The log device may have
been turned off, is upgrading to a new firmware version, or just not working properly.
After determining that there are no logs being sent, see “Cannot log to a supported log
device” on page 116.
restart Restarts the IKE daemon. This is useful if during troubleshooting you
discover that settings in memory do not match what you set.
All VPN connections will be lost when restarting. If you have active VPN
connections, give those connections sufficient notice to close
gracefully.
routes list Displays all routes in memory for IKE VPN tunnels.
status Displays status of IKE objects.
detailed - lists vdom, name, version, IKE SA, and IPsec SA
summary - lists number of IKE SA and IPsec SA objects
Table 7: List of arguments for diag vpn ike CLI command
Troubleshooting for FortiOS 4.0 MR3
116 01-431-0129304-20120124
http://docs.fortinet.com/

Troubleshooting advanced Other diagnose commands
F
0
h
Other diagnose commands
Diagnose and get commands are available on all FortiGate units. They can help you
troubleshoot network activity. The diag debug command mentioned earlier is only one
of many useful diagnose commands.
For additional diagnostic commands, see “Troubleshooting ‘get’ commands” on
page 119.
ortiOS™ Handbook v3: Troubleshooting
1-431-0129304-20120124 117
ttp://docs.fortinet.com/

Other diagnose commands Troubleshooting advanced
Troubleshooting for FortiOS 4.0 MR3
118 01-431-0129304-20120124
http://docs.fortinet.com/

F o r t i O S H a n d b o o k
F
0
h
Troubleshooting ‘get’ commandsThis section lists CLI get commands that you can use to troubleshoot problems with
your FortiGate unit. This is not an exhaustive list, the grammar of the commands will
change without notice, and this list does not include any diagnose commands.
Each CLI command includes its scope when VDOMs are enabled on the FortiGate unit as
either VDOM or global. This indicates where in the CLI you must be to run the command.
This section contains the following topics:
exec tac report
get firewall iprope appctrl
get firewall iprope list
get firewall proute
get firewall shaper
get hardware memory
get hardware memory
get hardware nic
get hardware npu list
get hardware npu performance
get hardware npu status
get hardware status
get ips session
get router info kernel
get router info routing-table all
get system arp
get system auto-update status
get system auto-update versions
get system ha status
get system performance firewall
get system performance status
get system performance top
get system session-helper
get system session-info full-stat
get system session-info list
get system session-info ttl
get system startup-error-log
get system status
get test
get test urlfilter
get vpn ipsec stats crypto
get vpn ipsec tunnel details
get vpn ipsec tunnel summary
get vpn status ssl hw-acceleration-status
get vpn status ssl list
get webfilter ftgd-statistics
get webfilter status
ortiOS™ Handbook v3: Troubleshooting
1-431-0129304-20120124 119
ttp://docs.fortinet.com/

exec tac report Troubleshooting ‘get’ commands
exec tac report
Displays in-depth debugging information including hardware and software status as well
as information, configuration, and debug outputs.
This command runs a series of other CLI get, show, and diagnose commands that
include:
get system statusget system performance statusshow system interfacediagnose ip address listshow full-configuration system dnsshow full-configuration system globalshow full-configuration system settingsdiagnose hardware lspci -vget hardware memoryget hardware memorydiagnose hardware sysinfo shmdiagnose ip arp listget router info kerneldiagnose ip router command show show intdiagnose ipv6 neighbor-cache listdiagnose ipv6 route listdiagnose ipv6 ipv6-tunnel listdiagnose ipv6 sit-tunnel listdiagnose ips anomaly listdiagnose ips anomaly statusdiagnose ips dissector statusdiagnose ips packet statusdiagnose ips raw statusget ips sessiondiagnose sys session6 stat (similar ipv4 outupt from get system
session-info full-stat)get system auto-update statusget system auto-update versionsdiagnose test update infodiagnose sys flash listdiagnose sys logdisk smartdiagnose sys logdisk statusdiagnose sys ha statusdiagnose sys ha showcsumdiagnose sys ha hadiff statusdiagnose sys ha dump 1 - 8get sys session-info statistics (similar output to get system
session-info full-stat)
Syntax
exec tac report
Parameters
None.
Troubleshooting for FortiOS 4.0 MR3
120 01-431-0129304-20120124
http://docs.fortinet.com/

Troubleshooting ‘get’ commands exec tac report
F
0
h
Usage/Remarks
This command provides extremely detailed information about your FortiGate unit.
Fortinet support may request that you run this command and send them the output when
they are troubleshooting a FortiGate problem with you.
When you run this command, it will take a few minutes to collect and display all the
information. Your console program (telnet, ssh, or other such program) should log the
output to file. Otherwise, the output will scroll by too fast to see.
No output is listed for this command because the output is extensive, and many of the
commands from this report are described elsewhere in this section.
Do not include the output from this command in FortiCare tickets unless it is specifically
requested by support personnel.
Scope: Global
ortiOS™ Handbook v3: Troubleshooting
1-431-0129304-20120124 121
ttp://docs.fortinet.com/

get firewall iprope appctrl Troubleshooting ‘get’ commands
get firewall iprope appctrl
Displays the list of applications defined in the application control list.
Syntax
get firewall iprope appctrl listget firewall iprope appctrl status
Parameters
None.
Usage/Remarks
Use this command to view the rules defined for peer to peer, or the status of those rules.
Scope: Vdom
Output Example
FGT # get firewall iprope appctrl listapp-id=17953 list-id=2004 action=Pass app-id=17954 list-id=2004 action=Pass app-id=17956 list-id=2004 action=Pass app-id=17957 list-id=2004 action=Pass app-id=107347980 list-id=2004 action=Pass app-id=108855300 list-id=2004 action=Pass app-id=109051910 list-id=2004 action=Pass app-id=109051912 list-id=2004 action=Pass
FGT # get firewall iprope appctrl statusappctrl table 3 list 1 app 1083 shaper 0
Keyword/Variable Description
list Display all the application IDs, which list they are in by ID, and
the action taken for each application.
status Displays the number of ipropes for application control tables,
lists, applications, and traffic shapers.
Troubleshooting for FortiOS 4.0 MR3
122 01-431-0129304-20120124
http://docs.fortinet.com/

Troubleshooting ‘get’ commands get firewall iprope list
F
0
h
get firewall iprope list
Displays the rules defined in the selected policy group. If no parameter is entered, all the
rules of every policy group are displayed. The information is extensive details about the
selected firewall policy.
Syntax
get firewall iprope list <policy group number>
Parameters
Usage/Remarks
Use this command to view the view the rules defined for a policy group. This is useful to
understand the behavior of the policy group per protocol.
The policy group number is easiest to find by just running this command without the
number (get firewall iprope list) and finding the group that includes your policy. For
example if you have a traffic shaper for your security policy called shaper_test, look for
that information in one of the policy group entries to ensure it is the correct one. After that
you can use the policy group number to limit the output to only the group you want.
Scope: Vdom
Output Example
FGT # get firewall iprope list 0020005policy flag (10809): log redir d_rm master flag2 (0): shapers: shaper_test(3/12800/64000)/shaper_test(3/12800/64000) per_ip=imflag: sockport: 0 action: accept index: 1 schedule(always) group=00200005 av=00004e20 au=00000000 host=0 split=00000000chk_client_info=0x0 app_list=0 ips_view=0 misc=0 grp_info=0 seq=0 hash=0 tunnel=zone(0): ->zone(0): source(0): dest(0): source wildcard(0): destination wildcard(0): vip(2): 2 1service(4): [1:0x0:0/(0,65535)->(8,8)][6:0x0:0/(0,65535)->(443,443)][6:0x0:0/(0,65535)->(22,22)][6:0x0:0/(0,65535)->(80,80)]nat(0): mms: 0 0
<policy group >The number of the policy group as defined in the web-
based manager, in Policy > Policy > Policy.
ortiOS™ Handbook v3: Troubleshooting
1-431-0129304-20120124 123
ttp://docs.fortinet.com/

get firewall iprope list Troubleshooting ‘get’ commands
policy flag (10809): log redir
d_rm master
A series of options that are either on or off, including
— log, redir, d_rm, master, pol_stats, auth, a_i, nlb,
and nat.
The number (10809) represents what flags are used.
Using 10809 as an example, log redir, d_rm, and
master flags are set.
flag2 (0): shapers:
shaper_test(3/12800/64000)/sh
aper_test(3/12800/64000)
per_ip=
Flags for various things including fc_chk and
disclaim.
Shapers lists the configured traffic shapers by name,
separated for shared and per ip shapers.
imflag: sockport: 0 action:
accept index: 1
action — This is the action the firewall policy will
take, defined as one of ACCEPT, DENY, IPSEC, or
SSL-VPN.
tunnel=
source(0):
dest(0):
The source or destination IP address or IP address
range. For example an entry of 0.0.0.0-255.255.255.255 would be an address of all.
service(4):
This is a list of the services for this policy. The
number is the number of services with entries that
immediately follow.
[1:0x0:0/(0,65535)->(8,8)]
The first service entry, in this case from a list of four.
It covers all ports on the source that are going to port
8 on the destination. If there was a range of ports, for
example port 8000-8888, the entry would be -
>(8000,8888).
nat(0):
mms: 0 0These values are only used for MMS related firewall
entries. Only FortiOS Carrier support MMS traffic.
Troubleshooting for FortiOS 4.0 MR3
124 01-431-0129304-20120124
http://docs.fortinet.com/

Troubleshooting ‘get’ commands get firewall proute
F
0
h
get firewall proute
Displays configured policy routes.
Syntax
get firewall proute
Parameters
None.
Usage/Remarks
Use this command to view the policy routes configured on this FortiGate unit’s current
VDOM.
Scope: Vdom
Output Example
FGT # get firewall proute
list route policy info(vf=root):
iff=12 src=10.10.10.0/255.255.255.0 tos=0x00 tos_mask=0x00 dst=10.10.11.0/255.255.255.0 protocol=11 port=1:65535oif=13 gwy=0.0.0.0
Keyword/Variable Description
vf The current virtual domain (VDOM). All policy routes for this
VDOM are displayed.
iff Incoming interface
src The source IP and netmask for incoming traffic to be matched
to the policy
tos Type of service bit pattern in hexadecimal. This is matched and
is good for a specific TOS.
tos_mask Type of service bit mask in hexadecimal. Masks out unwanted
bits. This is good for matching multiple TOS values.
dst The destination IP and netmask for incoming traffic to be
matched to the policy.
protocol The protocol number to be matched.
port The range of ports to match for incoming traffic.
oif Outgoing interface where traffic is being directed to.
gwy Outgoing gateway where traffic is being directed to
ortiOS™ Handbook v3: Troubleshooting
1-431-0129304-20120124 125
ttp://docs.fortinet.com/

get firewall shaper Troubleshooting ‘get’ commands
get firewall shaper
Displays traffic shaper bandwidths or lists configured traffic shapers.
Syntax
get firewall shaper [ per-ip| per-ip-shaper| traffic| traffic-shaper ]
Parameters
Usage/Remarks
Use this command to view traffic shaper bandwidths with traffic levels, and list
configured traffic shapers for either shared (traffic) or per-ip traffic shapers.
For per-ip and traffic commands, if there is no shaper configured none will be displayed.
Scope: Vdom
Output Example
FGT # get firewall shaper per-ip
[ip_test]maximum-bandwidth: 12 KB/secmaximum-concurrent-session: 100packets dropped: 0
Keyword/Variable Description
per-ip Displays all configured per-ip traffic shapers with their
configurations.
per-ip-shaper Lists all configured per-ip traffic shapers.
traffic Displays all configured shared traffic shapers with their
configurations including current bandwidth usage.
traffic-shaper Lists all configured shared traffic shapers.
Keyword/Variable Description
ip_test The name of the configured per-ip traffic shaper.
12 KB/sec The maximum allowed bandwidth for this traffic shaper. The
web-based manager units for this field are kbits/sec where this
value is in kBytes/sec. Any traffic for this IP address that is over
this limit will be dropped.
For example entering 100 kbits/sec results in a value of 12
kBytes/sec being displayed here.
100 The maximum allowed number of concurrent sessions for this
traffic shaper. If the maximum is reached, no new sessions will
be started on this IP address until another session ends.
0 The number of packets that have been dropped from traffic
using this shaper. Packets at rates greater than the maximum
bandwidth limit are dropped.
Troubleshooting for FortiOS 4.0 MR3
126 01-431-0129304-20120124
http://docs.fortinet.com/

Troubleshooting ‘get’ commands get hardware cpu
F
0
h
FGT # get firewall shaper traffic
[guarantee-100kbps]maximum-bandwidth: 131072 KB/secguaranteed-bandwidth: 12 KB/seccurrent-bandwidth: 0 B/secpriority: hightos ffpackets dropped: 0
get hardware cpu
Displays the CPU information.
Syntax
get hardware cpu
Parameters
None.
Keyword/Variable Description
guarantee-100kbps The name of the configured shared traffic shaper. There are
a number of default configured traffic shapers that include
— guarantee-100kbps, high-priority, low-priority, medium-
priority, and shared-1M-pipe.
131072 KB/sec The maximum allowed bandwidth for this traffic shaper. Any
traffic for this shaper that is over this limit will be dropped.
The web-based manager units for this field are kbits/sec
where this value is in kBytes/sec.
For example entering 1 048 576 kbits/sec results in a value
of 131 072 kBytes/sec being displayed here.
12 KB/sec The guaranteed minimum bandwidth ensures there will
never be less than this amount of bandwidth available.
0 B/sec The current amount of traffic using this traffic shaper. If this
shaper is not assigned to any security policies this value will
be zero.
Note that the units here are B/sec and not the KB/sec of the
other fields for this command.
high The quality of service (QoS) level for traffic using this shaper.
Values can be low, medium, or high. Higher priority traffic
will be queued ahead of lower priority traffic to ensure its
guaranteed minimum bandwidth is met when necessary.
tos ff The type of service (TOS) used in the TCP packet headers. It
is used to enact the selected priority.
0 The number of packets that have been dropped from traffic
using this shaper. Packets at rates greater than the
maximum bandwidth limit are dropped.
ortiOS™ Handbook v3: Troubleshooting
1-431-0129304-20120124 127
ttp://docs.fortinet.com/

get hardware cpu Troubleshooting ‘get’ commands
Usage/Remarks
Use this command to view the specifications about CPUs on the FortiGate unit. Multiple
CPUs will each have an entry. Apart from the CPU model information (vendor, cpu family,
model name, MHz, and cache size) you can use the flags to determine what features are
supported. For example mmx, and 3dnow indicate Single instruction, multiple data
(SIMD) support.
Scope: Global
Output Example
FGT # get hardware cpuprocessor: 0vendor_id: GenuineIntelcpu family: 6model: 5model name: Celeron (Covington)stepping: 0cpu MHz: 1200.078cache size: 64 KBfdiv_bug: nohlt_bug: nof00f_bug: nocoma_bug: nofpu: yesfpu_exception: yescpuid level: 2wp: yesflags: fpu vme de pse tsc msr pae mce cx8 sep mtrr pge mca cmov pat clflush dts acpi mmx fxsr sse sse2 ss tm pbebogomips: 2392.06
Troubleshooting for FortiOS 4.0 MR3
128 01-431-0129304-20120124
http://docs.fortinet.com/

Troubleshooting ‘get’ commands get hardware nic
F
0
h
get hardware nic
Displays information and statistics for the network interface card (NIC) specified.
Syntax
get hardware nic <interface>
Parameters
Usage/Remarks
Use this command to view the interface information and statistics. This is useful when
debugging network problems on a particular interface, or providing Customer Support
with hardware information about your FortiGate unit.
This command is the only way for you to see your MAC both its original value
(Permanent_HWaddr ) and if it has changed as its current value (Current_HWaddr)as
well.
The output will be different for different NICs and may include more fields or different
information fields.
Scope: Global
Output Example
FGT # get hardware nic wan1Description sundance Ethernet driver1.01+LK1.21 chip_id 6 IRQ 5 System_Device_Name wan1 Current_HWaddr 00:09:0f:78:71:32 Permanent_HWaddr 00:09:0f:78:71:32 State up
Link up Speed 100 Duplex full FlowControl Tx off, Rx offMTU_Size 1500
Rx_Packets 52377 Tx_Packets 53098 Rx_Packets 47029877 Tx_Bytes 7199983 Collisions 0 Rx_Missed_Errors 0 Tx_Carrier_Errors 0
<interface>Enter the interface name. For example, internal, wan1,
wan2.
Keyword/Variable Description
Description Name of the network driver.
chip_id Id of the chipset
ortiOS™ Handbook v3: Troubleshooting
1-431-0129304-20120124 129
ttp://docs.fortinet.com/

get hardware nic Troubleshooting ‘get’ commands
IRQ IRQ
System_Device_Name Network device name (i.e. The physical interface name).
Current_HWaddr Current MAC address.
Permanent_HWaddr Permanent MAC address.
State Administrative status (up/down).
Link Link status (up/down).
Speed Negotiated or configured network speed.
Duplex Negotiated or configured duplex mode.
Rx_Packets Packets' number received by the network device.
Tx_Packets Packets number transmitted by the network device.
Rx_Packets Amount of bytes received on the interface.
Tx_Bytes Amount of bytes sent from this interface.
Collisions Number of collisions usually due mostly to incorrect incorrect
speed or duplex settings.
Rx_Missed_Errors Equals Rx_FIFO_Errors + CEXTERR (Carrier Extension Error
Count). Only valid in 1000M mode, which is marked by PHY.
Tx_Carrier_Errors The PHY should assert the internal carrier sense signal during
every transmission. Failure to do so may indicate that the link
has failed, or the PHY has an incorrect link configuration. This
register only increments if transmits are enabled. This register
is not valid in internal SerDes1 mode (TBI mode for the
82544GC/EI), and is only valid when the Ethernet controller is
operating at full duplex.
Keyword/Variable Description
Troubleshooting for FortiOS 4.0 MR3
130 01-431-0129304-20120124
http://docs.fortinet.com/

Troubleshooting ‘get’ commands get hardware memory
F
0
h
get hardware memory
Displays the status of the system memory resources.
Syntax
get hardware memory
Parameters
None.
Usage/Remarks
Use this command to view the status of the memory resources. This is useful to confirm
and identify any potential memory leaks or even to simply confirm that reduced FortiOS
performance is due to a shortage of free memory.
Scope: Global
Output Example
FGT # get hardware memory
total: used: free: shared: buffers: cached: shm:Mem: 261955584 97312768 164642816 0 217088 55382016 51322880Swap: 0 0 0MemTotal: 255816 kBMemFree: 160784 kBMemShared: 0 kBBuffers: 212 kBCached: 54084 kBSwapCached: 0 kBActive: 22832 kBInactive: 31524 kBHighTotal: 0 kBHighFree: 0 kBLowTotal: 255816 kBLowFree: 160784 kBSwapTotal: 0 kBSwapFree: 0 kB
Keyword/Variable Description
Mem Memory size.
Swap Amount of memory in the swap.
MemTotal HighTotal + LowTotal = amount of memory available on the
unit.
MemFree Free memory on the unit.
SwapCached Amount of memory out of the Swap, but remaining in the
cache.
Active Amount of memory recently used.
Inactive Amount of memory which has not been used for a while.
ortiOS™ Handbook v3: Troubleshooting
1-431-0129304-20120124 131
ttp://docs.fortinet.com/

get hardware memory Troubleshooting ‘get’ commands
HighTotal Amount of memory which belongs to the zone
ZONE_HIGHMEM.
LowFree Amount of Free memory available in the zone ZONE_NORMAL.
Keyword/Variable Description
Troubleshooting for FortiOS 4.0 MR3
132 01-431-0129304-20120124
http://docs.fortinet.com/

Troubleshooting ‘get’ commands get hardware npu list
F
0
h
get hardware npu list
Displays the network processing unit (NPU) devices and paired interface names.
This is important to know because the paired interfaces can offload their traffic from the
main CPU to the NPU. This can only be accomplished with paired interfaces.
Syntax
get hardware npu { legacy | np1 | np2 | np4 } list
Parameters
Usage/Remarks
Use this command to view the NPU devices and port numbers. This is useful because
some FortiOS products contain network processors. Network processor features, and
offloading requirements vary by network processor model.
The output is grouped by the ID number. Each ID number has four interfaces associated
with it. These are the interfaces that are available to create paired interfaces. This is
because each such group is assigned to one NPU. Mixing interfaces from different NPUs
is not allowed. For example, from the output example, you would not be able to pair port1
with port14. Use this information when configuring your paired interfaces for accelerated
offloading.
If the specified version of NPU is not present on this FortiGate unit, a message indicating
that will be displayed.
Scope: Global
Output Example
FGT # get hardware npu np1 listID Interface0 port9 port10
FGT # get hardware npu np2 list ID PORTS-- -----0 port10 port20 port30 port4
ID PORTS-- -----1 port51 port61 port71 port8
ID PORTS-- -----
{ legacy | np1 | np2 | np4 }
Specify which level of NPU interfaces are to be displayed.
ortiOS™ Handbook v3: Troubleshooting
1-431-0129304-20120124 133
ttp://docs.fortinet.com/

get hardware npu list Troubleshooting ‘get’ commands
2 port92 port102 port112 port12
ID PORTS-- -----3 port133 port143 port153 port16
Keyword/Variable Description
ID The ID of the NPU assigned to these ports.
Interface The names of the interfaces in the NPU’s paired group.
An NPU can handle either two or four ports. Any incoming
traffic on this group of ports that leaves the FortiGate unit on
the same group of ports can be handled by the NPU.
Otherwise, the FortiGate unit’s CPU will be involved.
PORTS The names of the interfaces in the NPU’s group.
Troubleshooting for FortiOS 4.0 MR3
134 01-431-0129304-20120124
http://docs.fortinet.com/

Troubleshooting ‘get’ commands get hardware npu performance
F
0
h
get hardware npu performance
Displays the NPU performance for ISCP2, messages, and NAT.
Syntax
get hardware npu { legacy | np1 | np2 | np4 }performance <dev_id>
Parameters
Usage/Remarks
Use this command to view the performance numbers for NPU devices. This can be useful
when you are checking NPU traffic—either for specific problems or for network
optimization.
Network processor features, and therefore offloading requirements, vary by network
processor model.
The values displayed are divided into two sections. The first is the ISCP2 performance
numbers. In this section, the values are mostly counts for the stated values. For example
BADCSUM is the number of bad checksums encountered.
The last section starts with IRQ. This is a list of 18 different registers.
Scope: Global
Output Example
FGT # get hardware npu np2 performance 1ISCP2 Performance:Nr_int : 0x00000005 INTwoInd : 0x00000000 RXwoDone : 0x00000000PKTwoEnd : 0x00000000 PKTCSErr : 0x00000000PKTidErr : 0x00000000 PHYInt : 0x0/0x0/0x0/0x0CSUMOFF : 0x00000000 BADCSUM : 0x00000000 MSGINT : 0x00000000IPSEC : 0x00000000 IPSVLAN : 0x00000000 SESMISS : 0x00000000TOTUP : 0x00000000 TCPPLTOT : 0x00000000 TCPPLBADCT: 0x00000000TCPPLBADL: 0x00000000 TCPPLSESI : 0x00000000 TCPPLSESR : 0x00000000TCPPLBD : 0x00000000 TXInt : 0x0/0x0/0x0/0x0 RxI : 0x0 BDEmpty : 0x0/0x0/0x0/0x0 Congest: 0x0/0x0/0x0/0x0TMM_Busy : 0x0Poll List: 0 0 0 0 MSG Performance:TOTMSG : 0x00000000 BADMSG : 0x00000000 TOUTMSG : 0x00000000 MSGLostEvent : 0x00000000QUERY : 0x00000000 TAE : 0x00000000
{ legacy | np1 | np2 | np4 }
Specify which level of NPU interfaces are to be displayed.
<dev_id> NPU ID number. If you are unsure you can enter a “?” to
get a list of available valid NPU ID numbers.
ortiOS™ Handbook v3: Troubleshooting
1-431-0129304-20120124 135
ttp://docs.fortinet.com/

get hardware npu performance Troubleshooting ‘get’ commands
SAEXP-SN : 0x00000000 SAEXP-TRF : 0x00000000 OUTUPD : 0x00000000 INUPD : 0x00000000NULLTK: 0x00000000NAT Performance: BYPASS (Enable) BLOCK (Disable)
IRQ :00000005 QFTL :00000000 DELF :00000000 FFTL :00000000OVTH :00000005 QRYF :00000000 INSF :00000000 INVC :00000000ALLO :00000005 FREE :00000005 ALLOF :00000000 BPENTR:00000000 BKENTR:00000000PBPENTR:00000000 PBKENTR:00000000 NOOP :00000000 THROT :00000000(0x002625a0)SWITOT:00000000 SWDTOT:00000000 ITDB:00000000 OTDB:000000000SPISES:00000000 FLUSH:00000021
Keyword/Variable Description
ISCP2 Performance This section displays information about the ISCP2
performance that includes packet, TCP, and IPsec counts and
errors.
MSG Performance This section displays information about message traffic
performance.
NAT Performance This section displays information about NAT traffic
performance.
If BYPASS is enabled, many of the counters will be zero.
Troubleshooting for FortiOS 4.0 MR3
136 01-431-0129304-20120124
http://docs.fortinet.com/

Troubleshooting ‘get’ commands get hardware npu status
F
0
h
get hardware npu status
Displays the specific network processor unit (NPU) status. NPUs are used to accelerate
network traffic passing through the FortiGate unit by offloading work from the CPU. More
advanced NPUs have higher numbers.
Syntax
get hardware npu { legacy | np1 | np2 | np4 }status <dev_id>
Parameters
Usage/Remarks
Use this command to display the status of the interfaces attached to the NPU. This can
be useful for advanced users to debug traffic on the NPU interfaces.
If you enter an NPU or device ID that doesn’t exist, an error message stating that it was
an invalid NPU ID will be displayed.
Scope: Global
Output Example
FGT # get hardware npu np2 status 1NP2 Status
ISCP2 c2160000 (Neighbor f7940000) 1a29:0703 256MB Base f8a5a000 DBG 0x00000000RX SW Done 0 MTP 0x0 desc_alloc = c2152000desc_size = 0x2000 count = 0x100nxt_to_u = 0x0 nxt_to_f = 0x0Total Interfaces: 4 Total Ports: 4Number of Interface In-Use: 4Interface c2160100 netdev c22bb000 0 Name port5 PHY: AttachedLB Mode 0 LB IDX 0/1 LB Ports: c2160644, 00000000, 00000000, 00000000Port c2160644 Id 0 Status Down ictr 4desc = c2232000desc_size = 0x00001000 count = 0x00000100nxt_to_u = 0x00000000 nxt_to_f = 0x00000000Intf c2160100Interface c2160250 netdev c2168c00 1 Name port6 PHY: AttachedLB Mode 0 LB IDX 0/1 LB Ports: c21606f8, 00000000, 00000000, 00000000Port c21606f8 Id 1 Status Down ictr 0desc = c2126000desc_size = 0x00001000 count = 0x00000100
{ legacy | np1 | np2 | np4 }
Specify which level of NPU interfaces are to be displayed.
<dev_id> NPU ID number. If you are unsure you can enter a “?” to
get a list of available valid NPU ID numbers.
ortiOS™ Handbook v3: Troubleshooting
1-431-0129304-20120124 137
ttp://docs.fortinet.com/

get hardware npu status Troubleshooting ‘get’ commands
nxt_to_u = 0x00000000 nxt_to_f = 0x00000000Intf c2160250Interface c21603a0 netdev c2168800 2 Name port7 PHY: AttachedLB Mode 0 LB IDX 0/1 LB Ports: c21607ac, 00000000, 00000000, 00000000Port c21607ac Id 2 Status Down ictr 0desc = c2123000desc_size = 0x00001000 count = 0x00000100nxt_to_u = 0x00000000 nxt_to_f = 0x00000000Intf c21603a0Interface c21604f0 netdev c2168400 3 Name port8 PHY: AttachedLB Mode 0 LB IDX 0/1 LB Ports: c2160860, 00000000, 00000000, 00000000Port c2160860 Id 3 Status Down ictr 0desc = c2122000desc_size = 0x00001000 count = 0x00000100nxt_to_u = 0x00000000 nxt_to_f = 0x00000000Intf c21604f0NAT Information:cmdq_qw = 0x2000 cmdq = c2140000head = 0x5 tail = 0x5APS (Enabled) information:Session Install when TMM TSE OOE: DisableSession Install when TMM TAE OOE: DisableIPS anomaly check policy: Follow configMSG Base = c2130000 QL = 0x1000 H = 0x0
Troubleshooting for FortiOS 4.0 MR3
138 01-431-0129304-20120124
http://docs.fortinet.com/

Troubleshooting ‘get’ commands get hardware status
F
0
h
get hardware status
Displays basic hardware information about the FortiGate unit.
Syntax
get hardware status
Parameters
None.
Usage/Remarks
Use this command to get basic information about your FortiGate unit’s hardware.
This is a short list that can be used to help guide troubleshooting efforts, especially by
customer service. For example, if there is supposed to be compact flash memory
available but this command shows 0MB available, then you know there is a hardware
problem with the memory. Also, if there are known issues with particular chipsets, this
command will display chipset information for hardware such as network cards.
The CPU information can vary from simply the number of cores, to the more in-depth
information listed here.
Scope: Global
Output Example
FGT # get hardware statusModel name: Fortigate-3810AASIC version: CP6ASIC SRAM: 64MCPU: Intel(R) Core(TM)2 Duo CPU E4300 @ 1.80GHzRAM: 3532 MBCompact Flash: 122 MB /dev/hdaUSB Flash: not availableNetwork Card chipset: Broadcom 570x Tigon3 Ethernet Adapter
(rev.0x8003)Network Card chipset: Intel(R) PRO/1000 Network Connection
(rev.0006)Related Commands
ortiOS™ Handbook v3: Troubleshooting
1-431-0129304-20120124 139
ttp://docs.fortinet.com/

get ips session Troubleshooting ‘get’ commands
get ips session
Displays the IPS session status. An Intrusion prevention system (IPS) is a network
security device that monitors network and/or system activities for malicious or unwanted
behavior and can react, in real-time, to block or prevent those activities.
Syntax
get ips session
Parameters
None.
Usage/Remarks
Viewing the IPS session status allows you to see if traffic is checked by the IPS engine
and if the IPS engine is working as expected. You can see the type of traffic and how
many sessions are being processed by the IPS engine. You can also see how much
memory the IPS engine is using. The displayed information is repeated with short delays
to provide a time-lapse view of the IPS sessions status.
Scope: Vdom
Output Example
FGT # get ips session
SYSTEM:memory capacity 73400320memory used 3982780recent pps\bps 0\0Ksession in-use 0TCP: in-use\active\total 0\0\0UDP: in-use\active\total 0\0\0ICMP: in-use\active\total 0\0\0
Keyword/Variable Description
memory capacity Total memory capacity in system available to IPS.
memory used Memory used by IPS sessions. If this value is high, close to the
memory capacity, it will likely result in dropped packets and
other issues.
recent pps\bps Recent IPS traffic in packets per second (pps) and bits per
second (bps). Use these numbers to determine the level of IPS
traffic. If they are very high, there will likely be problems with
the FortiGate unit’s performance.
session in-use Current number of IPS sessions in use.
TCP: in-use\active\total
The number of in use, active, and total Transmission Control
Protocol (TCP) packets sent over this session.
UDP: in-use\active\total
The number of in use, active, and total User Datagram Protocol
(UDP) packets sent over this session.
ICMP: in-use\active\total
The number of in use, active and total Internet Control
Message Protocol (ICMP) packets sent over this session.
Troubleshooting for FortiOS 4.0 MR3
140 01-431-0129304-20120124
http://docs.fortinet.com/

Troubleshooting ‘get’ commands get router info kernel
F
0
h
get router info kernel
Displays the entries in the kernel routing table.
Syntax
get router info kernel
Parameters
None.
Usage/Remarks
Use this command to view the kernel routing table.
Computers and network devices connected to the Internet use routing tables to compute
the next hop destination for a packet. The routing kernel table is an table of routes to
particular network destinations that is stored in a router or a networked computer. This
information contains the topology of the network immediately around it. Building the
routing table is the primary goal of routing protocols and static routes.
In the routing table, the information that displays allows you to see the type of route, the
protocol used, and the priority of each entry. You can use “get router info routing-table
all” on page 142 for more information on each routing entry.
Scope: Vdom
Output Example
FGT # get router info kerneltab=254 vf=2 scope=0 type=1 proto=11 prio=0 0.0.0.0/0.0.0.0/0->192.168.0.0/24 pref=0.0.0.0 gwy=9.1.1.1 dev=5(port1)
Keyword/Variable Description
192.168.0.0/24 The destination network or destination host.
gwy=9.1.1.1 The gateway address for the next hop.
dev=5(port1) Interface to which packets for this route is sent.
ortiOS™ Handbook v3: Troubleshooting
1-431-0129304-20120124 141
ttp://docs.fortinet.com/

get router info routing-table all Troubleshooting ‘get’ commands
get router info routing-table all
Displays the routing table.
Syntax
get router info routing-table all
Parameters
None.
Usage/Remarks
Use this command to view the routing table. This routing table may be larger and have
more entries than the kernel routing table when using the get router info kernel
command.
Computers and network devices connected to Internet use routing tables to compute the
next hop destination for a packet. It is an table of routes to particular network
destinations that is stored in a router or a networked computer. This information contains
the topology of the network immediately around it.
Scope: Vdom
Output Example
FGT# get router info routing-table all
Codes: K - kernel, C - connected, S - static, R - RIP, B - BGP O - OSPF, IA - OSPF inter area N1 - OSPF NSSA external type 1, N2 - OSPF NSSA external type 2 E1 - OSPF external type 1, E2 - OSPF external type 2 i - IS-IS, L1 - IS-IS level-1, L2 - IS-IS level-2, ia - IS-IS inter area * - candidate default
S* 0.0.0.0/0 [10/0] via 172.20.120.2, wan1C 10.31.101.0/24 is directly connected, internalC 172.20.120.0/24 is directly connected, wan1
The output of this command is fairly self-explanatory; however, if you select a specific
routing protocol (static, rip, etc) when entering the command, only that part of this larger
list of entries will be displayed.
The default route is indicated by the asterisk (*).
How a route is connected to the FortiGate unit is important in determining priority. The
two C entries state “is directly connected”, which indicates the lowest possible hop
count to get there.
Troubleshooting for FortiOS 4.0 MR3
142 01-431-0129304-20120124
http://docs.fortinet.com/

Troubleshooting ‘get’ commands get system arp
F
0
h
get system arp
Displays the IPv4 ARP table.
Syntax
get system arp
Parameters
None.
Usage/Remarks
This command is useful to view or alter the contents of the kernel's ARP tables. For
example. when you suspect a duplicate Internet address is the cause for some
intermittent network problem.
This command is not available in multiple VDOM mode.
Scope: Vdom
Output Example
FGT # get system arp Address Age(min) Hardware Addr Interface
172.20.120.16 0 00:0d:87:5c:ab:65 internal
172.20.120.138 0 00:08:9b:09:bb:01 internal
Keyword/Variable Description
Address The IP address that is linked to the MAC address. The default
is 0.0.0.0
Age Current duration of the ARP entry in minutes. The default is 0.
Hardware Addr The hardware, or MAC address, to link with this IP
address. The default is 00:00:00:00:00:00:
Interface The physical interface of the FortiGate unit where the address
is connected.
ortiOS™ Handbook v3: Troubleshooting
1-431-0129304-20120124 143
ttp://docs.fortinet.com/

get system auto-update status Troubleshooting ‘get’ commands
get system auto-update status
Use this command to display information about the status FortiGuard updates on the
FortiGate unit.
Syntax
get system auto-update status
Parameters
None.
Usage/Remarks
Use this command when you need to view the current antivirus and IPS status from the
FortiGate unit.
The status command is used to test the current connectivity status, and can retrieve
configuration information, such as push updates, update schedules, or other parameters
related to the FortiGuard service operation.
The versions command provides extended information about each FortiGuard
component and its version, build number, contract expiry date, last update attempts and
results.
These commands also allow the user to check whether the FortiGate unit is running the
latest AV and IPS packages.
Scope: Global
Output Example
FGT # get system auto-update statusFDN availability: available at Mon May 26 20:16:43 2008
Push update: disable Scheduled update: enable
Update every: 1 hours at 16 minutes after the hour Virus definitions update: enable IPS definitions updates: enable Server override: disable Push address override: disable Web proxy tunneling: disable
Result: Connectivity failure indicates the connections to the FortiGuard
servers is not possible. This may be a serious problem that needs to be addressed.
Until it is solved, you may not receive any FortiGuard updates leaving your network
vulnerable.
Troubleshooting for FortiOS 4.0 MR3
144 01-431-0129304-20120124
http://docs.fortinet.com/

Troubleshooting ‘get’ commands get system auto-update status
F
0
h
Keyword/Variable Description
FDN availability Specify availability status and last access time (access
time corresponds to the scheduled update settings).
Possible values are: available/unavailable.
Push update Specify wether push update method is enabled or
disabled.
Possible values are: enable/disable
Scheduled update Specify wether scheduled update is enabled or disabled.
Possible values are: enable/disable.
Update every If scheduled update is enabled, specify the time defined
to launch the update.
IPS definitions updates
Specify wether the IPS definitions update is enabled or
disabled.
Possible values are: enable/disable.
Server override Specify wether the use of another FDS server is enabled
or disabled.
Possible values are: enable/disable.
If enabled a new line is displayed showing the FDS IP
address defined in the configuration.
For example:
Server override: enable Server: 10.0.0.1
Push address override If push update is enabled, specify wether the Fortigate
override address feature is enabled or disabled.
Possible values are: enable/disable.
If enabled, a new line is displayed showing the FDS IP
address and the TCP port (a.b.c.d:port) defined in the
configuration.
Example:
Push address override: enable Address: 10.0.0.2:9443
Web proxy tunneling Specify wether FortiGate device is using a proxy to
retrieve AV and IPS definitions updates.
Possible values are: enable/disable.
If enabled, additional lines are displayed showing the
proxy settings.
Example:
Web proxy tunneling: enable Proxy address: 10.0.0.3 Proxy port: 8890 Username: foo Password: foo
ortiOS™ Handbook v3: Troubleshooting
1-431-0129304-20120124 145
ttp://docs.fortinet.com/

get system auto-update versions Troubleshooting ‘get’ commands
get system auto-update versions
Displays antivirus and IPS engines and definitions, and license information.
Syntax
get system auto-update versions
Parameters
None.
Usage/Remarks
Use this command to view the antivirus and IPS engines and definitions and license
information. This is useful in determining when the antivirus engine, virus definitions,
attack definitions, IPS attack definitions, AS Rule set, AS engine, and FDS address were
last updated, as well as when their contracts expire, which version they are using, and
the result of the last update.
Scope: Global
Output Example
FGT # get system auto-update versions
AV Engine---------Version: 3.003Contract Expiry Date: n/aLast Updated using manual update on Wed Jan 9 18:26:00 2008Last Update Attempt: n/aResult: Updates Installed
Virus Definitions---------Version: 8.631Contract Expiry Date: n/aLast Updated using manual update on Tue Jan 15 14:27:00 2008Last Update Attempt: n/aResult: Updates Installed
Attack Definitions---------Version: 2.461Contract Expiry Date: n/aLast Updated using manual update on Fri Jan 18 11:23:00 2008Last Update Attempt: n/aResult: Updates Installed
IPS Attack Engine---------Version: 1.091Contract Expiry Date: n/aLast Updated using manual update on Wed Jan 9 18:22:00 2008Last Update Attempt: n/a
Troubleshooting for FortiOS 4.0 MR3
146 01-431-0129304-20120124
http://docs.fortinet.com/

Troubleshooting ‘get’ commands get system auto-update versions
F
0
h
Result: Updates Installed
FDS Address---------
Keyword/Variable Description
Version Version number of the engine or the definitions.
Contract Expiry Date The date the contract expires.
Last Updated using manual update on
Date of the last manual update.
Last Update Attempt The date when the last update was attempted.
Result The status of the last update.
ortiOS™ Handbook v3: Troubleshooting
1-431-0129304-20120124 147
ttp://docs.fortinet.com/

get system ha status Troubleshooting ‘get’ commands
get system ha status
Use this command to display information about an HA cluster. The command displays
general HA configuration settings. The command also displays information about how
the cluster unit that you have logged into is operating in the cluster.
Syntax
get system ha status
Parameters
Scope: Global.
Usage/Remarks
Usually you would log in to the primary unit CLI using SSH or telnet. In this case the
diagnose system ha status command displays information about the primary unit
first, and also displays the HA state of the primary unit (the primary unit operates in the
work state).
For a virtual cluster configuration, the diagnose system ha status command
displays information about how the cluster unit that you have logged into is operating in
virtual cluster 1 and virtual cluster 2. For example, if you connect to the cluster unit that is
the primary unit for virtual cluster 1 and the subordinate unit for virtual cluster 2, the
output of the diagnose system ha status command shows virtual cluster 1 in the
work state and virtual cluster 2 in the standby state. The diagnose system ha status command also displays additional information about virtual cluster 1 and virtual
cluster 2.
See the FortiGate CLI Reference Guide or the High Availability chapter for more
information.
Scope: Global
Output Example
FGT # get system ha statusModel: 5000Mode: a-aGroup: 0Debug: 0ses_pickup: disableload_balance: disableschedule: round robinMaster:128 5001_Slot_4 FG50012204400045 1Slave :100 5001_Slot_3 FG50012205400050 0number of vcluster: 1vcluster 1: work 10.0.0.2Master:0 FG50012204400045Slave :1 FG50012205400050
Keyword/Variable Description
Model The FortiGate model number.
Mode The HA mode of the cluster: a-a or a-p. If the unit is not in HA
mode, standalone will be displayed.
Troubleshooting for FortiOS 4.0 MR3
148 01-431-0129304-20120124
http://docs.fortinet.com/

Troubleshooting ‘get’ commands get system ha status
F
0
h
Group The group ID of the cluster.
Debug The debug status of the cluster.
ses_pickup The status of the session pick-up feature, also known as
session failover.
Session failover means that a cluster maintains active network
TCP and IPsec VPN sessions after a device or link failover.
Session failover does not failover UDP, multicast, ICMP, or SSL
VPN sessions. In some cases UDP sessions may be
maintained after a failover.
load_balance The status of the load-balance-all keyword: enable or
disable. Relevant to active-active clusters only.
schedule The active-active load balancing schedule. Relevant to active-
active clusters only.
Master
Slave
Master displays the device priority, host name, serial number,
and cluster index of the primary (or master) unit.
Slave displays the device priority, host name, serial number,
and cluster index of the subordinate (or slave, or backup) unit
or units.
The list of cluster units changes depending on how you log into
the CLI. Usually you would use ssh or telnet to log in to the
primary unit CLI. In this case, the primary unit would be at the
top the list followed by the other cluster units.
If you use the execute ha manage command or a console
connection to log in to a subordinate unit’s CLI, and then enter
diagnose system ha status, the subordinate unit that you
have logged into appears at the top of the list of cluster units.
number of vcluster
The number of virtual clusters. If virtual domains are not
enabled, the cluster has one virtual cluster. If virtual domains
are enabled, the cluster has two virtual clusters.
Keyword/Variable Description
ortiOS™ Handbook v3: Troubleshooting
1-431-0129304-20120124 149
ttp://docs.fortinet.com/

get system performance firewall Troubleshooting ‘get’ commands
get system performance firewall
Displays the status of important software and hardware systems on your FortiGate unit.
Syntax
get system performance firewall packet-distributionget system performance firewall statistics
Parameters
None
Usage/Remarks
Use this command to quickly see information about traffic through the firewall.
The packet-distribution command divides network traffic into ten different packet
sizes and lists the number of packets received in each category. This can help you spot
hacking attempts, or optimize your network.
The statistics command provides packet and byte counts for different major
protocols and packet types through the firewall. Packet types include TCP, UDP, ICMP,
and IP.
Scope: All (Global and Vdom)
Output Example
FGT# get sys per firewall packet-distribution getting packet distribution statistics...0 bytes — 63 bytes: 3624747 packets64 bytes — 127 bytes: 802612 packets128 bytes — 255 bytes: 371774 packets256 bytes — 383 bytes: 712180 packets384 bytes — 511 bytes: 30691 packets512 bytes — 767 bytes: 57220 packets768 bytes — 1023 bytes: 23460 packets1024 bytes — 1279 bytes: 3055 packets1280 bytes — 1500 bytes: 64 packets> 1500 bytes: 0 packets
FGT# get sys per firewall statistics getting traffic statistics...Browsing: 708624 packets, 408018318 bytesDNS: 411789906583486464 packets, 0 bytesE-Mail: 0 packets, 0 bytesFTP: 0 packets, 0 bytesGaming: 0 packets, 0 bytesIM: 0 packets, 0 bytesNewsgroups: 0 packets, 0 bytesP2P: 0 packets, 0 bytesStreaming: 0 packets, 0 bytesTFTP: 201239863725391872 packets, 56530359549952 bytesVoIP: 3543070 packets, 25 bytesGeneric TCP: 55834574848 packets, 1786706395136 bytesGeneric UDP: 0 packets, 0 bytes
Troubleshooting for FortiOS 4.0 MR3
150 01-431-0129304-20120124
http://docs.fortinet.com/

Troubleshooting ‘get’ commands get system performance firewall
F
0
h
Generic ICMP: 0 packets, 0 bytesGeneric IP: 0 packets, 0 bytes
ortiOS™ Handbook v3: Troubleshooting
1-431-0129304-20120124 151
ttp://docs.fortinet.com/

get system performance status Troubleshooting ‘get’ commands
get system performance status
Displays the status of important software and hardware systems on your FortiGate unit.
Syntax
get system performance status
Parameters
None.
Usage/Remarks
Use this command to quickly see important information about your FortiGate unit’s state.
Information includes CPU usage, memory usage, network usage, number of sessions,
viruses caught, IPS attacks blocked, and FortiGate unit uptime. These numbers provide a
quick look at how the FortiGate unit is doing. If any one number needs attention, you can
use other commands to get more information on that area.
For example, if the CPU states show 98 percent system, you know that your FortiGate
unit is running at full capacity and you need to check the processes to see if any one
process is using all the resources and if there are valid reasons for it.
Another example is that if memory usage is near 100 percent, AV failover may occur
which, if enabled, may pass traffic without being scanned or refuse new connections.
Scope: All (Global and Vdom)
Output Example
FGT# get sys performance statusCPU states: 0% user 0% system 0% nice 100% idleMemory states: 10% usedAverage network usage: 0 kbps in 1 minute, 0 kbps in 10 minutes,
13 kbps in 30 minutesAverage sessions: 31 sessions in 1 minute, 30 sessions in 10
minutes, 31 sessions in 30 minutesVirus caught: 0 total in 1 minuteIPS attacks blocked: 0 total in 1 minuteUptime: 44 days, 18 hours, 42 minutes
Troubleshooting for FortiOS 4.0 MR3
152 01-431-0129304-20120124
http://docs.fortinet.com/

Troubleshooting ‘get’ commands get system performance top
F
0
h
get system performance top
Displays the processes running on your FortiGate unit.
Syntax
get system performance top <delay> <max_lines>
Parameters
Usage/Remarks
Use this command when you need to view the processes running and the information
about each process. It displays as a static set of columns where the information changes
in place. To exit this display, press <Ctrl-C>.
Scope: All (Global and Vdom)
Output Example
FGT # get system performance top 5 20Run Time: 0 days, 1 hours and 53 minutes 1U, 1S, 97I; 248T, 99F, 73KF
newcli 113 S 1.0 2.1 sshd 107 S 0.7 1.9 newcli 114 R < 0.3 2.1 thttp 48 S 0.0 5.4 ipsengine 55 S < 0.0 5.2 ipsengine 50 S < 0.0 5.2 cmdbsvr 18 S 0.0 3.7 httpsd 71 S 0.0 3.3 httpsd 92 S 0.0 3.3 httpsd 37 S 0.0 2.8 scanunitd 90 S < 0.0 2.2 scanunitd 91 S < 0.0 2.1 merged_daemons 45 S 0.0 2.1 newcli 108 S 0.0 2.1 updated 59 S 0.0 2.0 newcli 112 S < 0.0 2.0 miglogd 35 S 0.0 1.9 nsm 28 S 0.0 1.9 imd 53 S 0.0 1.8 authd 52 S 0.0 1.7
delay The amount of time, in seconds, in which the process
information is polled. The default is 5 seconds.
max_lines The maximum number of processes displayed in the
output. The default is 20 lines.
Keyword/Variable Description
Run Time Displays how long the FortiOS has been running as a string
U User CPU usage (%)
S System CPU usage (%)
I Idle CPU usage (%)
ortiOS™ Handbook v3: Troubleshooting
1-431-0129304-20120124 153
ttp://docs.fortinet.com/

get system performance top Troubleshooting ‘get’ commands
T Total memory
F Free memory
KF Kernel-free memory
Column 1 Process name
Column 2 Process identification (PID)
Column 3 One letter process status.
S: sleeping process
R: running process
<: high priority
Column 4 CPU usage (%)
Column 5 Memory usage (%)
Keyword/Variable Description
Troubleshooting for FortiOS 4.0 MR3
154 01-431-0129304-20120124
http://docs.fortinet.com/

Troubleshooting ‘get’ commands get system session-helper
F
0
h
get system session-helper
Displays the session helper table IDs.
FortiGate units use session helpers to process sessions that have special requirements.
Session helpers function like proxies by getting information from the session and
performing support functions required by the session.
Syntax
get system session-helper
Parameters
None.
Usage/Remarks
Use this command to display if any of the pre-defined session-helpers are in use.
Scope: Global
Output Example
FGT # get system session-helper== 1 ==== 2 ==== 3 ==== 4 ==== 5 ==== 6 ==== 7 ==== 8 ==== 9 ==== 10 ==== 11 ==== 12 ==== 13 ==== 14 ==== 15 ==== 16 ==== 17 ==== 18 ==== 19 ==== 20 ==
Keyword/Variable Description
1...20 If one of the pre-defined session helpers is in use, it will be
listed here.
ortiOS™ Handbook v3: Troubleshooting
1-431-0129304-20120124 155
ttp://docs.fortinet.com/

get system session-info full-stat Troubleshooting ‘get’ commands
get system session-info full-stat
Displays the system’s full session state.
Syntax
get system session-info full-stat
Parameters
None.
Usage/Remarks
Use this command to display in-depth information session info about the system’s state.
This includes session table size, expected session table size, session count, firewall error
details, and more.
This data can provide an important picture of what is happening on your FortiGate unit,
for example:
• if the ephemeral buffer is full, you have a very busy device which may indicate a DoS
attack is under way. See ephemeral=2/32752.
• if there are many sessions in a SYN_SENT state to the point of causing other
problems, you may be experiencing a SYN flood type DoS attack. See 10 in SYN_SENT state.
• if the HTTP proxy is too busy to handle new connections, then the ACCEPT queue fills
up, and resets if it completely fills up, resetting the user’s connection. See
acceptqf=0.
Scope: Global
Output Example
FGT # get system session-info full-statsession table: table_size=131072 max_depth=1 used=50expect session table: table_size=2048 max_depth=1 used=2
misc info: session_count=167 setup_rate=0 exp_count=0 clash=0memory_tension_drop=0 ephemeral=2/32752 removeable=134
ha_scan=0 delete=0 flush=0 dev_down=0/0TCP sessions 6 in ESTABLISHED state 10 in SYN_SENT state 25 in TIME_WAIT state 60 in CLOSE state 6 in CLOSE_WAIT statefirewall error stat:error1=00000000error2=00000000error3=00000000error4=00000000tt=00000000cont=0000630fids_recv=0000dd8eurl_recv=00000000av_recv=00000000fqdn_count=00000000
Troubleshooting for FortiOS 4.0 MR3
156 01-431-0129304-20120124
http://docs.fortinet.com/

Troubleshooting ‘get’ commands get system session-info full-stat
F
0
h
tcp reset stat:syncqf=0 acceptqf=0 no-listener=0 data=0 ses=0 ips=0global: ses_limit=0 ses6_limit=0 rt_limit=0 rt6_limit=0
The session setup rate is the second item on the first line of output. The information
provided by this command includes:
Keyword/Variable Description
session table
table_size=131072 The maximum number of entries possible in the session table.
max_depth=1
used=50 The number of session entries in the session table
expect session table
table_size=2048 The maximum number of entries possible in the expect
session table.
max_depth=1
used=2 The number of expect session entries in the expect session
table.
Keyword/Variable Description
misc info:
session_count=167 The number of sessions in the kernel.
setup_rate=0 How fast sessions have been created.
exp_count=0 The number of expect sessions in the kernel.
clash=0 Count of the collisions that occurred during the creation of a
new session.
memory_tension_dr
op=0
Number of dropped sessions due to the system running out
of memory.
ephemeral=2/3275
2
The ephemeral buffer is used to protect against DoS attacks.
It is a type of input buffer so the real session table does not
get overloaded if a DoS attack does happen.
The first number is how many sessions are in use, and the
second number is the maximum number allowed. If the two
numbers are close, it is a good chance there is a DoS attack
underway, such as a DDoS using UDP packets.
ortiOS™ Handbook v3: Troubleshooting
1-431-0129304-20120124 157
ttp://docs.fortinet.com/

get system session-info full-stat Troubleshooting ‘get’ commands
Keyword/Variable Description
TCP sessions During the lifetime of a TCP session, it changes state to reflect
what stage it is at — starting a connection, established, or
closing.
6 in ESTABLISHED
state
The connection has been established and is ready for data
transfer.
10 in SYN_SENT
state
The FortiGate unit is waiting for the remote end of the session
to acknowledge the SYN that was sent.
If there are many sessions in this state, a SYN flood DoS
attack may be in progress.
To reduce the number of sessions in the SYN_SENT state, or
half open state, you can reduce the wait period using the CLI
command:
config system globalset tcp-halfopen-timer XX
end
where XX is the number of seconds to wait for the peer to
respond before closing the connection. The valid range is from
1 to 86 400, and the default is 60 seconds. Reducing this
value will free up half-open sessions before the session table
completely fills up.
25 in TIME_WAIT
state
The state when a connection termination request is sent to
wait for enough time to ensure the remote end received
acknowledgement of the termination request.
If there are too many sessions in TIME_WAIT state, you can
reduce the wait period using the CLI command:
config system globalset tcp-timewait-timer XX
end
where XX is the number of seconds to wait before closing the
session. The valid range is 0 to 300 seconds, with the default
being 120 seconds. A value of zero indicates no wait.
60 in CLOSE state The session is closed.
6 in CLOSE_WAIT
state
The session is being closed by the FortiGate unit— there will
be no more data from the sender. This waits for the last ACK
before going to the CLOSE state.
If there are a lot of sessions in this state, also called half
closed state, you can reduce the timer using the CLI
command:
config system globalset tcp-halfclose timer XX
end
where XX is the number of seconds to wait after one peer has
sent a FIN packet for this session. The valid range is 0 to
86 400 seconds, with the default being 120 seconds.
Troubleshooting for FortiOS 4.0 MR3
158 01-431-0129304-20120124
http://docs.fortinet.com/

Troubleshooting ‘get’ commands get system session-info full-stat
F
0
h
Keyword/Variable Description
firewall error stat:
error1=00000000 This indicates there was a mismatch between the
encryption state of the packet received and the session
the packet belongs to. Either the packet was plain text
when the session says it should have been decrypted
(such as during a spoof), or the packet was decrypted
properly but the session has no associated IPsec tunnel.
Keyword/Variable Description
tcp reset stat:
syncqf=0 SYN queue full — Reset happens when the syn queue is
full. FortiGate sends a reset (RST) when any of the
following occur:
• syn queue full
• accept queue full
• FortiGate unit goes into conserve mode
• CPU use is too high (queues aren’t served correctly,
and backlog increases)
When this happens, the remote end will TCP timeout and
close the TCP session, while on the FortiGate side the
TCP session will go to a CLOSE_WAIT state.
acceptqf=0 ACCEPT queue full — When a new packets comes in for
a new session before being transmitted to the application
layer of the device they are stored in a kernel queue.
When this queue gets full, it means that the application
layer was not able to process the packet. This is a
symptom of an overloaded FortiGate unit. This happens
when the new session rate of traffic being handled by
proxy is too high.
no-listener=0 Packet was received, but there is no service to handle it.
ortiOS™ Handbook v3: Troubleshooting
1-431-0129304-20120124 159
ttp://docs.fortinet.com/

get system session-info list Troubleshooting ‘get’ commands
get system session-info list
Displays detailed session configuration information for sessions.
Syntax
get system session-info list
Parameters
None.
Usage/Remarks
Use this command to tell you the default time to live setting for sessions. All sessions
created will have this length of time before they expire and need to create a new session
table entry.
Scope: Global
Output Example
FGT # get system session-info listsession info: proto=17 proto_state=00 duration=4685 expire=174
timeout=0 flags=00000000 sockflag=00000000 sockport=0 av_idx=0 use=4
origin-shaper= reply-shaper=per_ip_shaper=ha_id=0 hakey=30944policy_dir=0 tunnel=/state=local may_dirty remstatistic(bytes/packets/allow_err): org=39032/119/1 reply=0/0/0
tuples=2orgin->sink: org pre->in, reply out->post dev=2->9/9->2
gwy=255.255.255.255/0.0.0.0hook=pre dir=org act=noop 172.20.120.225:68-
>255.255.255.255:67(0.0.0.0:0)hook=post dir=reply act=noop 255.255.255.255:67-
>172.20.120.225:68(0.0.0.0:0)misc=0 policy_id=0 id_policy_id=0 auth_info=0 chk_client_info=0
vd=0serial=0002dcfe tos=ff/ff ips_view=0 app_list=0 app=0 dd_type=0
dd_rule_id=0per_ip_bandwidth meter: addr=172.20.120.225, bps=112
Keyword/Variable Description
session info:
proto=17 The protocol this packet contains. Common protocol numbers
include 17 (UDP), 6 (TCP), 47(GRE), 89(OSPF), and 1 (ICMP).
See Assigned Internet Protocol Numbers.
Troubleshooting for FortiOS 4.0 MR3
160 01-431-0129304-20120124
http://docs.fortinet.com/

Troubleshooting ‘get’ commands get system session-info list
F
0
h
proto_state=00 proto_state has two digits to keep track of the original
direction and the reply direction. There are different states for
each of TCP, SCTP, and UDP. ICMP traffic has no state and will
always show as proto_state=00.
For example if a TCP session has proto_state=67, the
originator has closed the session, and the responder is waiting
for the last ACK or halfclose timer to expire.
TCP packet states
0 - none
1 - ESTABLISHED
2 - SYN_SENT
3 - SYN & SYN/ACK
4 - FIN_WAIT
5 - TIME_WAIT
6 - CLOSE
7 - CLOSE_WAIT
8 - LAST_ACK
9 - LISTEN
UDP packet states
0 - Reply Not Seen
1 - Reply Seen
SCTP packet states
0 - SCTP_S_NONE
1 - SCTP_S_ESTABLISHED
2 - SCTP_S_CLOSED
3 - SCTP_S_COOKIE_WAIT
4 -
SCTP_S_COOKIE_ECHOED
5 -
SCTP_S_SHUTDOWN_SENT
6 -
SCTP_S_SHUTDOWN_RECD
7 - SCTP_S_ACK_SENT
8 - SCTP_S_MAX
duration=4685 The number of seconds since this session was created.
expire=174 The number of seconds until this session expires.
GRE sessions have a very large expire value. This is to prevent
them from timing out, and dropping the GRE session.
timeout=0 If there is a timer that will expire, this is the number of seconds
until that timer expires. One example is the standard session ttl
timer is 3600 seconds.
Keyword/Variable Description
origin-shaper=
reply-shaper=
per_ip_shaper=
The traffic shapers applied to traffic from the origin, from the
responder (reply), or any per IP traffic shapers.
The value is the name of the shaper that has been applied.
ha_id=0 The cluster ID. in an HA cluster.
tunnel=/ If this session is over a tunnel, this displays information about
the tunnel.
Keyword/Variable Description
ortiOS™ Handbook v3: Troubleshooting
1-431-0129304-20120124 161
ttp://docs.fortinet.com/

get system session-info list Troubleshooting ‘get’ commands
state=local may_dirty rem
The status of the session. Possible states include:
br Session is being bridged, that is, in transparent
mode.
ext Session is created by a firewall session helper.
log Session is being logged
local Session is originating from, or destined for, a local
stack.
may_dirty Session is created by a policy. For example, the
session for FTP channel control will have this state
but the FTP data channel will not.
ndr Session will be checked by an IPS signature.
nds Session will be checked by an IPS anomaly.
npu Session will possibly be offloaded to NPU.
wccp Session is handled by WCCP.
Keyword/Variable Description
misc=0
vd=0
misc displays the security policy’s ID. Each security policy
has an identifier, such as 20004. If this session has a UTM
profile applied to it, misc indicates which one it is.
vd is the VDOM this security policy applies to.
policy_id=0 The ID number of the security policy that matches this session.
auth_info=0 If an authentication policy is applied, this displays the ID of that
policy. For example an IBP would be listed here.
statistic(bytes/packets/allow_err):
org=39032/119/1 The bytes, packets, and errors sent from the original direction.
reply=0/0/0 The bytes, packets, and errors sent from the reply direction.
serial=0002dcfe A counter that rolls over. This value is the same for parent and
child sessions.
tos=ff/ff Type of Service (TOS) from the TOS field in the packet header.
The values apply to origin and reply directions accordingly.
dd_type=0
dd_rule_id=0
Data re-duplication (dd) values. These are associated with
WAN Opt.
Rule ID matches the WAN Opt rule number.
per_ip_bandwidth meter:
addr=172.20.120.225, The IP address this meter applies to.
bps=112 The bytes per second bandwidth for this IP address.
Keyword/Variable Description
Troubleshooting for FortiOS 4.0 MR3
162 01-431-0129304-20120124
http://docs.fortinet.com/

Troubleshooting ‘get’ commands get system session-info ttl
F
0
h
get system session-info ttl
Displays the system session time to live (ttl) configuration.
Syntax
get system session-info ttl
Parameters
None.
Usage/Remarks
Use this command to tell you the default time to live setting for sessions. All sessions
created will have this length of time before they expire and need to create a new session
table entry.
A similar command is get system session-ttl . It provides similar output.
Scope: Vdom
Output Example
FGT # get system session-info ttldefault : 3600port:
Keyword/Variable Description
default The default is one hour or 3600 seconds.
port The session port.
ortiOS™ Handbook v3: Troubleshooting
1-431-0129304-20120124 163
ttp://docs.fortinet.com/

get system startup-error-log Troubleshooting ‘get’ commands
get system startup-error-log
Displays any start-up configuration errors on the console.
Syntax
get system startup-error-log
Parameters
None.
Usage/Remarks
Use this command to view the start-up configuration errors on the console. If there are no
errors, this command displays the http-err webproxy replacement message settings.
Scope: Global and Vdom
Output Example
FGT # get system startup-error-log>>> config system replacemsg webproxy "http-err">>> set buffer "<html><head><title>%%HTTP_ERR_CODE%% %%HTTP_ERR_DESC%%</title></head><body><font size=2><table width=\"100%\"><tr><td bgcolor=#3300cc align=\"center\" colspan=2><font color=#ffffff><b>%%HTTP_ERR_CODE%% %%HTTP_ERR_DESC%%</b></font></td></tr></table><br><br>The webserver for %%PROTOCOL%%%%URL%% reported that an error occurred while trying to access the website. Please click <u><a href=\"javascript:history.back()\">here</a></u> to return to the previous page.<br><br><hr></font></body></html>">>> set header http>>> set format html
Troubleshooting for FortiOS 4.0 MR3
164 01-431-0129304-20120124
http://docs.fortinet.com/

Troubleshooting ‘get’ commands get system status
F
0
h
get system status
Displays basic information about a FortiGate unit.
Syntax
get system status
Parameters
None.
Usage/Remarks
Use this command to display basic information about your FortiGate unit such as
firmware version, serial number, hostname, number of VDOMs, HA mode, and system
time.
Scope: Global and Vdom
Output Example
FGT # get system statusVersion: Fortigate-3810A v4.0,build0418,110209 (Interim)Virus-DB: 11.00782(2010-05-07 00:42)Extended DB: 1.00001(2010-05-21 13:37)IPS-DB: 2.00910(2010-12-02 17:49)FortiClient application signature package: 1.393(2011-06-06
17:13)Serial-Number: FG3K8A3407600241BIOS version: 04000009Log hard disk: Not availableHostname: FG3K8A3407600241Operation Mode: NATCurrent virtual domain: rootMax number of virtual domains: 10Virtual domains status: 1 in NAT mode, 0 in TP modeVirtual domain configuration: disableFIPS-CC mode: disableCurrent HA mode: standaloneDistribution: InternationalBranch point: 418Release Version Information: InterimSystem time: Tue Jun 7 14:40:16 2011
ortiOS™ Handbook v3: Troubleshooting
1-431-0129304-20120124 165
ttp://docs.fortinet.com/

get test Troubleshooting ‘get’ commands
get test
Displays information statistics, control proxies, and status.
Syntax
get test <application> <level>
Parameters
application acd — Aggregate Controller
ddnscd — ddnscd daemon
dhcprelay — dhcprelay
dnsproxy — dns proxy
ftpd — ftp proxy
http — http proxy
im — im proxy
imap — imap proxy
ipldbd — ipldbd daemon
ipsengine — ips sensor
ipsmonitor — ips monitor
l2tpcd — l2tpcd
nntp — nntp proxy
pop3 — pop3 proxy
proxyacceptor — proxy acceptor
proxyworker — proxy worker
scanunit — scanning unit
sflowd — sflowd
smtp — smtp proxy
snmpd — snmpd daemon
urlfilter — urlfilter daemon
vs — virtual-server
wad — wan optimization proxy
wccpd -wccp daemon
<level> 1: Dump Memory Usage
2: Drop all connections
22: Drop max idle connections
222: Drop all idle connections
4: Display connection stat
44: Display info per connection
Troubleshooting for FortiOS 4.0 MR3
166 01-431-0129304-20120124
http://docs.fortinet.com/

Troubleshooting ‘get’ commands get test
F
0
h
Usage/Remarks
Use this command to display information about advanced FortiOS applications such as
SSL, and VoIP.
Scope: Global
Output Examples
FGT # get test ftpd 1
HTTP Proxy Test Usage
Fortigate-1000#malloc memory usage==================pool buffer size: 2048 count: 2143 available: 2139total memory used by buffer pools: 4286 (kB)total allocated (malloc/realloc) memory: 0 (kB)shm memory usage==================buffer pool not initialized
444: Display connections per state
4444: Display per-VDOM statistics
44444: Display information about idle connections
5: Toggle AV Bypass mode. Toggle AV bypass mode. You can
use this level to diagnose AV scanning. When bypass mode is
activated, no AV scanning is done on traffic handled by the
proxy.
Note: Antivirus scanning is disabled.
6: Toggle Print Stat mode every ~40 seconds
7: Toggle Backlog Drop
8: Clear stats
88: Toggle statistic recording — stats cleared
9: Toggle Accounting info for display
99: Restart proxy. When you suspect abnormal behavior of the
proxy, you can use this level value to restore it to its normal
state.
Note: You will have a disruption in services.
11: Display the SSL session ID cache statistics
12: Clear the SSL session ID cache statistics
13: Display the SSL session ID cache
14: Clear the SSL session ID cache
Note: Not all level numbers may be applicable to all
applications. Use the command diagnose test application <application> 0 to see a list of valid
commands.
ortiOS™ Handbook v3: Troubleshooting
1-431-0129304-20120124 167
ttp://docs.fortinet.com/

get test Troubleshooting ‘get’ commands
total allocated memory 0
FGT # get test http 44diagnose test application http 44id=17 clt=914(r=1, w=0) srv=915(r=1, w=0) c:192.168.50.2:3608 -> s:192.168.135.21:80 c2s/s2c=0/0state=RESPONSE_PASS_STATE duration=0 expire=3590Current connections = 1/2368
FG # get test imap 4Current connections = 5/2670Fortigate-1000# Running time (HH:MM:SS:usec) = 22:45:40:124613Bytes sent = 65 (kb)Bytes received = 2895 (kb)Error Count (alloc) = 0Error Count (accept) = 0Error Count (bind) = 0Error Count (connect) = 0Error Count (read) = 0Error Count (write) = 0Error Count (poll) = 0Last Error = 0Scan Backlog drop = 0Emails clean = 3Emails detected = 2Emails with scan errors = 0Worms = 0Blocked = 0Virus = 2Suspicious = 0Fragmented emails = 0Spam Detected = 0Content Filtered emails = 0Oversize Email Pass = 0Oversize Email Blocked = 0AV Bypass is offPrint is offDrop on backlog is offAccount is onsetup_ok=7 setup_fail=0 poll_ok=2576/2576/1 sel_fail=0 conn_ok=0 conn_inp=7step1=0 step2=0scan=5 listen=7 cmdb=2 clt=2304 srv=258
FG # get test ipsengine 7FG # PACKET STATISTICS:
Keyword/Variable Description
44 The first number is the counter of current sessions in the
connection pool of the proxy. The second number is the
maximum size of the proxy connection pool table.
Troubleshooting for FortiOS 4.0 MR3
168 01-431-0129304-20120124
http://docs.fortinet.com/

Troubleshooting ‘get’ commands get test
F
0
h
total packets 3487023tcp packets 87udp packets 0icmp packets 2476747discard packets 0alert packets 45log packets 0pass packets 0fragment packets 0frag_trackers 0rebuilt_frags 0frag_incomplete 0frag_timeout 0rebuild_element 0frag_mem_faults 0tcp_stream_pkts 87rebuilt_tcp 5tcp_streams 4rebuilt_segs 0str_mem_faults 0
FG # get test ipsmonitor 2FG # enable ipsengine? noFG # diagnose test ipsmonitor 2FG # enable ipsengine? Yes
FG # get test pop3 444FG # [OVERSIZE_STATE ] 1/1
FG # get test smtp 44FG # id=0 clt=10(r=1, w=0) srv=11(r=1, w=0) c:192.168.200.2:60811 -> s:192.168.50.2:25 c2s/s2c=0/0state=CONNECTED_STATE duration=0 expire=3581Current connections = 1/2669
ortiOS™ Handbook v3: Troubleshooting
1-431-0129304-20120124 169
ttp://docs.fortinet.com/

get test urlfilter Troubleshooting ‘get’ commands
get test urlfilter
Displays statistics, clears the cached, increases the timeout values, and many other
functions for the URL filter engine.
Syntax
get test application urlfilter <number>
Parameters
Usage/Remarks
Use this command to troubleshoot and work with the URL filter engine. If you do not
include one of the numbers listed above, the list of numbers will be displayed for you.
Scope: Global
Output Example
FGT # get test urlfilter 3utree_stat: keylen=223 nodes=15 leaf=11com.cisco.www cate = 52 len=13 ch=1dhtml_pulldown/dropdownlib-100.js cate = 52 len=33 ch=0niffer/snifflib-100.js cate = 52 len=22 ch=0potlight/spotlightlib-120.js cate = 52 len=28 ch=0offer/sp/cookie.js cate = 52 len=18 ch=0cisco_detect.js cate = 52 len=15 ch=0flyouts.js cate = 52 len=10 ch=0global.js cate = 52 len=9 ch=0hbx.js cate = 52 len=6 ch=0
<number> 1 — This menu
2 — Clear cache
3 — Display WF cache contents
4 — Display WF cache TTL list
5 — Display WF cache LRU list
6 — Display WF cache in tree format
7 — Toggle switch for dumping unrated packet
8 — Increase timeout for polling
9 — Decrease timeout for polling
10 — Print debug values
11 — Clear Spam Filter cache
12 — Clear AV Query cache
13 — Toggle switch for dumping expired license packets
14 — Show running timers (except request timers)
144 — Show running timers (including request timers)
15 — Send INIT requests
16 — Display WF cache contents of prefix type
99 — Restart the urlfilter daemon
Troubleshooting for FortiOS 4.0 MR3
170 01-431-0129304-20120124
http://docs.fortinet.com/

Troubleshooting ‘get’ commands get test urlfilter
F
0
h
sitewide_tools.js cate = 52 len=17 ch=0windowutil.vb cate = 52 len=13 ch=0
ortiOS™ Handbook v3: Troubleshooting
1-431-0129304-20120124 171
ttp://docs.fortinet.com/

get vpn ipsec stats crypto Troubleshooting ‘get’ commands
get vpn ipsec stats crypto
Displays information about IPsec VPN cryptographic statistics.
Syntax
get vpn ipsec stats crypto
Parameters
None.
Usage/Remarks
Use this command to display which crypto devices are used with VPN connections such
as 3DES, SHA1, and so on. A zero indicates that type of crypto is not used with any VPN
connections. This command can be useful to help enforce the use of more secure crypto.
In the output, you should be aware that there is hardware (CP6) and software crypto
categories. There are also separate columns for encrypted (outbound) and decrypted
(inbound), or generated (outbound) and validated (inbound).
Scope: Vdom
Output Example
FG10CH3G09603750 # get vpn ipsec stats crypto IPsec crypto devices in use:
CP6 (encrypted/decrypted): null: 0 0 des: 0 0 3des: 0 0 aes: 0 0CP6 (generated/validated): null: 0 0 md5: 0 0 sha1: 0 0 sha256: 0 0
SOFTWARE (encrypted/decrypted): null: 0 0 des: 0 0 3des: 0 0 aes: 0 0SOFTWARE (generated/validated): null: 0 0 md5: 0 0 sha1: 0 0 sha256: 0 0
Troubleshooting for FortiOS 4.0 MR3
172 01-431-0129304-20120124
http://docs.fortinet.com/

Troubleshooting ‘get’ commands get vpn ipsec stats tunnel
F
0
h
get vpn ipsec stats tunnel
Displays information about IPsec VPN tunnels.
Syntax
get vpn ipsec stats tunnel
Parameters
None.
Usage/Remarks
Use this command to display information about IPsec VPN tunnels including how many
of each type (static, dynamic, or manual addressing), how many errors there have been,
and how many selectors there are.
Scope: Vdom
Output Example
FG10CH3G09603750 # get vpn ipsec stats tunnel tunnels total: 1 static/ddns: 1 dynamic: 0 manual: 0 errors: 0selectors total: 1 up: 1
ortiOS™ Handbook v3: Troubleshooting
1-431-0129304-20120124 173
ttp://docs.fortinet.com/

get vpn ipsec tunnel details Troubleshooting ‘get’ commands
get vpn ipsec tunnel details
Displays detailed information about IPsec VPN tunnel.
Syntax
get vpn ipsec tunnel details
Parameters
None.
Usage/Remarks
Use this command to display in depth information about IPsec VPN tunnels. This
command is useful when troubleshooting VPN tunnels due to the amount of information
displayed.
Scope: Vdom
Output Example
FG10CH3G09603750 # get vpn ipsec tunnel details
gateway name: 'ph1' type: policy-based local-gateway: 172.16.68.34:0 (dynamic) remote-gateway: 172.16.68.35:0 (static) mode: ike-v1 interface: 'port4' (12) rx packets: 0 bytes: 0 errors: 0 tx packets: 0 bytes: 0 errors: 0 dpd: enabled/negotiated idle: 5000ms retry: 3 count: 0 selectors name: 'ph2' auto-negotiate: enable mode: tunnel src: 0:0.0.0.0/0.0.0.0:0 dst: 0:0.0.0.0/0.0.0.0:0 SA lifetime/rekey: 180/123 mtu: 1436 tx-esp-seq: 1 replay: enabled inbound spi: 585e89b2 enc: 3des
40a50330e01e36fbb58cbf26f2d77e4e57fc5c1fc41d20ec auth: sha1 1f1292da090bde71f955f4e8cb23d4e0c7768a8e outbound spi: efd4667a enc: 3des
66bfeaf3fcd635d1e309be18a8eea41d53630371590ff8e0 auth: sha1 c7ec4ac4632a22785b713644a4d1581269b29788 SA
Troubleshooting for FortiOS 4.0 MR3
174 01-431-0129304-20120124
http://docs.fortinet.com/

Troubleshooting ‘get’ commands get vpn ipsec tunnel details
F
0
h
lifetime/rekey: 180/120 mtu: 1436 tx-esp-seq: 1 replay: enabled inbound spi: 585e89b1 enc: 3des
69e72f1bf0a0cd76aded631c0010f17e5d1acf558dad0329 auth: sha1 ed96712db7e633bfa9720b2bf7a276d198b7661a outbound spi: efd4667b enc: 3des
28d49a7e392487e6078907bac49560e00b21428a5bfcf8be auth: sha1 84eb5525df4511a36c3ac291ff5526bbf0be9ef2
ortiOS™ Handbook v3: Troubleshooting
1-431-0129304-20120124 175
ttp://docs.fortinet.com/

get vpn ipsec tunnel summary Troubleshooting ‘get’ commands
get vpn ipsec tunnel summary
Displays brief information about IPsec VPN tunnel.
Syntax
get vpn ipsec tunnel summary
Parameters
None.
Usage/Remarks
Use this command to display brief information about IPsec VPN tunnels including their
name, IP address and port, how many selectors that tunnel has, and packets received,
sent, and in error. This information is displayed for each tunnel defined.
Scope: Vdom
Output Example
FG10CH3G09603750 # get vpn ipsec tunnel summary'ph1' 172.16.68.35:0 selectors(total,up): 1/1 rx(pkt,err): 0/0
tx(pkt,err): 0/0
Troubleshooting for FortiOS 4.0 MR3
176 01-431-0129304-20120124
http://docs.fortinet.com/

Troubleshooting ‘get’ commands get vpn status ssl hw-acceleration-status
F
0
h
get vpn status ssl hw-acceleration-status
Displays the status of SSL hardware accelerated VPN connections.
Hardware acceleration can be accomplished in a number of ways. Some FortiGate
models incorporate network processors (NPUs) in the main unit, others support the
addition of AMC (Advanced Mezzanine Card) modules. The FortiGate-5000 series
supports rear transition modules (RTMs) that incorporate network processors.
Syntax
get vpn status ssl hw-acceleration-status
Parameters
None.
Usage/Remarks
Use this command to display the status of SSL hardware accelerated VPN connections.
This is useful if you need to troubleshoot a VPN connection that should be accelerated
but is not.
Scope: Vdom
Output Example
FGT # get vpn status ssl hw-acceleration-statusAcceleration hardware detected: kxp=on cipher=on
ortiOS™ Handbook v3: Troubleshooting
1-431-0129304-20120124 177
ttp://docs.fortinet.com/

get vpn status ssl list Troubleshooting ‘get’ commands
get vpn status ssl list
Displays the status of list of SSL VPN connections.
Syntax
get vpn status ssl list
Parameters
None.
Usage/Remarks
Use this command to display the status of SSL list of VPN connections.
Scope: Vdom
Output Example
FGT # get vpn status ssl listSSL VPN is disabled.
Troubleshooting for FortiOS 4.0 MR3
178 01-431-0129304-20120124
http://docs.fortinet.com/

Troubleshooting ‘get’ commands get webfilter ftgd-statistics
F
0
h
get webfilter ftgd-statistics
Displays the FortiGuard rating statistics.
Syntax
get webfilter ftgd-statistics
Parameters
None.
Usage/Remarks
Use this command to display many details about your FortiGuard statistics. These
numbers can be useful in determining the source of a problem. For example DNS failures
can reveal the source of problems that may be widespread and hard to track back to the
source.
Scope: Global
Output Example
FGT # get webfilter ftgd-statisticsRating Statistics:=====================DNS failures : 3DNS lookups : 16Data send failures : 876Data read failures : 0Wrong package type : 0Hash table miss : 1Unknown server : 0Incorrect CRC : 0Proxy request failures : 0Request timeout : 292Total requests : 0Requests to FortiGuard servers : 0Server errored responses : 11Relayed rating : 0Invalid profile : 0
Allowed : 0Blocked : 0Logged : 0Errors : 0
Cache Statistics:=====================Maximum memory : 0Memory usage : 0
Nodes : 0Leaves : 0Prefix nodes : 0Exact nodes : 0
ortiOS™ Handbook v3: Troubleshooting
1-431-0129304-20120124 179
ttp://docs.fortinet.com/

get webfilter ftgd-statistics Troubleshooting ‘get’ commands
Requests : 0Misses : 0Hits : 0Prefix hits : 0Exact hits : 0
No cache directives : 0Add after prefix : 0Invalid DB put : 0DB updates : 0
Percent full : 0%Branches : 0%Leaves : 0%Prefix nodes : 0%Exact nodes : 0%
Miss rate : 0%Hit rate : 0%
Prefix hits : 0%Exact hits : 0%
Keyword/Variable Description
DNS lookups Number of DNS look-ups for the domain name of the
requested URL.
Data send failures
Number of non-responsive servers.
Request timeout Number of seconds for the request time-out. A FortiGate unit
sends the URL rating request every 2 seconds.
Total requests Total number of URL rating requests to cache and FortiGuard
servers.
Requests to FortiGuard servers
Total number of URL rating requests to FortiGuard servers.
Relayed rating The number of times the master communicates with
FortiGuard servers and relays all URL rating requests from the
slaves in a HA cluster.
Maximum memory Amount of memory assigned to FortiGuard cache. The default
is 2 percent.
Memory usage The amount of memory used to store the URL tree.
Prefix nodes The number of prefixes used for a URL to increase the cache
hit rate.
Exact nodes The number of exact matches used for a URL.
Troubleshooting for FortiOS 4.0 MR3
180 01-431-0129304-20120124
http://docs.fortinet.com/

Troubleshooting ‘get’ commands get webfilter status
F
0
h
get webfilter status
Displays webfilter rating and server information from FortiGuard.
Syntax
get webfilter status <refresh rate>
Parameters
Usage/Remarks
Use this command to display webfilter statistics and server information if the service is
enabled.
If the service is not enabled, this command displays the language of the locale and states
the service is not enabled.
This command was previously called diag debug rating.
Scope: Global and Vdom
Output Example
FGT # get webfilter status 4Locale : english License : Contract Expiration : Wed Feb 11 02:00:00 2009 Hostname : service.fortiguard.net
-=- Server List (Mon May 26 22:36:34 2008) -=-
IP Weight RTT Flags TZ Packets Curr Lost Total Lost 212.95.252.121 10 77 0 83 0 862.209.40.73 0 86 1 83 0 8 62.209.40.72 0 92 DI 1 85 0 9 82.71.226.65 10 98 D 0 84 0 8 212.95.252.120 10 95 0 76 0 2 69.20.236.179 60 198 -5 84 0 9 66.117.56.42 60 189 -5 83 0 8 66.117.56.37 60 192 -5 83 0 8 69.20.236.180 60 213 -5 83 0 8 209.52.128.90 60 268 -5 84 0 9 121.111.236.179 80 383 9 83 0 8 121.111.236.180 80 404 9 83 0 8 72.52.72.243 90 289 -8 83 0 8 218.106.244.81 90 455 -8 83 0 8 69.90.198.55 90 297 D -8 85 0 9
<refresh rate> How often to refresh the server list(s).
ortiOS™ Handbook v3: Troubleshooting
1-431-0129304-20120124 181
ttp://docs.fortinet.com/

get webfilter status Troubleshooting ‘get’ commands
Keyword/Variable Description
Locale Local environment language.
License The license status:
• Contract
• Expired
• Trial
Expiration The date and time the license expires.
Hostname The FortiGuard server the FortiGate unit connects to obtain the
service. The FortiGuard server will return the information to the
FortiGate unit. The default is service.fortiguard.net
IP The IP address of other FortiGuard servers.
Weight The priority value which the FortiGate unit uses to send the
URL rating request. The lower weight value takes higher
preference. The weight is calculated by time zone, packet
round-trip time, and success rate.
RTT Flags The round-trip time between the URL rating request and the
response time from the FortiGuard server.
TZ Time zone of the FortiGuard server (Greenwich Mean Time +/-
the number).
Packets Total packets sent to the FortiGuard server.
Curr Lost The number of times the request is retried in a timeout period.
The default is 15 seconds.
Total Lost Total number of unresponsive requests.
Troubleshooting for FortiOS 4.0 MR3
182 01-431-0129304-20120124
http://docs.fortinet.com/

F o r t i O S H a n d b o o k
F
0
h
Troubleshooting bootup and FSSOWhen powering on your FortiGate unit, you may experience problems. This section
addresses some problems you may experience in this area in rare cases. If you continue
to have problems, please contact customer support for assistance.
After you have setup FSSO, you may experience problems. This section addresses many
of the problems you may experience in this area.
This section contains the following topics:
• FortiGate unit bootup issues
• FSSO issues
FortiGate unit bootup issues
Bootup issues, while rare, can be very difficult to troubleshoot due to the lack of
information about your issue. When the FortiGate unit is not running, you do not have
access to your typical tools such as the CLI diagnose commands. This section walks
you through some possible issues to give you direction in these situations.
To troubleshoot a bootup problem with your FortiGate unit, go to the section that lists
your problem. If you have multiple problems, go the problem closest to the top of the list
first, and work your way down the list.
Basic bootup troubleshooting
If your FortiGate unit is hanging during the boot process, try the basic method here first
before going through all the possible advanced troubleshooting.
If your FortiGate unit is hanging during boot, and after the “Press any key” prompt, try the
following:
1 Reboot the FortiGate unit.
2 When you see the “Press any key..” prompt, press a key.
You will see a menu of options.
3 If you suspect bad configuration is your problem, select [I] to view basic hardware
and networking information, or to change basic networking settings.
4 It may be your firmware image is corrupted somehow. If you have an alternate
firmware partition on the unit, select [B] to boot from the alternate partition.
5 If these do not solve your problem, continue on to advanced FortiGate bootup issues.
Advanced bootup troubleshooting
The issues covered in this section all refer to various potential bootup issues including:
• A. You have text on the screen, but you have problems
• B. You do not see the boot options menu
It is rare that units experience any of the symptoms listed here. Fortinet hardware is
reliable with a long expected operation life.
ortiOS™ Handbook v3: Troubleshooting
1-431-0129304-20120124 183
ttp://docs.fortinet.com/

FortiGate unit bootup issues Troubleshooting bootup and FSSO
• C. You have problems with the console text
• D. You have visible power problems
• E. You have a suspected defective FortiGate unit
A. You have text on the screen, but you have problems
Solution:
1 If the text on the screen is garbled, ensure your Console Communication parameters
are correct. Check your Quick Start Guide for settings specific to your model.
2 If that fixes your problem, you are done.
3 If not, go to B. You do not see the boot options menu
B. You do not see the boot options menu
Solution:
1 Ensure your serial communication parameters are set to no flow control, and the
proper baud rate and reboot the FortiGate unit by powering off and on.
2 If that fixes your problem, you are done.
3 If it does not fix your problem, go to E. You have a suspected defective FortiGate unit.
C. You have problems with the console text
1 Do you have any console message?
• If Yes, go to D. You have visible power problems
• If No, continue.
2 Is there garbage text onscreen?
• If Yes, ensure Console Communication parameters are okay.
• If that fixes the problem, you are done.
3 If no, does the FortiGate unit stop before the Press Any Key to Download Boot Image prompt ?
• If Yes, go to E. You have a suspected defective FortiGate unit.
• If No, go to Step 4.
4 Console Message - Press any key to Download Boot Image
5 When pressing a key, do you see the following messages?
[G] Get Firmware image from TFTP server[F] Format boot device[B] Boot with backup firmware and act as default[I] Hardware and configuration information[Q] Quit menu and continue to boot with default firmware[H] Display this list of options
• If Yes, go to E. You have a suspected defective FortiGate unit.
FortiGate units ship with a baud rate of 9600 by default. If you have access, verify this
with the CLI command config system console get , or parse an archived configuration
file for the term baudrate.
Troubleshooting for FortiOS 4.0 MR3
184 01-431-0129304-20120124
http://docs.fortinet.com/

Troubleshooting bootup and FSSO FSSO issues
F
0
h
6 If No, ensure you serial communication parameters are set to no flow control,
and the proper baud rate and reboot the FortiGate unit by powering off and on.
7 Did the reboot fix the problem?
• If that fixes your problem, you are done.
• If that does not fix your problem, go to E. You have a suspected defective FortiGate
unit
D. You have visible power problems
1 Is there any LED on?
• If No, ensure power is on. If that fixes the problem you are done. If not, continue.
• If Yes, continue.
2 Do you have an external power adapter?
• If No, go to E. You have a suspected defective FortiGate unit.
• If Yes, try replacing the power adapter.
3 Is the power supply defective or you can’t determine one way or the other?
• If No, go to E. You have a suspected defective FortiGate unit.
• If Yes, go to A. You have text on the screen, but you have problems
E. You have a suspected defective FortiGate unit
If you have followed these steps and determined there is a good chance your unit is
defective, follow these steps.
1 Open a support ticket through FortiCare at https://support.fortinet.com.
2 In the ticket, document the problem or problems, and these steps that you have
taken.
3 Provide all console messages and output.
4 Indicate if you have a suspected hard disk issue, and provide your evidence.
Fortinet Customer Support will contact you to help you with your ticket and issue.
FSSO issues
The following is a flow chart for troubleshooting FSSO issues.
• A. Initial information gathering
• B. The CA is not running and not connected
• C. The CA is running but not connected
• D. The CA is connected
• E. There are at least some users logged on
• F. Test user does not appear on the FSSO list
FortiGate units ship with a baud rate of 9600 by default. If you have access, parse an
archived configuration file for the term baudrate or verify this setting with the CLI
command:
config system console get
ortiOS™ Handbook v3: Troubleshooting
1-431-0129304-20120124 185
ttp://docs.fortinet.com/

FSSO issues Troubleshooting bootup and FSSO
A. Initial information gathering
1 Is the Collector Agent (CA) connected? The best way to verify this is with the CLI
commands
diagnose debug enablediagnose debug authd fsso server-status
• If it is connected, go to D. The CA is connected.
• If not, continue on.
2 Is the CA running? Check by going to Administrative Tools > Services > Check the
‘Fortinet Server Authentication Extention’ Service.
• If the CA is running but not connected, go to step 1.
• If the CA is not running, go to B. The CA is not running and not connected.
B. The CA is not running and not connected
1 Is the CA running as admin? Go to Administrative Tools > Services > Check the
‘Fortinet Server Authentication Extention’ Service and see if it is using a domain
administrator account. If not change the account.
2 Is the CA able to bind to socket? FSSO uses ports 8000 and 8002. If the ports are not
available the service will not start. Check the CA logs to verify this, and stop the other
application.
3 In general, checking the CA logs will show any other errors that are preventing the
collector agent from starting.
4 Once CA is running if problems continue, go to A. Initial information gathering step 2.
C. The CA is running but not connected
1 Is the password correct? If not, reset the password
2 Is there a device filtering traffic? If so, change it to allow TCP port 8000.
3 If problems continue use the following CLI diag command to find more information.
diag debug enablediag debug application authd 8256
4 Once CA is running and connected if problems continue, go to A. Initial information
gathering step 2.
D. The CA is connected
1 Are you seeing groups on the FortiGate?
If not, check the group filter on the CA.
2 Are the FortiGate and CA groups using the same mode? If not, change the modes to
match.
3 Are you seeing logon events on the FortiGate unit? You can check this with the
following CLI commands.
diagnose debug enablediagnose debug authd fsso list
• If there are any users logged in, go to step .
• Otherwise, continue on.
4 Are DC agents installed on all Domain Controllers? If not install the DC Agents.
Troubleshooting for FortiOS 4.0 MR3
186 01-431-0129304-20120124
http://docs.fortinet.com/

Troubleshooting bootup and FSSO FSSO issues
F
0
h
5 Are you using an LDAP server on the FSSO connector?
• To check go to User > Directory Service > Edit FSSO connector > LDAP.
• If an LDAP server is configured, disable it and go to step 3.
• If there is no LDAP server configured, contact support and open a support ticket.
E. There are at least some users logged on
1 Focus on a single ‘test’ user for farther troubleshooting. The information to collect
about the ‘test’ user is:
• Account username of the user currently logged in
• IP address of the test host — you can run ipconfig to get the IP of the host
• Host DNS name — you can run hostname to get the host name.
• Logon server name, the domain controller the host used to authenticate — to get
this, run echo %logonserver%.
2 Once you have the information about the test host, run the following CLI commands
on the FortiGate unit.
diagnose debug enablediagnose debug authd fsso list
• If the user is not in the list, got to F. Test user does not appear on the FSSO list.
• If the user appears in the list, continue on.
3 Does the user have the correct IP address? If not, check the DNS settings on the DNS
server. If a computer has two network interfaces (multi-homed) traffic may get mixed
up and go out the wrong interface.
4 Does the user have the correct groups? If not, disable group caching on the CA.
5 If all else appears okay, check the order of the security policies. Only the first
authenticated group is allowed through, which may be the wrong policy.
6 If problems continue, contact support and open a support ticket.
F. Test user does not appear on the FSSO list
If the user did not appear in the FSSO list, run through the following checklist.
Is the user IP showing up with
a service account?
If yes, add the user to the ignore list.
Has the user been moved to a
new group recently?
If yes, disable group caching.
If the user is in the CA log:
Were there any DNS errors
in the CA for the host
name?
These include the collector agent unable to resolve the
host name at all or resolving to an incorrect IP.
If yes, check the DNS server.
Did the user time out? If the CA logs show the user timed out, the collector
agent was not able to connect to the host on port 139
& 445 to verify the user.
If the user is not in the CA log:
ortiOS™ Handbook v3: Troubleshooting
1-431-0129304-20120124 187
ttp://docs.fortinet.com/

FSSO issues Troubleshooting bootup and FSSO
Check the logon server. Check which domain controller authenticated the host
(run echo %logonserver% on the host) and
troubleshoot that domain controller.
Does the logon server have
the DC agent installed?
If not, install the DC agent.
If it is installed, enable logging on the DC agent on the
logon server. Use the logs produced for farther
troubleshooting.
Troubleshooting for FortiOS 4.0 MR3
188 01-431-0129304-20120124
http://docs.fortinet.com/

F o r t i O S H a n d b o o k
F
0
h
Appendix
Document conventions
Fortinet technical documentation uses the conventions described below.
IP addresses
To avoid publication of public IP addresses that belong to Fortinet or any other
organization, the IP addresses used in Fortinet technical documentation are fictional and
follow the documentation guidelines specific to Fortinet. The addresses used are from
the private IP address ranges defined in RFC 1918: Address Allocation for Private
Internets, available at http://ietf.org/rfc/rfc1918.txt?number-1918.
Most of the examples in this document use the following IP addressing:
• IP addresses are made up of A.B.C.D
• A - can be one of 192, 172, or 10 - the non-public addresses covered in RFC 1918.
• B - 168, or the branch / device / virtual device number.
• Branch number can be 0xx, 1xx, 2xx - 0 is Head office, 1 is remote, 2 is other.
• Device or virtual device - allows multiple FortiGate units in this address space
(VDOMs).
• Devices can be from x01 to x99.
• C - interface - FortiGate units can have up to 40 interfaces, potentially more than one
on the same subnet
• 001 - 099- physical address ports, and non -virtual interfaces
• 100-255 - VLANs, tunnels, aggregate links, redundant links, vdom-links, etc.
ortiOS™ Handbook v3: Logging and Reporting
1-432-112804-20120124 189
ttp://docs.fortinet.com/

Document conventions Appendix
• D - usage based addresses, this part is determined by what device is doing
• The following gives 16 reserved, 140 users, and 100 servers in the subnet.
• 001 - 009 - reserved for networking hardware, like routers, gateways, etc.
• 010 - 099 - DHCP range - users
• 100 - 109 - FortiGate devices - typically only use 100
• 110 - 199 - servers in general (see later for details)
• 200 - 249 - static range - users
• 250 - 255 - reserved (255 is broadcast, 000 not used)
• The D segment servers can be farther broken down into:
• 110 - 119 - Email servers
• 120 - 129 - Web servers
• 130 - 139 - Syslog servers
• 140 - 149 - Authentication (RADIUS, LDAP, TACACS+, FSAE, etc)
• 150 - 159 - VoIP / SIP servers / managers
• 160 - 169 - FortiAnalyzers
• 170 - 179 - FortiManagers
• 180 - 189 - Other Fortinet products (FortiScan, FortiDB, etc.)
• 190 - 199 - Other non-Fortinet servers (NAS, SQL, DNS, DDNS, etc.)
• Fortinet products, non-FortiGate, are found from 160 - 189.
The following table shows some examples of how to choose an IP number for a device
based on the information given. For internal and dmz, it is assumed in this case there is
only one interface being used.
Table 8: Examples of the IP numbering
Location and device Internal Dmz External
Head Office, one FortiGate 10.011.101.100 10.011.201.100 172.20.120.191
Head Office, second
FortiGate
10.012.101.100 10.012.201.100 172.20.120.192
Branch Office, one
FortiGate
10.021.101.100 10.021.201.100 172.20.120.193
Office 7, one FortiGate with
9 VDOMs
10.079.101.100 10.079.101.100 172.20.120.194
Office 3, one FortiGate, web
server
n/a 10.031.201.110 n/a
Bob in accounting on the
corporate user network
(dhcp) at Head Office, one
FortiGate
10.0.11.101.200 n/a n/a
Router outside the
FortiGate
n/a n/a 172.20.120.195
Logging and Reporting for FortiOS 4.0 MR3
190 01-432-112804-20120124
http://docs.fortinet.com/

Appendix Document conventions
F
0
h
Example Network configuration
The network configuration shown in Figure 17 or variations on it is used for many of the
examples in this document. In this example, the 172.20.120.0 network is equivalent to
the Internet. The network consists of a head office and two branch offices.
Figure 17: Example network configuration
FortiGate-620BHA cluster
Port 1172.20.120.141
Port 2
10.11.101.100
Port 2and 3
Switch
10
Internal network
FortiMail-100C
INT10.11.101.101FortiWiFi-80CM
WLAN: 10.12.101.100SSID: example.comPassword: supermarineDHCP range: 10.12.101.200-249
Port 2
10.11.101.102
Port 1 (sniffer mode)
172.20.120.141
Port 8(mirro
r of ports 2 and 3)
FortiGate-82CSwitchFortiAnalyzer-100B
Port 210.11.101.130
Port 1
10.11.101.110
Port 1
Linux PC10.21.101.10
Port 110.21.101.101
Port 110.21.101.160
FortiGate-3810A
FortiManager-3000B
Engineering network10.22.101.0
Port 4
10.22.101.100
ClusterPort 1: 10.21.101.102
FortiGate-5005FA2Port 1: 10.21.101.102
FortiGate-5005FA2Port 1: 10.21.101.103
FortiSwitch-5003APort 1: 10.21.101.161
FortiGate-5050-SMPort 1: 10.21.101.104
WAN1
172.20.120.122
Internal10.31.101.100
Windows PC10.31.101.10
FortiGate-51B
Linux PC10.11.101.20
Windows PC10.11.101.10
Branch office
Branch office
Head office
ortiOS™ Handbook v3: Logging and Reporting
1-432-112804-20120124 191
ttp://docs.fortinet.com/

Document conventions Appendix
Information highlights
Typographical conventions
A Must Read item details things that are easily missed: configuration changes that only
apply to the current session, or services that need restarting before an update will apply.
Ignoring a box labeled 'Important' will not cause data loss but may cause irritation and
frustration.
A Troubleshooting tip provides information to help you track down why your
configuration is not working.
A Tip provides shortcuts or alternative approaches to the task at hand. Ignoring a tip
should have no negative consequences, but you might miss out on a trick that makes
your life easier.
Table 9: Typographical conventions in Fortinet technical documentation
Convention Example
Button, menu, text
box, field, or check
box label
From Minimum log level, select Notification.
CLI input
config system dnsset primary <address_ipv4>
end
CLI output
FGT-602803030703 # get system settingscomments : (null)opmode : nat
EmphasisHTTP connections are not secure and can be intercepted by a
third party.
File content
<HTML><HEAD><TITLE>Firewall Authentication</TITLE></HEAD><BODY><H4>You must authenticate to use this service.</H4>
HyperlinkVisit the Fortinet Technical Support web site,
https://support.fortinet.com.
Keyboard entryType a name for the remote VPN peer or client, such as
Central_Office_1.
Navigation Go to VPN > IPSEC > Auto Key (IKE).
Publication For details, see the FortiOS Handbook.
Logging and Reporting for FortiOS 4.0 MR3
192 01-432-112804-20120124
http://docs.fortinet.com/

Appendix Entering FortiOS configuration data
F
0
h
Entering FortiOS configuration data
The configuration of a FortiGate unit is stored as a series of configuration settings in the
FortiOS configuration database. To change the configuration you can use the web-based
manager or CLI to add, delete or change configuration settings. These configuration
changes are stored in the configuration database as you make them.
Individual settings in the configuration database can be text strings, numeric values,
selections from a list of allowed options, or on/off (enable/disable).
Entering text strings (names)
Text strings are used to name entities in the configuration. For example, the name of a
firewall address, administrative user, and so on. You can enter any character in a
FortiGate configuration text string except, to prevent Cross-Site Scripting (XSS)
vulnerabilities, text strings in FortiGate configuration names cannot include the following
characters:
" (double quote), & (ampersand), ' (single quote), < (less than) and > (greater than)
Most web-based manager text string fields make it easy to add the acceptable amount of
text. From the CLI, you can also use the tree command to view the number of
characters that are allowed. For example, firewall address names can contain up to 64
characters. When you add a firewall address to the web-based manager you are limited
to entering 64 characters in the firewall address name field. From the CLI you can do the
following to confirm that the firewall address name field allows 64 characters.
config firewall addresstree-- [address] --*name (64) |- subnet |- type |- start-ip |- end-ip |- fqdn (256) |- cache-ttl (0,86400) |- wildcard |- comment (64 xss) |- associated-interface (16) +- color (0,32)
The tree command output also shows the number of characters allowed for other
firewall address name settings. For example, the fully-qualified domain name (fqdn) field
can contain up to 256 characters.
Entering numeric values
Numeric values are used to configure various sizes, rates, numeric addresses, or other
numeric values. For example, a static routing priority of 10, a port number of 8080, or an
IP address of 10.10.10.1. Numeric values can be entered as a series of digits without
spaces or commas (for example, 10 or 64400), in dotted decimal format (for example the
IP address 10.10.10.1) or as in the case of MAC or IPv6 addresses separated by colons
(for example, the MAC address 00:09:0F:B7:37:00). Most numeric values are standard
base-10 numbers, but some fields (again such as MAC addresses) require hexadecimal
numbers.
ortiOS™ Handbook v3: Logging and Reporting
1-432-112804-20120124 193
ttp://docs.fortinet.com/

Registering your Fortinet product Appendix
Most web-based manager numeric value fields make it easy to add the acceptable
number of digits within the allowed range. CLI help includes information about allowed
numeric value ranges. Both the web-based manager and the CLI prevent you from
entering invalid numbers.
Selecting options from a list
If a configuration field can only contain one of a number of selected options, the
web-based manager and CLI present you a list of acceptable options and you can select
one from the list. No other input is allowed. From the CLI you must spell the selection
name correctly.
Enabling or disabling options
If a configuration field can only be on or off (enabled or disabled) the web-based manager
presents a check box or other control that can only be enabled or disabled. From the CLI
you can set the option to enable or disable.
Registering your Fortinet product
Access to Fortinet customer services, such as firmware updates, support, and
FortiGuard Antivirus and other FortiGuard services, requires product registration.
Take a moment to register your Fortinet product at the Fortinet Technical Support web
site, https://support.fortinet.com.
Training
Fortinet Training Services offers courses that orient you quickly to your new equipment,
and certifications to verify your knowledge level. Fortinet provides a variety of training
programs to serve the needs of our customers and partners world-wide.
Visit the Fortinet Training Services web site at http://campus.training.fortinet.com, or
email [email protected].
Technical Documentation
See the Fortinet Technical Documentation web site, http://docs.fortinet.com, for the most
up-to-date technical documentation.
The Fortinet Knowledge Base provides troubleshooting, how-to articles, examples,
FAQs, technical notes, and more. Visit the Fortinet Knowledge Base at
http://kb.fortinet.com.
Comments on Fortinet technical documentation
Please send information about any errors or omissions in this or any Fortinet technical
document to [email protected].
Logging and Reporting for FortiOS 4.0 MR3
194 01-432-112804-20120124
http://docs.fortinet.com/

Appendix Customer service and support
F
0
h
Customer service and support
Fortinet is committed to your complete satisfaction. Through our regional Technical
Assistance Centers and partners worldwide, Fortinet provides remedial support during
the operation phase of your Fortinet product's development life cycle. Our Certified
Support Partners provide first level technical assistance to Fortinet customers, while the
regional TACs solve complex technical issues that our partners are unable to resolve.
Visit the Customer Service and Support web site at http://support.fortinet.com.
Fortinet products End User License Agreement
See the Fortinet products End User License Agreement.
ortiOS™ Handbook v3: Logging and Reporting
1-432-112804-20120124 195
ttp://docs.fortinet.com/

Fortinet products End User License Agreement Appendix
Logging and Reporting for FortiOS 4.0 MR3
196 01-432-112804-20120124
http://docs.fortinet.com/

F o r t i O S H a n d b o o k
F
0
h
Index
A
accelerated interfaces, 96Administrative Status, 84AMC (Advanced Mezzanine Card), 177anti-spoofing, 94ARP
cache, 57duplicate packets, 93resolution, 95
asymmetric routing, 94av-failopen, 97
B
Berkeley Packet Filtering (BPF), 52Bootup issues, 183brctl,netlink, 93bridge, Trasnparent mode, 93
C
certification, 194CLOSE_WAIT, 158collision domain, 93connectionless, 14conserve mode, 97
no SYN-ACK, 41conventions, 189CPU usage, 86Cross-Site Scripting
protection from, 193customer service, 195
D
date, 34, 58dead gateway detection, 114dead peer detection (dpd), 114debug flow, 96default
password, 11Denial of Service (DoS), 18diag netlink brctl, 81diagnose commands, 102, 117
diag debug, 96diag netlink, 93
documentationconventions, 189Fortinet, 194
domain name server (DNS), 87Duplicate ARP packet, 93
F
FIN packet, 158firewall session setup rate, 46flow inspection, 15, 16FortiASIC, 96FortiGuard
Antivirus, 194services, 194
FortiGuard Distribution System (FDS), 60Antispam, 11Antivirus, 11servers, 62
FortinetTechnical Documentation, conventions, 189Technical Support, 195Technical Support, registering with, 194Technical Support, web site, 194Training Services, 194
Fortinet customer service, 195Fortinet documentation, 194forward domain, 93FSSO
ports, 186
G
get system performancestatus, 86top, 86
get test app, 81global, 47
H
HTTP proxy, 156
I
ICAP, 16identify-based policies, 20initiator, 114inspection
flow, 15, 16proxy, 16security layers, 17stateful, 13
interfaceaccelerated NP2, 96link status, 84pairs, 96
Internet Control Message Protocol (ICMP), 88Internet Traffic Management Practices (ITMP), 103
ortiOS™ Handbook v3: Troubleshooting
1-431-0129304-20120124 197
ttp://docs.fortinet.com/

Index
introductionFortinet documentation, 194
IP addressprivate network, 189
IP stack validation, 18
L
layer 4, 18Layer-2, 93layer-2 switch, 81Layer-3, 88layer-3 router, 81LDAP, 59life of a packet, 13
UDP, 13link status, 84Linux, 89, 91logging
alert email did not send, 116cannot log to log device, 116FortiGate stopped recording logs, 116
M
MAC table, 93memory usage, 86middle-man, 16MS Windows, 90
N
netlink, 93network interface card (NIC), 129Network Time Protocol (NTP), 34, 59no SYN-ACK, 41non-conserve mode, 41NP2 interface, 96
O
OSILayer-2, 93Layer-3, 88
P
packetflow, 17, 96life of, 13sniffer, 94
Packet verification, 18password
administrator, 11ping, 88ports
8000 and 8002, 186port 1024, 63port 1025, 63port 443, 95port 53, 63port 8888, 63UDP ports 33434-33534, 90
powering on, 183problem scope, 28product registration, 194proxy inspection, 16
R
RADIUS, 59registering
with Fortinet Technical Support, 194Return Material Authorization (RMA), 73Reverse Path Forwarding (RPF), 94RFC
1918, 189Round Trip Time (RTT), 62routing
bridge, 93routing table, 19
S
security association (SA), 114security layers, 17serial port parameters, 184session
ACCEPT queue full, 159ephemeral, 157half-closed, 158half-open, 158SYN queue full, 159TCP state, 158timewait, 158
Session creation, 18session helper, 20session pick-up, 149session tables, 20signature-based IPS, 19Single instruction, multiple data (SIMD), 128sniffer, verbosity level, 95ssl.root, 20stateful inspection, 13, 94stateless, 13SYN_SENT, 158SYSLOG, 59system resources, 86
T
TCP header flags, 13TCP SYN packets, 19TCP/IP stack, 20technical
documentation conventions, 189support, 195
technical support, 195Technology Assistance Center (TAC), 30time, 34, 58time to live (TTL), 89, 163TIME_WAIT, 158tracert (traceroute), 89, 90traffic shaping, 103
Troubleshooting for FortiOS 4.0 MR3
198 01-431-0129304-20120124
http://docs.fortinet.com/

Index
F
0
h
Training Services, 194troubleshooting, 77
alert email did not send, 116cannot log to log device, 116debug packet flow, 96diagnose commands, 102, 117firewall session list, 101FortiGate stopped logging, 116packet sniffing, 94ping, 87routing table, 92traceroute, 87traffic shaping, 103
U
UDP, 13
V
VDOM, 31, 46, 47, 100, 105, 119
Verifications of IP options, 18vpn
error no SA proposal, 114initiator, 114P1 proposal, 114R U THERE, 114
vulnerabilityCross-Site Scripting, 193XSS, 193
W
Wireshark, 82
X
XSS vulnerabilityprotection from, 193
ortiOS™ Handbook v3: Troubleshooting
1-431-0129304-20120124 199
ttp://docs.fortinet.com/ • Feedback