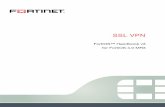FortiGate-AWS Deployment Guide - Fortinet Docs ...
Transcript of FortiGate-AWS Deployment Guide - Fortinet Docs ...

FortiGate-AWS Deployment Guide

FortiGate-AWS Deployment Guide
September 25, 2014
01-500-252024-20140925
Copyright© 2014 Fortinet, Inc. All rights reserved. Fortinet®, FortiGate®, FortiCare® and
FortiGuard®, and certain other marks are registered trademarks of Fortinet, Inc., and other
Fortinet names herein may also be registered and/or common law trademarks of Fortinet. All
other product or company names may be trademarks of their respective owners. Performance
and other metrics contained herein were attained in internal lab tests under ideal conditions,
and actual performance and other resultsmay vary. Network variables, different network
environments and other conditions may affect performance results. Nothing herein represents
any binding commitment by Fortinet, and Fortinet disclaims all warranties, whether express or
implied, except to the extent Fortinet enters a binding written contract, signed by Fortinet’s
General Counsel, with a purchaser that expressly warrants that the identified product will
perform according to certain expressly-identified performance metrics and, in such event, only
the specific performance metrics expressly identified in such binding written contract shall be
binding on Fortinet. For absolute clarity, any such warranty will be limited to performance in the
same ideal conditions as in Fortinet’s internal lab tests. Fortinet disclaims in full any covenants,
representations,and guarantees pursuant hereto, whether express or implied. Fortinet reserves
the right to change, modify, transfer, or otherwise revise this publication without notice, and the
most current version of the publication shall be applicable.
Technical Documentation docs.fortinet.com
Knowledge Base kb.fortinet.com
Customer Service & Support support.fortinet.com
Training Services training.fortinet.com
FortiGuard fortiguard.com
Document Feedback [email protected]

Table of Contents
I. Overview ................................................................................................................................. 4
Amazon Virtual Private Cloud (Amazon VPC)
Components of Amazon VPC
Network Information
Video Walk-through
II. Basic AWS Network Setup.................................................................................................... 7
Step 1 – Setting up your AWS account
Step 2 – Create a Virtual Private Cloud (VPC)
Step 2.1 – VPC Wizard
III. FortiGate Provisioning ......................................................................................................... 11
Step 3 – EC2 Launching virtual machines
Step 3. 1 – Choosing an AMI
Step 3.2 – Instance type
Step 3.3 – Instance Details
Step 3.4 – Instance Storage
Step 3.5 – Instance Tags
Step 3.6 – Security groups
Step 3.7 – Key Pair and Launch Instance
IV. Network Configuration ........................................................................................................17
Step 4 – Configure AWS network settings
Step 4.1 - Associate a public “elastic” IP to the FG-VM public interface
Step 4.2 – Confirm the assigned Public address
Step 4.3 – Setting up the default route for the private network.
Step 4.4 – Disable Source / Destination check on the Private FG interface.
Step 4.5 - Navigate to EC2 dash to review the Instance state
Step 4.6 - Access the Virtual FortiGate
Step 4.6 – SSH to the FortiGate
V. Step 5.0 – Setup a Test VM ................................................................................................. 24
Step 5.1 – Provision a new AMI
Step 5.2 – Select a VM Instance type
Step 5.3 – Choose Instance settings
Step 5.4 – VM Storage settings
Step 5.5 – Assign any tags needed to the VM Instance
Step 5.6 – VM Security Group Settings
Step 5.7 – Review Instance Settings and Launch Instance
Step 5.8 – Create key pair

VI. Step 6.0 – FortiGate Configuration .................................................................................... 30
Step 6.1 - Update FortiGate Password
Step 6.2 – Confirm network settings
Step 6.3 – Setup basic policies
VII. Step 7 – Testing.................................................................................................................... 33
Step 7.1 – Launch a RDP session to test
Step 7.2 – Retrieve your VM’s password
Step 7.3 – Test Outbound access
VIII. Appendix............................................................................................................................... 36
Regions and Availability Zones
Amazon EC2 Key Pairs
Additional info and links
Change History
Version Date Author. Changes
1.0 8-1-2014 Justin L. Wireman Initial Document creation

FORTIGATE AWS SE DEPLOYM ENT GUIDE - AUGUST 2014 4
Overview
This document is design to be a quick start walk-though in setting up a virtual Fortinet device utilizing the
AWS services. We will start out reviewing some of the AWS concepts.
Amazon Virtual Private Cloud (Amazon VPC)
Amazon VPC lets you provision a logically isolated section of the Amazon Web Services (AWS) Cloud where
you can launch AWS resources in a virtual network that you define. You have complete control over your
virtual networking environment, including selection of your own IP address range, creation of subnets, and
configuration of route tables and network gateways. You can also create a Hardware Virtual Private Network
(VPN) connection between your corporate datacenter and your VPC and leverage the AWS cloud as an
extension of your corporate datacenter.
You can easily customize the network configuration for your Amazon VPC. For example, you can create a
public-facing subnet for your web servers that have access to the Internet, and place your backend systems
such as databases or application servers in a private-facing subnet with no Internet access. You can leverage
multiple layers of security, including security groups and network access control lists, to help control access to
Amazon EC2 instances in each subnet.
Figure 1

FORTIGATE AWS SE DEPLOYM ENT GUIDE - AUGUST 2014 5
Components of Amazon VPC
Amazon VPC is comprised of a variety of objects that will be familiar to customers with existing networks:
A Virtual Private Cloud (VPC): a logically isolated virtual network in the AWS cloud. You define a
VPC’s IP address space from a range you select.
Subnet: a segment of a VPC’s IP address range where you can place groups of isolated resources.
Internet Gateway: the Amazon VPC side of a connection to the public Internet.
NAT Instance: An EC2 instance that provides Port Address Translation for non-EIP instances to
access the Internet via the Internet Gateway.
Hardware VPN Connection: a hardware-based VPN connection between your Amazon VPC and
your datacenter, home network, or co-location facility.
Virtual Private Gateway: the Amazon VPC side of a VPN Connection.
Customer Gateway: Your side of a VPN Connection.
Router: Routers interconnect Subnets and direct traffic between Internet Gateways, Virtual Private
Gateways, NAT instances and Subnets.
Peering Connection: A peering connection enables you to route traffic via private IP addresses
between two peered VPCs.
How do instances in a VPC access the Internet?
Elastic IP addresses (EIPs) give instances in the VPC the ability to both directly communicate outbound to
the Internet and to receive unsolicited inbound traffic from the Internet (e.g., web servers)
How do instances without EIPs access the Internet?
Instances without EIPs can access the Internet in one of two ways:
Instances without EIPs can route their traffic through a NAT instance to access the Internet. These instances
use the EIP of the NAT instance to traverse the Internet. The NAT instance allows outbound
communication but doesn’t enable machines on the Internet to initiate a connection to the privately
addressed machines using NAT, and
For VPCs with a Hardware VPN connection, instances can route their Internet traffic down the Virtual
Private Gateway to your existing datacenter. From there, it can access the Internet via your existing egress
points and network security/monitoring devices.

FORTIGATE AWS SE DEPLOYM ENT GUIDE - AUGUST 2014 6
Network Information
Figure #2 the default network design for a Public and Private VPC. We will be replacing much of the Router
functionality with the FortiGate as pictured in figure 1.
VPC Subnet – 10.0.0.0/16
Public Subnet - 10.0.0.0/24
Private Subnet – 10.0.1.0/24
Figure 2 – Default Public / Private VPC design

FORTIGATE AWS SE DEPLOYM ENT GUIDE - AUGUST 2014 7
Basic AWS Network Setup
Step 1 – Setting up your AWS account
You will need to provide billing information to setup an AWS
account. Once you have completed the basic account setup you will be presented with the AWS console.
Figure 3
For more information
on AWS check out the
getting started guide.
Click here

FORTIGATE AWS SE DEPLOYM ENT GUIDE - AUGUST 2014 8
Step 2 – Create a Virtual Private Cloud (VPC)
To allow VM instances access to more than one interface you need to create a VPC (virtual private cloud).
You need to change dashboards to VPC and for our purpose start the VPC wizard.
Figure 4 - VPC Dashboard
It is important to note that like most multi-tenant environments AWS
reserves the first 5 IP address of each network that is created for its own
router / firewall and DHCP / DNS servers.

FORTIGATE AWS SE DEPLOYM ENT GUIDE - AUGUST 2014 9
Step 2.1 – VPC Wizard
This next section is a visual walk-through of the VPC wizard. Select the Public and Private subnet option.
Figure 5 - VPC Wizard
One item to double check on step 2 of the VPC wizard is to make sure that both subnets are in the same
availability zone. Please see the Appendix for more information on availability zones.
Figure 6 - VPC Wizard Subnets

FORTIGATE AWS SE DEPLOYM ENT GUIDE - AUGUST 2014 10
Once you have verified the network setting, click create VPC and you will see the screen below.
Figure 7 - VPC Wizard
When the VPC setup has been completed you can review subnet and routing information on the VPC
Dashboard. More on this later in the guide, as you will need to alter settings to route traffic through the
FortiGate.
Figure 8

FORTIGATE AWS SE DEPLOYM ENT GUIDE - AUGUST 2014 11
FortiGate Provisioning
Step 3 – EC2 Launching virtual machines
Change dashboards to the EC2 dashboard. For time sake it is normally faster to get the VM provisioning
started while setting up the network. Click Launch Instance on this screen.
Figure 9 - EC2 Dashboard

FORTIGATE AWS SE DEPLOYM ENT GUIDE - AUGUST 2014 12
Step 3. 1 – Choosing an AMI
Figure 10 - AMI Wizard
For this guide we have chosen the Bring your Own License version of the FortiGate VM.
Figure 11

FORTIGATE AWS SE DEPLOYM ENT GUIDE - AUGUST 2014 13
Step 3.2 – Instance type
Choose the instance type that matches the license. For this example I have a 1 vCPU license file.

FORTIGATE AWS SE DEPLOYM ENT GUIDE - AUGUST 2014 14
Step 3.3 – Instance Details
In this step you will choose the public subnet, assign IP addresses, and add the eth1 interface (private subnet).

FORTIGATE AWS SE DEPLOYM ENT GUIDE - AUGUST 2014 15
Step 3.4 – Instance Storage
If you are configuring this for demonstration purposes, you can change the highlighted storage size to create
a larger disk size for logging / reporting.
Figure 12
Step 3.5 – Instance Tags
It is valuable to create tags to quickly reference instance items in your AWS deployment. I have tagged a few
items below as an example.
Figure 13 - Instance Tags

FORTIGATE AWS SE DEPLOYM ENT GUIDE - AUGUST 2014 16
Step 3.6 – Security groups
Amazon by default has your VPC behind a basic firewall. Since we are going to be utilizing the FortiGate, I
have created a Permit All security group and applied it to this instance.
Figure 14 - Security Groups
Step 3.7 – Key Pair and Launch Instance
Choose proceed without a keypair and use the default FortiGate username / password.
Click Launch Instance to begin the provisioning.
Figure 15

FORTIGATE AWS SE DEPLOYM ENT GUIDE - AUGUST 2014 17
Network Configuration
Step 4 – Configure AWS network settings
Step 4.1 - Associate a public “elastic” IP to the FG-VM public interface
On the EC2 Dashboard under the Network interface menu.
o Locate the public interface ENI.
See step 4.3 figure 18 for a screenshot of this menu.
On the VPC Dashboard under the Elastic IPs menu.
o If the Public IP is associated with a default instance you will need to disassociate the Public
IP before you can proceed.
o Use the ENI of the public FortiGate interface as the object to associate the public IP.
Figure 16
In this section you will be locating items such as the Network interface ENI on the
EC2 dashboard and making IP and routing updates on the VPC dashboard.

FORTIGATE AWS SE DEPLOYM ENT GUIDE - AUGUST 2014 18
Step 4.2 – Confirm the assigned Public address
Take note of the public IP address and DNS assigned. You will use these items in later steps.
Figure 17

FORTIGATE AWS SE DEPLOYM ENT GUIDE - AUGUST 2014 19
Step 4.3 – Setting up the default route for the private network.
On the EC2 Dashboard under the Network interface menu.
o Locate the network interface ID (ENI-) of the private network and Copy the ID.
Change dashboards back to the VPC>Route Tables o Edit the default route (for the private subnet) to point to the FortiGate private network
interface ID. o Demonstrated in figures 19-20
Figure 18
Figure 19

FORTIGATE AWS SE DEPLOYM ENT GUIDE - AUGUST 2014 20
Figure 20
Associate the private subnet to the private routing entry you have been editing in the previous steps.
Figure 21

FORTIGATE AWS SE DEPLOYM ENT GUIDE - AUGUST 2014 21
Step 4.4 – Disable Source / Destination check on the Private FG interface.
On the EC2 Dashboard under the Network interface menu.
o Right click and select Change Source/Dest Check
o Select Disable and Save

FORTIGATE AWS SE DEPLOYM ENT GUIDE - AUGUST 2014 22
Step 4.5 - Navigate to EC2 dash to review the Instance state
Once confirming that the instance has finished provisioning and powering up check the following
items.
o Public IP/DNS assigned
o Confirm the correct security group is assigned.

FORTIGATE AWS SE DEPLOYM ENT GUIDE - AUGUST 2014 23
Step 4.6 - Access the Virtual FortiGate
Open a HTTPS session to the public IP or DNS entry provided and login with the default username
/ password.
Upload license file for BYOL. (See figure 22)
The FortiGate will reboot after license install.
Figure 22
Step 4.7 – SSH to the FortiGate
SSH to the device using the DNS hostname
Issue the following commands to test access
o Ping 8.8.8.8 to test connectivity
o Execute update-now
o Execute formatlogdisk and reboot (Option step if you need disk logging)
FortiGate-VM64-AWS# Execute ping 8.8.8.8
FortiGate-VM64-AWS# Execute update-now
FortiGate-VM64-AWS# Execute formatlogdisk

FORTIGATE AWS SE DEPLOYM ENT GUIDE - AUGUST 2014 24
Step 5.0 – Setup a Test VM
In this step we will setup a test windows VM on the private network and configure it to use the FortiGate for
all access in and out of the private network. In this example we are going to setup remote access to the test
VM as well.
Step 5.1 – Provision a new AMI
For this example we are using Windows Server 2012. Note that any OS version could be used for testing /
demonstration purposes.
Figure 23

FORTIGATE AWS SE DEPLOYM ENT GUIDE - AUGUST 2014 25
Step 5.2 – Select a VM Instance type
The default is the free tier general purpose type. This instance type is fine for basic testing.
Figure 24

FORTIGATE AWS SE DEPLOYM ENT GUIDE - AUGUST 2014 26
Step 5.3 – Choose Instance settings
It is important to select the private subnet to place this VM behind the FortiGate.
I have also chosen to assign the IP address of 10.0.1.25. I have done this so I can setup port
forwarding on the FortiGate while this VM is provisioned.
Figure 25

FORTIGATE AWS SE DEPLOYM ENT GUIDE - AUGUST 2014 27
Step 5.4 – VM Storage settings
Adjust the default storage setting as appropriate for our virtual machine. If you are deploying this machine for
basic testing the default should suffice.
Figure 26
Step 5.5 – Assign any tags needed to the VM Instance
This is an optional step.
Step 5.6 – VM Security Group Settings
Assign the same “Permit All” security group you created during the step 3.6.
Figure 27

FORTIGATE AWS SE DEPLOYM ENT GUIDE - AUGUST 2014 28
Step 5.7 – Review Instance Settings and Launch Instance
Figure 28

FORTIGATE AWS SE DEPLOYM ENT GUIDE - AUGUST 2014 29
Step 5.8 – Create key pair
If you already have a key pair you can use an existing one. If not choose to create a new key pair and
download it. You will need this file to login to the VM.
Important - If you lose the key pair, you cannot connect to your Amazon EC2 instances.
For more information on Key Pairs see the Appendix
Figure 29 - Key Pair

FORTIGATE AWS SE DEPLOYM ENT GUIDE - AUGUST 2014 30
Step 6.0 – FortiGate Configuration
While the Windows VM is being provisioned you can finish the FortiGate configuration.
Step 6.1 - Update FortiGate Password
Update the FortiGate password as there are many bots that attempt to log in to newly provisioned devices on
AWS subnets.
Figure 30

FORTIGATE AWS SE DEPLOYM ENT GUIDE - AUGUST 2014 31
Step 6.2 – Confirm network settings
Set the port2 interface IP address settings (private subnet)
Step 6.3 – Setup basic policies
For this example we are going to create the following policies. (Samples below)
NAT & allow outbound access
o (Optional) You can apply any additional policies if you want to demonstrate features such as
Web-filtering, DLP, etc.
Port forwarding port 3389 to the Windows server
Any required logging for troubleshooting
config firewall policy
edit 1
set srcintf "port2"
set dstintf "port1"
set srcaddr "all"
set dstaddr "all"
set action accept
set schedule "always"
set service "ALL"
set utm-status enable
set logtraffic all
set av-profile "default"
set ips-sensor "default"
set profile-protocol-options "default"
set nat enable
next

FORTIGATE AWS SE DEPLOYM ENT GUIDE - AUGUST 2014 32
edit 2
set srcintf "port1"
set dstintf "port2"
set srcaddr "all"
set dstaddr "Windows-RDP"
set action accept
set schedule "always"
set service "ALL"
set utm-status enable
set logtraffic all
set av-profile "AV-flow"
set ips-sensor "default"
set profile-protocol-options "default"
next
end
config firewall vip
edit "Windows-RDP"
set extintf "port1"
set portforward enable
set mappedip 10.0.1.25
set extport 3389
set mappedport 3389
next
end

FORTIGATE AWS SE DEPLOYM ENT GUIDE - AUGUST 2014 33
Step 7 – Testing
Step 7.1 – Launch a RDP session to test
Figure 31
Step 7.2 – Retrieve your VM’s password
On the EC2 Dashboard, Right click your test VM instance and select Get Windows Password
Figure 32

FORTIGATE AWS SE DEPLOYM ENT GUIDE - AUGUST 2014 34
You will be asked for the key pair you created to decypt the administrotr password.
Figure 33

FORTIGATE AWS SE DEPLOYM ENT GUIDE - AUGUST 2014 35
Step 7.3 – Test Outbound access
For testing purposes I have attempted to download a file from eicar.org to show that the FortiGate is inline
for outbound traffic. See Figures 34-35.
Figure 34
Figure 35

FORTIGATE AWS SE DEPLOYM ENT GUIDE - AUGUST 2014 36
Appendix
Regions and Availability Zones
Region and Availability Zone Concepts
Each region is completely independent. Each Availability Zone is isolated, but the Availability Zones in a
region are connected through low-latency links. The following diagram illustrates the relationship between
regions and Availability Zones.
You can list the Availability Zones that are available to your account. For more information, see Describing
Your Regions and Availability Zones. When you launch an instance, you can select an Availability Zone or let
us choose one for you. If you distribute your instances across multiple Availability Zones and one instance
fails, you can design your application so that an instance in another Availability Zone can handle requests.
Amazon EC2 resources are either global, tied to a region, or tied to an Availability Zone. For more
information, see AWS documentation for the complete article.

FORTIGATE AWS SE DEPLOYM ENT GUIDE - AUGUST 2014 37
Amazon EC2 Key Pairs
Amazon EC2 uses public–key cryptography to encrypt and decrypt login information. Public–key
cryptography uses a public key to encrypt a piece of data, such as a password, then the recipient uses the
private key to decrypt the data. The public and private keys are known as a key pair.
To log in to your instance, you must create a key pair, specify the name of the key pair when you launch the
instance, and provide the private key when you connect to the instance. Linux/Unix instances have no
password, and you use a key pair to log in using SSH. With Windows instances, you use a key pair to obtain
the administrator password and then log in using RDP.
Creating a Key Pair
You can use Amazon EC2 to create your key pair. For more information, see Creating Your Key Pair Using
Amazon EC2. Alternatively, you could use a third-party tool and then import the public key to Amazon EC2.
For more information, see Importing Your Own Key Pair to Amazon EC2.
Each key pair requires a name. Be sure to choose a name that is easy to remember. Amazon EC2 associates
the public key with the name that you specify as the key name. Amazon EC2 stores the public key only, and
you store the private key. Anyone who possesses your private key can decrypt your login information, so it's
important that you store your private keys in a secure place.
The keys that Amazon EC2 uses are 1024-bit SSH-2 RSA keys. You can have up to five thousand key
pairs per region.
Launching and Connecting to Your Instance
When you launch an instance, you should specify the name of the key pair you plan to use to connect to the
instance. If you don't specify the name of an existing key pair when you launch an instance, you won't be able
to connect to the instance. When you connect to the instance, you must specify the private key that
corresponds to the key pair you specified when you launched the instance. Amazon EC2 doesn't keep a copy
of your private key; therefore, if you lose your private key, there is no way to recover it. If you lose the private
key for an instance store-backed instance, you can't access the instance; you should terminate the instance and
launch another instance using a new key pair. If you lose the private key for an EBS-backed instance, you can
regain access to your instance. For more information, see Connecting to Your Instance if You Lose Your
Private Key.

FORTIGATE AWS SE DEPLOYM ENT GUIDE - AUGUST 2014 38
Detailed VPC Diagram
Figure 36
Additional info and links
http://aws.amazon.com/documentation/vpc/
http://docs.aws.amazon.com/AmazonVPC/latest/UserGuide/VPC_Introduction.html