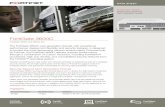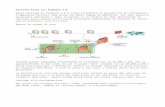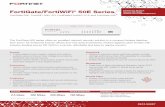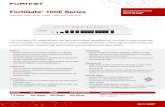FortiGate-5000 Series Firmware and FortiUSB Guide 01-Frimware Update
Transcript of FortiGate-5000 Series Firmware and FortiUSB Guide 01-Frimware Update
-
8/8/2019 FortiGate-5000 Series Firmware and FortiUSB Guide 01-Frimware Update
1/23
http://support.fortinet.com/ -
8/8/2019 FortiGate-5000 Series Firmware and FortiUSB Guide 01-Frimware Update
2/23
FortiGate-5000 Series Firmware and FortiUSB Guide
1 February 200701-30004-0383-20070201
Copyright 2007 Fortinet, Inc. All rights reserved. No part of thispublication including text, examples, diagrams or illustrations may bereproduced, transmitted, or translated in any form or by any means,electronic, mechanical, manual, optical or otherwise, for any purpose,without prior written permission of Fortinet, Inc.
TrademarksDynamic Threat Prevention System (DTPS), APSecure, FortiASIC,FortiBIOS, FortiBridge, FortiClient, FortiGate, FortiGate Unified ThreatManagement System, FortiGuard, FortiGuard-Antispam, FortiGuard-Antivirus, FortiGuard-Intrusion, FortiGuard-Web, FortiLog, FortiAnalyzer,FortiManager, Fortinet, FortiOS, FortiPartner, FortiProtect, FortiReporter,FortiResponse, FortiShield, FortiVoIP, and FortiWiFi are trademarks ofFortinet, Inc. in the United States and/or other countries. The names ofactual companies and products mentioned herein may be the trademarksof their respective owners.
Regulatory complianceFCC Class A Part 15 CSA/CUS
! CAUTION: Risk of Explosion if Battery is replaced by an Incorrect Type.Dispose of Used Batteries According to the Instructions.
-
8/8/2019 FortiGate-5000 Series Firmware and FortiUSB Guide 01-Frimware Update
3/23
Contents
FortiGate-5000 Series Version 3.0 MR4 Firmware and FortiUSB Guide 01-30004-0383-20070201
Contents
Introduction ........................................................................ 5Revision history................................................................................................. 5Warnings and cautions ..................................................................................... 5
About this document......................................................................................... 7
Fortinet documentation..................................................................................... 7Fortinet Tools and Documentation CD .......................................................... 7Fortinet Knowledge Center ........................................................................... 7Comments on Fortinet technical documentation........................................... 7
Customer service and technical support ........................................................ 7
Register your Fortinet product.... ........... ........... ............ ............. ............ .......... 8
FortiGate firmware ............................................................. 9Upgrading to a new firmware version......... ............ ............ ............. ............ .... 9
Reverting to a previous firmware version ..................................................... 10
Installing firmware images from a system reboot using the CLI ................ 12
Testing a new firmware image before installing it............... ............ ............ . 15
The FortiUSB key ............................................................. 19Backup and Restore from the FortiUSB key ................................................. 19
Using the USB Auto-Install feature................................................................ 20
Additional CLI commands for the FortiUSB key................ ............ ............ ... 21
-
8/8/2019 FortiGate-5000 Series Firmware and FortiUSB Guide 01-Frimware Update
4/23
FortiGate-5000 Series Version 3.0 MR4 Firmware and FortiUSB Guide 4 01-30004-0383-20070201
Contents
-
8/8/2019 FortiGate-5000 Series Firmware and FortiUSB Guide 01-Frimware Update
5/23
Introduction Revision history
FortiGate-5000 Series Version 3.0 MR4 Firmware and FortiUSB Guide 01-30004-0383-20070201
IntroductionThis FortiGate-5000 Series Firmware and FortiUSB Guide contains theinformation you need to change the firmware running on your FortiGate-5000series security system. This document also describes how to use the FortiUSBkey with your FortiGate-5000 series security system. The information in thisdocument applies to all currently available FortiGate-5000 modules runningFortiOS v3.0 firmware.
This chapter includes the following topics:
Revision history Warnings and cautions About this document Fortinet documentation
Customer service and technical support
Revision history
Warnings and cautionsOnly trained and qualified personnel should be allowed to install or maintainFortiGate-5000 series equipment. Read and comply with all warnings, cautionsand notices in this document.
Turning off all power switches may not turn off all power to the FortiGateequipment. Except where noted, disconnect the FortiGate equipment from allpower sources, telecommunications links and networks before installing, orremoving FortiGate components, or performing other maintenance tasks.Failure to do this can result in personal injury or equipment damage. Somecircuitry in the FortiGate equipment may continue to operate even though allpower switches are off.
Table 1: Revision History
Version Description of changes01-30003-0383-20061204 Initial version
01-30004-0383-20070201 Minor graphics fixes. Added Registe r your Fortinetproduct on page 8 . Minor change to Upgrading to a
new firmware version on page 9 .
! Caution: You should be aware of the following cautions and warnings before installingFortiGate-5000 series hardware.
-
8/8/2019 FortiGate-5000 Series Firmware and FortiUSB Guide 01-Frimware Update
6/23
FortiGate-5000 Series Version 3.0 MR4 Firmware and FortiUSB Guide 6 01-30004-0383-20070201
Warnings and cautions Introduction
An easily accessible disconnect device, such as a circuit breaker, should beincorporated into the data center wiring that connects power to the FortiGateequipment.
Install FortiGate chassis at the lower positions of a rack to avoid making therack top-heavy and unstable.
Do not insert metal objects or tools into open chassis slots. Electrostatic discharge (ESD) can damage FortiGate equipment. Only perform
the procedures described in this document from an ESD workstation. If nosuch station is available, you can provide some ESD protection by wearing ananti-static wrist or ankle strap and attaching it to an ESD connector or to ametal part of a FortiGate chassis.
Some FortiGate components may overload your supply circuit and impact yourovercurrent protection and supply wiring. Refer to nameplate ratings toaddress this concern.
Make sure all FortiGate components have reliable grounding. Fortinetrecommends direct connections to the branch circuit.
If you install a FortiGate component in a closed or multi-unit rack assembly, theoperating ambient temperature of the rack environment may be greater thanroom ambient. Make sure the operating ambient temperature does not exceedthe manufacturer's maximum rated ambient temperature.
Installing FortiGate equipment in a rack should be such that the amount ofairflow required for safe operation of the equipment is not compromised.
This equipment is for installation only in a Restricted Access Location(dedicated equipment room, service closet or the like), in accordance with theNational Electrical Code.
Per the National Electrical Code, sizing of a Listed circuit breaker or branchcircuit fuse and the supply conductors to the equipment is based on themarked input current rating. A product with a marked input current rating of 25A is required to be placed on a 40 A branch circuit. The supply conductors willalso be sized according to the input current rating and also derated for themaximum rated operating ambient temperature, Tma, of the equipment.
FortiGate equipment shall be installed and connected to an electrical supplysource in accordance with the applicable codes and regulations for the locationin which it is installed. Particular attention shall be paid to use of correct wiretype and size to comply with the applicable codes and regulations for theinstallation / location. Connection of the supply wiring to the terminal block onthe equipment may be accomplished using Listed wire compression lugs, forexample, Pressure Terminal Connector made by Ideal Industries Inc. orequivalent which is suitable for AWG 10. Particular attention shall be given touse of the appropriate compression tool specified by the compression lugmanufacturer, if one is specified.
-
8/8/2019 FortiGate-5000 Series Firmware and FortiUSB Guide 01-Frimware Update
7/23
-
8/8/2019 FortiGate-5000 Series Firmware and FortiUSB Guide 01-Frimware Update
8/23
FortiGate-5000 Series Version 3.0 MR4 Firmware and FortiUSB Guide 8 01-30004-0383-20070201
Register your Fortinet product Introduction
Register your Fortinet productRegister your Fortinet product to receive Fortinet customer services such asproduct updates and technical support. You must also register your product forFortiGuard services such as FortiGuard Antivirus and Intrusion Preventionupdates and for FortiGuard Web Filtering and AntiSpam.
Register your product by visiting http://support.fortinet.com and selecting ProductRegistration.
To register, enter your contact information and the serial numbers of the Fortinetproducts that you or your organization have purchased. You can register multipleFortinet products in a single session without re-entering your contact information.
http://support.fortinet.com/http://support.fortinet.com/ -
8/8/2019 FortiGate-5000 Series Firmware and FortiUSB Guide 01-Frimware Update
9/23
FortiGate firmware Upgrading to a new firmware version
FortiGate-5000 Series Version 3.0 MR4 Firmware and FortiUSB Guide 01-30004-0383-20070201
FortiGate firmwareFortinet periodically updates the FortiGate firmware to include enhancements andaddress issues. After you have registered your FortiGate security system (seeRegister your Fortinet product on page 8 ), you can download firmware from the
support web site http://support.fortinet.com .Only FortiGate administrators with system read and write privileges can changethe FortiGate firmware (for example, the admin administrator).
This section includes the following topics:
Upgrading to a new firmware version Reverting to a previous firmware version Installing firmware images from a system reboot using the CLI Testing a new firmware image before installing it
Upgrading to a new firmware versionUse the web-based manager or CLI procedure to upgrade to a new FortiGatefirmware version or to a more recent build of the same firmware version.
To upgrade the firmware using the web-based manager
1 Copy the firmware image file to your management computer.
2 Log into the FortiGate web-based manager.
3 Go to System > Status .
4 Under System Information > Firmware Version , select Update.
5 Type the path and filename of the firmware image file, or select Browse and locatethe file.
6 Select OK.
The FortiGate module uploads the firmware image file, upgrades to the newfirmware version, restarts, and displays the FortiGate login. This process takes afew minutes.
7 Log into the web-based manager.
8 Go to System > Status and check the Firmware Version to confirm the firmwareupgrade is successfully installed.
9 Update the FortiGate antivirus and attack definitions. See the FortiGate onlinehelp for details.
Note: Installing firmware replaces your current antivirus and attack definitions, along withthe definitions included with the firmware release you are installing. After you install newfirmware, make sure that antivirus and attack definitions are up to date.
Note: To use this procedure, you must log in using an administrator account that hassystem configuration read and write privileges.
http://support.fortinet.com/http://support.fortinet.com/ -
8/8/2019 FortiGate-5000 Series Firmware and FortiUSB Guide 01-Frimware Update
10/23
FortiGate-5000 Series Version 3.0 MR4 Firmware and FortiUSB Guide 10 01-30004-0383-20070201
Reverting to a previous firmware version FortiGate firmware
To upgrade the firmware using the CLI
To use the following procedure, you must have a TFTP server the FortiGatemodule can connect to.
1 Make sure the TFTP server is running.
2 Copy the new firmware image file to the root directory of the TFTP server.
3 Log into the FortiGate CLI.
4 Make sure the FortiGate module can connect to the TFTP server.
You can use the following command to ping the computer running the TFTPserver. For example, if the IP address of the TFTP server is 192.168.1.168:
execute ping 192.168.1.168
5 Enter the following command to copy the firmware image from the TFTP server tothe FortiGate module:
execute restore image
Where is the name of the firmware image file and isthe IP address of the TFTP server. For example, if the firmware image file name is
image.out and the IP address of the TFTP server is 192.168.1.168, enter:execute restore image image.out 192.168.1.168
The FortiGate module responds with the message:This operation will replace the current firmware version!Do you want to continue? (y/n)
6 Type y .
The FortiGate module uploads the firmware image file, upgrades to the newfirmware version, and restarts. This process takes a few minutes.
7 Reconnect to the CLI.
8 To confirm the firmware image is successfully installed, enter:
get system status9 Update antivirus and attack definitions. You can use the command
execute update-now
Reverting to a previous firmware versionUse the web-based manager or CLI procedure to revert to a previous firmwareversion. Reverting to a previous firmware version reverts the FortiGate module toits factory default configuration.
Before beginning this procedure, it is recommended that you:
back up the FortiGate system configuration (from the CLI, use the commandexecute backup config )
back up the IPS custom signatures (from the CLI, use the command executebackup ipsuserdefsig )
back up web content and email filtering lists
If you are reverting to a previous FortiOS version, you might not be able to restorethe previous configuration from the backup configuration file.
-
8/8/2019 FortiGate-5000 Series Firmware and FortiUSB Guide 01-Frimware Update
11/23
FortiGate firmware Reverting to a previous firmware version
FortiGate-5000 Series Version 3.0 MR4 Firmware and FortiUSB Guide 01-30004-0383-20070201 1
To revert to a previous firmware version using the web-based manager
1 Copy the firmware image file to the management computer.
2 Log into the FortiGate web-based manager.
3 Go to System > Status .
4 Under System Information > Firmware Version , select Update.
5 Type the path and filename of the firmware image file, or select Browse and locatethe file.
6 Select OK.
The FortiGate module uploads the firmware image file, reverts to the old firmwareversion, resets the configuration, restarts, and displays the FortiGate login. Thisprocess takes a few minutes.
7 Log into the web-based manager.
8 Go to System > Status and check the Firmware Version to confirm the firmwareis successfully installed.
9 Restore your configuration. See the FortiGate online help for details.
10 Update the FortiGate antivirus and attack definitions. See the FortiGate onlinehelp for details.
To revert to a previous firmware version using the CLI
To use the following procedure, you must have a TFTP server the FortiGatemodule can connect to.
1 Make sure the TFTP server is running.
2 Copy the firmware image file to the root directory of the TFTP server.
3 Log into the FortiGate CLI.
4 Make sure the FortiGate module can connect to the TFTP server.
You can use the following command to ping the computer running the TFTPserver. For example, if the TFTP servers IP address is 192.168.1.168:
execute ping 192.168.1.168
Note: Installing firmware replaces your current antivirus and attack definitions, along withthe definitions included with the firmware release you are installing. After you install newfirmware, make sure that antivirus and attack definitions are up to date.
Note: To use this procedure, you must log in using the admin administrator account, or anadministrator account that has system configuration read and write privileges.
-
8/8/2019 FortiGate-5000 Series Firmware and FortiUSB Guide 01-Frimware Update
12/23
FortiGate-5000 Series Version 3.0 MR4 Firmware and FortiUSB Guide 12 01-30004-0383-20070201
Installing firmware images from a system reboot using the CLI FortiGate firmware
5 Enter the following command to copy the firmware image from the TFTP server tothe FortiGate module:
execute restore image
Where is the name of the firmware image file and isthe IP address of the TFTP server. For example, if the firmware image file name isimage.out and the IP address of the TFTP server is 192168.1.68, enter:
execute restore image image.out 192.168.1.168
The FortiGate module responds with this message:This operation will replace the current firmware version!Do you want to continue? (y/n)
6 Type y .
The FortiGate module uploads the firmware image file. After the file uploads, amessage similar to the following is displayed:
Get image from tftp server OK.Check image OK.This operation will downgrade the current firmwareversion!Do you want to continue? (y/n)
7 Type y .
The FortiGate module reverts to the old firmware version, resets the configurationto factory defaults, and restarts. This process takes a few minutes.
8 Reconnect to the CLI.
9 To confirm the new firmware image has been loaded, enter:get system status
10 To restore your previous configuration, if needed, use the command:execute restore config
11 Update antivirus and attack definitions. You can use the commandexecute update-now
Installing firmware images from a system reboot using the CLIThis procedure installs a specified firmware image and resets the FortiGatemodule to default settings. You can use this procedure to upgrade to a newfirmware version, revert to an older firmware version, or re-install the currentfirmware version.
To use this procedure, you must connect to the CLI using the FortiGate consolecable. This procedure reverts the FortiGate module to its factory defaultconfiguration.
For this procedure you:
Access the CLI by connecting to the FortiGate console port using the consolecable.
Connect a FortiGate interface to your network. Have a TFTP server that you can connect to from the FortiGate interface.
-
8/8/2019 FortiGate-5000 Series Firmware and FortiUSB Guide 01-Frimware Update
13/23
FortiGate firmware Installing firmware images from a system reboot using the CLI
FortiGate-5000 Series Version 3.0 MR4 Firmware and FortiUSB Guide 01-30004-0383-20070201 1
Before beginning this procedure, it is recommended that you:
back up the FortiGate system configuration (from the CLI, use the commandexecute backup config )
back up the IPS custom signatures (from the CLI, use the command executebackup ipsuserdefsig )
back up web content and email filtering lists
If you are reverting to a previous FortiOS version, you might not be able to restorethe previous configuration from the backup configuration file.
To install firmware from a system reboot
1 Connect a management computer to the FortiGate CLI using the FortiGateconsole port.
2 Connect a FortiGate interface to your network.
3 Make sure the TFTP server is running and connected to the same network as theFortiGate interface.
4 Copy the new firmware image file to the root directory of the TFTP server.
5 Enter the following command to restart the FortiGate module.execute reboot
The FortiGate module responds with the following message:This operation will reboot the system!Do you want to continue? (y/n)
6 Type y .
As the FortiGate module starts, a series of system startup messages is displayed.
When the following messages appears:Press any key to display configuration menu................
7 Immediately press any key to interrupt the system startup..
If you successfully interrupt the startup process, a menu similar to the followingappears:
[G]: Get firmware image from TFTP server.[F]: Format boot device.[B]: Boot with backup firmware and set as default.[I]: Configuration and information.[Q]: Quit menu and continue to boot with default firmware.[H]: Display this list of options.
Enter G,F,B,I,Q,or H:
Note: Installing firmware replaces your current antivirus and attack definitions, along withthe definitions included with the firmware release you are installing. After you install newfirmware, make sure that antivirus and attack definitions are up to date.
Note: You have only 3 seconds to press any key. If you do not press a key soon enough,the FortiGate module reboots and you must log into the CLI again and repeat the executereboot command.
-
8/8/2019 FortiGate-5000 Series Firmware and FortiUSB Guide 01-Frimware Update
14/23
FortiGate-5000 Series Version 3.0 MR4 Firmware and FortiUSB Guide 14 01-30004-0383-20070201
Installing firmware images from a system reboot using the CLI FortiGate firmware
8 Type I and the Configuration and information menu is displayed:
[S]: Set serial port baudrate(will take effect on nextboot).[T]: Set image download port.[C]: Set DHCP enable (will take effect on next boot).[D]: Set bootup debug message display (will take effect on
next boot).[I]: Display hardware information.[Q]: Quit this menu.[H]: Display this list of options.
Enter S,T,C,D,I,Q,or H:
9 Type T to set the image download interface. The following message is displayed:Enter image download port number [1]:
10 Enter the number of the FortiGate interface that you connected to the samenetwork as the TFTP server and press Enter.
For example, if you have connected interface 6 (port6) to the network, enter 6 andpress Enter.
11 Type Q to return to the previous menu.
12 Type G to get to the new firmware image form the TFTP server.
The following message appears:Enter TFTP server address [192.168.1.168]:
13 Type the address of the TFTP server and press Enter:
The following message appears:Enter Local Address [192.168.1.188]:
14 Type an IP address that the FortiGate image download interface (see step 10 ) can
use to connect to the TFTP server.This IP address is a temporary IP address only assigned to this interface foruploading the firmware image from the TFTP server. The IP address can be anyIP address that is valid for the network that the image download interface isconnected to. Make sure you do not enter the IP address of another device on thisnetwork.
The following message appears:Enter File Name [image.out]:
15 Type the new firmware image filename and press Enter.
The TFTP server uploads the firmware image file to the FortiGate module andmessages similar to the following are displayed:
Save as Default firmware/Backup firmware/Run image withoutsaving: [D/B/R]
16 Type D.
The FortiGate module installs the new firmware image and restarts. Theinstallation might take a few minutes to complete. The FortiGate starts up in thefactory default configuration.
-
8/8/2019 FortiGate-5000 Series Firmware and FortiUSB Guide 01-Frimware Update
15/23
FortiGate firmware Testing a new firmware image before installing it
FortiGate-5000 Series Version 3.0 MR4 Firmware and FortiUSB Guide 01-30004-0383-20070201 1
17 To confirm the new firmware image has been loaded, connect to the FortiGate CLIand enter:
get system status
To restore the previous configuration
After installing firmware from a system reboot, you can use the following
procedure to restore your previous configuration from the CLI console connection.1 Make sure a FortiGate interface is connected to the same network as TFTP
server containing the saved configuration file for the FortiGate module.
2 If required, Change the IP address of the interface connected to the same networkas the TFTP server.
You can do this from the CLI using the following commands (shown for the port6interface):
config system interfaceedit port6
set ip set allowaccess {ping https ssh telnet http}
end3 To restore your previous configuration, if needed, use the command:
execute restore config
4 Update antivirus and attack definitions. You can use the commandexecute update-now
Testing a new firmware image before installing itYou can test a new firmware image by installing the firmware image from a systemreboot and saving it to system memory. After completing this procedure, theFortiGate module operates using the new firmware image with the currentconfiguration. This new firmware image is not permanently installed. The nexttime the FortiGate module restarts, it operates with the originally installedfirmware image using the current configuration. If the new firmware imageoperates successfully, you can install it permanently using the procedureUpgrading to a new firmware version on page 9 .
Use this procedure to test a new firmware image before installing it. To use thisprocedure, you must connect to the CLI using the FortiGate console port and aRJ-45 to DB-9 serial cable. This procedure temporarily installs a new firmwareimage using your current configuration.
For this procedure you:
Access the CLI by connecting to the FortiGate console port using the consolecable. Connect a FortiGate interface to your network. Have a TFTP server that you can connect to from the FortiGate interface.
-
8/8/2019 FortiGate-5000 Series Firmware and FortiUSB Guide 01-Frimware Update
16/23
FortiGate-5000 Series Version 3.0 MR4 Firmware and FortiUSB Guide 16 01-30004-0383-20070201
Testing a new firmware image before installing it FortiGate firmware
To test the new firmware image
1 Connect a management computer to the FortiGate CLI using the FortiGateconsole port.
2 Connect a FortiGate interface to your network.
3 Make sure the TFTP server is running and connected to the same network as the
FortiGate interface.4 Copy the new firmware image file to the root directory of the TFTP server.
5 Enter the following command to restart the FortiGate module.
execute reboot
The FortiGate module responds with the following message:
This operation will reboot the system!Do you want to continue? (y/n)
6 Type y .
As the FortiGate module starts, a series of system startup messages is displayed.When the following messages appears:
Press any key to display configuration menu................
7 Immediately press any key to interrupt the system startup..
If you successfully interrupt the startup process, the following menu appears:
[G]: Get firmware image from TFTP server.[F]: Format boot device.[B]: Boot with backup firmware and set as default.[I]: Configuration and information.[Q]: Quit menu and continue to boot with defaultfirmware.[H]: Display this list of options.
Enter G,F,B,I,Q,or H:
8 Type I and the Configuration and information menu is displayed:[S]: Set serial port baudrate(will take effect on nextboot).[T]: Set image download port.[C]: Set DHCP enable (will take effect on next boot).[D]: Set bootup debug message display (will take effect
on next boot).[I]: Display hardware information.[Q]: Quit this menu.[H]: Display this list of options.
Enter S,T,C,D,I,Q,or H:
9 Type T to set the image download interface. The following message is displayed:Enter image download port number [1]:
Note: You have only 3 seconds to press any key. If you do not press a key soon enough,the FortiGate module reboots and you must log in and repeat the execute reboot command.
-
8/8/2019 FortiGate-5000 Series Firmware and FortiUSB Guide 01-Frimware Update
17/23
FortiGate firmware Testing a new firmware image before installing it
FortiGate-5000 Series Version 3.0 MR4 Firmware and FortiUSB Guide 01-30004-0383-20070201 1
10 Enter the number of the FortiGate interface that you connected to the samenetwork as the TFTP server and press Enter.
For example, if you have connected interface 6 (port6) to the network, enter 6 andpress Enter.
11 Type Q to return to the boot menu.
12 Type G to get to the new firmware image form the TFTP server.The following message appears:
Enter TFTP server address [192.168.1.168]:
13 Type the address of the TFTP server and press Enter:
The following message appears:Enter Local Address [192.168.1.188]:
14 Type an IP address that the FortiGate image download interface (see step 10 ) canuse to connect to the TFTP server.
This IP address is a temporary IP address only assigned to this interface foruploading the firmware image from the TFTP server. The IP address can be any
IP address that is valid for the network that the image download interface isconnected to. Make sure you do not enter the IP address of another device on thisnetwork.
The following message appears:Enter File Name [image.out]:
15 Type the firmware image filename and press Enter.
The TFTP server uploads the firmware image file to the FortiGate module andmessages similar to the following are displayed:
Save as Default firmware/Backup firmware/Run image withoutsaving: [D/B/R]
16 Type R.
The FortiGate image is installed to system memory and the FortiGate modulestarts up and operates using the new firmware image, but with its currentconfiguration.
17 You can log into the CLI or the web-based manager using any administrativeaccount.
18 To confirm the new firmware image has been loaded from the CLI, enter:
get system status
You can test the new firmware image as required. When you reboot the FortiGatemodule it restarts running the previous firmware image.
-
8/8/2019 FortiGate-5000 Series Firmware and FortiUSB Guide 01-Frimware Update
18/23
FortiGate-5000 Series Version 3.0 MR4 Firmware and FortiUSB Guide 18 01-30004-0383-20070201
Testing a new firmware image before installing it FortiGate firmware
-
8/8/2019 FortiGate-5000 Series Firmware and FortiUSB Guide 01-Frimware Update
19/23
The FortiUSB key Backup and Restore from the FortiUSB key
FortiGate-5000 Series Version 3.0 MR4 Firmware and FortiUSB Guide 01-30004-0383-20070201 1
The FortiUSB keyThe FortiUSB key provides flexibility and control when backing up and restoringconfiguration files. The FortiUSB key also enables you to have a single, securelocation for storing configuration files.
The FortiUSB key is used with the USB Auto-Install feature, automaticallyinstalling a configuration file and a firmware image file on a system reboot. TheUSB Auto-Install feature uses a configuration file and a firmware image file that ison the FortiUSB key, and on a system reboot, checks if these files need to beinstalled. If they do, the FortiGate module installs the configuration file andfirmware image file directly from the key to the module.
This section includes the following topics:
Backup and Restore from the FortiUSB key Using the USB Auto-Install feature Additional CLI commands for the FortiUSB key
Backup and Restore from the FortiUSB keyYou can use the FortiUSB key to either backup a configuration file or restore aconfiguration file.
You should always make sure the FortiUSB key is properly inserted beforeproceeding since the FortiGate module must recognize that the key is inserted inits USB port.
To backup a FortiGate configuration using the web-based manager
1 Insert the FortiUSB key you want to use to store the configuration file into one ofthe USB sockets on the FortiGate front panel.
2 Go to System > Maintenance > Backup and Restore .
3 Select USB Disk from the Backup configuration to list.4 Select Backup.
To restore configuration using the web-based manager
1 Insert the FortiUSB key containing the configuration file you want to restore intoone of the USB sockets on the FortiGate front panel.
2 Go to System > Maintenance > Backup and Restore .
Note: The FortiUSB key is purchased separately. The FortiGate module only supports theFortiUSB key available from Fortinet.
Note: You can only save VPN certificates if you encrypt the file. Make sure theconfiguration encryption is enabled so you can save the VPN certificates with theconfiguration file.
-
8/8/2019 FortiGate-5000 Series Firmware and FortiUSB Guide 01-Frimware Update
20/23
FortiGate-5000 Series Version 3.0 MR4 Firmware and FortiUSB Guide 20 01-30004-0383-20070201
Using the USB Auto-Install feature The FortiUSB key
3 Select USB Disk from the Restore configuration from list.
4 Select the configuration file you want restored in the Filename list.
5 Select Restore.
To backup configuration using the CLI
1 Insert the FortiUSB key you want to use to store the configuration file into one ofthe USB sockets on the FortiGate front panel.
2 Log into the CLI.
3 Enter the following command to backup the configuration files:
exec backup config usb
4 Enter the following command to check the configuration files are on the key:
exec usb-disk list
To restore configuration using the CLI
1 Insert the FortiUSB key containing the configuration file you want to restore intoone of the USB sockets on the FortiGate front panel.
2 Log into the CLI.
3 Enter the following command to restore the configuration files:
exec restore image usb
The FortiGate module responds with the following message:
This operation will replace the current firmware version!
Do you want to continue? (y/n)
4 Type y .
Using the USB Auto-Install featureThe USB Auto-Install feature automatically updates the FortiGate configuration fileand image file on a system reboot. Also, this feature provides you with anadditional backup if you are unable to save your system settings before shuttingdown or rebooting your FortiGate module.
The following procedures use both the web-based manager and the CLI.However, it is recommended you use the CLI since the login screen may appearbefore the installation is complete. The FortiGate module may reboot twice ifinstalling the firmware image and configuration file.
To configure the USB Auto-Install using the web-based manager
1 Go to System > Maintenance > Backup and Restore .
2 Select the blue arrow to expand the Advanced options.
Note: You need an unencrypted configuration file for this feature. Also the default files,image.out and fgt_system.conf, must be in the root directory.
-
8/8/2019 FortiGate-5000 Series Firmware and FortiUSB Guide 01-Frimware Update
21/23
The FortiUSB key Additional CLI commands for the FortiUSB key
FortiGate-5000 Series Version 3.0 MR4 Firmware and FortiUSB Guide 01-30004-0383-20070201 2
3 Select the following: On system restart, automatically update FortiGate configuration file if default
filename is available on the USB disk. On system restart, automatically update FortiGate firmware image if default
image is available on the USB disk.
4 Enter the configuration and image filenames or use the default configurationfilename (fgt_system.conf) and default image name (image.out).
5 Select Apply.
To configure the USB Auto-Install using the CLI
1 Log into the CLI.
2 Enter the following command:
config system auto-installset default-config-file set auto-intall-config set default-image-file set auto-install-image
end
Additional CLI commands for the FortiUSB keyUse the following CLI commands when you want to delete a file from the FortiUSBkey, list what files are on the key, including formatting the key or renaming a file:
exec usb-disk list exec usb-disk delete exec usb-disk format
exec usb-disk rename
Note: If you are trying to delete a configuration file from the CLI command interface, andthe filename contains spaces, you will need quotations around the file name before you candelete the file from the FortiUSB key.
-
8/8/2019 FortiGate-5000 Series Firmware and FortiUSB Guide 01-Frimware Update
22/23
FortiGate-5000 Series Version 3.0 MR4 Firmware and FortiUSB Guide 22 01-30004-0383-20070201
Additional CLI commands for the FortiUSB key The FortiUSB key
-
8/8/2019 FortiGate-5000 Series Firmware and FortiUSB Guide 01-Frimware Update
23/23
www.fortinet.com