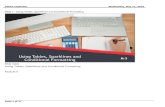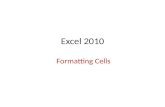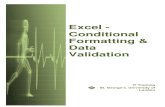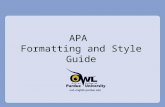Formatting Guide for 3TB -...
Transcript of Formatting Guide for 3TB -...
Formatting Guide
This manual describes typical formatting procedures for external
hard drives. Note that not all hard drives support all of the operating
systems or format types discussed.
35011921 ver.03EN
Table of ContentsWhat is Formatting? ........................................................................ 2
Format Types ................................................................................... 2
Formatting Notes ............................................................................ 3
Formatting with NTFS or FAT32 ....................................................... 4Format Procedure .....................................................................................................4
Formatting with Mac OS Extended Format ...................................... 6Mac OS X 10.5 and later ...........................................................................................6
Mac OS X 10.4 .............................................................................................................9
2 Formatting Guide
What is Formatting?Formatting is an operation that enables a hard disk to be used on your computer. This product comes formatted with FAT32 and is plug and play for Windows, Mac OS 9, and Mac OS X 10.4 and later.
Format TypesThere are several different format types, each compatible with different operating systems.
Caution Some products may require formatting with a specific format type. Refer to the manual supplied with the product to select the most suitable format.
NTFS formatNTFS formatting is compatible with Windows 7, Vista, XP, 2000, and Server 2003. Mac OS X can read this format but not write to it. It can handle files larger than 4 GB.
FAT32 formatThis is a format that enables use in both Windows and Mac OS, but it does not allow use of files that are 4 GB or larger in size.
Mac OS Extended formatThis is a format for the Macintosh only. It allows use of files that are 4 GB or larger in size. Windows doesn't support this format.
NTFS file system FAT32 file system Mac OS Extended format
Windows 7/Vista/XP/2000/Server 2003 ◎ ○ ×
Mac OS X 10.5 and later △ ○ ◎
Mac OS X 10.4 △ ○ ◎
◎ : Both reading and writing are supported.
○ : Both reading and writing are supported (cannot handle files larger than 4 GB).
△ : Only reading is supported. Writing is not supported.
× : Not supported. (Hard drive is not recognized.)
3Formatting Guide
Formatting Notes● Never unplug, reset, or turn off the computer during the formatting process.
This could result in damage to the disk or other problems. Proper operation cannot be guaranteed if the format process was interrupted.
● Formatting will erase all data on the hard disk. Before formatting, back up any data.
The user is responsible for any data lost due to formatting of the hard disk. Don’t format the wrong drive! Check the driveletter and partition name carefully. If you format the wrong drive, all data on it will be lost.
Next The formatting procedure varies depending on how the drive will be used. Refer to the pages below.
• Formatting with NTFS or FAT32 ・・・・・・・・・・・・・・・・・・・・・・・・・・・・・・・・・・ P 4
• Formatting with Mac OS Extended Format ・・・・・・・・・・・・・・・・・・・・・・・・ P 6
4 Formatting Guide
Formatting with NTFS or FAT32Follow the procedure below to format your drive with NTFS.
• Format the hard drive using a Windows computer. If the hard drive is formatted using a Macintosh, the hard drive may not be formatted properly, or the formatting process may take an extremely long amount of time.
• Use the supplied DiskFormatterLite software to perform the formatting process. If the Windows format function (Disk Management) is used to format the hard drive, the hard drive may not be formatted, or the hard drive may not be recognized properly.
• If formatted in the FAT32 file system, the maximum file size that can be saved is 4GB. (This is a limitation of the FAT32 file system.)
Perform the formatting process using a Windows computer. Use the supplied DiskFormatterLite software to format the hard drive. Install DiskFormatterLite before performing the procedure below. This section shows the reformatting procedure from the product default state.
Go to Next Page
Format Procedure
Note: Performing the format procedure below will erase all data on the external hard drive.Before formatting, please back up any important data on the drive.
1 Connect the drive to be formatted to your computer.
2 Select [start]-[All program]-[BUFFALO]-[DiskFormatterLite]-[DiskFormatterLite].
3
NTFS (Computers running Windows 7, Vista, or XP)
NTFS formatting is recommended for Windows 7, Vista, and Windows XP computers. This format is not recommended for use with computers running Mac OS.
• Sector sizeModels with 3 TB or more : 4096 bytesModels with 2 TB or less : 512 bytes
• Partition style: MBR
• File system: NTFS
① Check that the correct dr ive to be formatted is displayed here.
② Select a filesystem for the format. See the table below for more information on the available filesystems.
③ Click [Format].
To set the name (volume label) for the drive, enter the desired name in "Drive name".
5Formatting Guide
Go to Next Page
NTFS (Computers running Windows 7 or Vista)
This option is only available when a 3 TB or larger drive is connected to Windows 7 or Vista.
Windows 7 and Vista allow drives to be formatted with a single NTFS partition larger than 2 TB. These large formatted partitions will not be recognized by Windows XP or Mac OS computers.
• Sector size: 512 bytes
• Partition style: GPT
• File system: NTFS
FAT32(Computers running Windows 7, Vista, or XP, or Mac OS)
Drives formatted with the FAT32 filesystem are compatible with most operating systems. Note that this filesystem does not support files that are 4 GB or larger in size.
• Sector size:Models with 3 TB or more : 4096 bytesModels with 2 TB or less : 512 bytes
• Partition style: MBR
• File system: FAT32
Erase Selected Drive
This changes the drive to an unformatted state.
• Sector size: 512 bytes
• Partition style: None
• File system: None
4
The format may take several minutes to complete. Wait until the screen below is displayed.
5
Click [Yes].
Click [OK].
6 Formatting Guide
① Click the disk to be formatted.
Go to Next Page
Formatting with Mac OS Extended FormatThis describes the procedure for formatting this product with the Mac OS Extended format. The procedure varies depending on the Mac OS version. Refer to the procedure for the version you are using.
• Windows computers don’t support Mac OS Extended format. To use the drive with Windows computers, use a different format instead, such as NTFS or FAT32.
• Some drives don’t support multiple partitions. If yours is one of them, use only a single partition on the drive.
• For more details on Mac OS Extended, consult your Mac OS Help.
Mac OS X 10.5 and later
1 Double-click the startup volume icon (such as “Macintosh HD”) on the Desktop.
2 Open the [Utilities] folder contained in the [Applications] folder.
3
4
Double-click Disk Utility.
② Check the information for the disk to be formatted. Make sure that this is the correct drive that you want to format!
7Formatting Guide
5
6
7
When the volume information cannot be set (Mac OS X 10.4 and later only):Use the procedure below to change the partition scheme to Apple Partition Map.
1
① Select [Mac OS Extended (Journaled)].
② Click [Apply].
Click [Apple Partition Map].
① Click [Partition].
③ Click [Options].
② Select [1 Partition].
Select the number of partitions that you want to create on the drive.
Click [Options].
8 Formatting Guide
2 Select [Apple Partition Map].
8
This completes the formatting process for this product. Exit the Disk Utility.
If "Do you want to use Volume_name to back up with Time Machine?" is displayed, you may click [Use as Backup Disk] and Time Machine will use the drive for backup. If you don't want to use it as a dedicated backup drive, click [Cancel].
Click [Partition].
① Select [Apple Partition Map].
② Click [OK].
9Formatting Guide
Mac OS X 10.4
• The hard drive must be supported by Mac OS X 10.4.• Some hard drives of 3.0 TB or larger cannot be divided into partitions by Mac OS X 10.4.
1 On the desktop, double-click the icon for the volume to be formatted (such as “Macintosh HD”).
2 In the Applications folder, open Utilities.
3
4 ① Click the disk to be formatted.
② Check the information for the disk to be formatted. Make sure that this is the correct drive that you want to format!
Double-click Disk Utility.
Go to Next Page
If the message below is displayed when the hard drive is connected, click [Initialize].
10 Formatting Guide
5
6
This completes the formatting process for this product. Exit the Disk Utility.
① Click [Erase].
② Set the volume information.Normally, select [Mac OS Extended (Journaled)] for the format.
③ Click [Erase].
Click [Erase].
Formatierungsanleitung
Dieses Handbuch beschreibt die typische Vorgehensweise bei der Formatierung externer Festplatten. Beachten Sie, dass nicht alle Festplatten alle der hier behandelten Betriebssysteme oder Formatierungssysteme unterstützen.
DE
InhaltWas ist Formatieren? ....................................................................... 2
Formatierungsarten ........................................................................ 2
Hinweise zur Formatierung ............................................................. 3
Formatierung im NTFS-Format oder FAT32 ..................................... 4Formatierungsvorgang.............................................................................................4
Formatierung im Mac OS Extended-Format .................................... 6Mac.OS.X.10.5.und.höher.........................................................................................6
Mac.OS.X.10.4..............................................................................................................9
2 Formatierungsanleitung
Was ist Formatieren?Formatieren ist ein Vorgang, der die Verwendung einer Festplatte mit Ihrem Computer ermöglicht. Dieses Produkt ist ab Werk im Format FAT32 vorformatiert und Plug-and-Play-kompatibel mit Windows, Mac OS 9 sowie Mac OS X 10.4 und höher.
FormatierungsartenEs gibt verschiedene Formatierungsarten, die alle mit unterschiedlichen Betriebssystemen kompatibel sind.
Vorsicht Einige Produkte erfordern möglicherweise die Formatierung in einer bestimmten Formatierungsart. Informationen zur Auswahl des am besten passenden Formats finden Sie im Handbuch, das mit Ihrem Produkt geliefert wurde.
NTFS-FormatNTFS-Formatierung ist kompatibel mit Windows 7, Vista, XP, 2000 und Server 2003. Mac OS X kann dieses Format lesen, aber nicht darauf schreiben. Es kann Dateien über 4 GB verarbeiten.
FAT32-FormatDieses Format ist sowohl mit Windows als auch mit Mac OS verwendbar, es erlaubt jedoch keine Dateien, die größer als 4 GB sind.
Mac OS Extended-FormatDieses Format ist nur auf Macintosh-Rechnern verwendbar. Es erlaubt Dateien, die größer als 4 GB sind. Windows unterstützt dieses Format nicht.
NTFS-Dateisystem FAT32-Dateisystem
Mac OS Extended-Format
Windows 7/Vista/XP/2000/Server 2003 ◎ ○ ×
Mac OS X 10.5 und höher △ ○ ◎
Mac OS X 10.4 △ ○ ◎
◎ : Lesen und Schreiben werden unterstützt.
○ : Lesen und Schreiben werden unterstützt (kann keine Dateien über 4 GB verarbeiten).
△ : Nur Lesen wird unterstützt. Schreiben wird nicht unterstützt.
× : Nicht unterstützt. (Festplatte wird nicht erkannt.)
3Formatierungsanleitung
Hinweise zur Formatierung● Den Computer während des Formatierungsvorgangs niemals vom Stromnetz trennen, neu
starten oder ausschalten.
Dadurch könnte die Festplatte beschädigt werden oder es könnten andere Probleme auftreten. Korrekter Betrieb kann nicht sichergestellt werden, wenn der Formatierungsvorgang unterbrochen wurde.
● Durch die Formatierung werden alle Daten auf der Festplatte gelöscht. Sichern Sie vor der Formatierung alle Daten.
Der Benutzer ist für Datenverluste durch Formatierung der Festplatte selbst verantwortlich. Formatieren Sie nicht das falsche Laufwerk! Überprüfen Sie sorgfältig den Laufwerksbuchstaben und den Partitionsnamen. Wenn Sie das falsche Laufwerk formatieren, gehen alle darauf befindlichen Daten verloren.
Weiter Der Formatierungsvorgang ist abhängig von der vorgesehenen Verwendung des Laufwerks. Informationen hierzu finden Sie auf den folgenden Seiten.
• Formatierung im NTFS oder FAT32 ・・・・・・・・・・・・・・・・・・・・・・・・・・・・・・・・ S. 4
• Formatierung im Mac OS Extended Format ・・・・・・・・・・・・・・・・・・・・・・・・ S. 6
4 Formatierungsanleitung
Formatierung im NTFS-Format oder FAT32Folgen Sie dem unten beschriebenen Ablauf, um Ihr Laufwerk im NTFS-Format zu formatieren.
• Formatieren Sie die Festplatte mit einem Windows-Computer. Wenn die Festplatte mit einem Macintosh formatiert wird, kann die Formatierung fehlerhaft sein oder der Formatierungsvorgang kann sehr viel Zeit in Anspruch nehmen.
• Verwenden Sie die mitgelieferte DiskFormatterLite-Software, um die Formatierung durchzuführen. Wenn die Windows-Formatierungsfunktion (Datenträgerverwaltung) zur Formatierung verwendet wird, wird die Festplatte möglicherweise nicht korrekt formatiert oder anschließend nicht richtig erkannt.
• Wenn das Laufwerk im FAT32-Dateiformat formatiert wird, können nur Dateien bis zu einer Größe von 4 GB gespeichert werden. (Hierbei handelt es sich um eine Begrenzung des FAT32-Dateisystems.)
Führen Sie den Formatierungsvorgang auf einem Windows-Computer durch. Verwenden Sie die mitgelieferte DiskFormatterLite-Software, um die Festplatte zu formatieren. Installieren Sie DiskFormatterLite, bevor Sie den unten beschriebenen Vorgang durchführen. Dieser Abschnitt beschreibt den Vorgang der Neuformatierung aus dem Ursprungszustand des Produkts.
Zur nächsten Seite wechseln
Formatierungsvorgang
Hinweis: Durch den Formatierungsvorgang werden alle Daten auf der externen Festplatte gelöscht. Sichern Sie vor der Formatierung alle wichtigen Daten von der Festplatte.
1 Verbinden Sie das zu formatierende Laufwerk mit Ihrem Computer.
2 Wählen Sie [Start]-[Alle Programme]-[BUFFALO]-[DiskFormatterLite]-[DiskFormatterLite].
3
NTFS (Computer mit Windows 7, Vista oder XP)
NTFS-Format wird empfohlen für Computer mit Windows 7, Vista und XP. Dieses Format wird nicht empfohlen für Rechner mit Mac OS.
• SektorgrößeModelle mit 3 TB oder mehr: 4096 ByteModelle mit 2 TB oder weniger: 512 Byte
• Partitionstyp: Master Boot Record (MBR)• Dateisystem: NTFS
①.Überprüfen Sie, ob das richtige zu formatierende Laufwerk hier angezeigt wird.
②.Wählen Sie ein Dateisystem für die Formatierung aus. Weitere Informationen über verfügbare Dateisysteme finden Sie in der Tabelle unten.
③.Klicken Sie auf [Format].
Um den Namen (Volumebezeichnung) des Laufwerks festzulegen, geben Sie den gewünschten Namen in "Drive name (Laufwerksname )" ein.
5Formatierungsanleitung
Zur nächsten Seite wechseln
NTFS (Computer mit Windows 7 oder Vista)
Diese Option ist nur verfügbar, wenn eine Festplatte mit mehr als 3 TB Kapazität an einen Rechner mit Windows 7 oder Vista angeschlossen wird.
In Windows 7 und Vista können Laufwerke mit einer einzigen NTFS-Partition über 2 TB formatiert werden. Diese großen formatierten Partitionen werden von Computern mit Windows XP oder Mac OS nicht erkannt.
• Sektorgröße: 512 Byte• Partitionstyp: GUID Partition Table (GPT)• Dateisystem: NTFS
FAT32 (Computer mit Windows 7, Windows Vista, Windows XP oder Mac OS)
Laufwerke, die in FAT32 formatiert werden, sind mit den meisten Betriebssystemen kompatibel. Allerdings unterstützt dieses Dateisystem keine Dateigrößen über 4 GB.
• Sektorgröße:Modelle mit 3 TB oder mehr: 4096 ByteModelle mit 2 TB oder weniger: 512 Byte
• Partitionstyp: Master Boot Record (MBR)• Dateisystem: FAT32
Erase Selected Drive (Gewähltes Laufwerk löschen)
Dies versetzt das Laufwerk in einen unformatierten Zustand.
• Sektorgröße: 512 Byte• Partitionstyp: Ohne• Dateisystem: Ohne
4
Die Formatierung kann einige Minuten in Anspruch nehmen. Warten Sie, bis der unten dargestellte Bildschirm angezeigt wird.
5
Klicken Sie auf [Yes (Ja)].
Klicken Sie auf [OK].
6 Formatierungsanleitung
Zur nächsten Seite wechseln
Formatierung im Mac OS Extended-FormatDieser Abschnitt beschreibt den Formatierungsvorgang für dieses Produkt im Mac OS Extended-Format. Der Vorgang ist abhängig von der Mac OS-Version. Folgen Sie der Vorgangsbeschreibung für die Version, die Sie verwenden.
• Windows-Computer unterstützen das Mac OS Extended-Format nicht. Um das Laufwerk mit Windows-Computern zu verwenden, verwenden Sie ein anderes Format, zum Beispiel NTFS oder FAT32.
• Einige Laufwerke unterstützen die Verwendung mehrerer Partitionen nicht. Wenn dies bei Ihrem Laufwerk der Fall ist, verwenden Sie auf diesem nur eine einzige Partition.
• Weitere Informationen zum Mac OS Extended-Format finden Sie in der Hilfe Ihres Mac OS.
Mac OS X 10.5 und höher
1 Doppelklicken Sie auf das Startvolume-Symbol (z. B. "Macintosh HD") auf dem Desktop.
2 Öffnen Sie den Ordner [Utilities (Programm)] im Ordner [Applications (Anwendung)].
3
4
Doppelklicken Sie auf "Festplatten-Dienstprogramm".
② Überprüfen Sie die Informationen über das zu formatierende Laufwerk. Stellen Sie sicher, dass es das Laufwerk ist, das formatiert werden soll!
① Klicken Sie auf das Laufwerk, das formatiert werden soll.
7Formatierungsanleitung
5
6
7
① Wählen Sie [Mac OS Extended (Journaled)].
② Klicken Sie auf [Apply (Übernehmen)].
② Wählen Sie [1 Partition] aus.
Wählen Sie die Anzahl der Partitionen, die Sie auf dem Laufwerk erstellen möchten.
③ Klicken Sie auf [Options (Optionen)].
① Klicken Sie auf [Partition].
Klicken Sie auf [Apple Partition Map (Apple-Partitionstabelle)].
Falls die Volume-Informationen nicht eingestellt werden können (nur Mac OS X 10.4 und höher):Verwenden Sie das unten dargestellte Verfahren, um das Partitionsschema in Apple Partition Map (Apple-Partitionstabelle) zu ändern.
1
Klicken Sie auf [Options (Optionen)].
8 Formatierungsanleitung
8
Hierdurch wird der Formatierungsvorgang für dieses Produkt abgeschlossen. Beenden Sie das Festplatten-Dienstprogramm.
Wenn die Meldung "Do you want to use Volume_name to back up with Time Machine (Möchten Sie Volume_name verwenden, um mit Time Machine ein Backup zu erstellen?)" angezeigt wird, können Sie auf [Use as Backup Disk (Als Backup-Volume verwenden)] klicken. Time Machine verwendet das Laufwerk dann für Backups. Wenn Sie es nicht als dediziertes Backup-Volume verwenden wollen, klicken Sie auf [Cancel (Abbrechen)].
Klicken Sie auf [Partition].
2 Wählen Sie [Apple Partition Map (Apple-Partitionstabelle)].
② Klicken Sie auf [OK].
① Wählen Sie [Apple Partition Map (Apple-Partitionstabelle)].
9Formatierungsanleitung
Mac OS X 10.4
• Die Festplatte muss von Mac OS X 10.4 unterstützt werden.• Einige Festplatten mit einer Größe von 3,0 TB oder größer können unter Mac OS X 10.4 nicht partitioniert werden.
1 Doppelklicken Sie auf dem Desktop auf das Symbol für das zu formatierende Volume (z. B. "Macintosh HD").
2 Öffnen Sie Dienstprogramme im Ordner Anwendungen.
3
4
Doppelklicken Sie auf "Festplatten-Dienstprogramm".
① Klicken Sie auf das Laufwerk, das formatiert werden soll.
② Überprüfen Sie die Informationen über das zu formatierende Laufwerk. Stellen Sie sicher, dass es das Laufwerk ist, das formatiert werden soll!
Zur nächsten Seite wechseln
Wenn die Nachricht unten angezeigt wird, nachdem die Festplatte angeschlossen wird, dann klicken Sie auf [Initialize (Initialisieren)].
10 Formatierungsanleitung
5
6
Hierdurch wird der Formatierungsvorgang für dieses Produkt abgeschlossen. Beenden Sie das Festplatten-Dienstprogramm.
Klicken Sie auf [Erase (Löschen)].
② Legen Sie die Volume-Informationen fest.Das Standardformat, das sie wählen sollten, ist [Mac OS Extended (Journaled)].
① Klicken Sie auf [Erase (Löschen)].
③ Klicken Sie auf [Erase (Löschen)].
Guía de formateado
Este manual describe los procedimientos de formateado habituales para unidades de disco duro externas. Tenga en cuenta que no todas las unidades disco duro son compatibles con todos los sistemas operativos o tipos de formato mencionados.
ES
ContenidoDefinición de formateado ................................................................ 2
Tipos de formato ............................................................................. 2
Notas sobre formateado .................................................................. 3
Formateado en NTFS o FAT32 .......................................................... 4Procedimiento de formateado ...............................................................................4
Formateado con el formato extendido de Mac OS ........................... 6Mac OS X 10.5 y posteriores ....................................................................................6
Mac OS X 10.4 .............................................................................................................9
2 Guía de formateado
Definición de formateadoEl formateado es una operación que permite el uso del disco duro en su equipo. Este producto está formateado con FAT32 y está listo para usar con Windows, Mac OS 9, Mac OS X 10.4 y versiones posteriores.
Tipos de formatoExisten diversos tipos de formato, cada uno compatible con sistemas operativos diferentes.
Advertencia Algunos productos pueden requerir un formateado con un tipo de formato específico. Consulte el manual proporcionado con el producto para seleccionar el formato más adecuado.
Formato NTFSEl formateado NTFS es compatible con Windows 7, Vista, XP, 2000 y Server 2003. Mac OS X puede leer este formato, pero no escribir en él. Puede trabajar con archivos mayores de 4 GB.
Formato FAT32Es un formato que puede utilizarse en Windows y Mac OS, pero no permite el uso de archivos de 4 GB o más.
Formato extendido de Mac OSEste es un formato exclusivo de Macintosh. Permite trabajar con archivos de 4 GB o más. Windows no es compatible con este formato.
Sistema de
archivos NTFS
Sistema de
archivos FAT32
Formato extendido de Mac
OS
Windows 7/Vista/XP/2000/Server 2003 ◎ ○ ×
Mac OS X 10.5 y posteriores △ ○ ◎
Mac OS X 10.4 △ ○ ◎
◎ : permite lectura y escritura.
○ : permite lectura y escritura (no se puede trabajar con archivos mayores de 4 GB).
△ : solo permite lectura. No permite lectura.
× : no admitido. No se reconoce el disco duro.
3Guía de formateado
Notas sobre formateado● Nunca desenchufe, restablezca ni apague el equipo durante el proceso de formateado.
Esto podría dañar el disco o provocar otros problemas. Si se interrumpe el proceso de formateado, no se podrá garantizar un funcionamiento adecuado.
● El formateado eliminará todos los datos del disco duro. Antes de realizar el formateado, realice una copia de seguridad de los datos.
El usuario será responsable de cualquier pérdida de datos debida al formateado del disco duro. ¡No formatee la unidad incorrecta! Compruebe cuidadosamente la letra de la unidad y el nombre de partición. Si formatea la unidad incorrecta, perderá todos los datos de esta.
Siguiente El procedimiento de formateado varía en función del uso de la unidad. Consulte las páginas siguientes.
• Formateado con NTFS o FAT32 ・・・・・・・・・・・・・・・・・・・・・・・・・・・・・・・・・・・ P 4
• Formateado con el formato extendido de Mac OS ・・・・・・・・・・・・・・・・・・ P 6
4 Guía de formateado
Formateado en NTFS o FAT32Para formatear su unidad con NTFS, siga el procedimiento explicado a continuación.
• Formatee la unidad de disco duro mediante un equipo Windows. Si la unidad de disco duro se formatea mediante un Macintosh, es posible que no se formatee correctamente o que el proceso lleve un tiempo extremadamente largo.
• Utilice el software DiskFormatterLite proporcionado para el proceso de formateado. Si utiliza la función de formateado de Windows (administración de disco) para formatear el disco duro, es posible que este no se formatee o que no se reconozca de forma adecuada.
• Si se formatea en el sistema de archivos FAT32, el tamaño de archivo máximo que se podrá almacenar será de 4 GB. Esta es una limitación del sistema de archivos FAT32.
Realice el proceso de formateado con un equipo Windows. Utilice el software DiskFormatterLite proporcionado para formatear la unidad de disco duro. Instale DiskFormatterLite antes de realizar el procedimiento siguiente. Esta sección muestra el procedimiento de reformateado desde el estado predeterminado del producto.
IR a la página siguiente
Procedimiento de formateado
Nota: El procedimiento de formateado siguiente eliminará todos los datos de la unidad de disco duro externa. Antes de continuar con el formateado, realice una copia de seguridad de todos los datos importantes de la unidad.
1 Conecte la unidad que va a formatear a su equipo.
2 Seleccione [Inicio]-[Todos los programas/Programas]-[BUFFALO]-[DiskFormatterLite]-[DiskFormatterLite].
3
NTFS (equipos con Windows 7, Vista o XP)
El formateado NTFS está recomendado para los equipos Windows 7, Vista y Windows XP. Este forma-to no está recomendado para equipos con Mac OS.
• Tamaño de sectorModelos con 3 TB o más: 4096 bytesModelos con 2 TB o menos: 512 bytes
• Estilo de partición: MBR• Sistema de archivos: NTFS
③ Haga clic en [Format (Formato)].
Para establecer el nombre (etiqueta de volumen) de la unidad, introduzca el nombre que desee en “Drive name (Nombre de unidad)”.
① Compruebe que la unidad correcta que se va a formatear aparezca aquí.
② Seleccione un sistema de archivos para el formateado. Para obtener más información sobre los sistemas de archivos disponibles, consulte la tabla siguiente.
5Guía de formateado
IR a la página siguiente
NTFS (equipos con Windows 7 o Vista)
Esta opción solo está disponible cuando hay una unidad de 3 TB o más conectada a Windows 7 o Vista.
Windows 7 y Vista permiten el formateado de unida-des con una única partición NTFS mayor de 2 TB. Los equipos con Windows XP o Mac OS no reconocerán estas particiones formateadas de gran tamaño.
• Tamaño de sector: 512 bytes• Estilo de partición: GPT• Sistema de archivos: NTFS
FAT32 (equipos con Windows 7, Vista o XP, o Mac OS)
Las unidades formateadas con el sistema de archivos FAT32 son compatibles con la mayoría de los sistemas operativos. Tenga en cuenta que este sistema de archivos no es compatible con archivos de 4 GB o más.
• Tamaño de sector:Modelos con 3 TB o más: 4096 bytesModelos con 2 TB o menos: 512 bytes
• Estilo de partición: MBR• Sistema de archivos: FAT32
Erase Selected Drive (Borrar unidad seleccionada)
Esta opción pasa la unidad a un estado sin formato.
• Tamaño de sector: 512 bytes• Estilo de partición: ninguno• Sistema de archivos: ninguno
4
El proceso de formateado puede llevar varios minutos. Espere a que aparezca la pantalla siguiente.
5
Haga clic en [Yes (Sí)].
Haga clic en [OK (Aceptar)].
6 Guía de formateado
IR a la página siguiente
Formateado con el formato extendido de Mac OSAquí se describe el procedimiento de formateado de este producto con el formato extendido de Mac OS. El procedimiento varía en función de la versión de Mac OS. Consulte el procedimiento para la versión que esté utilizando.
• Los equipos Windows no son compatibles con el formato extendido de Mac OS. Para utilizar la unidad en equipos Windows, utilice otro formato, como NTFS o FAT32.
• Algunas unidades no admiten varias particiones. Si es el caso de la suya, utilice una única partición.
• Para obtener más información sobre el formato extendido de Mac OS, consulte al servicio de ayuda de Mac OS.
Mac OS X 10.5 y posteriores
1 Haga doble clic en el icono de volumen en inicio (como “Macintosh HD”) en el escritorio.
2 Abra la carpeta [Utilities (Utilidades)] de la carpeta [Applications (Aplicaciones)].
3
4
Haga doble clic en la utilidad de disco.
② Compruebe la información del disco que va a formatear. Asegúrese de que sea la unidad que quiere formatear!
① Haga clic en el disco que se va a formatear.
7Guía de formateado
5
6
7
① Seleccione [Mac OS Extended (Journaled) (Formato extendido de Mac OS (Journaled))].
② Haga clic en [Apply (Aplicar)].
② Seleccione [1 Partition (1 partición)].
Seleccione el número de particiones que desea crear en la unidad.
③ Haga clic en [Options (Opciones)].
① Haga clic en [Partition (Partición)].
Haga clic en [Apple Partition Map (Asignación de particiones de Apple)].
Cuando no se pueda establecer la información del volumen (solo Mac OS X 10.4 y posteriores):Utilice el procedimiento siguiente con el fin de modificar el esquema de partición para la Apple Partition Map (Asignación de particiones de Apple).
1
Haga clic en [Options (Opciones)].
8 Guía de formateado
8
Esto completará el proceso de formateado de este producto. Salga de la utilidad de disco.
Si aparece el mensaje "Do you want to use Volume_name to back up with Time Machine? (¿Desea utilizar nombre_volumen para hacer una copia de seguridad con Time Machine?)", puede hacer clic en [Use as Backup Disk (Utilizar como disco de copia de seguridad)] con el fin de que Time Machine utilice la unidad para la copia de seguridad. Si no desea utilizarla como unidad dedicada a copias de seguridad, haga clic en [Cancel (Cancelar)].
Haga clic en [Partition (Partición)].
2 Seleccione [Apple Partition Map (Asignación de particiones de Apple)].
② Haga clic en [OK (Aceptar)].
① Seleccione [Apple Partition Map (Asignación de particiones de Apple)].
9Guía de formateado
Mac OS X 10.4
• La unidad de disco duro debe ser compatible con Mac OS X 10.4.• Mac OS X 10.4 no puede dividir algunas unidades de disco duro de 3,0 TB o más capacidad en particiones.
1 En el escritorio, haga doble clic en el icono del volumen que se va a formatear (como “Macintosh HD”).
2 En la carpeta de Aplicaciones, abra la opción de Utilidades.
3
4
Haga doble clic en la utilidad de disco.
① Haga clic en el disco que se va a formatear.
② Compruebe la información del disco que va a formatear. Asegúrese de que sea la unidad que quiere formatear!
IR a la página siguiente
Si aparece el siguiente mensaje cuando la unidad de disco duro está conectada, haga clic en [Initialize (Inicializar)].
10 Guía de formateado
5
6
Esto completará el proceso de formateado de este producto. Salga de la utilidad de disco.
③ Haga clic en [Erase (Borrar)].
② Establezca la información del volumen.Normalmente, deberá seleccionar [Mac OS Extended (Journaled) (Formato extendido de Mac OS (Journaled))] para el formato.
① Haga clic en [Erase (Borrar)].
Haga clic en [Erase (Borrar)].
Guide de formatage
Ce manuel décrit les procédures de formatage types des disques durs
externes. Notez que les disques durs ne prennent pas tous en charge
les différents systèmes d'exploitation ou types de formats mentionnés.
FR
Table des matièresQu'est-ce que le formatage ? ........................................................... 2
Types de formats ............................................................................. 2
Remarques concernant le formatage .............................................. 3
Formatage en NTFS ou FAT32 .......................................................... 4Procédure de formatage..........................................................................................4
Formatage en Mac OS Etendu .......................................................... 6Mac OS X 10.5 ou version ultérieure .....................................................................6
Mac OS X 10.4 .............................................................................................................9
2 Guide de formatage
Qu'est-ce que le formatage ?Le formatage est une opération qui permet à un disque dur d'être utilisé sur votre ordinateur. Ce produit est livré formaté en FAT32 et prêt à être utilisé sous Windows, Mac OS 9 et Mac OS X 10.4 ou plus récent.
Types de formatsIl existe différents types de formats compatibles avec différents systèmes d'exploitation.
Attention Certains produits doivent bénéficier d'un formatage spécifique. Reportez-vous au manuel fourni avec le produit pour choisir le format le plus approprié.
Format NTFSLe formatage NTFS est compatible avec Windows 7, Vista, XP, 2000 et Server 2003. Mac OS X peut lire ce format mais ne peut pas écrire en NTFS. Ce format permet de prendre en charge des fichiers de plus de 4 Go.
Format FAT32Ce format permet une utilisation sous Windows et Mac OS, mais il ne permet pas la prise en charge des fichiers de 4 Go ou plus.
Format Mac OS EtenduIl s'agit d'un format spécifique à Macintosh. Il permet la prise en charge des fichiers de 4 Go et plus. Windows ne prend pas en charge ce format.
Système de fichiers NTFS
Système de fichiers FAT32
Format Mac OS Etendu
Windows 7/Vista/XP/2000/Server 2003 ◎ ○ ×
Mac OS X 10.5 ou plus récent △ ○ ◎
Mac OS X 10.4 ou plus récent △ ○ ◎
◎ : la lecture et l'écriture sont prises en charge.
○ : la lecture et l'écriture sont prises en charge (les fichiers de plus de 4 Go ne sont pas pris en charge).
△ : seule la lecture est prise en charge. L'écriture n'est pas prise en charge.
× : non pris en charge. (Le disque dur n'est pas reconnu.)
3Guide de formatage
Remarques concernant le formatage● Il est impératif de ne jamais débrancher, réinitialiser ou éteindre l'ordinateur pendant le formatage.
Le disque pourrait être endommagé ou cela pourrait engendrer d'autres problèmes. Le fonctionnement correct n'est pas garanti si le processus de formatage est interrompu.
● Lors du formatage, toutes les données présentes sur le disque dur sont effacées. Avant de lancer le formatage, sauvegardez toutes les données importantes.
L'utilisateur assume l'entière responsabilité de toute perte de données due au formatage du disque dur. Ne formatez pas le mauvais disque dur ! Vérifiez attentivement la lettre de lecteur et le nom de la partition. Si vous formatez le mauvais disque, toutes les données qu'il contient seront perdues.
Suivant La procédure de formatage est différente suivant l'utilisation finale du disque dur. Reportez-vous aux pages indiquées ci-dessous.
• Formatage en NTFS ou FAT32 ・・・・・・・・・・・・・・・・・・・・・・・・・・・・・・・・・・ P 4
• Formatage en Mac OS Etendu・・・・・・・・・・・・・・・・・・・・・・・・・・・・・・・・・ P 6
4 Guide de formatage
Formatage en NTFS ou FAT32Suivez la procédure ci-dessous pour formater le disque en NTFS.
• Formatez le disque dur en utilisant un ordinateur Windows. Si vous utilisez un Macintosh, le disque dur risque de ne pas être formaté correctement ou le processus de formatage peut durer extrêmement longtemps.
• Pour procéder au formatage, utilisez le logiciel DiskFormatterLite fourni. Si vous utilisez la fonction de formatage Windows (Disk Management), le disque dur risque de ne pas être formaté ou de ne pas être reconnu.
• Si le système de fichiers est FAT32, la taille maximale des fichiers enregistrables est de 4 Go. (Il s'agit d'une limitation du système de fichiers FAT32.)
Lancez le processus de formatage depuis un ordinateur Windows. Utilisez le logiciel DiskFormatterLite fourni pour formater le disque dur. Installez le logiciel DiskFormatterLite avant de lancer la procédure ci-dessous. Cette section illustre la procédure de formatage pour les paramètres par défaut du produit.
Suite page suivante
Procédure de formatage
Remarque : La procédure de formatage ci-dessous entraîne la suppression de toutes les données présentes sur le disque dur. Avant de formater, sauvegardez toutes les données importantes du disque.
1 Connectez le disque à formater à votre ordinateur.
2 Sélectionnez [Démarrer] - [Tous les Programmes] - [BUFFALO] - [DiskFormatterLite] - [DiskFormatterLite].
3
NTFS (Ordinateurs sous Windows 7, Vista, ou XP)
Le formatage en NTFS est recommandé pour les ordinateurs équipés de Windows 7, Vista et Windo-ws XP. Ce format n'est pas recommandé pour une utilisation avec un ordinateur sous Mac OS.
• Taille du secteurModèles avec 3 To ou plus : 4096 octetsModèles avec 2 To ou moins : 512 octets
• Type de partition : MBR• Système de fichiers : NTFS
③ Cliquez sur [Format (Formater)].
Pour définir le nom (nom du volume) du disque, entrez le nom souhaité dans « Drive name (Nom du disque) ».
① Vérifiez que le disque affiché ici est bien celui que vous souhaitez formater.
② Sélectionnez un système de fichiers pour le format. Pour plus d'informations sur les systèmes de fichiers disponibles, reportez-vous au tableau ci-dessous.
5Guide de formatage
Suite page suivante
NTFS (Ordinateurs sous Windows 7 ou Vista)
Cette option est disponible lorsqu'un disque de 3 To ou plus est connecté à Windows 7 ou Vista.
Windows 7 et Vista acceptent les disques formatés en une partition NTFS unique de plus de 2 To. Ces grandes partitions ne sont pas reconnues par les ordinateurs équipés de Windows XP ou Mac OS.
• Taille du secteur : 512 octets• Type de partition : GPT• Système de fichiers : NTFS
FAT32 (Ordinateurs sous Windows 7, Vista ou XP ou Mac OS)
Les disques formatés avec un système de fichiers FAT32 sont compatibles avec la plupart des systèmes d'expoitation. Ce système de fichiers ne prend pas en charge les fichiers de 4 Go ou plus.
• Taille du secteur :Modèles avec 3 To ou plus : 4096 octetsModèles avec 2 To ou moins : 512 octets
• Type de partition : MBR• Système de fichiers : FAT32
Erase Selected Drive (Supprimer lecteur sélectionné)
Le disque est mis dans un état non formaté.
• Taille du secteur : 512 octets• Type de partition : Aucun• Système de fichiers : Aucun
4
Le formatage peut prendre quelques instants. Patientez jusqu'à ce que l'écran ci-dessous s'affiche.
5
Cliquez sur [Yes (Oui)].
Cliquez sur [OK].
6 Guide de formatage
Suite page suivante
Formatage en Mac OS EtenduCette section décrit la procédure pour formater ce produit en Mac OS Etendu. La procédure varie selon les versions de Mac OS. Reportez-vous à la procédure adaptée à la version que vous utilisez.
• Les ordinateurs Windows ne prennent pas en charge le format Mac OS Etendu. Pour utiliser ce disque avec des ordinateurs Windows, utilisez un autre format tel que NTFS ou FAT32.
• Certains disques ne prennent pas en charge les partitions multiples. Si c'est le cas du vôtre, utilisez une seule partition sur le disque.
• Pour plus d'informations sur Mac OS Etendu, consultez l'aide Mac OS.
Mac OS X 10.5 ou version ultérieure
1 Double-cliquez sur l'icône de lancement du volume (telle que « Macintosh HD ») sur le bureau.
2 Ouvrez le dossier [Utilities (Utilitaires)] contenu dans le dossier [Applications].
3
4
Double-cliquez sur Disk Utility.
② Vérifiez les informations du disque à formater. Assurez-vous qu’il s’agit bien du disque que vous souhaitez formater !
① Cliquez sur le disque à formater.
7Guide de formatage
5
6
7
① Sélectionnez [Mac OS Extended (Journaled) (Mac OS Etendu (Journalisé))].
② Cliquez sur [Apply (Appliquer)].
② Sélectionnez [1 Partition].
Choisissez le nombre de partitions que vous souhaitez créer sur le disque.
③ Cliquez sur [Options].
① Cliquez sur [Partition].
Cliquez sur [Apple Partition Map (Carte de partition Apple)].
Si les informations du volume ne peuvent pas être définies (Mac OS X 10.4 et plus récent uniquement) :Suivez la procédure ci-dessous pour modifier le schéma de partition et sélectionnez Apple Partition Map (Carte de partition Apple).
1
Cliquez sur [Options].
8 Guide de formatage
8
Le processus de formatage de ce produit est maintenant terminé. Quittez Disk Utility.
Si le message « Do you want to use Volume_name to back up with Time Machine? (Souhaitez-vous utiliser nom_du_volume comme sauvegarde avec Time Machine ?) » s'affiche, vous pouvez cliquer sur [Use as Backup Disk (Utiliser comme disque de sauvegarde)] et Time Machine utilisera ce disque comme sauvegarde. Si vous ne souhaitez pas l'utiliser comme disque de sauvegarde, cliquez sur [Cancel (Annuler)].
Cliquez sur [Partition].
2 Cliquez sur [Apple Partition Map (Carte de partition Apple)].
② Cliquez sur [OK]
① Cliquez sur [Apple Partition Map (Carte de partition Apple)].
9Guide de formatage
Mac OS X 10.4
• Ce disque dur doit être pris en charge par Mac OS X 10.4.• Certains disques durs de 3.0 To ou plus ne peuvent pas être divisés en partitions par Mac OS X 10.4.
1 Sur le bureau, double-cliquez sur l'icône du volume à formater (telle que « Macintosh HD »).
2 Dans le dossier Applications, ouvrez Utilitaires.
3
4
Double-cliquez sur Disk Utility.
① Cliquez sur le disque à formater.
② Vérifiez les informations du disque à formater. Assurez-vous qu'il s'agit bien du disque que vous souhaitez formater !
Suite page suivante
Si le message suivant s’affiche lorsque le disque dur est connecté, cliquez sur [Initialize (Réinitialiser)].
10 Guide de formatage
5
6
Le processus de formatage de ce produit est maintenant terminé. Quittez Disk Utility.
① Cliquez sur [Erase (Effacer)].
② Indiquez les informations du volume.Sélectionnez le format [Mac OS Extended (Journaled) (Mac OS Etendu (journalisé))].
③ Cliquez sur [Erase (Effacer)].
Cliquez sur [Erase (Effacer)].
Guida alla formattazione
Il presente manuale descrive le normali procedure di formattazione
degli hard disk esterni. Non tutti gli hard disk supportano i sistemi
operativi o formati presenti in questo manuale.
IT
IndiceCosa significa Formattare? .............................................................. 2
Tipi di formattazione ....................................................................... 2
Note sulla formattazione ................................................................. 3
Formattare con NTFS o FAT32 ......................................................... 4Procedura di formattazione ....................................................................................4
Formattare con Mac OS Esteso......................................................... 6Mac OS X 10.5 e versioni successive ......................................................................6
Mac OS X 10.4 .............................................................................................................9
2 Guida alla formattazione
Cosa significa Formattare?La formattazione è un'operazione che permette di usare un hard disk sul computer. Questo prodotto viene venduto già formattato con FAT32, e supporta la funzione di plug and play per Windows, Mac OS 9, Mac OS X 10.4 e versione successiva.
Tipi di formattazioneEsistono numerosi tipi di formattazione, ciascuno compatibile con sistemi operativi differenti.
Attenzione Alcuni prodotti potrebbero richiedere un tipo specifico di formattazione. Far riferimento al manuale fornito insieme al prodotto per selezionare il tipo di formattazione più adatto.
Formato NTFSLa formattazione NTFS è compatibile con Windows 7, Vista, XP, 2000, e Server 2003. Mac OS X può leggere questo formato ma non può scriverci sopra. Può supportare file superiori a 4 GB.
Formato FAT32Si tratta di un formato che può essere usato sia su Windows che su Mac OS, ma non consente l'uso di file di dimensioni pari o superiori a 4 GB.
Formato Mac OS esteso Questo formato è solo per Macintosh. Consente l'uso di file di dimensioni pari o superiori a 4 GB. Non è supportato da Windows.
File system NTFS File system FAT32 Formato Mac OS esteso
Windows 7/Vista/XP/2000/Server 2003 ◎ ○ ×
Mac OS X 10.5 e versioni successive △ ○ ◎
Mac OS X 10.4 △ ○ ◎
◎ : supporta sia lettura che scrittura.
○ : supporta sia lettura che scrittura (non supporta file di dimension superiori a 4 GB).
△ : supporta solo la lettura. Scrittura non supportata.
× : non supportato. (l'hard disk non è stato riconosciuto.)
3Guida alla formattazione
Note sulla formattazione● Non spegnere mai, né resettare o spegnere il computer durante il processo di formattazione.
Ciò potrebbe provocare danni al disco o altri problemi. Se il processo di formattazione viene interrotto, non è possibile garantire un corretto funzionamento.
● La formattazione comporterà l'eliminazione di tutti i dati sull'hard disk. Prima di formattare, eseguire il backup di tutti i dati.
L'utente è ritenuto responsabile per eventuali perdite di dati causate dalla formattazione dell'hard disk. Non formattare l'unità errata! Verificare attentamente la lettera unità e il nome della partizione. Formattando l'unità errata, tutti i dati su di essa andranno persi.
Avanti Il processo di formattazione varia a seconda dell'uso a cui l'unità è destinata. Far riferimento alle pagine seguenti.
• Formattare con NTFS o FAT32 ・・・・・・・・・・・・・・・・・・・・・・・・・・・・・・・・・・ P 4
• Formattare con Mac OS Esteso ・・・・・・・・・・・・・・・・・・・・・・・・・・・・・・・・ P 6
4 Guida alla formattazione
Formattare con NTFS o FAT32Attenersi alla seguente procedura per formattare l'unità con NTFS.
• Per formattare l'hard disk è necessario un computer Windows. Se la procedura viene eseguita con un Macintosh, è possibile che l'hard disk non venga formattato correttamente, o che il processo di formattazione richieda un periodo di tempo estremamente lungo.
• Per eseguire la formattazione, servirsi del software DiskFormatter in dotazione. Utilizzando la funzione formato di Windows (Gestione disco) per formattare l'hard disk, è possibile che quest'ultimo non venga formattato o riconosciuto correttamente.
• Se formattato nel file system FAT32, la dimensione file massima che si può salvare è 4GB. (questo è un limite del file systema FAT32.)
Eseguire il processo di formattazione usando un computer Windows. Per formattare l'hard disk, servirsi del software DiskFormatterLite in dotazione. Installare DiskFormatterLite prima di eseguire la procedura descritta di seguito. Questa sezione mostra la procedura di riformattazione dallo stato predefinito del prodotto.
vedere la pagina seguente
Procedura di formattazione
Nota: La procedura di formattazione seguente comporterà l'eliminazione di tutti i dati sull'hard disk esterno. Prima di formattare, eseguire il backup di tutti i dati importanti presenti sull'unità.
1 Collegare al computer l'unità da formattare.
2 Selezionare [start]-[Tutti i programmi]-[BUFFALO]-[DiskFormatterLite]-[DiskFormatterLite].
3
NTFS (computer con Windows 7, Vista, o XP)
La formattazione con NTFS è consigliata per computer con sistema operativo Windows 7, Vista, e Windows XP. Se ne sconsiglia l'uso per i computer con sistema operativo Mac.
• Dimensioni settoreModelli da 3 o più TB: 4096 byteModelli da 2 o meno TB: 512 byte
• Stile partizione: MBR• File system: NTFS
② Selezionare un filesystem per la formattazione. Consultare la seguente tabella per maggiori informazioni sui filesystem disponibili.
③ Cliccare su [Format (Formatta)].
Per impostare il nome (etichetta di volume) dell'unità, digitare il nome desiderato in "Drive name (Nome unità)".
① Verificare che l'esatta unità da formattare sia visibile qui.
5Guida alla formattazione
vedere la pagina seguente
NTFS (computer con Windows 7 o Vista)
Questa opzione è disponibile solo quando un'unità da 3 TB o superiore è collegata a Windows 7 o Vista.
Windows 7 e Vista consentono la formattazione delle unità con una singola partizione NTFS superiore a 2 TB. Queste grandi partizioni formattate non saranno riconosciute dai computer con sistema operativo Windows XP o Mac.
• Dimensioni settore: 512 byte• Stile partizione: GPT• File system: NTFS
FAT32 (computer con Windows 7, Vista, o XP, o Mac OS)
Le unità formattate con il filesystem FAT32 sono compatibili con la maggior parte dei sistemi operativi. Questo tipo di filesystem non supporta file di dimensioni pari o superiori a 4 GB.
• Dimensioni settore:Modelli da 3 o più TB: 4096 byteModelli da 2 o meno TB: 512 byte
• Stile partizione: MBR• File system: FAT32
Erase Selected Drive (Cancella il drive scelto)
Questa funzione riporta l'unità ad uno stato non formattato.
• Dimensioni settore: 512 byte• Stile partizione: nessuno• File system: nessuno
4
Il processo di formattazione potrebbe durare diversi minuti. Attendere finché non appare la seguente finestra.
5
Cliccare su [Yes (Sì)].
Cliccare su [OK].
6 Guida alla formattazione
vedere la pagina seguente
Formattare con Mac OS EstesoDi seguito viene descritta la procedura per formattare questo prodotto con il formato Mac OS Esteso. La procedura varia a seconda della versione Mac OS. Far riferimento alla procedura relativa alla versione in uso.
• I computer Windows non supportano il formato Mac OS Esteso. Per usare l'unità con computer Windows, servirsi di un formato differente (ad esempio NTFS o FAT32).
• Alcune unità non supportano le partizioni multiple. In questo caso, usare solo una partizione singola sull'unità.
• Per ulteriori informazioni su Mac OS Esteso, consultare l'Aiuto di Mac OS.
Mac OS X 10.5 e versioni successive
1 Doppio clic sull'icona volume di avvio (come "Macintosh HD") sul Desktop.
2 Aprire la cartella [Utilities (Utilità)] che si trova nella cartella [Applications (Applicazioni)].
3
4
Doppio clic sull'Utilità disco.
② Controllare le informazioni relative al disco da formattare. Accertarsi che si tratti dell'unità che si desidera formattare!
① Fare clic sul disco da formattare.
7Guida alla formattazione
5
6
7
① Selezionare [Mac OS Extended (Journaled) (Mac OS Esteso (incluso nel journal))].
② Cliccare su [Apply (Applica)].
② Selezionare [1 Partition (1 partizione)].
Selezionare il numero di partizioni che si intende creare sull'unità.
③ Cliccare su [Options (Opzioni)].
① Cliccare su [Partition (Partizione)].
Cliccare su [Apple Partition Map (Mappa partizioni Apple)].
Quando non è possibile impostare le informazioni sul volume (solo per Mac OS X 10.4 e versioni successive):servirsi della seguente procedura per modificare lo schema di partizione in Apple Partition Map (Mappa partizioni Apple).
1
Cliccare su [Options (Opzioni)].
8 Guida alla formattazione
8
Questa operazione completa il processo di formattazione per il prodotto. Uscire dall'Utilità disco.
Se appare il messaggio "Do you want to use Volume_name to back up with Time Machine? (Desideri usare Nome_Volume per il backup con Time Machine?)", è possibile cliccare su [Use as Backup Disk (Utilizza come disco di backup)] e Time Machine si servirà dell'unità per il backup. Se non si desidera utilizzarla come unità di backup dedicata, fare clic su [Cancel (Annulla)].
Cliccare su [Partition (Partizione)].
2 Selezionare [Apple Partition Map (Mappa partizioni Apple)].
② Cliccare su [OK].
① Selezionare [Apple Partition Map (Mappa partizioni Apple)].
9Guida alla formattazione
Mac OS X 10.4
• • È necessario che l’hard disk sia supportato da Mac OS X 10.4.• Alcuni hard disk da 3.0 TB o di dimensione superiore non possono essere divisi in partizioni da Mac OS X 10.4.
1 Sul desktop, fare doppio clic sull'icona relativa al volume da formattare (come “Macintosh HD”).
2 Nella cartella Applicazioni, aprire Utilità.
3
4
Doppio clic sull'Utilità disco.
① Fare clic sul disco da formattare.
② Controllare le informazioni relative al disco da formattare. Accertarsi che si tratti dell'unità che si desidera formattare!
vedere la pagina seguente
Se il seguente messaggio appare quando l’hard disk è collegato, cliccare su [Initialize (Avvia inizializzazione)].
10 Guida alla formattazione
5
6
Questa operazione completa il processo di formattazione per il prodotto. Uscire dall'Utilità disco.
① Cliccare su [Erase (Cancella)].
② Impostare le informazioni sul volume.Selezionare [Mac OS Extended (Journaled) (Mac OS Esteso (incluso nel journal))] per il formato.
③ Cliccare su [Erase (Cancella)].
Cliccare su [Erase (Cancella)].
Guia para a Formatação
Este manual descreve os procedimentos típicos para a formatação de
discos rígidos externos. Nem todos os discos rígidos suportam todos os
sistemas operativos ou tipos de formato mencionados.
PT
Tabela de ConteúdosO que é a formatação? ..................................................................... 2
Tipos de Formatação ....................................................................... 2
Notas sobre a formatação ................................................................ 3
Formatar em NTFS ou FAT32 ........................................................... 4Procedimentos para a formatação ........................................................................4
Formatar em Mac OS Extended ........................................................ 6Mac OS X 10.5 e posterior ........................................................................................6
Mac OS X 10.4 .............................................................................................................9
2 Guia para a Formatação
O que é a formatação?A formatação é uma operação que permite que um disco rígido seja utilizado no computador. Este produto é disponibilizado formatado em FAT32 e está pronto a ser usado com o Windows, Mac OS 9, Mac OS X 10.4 e posterior.
Tipos de FormataçãoExistem diferentes tipos de formatação, todos compatíveis com diferentes sistemas operativos.
Atenção Alguns produtos poderão requerer que a formatação seja feita com um tipo de formatação específico. Consultar o manual fornecido com o produto para seleccionar o tipo de formatação mais adequado.
Formatação em NTFSA formatação em NTFS é compatível com Windows 7, Vista, XP, 2000 e Server 2003. Mac OS X consegue ler este tipo de formação, mas a escrita não é suportada. Consegue manipular ficheiros superiores a 4 GB.
Formatação em FAT32Este tipo de formatação pode ser utilizado quer em Windows, quer em Mac OS, mas não permite o uso de ficheiros de tamanho igual ou superior a 4 GB.
Formatação Mac OS ExtendedTrata-se de um tipo de formatação apenas para Macintosh. Permite a utilização de ficheiros de tamanho igual ou superior a 4 GB. O Windows não suporta este tipo de formatação.
Sistema de ficheiros NTFS
Sistema de ficheiros FAT32
Formatação Mac OS Extended
Windows 7/Vista/XP/2000/Server 2003 ◎ ○ ×
Mac OS X 10.5 e posterior △ ○ ◎
Mac OS X 10.4 △ ○ ◎
◎ : Suporta leitura e escrita.
○ : Suporta leitura e escrita (não consegue manipular ficheiros de tamanho superior a 4 GB).
△ : Suporta apenas leitura. Não suporta escrita.
× : Não suportado. (O disco rígido não é reconhecido.)
3Guia para a Formatação
Notas sobre a formatação● Nunca retirar o cabo, reiniciar ou desligar o computador durante o processo de formatação.
poderá danificar o disco ou causar outros problemas. Não se garante o funcionamento adequado se o processo de formatação for interrompido.
● A formatação eliminará todos os dados no disco rígido. Realizar uma cópia de segurança dos dados antes da formatação.
O utilizador é responsável por quaisquer perdas de dados devido à formatação do disco rígido. Não formatar a unidade errada! Verificar a letra da unidade e o nome da partição antes de formatar. Caso se formate a unidade errada, todos os dados serão eliminados.
Seguinte O procedimento de formação varia de acordo com a forma como a unidade será utilizada. Consultar as páginas abaixo.
• Formatar em NTFS ou FAT32 ・・・・・・・・・・・・・・・・・・・・・・・・・・・・・・・・・・ P 4
• Formatar em Mac OS Extended ・・・・・・・・・・・・・・・・・・・・・・・・・・・・・・・ P 6
4 Guia para a Formatação
Formatar em NTFS ou FAT32Seguir os procedimentos abaixo para formatar a unidade em NTFS.
• Formatar o disco rígido num computador comWindows. Se o disco rígido for formatado utilizando um Macintosh, o disco rígido poderá não ser formatado adequadamente, ou o processo de formatação poderá ser demasiado longo.
• Utilizar o programa DiskFormatterLite fornecido para realizar a formatação. Se a função de formatação do Windows (Gestão de Discos) for utilizada para formatar o disco rígido, o disco poderá não ser formatado ou poderá não ser reconhecido.
• Caso seja formatado no sistema de ficheiros FAT32, os ficheiros guardados poderão ter o tamanho máximo de 4 GB. (Trata-se de uma limitação do sistema de ficheiros FAT32.)
Realizar o processo de formação utilizando um computador com Windows. Utilizar o programa DiskFormatterLite fornecido para realizar a formatação. Instalar o DiskFormatterLite antes de realizar os procedimentos abaixo. Esta secção apresenta o processo de formatação do produto para o estado de origem.
Ir para a Página Seguinte
Procedimentos para a formatação
Observação: Realizar os procedimentos de formatação abaixo eliminará todos os dados no disco rígido externo. Antes de formatar, realizar uma cópia de segurança de todos os dados importantes.
1 Ligar o disco rígido a formatar ao computador.
2 Seleccionar [Iniciar] - [Todos os Programas] - [BUFFALO] - [DiskFormatterLite] - [DiskFormatterLite].
3
NTFS (Computadores com Windows 7, Vista, ou XP)
Recomenda-se a formatação em NTFS para com-putadores com Windows 7, Vista e Windows XP. Este tipo de formatação não é recomendado para computadores com Mac OS.
• Tamanho do sectorModelos com 3 TB ou superior: 4096 bytesModelos com 2 TB ou inferior: 512 bytes
• Estilo da partição: MBR• Sistema de ficheiros: NTFS
③ Clicar em [Format (Formatar)].
Para definir o nome (nome do volume) da unidade, introduzir o nome pretendido em “Drive name (Nome da unidade)”.
① Verificar se a unidade correcta a ser formatada é exibida aqui.
② Seleccionar um sistema de ficheiros para a formatação. Consultar a tabela abaixo para mais informações sobre sistemas de ficheiros disponíveis.
5Guia para a Formatação
Ir para a Página Seguinte
NTFS (Computadores com Windows 7 ou Vista)
Esta opção só se encontra disponível quando um disco de 3 TB ou superior está ligado ao Windows 7 ou Vista.
O Windows 7 e Vista permitem que os discos rígidos sejam formatados com uma única partição NTFS superior a 2 TB. Estas partições maiores não serão reconhecidas por computadores com Windows XP ou Mac OS.
• Tamanho do sector: 512 bytes• Estilo da partição: GPT• Sistema de ficheiros: NTFS
FAT32 (Computadores com Windows 7, Vista, ou XP ou Mac OS)
Os discos formatados com o sistema de ficheiros FAT32 são compatíveis com a maioria dos sistemas operativos. Porém, este sistema de ficheiros não suporta ficheiros de tamanho igual ou superior a 4 GB.
• Tamanho do sector:Modelos com 3 TB ou superior: 4096 bytesModelos com 2 TB ou inferior: 512 bytes
• Estilo da partição: MBR• Sistema de ficheiros: FAT32
Erase Selected Drive (Apagar unidade de leitura seleccionada)
Altera a unidade para um estado não formatado.
• Tamanho do sector: 512 bytes• Estilo da partição: Nenhum• Sistema de ficheiros: Nenhum
4
A formatação poderá demorar alguns minutos. Aguardar até ser exibido o ecrã abaixo.
5
Clicar em [Yes (Sim)].
Clicar em [OK].
6 Guia para a Formatação
Ir para a Página Seguinte
Formatar em Mac OS ExtendedEsta secção descreve o procedimento para formatar este produto em Mac OS Extended. O procedimento depende da versão Mac OS. Consultar os procedimentos para a versão utilizada.
• Os computadores com Windows não suportam o tipo de formatação Mac OS Extended. Para utilizar o disco com computadores Windows, utilizar um tipo de formatação diferente, como NTFS ou FAT32.
• Alguns discos não suportam várias partições. Se for o caso, utilizar apenas uma única partição.
• Para mais informações sobre Mac OS Extended, consultar a Ajuda Mac OS.
Mac OS X 10.5 e posterior
1 Clicar duas vezes no ícone de arranque do volume (como “Macintosh HD”) no ambiente de trabalho.
2 Abrir a pasta [Utilities (Utiliários)] na pasta [Applications (Aplicações)].
3
4
Clicar duas vezes em Disk Utility.
② Verificar a informação do disco a ser formatado. Certificar-se de que é a unidade correcta a formatar!
① Clicar no disco a ser formatado.
7Guia para a Formatação
5
6
7
① Seleccionar [Mac OS Extended (Journaled)].
② Clicar em [Apply (Aplicar)].
② Seleccionar [1 Partition (1 partição)].
Seleccionar o número de partições a criar na unidade.
③ Clicar em [Options (Opções)].
① Clicar em [Partition (Partição)].
Clicar [Apple Partition Map (Mapa de Partições Apple)].
Quando não for possível definir a informação do volume (apenas Mac OS X 10.4 e posterior):Seguir o procedimento abaixo para alterar o esquema da partição para Mapa de Partição Apple.
1
Clicar em [Options (Opções)].
8 Guia para a Formatação
8
Isto conclui o processo de formatação deste produto. Sair do Disk utility.
Caso seja exibido "Do you want to use Volume_name to back up with Time Machine? (Pretende utilizar Volume_name para realizar cópias de segurança com o Time Machine?)", clicar em [Use as Backup Disk (Utilizar como Disco para Cópias de segurança)], caso pretendido, para que o Time Machine utilize o disco para realizar cópias de segurança. Caso não se pretenda utilizar o disco como unidade dedicada a cópias de segurança, clicar em [Cancel (Cancelar)].
Clicar em [Partition (Partição)].
2 Seleccionar [Apple Partition Map (Mapa de Partições Apple)].
② Clicar em [OK].
① Seleccionar [Apple Partition Map (Mapa de Partições Apple)].
9Guia para a Formatação
Mac OS X 10.4
• O disco rígido deve ser suportado pelo Mac OS X 10.4.• Alguns discos rígidos de 3.0 TB ou superior não podem ser divididos em partições pelo Mac OS X 10.4.
1 No ambiente de trabalho, clicar duas vezes no ícone do volume a ser formatado (como “Macintosh HD”).
2 Na pasta Aplicações, abrir Utiliários.
3
4
Clicar duas vezes em Disk Utility.
① Clicar no disco a ser formatado.
② Verificar a informação do disco a ser formatado. Certificar-se de que é a unidade correcta a formatar!
Ir para a Página Seguinte
Caso a mensagem abaixo seja exibida ao ligar o disco rígido, clicar em [Initialize (Inicializar)].
10 Guia para a Formatação
5
6
Isto conclui o processo de formatação deste produto. Sair do Disk utility.
① Clicar em [Erase (Apagar)].
② Definir a informação do volume.Normalmente, seleccionar [Mac OS Extended (Journaled)] para a formatação.
③ Clicar em [Erase (Apagar)].
Clicar em [Erase (Apagar)].
Biçimlendirme Kılavuzu
Bu kılavuzda, dış sabit sürücüler için tipik biçimlendirme yordamları
açıklanmaktadır. Tüm sabit sürücülerin, ele alınan tüm işletim
sistemlerini veya biçim türlerini desteklemediğini unutmayın.
TR
İçindekilerBiçimlendirme Nedir? .................................................................................2
Biçim Türleri .................................................................................................2
Biçimlendirme Notları .................................................................................3
NTFS veya FAT32 ile Biçimlendirme ...........................................................4
Biçimlendirme Yordamı .................................................................................................................4
Mac OS Genişletilmiş Biçim ile Biçimlendirme ..........................................6
Mac OS X 10. 5 ve sonrası .............................................................................................................6
Mac OS X 10. 4 ..................................................................................................................................9
2 Biçimlendirme Kılavuzu
Biçimlendirme Nedir?Biçimlendirme, bir sabit diskin bilgisayarınızda kullanılmasına olanak sağlayan işlemdir. FAT32 ile biçimlendirilmiş olarak teslim edilen bu ürün, Windows, Mac OS 9 ve Mac OS X 10. 4 ve sonrası için tak ve çalıştır özelliğindedir.
Biçim TürleriHer biri farklı işletim sistemleriyle uyumlu olan bazı farklı biçim türleri vardır.
Dikkat Bazı ürünlerin belirli bir biçim türü ile biçimlendirilmesi gerekebilir. En uygun biçimi seçmek için ürünle birlikte verilen kılavuza başvurun.
NTFS biçimiNTFS biçimlendirmesi Windows 7, Vista, XP, 2000 ve Server 2003 ile uyumludur. Mac OS X bu biçimi okuyabilir, ancak yazamaz. 4 GB'tan büyük dosyaları işleyebilir.
FAT32 biçimiBu, hem Windows hem de Mac OS ortamında kullanıma olanak sağlayan bir biçimdir, ancak boyutu 4 GB veya daha büyük olan dosyaların kullanımına izin vermez.
Mac OS Genişletilmiş biçimBu biçim yalnızca Macintosh içindir. 4 GB veya daha büyük boyutlu dosyaların kullanılmasına izin verir. Windows bu biçimi desteklemez.
NTFS dosya
sistemi
FAT32 dosya
sistemi
Mac OS Genişletilmiş
biçim
Windows 7/Vista/XP/2000/Server 2003 ◎ ○ ×
Mac OS X 10. 5 ve sonrası △ ○ ◎
Mac OS X 10. 4 △ ○ ◎
◎ : Hem okuma hem de yazma desteklenir.
○ : Hem okuma hem de yazma desteklenir (4 GB'tan büyük dosyaları işleyemez).
△ : Yalnızca okuma desteklenir. Yazma desteklenmez.
× : Desteklenmez. (Sabit sürücü algılanmaz. )
3Biçimlendirme Kılavuzu
Biçimlendirme Notları● Biçimlendirme işlemi sırasında asla bilgisayarı fişten çıkarmayın, yeniden başlatmayın veya
kapatmayın.
Bunun sonucunda diskte hasar veya başka sorunlar oluşabilir. Biçimlendirme işlemi kesintiye uğrarsa düzgün çalışma garanti edilemez.
● Biçimlendirme işlemi sabit diskteki tüm verileri siler. Biçimlendirme öncesinde, tüm verilerinizi yedekleyin.
Sabit diskin biçimlendirilmesinden kaynaklanan her tür veri kaybı kullanıcının sorumluluğundadır. Yanlış sürücüyü biçimlendirmeyin!Sürücü harfini ve bölüm adını dikkatle kontrol edin. Yanlış sürücüyü biçimlendirirseniz, üzerindeki tüm verileri kaybedersiniz.
Sonraki Biçimlendirme yordamı, sabit sürücünün nasıl kullanılacağına göre değişir. Aşağıdaki sayfalara başvurun.
• NTFS veya FAT32 ile Biçimlendirme ・・・・・・・・・・・・・・・・・・・・・・・・・・・・・・・ S 4
• Mac OS Genişletilmiş Biçim ile Biçimlendirme ・・・・・・・・・・・・・・・・・・・・・・ S 6
4 Biçimlendirme Kılavuzu
NTFS veya FAT32 ile BiçimlendirmeSürücünüzü NTFS ile biçimlendirmek için aşağıdaki yordamı izleyin.
• Sabit sürücüyü, Windows sistemli bir bilgisayarda biçimlendirin. Sabit sürücü Macintosh kullanılarak biçimlendirilirse, sürücü düzgün şekilde biçimlendirilemeyebilir ya da biçimlendirme işlemi aşırı uzun sürebilir.
• Biçimlendirme işlemini gerçekleştirmek için sağlanan DiskFormatterLite yazılımını kullanın. Sabit sürücüyü biçimlendirmek için Windows biçim işlevi (Disk Yönetimi) kullanılırsa, sabit sürücü biçimlendirilemeyebilir veya sürücü olması gerektiği gibi algılanmayabilir.
• FAT32 dosya sisteminde biçimlendirilirse, kullanılabilecek en büyük dosya boyutu 4 GB olur. (Bu, FAT32 dosya sisteminden kaynaklanan bir sınırlamadır. )
Biçimlendirme işlemi, Windows sistemli bir bilgisayar kullanarak gerçekleştirin. Sabit sürücüyü biçimlendirmek için sağlanan DiskFormatterLite yazılımını kullanın. Aşağıdaki yordamı gerçekleştirmeden önce DiskFormatterLite yazılımını yükleyin. Bu bölümde, ürünün varsayılan durumundan yeniden biçimlendirme yordamı gösterilmektedir.
Biçimlendirme Yordamı
Not: Aşağıdaki yükleme yordamı gerçekleştirildiğinde, harici sabit sürücünüzdeki tüm veriler silinir. Biçimlendirme öncesinde, lütfen sürücüdeki tüm önemli verilerinizi yedekleyin.
1 Biçimlendirilecek sürücüyü bilgisayarınıza bağlayın.
2 [Başlat]-[Tüm programlar]-[BUFFALO]-[DiskFormatterLite]-[DiskFormatterLite] öğelerini seçin.
3
NTFS (Windows 7, Vista veya XP çalıştıran bilgisayarlar)
Windows 7, Vista ve Windows XP bilgisayarları için NTFS biçimlendirmesi önerilir. Mac OS çalıştıran bilgisayarlarda bu biçimlendirmenin kullanılması önerilmez.
• Kesim boyutu3 TB veya daha büyük modeller: 4096 bayt2 TB veya daha küçük modeller: 512 bayt
• Bölümleme stili: MBR• Dosya sistemi: NTFS
①Burada biçimlendirilecek doğru sürücünün gösterilmesine dikkat edin.
③[Format (Biçimlendir)] düğmesini tıklatın.
Sürücüye bir ad (birim etiketi) belirlemek için, istenen adı "Drive name (Sürücü adı)" alanına girin.
②Biçimlendirme için bir dosya sistemi seçin. Kullanılabilen dosya sistemleri hakkında daha fazla bilgi için aşağıdaki tabloya bakın.
Sonraki Sayfaya Geçin
5Biçimlendirme Kılavuzu
NTFS (Windows 7 veya Vista çalıştıran bilgisayarlar)
Bu seçenek yalnızca Windows 7 veya Vista'ya bağlanan 3 TB veya daha büyük sürücülerde kullanılabilir.
Windows 7 ve Vista, sürücülerin 2 TB'dan büyük tek bir NTFS bölümü olarak biçimlendirilmesine izin verir. Biçimlendirilen bu büyük bölümler Windows XP veya Mac OS bilgisayarlar tarafından tanınmaz.
• Kesim boyutu: 512 bayt• Bölümleme stili: GPT• Dosya sistemi: NTFS
FAT32 (Windows 7, Vista, XP veya Mac OS çalıştıran bilgisayarlar)
FAT32 dosya sistemiyle biçimlendirilen sürücüler çoğu işletim sistemiyle uyumludur. Bu dosya sisteminin boyutu 4 GB veya daha büyük olan dosyaları desteklemediğini aklınızda bulundurun.
• Kesim boyutu:3 TB veya daha büyük modeller: 4096 bayt2 TB veya daha küçük modeller: 512 bayt
• Bölümleme stili: MBR• Dosya sistemi: FAT32
Seçili Sürücüyü Sil
Bu işlem sürücüyü biçimlendirilmemiş duruma getirir. • Kesim boyutu: 512 bayt• Bölümleme stili: Yok• Dosya sistemi: Yok
4
Biçimlendirme işleminin tamamlanması birkaç dakika sürebilir. Aşağıdaki ekranın görüntülenmesini bekleyin.
5
[Yes (Evet)] seçeneğini tıklatın.
[OK (Tamam)] düğmesini tıklatın.
Sonraki Sayfaya Geçin
6 Biçimlendirme Kılavuzu
Mac OS Genişletilmiş Biçim ile BiçimlendirmeBurada, bu ürünü Mac OS Genişletilmiş biçimi ile biçimlendirme yordamı açıklanmaktadır. Yordam, Mac OS sürümüne göre farklılık gösterir. Kullandığınız sürüme ilişkin yordama başvurun.
• Windows bilgisayarlar, Mac OS Genişletilmiş biçimini desteklemez. Sürücüyü Windows bilgisayarlarda kullanabilmek için, bunun yerine NTFS veya FAT32 gibi farklı bir biçim deneyin.
• Bazı sürücüler birden çok bölümü desteklemez. Sizin sürücünüz de bunlardan biriyse, yalnızca tek bir bölüm kullanın.
• Mac OS Genişletilmiş biçimi hakkında daha fazla bilgi için, Mac OS Yardımınıza başvurun.
Mac OS X 10. 5 ve sonrası
1 Masaüstü'nde başlangıç birim simgesini ("Macintosh HD" gibi) çift tıklatın.
2 [Applications (Uygulamalar)] klasöründe bulunan [Utilities (Yardımcı Programlar)] klasörünü açın.
3
4
Disk Yardımcı Programı'nı çift tıklatın.
② Biçimlendirilecek disk için bilgileri kontrol edin. Bunun, biçimlendirmek istediğiniz doğru sürücü olduğundan emin olun!
Sonraki Sayfaya Geçin
① Biçimlendirilecek diski tıklatın.
7Biçimlendirme Kılavuzu
5
6
7
① [Mac OS Extended (Journaled) (Mac OS Genişletilmiş (Günlüklü))] öğesini seçin.
② [Apply (Uygula)] öğesini tıklatın.
① [Partition (Bölüm)] öğesini tıklatın.
③ [Options (Seçenekler)] öğesini tıklatın.
② [1 Partition (1 Bölüm)] öğesini tıklatın.
Sürücü üzerinde oluşturmak istediğiniz bölüm sayısını seçin.
[Apple Partition Map (Apple Bölüm Haritası)] öğesini tıklatın.
Birim bilgileri ayarlanamadığında (yalnızca Mac OS X 10. 4 ve sonrası):Bölüm düzenini Apple Partition Map (Apple Bölüm Haritası) olarak değiştirmek için aşağıdaki yordamı kullanın.
1
[Options (Seçenekler)] öğesini tıklatın.
8 Biçimlendirme Kılavuzu
8
Böylece, bu ürünün biçimlendirme işlemi tamamlanır. Disk Yardımcı Programı'ndan çıkın.
"Do you want to use Volume_name to back up with Time Machine? (Time Machine ile yedeklemek için Birim_adını kullanmak ister misiniz?)" iletisi görüntülenirse, [Use as Backup Disk (Yedekleme Diski Olarak Kullan)] seçeneği tıklatabilirsiniz; böylece Time Machine sürücüyü yedekleme için kullanır. Ayrılmış bir yedekleme sürücüsü olarak kullanmak istemiyorsanız, [Cancel (İptal)] seçeneğini tıklatın.
[Partition (Bölüm)] öğesini tıklatın.
2 [Apple Partition Map (Apple Bölüm Haritası)] öğesini seçin.
② [OK (Tamam)] düğmesini tıklatın.
① [Apple Partition Map (Apple Bölüm Haritası)] öğesini seçin.
9Biçimlendirme Kılavuzu
Mac OS X 10. 4
• Sabit disk sürücü Mac OS X 10.4 tarafından desteklenmelidir.• 3.0 TB veya daha büyük sabit disk sürücüler Mac OS X 10.4 tarafından bölümlere ayrılabilir.
1 Masaüstünde, biçimlendirilecek birim (“Macintosh HD” gibi) için simgesini çift tıklatın.
2 Uygulamalar klasöründe, Yardımcı Programları açın.
3
4
Disk Yardımcı Programı'nı çift tıklatın.
① Biçimlendirilecek diski tıklatın.
② Biçimlendirilecek disk için bilgileri kontrol edin. Bunun, biçimlendirmek istediğiniz doğru sürücü olduğundan emin olun!
Sonraki Sayfaya Geçin
Sabit disk sürücü başlandığında aşağıdaki ileti görüntülenirse [Initialize (Başlat)] seçeneğini tıklatın.
10 Biçimlendirme Kılavuzu
5
6
Böylece, bu ürünün biçimlendirme işlemi tamamlanır. Disk Yardımcı Programı'ndan çıkın.
① [Erase (Sil)] seçeneğini tıklatın.
② Birim bilgilerini ayarlayın. Normal olarak, biçim için [Mac OS Extended (Journaled) (Mac OS Genişletilmiş (Günlüklü))] öğesini seçin.
③ [Erase (Sil)] seçeneğini tıklatın.
[Erase (Sil)] seçeneğini tıklatın.
Руководство по форматированию
В этом руководстве рассматриваются стандартные процедуры форматирования для внешних жестких дисков. Обратите внимание, что не все жесткие диски поддерживают все рассмотренные в руководстве операционные системы или типы форматов.
RU
СодержаниеЧто такое форматирование? ...................................................................2
Типы форматов ..........................................................................................2
Примечания к форматированию ............................................................3
Форматирование в NTFS или FAT32 ........................................................4
Процедура форматирования ..................................................................................................4
Форматирование в формате Mac OS Extended .....................................6
Mac OS X 10.5 и более поздних версий ...............................................................................6
Mac OS X 10.4 ...................................................................................................................................9
2 Руководство по форматированию
Что такое форматирование?Форматированием называется операция, позволяющая изменять формат диска для использования на компьютере. Этот продукт предварительно отформатирован в системе FAT32 и распознается как самонастраивающееся устройство в ОС Windows, Mac OS 9, Mac OS X 10.4 и более поздних версий.
Типы форматовСуществует несколько различных типов форматов, поддерживаемых разными операционными системами.
Внимание Может потребоваться отформатировать некоторые продукты в определенном формате. Чтобы выбрать оптимальный формат, см. руководство пользователя, которое входит в комплект поставки.
Формат NTFSФормат NTFS поддерживается Windows 7, Vista, XP, 2000 и Server 2003. В Mac OS X можно выполнять только чтение данных с диска, отформатированного в системе NTFS; запись в этом формате невозможна. В системе NTFS можно работать с файлами размером более 4 ГБ.
Формат FAT32Этот формат может использоваться как в Windows, так и в Mac OS, но не позволяет работать с файлами размером 4 ГБ и более.
Формат Mac OS ExtendedЭтот формат поддерживается только операционной системой Macintosh. Он позволяет работать с файлами размером 4 ГБ и более. ОС Windows не поддерживает данный формат.
Файловая система NTFS
Файловая система FAT32
Формат Mac OS Extended
Windows 7/Vista/XP/2000/Server 2003 ◎ ○ ×
Mac OS X 10.5 и более поздних версий △ ○ ◎
Mac OS X 10.4 △ ○ ◎
◎ : поддерживаются чтение и запись.
○ : поддерживаются чтение и запись (не поддерживается обработка файлов, размер которых превышает 4 ГБ).
△ : поддерживается только чтение. Запись не поддерживается.
× : не поддерживается. (Не распознается жесткий диск.)
3Руководство по форматированию
Примечания к форматированию● Не отключайте питание, не перезагружайте и не выключайте компьютер во время
форматирования.
Это может привести к повреждению диска или возникновению других проблем. Если процесс форматирования будет прерван, работоспособность системы не гарантируется.
● После форматирования все данные на жестком диске будут удалены. Перед выполнением этой операции, рекомендуется создать резервную копию всех данных.
Пользователь несет ответственность за утрату любых данных на жестком диске в процессе форматирования. Будьте внимательны при выборе диска для форматирования! Внимательно проверьте букву диска и имя раздела. При форматировании неверно выбранного диска все данные на нем будут утеряны.
Далее Выбор процедуры форматирования зависит от способа дальнейшего использования диска. См. следующие страницы.
• Форматирование в системе NTFS или FAT32 ・・・・・・・・・・・・・・・・・・・・・・・・・・ Стр. 4
• Форматирование в формате Mac OS Extended ・・・・・・・・・・・・・・・・・・・・・・・・ Стр. 6
4 Руководство по форматированию
Форматирование в NTFS или FAT32Чтобы отформатировать диск в системе NTFS, выполните перечисленные ниже действия.
• Отформатируйте жесткий диск, используя компьютер под управлением ОС Windows. При форматировании жесткого диска в ОС Macintosh возможны сбои. Кроме того, процесс форматирования может занять чрезмерно продолжительное время.
• Для форматирования используйте программное обеспечение DiskFormatterLite, которое входит в комплект поставки. Если для форматирования жесткого диска используется функция форматирования Windows (Управление дисками), возможен сбой при форматировании или распознавании жесткого диска.
• При форматировании в файловой системе FAT32 максимально допустимый размер сохраняемого файла составляет 4 ГБ. (Это предельное значение для файловой системы FAT32.)
Выполните форматирование, используя компьютер под управлением ОС Windows. Для форматирования жесткого диска используйте программное обеспечение DiskFormatterLite, которое входит в комплект поставки. Перед выполнением следующей процедуры установите DiskFormatterLite. В этом разделе рассматривается процедура изменения формата диска, используемого по умолчанию.
Следующая страница
Процедура форматирования
Примечание. После форматирования все данные на внешнем жестком диске будут удалены. Перед выполнением этой операции необходимо создать резервную копию всех важных данных.
1 Подключите к компьютеру диск, который необходимо отформатировать.
2 Нажмите [Пуск] – [Все программы] – [BUFFALO] – [DiskFormatterLite] – [DiskFormatterLite].
3
NTFS (компьютеры под управлением ОС Windows 7, Vista или XP)
Форматирование в системе NTFS рекомендуется выполнять для компьютеров с ОС Windows 7, Vista и Windows XP. Такой формат не рекомендуется использовать для компьютеров с установленной Mac OS.
• Размер сектораМодели с объемом от 3 ТБ: 4096 байтМодели с объемом до 2 ТБ: 512 байт
• Тип раздела: MBR• Файловая система: NTFS
③Нажмите [Format (Форматировать)].
Чтобы присвоить имя (метку тому) диску, введите имя в поле "Drive name (Имя диска)".
①Убедитесь, что отображается нужный диск.
②Выберите файловую систему. Дополнительную информацию о доступных файловых системах см. в таблице ниже.
5Руководство по форматированию
Следующая страница
NTFS (компьютеры под управлением ОС Windows 7 или Vista)
Этот параметр доступен только при подключении к компьютеру с ОС Windows 7 или Vista диска объемом от 3 TB.
В ОС Windows 7 и Vista поддерживается форматирование дисков с одним разделом NTFS размером более 2 ТБ. Разделы, для которых при форматировании задан столь большой размер, не будут распознаваться на компьютерах с ОС Windows XP или Mac OS.
• Размер сектора: 512 байт• Тип раздела: GPT• Файловая система: NTFS
FAT32 (компьютеры под управлением ОС Windows 7, Vista, XP или Mac OS)
Диски, отформатированные в файловой системе FAT32, совместимы с большинством операционных систем. Обратите внимание: эта файловая система не поддерживает файлы размером 4 ГБ или более.• Размер сектора:
Модели с объемом от 3 ТБ: 4096 байтМодели с объемом до 2 ТБ: 512 байт
• Тип раздела: MBR• Файловая система: FAT 32
Erase Selected Drive (Стереть выбранный диск)
Это отменяет форматирование диска.
• Размер сектора: 512 байт• Тип раздела: Нет• Файловая система: Нет
4
Форматирование может занять несколько минут. Дождитесь отображения приведенного ниже окна.
5
Нажмите кнопку [Yes (Да)].
Нажмите [OK].
6 Руководство по форматированию
Следующая страница
Форматирование в формате Mac OS ExtendedВ этом разделе описана процедура форматирования данного продукта в формате Mac OS Extended. Процедура зависит от версии Mac OS. См. процедуру для используемой версии.
• Компьютеры с ОС Windows не поддерживают формат Mac OS Extended. Чтобы использовать диск на компьютерах с ОС Windows, используйте другой формат (NTFS или FAT32).
• Некоторые диски не поддерживают использование нескольких разделов. Если используется такой диск, рекомендуется создать на нем единственный раздел.
• Дополнительную информацию о формате Mac OS Extended см. в справке Mac OS.
Mac OS X 10.5 и более поздних версий
1 Дважды щелкните по значку загрузочного тома (например, "Macintosh HD") на рабочем столе.
2 В папке [Applications (приложения)] откройте папку [Utilities (Утилиты)].
3
4
Дважды щелкните Дисковая утилита.
② Проверьте сведения о диске. Убедитесь, что выбран нужный диск!
① Щелкните диск, который необходимо отформатировать.
7Руководство по форматированию
5
6
7
① Выберите [Mac OS Extended (Journaled) (Mac OS Extended (с протоколированием))].
② Нажмите кнопку [Apply (Применить)].
② Выберите пункт [1 Partition (1 Раздел)].
Укажите количество разделов, которое необходимо создать на этом диске.
③ Нажмите кнопку [Options (Параметры)].
① Щелкните элемент [Partition (Раздел)].
Установите переключатель [Apple Partition Map (Карта раздела Apple)].
Невозможно задать сведения о томе (только Mac OS X 10.4 и более поздние версии)Выполните действия, приведенные ниже, чтобы изменить схему раздела на Карта раздела Apple.
1
Нажмите кнопку [Options (Параметры)].
8 Руководство по форматированию
2 Установите переключатель [Apple Partition Map (Карта раздела Apple)].
② Нажмите кнопку [OK].
① Установите переключатель [Apple Partition Map (Карта раздела Apple)].
8
Форматирование завершено. Выйдите из дисковой утилиты.
Если появится сообщение “Do you want to use Volume_name to back up with Time Machine? (Использовать имя_тома для резервного копирования с помощью программы Time Machine?)”, можно нажать [Use as Backup Disk (Использовать как диск для резервного копирования)]. Этот диск будет использоваться программой Time Machine для резервного копирования. Если не хотите использовать этот диск для резервного копирования, нажмите кнопку [Cancel (Отмена)].
Нажмите кнопку [Partition (Создать раздел)].
8
9Руководство по форматированию
Mac OS X 10.4
• Жесткий диск должен поддерживаться в ОС Mac OS X 10.4.• Некоторые жесткие диски объемом 3.0 ТБ или более невозможно разбить на разделы в ОС Mac OS X 10.4.
1 На рабочем столе дважды щелкните значок тома , выбранного для форматирования (например, «Жесткий диск Macintosh»).
2 В папке приложения откройте папку Утилиты.
3
4
Дважды щелкните Дисковая утилита.
① Щелкните диск, который необходимо отформатировать.
② Проверьте сведения о диске. Убедитесь, что выбран нужный диск!
Следующая страница
Если при подключении жесткого диска отображается приведенное ниже сообщение, нажмите кнопку [Initialize (Инициализация)].
10 Руководство по форматированию
5
6
Форматирование завершено. Выйдите из дисковой утилиты.
① Нажмите кнопку [Erase (Очистить)].
② Введите сведения о томе.Выберите формат [Mac OS Extended (Journaled) (Mac OS Extended (с протоколированием))].
③ Нажмите кнопку [Erase (Очистить)].
Нажмите кнопку [Erase (Очистить)].
目录
什么是格式化? ...........................................................................................2
格式类型 .......................................................................................................2
格式化备注 ...................................................................................................3
在 NTFS 或 FAT32 中进行格式化 .................................................................4
格式化步骤 .......................................................................................................................................4
使用 Mac OS 扩展格式进行格式化 ..............................................................6
Mac OS X 10.5 以及更高版本 .....................................................................................................6
Mac OS X 10.4 ...................................................................................................................................9
2 格式化指南
什么是格式化?格式化是使硬盘可以在计算机上使用的操作。本产品通过 FAT32 进行格式化,支持 Windows、Mac OS 9 和 Mac OS X 10.4 及更高版本即插即用。
格式类型格式类型分为很多种,每一种都可以与不同的操作系统兼容。
有些产品需要使用特定的格式类型来进行格式化。参阅产品手册来选择最适合的格式。
NTFS 格式
NTFS 格式化可以与 Windows 7、Vista、XP、2000 以及 Server 2003 兼容。Mac OS X 可以读取此格式但是无法写入。可以处理超过 4 GB 的文件。
FAT32 格式
这是 Windows 和 Mac OS 均支持的一种格式,但是不允许使用 4 GB 或者更大的文件。
Mac OS 扩展格式
这是仅适用于 Macintosh 的格式。支持 4 GB 或者更大的文件。Windows 不支持这种格式。
NTFS 文件系统 FAT32 文件系统 Mac OS 扩展格式
Windows 7/Vista/XP/2000/Server 2003 ◎ ○ ×
Mac OS X 10.5 以及更高版本 △ ○ ◎
Mac OS X 10.4 △ ○ ◎
◎ : 支持读取和写入。
○ : 支持读取和写入(无法处理超过 4 GB 的文件)。
△ : 仅支持读取。不支持写入。
×: 不支持。(无法识别硬盘。)
3格式化指南
格式化备注● 格式化进程期间请勿拔掉、重置或者关闭计算机。
这将损坏硬盘或造成其他问题。如果格式化进程中断,则无法确保正常操作。
● 格式化会清除硬盘上的所有数据。格式化前请备份所有的数据。
由于硬盘格式化而造成的任何数据丢失均属用户的责任。
请勿格式化出错硬盘! 仔细检查磁盘号和分区名。 如果您对错误硬盘进行格式化,硬盘上的所
有数据都将丢失。
格式化的步骤依据硬盘的使用方法的不同而有所差异。请参阅以下页面。
• 使用 NTFS 或者 FAT32 进行格式化 ・・・・・・・・・・・・・・・・・・・・・・・・・・・・・・・・・・ P 4
• 使用 Mac OS 扩展格式进行格式化 ・・・・・・・・・・・・・・・・・・・・・・・・・・・・・・・・・ P 6
4 格式化指南
在 NTFS 或 FAT32 中进行格式化请遵循以下步骤来使用 NTFS 格式化您的硬盘。
• 使用 Windows 计算机来格式化硬盘。如果使用 Macintosh 格式化硬盘,硬盘可能无法正确格式化,
或者格式化过程需要花费相当长的时间。
• 使用已提供的 DiskFormatterLite 软件来执行格式化过程。如果使用 Windows 格式功能(磁盘管理)
来格式化硬盘,硬盘可能无法被格式化,或者无法正确识别硬盘。
• 如果在 FAT32 文件系统中进行格式化,可保存的最大文件为 4 GB。(这是 FAT32 文件系统的局限。)
使用 Windows 计算机来执行格式化过程。使用已提供的 DiskFormatterLite 软件来格式化硬盘。执行下列步骤前,请安装 DiskFormatterLite。本章节可显示从产品默认状态开始的重新格式化步骤。
格式化步骤
注意 : 执行下列格式化步骤将清除外部硬盘上的所有数据。格式化前,请备份硬盘上的所有重要
数据。
1 将要格式化的硬盘连接至您的计算机。
2 依次选择 [开始]-[所有程序]-[BUFFALO]-[DiskFormatterLite]-[DiskFormatterLite]。
3
NTFS(运行 Windows 7、Vista 或 XP 的计
算机)
对于运行 Windows 7、Vista 和 Windows XP 的计
算机建议使用 NTFS 进行格式化。运行 Mac OS 的计算机不建议使用该格式。
• 扇区大小
配备 3 TB 或者更大的型号 : 4096 字节
配备 2 TB 或者更小的型号 : 512 字节
• 分区形式 : MBR
• 文件系统 : NTFS
①检查这里是否显示了要进行格式化的正确硬盘。
②选择进行格式化的文件系统。 查看下表,了解关于可用的文件系统的更多信息。
③单击 [Format(格式)]。
要设置硬盘的名称(卷标),请在 “Drive name(设备名称)”输入目标名称。
5格式化指南
NTFS(运行 Windows 7 或者 Vista 的计算机)
仅当将容量为 3 TB 或者更大的硬盘连接至 Windows 7 或者 Vista 时,该选项可用。
Windows 7 和 Vista 允许硬盘格式化为一个容量超
过 2 TB 的单个 NTFS 分区。运行 Windows XP 或者 Mac OS 的计算机无法识别这些大的格式化分区。
• 扇区大小 : 512 字节
• 分区形式 : GPT
• 文件系统 : NTFS
FAT32(运行 Windows 7、Vista 或 XP 或 Mac OS 的计算机)
使用 FAT32 文件系统格式化的硬盘可以与大多数的操作系统兼并。请注意 :该文件系统不支持文件大小为 4 GB 或者更大的文件。
• 扇区大小 :
配备 3 TB 或者更大的型号 : 4096 字节
配备 2 TB 或者更小的型号 : 512 字节
• 分区形式 : MBR
• 文件系统 : FAT32
Erase Selected Drive (删除选择的驱动器)
此功能可将硬盘更改为未格式化的状态。
• 扇区大小 : 512 字节
• 分区形式 : 无
• 文件系统 : 无
4
数分钟后方能完成格式化。显示下列屏幕前请耐心等待。
5
单击 [Yes(是)]。
单击 [OK(确定)]。
6 格式化指南
使用 Mac OS 扩展格式进行格式化这描述了使用 Mac OS 扩展格式对本产品进行格式化的步骤。具体步骤会根据 Mac OS 版本的不同而
有所不同。请参阅您所使用的版本的具体步骤。
• Windows 计算机不支持 Mac OS 扩展格式。在运行 Windows 的计算机上使用该硬盘,需改用其他格式,例如 NTFS 或者 FAT32。
• 有些硬盘不支持多个分区。 如果您的硬盘属于这一类,那么请只使用单个硬盘分区。 • 有关 Mac OS 扩展的更多细节,请咨询您的 Mac OS 帮助。
Mac OS X 10.5 以及更高版本
1 双击桌面上的启动卷图标(例如“Macintosh HD”)。
2 打开 [Applications(应用程序)] 文件夹中包含的 [Utilities(实用工具)] 文件夹。
3
4
双击磁盘实用程序。
② 核实要进行格式化的磁盘信息。确保您要进行格式化的硬盘为正确的硬盘!
① 单击要进行格式化的磁盘。
7格式化指南
5
6
7
① 选择 [Mac OS Extended (Journaled)(Mac OS 扩展
(日志式))]。
② 单击 [Apply(应用)]。
单击 [Apple Partition Map(Apple 分区图)]。
① 单击 [Partition(分区)]。
② 选择 [1 Partition(1 分区)]。
选择您要在硬盘上建立的分区号。
③ 单击 [Options(选项)]。
当无法设置卷信息时(仅限 Mac OS X 10.4 和更高版本):
使用下列步骤将分区方案更改为 Apple 分区图。
1
单击 [Options(选项)]。
8 格式化指南
8
完成本产品的格式化过程。退出磁盘实用程序。
如果显示“Do you want to use Volume_name to back up with Time Machine?(您是否通过 Time Machine 来使用 Volume_name 备份?)”,您可以单击 [Use as Backup Disk(用作备份
磁盘)],而且 Time Machine 将使用备份硬盘。 如果您不想将其用作一个专门的备份硬盘,
可以单击 [Cancel(取消)]。
单击 [Partition(分区)]。
2 选择 [Apple Partition Map(Apple 分区图)]。
② 单击 [OK(确定)]。
① 选择 [Apple Partition Map(Apple 分区图)]。
9格式化指南
Mac OS X 10.4
• 必须使用 Mac OS X 10.4 可以支持的硬盘。
• 在 Mac OS X 10.4 中,一些 3.0 TB 或更大的硬盘无法分区。
1 在桌面上双击要进行格式化的 卷标(例如“Macintosh HD”)。
2 打开应用程序文件夹中的实用工具。
3
4
双击磁盘实用程序。
① 单击要进行格式化的磁盘。
② 核实要进行格式化的磁盘信息。确保您要进行格式化的硬盘为正确的硬盘!
当硬盘连接时如显示下列信息,请单击 [Initialize(初始化)]。
10 格式化指南
5
6
完成本产品的格式化过程。退出磁盘实用程序。
① 单击 [Erase(清除)]。
② 设置卷信息。通常为格式化选择 [Mac OS Extended (Journaled)(Mac OS 扩展(日志式))]。
③ 单击 [Erase(清除)]。
单击 [Erase(清除)]。
目錄
什麼是格式化? ...........................................................................................2
格式類型 .......................................................................................................2
格式化備註 ...................................................................................................3
在 NTFS 或 FAT32 中進行格式化 .................................................................4
格式化步驟 .......................................................................................................................................4
透過 Mac OS 擴展格式進行格式化 ..............................................................6
Mac OS X 10.5 以及更高版本 .....................................................................................................6
Mac OS X 10.4 ...................................................................................................................................9
2 格式化指南
什麼是格式化?格式化是使硬碟可以在電腦上使用的操作。本產品透過 FAT32 進行格式化,並支援 Windows、Mac OS 9 和 Mac OS X 10.4 及更高版本隨插即用。
格式類型格式類型分為很多種,每一種都可以與不同的作業系統相容。
有些產品需要透過特定格式類型進行格式化。參閱產品手冊來選取最適合的格式。
NTFS 格式
NTFS 格式可以與 Windows 7、Vista、XP、2000 和 Server 2003 相容。Mac OS X 可以讀取此格式但是無法寫入。可以處理超過 4 GB 的檔案。
FAT32 格式
這是 Windows 和 Mac OS 均支援的格式,但是此格式不允許使用 4 GB 或者更大尺寸的檔案。
Mac OS 擴展格式
這是僅適用於 Macintosh 的格式。支援 4 GB 或者更大尺寸的檔案。Windows 不支援這種格式。
NTFS 檔案系統 FAT32 檔案系統 Mac OS 擴展格式
Windows 7/Vista/XP/2000/Server 2003 ◎ ○ ×
Mac OS X 10.5 以及更高版本 △ ○ ◎
Mac OS X 10.4 △ ○ ◎
◎: 支援讀取和寫入。
○: 支援讀取和寫入 (無法處理檔案尺寸超過 4 GB 的檔案 )。
△: 僅支援讀取。不支援寫入。
×: 不支援。(無法辨識硬碟。)
3格式化指南
格式化備註
● 格式化程序執行期間,請勿拔除、重置或者關閉電腦。
這會損毀硬碟或者造成其他問題。如果格式化程序中斷,則無法保證正常操作。
● 格式化將清除硬碟上的所有資料。格式化前請備份所有的資料。
使用者對於因格式化而造成的任何資料丟失負責。請勿格式化錯誤硬碟!仔細檢查硬碟代號和分割名稱。 如果格式化錯誤硬碟,其上的所有資料都將丟失。
格式化的步驟依據硬碟使用方法的不同而有所差異。請參閱以下頁面。
• 透過 NTFS 或 FAT32 進行格式化 ・・・・・・・・・・・・・・・・・・・・・・・・・・・・・・・・・ P 4
• 透過 Mac OS 擴展格式進行格式化 ・・・・・・・・・・・・・・・・・・・・・・・・・・・・・・ P 6
4 格式化指南
在 NTFS 或 FAT32 中進行格式化請按照下列步驟透過 NTFS 格式化您的硬碟。
• 透過運行 Windows 的電腦來進行硬碟格式化。如果透過 Macintosh 進行硬碟格式化,硬碟可能無
法正確格式化,或者格式化程序可能要耗費大量的時間。
• 使用已提供的 DiskFormatterLite 軟體來執行格式化程序。如果透過 Windows 格式化功能 (磁碟管
理) 進行硬碟格式化,可能無法格式化硬碟,或者無法正確辨識硬碟。
• 如果在 FAT32 檔案系統中進行格式化,可儲存的最大檔案尺寸為 4 GB。(這是 FAT32 檔案系統的
限制。)
透過運行 Windows 的電腦來執行格式化程序。使用已提供的 DiskFormatterLite 軟體來格式化硬碟。執行下列步驟前,請先安裝 DiskFormatterLite。本章節詳細說明了從產品的預設狀態開始的重新格式化步驟。
格式化步驟
注意: 執行下列格式化步驟將清除外部硬碟上的所有資料。進行格式化之前,請將硬碟上的重要
資料備份。
1 將要格式化的硬碟連接至您的電腦。
2 依次選取 [開始]-[所有程式]-[BUFFALO]-[DiskFormatterLite]-[DiskFormatterLite]。
3
NTFS (運行 Windows 7、 Vista 或 XP 的電腦)
對於運行 Windows 7、 Vista 和 Windows XP 的電腦,建議使用 NTFS 進行格式化。該格式不建議運行 Mac OS 的電腦使用。
• 磁區大小配備 3 TB 或者更大容量的型號: 4096 個位元組配備 2 TB 或者更小容量的型號: 512 個位元組
• 分割樣式: MBR
• 檔案系統: NTFS
①檢查此處顯示的要進行格式化的硬碟是否正確。
②選取進行格式化的檔案系統。查看下列表格,瞭解更多有關可用檔案系統的資訊。
③按一下 [Format (格式)]。
要設定硬碟的名稱 (磁碟區標籤 ), 請在
「Drive name (裝置名稱)」中輸入目標名稱。
5格式化指南
NTFS (運行 Windows 7 或 Vista 的電腦)
僅當容量為 3 TB 或者更大的硬碟連接至 Windows 7 或 Vista 時,方可使用該選項。
Windows 7 和 Vista 允許硬碟格式化為一個容量超過 2 TB 的單個 NTFS 分區。運行 Windows XP 或 Mac OS 的電腦無法辨識這些大的格式化分區。
• 磁區大小: 512 個位元組
• 分割樣式: GPT
• 檔案系統: NTFS
FAT32 (運行 Windows 7、Vista 或 XP 或 Mac OS 的電腦)
透過 FAT32 檔案系統格式化的硬碟可以與大部份的作業系統相容。請注意:該檔案系統不支援 4 GB 或者更大尺寸的檔案。
• 磁區大小:配備 3 TB 或者更大容量的型號: 4096 個位元組配備 2 TB 或者更小容量的型號: 512 個位元組
• 分割樣式: MBR
• 檔案系統: FAT32
Erase Selected Drive (清除已選取的磁碟機)
此功能可將硬碟變更為未進行格式化的狀態。
• 磁區大小: 512 個位元組
• 分割樣式: 無
• 檔案系統: 無
4
數分鐘後,方可完成格式化。 顯示下面的畫面前請您耐心等待。
5
按一下 [Yes (是)]。
按一下 [OK (確定)]。
6 格式化指南
透過 Mac OS 擴展格式進行格式化這描述了透過 Mac OS 擴展格式對此產品進行格式化的具體步驟。具體步驟會根據 Mac OS 版本的不同而有所不同。請參閱您所使用版本的具體步驟。
• Windows 電腦不支援 Mac OS 擴展格式。要透過 Windows 電腦使用硬碟,需改用其他格式,例如 NTFS 或 FAT32。
• 一些硬碟不支援多個分割。如果您的硬碟屬於這種,請在硬碟上採用單一分割。
• 關於 Mac OS 擴展的更多詳情,請諮詢您的 Mac OS 說明。
Mac OS X 10.5 以及更高版本
1 按兩下桌面上的啟動磁碟區圖示 (例如「Macintosh HD」)。
2 開啟 [Applications (應用程式)] 資料夾中的 [Utilities (公用程式)] 資料夾。
3
4
按兩下磁碟公用程式。
② 確認要進行格式化的磁碟資訊。請確保您要進行格式化的硬碟為正確硬碟!
① 按一下要進行格式化的磁碟。
7格式化指南
5
6
7
① 選取 [Mac OS Extended (Journaled) (Mac OS 擴展 (日誌))].
② 按一下 [Apply (套用)]。
按一下 [Apple Partition Map (Apple 分割圖)]。
① 按一下 [Partition (分割)]。
③ 按一下 [Options (選項)]。
② 選取 [1 Partition (1 分割)]。
在硬碟上選取您要建立的分割號碼。
當無法設定磁碟區資訊時 ( 僅限 Mac OS X 10.4 以更高版本 ):
使用下列步驟將分割配置變更為 Apple 分割圖。
1
按一下 [Options (選項)]。
8 格式化指南
8
完成對本產品進行的格式化程序。退出磁碟公用程式。
如果顯示「Do you want to use Volume_name to back up with Time Machine? (您是否想透過 Time Machine 來使用 Volume_name 進行備份?)」,您可以按一下 [Use as Backup Disk (用作備份磁碟)],Time Machine 將使用備份硬碟。如果您不想將其用作專門的備份硬碟,請按一下 [Cancel (取消)]。
按一下 [Partition (分割)]。
2 選取 [Apple Partition Map (Apple 分割圖)]。
② 按一下 [OK (確定)]。
① 選取 [Apple Partition Map (Apple 分割圖)]。
9格式化指南
Mac OS X 10.4
• 硬碟必須受 Mac OS X 10.4 支援。
• 某些 3.0 TB 以上的硬碟無法由 Mac OS X 10.4 進行磁碟分割。
1 在桌面上,按兩下要進行格式化的磁碟區圖示 (例如「Macintosh HD」)。
2 開啟應用程式資料夾中的公用程式。
3
4
按兩下磁碟公用程式。
① 按一下要進行格式化的磁碟。
② 確認要進行格式化的磁碟資訊。請確保您要進行格式化的硬碟為正確硬碟!
連接硬碟時,如果顯示以下訊息,請按一下 [Initialize (初始化)]。
10 格式化指南
5
6
完成對本產品進行的格式化程序。退出磁碟公用程式。
① 按一下 [Erase (清除)]。
② 設定磁碟區資訊。通常選取 [Mac OS Extended (Journaled) (Mac OS 擴展 (日誌))] 進行格式化。
③ 按一下 [Erase (清除)]。
按一下 [Erase (清除)]。
目次
フォーマット(初期化)............................... 2フォーマット(初期化)とは............................................................. 2
フォーマットの形式........................................................................... 2
フォーマット時のご注意.................................................................... 3
NTFS/FAT32 形式でのフォーマット................................................... 4フォーマット方法.......................................................................................................4
Mac.OS 拡張形式でのフォーマット.................................................... 6Mac.OS.Ⅹ.10.5 以降...................................................................................................6
Mac.OS.Ⅹ.10.4............................................................................................................9
2 フォーマットガイド
フォーマット(初期化)本製品をフォーマット(初期化)する方法を説明しています。
フォーマット(初期化)とはフォーマットとは、ハードディスクをお使いのパソコンで使用できるようにする作業です。本製品は、出荷時に NTFS 形式(GPT パーティション)でフォーマットされていますので、Windows 7/Vista でお使いになる場合はそのままお使いいただけます。Windows XP や Mac OS でお使いになる場合は、本書の手順や製品付属のマニュアルに記載の手順でフォーマットしてからお使いください。
フォーマットの形式フォーマットにはいくつかの形式があり、お使いの OS によって認識できる形式が異なります。本製品をフォーマットするときは、以下のいずれかの形式でフォーマットしてください。
. お買い求めいただいた製品によっては、フォーマットする形式を指定しているものがあります。製品に付属のマニュアルを参照して、最適な形式でフォーマットしてください。
《NTFS 形式》Windows 7/Vista/XP 専用の形式です。4GB 以上のファイルも扱えます。
《FAT32 形式》Windows と Mac OS のどちらでも使用できる形式ですが、4GB 以上のファイルを扱えません。
《Mac.OS 拡張形式》Mac 専用の形式です。4GB 以上のファイルも扱えます。Windows では使用できません。
NTFS 形式 FAT32 形式 Mac.OS拡張形式
Windows.7/Vista/XP ◎ ○ ×
Mac.OS.Ⅹ.10.5 以降 △ ○ ◎
Mac.OS.Ⅹ.10.4 △ ○ ◎
◎:読み込み、書き込みとも可能です。.○:読み込み、書き込みとも可能です(4GB 以上のファイルは扱えません)。△:読み込みのみ可能です。書き込みはできません。×:使用できません(認識しません)
1
3フォーマットガイド
フォーマット時のご注意●.フォーマット中は、絶対にパソコンの電源スイッチをOFF にしたり、リセットしないでください。ディスクが破損するなどの問題が発生します。また、以後の動作についても保証できません。ご注意ください。
●.フォーマットすると、ハードディスク内にあるデータは失われます。フォーマットする前に、ハードディスクの使用環境をもう一度よく確認してください。ハードディスクのフォーマットは、お客様ご自身の責任で行うものです。誤って大切なデータやプログラムを削除しないように、フォーマットを実行するディスクが何台目のディスクか、パーティション名は何か必ず確認しておいてください。
. 使いかたによってフォーマット方法が異なります。次のページを参照してください。
・ NTFS/FAT32 形式でのフォーマット ・・・・・・・・・・・・・・・・・・・・・・・・・・・・・・・・・・【P4 】 ・ Mac OS 拡張形式でのフォーマット ・・・・・・・・・・・・・・・・・・・・・・・・・・・・・・・・【P6 】
4 フォーマットガイド
NTFS/FAT32 形式でのフォーマット.・. Windows パソコンでフォーマットしてください。Mac でフォーマットすると、正常に
フォーマットできないことや、フォーマットするのに時間がかかる場合があります。. ・. 付属ソフトウェア「DiskFormatterLite」でフォーマットしてください。Windows の
機能(ディスクの管理)でフォーマットすると、フォーマットでないことや、正常に認識できないことがあります。
. ・. FAT32 形式でフォーマットした場合、保存できる 1 ファイルの最大容量は、4GB となります(FAT32 形式の制限です)。
Windows パ ソ コ ン で フ ォ ー マ ッ ト し ま す。 フ ォ ー マ ッ ト に は、 付 属 ソ フ ト ウ ェ ア「DiskFormatterLite」を使用します。以下の作業を行う前に、DiskFormatterLite をインストール
してください。ここでは例として、本製品の出荷時状態から再度フォーマットする手順を説明します。
フォーマット方法.以下の手順を行うと、外付ハードディスク内の全てのデータが消去されます。必要なデータは、パソコンなどにバックアップ(コピー)してください。
1 パソコンにフォーマットする外付ハードディスクを接続します。
2 [ スタート ]-[ すべてのプログラ. ム ]-[BUFFALO]-[DiskFormatterLite]-[DiskFormatterLite] を選択します。
3
②.フォーマットする形式を選択します(以下の表を参照)
①.フォーマットするハードディスクが表示されていることを確認します。
③.[フォーマットする]をクリックします。
※ドライブの名前(ボリュームラベル)を設定したい場合は、「ドライブの名前」の欄に入力してください。
5フォーマットガイド
NTFS.(Windows.7/Vista/XP パソコン )
Windows 7/Vista/XP パソコンの形式でフォーマットします。Mac では認識されません。
●セクターサイズ3TB 以上のモデルの場合:4096 バイト2TB 以下のモデルの場合:512 バイト
●パーティションのスタイル: MBR●ファイルシステム: NTFS
NTFS.(Windows.7/Vista パソコン )※ Windows 7/Vista で 3TB 以上のモデルを接続した場合のみ表示されます。
Windows 7/Vista パソコンの形式でフォーマットします。Windows XP パソコンや Mac では認識されません。
●セクターサイズ:512.バイト●パーティションのスタイル: GPT●ファイルシステム: NTFS
FAT32. (Windows.7/Vista/XP パソコン,Mac)
Windows 7/Vista/XP パソコンや Mac での形式でフォーマットします。1 ファイル 4GB 以上のデータは保存できません(FAT32 形式の制限です)。●セクターサイズ
3TB 以上のモデルの場合:4096 バイト2TB 以下のモデルの場合:512 バイト
●パーティションのスタイル: MBR●ファイルシステム: FAT32
テレビ設定
テレビで初期化できるように、フォーマットしていない状態に戻します。この設定にした場合は、テレビで初期化してください。Windows や Mac では認識できません。
●セクターサイズ:512.バイト●パーティションのスタイル: 無し●ファイルシステム: 無し
4
フォーマットが始まります。手順 5 の画面が表示されるまでお待ちください。
5
. 以上でフォーマットは完了です。
[はい]をクリックします。
[OK]をクリックします。
6 フォーマットガイド
Mac.OS 拡張形式でのフォーマット本製品を Mac OS 拡張形式でフォーマットする手順を説明します。Mac OS のバージョンによって、手順が異なります。お使いのバージョンの手順を参照してください。
.・. Windows をお使いの場合は、Mac.OS 拡張形式でフォーマットできません。NTFS 形式や FAT32 形式でフォーマットしてください。
. ・. 本製品を複数の領域に分けて使用できないことがあります。その場合は、領域を分けずにお使いください。
. ・. 詳しい手順は、Mac.OS.のヘルプを参照してください。
Mac.OS.Ⅹ.10.5 以降
1 デスクトップにある起動ボリュームのアイコン ([Macintosh.HD] など)をダブルクリックします。
2 [.アプリケーション ].フォルダの中の [.ユーティリティ ].フォルダを開きます。
3
4
[ディスクユーティリティ]をダブルクリックします。[ディスクユーティリティ]が起動します。
②.フォーマットするディスクの情報を確認します。ディスクの情報は製品によって異なります。
①.フォーマットするディスクをクリックします。
7フォーマットガイド
5
6
7
ボリューム情報を設定できないときは?(Mac.OS.Ⅹ.10.5 以降のみ)以下の手順で、パーティション方式を Apple パーティション方式に変更します。
1
①.[Mac.OS 拡張(ジャーナリング)]を選択します。
②.[適用]をクリックします。
[Apple パーティションマップ]をクリックします。
①.[パーティション]をクリックします。
③.[オプション]をクリックします。
②.[1 パーティション ] を選択します。※.ここで選択した数のパーティションを作成します。作成したいパーティション数を選択してください。
[オプション]をクリックします。
8 フォーマットガイド
2 Apple パーティション方式を選択します。
8
以上で本製品の初期化は完了です。ディスクユーティリティを終了してください。
.「Time.Machine でバックアップを作成するために "(ボリューム名)” を使用しますか?」と表示されることがあります。Time.Machine を使用してパソコンのバックアップを本製品に保存する場合は [ バックアップに使用 ] をクリックし、Time.Machine を設定してください。Time.Machine を使用しない場合は [ キャンセル ] をクリックしてください。
[パーティション]をクリックします。
①.[Apple.パーティションマップ]を選択します。
②.[OK]をクリックします。
9フォーマットガイド
[初期化]をクリックします。
.Mac.OS.Ⅹ.10.4※ ハードディスクが Mac OS X 10.4 に対応している必要があります。※ Mac OS X 10.4 ではパーティション分割ができません。
1 デスクトップにある起動ボリュームのアイコン ([Macintosh.HD] など)をダブルクリックします。
2 [.アプリケーション ].フォルダの中の [.ユーティリティ ].フォルダを開きます。
3
ハードディスク接続時に、以下のメッセージが表示された場合は [ 初期化 ] をクリックしてください。
4
[ディスクユーティリティ]をダブルクリックします。[ディスクユーティリティ]が起動します。
①.フォーマットするディスクをクリックします。
②.フォーマットするディスクの情報を確認します。ディスクの情報は製品によって異なります。
10 フォーマットガイド
5
6
以上で本製品のフォーマットは完了です。ディスクユーティリティを終了してください。
[消去]をクリックします。
②.ボリューム情報を設定します。フォーマットは通常、[Mac.OS.拡張(ジャーナリング)] を選択してください。
③.[消去]をクリックします。
①.[消去]をクリックします。
포맷 가이드
이 설명서에서는 외장 하드 드라이브에 대한 일반적인 포맷 절차를
설명합니다 . 사용하는 운영 체제에 따라 하드 드라이브에서 일부 포맷
형식이 지원되지 않을 수 있습니다 .
KO
목 차
포맷이란 ?........................................................................................ 2포맷 형식........................................................................................... 2포맷 참고 사항.................................................................................... 3NTFS 또는 FAT32 포맷......................................................................... 4
포맷 절차 ..........................................................................................................................................4
Mac OS Extended 포맷....................................................................... 6Mac OS X 10.5 이상 ........................................................................................................................6
Mac OS X 10.4 ...................................................................................................................................9
2 포맷 가이드
포맷이란 ?하드 디스크를 컴퓨터에서 사용할 수 있도록 설정하는 작업을 포맷이라고 합니다. 이 제품은 FAT32 포맷
으로 제공되며 Windows, Mac OS 9 및 Mac OS X 10.4 이상 버전에 대한 플러그앤플레이를 지원합니다.
포맷 형식운영 체제별로 호환 가능한 포맷 형식을 다양하게 사용할 수 있습니다.
일부 제품은 특정 포맷 형식만 지원할 수 있습니다. 제품과 함께 제공되는 설명서를 참조하여 가장 적합한 포맷 형식을 선택하십시오.
NTFS 포맷
NTFS 포맷은 Windows 7, Vista, XP, 2000 및 Server 2003 과 호환되며, Mac OS X는 이 포맷의 디스크에서 데이터를 읽을 수는 있지만 쓸 수는 없습니다. 이 포맷은 4GB 를 초과하는 파일 크기를 지원합니다.
FAT32 포맷
이 포맷은 Windows 및 Mac OS 에서 모두 사용할 수 있지만 4GB 이하의 파일 크기만 지원합니다.
Mac OS Extended 포맷
Macintosh 전용 포맷 형식으로 4GB 이상의 파일 크기를 지원합니다. Windows 에서는 이 포맷 형식을 지원하지 않습니다.
NTFS 파일 시스템
FAT32 파일 시스템
Mac OS Extended 포맷
Windows 7/Vista/XP/2000/Server 2003 ◎ ○ ×
Mac OS X 10.5 이상 △ ○ ◎
Mac OS X 10.4 △ ○ ◎
◎ : 읽기 및 쓰기가 지원됩니다.
○ : 읽기 및 쓰기가 지원됩니다 (4GB 이하의 파일만 처리 가능).
△ : 읽기만 가능하고 쓰기는 지원되지 않습니다.
× : 지원되지 않습니다. (하드 드라이브 인식 안됨)
3포맷 가이드
포맷 참고 사항● 포맷하는 동안에는 컴퓨터의 전원 플러그를 뽑거나 컴퓨터를 끄거나 재설정하지 마십시오.
디스크가 손상되거나 다른 문제가 발생할 수 있으며, 포맷 절차가 정상적으로 완료되지 않고 중단되면 정상적인 작동을 보장할 수 없습니다.
● 하드 디스크를 포맷하면 기존에 저장된 모든 데이터가 지워집니다. 포맷하기 전 필요한 모든 데이
터를 백업하십시오.
하드 디스크 포맷으로 인한 모든 데이터 손실은 사용자의 책임입니다.
잘못된 드라이브를 포맷하지 않도록 주의하십시오! 드라이브 문자와 파티션 이름을 확인하십시
오. 잘못된 드라이브를 포맷하면 해당 데이터가 모두 사라집니다.
드라이브 사용 방식에 따라 포맷 절차도 달라지므로 , 다음 페이지를 참조하십시오.
• NTFS 또는 FAT32 포맷 ・・・・・・・・・・・・・・・・・・・・・・・・・・・・・・・・・・ 4 페이지
• Mac OS Extended 포맷 ・・・・・・・・・・・・・・・・・・・・・・・・・・・・・ 6 페이지
4 포맷 가이드
NTFS 또는 FAT32 포맷다음은 드라이브를 NTFS 로 포맷하는 절차입니다.
• Windows 컴퓨터를 사용하여 하드 드라이브를 포맷하십시오. Macintosh 를 사용하여 하드 드라이브를 포맷하면 올바르게 포맷되지 않거나 포맷에 소요되는 시간이 크게 늘어날 수 있습니다.
• 제공된 DiskFormatterLite 소프트웨어를 사용하여 포맷 절차를 수행하십시오. Windows 포맷 기능(디스크 관리)을 사용하면 하드 드라이브가 포맷되지 않거나 올바르게 인식되지 않을 수 있습니다.
• FAT32 파일 시스템으로 포맷하면 4GB 이하의 파일만 저장할 수 있습니다. (FAT32 파일 시스템의 제한 사항.)
Windows 컴퓨터에서 제공된 DiskFormatterLite 소프트웨어를 사용하여 하드 드라이브를 포맷합니다. DiskFormatterLite 를 설치한 후 다음 절차를 수행하십시오. 이 섹션에서는 제품 기본 상태에서 다시 포맷하는 절차를 설명합니다.
포맷 절차
참고 : 다음 포맷 절차를 수행하면 외장 하드 드라이브에 저장된 모든 데이터가 삭제되므로 포맷하
기 전 드라이브에 저장된 중요한 데이터를 백업하십시오.
1 포맷할 드라이브를 컴퓨터에 연결합니다.
2 [시작]-[모든 프로그램]-[BUFFALO]-[DiskFormatterLite]-
[DiskFormatterLite]를 선택합니다.
3
NTFS(Windows 7, Vista 또는 XP 컴퓨터)
NTFS는 Windows 7, Vista 및 Windows XP 컴퓨터의 권장 포맷 형식입니다. Mac OS를 사용하는 컴퓨터
에서는 이 포맷을 사용하지 않는 것이 좋습니다.
• 섹터 크기
3TB 이상 모델: 4096바이트
2TB 이하 모델: 512바이트
• 파티션 유형: MBR
• 파일 시스템: NTFS
③[Format(포맷)]을 클릭합니다.
드라이브 이름(볼륨 라벨)을 설정하려면
“Drive name(드라이브 이름)”에 원하는
이름을 입력합니다.
①여기에서 포맷할 드라이브가 올바르게 지정되어 있는지 확인하십시오.
②포맷할 파일 시스템을 선택합니다. 아래 표에서 사용 가능한 파일 시스템에 대한 정보를 참조하십시오.
5포맷 가이드
NTFS(Windows 7 또는 Vista 컴퓨터)
이 옵션은 Windows 7 또는 Vista 컴퓨터에 연결된 3TB 이상의 드라이브에서만 사용할 수 있습니다.
Windows 7 및 Vista에서는 2TB보다 큰 단일 NTFS 파티션으로 드라이브를 포맷할 수 있습니다. 그러나 Windows XP 또는 Mac OS 컴퓨터는 이와 같이 대용량 파티션으로 포맷된 드라이브를 인식하지 못합니다.
• 섹터 크기: 512바이트
• 파티션 유형: GPT• 파일 시스템: NTFS
FAT32(Windows 7, Vista, XP 또는 Mac OS 컴퓨터)
FAT32 파일 시스템으로 포맷된 드라이브는 대부분의 운영 체제와 호환됩니다. 단, FAT32 파일 시스템은 4GB 이상의 파일을 지원하지 않습니다.
• 섹터 크기:3TB 이상 모델: 4096바이트2TB 이하 모델: 512바이트
• 파티션 유형: MBR• 파일 시스템: FAT32
Erase Selected Drive(선택한 드라이브 지우기)
있도록 드라이브를 포맷되지 않은 상태로 만들어 줍니다.
• 섹터 크기: 512바이트
• 파티션 유형: 없음
• 파일 시스템: 없음
4
포맷 과정에 몇 분 정도 소요될 수 있습니다. 다음과 같은 화면이 표시될 때까지 기다리십시오.
5
[Yes(예)]를 클릭합니다.
[OK(확인)]를 클릭합니다.
6 포맷 가이드
Mac OS Extended 포맷Mac OS Extended 형식으로 포맷하는 절차가 아래에 나와 있습니다. Mac OS X 버전에 따라 절차가 다르므로 사용 중인 버전별 절차를 참조하십시오.
• Windows 컴퓨터는 Mac OS Extended 포맷을 지원하지 않습니다. Windows 컴퓨터에서 이 드라이브를 사용하려면 NTFS 또는 FAT32 와 같은 다른 포맷을 사용하십시오.
• 드라이브에 따라서는 여러 개의 파티션을 지원하지 않을 수 있습니다. 이 경우에는 드라이브에서 단일 파티션만 사용해야 합니다.
• Mac OS Extended 에 대한 자세한 내용은 Mac OS 도움말을 참조하십시오.
Mac OS X 10.5 이상
1 바탕 화면에서 시동 볼륨 아이콘(예 : “Macintosh HD”)을 두 번 클릭합니다.
2 [Applications(응용 프로그램)] 폴더에 있는 [Utilities(유틸리티)] 폴더를 엽니다.
3
4
Disk 유틸리티를 두 번 클릭합니다.
② 포맷할 디스크에 대한 정보를 확인합니다. 포맷할 드라이브가 올바르게 지정되어 있는지 확인하십시오!
① 포맷할 디스크를 클릭합니다.
7포맷 가이드
5
6
7
① [Mac OS Extended (Journaled(저널링))]를 선택합니다.
② [Apply(적용)]를 클릭합니다.
[Apple Partition Map(파티션 맵)]을 클릭합니다.
① [Partition(파티션)]을 클릭합니다.
③ [Options(옵션)]를 클릭합니다.
② [1 Partition(파티션)]을 선택합니다.
드라이브에 생성하려는 파티션 수를 선택합니다.
볼륨 정보를 설정할 수 없는 경우 (Mac OS X 10.4 이상만 해당 ):
다음 절차를 사용하여 Apple Partition Map(파티션 맵) 으로 파티션 형식을 변경합니다.
1
[Options(옵션)]를 클릭합니다.
8 포맷 가이드
8
이제 포맷 절차가 완료되어 Disk 유틸리티를 종료합니다 .
“Do you want to use Volume_name to back up with Time Machine?(Volume_name 을 Time Machine 의 백업 디스크로 사용하시겠습니까 ?)” 라는 메시지가 표시될 경우 [Use as Backup Disk(백업 디스크로 사용)] 를 클릭하면 Time Machine 에서 이 드라이브를 백업용으
로 사용합니다. 백업 전용 드라이브로 사용하지 않으려면 [Cancel(취소)] 을 클릭하십시오.
[Partition(파티션)]을 클릭합니다.
2 [Apple Partition Map(파티션 맵)] 을 선택합니다.
② [OK(확인)]를 클릭합니다.
① [Apple Partition Map(파티션 맵)]을 선택합니다.
9포맷 가이드
Mac OS X 10.4
• Mac OS X 10.4가 하드 드라이브를 지원해야 합니다.
• Mac OS X 10.4에서 3.0 TB 이상의 일부 하드 드라이브는 파티션으로 나눌 수 없습니다.
1 바탕 화면에서 포맷할 볼륨에 대한 아이콘을 두 번 클릭합니다 (예 : “Macintosh HD”).
2 응용 프로그램 폴더에서 유틸리티를 엽니다 .
3
4
Disk 유틸리티를 두 번 클릭합니다.
① 포맷할 디스크를 클릭합니다.
② 포맷할 디스크에 대한 정보를 확인합니다. 포맷할 드라이브가 올바르게 지정되어 있는지 확인하십시오!
하드 드라이브를 연결할 때 아래 메시지가 표시되면 [Initialize(초기화)]를 클릭합니다.
10 포맷 가이드
5
6
이제 포맷 절차가 완료되어 Disk 유틸리티를 종료합니다.
①[Erase(지우기)]를 클릭합니다.
② 볼륨 정보를 설정합니다.일반적으로 [Mac OS Extended (Journaled(저널링))] 포맷 형식을 선택합니다.
③ [Erase(지우기)]를 클릭합니다.
[Erase(지우기)]를 클릭합니다.
คำ�แนะนำ�เกยว กบก�รฟอรแมต
คมอฉบบนจะอธบ�ยขนตอนก�รฟอรแมตโดยปกตสำ�หรบฮ�รด ไดรฟภ�ยนอก ใหสงเกตว�ไมใชฮ�รดไดรฟทกฮ�รดไดรฟทส�ม�รถ รองรบระบบปฎบตก�รไดทงหมด หรอชนดฟอรแมตทงหมดทกล�วไปแลว
TH
ส�รบญก�รฟอรแมตคออะไร .................................................................... 2
ชนดของฟอรแมต ........................................................................ 2
หม�ยเหตเกยวกบก�รฟอรแมต ...................................................... 3
ก�รฟอรแมตในระบบ NTFS หรอ FAT32 ......................................... 4
ขนตอนการฟอรแมต ................................................................................. 4
ก�รฟอรแมตดวยฟอรแมตแบบ Mac OS Extended ......................... 6
Mac OS X 10.5 และรนใหมกวา .................................................................. 6
Mac OS X 10.4 ....................................................................................... 9
2 คำาแนะนำาเกยวกบการฟอรแมต
ก�รฟอรแมตคออะไรการฟอรแมตคอการดำาเนนการทชวยใหสามารถใชฮารดไดรฟบนคอมพวเตอรของคณได ผลตภณฑนไดรบการฟอรแมตดวย FAT32 และเปนอปกรณปลกแอนดเพลยสำาหรบ Windows, Mac OS 9 และ Mac OS X 10.4 และรนใหมกวา
ชนดของฟอรแมตฟอรแมตมหลายชนด ซงแตละชนดสามารถเขากนไดกบระบบปฎบตการตางๆ
ขอควรระวง ผลตภณฑบ�งตวจำ�เปนตองทำ�ก�รฟอรแมตโดยใชชนดของฟอรแมตเฉพ�ะ กรณ�ดท คมอทใหม�พรอมผลตภณฑเพอเลอกฟอรแมตทเหม�ะสมทสด
ฟอรแมตแบบ NTFSการฟอรแมตแบบ NTFS สามารถเขากนไดกบ Windows 7, Vista, XP, 2000 และ Server 2003 Mac OS X สามารถอานฟอรแมตนได แตไมสามารถเขยนเปนฟอรแมตนได การฟอรแมตแบบนสามารถจดการไฟลทมขนาดใหญกวา 4 GB ได
ฟอรแมตแบบ FAT32ฟอรแมตนเปนฟอรแมตทสามารถใชไดทงใน Windows และ Mac OS แตไมสามารถใชไฟลทมขนาด 4 GB หรอใหญกวาได
ฟอรแมตแบบ Mac OS Extendedฟอรแมตนเปนฟอรแมตสำาหรบ Macintosh เทานน ซงอนญาตใหใชไฟลทมขนาด 4 GB หรอใหญกวาได Windows ไมสนบสนนฟอรแมตน
ระบบไฟล NTFS ระบบไฟล FAT32 ฟอรแมตแบบ Mac OS Extended
Windows 7/Vista/XP/2000/Server 2003 ◎ ○ ×
Mac OS X 10.5 และรนใหมกวา △ ○ ◎
Mac OS X 10.4 △ ○ ◎
◎ : สนบสนนทงการอานและการเขยน
○ : สนบสนนทงการอานและการเขยน (ไมส�ม�รถจดก�รไฟลทมขน�ดใหญกว� 4 GB ได)
△ : สนบสนนเฉพาะการอานเทานน ไมสนบสนนการเขยน
× : ไมไดรบการสนบสนน (ไมรจกฮารดไดรฟ)
3คำาแนะนำาเกยวกบการฟอรแมต
หม�ยเหตเกยวกบก�รฟอรแมต● ห�มถอดปลก รเซต หรอปดคอมพวเตอรในระหว�งก�รดำ�เนนก�รฟอรแมต
เนองจากอาจเปนสาเหตทำาใหดสกชำารดเสยหาย หรอเกดปญหาอนได จะไมสามารถรบรองการทำางานทถกตองไดหากขนตอนการฟอรแมตถกขดจงหวะ
● ก�รฟอรแมตจะลบขอมลทงหมดทอยในฮ�รดดสก กอนทำ�ก�รฟอรแมต ใหเกบสำ�รองขอมลไว
ผใชตองเปนผรบผดชอบสำาหรบการสญหายของขอมลตางๆ เนองจากการฟอรแมตฮารดดสก หามทำาการฟอรแมตไดรฟทไมถกตอง! ตรวจเชคตวอกษรไดรฟและชอพารตชนอยางรอบคอบ ถาคณฟอรแมตไดรฟทไมถกตอง ขอมลทงหมดจะสญหาย
ถดไป ขนตอนก�รฟอรแมตจะแตกต�งกน ทงนขนอยกบก�รทจะนำ�ไดรฟไปใช กรณ�ดท เพจด�นล�ง
• การฟอรแมตดวย NTFS หรอ FAT32 ・・・・・・・・・・・・・・・・・・・・・・・・・・・・・・・ P 4
• การฟอรแมตดวยรปแบบ Mac OS Extended ・・・・・・・・・・・・・・・・・・・・・・・・ P 6
4 คำาแนะนำาเกยวกบการฟอรแมต
ก�รฟอรแมตในระบบ NTFS หรอ FAT32ใหปฎบตตามขนตอนดานลางเพอฟอรแมตไดรฟของคณดวย NTFS
• ฟอรแมตฮ�รดไดรฟโดยใชคอมพวเตอร Windows ถ�ฟอรแมตฮ�รดไดรฟโดยใช Macintosh ฮ�รดไดรฟอ�จไดรบก�รฟอรแมตทไมถกตอง หรอขนตอนก�รฟอรแมตอ�จใชเวล�น�นม�ก
• ใชซอฟตแวร DiskFormatterLite ทจดสงม�ใหเพอดำ�เนนขนตอนก�รฟอรแมต ถ�ใชฟงกชนฟอรแมต Windows (ก�รจดก�รดสก) ในก�รฟอรแมตฮ�รดไดรฟ ฮ�รดไดรฟอ�จไมไดรบก�รฟอรแมตอย�งถกตอง หรอฮ�รดไดรฟจะไมเปนทรจก
• ถ�ทำ�ก�รฟอรแมตในระบบไฟล FAT32 ขน�ดไฟลสงสดทส�ม�รถบนทกไดจะอยท 4 GB (เนองจ�กเปนขอจำ�กดของระบบไฟล FAT32)
ทำาขนตอนการฟอรแมตโดยใชคอมพวเตอร Windows ใชซอฟตแวร DiskFormatterLite ทจดสงมาใหเพอทำาการฟอรแมตฮารดไดรฟ ตดตง DiskFormatterLite กอนทำาขนตอนดานลางน สวนนจะแสดงขนตอนการฟอรแมตใหมจากสถานะเรมตนของผลตภณฑ
ไปทหนาถดไป
ขนตอนก�รฟอรแมต
หม�ยเหต: ก�รทำ�ขนตอนฟอรแมตด�นล�งนจะเปนก�รลบขอมลทงหมดทอยในฮ�รดไดรฟภ �ยนอก กรณ�เกบสำ�รองขอมลสำ�คญต�งๆ ทอยในไดรฟกอนทำ�ก�รฟอรแมต
1 เชอมตอไดรฟทจะทำ�ก�รฟอรแมตเข�กบคอมพวเตอรของคณ
2 เลอก [เรม]-[โปรแกรมทงหมด]-[BUFFALO]-[DiskFormatterLite]-[DiskFormatterLite]
3
NTFS (คอมพวเตอรทใชงาน Windows 7, Vista หรอ XP)
ขอแนะนำาใหทำาการฟอรแมตแบบ NTFS สำาหรบคอมพวเตอร Windows 7, Vista และ Windows XP ไมแนะนำาใหใชฟอรแมตนกบคอมพวเตอรทใชงาน Mac OS
• ขนาดของเซกเตอรรนทม 3 TB หรอมากกวา : 4096 ไบตรนทม 2 TB หรอนอยกวา : 512 ไบต
• ลกษณะพารตชน: MBR• ระบบไฟล: NTFS
③คลก [Format (ฟอรแมต)]
ก�รตงชอ (ป�ยชอของไดรฟขอมล) ไดรฟ ใหปอนชอทตองก�รใน “Drive name (ชอไดรฟ)”
①ตรวจเชความไดรฟทถกตองทจะทำาการฟอรแมตแสดงอยทนหรอไม
②เลอกระบบไฟลสำาหรบการฟอรแมต สำาหรบขอมลเพมเตมเกยวกบระบบไฟล ทมใหเลอก กรณาดทตารางดานลาง
5คำาแนะนำาเกยวกบการฟอรแมต
ไปทหนาถดไป
NTFS (คอมพวเตอรทใช Windows 7 หรอ Vista)
ตวเลอกนจะมใหเลอกกตอเมอเชอมตอ ไดรฟทมขนาด 3 TB หรอใหญกวาเขากบ Windows 7 หรอ Vista เทานน
Windows 7 และ Vista จะอนญาตใหทำาการฟอรแมตไดรฟตางๆ โดยใชพารตชน NTFS แบบเดยวทมขนาดใหญกวา 2 TB พารตชนขนาดใหญทไดรบการฟอรแมตเหลานจะ ไมเปนทรจกโดยคอมพวเตอร Windows XP หรอ Mac OS
• ขนาดของเซกเตอร: 512 ไบต• ลกษณะพารตชน: GPT• ระบบไฟล: NTFS
FAT32 (คอมพวเตอรทใชงาน Windows 7, Vista หรอ XP หรอ Mac OS)
ไดรฟตางๆ ทไดรบการฟอรแมตดวยระบบไฟล FAT32 สามารถเขากนไดกบระบบปฎบตการเกอบทกระบบ ใหสงเกตวาระบบไฟลนจะไมสนบสนนไฟลทมขนาด 4 GB หรอใหญกวา• ขนาดของเซกเตอร:
รนทม 3 TB หรอมากกวา : 4096 ไบตรนทม 2 TB หรอนอยกวา : 512 ไบต
• ลกษณะพารตชน: MBR• ระบบไฟล: FAT32
Erase Selected Drive (ลบไดรฟทเลอก)
การดำาเนนการนจะไปเปลยนไดรฟใหกลบไปทสถานะทยง ไมไดรบการฟอรแมต
• ขนาดของเซกเตอร: 512 ไบต• ลกษณะพารตชน: ไมม• ระบบไฟล: ไมม
4
ฟอรแมตนอาจใชเวลาหลายนาทเพอดำาเนนการใหเสรจสมบรณ กรณารอจนกวาหนาจอดานลางจะแสดงขน
5
คลก [Yes (ใช)]
คลก [OK (ตกลง)]
6 คำาแนะนำาเกยวกบการฟอรแมต
ไปทหนาถดไป
ก�รฟอรแมตดวยฟอรแมตแบบ Mac OS Extendedหวขอนจะอธบายขนตอนสำาหรบการฟอรแมตผลตภณฑนดวยฟอรแมตแบบ Mac OS Extended ขนตอนการฟอรแมตจะแตกตางกนออกไปขนอยกบรน Mac OS กรณาดขนตอนการฟอรแมตสำาหรบรนทคณใช
• คอมพวเตอร Windows จะไมสนบสนนฟอรแมตแบบ Mac OS Extended ก�รใชไดรฟกบคอมพวเตอร Windows ใหเลอกฟอรแมตอนแทน เชน NTFS หรอ FAT32
• ไดรฟบ�งไดรฟจะไมสนบสนนพ�รตชนหล�ยพ�รตชน ถ�ไดรฟของคณเปนไดรฟดงกล�ว ใหใชเพยงพ�รตชนเดยวเท�นนบนไดรฟ
• สำ�หรบร�ยละเอยดเพมเตมเกยวกบ Mac OS Extended กรณ�ดทวธใช Mac OS ของคณ
Mac OS X 10.5 และรนใหมกว�
1 ดบเบลคลกไอคอนไดรฟขอมลเรมระบบ (เชน “Macintosh HD”) บนเดสกทอป
2 เปดโฟลเดอร [Utilities (โปรแกรมอรรถประโยชน)] ทมอยในโฟลเดอร [Applications (โปรแกรมประยกต)]
3
4
ดบเบลคลกโปรแกรมการเขาถงดสก
② ตรวจเชคขอมลของดสกทตองการฟอรแมต ตองแนใจวาเปน ไดรฟทถกตองทคณตองการฟอร แมต!
① คลกดสกทตองการฟอรแมต
7คำาแนะนำาเกยวกบการฟอรแมต
5
6
7
① เลอก [Mac OS Extended (Journaled)]
② คลก [Apply (นำาไปใช)]
คลก [Apple Partition Map (แมปพารตชน Apple)]
① คลก [Partition (พารตชน)]
③ คลก [Options (ตวเลอก)]
② เลอก [1 Partition (1 พารตชน)]
เลอกจำานวนพารตชนทคณตองการส รางบนไดรฟ
ห�กไมส�ม�รถตงค�ขอมลไดรฟขอมลได (Mac OS X 10.4 และรนใหมกว�เท�นน):
ใหใชขนตอนดานลางเพอเปลยนชดรปแบบพารตชนไปเปน แมปพารตชน Apple
1
คลก [Options (ตวเลอก)]
8 คำาแนะนำาเกยวกบการฟอรแมต
8
ขนตอนการฟอรแมตผลตภณฑนเสรจสมบรณแลว ออกจากโปรแกรมการเขาถงดสก
ถา "Do you want to use Volume_name to back up with Time Machine? (คณตองการใช Volume_name เพอสำารองขอมลดวย Time Machine หรอไม)" แสดงขน ใหคณคลก [Use as Backup Disk (ใชเปนดสกสำารองขอมล)] และ Time Machine จะใชไดรฟดงกลาวสำาหรบการเกบสำารองขอมล หากคณไมตองการใชไดรฟดงกลาวเปนไดรฟสำารองขอมลโดยเฉพาะ ใหคลก [Cancel (ยกเลก)]
คลก [Partition (พารตชน)]
2 เลอก [Apple Partition Map (แมปพารตชน Apple)]
② คลก [OK (ตกลง)]
① เลอก [Apple Partition Map (แมปพารตชน Apple)]
9คำาแนะนำาเกยวกบการฟอรแมต
Mac OS X 10.4
• Mac OS X 10.4 จะตองส�ม�รถรองรบฮ�รดไดรฟนได• Mac OS X 10.4 ไมส�ม�รถแบงพ�รตชนฮ�รดไดรฟบ�งตวทมขน�ดม�กกว� 3.0 เทร�ไบตได
1 บนเดสกทอป ใหดบเบลคลกไอคอน สำ�หรบไดรฟขอมลทตองก�รฟอรแมต (เชน “Macintosh HD”)
2 ในโปรแกรมประยกต ใหเปดโปรแกรมอรรถประโยชน
3
4
ดบเบลคลกโปรแกรมการเขาถงดสก
① คลกดสกทตองการฟอรแมต
② ตรวจเชคขอมลของดสกทตองการฟอรแมต ตองแนใจวาเปน ไดรฟทถกตองทคณตองกา รฟอรแมต!
ไปทหนาถดไป
หากมขอความดานลางปรากฏขนเมอ เชอมตอฮารดไดรฟ ใหคลก [Initialize (เตรยมใชงาน)]
10 คำาแนะนำาเกยวกบการฟอรแมต
5
6
ขนตอนการฟอรแมตผลตภณฑนเสรจสมบรณแลว ออกจากโปรแกรมการเขาถงดสก
① คลก [Erase (ลบ)]
② ตงคาขอมลไดรฟขอมลตามปกตแลว ใหเลอก [Mac OS Extended (Journaled)] สำาหรบฟอรแมต
③ คลก [Erase (ลบ)]
คลก [Erase (ลบ)]
دليل التهيئة
يصف هذا الدليل إجراءات التهيئة النموذجية لمحركات األقراص الثابتة الخارجية. الحظ أنه ال تدعم
جميع محركات األقراص الثابتة جميع أنظمة التشغيل أو أنواع التهيئة التي تم تناولها.
AR
جدول المحتوياتما المقصود بالتهيئة؟....................................................................................... 2
2 ................................................................................................ أنواع التهيئة
3 ....................................................................................... مالحظات عن التهيئة
4 ..........................................................................FAT32 أو NTFS التهيئة فيإجراءات التهيئة..................................................................................................... 4
6 .................................................................Mac OS Extended التهيئة بنظامMac OS X 10.5 واإلصدارات األحدث...................................................................... 6
9 .............................................................................................. Mac OS X 10.4
دليل التهيئة2
ما المقصود بالتهيئة؟التهيئة هي عملية تتيح استخدام القرص الثابت على الكمبيوتر. يأتي هذا المنتج مهيأ بنظام FAT32 وهو جاهز للتوصيل والتشغيل مع أنظمة
التشغيل Windows وMac OS 9 وMac OS X 10.4 واإلصدارات األحدث.
أنواع التهيئةتوجد عدة أنواع مختلفة للتهيئة، كل منها متوافق مع أنظمة تشغيل مختلفة.
قد تتطلب بعض المنتجات إجراء تهيئة بنوع تهيئة معين. راجع الدليل المرفق مع المنتج لتحديد نوع التهيئة األنسب. تنبيه
NTFS تهيئة Mac OS X ويمكن لنظام .Server 2003و2000 و XPو Vistaو Windows 7 متوافقة مع أنظمة التشغيل NTFS تهيئة
قراءة هذه التهيئة ولكن ال يمكنه الكتابة إليها. يمكنها معالجة الملفات التي يزيد حجمها عن 4 جيجا بايت.
FAT32 تهيئةيتيح نوع التهيئة هذا االستخدام في كل من Windows وMac OS، ولكنه ال يتيح استخدام الملفات التي يكون حجمها أكبر من أو
يساوي 4 جيجا بايت.
Mac OS Extended تهيئةهذه التهيئة مخصصة لنظام Macintosh فقط. وهي تتيح استخدام الملفات التي يكون حجمها أكبر من أو يساوي 4 جيجا بايت. ال
يدعم Windows هذه التهيئة.
NTFS نظام ملفاتFAT32 نظام ملفات Mac OS تهيئة Extended
Windows 7/Vista/XP/2000/Server 2003◎○×
◎○△Mac OS X 10.5 واإلصدارات األحدث
Mac OS X 10.4△○◎
◎: يتم دعم كل من القراءة والكتابة.○: يتم دعم كل من القراءة والكتابة )ال يمكن معالجة الملفات التي يزيد حجمها عن 4 جيجا بايت(.
△: يتم دعم القراءة فقط. ال يتم دعم الكتابة.×: غير معتمد. )لم يتم التعرف على محرك األقراص الثابتة.(
3 دليل التهيئة
مالحظات عن التهيئةتجنب دوما فصل الكمبيوتر أو إعادة تعيينه أو إيقاف تشغيله أثناء عملية التهيئة. ●
فقد يؤدي هذا إلى إتالف القرص أو حدوث مشكالت أخرى. ال يمكن ضمان التشغيل السليم في حالة مقاطعة عملية التهيئة.
تؤدي عملية التهيئة إلى مسح جميع البيانات الموجودة على القرص الثابت. لذلك ينصح بإجراء نسخ احتياطي ألية بيانات قبل إجراء ●التهيئة.
يتحمل المستخدم المسئولية عن فقد أية بيانات بسبب تهيئة القرص الثابت.لذلك تجنب تهيئة محرك األقراص غير الصحيح! تحقق جيدا من حرف محرك األقراص واسم القسم. إذا قمت بتهيئة محرك أقراص
غير صحيح، فسيتم فقد جميع البيانات الموجودة عليه.
تختلف إجراءات التهيئة وفقا لطريقة استخدام محرك األقراص. راجع الصفحات التالية. التالي
التهيئة بنظام NTFS أو FAT32 . . . . . . . . . . . . . . . . . . . . . . . . . . . . . الصفحة 4 •
. . . . . . . . . . . . . . . . . . . . . . . . . . . الصفحة 6 Mac OS Extended التهيئة بنظام •
دليل التهيئة4
FAT32 أو NTFS التهيئة في.NTFS اتبع اإلجراءات التالية إلجراء تهيئة لمحرك األقراص لديك باستخدام نظام
• تهيئة محرك األقراص الثابتة باستخدام كمبيوتر يعمل بنظام تشغيل Windows. في حالة تهيئة محرك األقراص الثابتة باستخدام نظام Macintosh، فقد ال تتم تهيئة محرك األقراص الثابتة بشكل صحيح، أو قد تستغرق عملية التهيئة فترة زمنية طويلة للغاية.
• استخدم برنامج DiskFormatterLite المرفق إلجراء عملية التهيئة. في حالة استخدام وظيفة التهيئة في Windows، الخيار )إدارة األقراص( لتهيئة محرك األقراص الثابتة، فقد ال تتم تهيئة محرك األقراص الثابتة، أو قد ال يتم التعرف على محرك األقراص
الثابتة بشكل صحيح.
FAT32، يكون أقصى حجم للملف الذي يمكن حفظه هو 4 جيجا بايت. )هذا التقييد خاص بنظام • في حالة التهيئة بنظام ملفات
).FAT32 ملفات
قم بتنفيذ عملية التهيئة باستخدام كمبيوتر يعمل بنظام التشغيل Windows. استخدم برنامج DiskFormatterLite المرفق لتهيئة محرك األقراص الثابتة. قم بتثبيت DiskFormatterLite قبل تنفيذ اإلجراءات التالية. يوضح هذا المقطع إجراءات التهيئة من حالة المنتج
االفتراضية.
االنتقال إلى الصفحة التالية
إجراءات التهيئةمالحظة: يؤدي تنفيذ إجراءات التهيئة التالية إلى مسح جميع البيانات الموجودة على محرك األقراص الثابتة الخارجي. لذلك يرجى إجراء
نسخ احتياطي ألية بيانات مهمة على محرك األقراص قبل إجراء التهيئة.
صل محرك األقراص الذي ستتم تهيئته بالكمبيوتر.1
2.]BUFFALO]-]DiskFormatterLite]-]DiskFormatterLite]-]حدد [ابدأ[-[كافة البرامج
3
تشغيل بنظام تعمل لتي ا لكمبيوتر ا )أجهزة NTFS)XP أو Vista أو Windows 7
التي تعمل بأنظمة تشغيل الكمبيوتر تهيئة NTFS مستحسنة ألجهزة Windows 7 وVista وWindows XP. هذه التهيئة غير مستحسنة
.Mac OS لالستخدام مع أجهزة الكمبيوتر التي تعمل بنظام تشغيل
• حجم المقطعالطرز التي تشتمل على 3 تيرابايت أو أكثر: 4096 بايت
الطرز التي تشتمل على 2 تيرابايت أو أقل: 512 بايتMBR :نمط القسم •
NTFS :نظام الملفات •
تحقق من عرض محرك األقراص الصحيح الذي ستتم 1تهيئته هنا.
التالي الجدول التهيئة. راجع حدد نظام ملفات عملية 2لمزيد من المعلومات عن أنظمة الملفات المتاحة.
انقر فوق ]Format )تهيئة([. 3
لتعيين االسم )تسمية وحدة التخزين( لمحرك أقراص معين، أدخل االسم المطلوب في "Drive name )اسم محرك األقراص(".
5 دليل التهيئة
االنتقال إلى الصفحة التالية
تشغيل بنظام تعمل لتي ا لكمبيوتر ا )أجهزة NTFS)Vista 7 أو Windows
هذا الخيار متوفر فقط عند توصيل محرك أقراص TB 3 أو .Vista أو Windows 7 أكثر بنظام
يتيح كل من Windows 7 وVista لمحركات األقراص إمكانية التهيئة بقسم NTFS واحد أكبر من 2 تيرابايت. لن يتم التعرف على هذه األقسام الضخمة التي تتم تهيئتها بواسطة أجهزة الكمبيوتر التي تعمل
.Mac OS أو Windows XP بنظام تشغيل
• حجم المقطع: 512 بايتGPT :نمط القسم •
NTFS :نظام الملفات •
تشغيل بنظام تعمل لتي ا لكمبيوتر ا )أجهزة FAT32)Mac OS أو XP أو Vista 7 أو Windows
FAT32 ملفات بنظام تهيئتها تمت التي األقراص محركات متوافقة مع معظم أنظمة التشغيل. الحظ أن نظام الملفات هذا ال يدعم الملفات التي يكون حجمها أكبر من أو يساوي 4 جيجا بايت.
• حجم المقطع:الطرز التي تشتمل على 3 تيرابايت أو أكثر: 4096 بايت
الطرز التي تشتمل على 2 تيرابايت أو أقل: 512 بايتMBR :نمط القسم •
FAT32 :نظام الملفات •
Erase Selected Drive )مسح المشغل المختار(
يؤدي هذا إلى تغيير محرك األقراص إلى حالة غير مهيأة.
• حجم المقطع: 512 بايت• نمط القسم: بال
• نظام الملفات: بال
4
قد تستغرق عملية التهيئة عدة دقائق حتى تكتمل. انتظر حتى تظهر الشاشة التالية.
5
انقر فوق ]Yes )نعم([.
انقر فوق ]OK )موافق([.
دليل التهيئة6
االنتقال إلى الصفحة التالية
Mac OS Extended التهيئة بنظام Mac تختلف هذه اإلجراءات وفقا إلصدار .Mac OS Extended يصف هذا اإلجراءات الالزمة لتهيئة هذا المنتج باستخدام تهيئة
OS. راجع اإلجراءات الخاصة باإلصدار الذي تستخدمه.
أجهزة الكمبيوتر التي تعمل نظام تشغيل Windows ال تدعم تهيئة Mac OS Extended. الستخدام محرك • .FAT32 أو NTFS استخدم نظام تهيئة مختلفا، مثل ،Windows األقراص بأجهزة كمبيوتر تعمل بنظام تشغيل
ال تدعم بعض محركات األقراص األقسام المتعددة. إذا كان محرك األقراص لديك أحد هذه األنواع، فاستخدم قسما واحدا • فقط على محرك األقراص.
.Mac OS راجع تعليمات ،Mac OS Extended لمزيد من التفاصيل عن تهيئة •
Mac OS X 10.5 واإلصدارات األحدث
انقر نقرا مزدوجا فوق أيقونة وحدة تخزين بدء التشغيل )مثل "Macintosh HD"( على سطح المكتب.1
افتح مجلد [Utilities )األداة المساعدة([ الموجود في مجلد [Applications )التطبيق([.2
3
انقر فوق القرص الذي ستتم تهيئته.4 1
انقر نقرا مزدوجا فوق أداة القرص المساعدة.
تحقق من معلومات القرص الذي ستتم 2تهيئته. تأكد أن محرك األقراص هذا هو
محرك األقراص الصحيح الذي تريد تهيئته!
7 دليل التهيئة
5
6
7
Mac OS Extended[ حدد 1Journaled( )الموجود
باليومية([.
انقر فوق ]Apply )تطبيق([. 2
انقر فوق ]Partition )القسم([. 1
انقر فوق ]Options )خيارات([. 3
حدد ]Partition 1 )القسم 1([. 2
حدد عدد األقسام التي تريد إنشاؤها على محرك األقراص.
انقر فوق ]Apple Partition Map )مخطط .])Apple تقسيم
في حالة تعذر تعيين معلومات وحدة التخزين )في نظام تشغيل Mac OS X 10.4 واإلصدارات األحدث فقط(:
.)Apple مخطط تقسيم( Apple Partition Map استخدم اإلجراءات التالية لتغيير نظام القسم إلى
1
انقر فوق ]Options )خيارات([.
(
دليل التهيئة8
8
يؤدي هذا إلى إكمال عملية التهيئة لهذا المنتج. قم بإنهاء أداة القرص المساعدة. Do you want to use Volume_name to back up with Time Machine?" في حالة عرض الرسالة
Use as[ ؟("، يمكنك النقر فوقTime Machine إلجراء نسخ احتياطي باستخدام Volume_name هل تريد استخدام(Backup Disk )استخدام كقرص احتياطي([، وسوف تستخدم Time Machine محرك األقراص هذا للنسخ االحتياطي.
وإذا لم ترغب في استخدامه كمحرك أقراص احتياطي مخصص، فانقر فوق ]Cancel )إلغاء األمر([.
انقر فوق ]Partition )القسم([.
2.])Apple مخطط تقسيم( Apple Partition Map[ حدد
Apple Partition[ حدد 1.])Apple مخطط تقسيم( Map
انقر فوق ]OK )موافق([. 2
9 دليل التهيئة
Mac OS X 10.4
.Mac OS X 10.4 يجب أن يكون محرك األقراص الثابتة مدعوما بنظام التشغيل • • ال يمكن تجزئة بعض محركات األقراص الثابتة التي تبلغ سعتها 3.0 تيرابايت أو أكثر إلى أقسام باستخدام
.Mac OS X 10.4 نظام التشغيل
على سطح المكتب، انقر نقرا مزدوجا فوق األيقونة الخاصة بوحدة التخزين التي ستتم تهيئتها )مثل 1.)"Macintosh HD"
في مجلد التطبيقات، افتح األدوات المساعدة.2
3
4
انقر نقرا مزدوجا فوق أداة القرص المساعدة.
انقر فوق القرص الذي ستتم تهيئته. 1
تحقق من معلومات القرص الذي ستتم 2تهيئته. تأكد أن محرك األقراص هذا هو
محرك األقراص الصحيح الذي تريد تهيئته!
االنتقال إلى الصفحة التالية
إذا ظهرت الرسالة الواضحة أدناه عندما يكون محرك األقراص الثابتة متصال، فانقر فوق
]Initialize )تهيئة([.