Formatting cell contents. Select the cells you want to format Click home tab Click font down arrow...
-
Upload
ty-laurance -
Category
Documents
-
view
214 -
download
1
Transcript of Formatting cell contents. Select the cells you want to format Click home tab Click font down arrow...

Formatting cell contents

Formatting cell contentsSelect the cells you want to
formatClick home tabClick font down arrowClick font you wantClick font size down arrowClick font size you want

Change text appearanceSelect cells you want to formatClick home tabUse the tools in the font,
alignment, and number groups to change your text’s appearance

Format part of cell’s contentsClick the cell with data you want
to formatSelect the contents of cell you
want formatted on the formula bar
If necessary, click the home tabUse the controls in font group on
ribbon to apply the changes you want

Formatting cells containing numbersNumerical data plays a central
role in excel workbooks
Display numerical values as currency & percentage◦Select cells you want to format◦Click home tab

Conti…◦Using tools in the number group,
follow any of these steps: Click the accounting number format
button to apply currency style with two decimal places
Click the percent style button to add a percent sign with no decimal places
Click comma style button to add a comma format with two decimal places

Set the number of decimal placesSelect the cells you want to
formatClick home tabFollow either of these steps:
◦Click the increase decimal button in the number group on the ribbon
◦Click the decrease decimal button in the number group on the ribbon

Set a date formatSelect the cells you want to
format as a dateClick the home tabIn the Number group, click the
dialog box launcherClick the number tabClick dateClick the date format you wantClick ok

Add background colorSelect the cell you want to
changeClick the home tabIn the font group, click the fill
color down arrowSelect the background color you
want

Change background shadingSelect the cells you want to
changeRight-click the selection and click
format cells from the shortcut menu
Click the fill tabClick the pattern color down
arrow & then select the color you want
Click the pattern style down arrow & then select the pattern you want
Click ok

Formatting Cell Borders

Draw bordersSelect the cells around which you
want to draw a borderClick home tabClick the border button’s down
arrowClick the type of border you want
to apply

Format Cell BordersClick the cell you want to formatClick the home tabClick the font group’s dialogClick the border tabSelect the line styleClick the color down arrow Click the color you want to use for
bordersSelect the borders you want to useClick ok

Defining cell styles

Apply a styleSelect the cells you want to
changeClick home tabIn style group, click cell stylesClick a style

Create a styleClick home tabIn the styles group on the ribbon, click
cell stylesClick new cell styleType a new style nameClick formatSpecify the formatting you want this
style to containClick okClick ok

Modify a styleClick the home tabIn the styles group on the ribbon,
click cell stylesRight-click the style you want to
modifyClick modifyClick formatSpecify the formatting you wantClick ok twice

Delete styleClick home tabIn the styles group on the ribbon,
click cell stylesRight-click the style you want to
deleteClick delete

Aligning & orienting cell contents

Change text alignmentSelect the cells you want to alignClick the home tabUsing the controls in the
alignment group on the ribbon, follow one of these steps:◦Click the Align left button to align the
text with the left edge of the cell◦Click the Center button to center the
text within the cell◦Click the Align Right button to align
the text with the right edge of the cell

Set text orientation and wrappingSelect the cells you want to
orientClick the Home tabUsing the controls in the
alignment group on the ribbon, follow either or both of these steps:◦Click the orientation button & select
the desired orientation of your cell text
◦Click the wrap text button to wrap the text to fit inside the column width

Formatting cell based on condition

Change the format of a cell based on its valueSelect the cells you want to
changeClick the home tabIn the style group on the ribbon,
click conditional formattingClick new ruleClick format only cells that
containClick the comparison phrase
down arrowClick the comparison phrase you
want

Conti…Type the constant values or
formulas you want evaluatedClick formatSpecify the formatting you want
& click okClick ok

Edit conditional formatting ruleSelect the cells that contain the rule
you want to editClick the home tabIn the styles group, click conditional
formattingClick manage rulesClick the rule you want to changeClick Edit ruleUse controls to make your changesClick ok twice to save your changes

Delete conditional formatting ruleSelect the cells that contain the
rule you want to editClick the home tabIn the styles group, click
conditional formattingClick manage rulesClick the rule you want to deleteClick delete ruleClick ok

Changing how conditional formatting rules are applied

Stop when a Condition is metSelect cells that contain the rule
you want to editClick the home tabIn the styles group, click
conditional formattingClick manage rulesClick the rule you want to changeSelect the stop if true boxClick ok

Change the order of conditionsSelect the cells that contain the
rules you want to editClick home tabIn the styles group, click
conditional formattingClick manage rulesClick the rule you want to changeFollow either of these steps:

Conti…◦Click move up button to move rule
one place higher in the order◦Click move down button to move the
rule one place lower in the order
Click ok

Display data barsSelect the cells that contain your
dataClick home tabIn the styles group on the ribbon,
click conditional formattingPoint to data barsClick the data bar option you
want to apply

Display icon setsSelect the cells that contain your
dataClick home tabIn the styles group on the ribbon,
click conditional formattingPoint to icon setsClick the icon set you want to
apply

Display color scalesSelect the cells that contain your
dataClick the home tabIn the styles group on the ribbon,
click conditional formattingPoint to color scaleClick the color scale pattern you
want to apply

Copy styles with format painterSelect the cells with the
formatting you want to copyClick the home tabIn the clipboard group, click the
format painter buttonSelect the cells where you want
the formatting applied

Merge several cells into oneSelect the cells you want to mergeClick the home tabIn the alignment group, click the
merge and center button

Applying workbook themesClick page layout tabIn the themes group on the
ribbon, click themesClick theme you want to apply

Change colors within a themeClick page layout tabIn the themes group on the
ribbon, click colorsClick color scheme you want to
apply

Change fonts within themeClick page layout tabIn the themes group on the
ribbon, click fontsClick the font scheme you want
to apply

Change effects within themeClick page layout tabIn the themes group on the
ribbon, click effectsClick effects scheme you want to
apply

Create new workbook themeFormat your worksheet using the
colors, fonts, and effects you want to include in your theme
Click the page layout tabIn the themes group on the
ribbon, click themesClick save current themeType name for your themeClick save

Change the color of gridlinesClick Microsoft office buttonClick Excel optionsClick advancedClick the display options for this
worksheet down arrowSelect the worksheet, or
worksheets, to which you want to apply the change

Conti…Click gridline color buttonSelect the grid color you want to
use for the gridlinesClick ok

Show or hide cell gridlinesClick the page layout tab
Using the controls in the sheet options group on the ribbon, follow either or both of these steps using the check boxes in the gridlines section of the group:◦ Select the view checkbox to show gridlines
as you work in excel or clear the view check box to hide the gridlines as you work
◦ Select the print checkbox to show gridlines when you print the worksheet or clear the print check box to hide the gridlines when you print

Outlining to hide and show rows and columns

Group rows and columnsSelect the rows or columns you
want to groupClick data tabIn the outline group on the
ribbon, click groupIn the dialog box that appears,
verify that the rows or columns option button is selected, and then click ok

Ungroup rows or columnsSelect the rows and columns you
want to ungroupClick the data tabIn the outline group on the
ribbon, click ungroup

Show grouped rows or columnsClick expand button next to the
group you want to show
Hide grouped rows or columns
Click the collapse button next to the group you want to hide

Protecting worksheets from changesClick review tabClick protect sheetSelect the protection options you
wantClick ok

Locking cells to prevent changesSelect cells you want to lockRight-click the selection and click
format cells on the shortcut menuClick the protection tabSelect the locked check boxClick ok
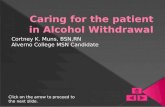



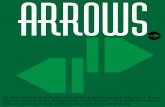







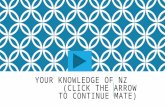


![Dictée for Week 23 [on, om] Click on the green arrow.](https://static.fdocuments.us/doc/165x107/56649c7d5503460f9493251d/dictee-for-week-23-on-om-click-on-the-green-arrow.jpg)



