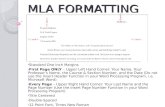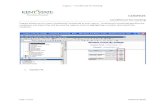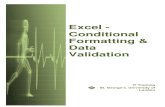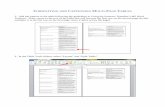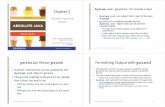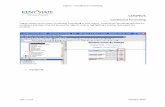Formatting Appellate Brief Using Microsoft Worddionneanthon.com/2017AppBriefWorkshop.pdf · 10...
Transcript of Formatting Appellate Brief Using Microsoft Worddionneanthon.com/2017AppBriefWorkshop.pdf · 10...

Formatting Appellate Brief Using Microsoft Word
Professor Dionne Anthon
Copyright © 2017 Dionne E. Anthon
A demo file & this presentation are available athttp://dionneanthon.com/workshop2017.html

22
Workshop Intro
Demo file
Slide #s
Questions

33
PC vs. Mac
Word 2016/13 = Instructions for PC Word 2010 = Instructions for PC Word 2007 = Instructions for PC PC = Instructions for Word 2016/2013/2010/2007
on PC
Mac 2011 = Instructions for Word 2011 on Mac Mac 2008 = Instructions for Word 2008 on Mac Mac = Instructions for Word 2011/2008 on Mac

44
Main Topics
Sections & Page Numbering
Table of Contents (using Styles)
Table of Citations

Sections &Page Numbering

66
Why Use Sections?
Sections allow for different formatting and layout options in one document, including:
Page numbering
Headers & footers
Page Orientation
Appellate Brief

7
Sections of Appellate Brief
Section 1No page #
Section 2Page #s
starting at i
Section 3Page #s
starting at 1
Cover Page
Table of ContentsTable of Citations
All OtherParts

88
Creating Sections Show All Formatting Marks / Nonprinting
Characters (to help determine where to add the section break) PC: Home → ¶ button or Ctrl+* (Ctrl+Shift+8)Mac: Toolbar button (¶ ) or Word → Preferences [View]
Add Section Break Position cursor at location for section break (i.e., end of
one section before next section) PC: [Page] Layout → BreaksMac: Insert → Break Section break types: Next page (note: after adding
section, remove any extra lines or page breaks) Add section break between:
Sections 1 & 2Sections 2 & 3

99
Different Page Numbers: PC Print Layout (to see page #s) – View → Print Layout In Section 1 (put cursor in Section 1)
Insert → Page Number Choose location for page numbers (e.g., bottom of page) Within this location, choose alignment and format
You will be taken to Header & Footer Design area To remove page number on first page of a section, check “Different
First Page” In Sections 2 and 3 (put cursor in each section)
Design or Insert → Page Number → Format Page Numbers (from Insert or Header & Footer Design area)
Set appropriate number format in each section Start at “i” in Section 2; Start at “1” in Section 3
Tips You can use the “Next Section” button to move to subsequent
sections. To exit Header & Footer Design area, click “Close Header &
Footer”

1010
Different Page Numbers: Mac Print Layout (to see page #s) – View → Print (or Page) Layout
Add page numbers in each section – Put cursor in Section 1, then add page numbers. Then, put cursor in Section 2 and add page numbers. Follow this process for all sections. Insert → Page Numbers
Position – Bottom of page (Footer) Alignment – Center
Section 1 Uncheck “Show number on first page”
Section 2 Check “Show number on first page” Format – set number format & start at “i”
Section 3 Check “Show number on first page” Format – set number format & start at “1”

Table of Contents

1212
Table of Contents
Two methods of creating:
Manual
Automatic

1313
Table of Contents: ExampleTABLE OF CITATIONS . . . . . . . . . . . . . . . . . . ii
STATEMENT OF THE ISSUES . . . . . . . . . . . . . . . . 1
STATEMENT OF THE CASE . . . . . . . . . . . . . . . . . 1
SUMMARY OF THE ARGUMENT . . . . . . . . . . . . . . . . 5
ARGUMENT. . . . . . . . . . . . . . . . . . . . . . . . 7
I. THIS IS TEXT OF FIRST MAIN POINT HEADING. . . . . 7
A. This is text of first subheading. . . . . . . 9
1. This is text of 1st sub-subheading. . . . 10
2. This is text of 2nd sub-subheading. . . . 16
B. This is text of second subheading. . . . . . 21
II. THIS IS TEXT OF SECOND MAIN POINT HEADING. . . . 25
CONCLUSION . . . . . . . . . . . . . . . . . . . . . . 36
Level 1
Level 2
Level 3
Level 1
This example is NOT meant to indicate how you should organize the Argument section of your brief.
Level 3
Level 4
Level 2

1414
Table of Contents: Heading Styles Styles: Heading 1, Heading 2, etc.
These styles are automatically set up to be TOC styles
With cursor positioned on a heading within document (e.g., Statement of the Issues) Find desired style
PC: Home (if desired style does not appear in Styles area, open Styles window with Alt+Ctrl+Shift+S)
Mac 2011: Home [Styles area] or Format → Style to open Style box
Mac 2008: Choose desired style on Formatting toolbar (or Format → Style to open Style box)
Select desired style
To change format of style, choose “Modify” PC: Right-click on style in list and select Modify option Mac: Format → Style, select style to modify, and click Modify
button

1515
Table of Contents: Insert Turn off formatting marks / nonprinting characters Position cursor at location for Table of Contents Choose to insert custom Table of Contents:
Word 2016/13: References → Table of Contents → Custom Table of Contents
Word 2010/2007: References → Table of Contents → Insert Table of Contents
Mac: Insert → Index and Tables [Table of Contents] Set Table of Contents options:
Choose Format – for this demo, choose “From template” Show levels – indicate number of heading levels to display If available, uncheck “Use hyperlinks instead of page numbers” (to
avoid formatting issues) Note: You can insert a TOC at any time without worrying about
making changes to your document because you can update your TOC at any time (see next slide). In fact, before submitting your final version, make sure your TOC is updated.

1616
Table of Contents: Update Updating Methods (PC)
Position cursor in TOC & press F9 Right-click in TOC & choose “Update Field” References → Update Table (in Table of Contents
area)
Updating Methods (Mac) Ctrl+click or 2-finger click in TOC & choose “Update
Field”
Updating Options Update page numbers only Update entire table – also updates text

1717
Table of Contents: Warning
Do not change text directly in TOC because it will be
overwritten by text in headings when TOC is updated

Table of Citations
Table of Citations = Table of Authorities

1919
Table of Citations: ExampleStatutes
28 U.S.C. § 1291 (2006) . . . . . . . . . . . . . . . . . 2
U.S. Supreme Court Cases
* Marek v. Chesney,
473 U.S. 1 (1985). . . . . . . . . . . . . . . 3, 5, 6, 9
Sibbach v. Wilson & Co.,
312 U.S. 1 (1941). . . . . . . . . . . . . . . . . . 4, 6
U.S. Court of Appeals Cases
* Collins v. Thompson,
679 F.2d 168 (9th Cir. 1982). . . . . . . . . . . . . . 5
Notes: Alphabetical order within each category; Citations to the record are not included
11 Cir. R. 28-1(e): The Table of Citations shall . . . contain asterisks in the margin identifying citations upon which the party primarily relies.

2020
Table of Citations
Two methods of creating:
Manual
Automatic

2121
Manual Tables: Tabs To line up the page #s on the right margin,
use a right-aligned tab with leading periods To set up this type of tab, follow these steps:Position cursor in paragraph where you want
tabOpen Tabs dialog box:
PC: Home → Paragraph dialog box → TabsMac: Format → Tabs
Enter Position (6.5" is good position when 1-inch left/right margins), select Right Alignment, select periods as Leader, and click “Set”
Also works for Table of Contents

2222
Manual Table of Citations:Other Paragraph Formatting for Citations
Right indent (0.5") Hanging indent (0.25")Widow/Orphan control (on) Keep lines together (on) Left tab (position: 0"; no leader)
Tip: Create a new style for citation entries in the Table of Citations

2323
Inserting New Line within aCitation Entry Do not just press Enter/Return (called a
hard return or hard line break) because it will start a new paragraph with respect to formatting.
Use a soft return (soft line break), which will start a new line without starting a new paragraph with respect to formatting:PC: Shift+EnterMac: Shift+Return

2424
Adding Asterisk Changes to paragraph formatting for each
citation that requires asterisk:Left indent (-0.25")Hanging indent (0.5")
Adding asterisk Insert asterisk at beginning of line (at -0.25")Tab from it to line up citation with other citations
(note: may need to turn off automatic bullet)Remove any incorrect formatting from asterisk
and tab (e.g., underlining)

AutomaticTable of Citations

2626
Table of Citations: Steps
1. Set up categories
2. Mark citations
3. Insert table
***Important*** - You should wait until you have finished your brief and have all of your citations in proper Bluebook format before beginning these steps.

2727
Step #1: Set Up Categories Open Mark Citations box (even though you are not
marking any citations yet): PC: References → Mark Citation in Table of Authorities area Mac: Insert → Index and Tables [Table of Authorities] and Choose
“Mark Citation” Choose “Category” Edit current category list to include appropriate categories
for your brief (see the Appellate Brief Assignment Memo for instructions on the categories/sections for your Table). Select category to change, enter new text in “Replace
with” area, click “Replace” button Note: The order in the category list is the order in
which the categories will appear in the Table You MUST perform this step before marking any citations
because changing the order of categories after marking can cause problems with any citation already marked.

2828
Step #2: Mark Citations Flow Chart
Go to next citation that should be in
Table
Is citation already
marked for Table (i.e., has { TA }
field)?
Start at top of document & go to first citation that should be
in Table
YesIs citation a full citation and the
particular authority has
not been marked in full elsewhere in document?
No
[“LONG MARK”] In Mark Citation box, set all citation information& choose “Mark All” or “Mark”
[“SHORT MARK”] In Mark Citation box, select appropriate citation
from Short citation area & choose “Mark”
Yes
No

2929
Determine If Citation Is Already Marked
If a citation has already been marked, it will have a { TA } field associated to it
You can determine whether a citation has a { TA } field associated to it by turning on formatting marks / nonprinting characters (note: these will automatically be turned on when you mark your first citation)
For more information on { TA } fields, see slide titled “{ TA } Field Details”

3030
Mark Citation Box To open Mark Citation box:PC: References → Mark Citation in Table of
Authorities areaMac: Insert → Index and Tables [Table of
Authorities] and Choose “Mark Citation”
Keyboard Shortcut to open Mark Citation box: PC: Alt+Shift+I Mac: Alt+Shift+Command+I

3131
“Long Mark”: Full Citation AND Authority NotMarked in Full Elsewhere in Document Set all citation information
Selected text – enter text that will appear in the Table (don’t forget to remove pinpoint pages) Note: You should highlight the actual citation before going into the
Mark Citation box, because it will then appear in this field and you will not have to type in the entire citation
Category – select appropriate category for citation Short citation – enter part of short cite used for authority
(e.g., Hubbard, 372 A.2d at) Choose “Mark All” or “Mark”
If you choose “Mark All,” Word will search rest of document for Short citation and, if found, will mark citation
Note: you can choose “Next Citation” to search for next citation in document, but it may not find all citations

3232
“Short Mark”: Short Citation OR Authority Marked in Full Elsewhere in Document
Select the appropriate citation from the list in the Short citation area After selecting a citation from the list, the long citation it is
associated with will appear in the Long citation area so that you can verify that you have selected the appropriate short citation
Choose “Mark” Note: you can choose “Next Citation” to search for
next citation in document, but it may not find all citations
Bluebook Tip: If you encounter a short citation but the authority has not been marked, in full, earlier in document, the use of a short citation is likely incorrect because there is no previous full citation

3333
Verify Markings for Citations After marking last citation and reaching end of document,
verify that all citations to be included in the Table have been marked correctly (because “Next Citation” option may not find all appropriate citations): If a citation does not have a { TA } field, mark the citation
according the flow chart instructions Each citation should have only one { TA } field, so delete any
extra { TA } fields, including the brackets, from a citation (note: if you’re unsure which fields to delete, you can delete all of them and re-mark the citation according the flow chart instructions
If a citation is marked incorrectly (i.e., there is an error in the { TA } field), you can correct the { TA } field or delete it, including the brackets, and re-mark the citation according the flow chart instructions
Note: each particular authority (e.g., a case) should have only one full { TA } field; subsequent citations to that authority should have a shortened { TA } field (see next slide for details)

3434
{ TA } Field Details After setting all citation information in Mark Citation box, a full { TA }
field will be added (you can see this field if Show All Formatting Marks/Nonprinting Characters is turned on). For example:
\l = long citation (this is what appears in Table) \s = short citation (this is what links subsequent short markings to this long one) \c = category (number corresponds to order of categories, with 1 being first/top)
After selecting an existing citation in Short citation area of Mark Citation box (e.g., to mark an id.), a shortened { TA } field will be added without the same level of detail as the full { TA } field. For example:
Corrections can be made to the { TA } field, or you can delete it, including the brackets, and re-mark the citation [note: you may then need to make changes to other { TA } fields for citations to same legal authority].
Commonwealth v. Hubbard, 372 A.2d 687, 697 (Pa. 1977){ TA \l “Commonwealth v. Hubbard, 372 A.2d 687 (Pa. 1977)” \s “Hubbard, 372 A.2d at” \c 2 }
Hubbard, 372 A.2d at { TA \s “Hubbard, 372 A.2d at” }

3535
Step #3: Insert Turn off formatting marks / nonprinting characters Position cursor at location for the Table Choose to insert Table:
PC: References → Insert Table of AuthoritiesMac: Insert → Index and Tables [Table of Authorities]
Set Table options: Choose Format – for this demo, choose “From
template” Select Category “All” Note: If “Use passim” is turned on, the word “passim”
will appear instead of page numbers for a citation if that citation appears on five or more pages in your brief.

3636
Update Specific Category Updating Methods (PC)
Position cursor in specific category & press F9 Right-click in specific category & choose “Update Field” Word 2010/2007: Position cursor in specific category &
choose References → Update Table (in Table of Authorities area)
Updating Methods (Mac) Ctrl+click or 2-finger click in specific category & choose
“Update Field” These updating methods apply to only one category at a
time, so you must perform this updating function for each category that has changed (see instructions for updating entire Table)
If all categories are not displayed in your Table, follow the steps for inserting it (note: do not be afraid to delete the entire Table and re-insert it)

3737
Update Entire Table of Citations Click to the left of the Table so that the entire
Table is selected Updating Methods (PC)
Press F9 Right-click in area to the left of Table & choose “Update
Field”Word 2010/2007: Choose References → Update Table
(in Table of Authorities area)
Updating Methods (Mac) Ctrl+click or 2-finger click in the area to the left of the
Table & choose “Update Field” (if this does not work to update the entire table, see instructions for updating specific categories)

3838
Auto Table of Citations: Warning
Do not change text directly in Table because it will be
overwritten by the markings when Table is updated

3939
Possible Printing IssueWhen you set up categories for Table of
Citations, they are not assigned to the specific document; they are assigned globally to Word on your computer.
Solutions:Don’t update fields on “printing” computerLock Table of Citations (see Miscellaneous
slide on locking fields)Note: For either solution, you must finalize
paper on your computer first and not make any changes on “printing” computer

Miscellaneous

41
Locking FieldsLock Fields*• Select field(s) to lock• PC: Ctrl+F11• Mac: Cmd+F11
Unlock Fields*• Select field(s) to unlock• PC: Ctrl+Shift+F11• Mac: Cmd+Shift+F11
* If F11 is assigned to a key that has another function, you may need to also press Fn key

4242
Common ErrorsDo not panic if your Tables are initially incorrect. Determine the errors in these tables to help you understand how to fix them. For example: Automatic Table of Contents – If there is an entry in your Table
that should not be there, that ¶ in your main text is incorrectly assigned to one of the heading styles. Go to that ¶ in your main text and assign it to the Normal style. Then update your Table.
Automatic Table of Contents – If an entry is not showing up in your Table, that ¶ in your main text has not been assigned to the appropriate heading style. Go to that ¶ in your main text and assign it to the appropriate heading style. Then update your Table.
Automatic Table of Citations – If an entry is incorrect or missing, go to the citation in your main text and check the { TA } field. You may need to check the { TA } fields for all of the citations to that particular legal authority to determine the error. Make corrections in the { TA } fields or delete them and re-mark the citations. Then update your Table.

4343
Help in Word (F1 on PC; Help → Word Help on Mac)
Demo file & presentation:http://dionneanthon.com/workshop2017.html
Comments: [email protected]
Final Notes