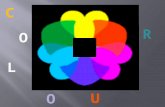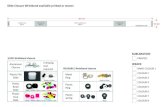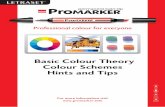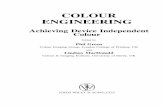Formatting Worksheetsdownload.nos.org/srsec336new/Lesson 7.pdfworksheet a polished look. You can...
Transcript of Formatting Worksheetsdownload.nos.org/srsec336new/Lesson 7.pdfworksheet a polished look. You can...
140 :: Data Entry Operations
Formatting Worksheets
7.1 INTRODUCTION
Excel makes available numerous formatting options to give your
worksheet a polished look. You can change the size, colour and
angle of fonts, add colour to the borders and backgrounds of
cells, and have the format of a cell change, based on its value.
You will see that some of the formatting features in MS Excel are
same as you have used in MS Word.
7.2 OBJECTIVES
After going through this lesson you would be able to:
l use autoformat features
l format data and worksheets
l use format painter
l use formulas and functions
7.3 USING FORMATTING TOOLBAR
Formatting helps to make our work more presentable. It also
helps the viewer/reader to understand the worksheet more
easily with respect to its purpose.
7
Formatting Worksheets :: 141
There are three locations where the Excel 2007 formatting tools
are available.
1. In the home tab
2. In the mini toolbar that appears when you right click a
range or a cell
3. In the format cells dialog box.
7.3.1 Home Tab and the Formatting Tools
Home tab provides the quick access to the most commonly usedoptions with respect to the formatting requirements. You canselect a cell or a range and then use the tool as per the need likeFont, Alignment or Number groups. To understand the properand best use of such tools, only way is to use them andexperience their effect. Some of the controls are furtherexpandable like drop-down lists etc. If you see some small arrowalong with a button. The button will expand to display the
available choices.
Fig. 7.1
7.3.2 In the Mini Toolbar
Shortcut menu appears when you right click a cell or a range
selection. A mini toolbar also appears above the shortcut menu.
The Mini toolbar contains controls for common formatting:
l Font type
l Font Size
142 :: Data Entry Operations
l Decrease Font
l Increase Font
l Accounting Number Format
l Comma Style
l Font Color
l Format Painter
l Bold
l Italic
l Center
l Percent Style
l Borders
l Merge And Center
l Increase Decimal
l Decrease Decimal
l Fill Color
Figure 7.2 below shows the Shortcut Menu. It gets displayed
when you right click a cell.
Fig. 7.2
Formatting Worksheets :: 143
7.3.3 Using the Format Cells dialog box
Although most of the formatting related requirements gets
fulfilled by the controls available on the Home tab of the Ribbon,
some special types of formatting are fulfilled by using Format cells
dialog box.
This dialog box allows to apply more or less any type of formatting
style and number formatting. The formats selected from Format
Cells Dialog box will be effective to the cells which are selected
at the time.
To use Format Cells dialog box, select the cell or a range to apply
formatting. Now choose any of the following methods
l Press the combination of Ctrl+1, i.e., Control key and
numeric 1 key.
l Click the dialog box launcher in Home → Font, Home
→ Alignment, or Home → Number. A small downword-
pointing arrow icon will be displayed to the right. In the
Excel Ribbon, these arrow marks are known as dialog box
launcher.
Fig. 7.3
l Choose Format Cells from the shortcut menu after you
Right-click the selected cell or range.
l Click the More command in some of the drop-down
controls in the Ribbon. For example, the Home →
Number→ General → More Number Formats… drop-down
Formatting Worksheets :: 145
Fig. 7.5
There are six tabs in Format Cells dialog box: Number,
Alignment, Font, Border, Patterns, and Protection.
7.4 FORMATTING CELLS USING DIALOG BOX
7.4.1 Number tab
The data type can be selected from the options on this tab. Select
the range you would like to format and click on one of the
Category number as shown in Figure 7.2 to apply that style to your
numbers. Select General if the cell contains text and number and
it does not have any specific number format. If you select
Number Category you can represent numbers as integers,
decimals with number of decimal as option etc. For example, if
you want to restrict the number of decimals to 2, choose Number
Category and then decimal places as 2. You may try the other
options in your computer.
146 :: Data Entry Operations
7.4.2 Alignment tab
These options allow you to change the position and alignment of
the data with the cell. The Format Cells dialog box offers you more
options than the alignment buttons on the Formatting toolbar.
For example, you can change the orientation of the text.
7.4.3 Font tab
All of the font attributes are displayed in this tab including font
face, size, style, and effects. Using Formatting toolbar you can
bold, italicize, and underline your cell entries. For even more
formatting options you can use the Format Cells dialog box.
7.4.4 Border and Pattern tabs
You can use the Formatting toolbar for adding borders, cell
shading, and font colour. These buttons are actually tear-off
palettes. When you click on the picture portion of the button, the
format of the picture displayed will be applied to the contents of
the cell(s) you have selected in the worksheet. You can change
the picture displayed on the button by clicking on the button’s
small drop-down arrow to access the palette of samples from
which to choose.
Follow these steps to apply a border and colour to a selection
using the options in the Format Cells dialog box.
1. Select Format→→→→→Cells to display the Format Cells dialog
box.
2. Select the Border tab.
3. In the Presets area, choose None, Outline, or Inside to
specify the location for the border.
4. Choose any of the following options for the border:
l In the Border area, click on any of the buttons to
toggle its border.
l Choose the border’s line style in the Style area.
l If necessary, select a colour for the border in the
Color Palette.
Formatting Worksheets :: 147
5. Select the Patterns tab, and then choose any of the following
options:
l Select a colour for the background of the selection in
the Color palette.
l If necessary, select a pattern for the background of
the selection in the Pattern palette.
6. Choose OK to apply the border and colour.
7.4.5 Dates and Times
If you enter the date “January 1, 2001” into a cell on the
worksheet, Excel will automatically recognize the text as a date
and change the format to “1-Jan-01”. To change the date format,
select the Number tab from the Format Cells window. Select
“Date” from the Category box and choose the format for the date
from the Type box. If the field is a time, select “Time” from the
Category box and select the type in the right box. Date and time
combinations are also listed. Press OK when finished.
Fig. 7.6
148 :: Data Entry Operations
7.5 FORMATTING COLUMNS AND ROWS
Sometimes the contents of the columns do not fit in its width. So,
to adjust them within the width of the column, we can use AutoFit
feature. As you can observe, in the column C, the column header
is not fully visible.
Fig. 7.7
Steps to AutoFit Columns
l Click on Column Header/or any other cell in the column
to change its width
l Click Home tab
l Select format from the cells group on the ribbon.
Fig. 7.8
l Click on AutoFit Column Width
Formatting Worksheets :: 149
Fig. 7.9
l See the effect, the column C is showing full contents i.e.
Chemistry.
Fig. 7.10
Similarly you can apply AutoFit for row also.
l Click on Row Header/or any other cell in the Row to change
its Height
l Click Home tab
l Select format from the cells group on the ribbon.
150 :: Data Entry Operations
Fig. 7.11
l Click on AutoFit Row Height
Fig. 7.12
l See the effect, the Row 6 is showing full contents, i.e.,
Anurag.
Another way of automatically adjusting columns and rows is by
way of best fit. To do this:
1. Place your pointer on or near the right edge of a column
header of the column you wish to adjust. Notice that in this
area your pointer changes to a double-headed arrow.
Formatting Worksheets :: 151
Fig. 7.13
2. Double click your pointer, and the column to the left of it
will automatically adjust to fit the data entries within it.
Similarly, pointing to a row header changes pointer to a double-
headed arrow. Double clicking results in a best fit (taller or
shorter rows).
Hide Selected Column(s) or Row(s)
Hide - Hides the selected column(s) or row(s), though the data is
still there. Hiding column(s) or row(s) will help you to prevent
unwanted changes. To hide a column, follow these steps:
1. Select the column you want to hide by clicking on the
column header. Say you want to hide column C, i.e., column
representing the marks in chemistry.
Fig. 7.14
152 :: Data Entry Operations
Right Click on the Column to hide and click on the Hide option.
Fig. 7.15
See the following figure (Fig. 7.16). Column C is not visible.
Fig. 7.16
Formatting Worksheets :: 153
Unhide Selected Column(s) or Row(s)
To unhide the column follow these steps:
1. Select the visible range of columns that includes the hidden
column(s).
Fig. 7.17
2. Now Right Click on the selected Columns. Select Unhide
from the pop-up menu.
Fig. 7.18
154 :: Data Entry Operations
3. You can observe, the Column C is visible again.
Fig. 7.19
You can follow the same procedures to Hide and Unhide rows.
7.6 FORMATTING WORKSHEETS USING CELL
STYLES AND APPLYING STYLES
Excel 2007 provides cell styles to quickly format a cell by choosing
from predefined styles. Styles help to give a professional look to
your worksheets. In Excel, all styles are cell styles. However, a
defined style can be applied to an entire worksheet. Cell styles
can include any of the formatting that can be applied to a cell
using the options available. We can also define our own cell
styles.
l Select the cells to apply a style on.
l Choose Home tab. From Styles group, Click on Cell Styles.
Here we have chosen Heading1. See the effect.
Formatting Worksheets :: 155
Fig. 7.20
Fig. 7.21
A few of the effects are discussed below
1. Comma - Adds commas to the number and two digits
beyond a decimal point.
2. Comma [0] - Comma style that rounds to a whole number.
3. Currency - Formats the number as currency with a dollar
sign, commas, and two digits beyond the decimal point.
156 :: Data Entry Operations
4. Currency [0] - Currency style that rounds to a whole
number.
5. Normal - Reverts any changes to general number format.
6. Percent - Changes the number to a percent and adds a
percent sign.
7.6.1 Deleting Styles
l Right click on the style (say if you want to remove Bad Style)
l Choose delete
Fig. 7.22
l You can observe, the Bad style is deleted as shown in the
following figure.
Fig. 7.23
Formatting Worksheets :: 157
7.7 FORMAT PAINTER
A handy feature on the standard toolbar for formatting text is the
Format Painter. If you have formatted a cell with a certain font
style, date format, number format, border, and other formatting
options, and want to format another cell or group of cells the same
way, place the cursor within the cell containing the formatting you
want to copy. Click the Format Painter button in the clipboard
group of Home tab(notice that your pointer now has a paintbrush
beside it). Highlight the cells you want to apply the same
formatting. The formatting will change accordingly.
Also, to copy the formatting to many groups of cells, double-click
the Format Painter button. The format painter remains active
until you press the ESC key to turn it off.
Fig. 7.24
7.8 AUTOFORMAT
Excel’s AutoFormat feature uses table styles, which are
predefined collections of number formats, fonts, cell alignments,
patterns, shading, column widths, and row heights to have a
polished look of ranges of cells you specify. You can use these
styles as-is or over rule some of their characteristics.
Excel has many preset table formatting options. Add these styles
by following these steps:
1. Highlight the cells that will be formatted.
158 :: Data Entry Operations
Fig. 7.25
2. Select Home tab→→→→→Style group→→→→→Format as Table from the
Ribbon. It will show many predefined Table formats.
Fig. 7.26
Formatting Worksheets :: 159
Fig. 7.27
3. Select any one format. Here we have selected fourth table
format (with green background) from the Dark category of
formats. It will show the following dialog box. Check My
Table has headers check box and click OK.
Fig. 7.28
160 :: Data Entry Operations
See the effect of the formatting in the figure given below. Also,
observe Table Tools Design tab with Ribbon showing multiple
groups. You can change the style by clicking on the predefined
table format in the Table Styles group
Fig. 7.29
7.9 HIDING/UNHIDING WORKSHEETS
Hiding a Worksheet
l Right click on the sheet tab which you want to hide
l Choose Hide option from the context menu, as shown below
Fig. 7.30
l To unhide the hidden sheet, right click on the any of the
visible sheets. Unhide Dialog will appear. Choose the sheet
from the list to unhide. In our case only one sheet is
displayed to unhide.
162 :: Data Entry Operations
7.10 PROTECT AND UNPROTECT WORKSHEETS
To protect worksheet
You can protect your worksheet against unauthorized editing. For
this you can give password protection to your worksheet
contents.
Steps to protect worksheet
l Select Home tab.
l Click Format in cells group.
Fig. 7.33
l Choose Protect sheet from Drop Down Menu. Protect sheet
dialog box will appear. Enter password to protect sheet.
Reenter same password in the confirm password dialog
box.
Formatting Worksheets :: 163
Fig.7.34
l Now if you try to make any change in the worksheet,
following dialog box will appear.
Fig. 7.35
To Unprotect worksheet
You can unprotect your worksheet to edit it.
Steps to unprotect worksheet
l Select Home tab.
l Click Format in cells group.
164 :: Data Entry Operations
l Choose Unprotect sheet from Drop Down Menu. Unprotect
sheet dialog box will appear. Enter password to unprotect
sheet. Password must be same as used for protecting the
worksheet. Press OK.
Fig. 7.36
INTEXT QUESTIONS
1. Write True or False for the following statements.
(a) Format cells dialog box offers you more option than
the alignment buttons on the formatting toolbar.
(b) Click Edit to perview the formatting changes on the
worksheet.
(c) If the field is a time select "time" from the category
box.
(d) To unhide the column select format column unhide
from the menu bar.
(e) Choose Edit style to display the style dialog box.
Formatting Worksheets :: 165
2. Fill in the blanks
(a) Modify the attributes by clicking the _______ button.
(b) In Excel all styles are _______________.
(c) Hiding columns or rows will help you to ___________
unwanted changes.
(d) If the tool bar is not already visible on the screen select
____________.
(e) To change the data format select the ___________ from
the format cells window.
7.11 WHAT YOU HAVE LEARNT
In this lesson you learnt about various tools available in Excel
to format a worksheet. You can align text and change font size,
style and effects. Also you learnt how to put a border or shade to
the text in the cells selected by you. Also you learnt about
applying style to a worksheet and modify the style.
7.12 TERMINAL QUESTIONS
1. What is Format Painter? When do you think Format Painter
is useful in Excel?
2. Explain different preset styles available in Excel.
3. Explain steps to create a new style.
4. How to copy styles from one open workbook file to another?
5. What are the different tabs available in Format Cells dialog
box?
6. What are the different features available in:
(a) Number tab, (b) Border tab and (c) Patterns tab in
Excel’s Format Cells dialog box?
7. How do you: (a) Hide a column, (b) Unhide a column, (c)
Hide a worksheet, (d) Unhide a worksheet?
8. How do you resize your worksheet columns or rows?