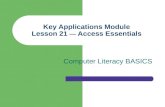Form 1 Computer Essentials 2014
-
Upload
joseph-vella -
Category
Documents
-
view
216 -
download
1
description
Transcript of Form 1 Computer Essentials 2014

Form 1
Computer Essentials
2013-2014
[Type the author name] [Pick the date]

ECDL Computer Essentials – Form 1 i
Contents
COMPUTERS & DEVICES .......................................................................................................................... 1
Information & Communication Technology ....................................................................................... 1
Starting the Computer ........................................................................................................................ 1
Logging off ........................................................................................................................................... 2
Restarting the Computer .................................................................................................................... 3
Shutting down the Computer ............................................................................................................. 3
DESKTOP, ICONS & SETTINGS ......................................................................................................... 4
MS Windows Desktop & Task Bar ....................................................................................................... 4
Common Icons .................................................................................................................................... 5
Selecting & Moving Icons .................................................................................................................... 7
Arranging Icons ................................................................................................................................... 7
Creating Shortcut Icons ....................................................................................................................... 8
Renaming Shortcut Icons .................................................................................................................... 8
Moving Shortcut Icons ........................................................................................................................ 8
Deleting Shortcut Icons ....................................................................................................................... 9
Using Windows ................................................................................................................................... 9
Maximising (Expanding) a Window ................................................................................................... 10
Restoring Down a Maximised Window ............................................................................................. 10
Minimising (Collapsing) a Window ................................................................................................... 10
Restoring a Minimised Window ........................................................................................................ 11
Moving a Window ............................................................................................................................. 11
Resizing a Window ............................................................................................................................ 11
Closing a Window.............................................................................................................................. 11
Switching between Open Windows .................................................................................................. 12

Form 1 Computer Essentials
ii
OUTPUTS ....................................................................................................................................... 13
Working with Text ............................................................................................................................. 13
Entering Text in a Document ............................................................................................................ 13
Deleting Text ..................................................................................................................................... 14
Saving & Naming a Document .......................................................................................................... 15
Opening an Existing Document ......................................................................................................... 16
Moving & Copying Text ..................................................................................................................... 16
Closing MS WordPad ......................................................................................................................... 17
Identifying the Default Printer .......................................................................................................... 17
Printing a Document ......................................................................................................................... 17
Viewing the Print Job’s Progress ....................................................................................................... 19
Pausing, Restarting & Cancelling a Print Job ..................................................................................... 19
FILE MANAGEMENT ...................................................................................................................... 20
Organisation of Drives, Folders & Files ............................................................................................. 20
Navigating between Drives ............................................................................................................... 22
Navigating between Folders & Files ................................................................................................. 23
Expanding & Collapsing Views of Drives & Folders ........................................................................... 24
Displaying File & Folder Properties ................................................................................................... 24
Changing Display Views .................................................................................................................... 25
Folder & File Names .......................................................................................................................... 25
Creating Folders & Sub-Folders ........................................................................................................ 25
Renaming Files & Folders .................................................................................................................. 26
Form 1
2013-2014
Computer Essentials

ECDL Computer Essentials – Form 1 1
COMPUTERS & DEVICES
Information & Communication Technology
Information and Communications Technology (ICT) includes all technologies
(hardware, software & networking) used to process and communicate information.
Starting the Computer
You will now start your computer system:
1. Press the power switch on the system unit.
2. Press the power switch on the monitor.
After some time you should be able to see a screen similar to the one shown below.
These course notes are based on Microsoft Windows 7.
1. Type in your user name in the User name field.
2. Type in your password in the Password: field.
3. Click Forward button.

Form 1 Computer Essentials
2
Note that:
Your teacher will provide you with the user name and password.
Passwords are case sensitive i.e. you need to type the password as shown on the
sheet provided by your teacher. You need to use the uppercase and lowercase
letters as shown.
It is important not to share your password with any friends etc. If you suspect
that anyone knows your password, speak to your teacher so that this can be
changed.
Username
Password
Logging off
When you log off from Windows, all of the programs you were using are closed, but the
computer is not turned off.
To log off:
1. Click Start button.
2. In the lower-right corner of the Start menu, click
the arrow next to Shut down button.
3. Click Log off. The system will take you to the log in
screen.
Note that:
After you log off, another user can log on without needing to restart the
computer. In addition, you don't need to worry about losing your information if
another user turns off the computer.

ECDL Computer Essentials – Form 1 3
Restarting the Computer
To restart the computer:
1. Click Start button.
2. In the lower-right corner of the Start menu,
click the arrow next to Shut down button.
3. Click Restart. The system will shut down
and restart again.
Note that:
You may need to restart your computer when install program updates and new
programs. Typically updates will be applied when you restart your system.
Shutting down the Computer
When you have finished working with MS Windows and you are ready to turn off the
computer, you first need to close all windows. Never turn off your computer while MS
Windows is still running. Doing so could result in loss or corruption of data. The process
of switching off the computer is also known as shutting down the system.
1. Click Start button.
2. In the lower-right of the Start menu, click Shut down button.
Note that:
When you click Shut down, your computer closes all open programs, along with
Windows itself, and then completely turns off your computer and display.
Shutting down doesn't save your work, so you must save your files first.
If you are using a desktop computer, remember to turn off the monitor.

Form 1 Computer Essentials
4
DESKTOP, ICONS & SETTINGS
MS Windows Desktop & Task Bar
When you start your computer and log in MS Windows a similar screen to the following
will be displayed. This screen is known as the MS Windows desktop.
MS Windows Desktop
The desktop is the main screen area that you see after you turn on your computer and
log on to MS Windows. Like the top of an actual desk, it serves as a surface for your
work. When you open programs or folders, they appear on the desktop. You can also put
things on the desktop, such as files and folders, and arrange them however you want.
The MS Windows desktop contains icons. Icons are small pictures that represent files,
folders, programs, and other items. The number of icons you see depends on the
components installed in MS Windows. When you first start Windows, you'll see at least
one icon on your desktop: Recycle Bin (trash can).
Icons Desktop
Start button Taskbar Notification Area

ECDL Computer Essentials – Form 1 5
The taskbar is the horizontal strip that runs along the bottom of the screen. It has three
sections:
The Start button - is the ‘ignition switch’ that gives you access to
almost all of MS Windows. This is used to open programs and files to
work on.
The middle section - shows you which
programs and files you have open and
allows you to quickly switch between
them.
The Notification Area - displays little
pictures that tell you what is happening
with your computer. When you are
printing, for example, a picture of a
printer appears in this area. If you have
a sound card fitted in your computer, a picture of a speaker appears. This area
will also display the clock.
Common Icons
The MS Windows desktop may contain different icons representing files, folders,
application/program shortcuts, recycle bin etc.
Desktop Icons Example
File
Sometimes you may decide to save a file on the desktop.
Normally you will save this file on the desktop because you
need fast access to this file.
Folder
Saving individual files to the desktop will clutter the
desktop. Therefore you will save these files to an individual
folder icon on the desktop. Typically desktop folder icons are
created to store files which are accessed by the user on a
regular basis.
Application
Shortcut
Shortcut icons have a small arrow in the lower left corner.
Clicking such icons will normally open a program (such as
Adobe Reader) or a file or a folder. Shortcuts are also
known as aliases.
Recycle Bin
The place in which MS Windows stores deleted files. You can
retrieve files that you have mistakenly deleted in error, or
you can empty the Recycle Bin to create more disk space.

Form 1 Computer Essentials
6
The Mouse
The mouse is an important tool you need to use to do most of
the tasks in MS Windows. This is particularly so if you are
beginning to use computers. The basic idea is simple - you
move the mouse on its pad, and a small arrow (the mouse
pointer) moves correspondingly on the screen.
Mouse Technique Example
Pointing If you position the mouse pointer over the Start button, a yellow
banner that says “Start” appears. The technique of positioning
the mouse pointer on an item is known as pointing.
Clicking If you point the mouse to the Start button and press the left
mouse button, a list of options appears on top of the Start
button. The technique of pressing the left mouse button once is
known as clicking.
Double-clicking If you point the mouse to the Recycle Bin icon and press the left
mouse button twice in rapid succession, a frame (known as a
window or a dialog box) will open. The technique of pressing the
left mouse button twice is known as double-clicking.
Right-clicking If you position the mouse over the desktop and press the right
mouse button, a pop-up menu will be displayed. The technique of
pressing the right mouse button is known as right-clicking.
Dragging If you position the mouse over any desktop icon, press and hold
the left mouse button whilst moving the mouse, you will move
the icon*. This technique is known as dragging.
*The icon will move only if the Auto arrange icons option is not
switched on.
Note that:
You may need to restart your computer when installing program updates and
new programs. Typically updates will be applied when you restart your system.

ECDL Computer Essentials – Form 1 7
Selecting & Moving Icons
By default, MS Windows stacks icons in columns on the left side of the desktop. But you
can move an icon by dragging it to a new place on the desktop:
1. To select a desktop icon, click the icon. The icon will be highlighted as shown:
2. To move the icon, drag the mouse. The icon will move only if the Auto arrange
icons option is not switched on.
Arranging Icons
You can arrange the icons on your desktop as follows:
1. Right-click on an empty area of the desktop.
2. Point to Sort by.
3. Click one of the commands on the submenu, as explained in the table.
Click To Do This
Name Arrange icons in alphabetical order by the icon name.
Size Arrange icons in order of file size. If the icon is a shortcut to a program,
the size refers to the size of the shortcut file.
Item Type Arrange icons in order of type. For example, if you have shortcuts to
several MS PowerPoint presentations on your desktop, these will be
arranged next to each other.
Date modified Arrange icons in the order that the shortcut was last modified.
To automatically arrange the icons in columns along the left side of your desktop:
1. Right-click on an empty area of the desktop.
2. Point to View.
3. Click Auto arrange icons.
Note that:
When switched on, the Align icons to grid option snaps icons into place as
designated by an invisible grid on your screen. The grid keeps the icons aligned
with each other.

Form 1 Computer Essentials
8
Creating Shortcut Icons
In MS Windows a shortcut is a pointer to a file, document or printer. A shortcut is
represented by an icon containing a curved arrow on the desktop.
Selecting the program shortcut icon runs the program to which the shortcut “points”.
Selecting a document shortcut runs the application that created the document (provided
the document type is associated with a program).
To create a desktop shortcut to a folder or file:
1. Open Windows Explorer by pressing Windows key + E.
2. Locate the folder or file.
3. Right-click the folder or file.
4. Point to Send to.
5. In the sub-menu, click Desktop (create shortcut). The shortcut
icon appears on MS Windows desktop.
To create a desktop shortcut to a program:
1. Click Start button.
2. Locate the program.
3. Right-click the program.
4. Point to Send to.
5. In the sub-menu, click Desktop (create shortcut). The shortcut
icon appears on MS Windows desktop.
Note that:
Shortcut icons display a curved arrow.
A shortcut does not create a copy of the item (file, folder or application
program) on the desktop. Therefore deleting a shortcut to an item, does not
delete the item. It still exists on your computer in its original location.
Renaming Shortcut Icons
To rename a shortcut icon:
1. Right-click the shortcut icon. This will display a pop-up menu.
2. Click Rename. The name of the shortcut will be highlighted.
3. Type the new name for the selected shortcut.
4. Press Enter key.
Moving Shortcut Icons
To move a shortcut icon:
1. Click the shortcut icon to move. The icon will be highlighted.
2. Drag the shortcut icon to the new location. The icon will move only if the Auto
arrange icons option is not switched on.

ECDL Computer Essentials – Form 1 9
Deleting Shortcut Icons
To delete a shortcut icon:
1. Click the shortcut icon (on the desktop) to delete.
2. Press DELETE key. The Delete Shortcut dialog box is displayed.
3. Click Yes button.
Using Windows
Whenever you open a program, file, or folder, it appears on your screen in a box or
frame called a window (that's where the Windows operating system gets its name).
Although the contents of every window are different, most windows have the same basic
parts.
Menu bar - Contains items that you can click to make choices in a program.
Title bar - Displays the name of the document and program (or the folder name
if you are working in a folder).
Minimize, Maximize, and Close buttons - These buttons hide the window,
enlarge it to fill the whole screen, and close it, respectively.
Scroll bar - Lets you scroll the contents of the window to see information that is
currently out of view.
Borders and corners - You can drag these with your mouse pointer to change
the size of the window.
1
2 3 4
5
6
7
1
2
3
4
5
6
7
Menu bar
Title bar
Minimize button
Maximize button
Close button
Scroll bar
Border

Form 1 Computer Essentials
10
Some windows (e.g. WordPad) have a set of toolbars placed on several tabs referred to
as the ribbon.
Maximising (Expanding) a Window
1. Point the mouse pointer to the Maximise button.
2. Click the mouse.
Note that:
When a window is maximised it fills the entire screen covering the desktop area.
The Maximise button changes to the Restore button.
You can also maximise a window by double-clicking on its title bar.
Restoring Down a Maximised Window
1. Point the mouse pointer to the Restore button.
2. Click the mouse.
Note that:
You can also restore a maximised window by double-clicking on its title bar. The
maximised window returns to its previous size.
Minimising (Collapsing) a Window
1. Point the mouse pointer to the Minimise button.
2. Click the mouse.
Note that:
You can also minimise a window by pressing the shortcut key combination:
Windows key + M.
The window will disappear from the desktop, but its name will still show on a
button located on the taskbar.
Title Bar
Scroll bars
Ribbon

ECDL Computer Essentials – Form 1 11
Restoring a Minimised Window
1. Point the mouse pointer to the taskbar button showing the name of the window.
2. Click the mouse.
Note that:
The minimised window returns to its previous size.
You can also restore a minimised window by pressing the shortcut key
combination: Windows key + SHIFT + M.
Moving a Window
1. Point the mouse pointer to the title bar of the window.
2. Press the left mouse button.
3. Move the mouse to the location where the window will be positioned.
4. Release the mouse button.
The technique of pressing the left mouse button, moving the mouse and releasing the
button is known as dragging.
Resizing a Window
1. Point the mouse pointer to the window border (the pointer will change to a
double-headed arrow).
2. Drag the mouse.
Note that:
A window that is maximized cannot be resized. You must restore it to its
previous size first.
Although most windows can be maximized and resized, there are some windows
that are fixed in size, such as dialog boxes.
If some of the icons will be hidden when changing
the window size, columns appear to the right or
bottom of the window. The right or vertical grey
column is known as the vertical scroll bar. The
bottom or horizontal grey rectangle is known as the
horizontal scroll bar. The arrows in the scroll bar are
used to display any hidden icons in the window.
Closing a Window
1. Point the mouse pointer to the Close button.
2. Click the mouse.
Note that:
When you close a window, this will disappear from the desktop and the taskbar.
When a window is minimised, this will also disappear from the desktop, but its
button still shows in the taskbar.

Form 1 Computer Essentials
12
Switching between Open Windows
If you have two application windows running, you can switch from one window to
another by clicking on the appropriate button located on the taskbar.
You can also cycle through application windows that are running on the computer by
pressing ALT+TAB keys.
You can also arrange open windows in three ways:
1. Right-click the mouse on an empty area of
the taskbar.
2. Click Cascade Windows or Show
windows stacked or Show windows side
by side.
Note that:
The cascade format arranges all open windows in a stair-like format. The
stacked format puts windows in one or more vertical stacks depending on how
many windows you have open. The side by side format places each window -
open, but not maximized -on the desktop so you can see all the windows at
once.
To see your desktop without closing your open windows, minimize all of your
windows at once by clicking the Show desktop button next to the notification
area at the end of the taskbar.
Show Desktop
Arrange windows in a
vertical stack pattern.
Arrange windows in a
side-by-side pattern.
Arrange windows in a
cascade pattern

ECDL Computer Essentials – Form 1 13
OUTPUTS
Working with Text
MS Windows has two text editing programs: Notepad and MS WordPad. Both programs
have basic word processing facilities; however WordPad has more features compared to
Notepad.
To open MS WordPad:
1. Click Start button.
2. Click All Programs.
3. Click Accessories.
4. Click WordPad.
By default, MS WordPad opens with a blank document.
Entering Text in a Document
Somewhere in the workplace of the MS WordPad window there is a vertical line called
the insertion pointer (cursor). Note that as you type, text will always be inserted to
the left of this cursor. When the text reaches the right margin, MS WordPad
automatically begins a new line. This feature is called word-wrap.

Form 1 Computer Essentials
14
The following table shows the use of spaces as you type your document:
No Spaces One Space
after opening a bracket ( after comma ,
before closing a bracket ) after a colon :
before a fullstop . after a semi-colon ;
before an exclamation mark ! after a fullstop .
before a question mark ? after an exclamation mark !
before a comma , after a question mark ?
before a semi-colon ;
Press the CAPS LOCK key to type all text in UPPERCASE.
Press and hold the SHIFT key in combination with an alphabetical letter key to type that
letter in uppercase.
To move the cursor within the text:
To move the Insertion Point Press
Back one character Left Arrow
Forward one character Right Arrow
Up one line Up Arrow
Down one line Down Arrow
To the previous word Ctrl-Left Arrow
To the next word Ctrl-Right Arrow
To the beginning of the line Home key
To the end of the line End key
When pressing any of the keys indicated above, the cursor just moves within the text
but nothing else happens.
Deleting Text
To delete text using the Backspace key:
1. Position the cursor to the right of the character to erase.
2. Press Backspace key.
To delete text using the Delete key:
1. Position the cursor to the left of the character to erase.
2. Press Delete key.

ECDL Computer Essentials – Form 1 15
Saving & Naming a Document
It is important to save your work from time to time whilst typing. When you save the
document for the first time, you need to give it a name. Document names can have up
to 255 characters including spaces. File names cannot include any of the following
characters: forward slash (/), backslash (\), greater than sign (>), less than sign (<),
asterisk (*), period (.), question mark (?), quotation mark ("), pipe symbol (|), colon (:),
or semicolon (;).
To save and name a document:
1. In the Quick Access toolbar, click Save button. The Save As dialog box is
displayed.
2. Browse to the drive and folder where the document file will be saved.
3. Type a name for your document in the File Name: box.
4. Click Save button.
Note that:
After you save a file for the first time, the filename appears in the title bar. When
you save the file the second, third, fourth time etc. the computer will not ask you
to input all this information again but will only update the file with the changes
made up to that moment.
1. Browse / Choose Drive and Folder
2. Type a suitable file
name

Form 1 Computer Essentials
16
Opening an Existing Document
1. In WorPad, click Open button. The Open dialog box.
2. Browse to the drive or folder that contains the document to open.
3. Double-click the document you want to open.
Moving & Copying Text
An important feature in a word-processor is that of moving text from one location of a
document to another. MS WordPad uses a temporary storage area called the clipboard
for moving and copying text within a document. This area functions much like a
clipboard that holds loose pieces of paper.
To move text:
1. Select the text to move.
2. Click Cut button or press Ctrl+X
3. Position the cursor where the text will be moved.
4. Click the Paste button or press Ctrl+V
Note that:
The Cut button removes the selected text or object and places it on the
Clipboard, where you cannot see it in the work area.

ECDL Computer Essentials – Form 1 17
To copy text:
1. Select the text to copy.
2. Click Copy button or press Ctrl+C
3. Position the cursor where the text will be copied.
4. Click Paste button or press Ctrl+V
Note that:
The Copy button copies the selected text or object and places it on the
Clipboard, where you cannot see it in the work area.
You can even cut-paste or copy-paste information from one document to
another, and to and from other programs, such as MS Excel worksheet.
Closing MS WordPad
1. Save your work.
2. Click WordPad tab.
3. Click Exit.
Identifying the Default Printer
The default printer is the printer to which a computer sends documents when you select
the Print command without first specifying which printer you want to use with a
program. You can have only one default printer; it should be the printer you use most
often.
Printing a Document
Almost all application programs have a
printing facility. To print from MS
WordPad, for example:
1. Open the document file to
print.
2. Click MS WordPad tab.
3. Click Print.
4. Click Print.

Form 1 Computer Essentials
18
5. Enter the appropriate options (refer to the following table).
6. Click OK button.
Select To Do This
Page Range All Prints the entire document.
Current
page
Prints the page where the insertion point is located.
Selection Prints the highlighted text.
Pages Prints any pages which you select. Enter the page numbers to
print e.g. 3,7,9-12, 18 prints pages 3, 7, 9, 10, 11, 12 and 18.
Copies Allows you to set the number of copies you want to print.
Collate Copies Prints a complete range of pages before printing the next copy.
For example, if you are printing 2 copies of pages 1-3, WordPad
prints one copy of each page before starting over and printing
each of the three pages again to make the second copy of the
set of pages.

ECDL Computer Essentials – Form 1 19
Viewing the Print Job’s Progress
Every installed printer within MS Windows has a print queue associated with it. All
printouts sent to the printer either from the local machine or from the network (if the
printer is shared over a network of computers) go to the print queue.
The print queue allows all print jobs to be serviced in an orderly manner and give the
user control over specific print jobs waiting to be printed. You can use the print queue to
pause or cancel print jobs.
To open the print queue dialog box:
1. Click Start button.
2. Click Devices and Printers. The Devices and Printers window showing a list of
printers connected to the network will be displayed.
3. Double-click on a printer to view its print queue.
4. Double-click See what’s printing. The print queue for the selected printer will
be displayed.
5. The print queue for the selected printer will be displayed.
Pausing, Restarting & Cancelling a Print Job
1. Repeat steps 1-4 as for displaying a print queue.
2. Click the name of the file.
3. Click the Document menu. 4. Do one of the following:
Click Pause/Resume.
Click Restart.
Click Cancel.

Form 1 Computer Essentials
20
FILE MANAGEMENT
Organisation of Drives, Folders & Files
The files that are stored in a computer system can be divided in two categories:
1. Program files / Instruction files - written by computer programmers i.e.
manufacturers of software. Users are not really interested in the contents of
these files.
2. Data files / User files - written by you (the user) i.e. letters, memos, faxes,
databases, graphs etc.
The program files are automatically organised when the software is installed. However
you will need to organise the data files to ensure efficient day-to-day use. This
organisation becomes particularly important where a lot of data files are present on the
disk.
Imagine you want to transfer photos from your digital camera to your computer. It is
good practice to store them grouped by the event. For example:
Birthdays
Trips
You may also want to create a sub-group for your brother’s and sister’s birthday
pictures, and for the trips to Gozo, Paris, London. So you’ll end up with something like:
Trips
Birthdays
Sister
Brother
Paris
Gozo
Photos
London
This is called a
tree structure
filing system.
Local Disk (C:)

ECDL Computer Essentials – Form 1 21
Another example of how you can organise your files in a computer is related to you
school work files.
You may wish to store all the data files related to your school work in a single folder
called ‘SCHOOL’. If a large number of data-files are present in this ‘SCHOOL’ folder, you
will find it more efficient to group some files together.
For example, you may wish to group all your data files related to English in a sub-folder
called ‘ENGLISH’ within the same folder ‘SCHOOL’. You will find it more efficient if you
create two sub-folders – ‘LANGUAGE’ and ‘LITERATURE’ - within ‘ENGLISH’ to store
language and literature documents in separate sub-folders. Similarly you can do the
same thing to store data files related to ‘IT’ and ‘MALTESE’ etc.
The number of folders or sub-folders on a disk depends on the storage capacity of the
disk. The more bytes a disk has the more folders, sub-folders and files it can store.
Icon Represents
A folder, which can contain sub-folders and data-files. Folders are used to
organise your files.
A file, the basic unit of storage in MS Windows. Files are documents,
spreadsheets and databases you use and create. Different types of files have
different looking icons. The icon shown on the left is used for files created in MS
Word.
The files and folders can be organised through the MS Windows Explorer window.

Form 1 Computer Essentials
22
Navigating between Drives
The Computer window or MS Windows Explorer is used to scan for devices which can
store files and folders like hard disk, USB flash drive, CD-RW, DVD-RW and network
drives.
You can open the Computer window using the Windows + E key combination.
Inside the Computer window all your drives are shown as icons. Different disk drives are
assigned different location addresses. Every disk drive is referred to by an alphabet
letter usually:
C: represents the primary hard disk.
D: represents a removable disk (USB flash drive).
E: represents the CD/DVD drive.
Other location addresses may be present if more disks are available. For example, the
Computer window may display another drive G: representing the USB flash drive. Even
more location addresses may be present if you are working on a networked computer.

ECDL Computer Essentials – Form 1 23
Navigating between Folders & Files
The Computer window is split in two parts. The Navigation pane on the left displays the
list of drives and folders. The File List pane on the right pane shows folders and files
within the highlighted drive or folder in the Navigation pane. The highlighted drive or
folder in the Navigation pane is known as the current drive or folder.
To navigate to a folder or file on a drive:
1. Open the Computer window using the Windows + E key combination.
2. In the folder list (Navigation pane), click the drive containing the folder or file.
This will display the contents of the drive in the right pane.
3. Click the name of the folder or file in the right pane.
Note that:
You may need to click through sub-folders (folders in another folders) to navigate
to a file.
Address bar Search bar
Navigation pane Details pane

Form 1 Computer Essentials
24
Expanding & Collapsing Views of Drives & Folders
To view the folders, sub-folders or files on a drive:
In the Navigation pane, click the arrow of the folder’s name e.g. SCHOOL.
Alternatively double-click the folder’s name. A list of folders contained in the disk
will be displayed.
To collapse the branch i.e. to hide the folders on the disk:
In the Navigation pane, click the black downwards pointing arrow of the folder’s
name. Alternatively double-click on the folder’s name.
The folders and sub-folders will disappear.
Displaying File & Folder Properties
To display the properties (name, size and
location) of a file or folder:
1. Right-click the file or folder to view its
properties.
2. Click Properties. The Properties dialog
box is displayed.
3. Click OK button.
Right-click on icon -> Properties

ECDL Computer Essentials – Form 1 25
Changing Display Views
To change the display views of files and folders:
1. Navigate to the folder or file in Computer window.
2. Click the Change your view button. A pop-up menu is displayed.
3. Click Tiles or Small Icons or List or Details.
Note that:
The Details view displays the date last modified, type and size of file or folder.
Folder & File Names
It is a good practice to use meaningful names for folders and files to help with searching
and organisation.
Creating Folders & Sub-Folders
To create a folder:
1. In the Computer window, right-click the drive e.g. Local Disk C: where the
folder will be created. 2. In the pop-up menu, click New. Select the option Folder. A new folder will be
added.
3. Type a name for your folder in the text box displayed and press Enter key. A
yellow folder will be created.

Form 1 Computer Essentials
26
To create a sub-folder:
1. In the Computer window, right-click on the folder/sub-folder where the sub-
folder/s will be created.
2. In the pop-up menu, click New. Select the option Folder. A new folder will be
added.
3. Type a name for your folder in the text box displayed and press Enter key. A
yellow folder will be created.
Renaming Files & Folders
You can rename files, folders and sub-folders:
1. In the Computer window, right-click the file, folder or sub-folder to rename.
2. Click Rename.
3. Replace the existing name in the text box with the new name.
4. Press Enter key.
Note that:
You can only rename a file provided that this file is not marked as read-only and
is not currently being used by a program.
You should not change the extension when renaming a file. The extension of a
file determines the program to be used to open that file. For example, document
files ending by .doc are typically opened by a word processing program. If you
rename the extension, MS Windows will not be able to determine which program
to use to display the file contents.
The following message is displayed when you attempt to change the extension
of a file.
You should never rename (or delete) files ending with these extensions:
.exe .com .bat
.dll .ini .sys