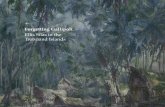Forgetting Networks on your Mobile Device › technology › system › files › media ›...
Transcript of Forgetting Networks on your Mobile Device › technology › system › files › media ›...

Introduction
This guide will step you through the process of forgetting stored password for the University wireless networks on your mobile devices.
Procedure
iOS (iPhone/iPad)
1. Go in to Settings and click on WiFi
2. Click on the small blue arrow next to UofA or Eduroam
3. Click on “Forget this Network”
4. Click “Forget”
You can now reconnect to the network using your new password.
Technology Services
Forgetting Networks on your Mobile Device

The University of Adelaide 2
Android
1. Go to the settings area on your phone.
2. Click Wireless and Networks
3. Click UofA or Eduroam
4. Click “Forget”
You can now reconnect using your new password.
Windows Mobile 8
1. Go in to Settings
2. Click on WiFi
3. Click on UofA or Eduroam
4. Click on the Trash Can at the bottom You can now reconnect using your new password.
Contact Us
For further support or questions, please contact the Service Desk on +61 8 8313 3000 or [email protected]