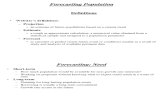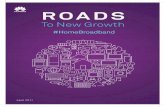FORE Training Manual
Transcript of FORE Training Manual

University of Waterloo Financial Online Reporting Environment
(FORE)
Training Manual
Permission to use this document for non-commercial purposes, in original or modified form, is granted, provided that the original source of the document is acknowledged as Finance - ECH, University of Waterloo.

Table of Contents
Introduction to FORE ............................................................................................ 4
What is FORE? ................................................................................................................. 4
Glossary of terms ............................................................................................................ 4
Important dates............................................................................................................... 4
Requesting access to FORE ............................................................................................. 5
Account security .............................................................................................................. 5
FORE mailing lists ............................................................................................................ 5
Basic Functionality ................................................................................................ 6
Sign on to FORE ............................................................................................................... 6
Password change ............................................................................................................. 7
Users with multiple user classes ..................................................................................... 8
Upfront Portal features ................................................................................................... 8
Running reports ............................................................................................................... 8
Saving reports .................................................................................................................. 9
Viewing and saving FORE reports in Excel .................................................................... 11
Cancelling reports ......................................................................................................... 11
Drilling down in FORE .................................................................................................... 12
Reports ............................................................................................................... 13
Delivered Reports .......................................................................................................... 13
Prompted Reports ......................................................................................................... 14
General ledger reports .............................................................................................. 15
Summary reports ....................................................................................................... 15
Detail reports ............................................................................................................. 15
HR reports .................................................................................................................. 15
Month end reporting ................................................................................................. 15
Research reports ........................................................................................................ 15
Using Your Personal Newsbox....................................................................................... 15
Create a sub-newsbox ............................................................................................... 16
Create a shortcut to a report ..................................................................................... 17
Page | 2

Moving reports .......................................................................................................... 19
Cutting, pasting and deleting reports and shortcuts ................................................. 19
Scheduling reports in FORE ........................................................................................... 20
Drill Down Transaction Detail in FORE ............................................................... 22
Accounts Receivable Detail ........................................................................................... 22
Salary Detail ................................................................................................................... 22
Scholarship Detail .......................................................................................................... 23
Accounts Payable Detail ................................................................................................ 23
Accounts Receivable Reports ............................................................................. 24
OGF251 Accounts Receivable Customer Inquiry .......................................................... 24
OGF253 Accounts Receivable Customer List ................................................................ 25
OGF254 is Accounts Receivable Invoice List ................................................................. 26
Delivered Reports by Fund ................................................................................. 27
Operating ....................................................................................................................... 27
Trust .............................................................................................................................. 28
Endowment ................................................................................................................... 28
Research ........................................................................................................................ 29
Ancillary ......................................................................................................................... 30
Other Resources ................................................................................................. 31
User Guides ................................................................................................................... 31
Report a Problem .......................................................................................................... 31
Frequently Asked Questions ......................................................................................... 31
Page | 3

Introduction to FORE
What is FORE? FORE is the University of Waterloo's (the “University’s”) web-based financial reporting package.
Glossary of terms Accounting Flexfield (AFF) – the University’s general ledger accounts consisting of 8 segments of varying length to denote organizational unit (org unit), activity, fund, fund class, project, object, product and phase. Descriptions and listings of each segment value can be found on the Finance website.
Encumbrance – is a promise to pay a particular amount of money in the future and in exchange for a good or service that has not yet been provided. In the context of the University, an encumbrance is created for approved purchase orders as well as payroll commitments. It ceases to be an encumbrance when paid-out or when the actual liability amount is determined and recorded as an expense. The salary encumbrance represents the full year’s salary and wages (or the remainder of the year’s unpaid amount) for all currently filled positions at a given time.
Delivered reports – scheduled monthly reports generated by the Finance Department and “delivered” to user FORE accounts for review.
Drill-down – the ability to click on a hyperlinked item (org unit, customer number, invoice number, etc.) and be redirected to another report providing greater information or detail on the item in question.
Prompts – fields in which a user can/must provide direction or report constraints on which the system generates a report or returns the relevant data.
User classes – defines what information, menus, and reports to which users are able to have access.
Important dates Month end close is performed by the Finance Department three (3) business days after the last day of the month. Electronic statements are set up to begin running the first business day after month end close. Statements may be delivered this day or the day after.
FORE is available from 7:00 a.m. to 12:02 a.m. (Eastern time). The database is updated nightly; information is current as of the close of business from the previous day.
Human resources (payroll) data is only updated/uploaded to FORE once per month at month end. Payroll data is only available in FORE for the last 24 months.
Page | 4

AP and GL data up to April 30, 2001 has been purged from FORE. Currently, data is available in FORE for fiscal 2001-2002 and beyond only.
Requesting access to FORE Send authorization requests for new users via email or in writing to the Finance Department - ECH. Access for administrative users (funds 100, 101,103 & 106) must be authorized by the Department Head, Administrative Assistant or Faculty Executive Officer. Authorizations within faculty departments must be copied to the relevant Faculty Financial Officer.
Access for Research Fund 105 must be authorized by the Principal Investigator (PI). Principal Investigators are automatically given access to their own research projects and do not need to request access.
The information required in the authorization request is as follows:
• User's full name • University userid • Email address (if different than University userid) • Job title • Salary detail; Yes/No • Accounts required (see note) • Has the request been prompted by a change in staff? If so, please supply
the name of the staff member who is leaving the position so that his or her access to FORE can be removed.
If the staff member exiting the position will need to maintain access for a transition period while a replacement is found and trained, please provide an end date so that access can be changed at that time.
Account security Administrative users: Security is usually restricted at the org unit level and including all funds. When requesting access, please specify the org unit or range of org units required. Please contact the FORE email for further information.
Research users: Access to Research accounts is based on Principal Investigator (“PI”) and will include all grants projects belonging to a PI.
FORE mailing lists Finance maintains 2 E-mails lists for FORE users.
• The Delivered Reports mailman list is used to notify the University community when the monthly financial reports have been generated on FORE. Membership on this list is mandatory for all FORE users who receive Delivered Reports in order for University to meet its audit requirements.
Page | 5

• The FORE mailman list is used to provide updates for service interruptions and changes to reports on FORE. Membership on this list is optional. You can subscribe to the list, or change your existing subscription.
Basic Functionality
Sign on to FORE The URL for FORE is http://snowman.uwaterloo.ca/fore_front.htm. It can also found on the Finance web page.
Select FORE followed by FORE login. Enter your uwuserid and assigned password. FORE passwords as assigned by the System Administrator in Finance and are not connected to your University Network password.
Page | 6

If you forget your password, contact the administrator to have your password reset.
After sign on, you will be presented with the Upfront portal (below).
Password change To change your password, select Personalize in the upper right hand corner of the screen.
Click on the user tab and select Change Logon Password:
Follow the prompts to change your password
Personal Newsbox
News Index Content Frame
Page | 7

Note: FORE passwords must be a minimum of six characters in length.
Users with multiple user classes To switch between user classes on FORE, navigate to Personalize/User as above. Expand drop down list, select the desired user class from the drop down list and click OK.
Upfront Portal features The Personal Newsbox is your inbox where you can create shortcuts and save copies of FORE reports.
NewsIndex contains the folders that hold the various financial reports on FORE.
Content Frame is the right side of the screen where the reports and Newsbox contents are displayed.
Running reports Reports on FORE are run by clicking on the report name in the Report folder. The prompts screen will appear:
Prompt names will provide formatting and other guidance for entering appropriate information. Unless otherwise noted, all prompts must be answered for a report to generate. When asked for a range:
Page | 8

• If you are looking for only one “item” in the range, the from and to prompt values may be the same
• If you are looking for all available “items”, you can enter an open range (i.e. “0000” to “9999” – changed depending on the number of digits in the segment) to retrieve the entire list without restriction.
After the prompt information has been entered, click on “Finish” and the report will run. Once the report is generated it will appear in Adobe Acrobat format.
The following actions can be carried out on a report:
• Print. Use Adobe Acrobat Print Icon. Web browser print menus will not print the report.
• Save to local network drive saves the report as a PDF file on your network drive. Drill down reports will not work from PDF files stored on network drives.
• Save to Newsbox. Drill downs will work from saved reports in your Newsbox.
• Return to Report folder closes and discards the report on the screen and takes you back to the report folder.
• View in Excel. By clicking on the view in excel button you will be prompted to either view or save the report in excel format.
• View in pdf. Restores the report to Adobe Acrobat format from the view in excel mode.
• Run Report. Shortcut to prompts screen to allow user to run the same report with a different set of prompts.
Saving reports Reports can be saved to either your network drive or your Newsbox on FORE. The advantage of saving reports to your Newsbox is that drill-downs can be run
Save to Local Network Drive
View as PDF
View in Excel
Run Report Save to Newsbox
Return to Report Folder
Page | 9

from saved reports. Reports saved to your Newsbox cannot be sent as email attachments. To email reports, save as .pdf file to a local network drive where it can be attached to an email message.
To save to a Newsbox, click on the Save As link on the lower right hand corner of the report. The following screen will appear:
At this point the Name Field and Description can be customized. The report can be saved to a specific Newsbox if the user has created folders within the Newsbox. To save the report, click on the OK button. The report can then be viewed by clicking on the Newsbox.
If you have entered the prompts for a report and are waiting for the report to run, you can save the report by clicking on the Save the report as a new entry link.
The report will continue to run and be available in your Newsbox. This allows you to continue to use FORE while waiting for the report to run.
Page | 10

Clicking on the Cancel and return to source link will return you to the menu but will NOT cancel the report from the report queue. See section on cancelling reports for more detail.
Viewing and saving FORE reports in Excel All FORE reports can be viewed and saved in Excel. To view in excel, click on
the icon below the report. Internet Explorer will present you with the following dialogue box:
Selecting ‘Open’ will open the report in Excel in a separate window.
Once the report is in Excel, you can sort and filter the information as necessary. If the AFF is in one field in a report rather than broken into segments, the text to column function (Data>Data Tools>Text to Column) is helpful in splitting the column up for ease of use.
To return to the PDF version of the report, click on View as PDF icon to reload report (blank FORE screen comes up when you close the Excel report that was opened)
Cancelling reports Only FORE administrators (in Information Systems and Technology – IST) are able to cancel a report that is in the process of running.
If you have selected to run a report in error (you don’t wish to see the results), FORE gives you the ability to exit the “Your report is running” screen by clicking on Cancel and return to source link. The report will finish running on the server, but you will not be provided with the results.
If you have selected to run a report and you believe it will take some time to run, click on Save the report as a new entry as outlined in the section on Saving
Page | 11

reports and you can continue to work. Do not use the Cancel and return to source option and resubmit your request as this will submit multiple report requests and clog the report queue.
Drilling down in FORE Drill-down reports are available from fields highlighted in blue in FORE reports. To drill-down, position the cursor over the field. When the cursor icon changes from an open hand to a hand with a finger pointing, you can drill down by clicking the mouse.
To return to the previous report from a drill down, click on the Previous Report button in the lower right hand corner:
Page | 12

Reports
Delivered Reports Electronic Financial Statements are generated by a process called “bursting” the first business day after the month end close. Specially designated FORE users are notified by the Finance System Administrator via email when the Financial Statements have been delivered and are available for viewing. User classes starting with an asterisk (*) also have access to salary detail drill-down reports. User classes ending with (R) receive delivered reports but are restricted from viewing salary detail information. The report name for new unviewed reports will appear in bold text in the Delivered Reports folder on FORE.
Each fund has summary and detail reports.
• Summary reports are usually listed at the org unit level and contain year-to-date balances for expenses, revenue and free balance. From the summary report the user can drill down to the financial statement listing all account balances for all categories for the org unit. Any field with text in light blue is a link to a drill-down.
• Detail reports list all actual and budget transactions. This report is designed to be easily saved as an excel file by using the view in excel button on the lower toolbar.
• Salary disbursement reports list salary transactions from the PeopleSoft system by month for the entire fiscal year. Benefit amounts are not included in this report. Only user classes with salary detail access will receive this report.
• Salary encumbrance reports list salary encumbrance transactions from the PeopleSoft system by month for the entire fiscal year. Benefit expenses are not encumbered. Only user classes with salary detail access will receive this report.
To access the reports, click on the report name and it will open in PDF format. They can also be saved to a local drive in PDF format by selecting the save button in the Adobe Acrobat toolbar. Reports may be saved in Excel by using the View in Excel button from the toolbar below the report. FORE is set to keep 10 versions of each delivered report in the users NewsIndex.
Page | 13

To access reports from the previous periods select Actions under the report name. Under Actions, click on Select a Version.
The current and previous versions will be displayed in date order, starting with the most recent. Select to view in either PDF or Excel version.
For periods more than ten months in the past, prompted versions of these reports are available for users to access.
Prompted Reports Prompted versions of the summary reports have the same OGF number as the delivered versions. Prompted versions of the delivered reports for funds 100, 103, 105 & 106 can be found in the Month end reporting folder.
The prompted report will retrieve information for all org units based on the permissions in the users’ user class.
Page | 14

Prompted versions of the salary disbursement and encumbrance reports are found in the HR Reports folder. Please note that Human Resources keeps only 24 months’ data online.
See Report Folder Directory document on User Guides site linked under Other Resources for specific lists of reports, descriptions, and prompt information. A description of the types of report classes available is outlined below.
General ledger reports This folder contains summary and detail reports for all funds except BUD001, BUD002, BUD003 and BUD004. Access to this folder is given to all FORE users except those restricted to Purchase Order Inquiry.
Budget transaction detail reports are going to appear different depending on whether the org unit is an academic support unit or related to a faculty.
Summary reports All summary reports include Period to Date Actuals and Year to Date Actuals, Budget & Encumbrance columns. Odd numbered reports are for UW Operating (excluding benefits) and even numbered reports for all other funds. All reports include the range of objects 4000 to 6999.
Detail reports These reports are comprised of budget reports (for Fund 100 only) and transaction reports (showing actuals and budgets).
HR reports This folder contains prompted versions of the Delivered HR reports for salary disbursements and encumbrances. All reports prompt by org unit and year. Only user classes beginning with an asterisk (for example *Finance) have access to the HR Reports folder. Salary disbursements are actual payments to employees. Encumbrances are estimates of future salary expenses based on current salary information on the HR system.
Month end reporting The reports in this folder are electronic versions of the UW Financial Statements for Operating, Trust, Endowment, Research and Other funds. Also includes prompted versions of delivered reports.
Research reports This folder contains reports for users with fund 105 accounts and includes the prompted versions of the research delivered reports.
Using Your Personal Newsbox Your personal Newsbox is the only area that you have full access to make changes; you can create, delete or modify all entries. To make navigation easy, you can create Newsboxes within your personal Newsbox (sub-Newsboxes).
Page | 15

Create a sub-newsbox Navigate to your personal Newsbox.
Click on the New menu item. Select Newsbox from the dropdown. You are then prompted for a name and a description.
Click OK and the Newsbox will be created. Once the Newsbox has been created, contents can be added.
You can also create a new sub-Newsbox when you save a report. From the Save As screen click on the Other Newsbox link.
Page | 16

You will then be presented with the following screen.
Click on Create Newsbox and you will be walked through setting up a new Newsbox.
Create a shortcut to a report You can create shortcuts from your Newsbox to reports that you use regularly. Select Actions under the report to which you wish to create a shortcut and then click on Create Shortcut.
Page | 17

Select Other Newsbox to see a list of the Newsboxes you have created. When the Newsbox has been selected, click OK.
Page | 18

The short cut will now appear in your Newsbox. To run the report, click on the report name in the Newsbox.
Moving reports To move saved reports or shortcuts from one folder to another within your Newsbox, you can use the move command found under the Actions link (see below).
You will be prompted to select the destination Newsbox. Follow the instructions and click OK when finished. The report or shortcut has been moved.
Cutting, pasting and deleting reports and shortcuts To cut, paste or delete a shortcut or a saved report, click on the icon beside the name. Once selected, name is shaded in blue.
Page | 19

To cut, paste or delete, you must use the edit menu above the list of reports. Web browser menu, right mouse clicking and keyboard sequences will not work in Cognos Upfront.
Scheduling reports in FORE You can schedule a report to run while you are away from your desk or outside of regular business hours. Note on refresh of DSUP database: The decision support database (DSUP) is refreshed daily after posting to the General Ledger is complete. The refresh starts at 12:02 am and is typically completed about 7 am. If you are scheduling reports to run overnight, it is recommended to schedule them after 7 am.
To schedule a report to run, select Actions under the report name in the report folder. Select Create a custom view of this report. The ‘create a custom view’ screen appears. This screen allows the user to customize the name and description for the saved reports. Click on Other Newsbox to save the scheduled report to a sub-Newsbox that you’ve created.
Page | 20

Click next. The schedule window will appear.
Select the number of times you want to run the report from the dropdown menu and click next.
The screen will refresh and give you the options to set the time and date for the report to run.
Click next. The enter prompts screen will appear.
Page | 21

Click on Set prompt answers. Enter the prompts and click finish.
FORE takes you back to the Prompts screen. The screen will tell you that new prompts answers have been entered. Click Finish to complete scheduling.
The report will appear in your Newsbox under the customized name that you selected.
Drill Down Transaction Detail in FORE
Accounts Receivable Detail Drill down reports to accounts receivable, salary and scholarship payment transaction detail are attached to the drill down report, OGF030 JE Actuals Drill Down with Salary. OGF030 is a drill down report attached to the Current Month Actual column on all Financial Statement reports on FORE.
Accounts receivable drill down is available to all FORE users. A ‘Y’ will appear in the ‘AR Inv’ column.
Salary Detail Salary transaction detail is available to authorized users only. User classes that begin with an asterisk (*) can view salary transaction detail. A ‘Y’ will appear in the ‘HR Sal’ column for all users. Restricted user classes will receive a message indicating that they are not authorized to view salary detail. The HR Sal column appears in the second to last column on OGF030.
Page | 22

Scholarship Detail Scholarship transaction detail is restricted in the same manner as salary transaction detail. The link to scholarship detail from Quest is the last column on OGF030.
Accounts Payable Detail Drill down reports to accounts payable transaction detail is attached to many reports available in FORE.
OGF036 is a drill down report accessed by Vendor Invoice Number on Financial Statement reports on FORE. This drill down report will show the invoice detail for the selected item. The Payment History section at the bottom of the report will show whether the invoice has been paid (no information in this area would indicate that the invoice has not yet been paid) and the payment details.
Page | 23

Drilling down further on the Payment Number will generate OGF037 ME Payment Drill Down which shows all of the invoices included in that payment.
Accounts Receivable Reports There are three reports available in FORE for Accounts Receivable management. Below are samples of each.
OGF251 Accounts Receivable Customer Inquiry This report is used to check if a customer exists or is new. You could also use this report to verify customer account information.
Page | 24

You can click on “Show Location Contact Persons” directly within the report for further customer information.
If you do not have access to the customer because your org. unit is not attached to an existing customer or if the customer does not exist, you will get the following message or a blank report.
OGF253 Accounts Receivable Customer List This report is used to obtain a customer list by org. unit.
Page | 25

Only the org. units attached to your security will be accessible. You can choose to only query on Persons, only on Organizations or Both Persons and Organizations. You can order the report by Customer Name or Number.
Clicking on the Customer Number will allow drill back to the Accounts Receivable Customer Inquiry report.
OGF254 is Accounts Receivable Invoice List This report is used to obtain an invoice list by org. unit and object.
Page | 26

Clicking on the customer number will take you back to the customer inquiry report.
Delivered Reports by Fund The main administrative delivered reports are outlined below by fund with a brief description and notes of what drill downs are available, if any.
Operating Report Description Drill Down
OGF132 Fund 100 detail
Transaction Detail for fund 100 Drill down to AP, AR and Purchase Order details.
OGF137 Fund 100 Summary
Summary of balances by Org Unit OGF129 Financial statement by org unit
HR0001 Fund 100 Salary Disbursements
Salary disbursements by month for fiscal year.
N/A
HR0002 Fund 100 Salary Encumbrances
Salary encumbrances by month for fiscal year.
N/A
Page | 27

Trust Report Description Drill Down
OGF146 Fund 103 detail
Transaction detail for Trust Drill down to Invoice & Purchase Order details.
OGF147 Fund 103 summary
Summary of balances by combination of org unit and fund class, project or product
OGF128 financial statement by fund class, OGF125 financial statement by project or OGF126 financial statement by product
HR0005 Fund 103 Salary Disbursements
Salary disbursements by month for fiscal year.
N/A
HR0006 Fund 103 Salary Encumbrance
Salary encumbrances by month for fiscal year.
N/A
Endowment Report Description Drill Down
OGF154 Fund 106 detail
Transaction detail for Endowment Drill down to Invoice & Purchase Order details.
OGF155 Fund 106 summary
Summary of balances by org unit and fund class
OGF128 financial statement by fund class
HR0011 Fund 106 Salary Disbursements
Salary disbursements by month for fiscal year.
N/A
HR0012 Fund 106 Salary Encumbrance
Salary encumbrances by month for fiscal year.
N/A
Page | 28

Research Research Account (Fund 105) delivered reports are grouped by the researcher’s home faculty. FORE users with research accounts will see a sub-folder in their delivered reports folder with their faculty name. For example, the Delivered Reports folder for a researcher in the Engineering Faculty would appear as follows:
To view the Delivered Reports, select the report folder by clicking on the folder name. The delivered reports will be displayed.
Report Description Drill Down
OGF150 Fund 105 Detail
Transaction detail for Research for Principal Investigator
Drill down to Invoice & Purchase Order details.
OGF151 Fund 105 Summary
Summary of balances by org unit & project for Principal Investigator
OGF039 financial statement by project & OGF072 project transaction detail (from the Current Month Transactions column)
OGF152 Fund 105 Detail
Transaction detail for Research for org unit range
Drill down to AP, AR & Purchase Order details.
Page | 29

Report Description Drill Down
HR0007 Fund 105 Salary Disbursements
Salary disbursement by month for fiscal year.
N/A
HR0008 Fund 105 Salary Encumbrance
Salary encumbrances by month for fiscal year.
N/A
Ancillary Report Description Drill Down
OGF161 Fund 101 Summary by Parent Org
Summary by parent org for all child org units for ancillary departments that do not report cost of goods sold
N/A
OGF162 Fund 101 Summary
Summary by org unit for ancillary departments that do not report cost of goods sold
OGF 165 financial statement by org unit.
OGF163 Fund 101 Summary by Parent Org with Cost of Goods Sold.
Summary by parent org for all child org units for ancillary departments that report cost of goods sold
N/A
OGF164 Fund 101 Summary with Cost of Goods Sold
Summary by org unit for ancillary departments that report cost of goods sold
OGF166 financial statement by org unit including cost of goods sold category.
OGF167 Fund 101 Detail
Transaction detail for fund 101 Drill down to AP, AR & Purchase Order details.
HR0003 Fund 101 Salary Disbursements
Salary disbursement by month for fiscal year.
N/A
HR0004 Fund 101 Salary Encumbrance
Salary encumbrances by month for fiscal year.
N/A
Page | 30

Please note that users may experience longer run times for the Ancillary summary these reports than for other FORE reports because of the large amount of data to be retrieved.
Other Resources
User Guides FORE delivered report user guides for specific audiences (Ancillary, Administration, and Research), Report Folder Directory listing, and frequently asked questions for Mac users can be found on the FORE User Information site.
Report a Problem If you need to report a technical problem with FORE, submit an RT Request using the UW Problem Tracking System. You will be required to authenticate using your WatIAM ID and password. Please record the error message/take a screen shot to assist in the resolution of your error.
Frequently Asked Questions Frequently asked questions are being developed and will be posted on the Finance Department site.
Finance
Date prepared: 16-Jun-14 Last updated: 23-Oct-14
Page | 31