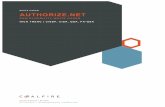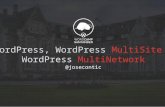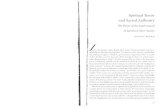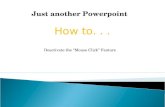Authorize.net for WordPress · Before installing a newer version of the plugin, navigate to the...
Transcript of Authorize.net for WordPress · Before installing a newer version of the plugin, navigate to the...

Authorize.net for WordPress

Authorize.net for WordPress
Install and Upgrade1
Install The Plugin 51.1
Upgrading the plugin 81.2
General Settings2
Connecting to Authorize.net 102.1
Checkout Settings 142.2
Minimal Checkout 202.3
Checkout Settings Look and Feel 222.4
Subscriptions 262.5
User Subscriptions 302.6
Money Requests & Payments 352.7
Download Transactions 412.8
Card Type and E-mail Options 442.9
Additional features3
Survey Builder 473.1
Coupon Codes 503.2
Additional Charges 523.3
Affiliate Integration 543.4
User Transaction History 563.5
Variable Payments and Donations4
Variable Payments & Donations 604.1
Variable Payment Templates 634.2

Membership Settings5
Membership Settings WishList 715.1
Membership Settings MemberWing 775.2
Membership Settings Member Master 795.3
Security6
Checkout Settings Recaptcha 856.1
Fraudstop 906.2
SSL 916.3
Getting Help7
Log View 957.1
Helpdesk 977.2

Authorize.net for WordPress - 4
Install and Upgrade

Authorize.net for WordPress - 5
Install The Plugin
It's easy to install Authorize.net for WordPress . In most cases, it can easily be installed using only your browser. Follow the instructions below to install and activate the plugin on your site
Add new plugin
After logging in to your WordPress dashboard, you can easily install your plugin by following these steps.1. Use the left menu to navigate to "Add New" under plugins2. Choose the upload option3. Click choose file

Authorize.net for WordPress - 6
Upload the plugin
Navigate through your files until you find the plugin zip file. This is the file that you downloaded after purchase and has a format of authnet-X.Y.Z.zip where X.Y.Z represent the release version. Select that file and choose open.
Activate the plugin
When the upload completes , which is usually very fast, you will be asked to activate the plugin. Simply click "Activate Plugin". The first time the plugin is installed, this will initialize some of the settings for your plugin

Authorize.net for WordPress - 7
Complete
Now you're ready to begin configuring the plugin from the CC Payments menu options .

Authorize.net for WordPress - 8
Upgrading the plugin
Upgrading the plugin is as easy as installing the plugin. Since the plugin directory contains log files which may be valuable for support requests or reviewing the outcome of membership operations , it's recommended that you leave old versions installed but deactivated as shown below.
Deactivate the old plugin
Before installing a newer version of the plugin, navigate to the Installed Plugins view in WordPress and click Deactivate (1) next to the old version of the plugin. Then follow the installation instructions to install the new version (2).
Having two versions installed will not represent a conflict and it provides you the option to quickly revert back to an older version if necessary.

Authorize.net for WordPress - 9
General Settings

Authorize.net for WordPress - 10
Connecting to Authorize.net
After installing the plugin, it's time to connect it to Authorize.net. You do this by providing two values from your Authorize.net account to the plugin. This procedure shows you how to do this.
Open general settings
The first time you visit the general settings page, the Transaction Key and API Key values are empty. You'll need to gather these values from your Authorize.net account and paste them into this screen.
Get your API Key
First you need to login to the merchant interface on http://www.authorize.net.

Authorize.net for WordPress - 11
After you login, navigate to Account -> API Login ID and Transaction Key.
Copy values from Authorize.net
Your API Login ID (or API Key) is a fixed value that never changes. This is displayed at the top of the view (1). A Transaction Key can change more frequently. In fact, you can get a new transaction key whenever you like. To get a new Transaction Key value, you must answer your secret

Authorize.net for WordPress - 12
question and click Submit (2).
It isn't possible to retrieve an old Transaction Key. If for some reason you lose an old transaction key, you will just need to make a new one.
NOTE: Even if you don't immediately disable an old Transaction Key, It will explire within 24 hours of creating a new one. If you process payments from multiple locations , don't forget to update all of them .
Paste values into general settings
After you've copied the values over from your Authorize.net account, your settings should look something like what you see above. To save the settings click Update Settings .
We've added support for "Authorize Only" transactions.
Under General Setings , we have a new setting called "Credit Card Transaction Types". We have two options - "Authorization and Capture" (which is the default) and "Authorization only.
With the default "Authorization and Capture" interface, transactions are first authorized & captured and then sent for settlement. The process of authorize and capture is automatic in this way.

Authorize.net for WordPress - 13
'Authorization Only’ does not include ‘Capture’ and it needs be captured manually by admin from 'Pending Capture' menu. On 'Pending Capture' menu, admin will see all the pending capture transactions. Once admin capture them then they will be sent for settlement.
Authorize.net now supports UK Pounds, Euro and Canadian Dollars. We have added the function to change the currency symbol within the plugin as long as your Authorize.net account supports the currency.
Go to General Settings, under Authorize.net Details, you would have an option to change the Currency Symbol within the plugin (both front-end and back-end).
You now have the option to configure the invoice term on the Authorize.net email notification
Go to CC Payments > Checkout Settings > Checkout options and scroll down to set your 'Invoice Term' and 'Invoice Offset'. Invoice offset is the number where the Invoice count would start.

Authorize.net for WordPress - 14
Checkout Settings
The Checkout Settings are flexible and can be customized to meet your own needs. The Checkout Settings are made up of two different categories - (1) functional settings and (2) theme or customization of the look and feel. This chapter provides an overview of the settings .

Authorize.net for WordPress - 15
Checkout capture and location settings
Begin by navigating to the Checkout Settings menu under CC Payments in the plugin left menu. The first items on this settings page define the location of important pages, security settings and what to ask for on the checkout page.
(1) The Use SSL option can be unchecked if you are testing the plugin on a site that does not yet have an SSL certificate. It is strongly discouraged that you process live transactions on a site that doesn't have SSL security. A Warning message is also displayed when this option is unchecked.
To learn more about adding SSL security to your site (which is really quite easy) watch this video: http://www.youtube.com/watch?v=8F8iPxs4naY

Authorize.net for WordPress - 16
(2) The checkout and thank you page names are based on the names you give the WordPress pages that you setup for checkout and thank you. In order for these to work correctly, you will need to have permalinks enabled and the shortcodes added as described below.
(3) We now have two accepted mode of payments - Credit/Debit Card and Echeck. Authorize.net's Echeck processing interface is added to the plugin, now user can checkout through using bank account details . It will require bank's routing number, account number, account type and bank account name. You have the option to enable just one or both. If both are enabled, users would have an option to pay using either Credit/Debit Card or Echeck.
(4) You may also require special information depending on your reason for taking payments. These may include asking for a username and password preference, comments or require company and phone values . We'll cover the more flexible checkout surveys for gathering special details in another chapter.

Authorize.net for WordPress - 17
Permalinks
Under the Settings > Permalinks menu option in WordPress you can define how you want the URLs to look on your site. The default will look something like http://yoursite.com?p=23. It's often better, both for the search engines and for the users, if your URLs are more descriptive. Item (2) above assumes that you have a value of "/%postname%" for the structure of the URLs on your site. You can get that value easily by clicking the radio button next to "Post name". When you're done click Save Changes .

Authorize.net for WordPress - 18
Configure the checkout page
When the plugin is installed, a checkout page is created for you and the checkout shortcode, [authnetco], is added to the page. You can find the page by navigating to Pages -> All Pages in the WordPress dashboard.
It's also possible to change the style of the shortcode.
The permalink which is circled in red above must match the Checkout Page value provided in item (2) above in order for the automated add to cart links to work.
Add a thank you page
Near the bottom of the Checkout Settings page are definitions for the shortcodes necessary to create the checkout page and display a transaction summary on the thank you page.

Authorize.net for WordPress - 19
In order to include a transaction summary on the thank you page, scroll down and copy the shortcode then create a new page and paste the shortcode in.
Remember that the permalink you choose for your thank you page must agree with what you provide on the settings page.

Authorize.net for WordPress - 20
Minimal Checkout
You can take out certain field(s) on the checkout form using this function.
How To Minimize Checkout
If you do not want to collect certain information during checkout (company name, phone number, etc.), you can take out these fields and minimize your checkout form .
Go to CC Payments > Checkout Settings > Minimize Checkout.
On the list, just un-check the fields that you do not want to collect/show during checkout.

Authorize.net for WordPress - 21
How Does It Look Like On User's End
This is how your checkout form would look like when all the fields under 'Minimize Checkout' are un-checked. Only the name and e-mail address fields are left.
NOTE: This potentially decreases fraud protection with Authorize.net if the address isn't collected.

Authorize.net for WordPress - 22
Checkout Settings Look and Feel
How to customize the checkout page.
Under CC Payments , click on Checkout Settings .

Authorize.net for WordPress - 23
Under the Checkout template preferences , you have the options on how you would like the checkout page to look like. First of, you have the option to choose how would the header look like. You can upload your company logo by choosing Logo on Header Brand Choice and putting the URL where you uploaded your logo on the Checkout logo part. You can also place a text by choosing Text and typing the text that you want on Checkout text option. You can also fill in other options shown on the image above.

Authorize.net for WordPress - 24
Still on Checkout template preferences , take note of the Checkout shortcode which you will use when creating the Checkout page. Once done, click on Update Settings button for the changes to take effect.

Authorize.net for WordPress - 25
Take note of this setting where you can add a Checkout Form CSS code. It will override all settings that you choose, it will follow the CSS code that you place on the box. Once done, click on Update Settings button for changes to take effect. And make sure to click on Synchronize Now link to synchronize your checkout template to your current theme. Make sure to wrap your CSS code with <style> and </style>.

Authorize.net for WordPress - 26
Subscriptions
A subscription is a template that defines how a transaction will process . The Available Subscriptions tab shows a summary of each subscription type and provides a buy now link. You can also edit a subscription at any time to affect all future transactions that reference that subscription.
Under CC Payments settings, click on Subscriptions.

Authorize.net for WordPress - 27
The Subscription Management window will open. (1) Type in the Subscription name. (2) You can include a survey on the subscription if you want to get some more information from the user. (3) You can set a specific Thank You Page containing your thank you message and specific instructions . (4) Choose what type of payment to process for this - single payment or recurring payment.
(1) For a Single payment process, put a check for the option. Under Initial Payment Details , (2) type in the one-time amount then (3) put a description.

Authorize.net for WordPress - 28
For a Recurring payment, (1) put in the Recurring Amount; (2) Recurring interval length; (3) Recurring interval unit either days or months and (4) Total occurences for the number of billing occurences . It should be set to 9999 for ongoing subscriptions . We also have additional options - Trial Amount (if you want to charge a certain amount on a certain trial period); Trial occurences (to set the trial period length); Start Date and Start after (to specify when the transaction will process). (5) Then just click on the Submit button to save the changes .

Authorize.net for WordPress - 29
Available Subscriptions
Once all the settings are saved, your new Subscription will show under the Available Subscriptions list. You can now get your Add to Cart Link for that subscription.
As an enhancement, the list of available subscriptions are now grouped by subscription type (normal subscriptions and variable subscriptions).

Authorize.net for WordPress - 30
User Subscriptions
In this section you'll learn how to view transactions and find users related to transactions.
Under CC Payments settings, click on User Subscriptions .

Authorize.net for WordPress - 31
The User Subscriptions page will show you the complete information about the subscriber. It also shows the transactions ' Auth code, Transaction ID, Amount and Date.
The user's IP address are now being logged and also forwarded to Authorize.net
You can also search for a certain transaction using the Search function on the upper right corner. In this case, we used the Auth code to search for a transaction. (1) Place the Auth code on the Search field. (2) Then click on Search Transaction and that specific transaction would show up.
To update the subscription, click on the Update link on the right.

Authorize.net for WordPress - 32
A pop-up window will show up asking for the payment details. Enter the required information and click on Update Subscription button to save the changes .
To cancel a subscription, click on the Cancel link on the right.
A pop-up window will open. Just click on Cancel Subscription button to cancel it.
Update/Cancel Subscription on User's End
Go to CC Payments > General Settings > Authorize.net Details. You have the option to allow your users to either update or cancel their own subscription.

Authorize.net for WordPress - 33
We now have an option to refund AIM transactions under the User Subscription page.

Authorize.net for WordPress - 34
Users can also have an option to refund their own AIM transaction(s).
To turn this option on for users, go to CC Payments > General Settings . Under Authorize.net Details, make sure "Allow Refund" is checked to let users refund their own AIM transactions through their profile pages .

Authorize.net for WordPress - 35
Money Requests & Payments
Money requests enable you to send requests for payments of any amount directly to one or more email addresses. The site admin should be able to create a request for payment, including an email address to which the payment notification should go. This will send an email to the person with a link back to the checkout page with the amount pre-filled. The user can then complete a payment.
There are two types of money requests - Subscription Based and Variable Based (where users have the optiont to pay the amount in full or partial.
Note: The money request is only applied to AIM payments .
Requesting Subscription Based Payment
Go to CC Payments > Request Money. (1) Put in the recepient email address(es). You can use comma to send to multiple email addresses. (2) Choose the subscription that the user needs to pay. (3) Place the appropriate subject. (4) Put in your message containing the information regarding the payment request. Once all the information are filled in, click Next.

Authorize.net for WordPress - 36
You would get a preview of the email that you will be sending to the user. You still have an option to change or modify it before you send it to the user.

Authorize.net for WordPress - 37
Subscription Based Payment Request Email
This is the email that the user would receive.
Subscription Based Request Payment Form
If the money request is completed and the user clicks the pay now button again, he will get a message "This money request has already been fulfilled."

Authorize.net for WordPress - 38
Money Requests & Payments List
Once the user processed the transaction, the details would show on CC Payments > Money Requests & Payments.
Requesting Variable Based Payments
Go to CC Payments > Request Money. (1) Put in the recepient email address(es). You can use comma to send to multiple email addresses. (2) Choose the variable payment you set under your subscriptions. (3) Put in the amount that the user needs to pay. (4) Place the appropriate subject. (5) Put in your message containing the information regarding the payment request. Once all the

Authorize.net for WordPress - 39
information are filled in, click Next.
Take note that this variable payment amount could be processed partially or in full.
Pending Request on Backend
This is how a pending request would look like. You have an option to send a reminder by clicking on 'Send Reminder'.
Variable Based Payment Request Email
The payment reminder would look like this.
This is how a partial payment made would look like on the backend. You still have an option to send a reminder for the user to complete the payment.

Authorize.net for WordPress - 40
Payment form for partially paid request
When a user tries to pay again for the remaining balance, the checkout form would look like this.
User still has an option to pay the amount in full or partially.
The completed payment would look like this .

Authorize.net for WordPress - 41
Download Transactions
This would show you the steps in downloading transactions .
Under the CC Payments settings, click on Download Transactions.
(1) Then enter the transaction dates coverage that you want to download. Choose the format either TAB or CSV. (2) Click on Download Transactions.

Authorize.net for WordPress - 42
Saving the transaction file.
(1) Choose the location on where you want to save it and the filename. (2) Then click on save.

Authorize.net for WordPress - 43

Authorize.net for WordPress - 44
Card Type and E-mail Options
Credit Card Settings:
Under CC Payments , click on General Settings .
Under General Settings, scroll down at the bottom part. Under Card type options, you have the option to choose what type of credit cards would you accept for payment. Then just click on Update Settings button for changes to be saved.

Authorize.net for WordPress - 45
Email Settings:
Now for the e-mail settings, still on General Settings, scroll down to Email Settings. (1) Make sure to put a check on Send email notices. (2) Next is customizing the email subject. (3) Then customizing the email message is next. (4) An option to enable/disable admin email notifications. (5) An alternate admin e-mail option to add an e-mail address where you want notifications to be sent. (6) You also have an option to set the from name of the email notification. To save the changes, click on Update Settings button. Take note of the texts that are enclosed with brackets {}. Those will be replaced with values on the e-mail that will be sent to the user. You will see a question mark/help icon just right beside the e-mail subject prefix box. Click on that and it will give you additional tokens that you can use to customize your e-mail template.

Authorize.net for WordPress - 46
Additional features

Authorize.net for WordPress - 47
Survey Builder
Under CC Payments settings, click on Survey Builder.
(1) Type in the survey name. (2) Click on Save.

Authorize.net for WordPress - 48
You can now add the survey items. (1) Choose which survey you want to add items to. (2) Type the survey item . (3) Choose the Field Type - Text Field, Text Area, Select, Checkbox and Radio Button. (4) Choose if required or no. (5) Click on Submit.
You can now add the survey to a subscription.

Authorize.net for WordPress - 49
Copy the Add to Cart Link for the subscription and open it on another browser window.
This is how the survey looks like on the checkout form .

Authorize.net for WordPress - 50
Coupon Codes
Coupon code is a code, consisting of letters or numbers that consumers can enter into a promotional box on a site's shopping cart checkout page to obtain a discount on their purchase, such as a percentage off purchase, free shipping, or other discount.
Settings and Creation
To create a coupon, go to CC Payments > Coupon Codes . (1) Type in your desired code (coupon code). This is the same code that you will be providing to your clients/users. (2, 3) Value can either be a fixed amount or a percentage. (4) This is the short description that would show up along the discount item in cart. (5, 6) Coupon code validity (start and date end of the coupon code).

Authorize.net for WordPress - 51
Once the coupon has been configured and saved, it would show up on the available coupon code list just below the coupon code creation/settings window.
How To Use The Coupon Code
On the checkout page, place the coupon code on the 'Coupon Code' box and click the 'Apply' button. The appropriate discount will be deducted from the checkout amount. In this case, it's a 25% discount.
NOTE: Coupon Codes only work with AIM transactions.

Authorize.net for WordPress - 52
Additional Charges
Used for charging additional amount like shipping, surcharges, etc.
Settings
To turn this function ON, go to CC Payments > Checkout Settings > Checkout Options. (1) To enable, you need to check 'Additional Charge' check box. (2) Additional Charge Name - the term that would describe what is the additional charge for (e.g. shipping fee, processing fee, etc.) (3) Additional Amount - the additional amount to be charged during checkout. (4) Additional Charge Notice - the description along with the additional charge on checkout.
You can use the token {ADD_AMOUNT} to render the additional amount to be charged on the description.

Authorize.net for WordPress - 53
How Does It Look Like During Checkout

Authorize.net for WordPress - 54
Affiliate Integration
You can integrate Authorize.net for Wordpress plugin to your Affiliate software using easy configuration steps.
Setting up Affiliate Integration
Place your Affiliate code on the authnet_integration.php file located on our plugin directory. You need to place it after the part that says // affiliate integration code goes here. You would see five (5) instances and need to place your code after them .

Authorize.net for WordPress - 55
Affiliate URL Parameter Name
Go to CC Payments > Checkout Settings > Affiliate Integration and set your 'Affiliate URL Parameter ID'. By default, it would show 'affiliateid'.
How Does This Work?
Upon adding your affiliate code to the authnet_integration.php file and setting up your 'Affiliate URL Parameter Name' you should be all set. All of the transactions that will be processed by the plugin will now be recorded by your Affiliate software.
The system will look for your Affiliate ID in your subscription URL and if the parameter is found, the subscription value will be passed to the authnet_integration.php file. This information then gets passed to your Affiliate software via the code you placed on the integration file.

Authorize.net for WordPress - 56
User Transaction History
By default, logged in users would have access to their transactions list by going to their WP profile pages.
Transactions History on Backend
Go to Users > Your Profile and at the lower part of the page, it would show you a lis t of all your subscriptions or transactions .

Authorize.net for WordPress - 57
Transactions History on Frontend
Create a page and place the shortcode [authnetusertransactions]

Authorize.net for WordPress - 58
When a logged in user goes to the page with the [authnetusertransactions] shortcode, he would have a list of the transactions he did.

Authorize.net for WordPress - 59
Variable Payments and Donations

Authorize.net for WordPress - 60
Variable Payments & Donations
Under CC Payments settings, click on Variable Payments.
We will discuss each settings under Variable Payments Settings. First is Variable Payment Shortcode, this shortcode is placed in a Wordpress page to display a payment form.

Authorize.net for WordPress - 61
This is a sample page that has the Variable Payment shortcode. Take note of the Permalink. Any user who would go to that link will have the Payment Form page.
Variable Payments Settings
Go to CC Paments > Variable Payments. (1) Variable Payment Term - you have an option to choose what term to use for your variable payment form . It will show on both the payment form and checkout page. (2) Turn off Dropdown - if you want to take out the recurring dropdown for

Authorize.net for WordPress - 62
varible payments. Only amount field will be shown and transaction will be processed as one-time payment. (3) Variable Payment Label - you have an option to choose what term to use along the dropdown on the payment form . (4) Variable Payment Style - lets you choose which payment form style to use. (5) Variable Payment Survey - you can include a survey on the payment form . This is useful if you want to gather information from your users.
Last part is the Preset Amount Options. This is used if you want users to have choices for preset amounts. If you want this enabled, put a check on Allow Preset Amounts. Then you can enter a list of preset amounts that you want.

Authorize.net for WordPress - 63
Variable Payment Templates
How to create Variable Payment Templates?
Under CC Payments Settings, click on Subscriptions.

Authorize.net for WordPress - 64
This is for a single payment template. (1) Put in the Subscription Name. (2) Include a Survey if needed. (3) Choose a Member Level. (4) Put a check on Process Single Payment and Variable Payment Template to include it on the templates . (5) Under Initial Payment Details , put the One-time Amount. (6) Add the description. Then click on submit on the bottom of the form.

Authorize.net for WordPress - 65
This is for recurring payment template. (1) Put in the Subscription Name. (2) Include a Survey if needed. (3) Choose a Member Level. (4) Put a check on Process Recurring Payment and Variable Payment Template to include it on the templates.

Authorize.net for WordPress - 66
Still for recurring payment template. Under Recurring Payment Details, (1) put in the Recurring Amount, (2) Recurring interval length, (3) Recurring interval unit and (4) Total occurrences. Trial options are used if you want to set a trial amount payment. Start Date is specifically used if you want to set a date for the transaction to be processed. Once all needed fields are filled, (5) click on Submit button for the changes to take effect.

Authorize.net for WordPress - 67
To see the list of the Variable Payment Templates we did, click on Variable Payments under CC Payments settings .

Authorize.net for WordPress - 68
Under Variable Payments Settings page, scroll on the bottom part and you will have the list of the Available Variable Payment Templates .

Authorize.net for WordPress - 69
We have now an additional link on the Variable Payment Template page wherein you can go directly to the Subscription Page to add/modify a Variable Payment Template.

Authorize.net for WordPress - 70
Membership Settings

Authorize.net for WordPress - 71
Membership Settings WishList
Under WL Plugins, click on WL Member.

Authorize.net for WordPress - 72
You will have the above Dashboard window. Click on settings to adjust the main settings of your membership.

Authorize.net for WordPress - 73
Below the Settings option, you will have a set of options for you to manage how your Wishlist plugin works.

Authorize.net for WordPress - 74
Take note on where to get the API key to integrate with the Wishlist Member API.
Take note of the API key under WL Member > Settings > Miscellaneous. We will use it to integrate with the Wishlist Member API.

Authorize.net for WordPress - 75
Take note of the Membership Levels we have above. It's under WL Member > Manage Membership Levels .
When we create a Subscription, we can choose which Wishlist Membership Level to include on it.

Authorize.net for WordPress - 76
Wishlist Install Directory
Under membership settings, there is an additional field where in you can put the install directory of Wishlist Member. That is if it's other than "wishlist-member". Under CC Payments , click on Membership Settings.
Under Wishlist Options, you would see Wishlist Install Directory.

Authorize.net for WordPress - 77
Membership Settings MemberWing
Integrating MemberWing with Authorize.net
Under Membership Settings, (1) paste the MemberWing callback url and then (2) click on Update Settings .
To get the MemberWing callback url, follow the steps below.
Under MemberWing settings, click on Integration with other systems.

Authorize.net for WordPress - 78
Scroll down and find the part for Authorize.net integration. (1) Make sure that the Authorize.net Postback integration enabled option is checked. (2) Take note of the Callback URL, copy and paste it on your Authorize.net membership settings . (3) Click on Save Settings to save the changes you made.

Authorize.net for WordPress - 79
Membership Settings Member Master
This lesson will show you how to setup "Authorize.net for WordPress" in Member Master. Currently Member Master supports three main payment processors:
1. PayPal2. Authorize.net3. ClickBank
Setting Up Authorize.net for WordPress Plugin
Member Master provides integration with "Authorize.net for WordPress" plugin. This plugin provides integration through the excellent Authorize.net gateway and is used to process credit card payments. To setup Member Master with "Authorize.net for WordPress" plugin, you have to just copy the Authorize.net callback URL and secret key and use it in your membership settings for "Authorize.net for WordPress" plugin. Go to Member Master > General Settings.

Authorize.net for WordPress - 80
Authorize.net for WordPress Membership Settings
Now paste the callback URL and secret key in your "Authorize.net for WordPress" membership settings for Member Master. It will automate the account management with payments .

Authorize.net for WordPress - 81
Take note of the Membership Levels you created on Member Master. We will be using them later for the creation of Buy Now links.

Authorize.net for WordPress - 82
Creating 'Buy Now' or 'Add To Cart' links
Go to CC Payments > Subscriptions. (1) We made the integration with Member Master easy. When you name the subscription, make sure it's name contains the name/word you used for your Member Master Membership Level. As shown on this example, the subscription will be named 'Silver Membership' that would automatically integrate it to your Member Master silver membership level. (2) You can add a survey specifically for this subscription. Leave it blank if you want the default survey to load or if you don't have any surveys. (3) You can set a specific thank you page or leave it blank for the default thank you page to load. (4) Choose whether a single or recurring subscription. (5) Place the amount. (6) Add a description.

Authorize.net for WordPress - 83
Once saved, it would generate an add to cart link which you will use to link your users to the payment form .

Authorize.net for WordPress - 84
Security

Authorize.net for WordPress - 85
Checkout Settings Recaptcha
Using reCaptcha in Checkout.
Under CC Payments , click on Checkout Settings .

Authorize.net for WordPress - 86
Scroll down and click on Use reCAPTCHA. You need to get the Public and Private Key from the reCAPTCHA website.

Authorize.net for WordPress - 87
Getting reCaptcha keys.
On the website, all you need to do is put in your domain and the keys will be generated for you.

Authorize.net for WordPress - 88
(1) Copy and paste the keys obtained from the reCAPTCHA website to your plugin settings . (2) Click on Update Settings for the changes to take effect.

Authorize.net for WordPress - 89
Checkout page that has reCaptcha
You now have a reCAPTCHA on your Checkout page.

Authorize.net for WordPress - 90
Fraudstop
FraudStop is an external service that tracks how many transaction attempts are coming from one source. Enabling this and setting the threshold can stop fraud by blocking transactions after a reasonable threshold has been reached.
Enabling Fraudstop
Go to CC Payments > General Settings . You need to check 'Enable Fraudstop'.
Fraud Threshold - it would allow someone to try a few different credit cards if needed to complete their purchase, but will limit it to the set number. After the set threshold has been reached, the system will start blocking transactions .
You can learn more about it here http://fraudstop.simplecreditcardpayments.com/

Authorize.net for WordPress - 91
SSL
Getting SSL certificate
You need to get an SSL certificate for your site. Follow the instructions on this video http://www.youtube.com/watch?v=8F8iPxs4naY
Once you have the security certificate installed on your website, you now need to activate SSL on Authorize.net for Wordpress . Under CC Payments settings, click on Checkout Settings .

Authorize.net for WordPress - 92
(1) On the Checkout settings page, make sure to put a check on Use SSL to enable it. (2) Once all the needed information are filled in, click on Update Settings button.
HTTPS for Wordpress Plugin To Force Secure Page Loading
It's important to secure both the dashboard and checkout pages. Our recommended approach to ensure that a page loads securely is to use the HTTPS for Wordpress plugin.

Authorize.net for WordPress - 93
There are two important settings .
1. Use in Front End - to force HTTPS loading on your checkout page.2. Use in Admin - this will ensure that when you administer your site or view sensitive customer details , the communication is encrypted.
This plugin is designed to work with our Authorize.net for Wordpress plugin. You can get it here http://www.danielwatrous.com/https-wordpress-plugin/

Authorize.net for WordPress - 94
Getting Help

Authorize.net for WordPress - 95
Log View
Viewing the plugin logs
Under your CC Payments settings, click on Log View.

Authorize.net for WordPress - 96
That will show you the logs made by the plugin. This is very useful when submitting tickets. The Support Staff might ask for the log view to better assist you in resolving your concern.

Authorize.net for WordPress - 97
Helpdesk
We have a Support Desk to help you answer questions and issues about our plugins .
Knowledgebase
Our Helpdesk has a Knowledgebase that has the answers to common questions about our plugins .

Authorize.net for WordPress - 98
Take note of the date/time of the question and reply posted. Ticket response is within 24 hours.