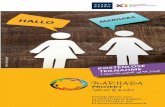For use by SeniorNet Learning Centres and other...
Transcript of For use by SeniorNet Learning Centres and other...

Essential Word Processing - Windows XP/Vista page
Prepared by Neal Utting
For use by SeniorNet Learning Centres
and other Educational Institutions
©2010 Neal Utting

Essential Word Processing - Windows XP/Vista page 2
ESSENTIAL WORD PROCESSING Using WordPad
in WINDOWS XP/Vista Version 10.3
Introduction .................................... 3 Operating Systems, programs ............. 4 Laptops ........................................... 5 Flash Drives ...................................... 5 At the End of Each Lesson .................. 5 Using the Mouse ................................ 6 Problems When Using a Mouse ............ 6 Open WordPad .................................. 7 The Cursor ....................................... 8 Letters, Backspace, Delete .................. 9 Typing, and Correcting Errors .............. 9 Warning: the “Insert” Key ................. 10 Numbers .......................................... 11 Caps Lock and Shift .......................... 11 Some Actual Typing ......................... 12 Copy Files to Flash Drive .................. 12 Open WordPad Files ......................... 12 Different Ways to Open a File ........... 12 Disk Drives ...................................... 12 File-name Extensions ....................... 13 Eliminate Gaps, Indenting .................. 14 Faster Ways to Move the Cursor .......... 15 Correct Errors in Faster Ways ............. 15 Save a File ..................................... 15 Use the Tab Key ............................... 16 Select Text ...................................... 17
Delete, Bring Back, Replace Text ....... 18 Change Fonts .................................. 19 Change Font Sizes ............................ 18 Bold, Italic, Underline ....................... 19 Change Text .................................... 19 Type Text ....................................... 20 Delete Words/Parts of words ............. 20 Cut, Copy, Paste ............................. 21 Copy and Move Text with the Mouse .. 22 Change the Order of Sentences .......... 22 Align Text ....................................... 23 Set Margins and Orientation .............. 24 Print ............................................. 24 Preview a Page ............................... 24 Another Use for Enter ...................... 25 Revision ......................................... 25 Some Final Things ........................... 26 Working in Other WP Programs ......... 26 Word Processing Summary ................ 27 Copy Files to Your Flash Drive .......... 28 Open Files on Your Flash Drive ......... 29 Save Files to Your Flash Drive ........... 30 “Save” and “Save As” ...................... 31 Outcomes ....................................... 32
CONTENTS
Note: You do not need to have a word processor program (eg Microsoft Word) in-stalled on your computer to do this course, which uses WordPad (included in all versions of Microsoft Windows). Files are opened and saved in “.rtf” format, which can be opened in all word processor programs (note that files saved in Word 2007 can’t be opened in earlier versions 97-2003, and that WordPad in Win-dows 2007 is different from WordPad in Windows 97-2003).

Essential Word Processing - Windows XP/Vista page 3
INTRODUCTION In this course you will be introduced to some of the main ideas for using a word
processor program on a computer. There are a number of such programs, but this course is restricted to WordPad, which is in all versions of Microsoft Windows XP (and earlier) and Vista.
Instructions for WordPad are generally similar to those in Microsoft Word (versions 97 - 2003), and the word processor programs in Microsoft Works and OpenOffice. Instructions for Word 2007 and later are somewhat different, as these use “ribbons” rather than “drop-down menus”.
Having learned many of the basics for word processing in one program, you should then be able to use word processor programs in other programs — including writ-ing emails in Outlook Express or Windows Mail (which have a word processor pro-gram in which you can do almost everything in this course).
You should also learn more about computers in other courses, especially the more ad-vanced courses in word processing which us Microsoft Word (“More Word Process-ing” and “Advanced Word Processing), and in courses for “Windows” and “Files and Folders”.
One thing that this course will NOT do is teach you to type. Considerable differences are often found among those on a course, from novice “hunt-and-peckers” to touch typists (who may have to wait a long time for others in the class to enter text). If you are hesitant in typing, then there is nothing for it but to go home and practise … practise … practise.
Most of the text that you will use in this course is on the computer, for you to copy to a flash drive (which you should purchase before the second session). In this course you will be taught how to copy files to a flash drive, and how to open these files when they are needed. The flash drive will also be needed in many other courses.
This course won’t tell you every last thing that you have to do. And there is a good chance that your computer won’t be exactly the same as the ones here, so you may have to learn to be flexible and adjust.
If you can master the skills needed to handle text you will be able to use those skills in many programs, and whatever the computer.
In general in this manual: instructions for what to do are in normal font explanatory notes are in italic labels (on keys on the keypad, items in menus, or buttons on the screen) are
bold on-screen labels are in “quotation marks” text to be typed in is shown in a different font there may be “>” between menu items; this means click on (or point to) the
menu items or buttons in turn, when the next will appear supplementary notes and summaries of information are included in shaded
boxes

Essential Word Processing - Windows XP/Vista page 4
This manual does not divide the course into distinct lessons; this will depend on the class and the tutor.
You will need to practise what you learn in each lesson — especially any parts that have given you difficulty, or that you didn’t really understand — before the next week’s lesson. Try going over it all again on your own.
If you are not an experienced typist, practise some typing, such as copying some parts of these notes that you don’t really understand. You won’t be taught to type in this course, but you’ll have to do a little bit at times.
At first you may “hunt and peck” with one finger. Try to also use fingers on the left hand for the keys at the left of the keyboard, especially Tab, Caps Lock, Shift, Ctrl, and Alt, and the commonly-used letters “e”, “r”, “t”, “a”, “s”, and “d”.
Operating Systems, Programs, Word Processing, Files A computer has an operating system (usually a version of Microsoft Windows — gen-
erally Windows XP, or Vista, or Windows 7). This allows the computer to run pro-grams. This manual is for WordPad (included in both Windows XP and Vista).
Computer programs have to be loaded (installed) on your computer, so that you can then do things with the computer. Microsoft Windows (both XP and Vista) contains a number of programs, including: WordPad — a simple word processor program); Outlook Express (XP) or Windows Mail (Vista) — for sending and receiving emails); Internet Explorer — for using the Internet); a number of games; Paint — for drawings; and many other things that you will probably never become aware of.
A word processor program allows you to do what you could do on a typewriter, but a lot better — it is easier to correct mistakes; it looks better when printed; you can include a variety of effects, like Bold, Italic, Underlined, different Fonts, different Font Sizes … etc.
Further programs, including word processor, virus checker, and many others may be in-stalled. Some of these are on CD or DVD disks, while others can be downloaded from the Internet. Most must be paid for, but some are free (some of these have limited use unless the full version is purchased).
The program Microsoft Word is commonly used for word processing. A version is included in Microsoft Office (versions 98 - 2003) and some versions of Microsoft Works (other versions of Microsoft Works have an alternative word processing program which is not compatible with Word). A free alternative is OpenOffice (a package of programs compatible with Microsoft Office versions 98 - 2003). This is sometimes loaded by the store where you purchase a new computer, or it can be downloaded from the internet (but this takes many hours with a dial-up internet connection). WordPad used in this manual has menus, etc. similar to all these. But Word 2007 (in Mi-crosoft Office 2007) is quite a bit different.
Files are created with computer programs and saved. A file created using a word processor program is often called a document. Saved files can be opened, modi-fied, printed, and saved.

Essential Word Processing - Windows XP/Vista page 5
Flash Drives Some files used for this course (to save you typing) are on the SeniorNet computers.
You will need to purchase a “flash drive”, which plugs into a USB port, and have this available for the second lesson. Your Tutor will copy the files onto your flash drive. You will then “open” the files when needed, and save files you create on the flash drive. Your flash drive can also be used for other courses.
To safely remove a Flash Drive 1. Click on the “Safely Remove” icon or in the “notification area” beside
the clock at bottom right of the screen (it may be necessary to click on the ar-row at the left — “Show Hidden Icons” — to find this)
2. Click on the “Removable disk” (or “USB Mass Storage Device”) listed 3. When advised that is safe to do so, click on OK and remove the flash drive
Laptops There are considerable differences in the layout of keyboards of laptops; a full-size
“standard” keyboard is easier to use. Also, the mouse controller on a laptop is not easy to use. So, if you use a laptop at home, you might prefer to:
Purchase an “optical” mouse with USB connection, and plug this into a USB socket (port) on your laptop.
Purchase a full-size keyboard with USB connection, and plug this into a USB port. However, some laptops have only two USB ports. You may already have your printer
plugged into one of these, and may want to plug a flash drive in as well at some time, and perhaps a scanner and card reader for your camera. So you will probably need to purchase a USB “hub”, which has further ports available.
At the End of Each Lesson a. Close all programs you have been using:
1. Click on the box at the top right of the screen (with an “X”) 2. When the “Save changes to Document” box appears, click on the “No”
button unless you need to save the document b. Close down the Computer: XP
1. Click on the Start button at the bottom left of the screen 2. Click on Turn Off Computer 3. Click on Turn Off
b. Close down the Computer: Vista 1. Click on the Start button at the bottom left 2. Click on 3. Click on Shut Down
c. Remove your flash drive See the box above for safely removing a flash drive while the computer is running. It is easier to remove it after the computer is closed down.

Essential Word Processing - Windows XP/Vista page 6
Problems When Using the Mouse Problem: I can’t control the movement of the mouse very well.
Solutions: Hold the mouse on the mousepad, with your second and third fingers rest-ing lightly on the left and right buttons, and the heel of your hand lightly on the mousepad or desk.
Move the mouse with your whole hand, not just with your fingers. Problem: Nothing happens, or the wrong thing happens, when I click the mouse on a
menu item or button. Solutions: Make sure that you only press the mouse button briefly, and don’t press
and hold it down.
Activity 1: Using the Mouse (Revision of “Welcome to Computing” activity)
1. Your Tutor will show you how to switch on and start your computer. The screen (the “Desktop”). In the middle is an arrow (the “cursor”). There are also small pictures, each with a label below; these are called “icons”. You should hold the mouse between your thumb and fourth finger, with your index and middle finger held lightly touching the buttons. It is then easy to use your index finger for the left button, and your middle finger for the right button. (It is possible to change the buttons for left-handed people, but we will keep them as they are in this course. This means that left-handed people will either need to use the mouse with their right hand, or click with their middle finger and right-click with their index finger if they hold the mouse in their left hand,)
3. Move the mouse so that the tip of the pointer is on the icon called “Recycle Bin”, and “click”. What has happened to the icon? When the area around an icon is darker it is said to be “selected”.
4. Now click on a blank part of the Desktop. What happens to the icon? 5. Click on the “Recycle Bin” icon again, then
click on another icon. 6. Click on a blank part of the Desktop with
the right button — use your middle finger (this is called “right-clicking”).
7. Move the mouse arrow onto the Menu Box which appears (see picture); move it up and down without clicking (keep the arrow in the box).
8. Notice that sometimes another Menu Box appears. When this happens, move the mouse sideways while the arrow is on a menu item (keep the arrow in the box), then up and down in the box which appeared (don’t click!).
9. Finally, move the arrow out of the Menu Box and click (with the left button) on a blank part of the Desktop.

Essential Word Processing - Windows XP/Vista page 7
Make sure that the tip of the arrow is on the menu item or button. Don’t move the mouse when you click; hold it steady by pushing the heel of your
hand down on the mousepad or desk before you click. If you have made an error, click on a blank part of the screen and try again. Problem: The mouse gets to the edge of the mousepad.
Solution: If the mouse is close to running off the pad, pick it up and put it down again near the opposite side of the pad.
Problem: I can’t manage to double-click very well.
Solutions: You must click quickly twice without a pause (practise … practise …)
If you still cannot double-click successfully on an icon: click on it once, then press Enter; or: right-click on the icon, click on Open in the menu which appears.
Note: If you try to open a program by double-clicking on an icon (and the icon has its name in a box), it doesn’t matter whether you click on the icon or the name — except that unfortunate things can happen if you click too slowly on the name in the box and pause between the clicks. If you do this, the text in the box may then become “highlighted” (as in the illustra-tion), with a cursor flashing. Pressing a key can then change the name. Don’t do this! Click on a blank part of the screen, and try again. Although you can select an icon by clicking either on the icon or its name, it is best to click only on the icon.
Activity 2: Open WordPad
Open WordPad from the Desktop If there is an icon on the Desktop (the opening screen), double-click on this (click the left mouse button twice quickly)
OR: Open WordPad from the Start menu (if it is included there)
1. Click on the Start button
2. If WordPad is listed, click (once) on the icon you have used WordPad a few times.
OR: Open WordPad from the Quick Launch menu 1. Click (once) on the WordPad icon in the Quick
Launch toolbar (beside the Start button) Note: WordPad is present only if someone has put it there)
(continued on next page)

Essential Word Processing - Windows XP/Vista page 8
Activity 4: Letters, Backspace, Delete 1. With a word processor program open, press the letter “A” key five times (just
press it lightly — don’t hold it down). 2. Now press the “A” key and hold it down to make a row of about 20 further “A”s. 3. Delete what you have done, us-
ing the Backspace key (this de-letes the letter before the inser-tion point): press it five times at first; then hold it down to delete all the other letters.
4. Type the numbers 1234567890 (in the top row of the keyboard); continue with all the other “character” keys right down the keyboard. Notice that the typing continues automatically (“word-wrap”) on the next line when you reach the end of a line).
Activity 3: The Cursor When WordPad is opened, you will see a vertical flashing line cursor (which is called the “Insertion Point”).
1. Move the mouse around the blank part of screen Notice that the Insertion Point cursor doesn’t move. Instead, a further I-shaped cursor (sometimes called the “I-beam cursor”) moves — but only while in the region where text can be typed.
2. Move the cursor outside the blank typing area (it changes to an “arrow cursor”; the Insertion Point cursor keeps flashing)
Notice that the Insertion Point cursor is at the top left where the first character will be typed, even though the whole page is available (try clicking in other places). When you type some text this cursor can be placed anywhere within the typed part (characters can then be added at this “insertion point”) — but it cannot be placed beyond the final character of your typing.
Insertion Point
I-Beam Cursor
Arrow Cursor
The Backspace key is the right-hand key in the top “numbers” row of the keyboard. It might say “Backspace” and have an arrow pointing backwards, or just have the arrow.
OR: Open WordPad if the previous
options are not available 1. Click on the Start button
2. Point to All Programs 3. Click on Accessories 4. Click on WordPad in the items
which appear in the panel below “Accessories”)
4
1
3
2

Essential Word Processing - Windows XP/Vista page 9
Activity 5: Typing, and Correcting Errors 1. Locate the Font Size box (illustration next page); click on the “reveal button”
at the right of the bar. 2. Click on 16 in the list which appears (16 pt will make our typing larger than the
10 or 12 pt which is commonly used in Word Processor programs). 3. Type the 26 lowercase letters of the alphabet, grouped in 5’s: abcde fghij
klmno pqrst uvwxy z; use the Spacebar to type the “space” character. 4. Use the Left Arrow key to move the cursor back to the first space, and remove
this. (continued on next page) 5. Press End (beside the Delete key) to return the cursor to the end of the line of
typing. 6. Remove the rest of the spaces, using either the Arrow keys or the mouse to
place the cursor. 7. Move the cursor to the beginning of the line (press the Home key); move it
along the typing (use the Right Arrow key) to put the spaces back in; leave this typing on the screen for the next Activity.
One press of Delete: deletes the next character to the right of the insertion point; hold-ing the key down deletes several characters to the right.
One press of Backspace: deletes the character to the left of the insertion point; holding the key down deletes several characters to the left.
5. Press the Left Arrow key several times to move the cursor; then press the Up, Down, and Right arrow keys
6. Using the mouse, move the cur-sor to various places in the text, and click.
7. Using the arrow keys, move the cursor to the beginning of what you typed.
8. Use the Delete key to delete the first three numbers, one at a time; then hold it down to de-lete the rest of the line.
The Left Arrow key is the key, to the right of the main keyboard, with an arrow pointing to the Left (other Arrow keys have arrows pointing Up, Down and to the Right).
The Delete key is at the bottom left in the block of six keys at the right of the main keyboard (or at the top right of the key-board on laptops).
(There is also a delete (Del) key at the bottom right of the numeric keypad, but we won’t use this in this course)

Essential Word Processing - Windows XP/Vista page 10
Activity 6: A Warning: the “Insert” Key
The Insert key is above the Delete key. If this is pressed accidentally (and you usually don’t know that you’ve done this), typing new text deletes and replaces the existing text, rather than inserting the new text.
1. With typing on the screen, move the cursor to the beginning of the line (press the Home key)
2. Type five “a”s; move the cursor to just before the first “a”
3. Press the Insert key; type five “b”s (how is this is different?)
4. Press the Insert key again (to re-turn to the original “Insert” condi-tion); move the cursor to just before the “b”; type five “c”s
The “Insert” key The keyboard is normally in “Insert” mode;
what you type is put in where the cursor is placed, moving everything after it further along to the right.
Pressing the Insert key (above the Delete key) puts the keyboard into “Typeover” mode, when what you type replaces what is already there.
If you ever find that funny things are hap-pening when you try to insert new text, it’s probably because you’ve pressed the Insert key by accident. Press Insert and see if this fixes the problem.
To correct a mistake: move the cursor to the position of the error (either before or after), using either the mouse or the Arrow Keys.
If you have placed the cursor just before the error, press the Delete key to delete the next letter (or space); if the cursor is just after the error, use Backspace).
If the error is several characters back, use the Left Arrow or mouse to return to the error. Don’t get in the habit of deleting all the characters back to the error, then retyping them — unless there are only 2 or 3.
The Font box is a narrow box in the Toolbar at the top
of the screen, usually with “Arial” in it. The Font Size box is beside the Font box. This gives the height of the letters in
“points” (this is a printers’ measure: there are 72 points in an inch). Beside the Font and Font Size boxes are small “reveal buttons” , each with a
triangle pointing down. Click on these buttons to obtain drop-down menus of further fonts and font sizes).

Essential Word Processing - Windows XP/Vista page 11
Activity 8: Caps Lock and Shift 1. Holding down the Shift key, type the alphabet again (as in Activity 5): ABCDE FGHIJ KLMNO PQRST UVWXY Z 2. Press Enter twice; press the Caps Lock key
(the Caps Lock light above the numeric key-pad should go on); type the alphabet again
3. Press Enter twice; with Caps Lock OFF, type the alphabet again, but use the Shift key to capitalise the first letter of each group:
Abcde Fghij Klmno Pqrst Uvwxy Z 4. Press Enter twice; type all the keys in the top
row as in (a) to (d) below, with a space be-tween each character; press Enter twice at the end of each part: a. Do this first with Caps Lock OFF and with-
out pressing Shift: ` 1 2 3 4 5 6 7 8 9 0 - = b. Still with Caps Lock OFF), type the row again while holding down Shift:
~ ! @ # $ % ^ & * ( ) _ + (these might be different on some keyboards). c. Type these again with Caps Lock ON and without pressing Shift d. Finally, type them again with Caps Lock ON, and holding down Shift
5. Explore the other non-letter keys in the three bottom rows, with Caps Lock OFF or ON, and with and without holding down Shift
Activity 7: Numbers 1. Move the cursor to the end of any typing on the screen; press Enter twice (to
end this line and leave an empty line) 2. Using the numbers in the top row of the keyboard, type the numbers 121 to
130, with a comma then a space between each: 121, 122, 123, 124, 125, 126, 127, 128, 129, 130 3. Press Enter twice 4. [Not for laptops] Make sure that the Num Lock light (generally above the nu-
meric keypad) is ON; if not, press the Num Lock key 5. Continue typing numbers, from 131 to 140, using the Numeric key-pad (at the
right of the keyboard, set out like a calculator). You should now have: 121, 122, 123, 124, 125, 126, 127, 128, 129, 130 131, 132, 133, 134, 135, 136, 137, 138, 139, 140 5. Press the Num Lock key (so that the light is not on); try to type numbers in
the numeric key-pad (what happens?); press the Num Lock key again (check that the light is on, and that numbers can now be typed)
6. Delete all typing on the screen
Caps Lock only affects the let-ter keys, with lower case when OFF, and UPPER CASE when ON.
Shift affects ALL keys: It changes the case of the
letter keys, depending on whether Caps Lock is on or off.
It types the upper charac-ter of other keys when on, irrespective of whether Caps Lock is off or on.

Essential Word Processing - Windows XP/Vista page 12
Activity 9: Some Actual Typing (do this at home for practice) Carefully copy the following:
My cat’s name is Misty. Why do you ask? I’ve had a 20% raise, so I’ve bought 4 shirts @ $80 each at O’Toole & Co. He said: “Oy! Don’t do that.” Four is greater than 3. (4 > 3 = True) Four is less than three. (4 < 3 = False) 8*2 = 16; 16/8 = 2; 16/2 = 8 (Note: for calculating, “*” means Multiply, “/” means Divide). (parentheses); [brackets]; {braces}
For this course you need to copy a folder (“Essential WP Course Files”), which con-tains a number of files, from the computer to a flash drive (Activity 10: XP this page, Vista next page). There are Instruction Sheets at your computer for copying folders to your flash drive (Activity 10), opening files from this (Activity 11), and saving files (Activity 15). These instructions are included in this manual so that you can use them at home.
The drives for disks are labelled: Drive A: used to be for 3½” floppy disks (not generally on computers since 2006). Drive B: used to be used for older-type 5¼” disks. Drive C: is usually the hard drive inside the computer. Drive D: is usually used for the CD/DVD disk drive Drive E: is usually used for Flash Drives
Some computers have 2 “partitions” of the hard drive — Drives C: and D: In this case the CD/DVD drive is probably Drive E:, the Flash Drive is Drive F:, and so on. There may be further drives — for example when you connect a digital camera or card reader to your computer
There are often different ways to carry out many functions on computers. For example: To open a file: Click on the Open icon in the toolbar at the top. or Click on File in the Menu bar at the top, then click on Open or Hold down Ctrl and type O — that is, press Ctrl + O
Activity 10: Copy Files for this Course to Your Flash Drive Copy the folder Essent WP files to your flash drive — see Appendix A, p28
Activity 11: Open WordPad Files From Your Flash Drive Open file1.rtf from your flash drive — see Appendix B, p29

Essential Word Processing - Windows XP/Vista page 13
Files are given a “filename extension” (usually automatically) by the computer, when they are saved. These can help you identify and open files of a particular for-mat.
Files may be saved with a variety of “formats” according to different programs. A “filename extension” is usually added to the filename by the program when a file is saved. Different formats have (usually) three letters at the end of the filename (the “filename extension”) after the “dot” e.g.
.doc, .docx Microsoft Word
.wps Versions of Microsoft Works
.txt Basic plain text, able to be read in any word processor program
.rtf Rich Text Format”, universal format for files for most word processor pro-grams, including WordPad
.odt OpenOffice
.pub Microsoft Publisher
.xls, xlsx Microsoft Excel (a spreadsheet program)
.jpg, .gif, .bmp, .png, .wmf, .emf Files of pictures
.ppt, .pptx, .pps Microsoft PowerPoint
From Activity 11 you should have on screen something like what is below (al-though it may not be exactly like this; lines may be different lengths in different programs). There are gaps, no gaps, part lines, and so on; they were put there de-liberately, so that you will have something to correct.
SPACES AND PARAGRAPH INDENTS It is very easy to get extra spaces where you don't wantthem (you might hold down the Spacebar too long, orpress Enter too many times between paragraphs). On the other hand, you mighthave spaces missing(you might not press the Space-bar or Enter when you should). You can get rid of extra spaces, or see where furtherspaces or paragraphs might be needed, when you lookat what you have typed. Move the cursor to each place where there is an error or change to be made, and makethe correction.You can also indent the start of paragraphs by pressing the Tab key, either before you begin to type a para-graph or after it is typed.
If filename extensions are not shown in lists of files on your computer
1. Open Windows Explorer (right-click on the Start button, click on Explore)
2. Click on Organize > Folder and Search Options
3. Click on the “View” tab; if there is a tick in the “Hide extensions for known file types”, remove it.

Essential Word Processing - Windows XP/Vista page 14
Activity 12: Eliminate Gaps and Indenting Paragraphs 1. Place the cursor at the beginning of the second line (“It is very easy …”). 2. Press Enter (what happens?); then press the Tab key 3. Move the cursor (using the Arrow keys or the mouse) to the first extra space
(after “where”); press Delete 4. Move the cursor to where a space is missing (between the t’s in “wantthem”),
and press the Spacebar (what happens?) 5. Move the cursor to the end of the first “paragraph” (after “rid”), and press De-
lete until the next paragraph is joined on; press the Spacebar if it is necessary to put in a space.
6. Get rid of all the other extra spaces, and insert spaces where necessary. 7. Make new paragraphs after “ … when you should.” and “… make the correc-
tion.” (press Enter, then the Tab key). 8. Don’t close the file.
SPACES AND PARAGRAPH INDENTS It is very easy to get extra spaces where you don't want them (you might hold down the Spacebar too long, or press Enter too many times between paragraphs). On the other hand, you might have spaces missing (you might not press the Space-bar or Enter when you should). You can get rid of extra spaces, or see where further spaces or paragraphs might be needed, when you look at what you have typed. Move the cursor to each place where there is an error or change to be made, and make the correction. You can also indent the start of paragraphs by pressing the Tab key, either be-fore you begin to type a paragraph or after it is typed.
If you make a mistake (such as pressing Delete too many times): immediately click on the Undo button in the Toolbar at the top;
OR: you can hold down Ctrl and press the letter “Z” (i.e. press Ctrl + Z).
This undoes the last changes you made. Pressing the Undo button or Ctrl + Z again several times undoes earlier changes (also see Activity 18)
When you have finished Activity 12, the text should look like something like what is below. Note that you may have the ends of lines at different places from what is shown here — don’t worry about this.

Essential Word Processing - Windows XP/Vista page 15
In the text you have corrected there are one-line spaces between the paragraphs. If you don’t like these, you can remove them by putting the cursor in the space and pressing either the Delete or Backspace key.
In later courses you will learn how to insert smaller gaps between paragraphs.
Activity 13: Faster Ways to Move the Cursor Have the file from Activity 12 open.
1. Move the cursor to the beginning of the first paragraph.
2. Press the End key; then press the Home key.
3. Hold down Ctrl while you press the Right Arrow key.
4. Hold down Ctrl while you press the Left Arrow key; do this several times.
5. Hold down Ctrl while you press End, then Home.
Ctrl + Right Arrow: jump to the beginning of the next word.
Ctrl + Left Arrow: jump to the beginning of the previous word.
End: jump to the end of the line.
Home: jump to the beginning of the line.
Ctrl + End: jump to the end of the document.
Ctrl + Home: jump to the beginning of the document.
Activity 14: Correct Errors Moving the Cursor in Faster Ways 1. Close WordPad (click the box with X at the very top right); don’t save 2. Open WordPad again (see Activity 2, page 9 — good practice!)
3. Open the file sample1.rtf again (as you did in Activity 11)
4. Carry out the corrections again, as you did in Activity 12, but this time use the faster ways of moving the cursor (as in Activity 13); don’t use the mouse
5. Don’t close the file or WordPad
Activity 15: Save a File on Your Flash Drive Save this document as saved1.rtf on your flash drive — see Appendix C, p30

Essential Word Processing - Windows XP/Vista page 16
The appearance of what is typed in a word processor can be changed very easily, in many ways. This is a big advantage over a typewriter, where there is usually only one sort of font, with all characters the same width and height (a font is a set of characters which have a similar appearance). These, and other effects (such as changing the Font, the size of the font, Bold, having Italics, and several others (and combinations of these), are simple to achieve and are more effective on a computer.
We can select these effects before we begin to type, or as we go along — but it is of-ten quicker to just type in normally, then make the changes afterwards.
To make changes to text that has already been typed, it is necessary to “select” or “highlight” it. There are several ways of doing this, as in this next Activity.
Activity 16: Use the Tab Key In the file sample1.rtf, some of the spaces were made by the Space Bar (at the bottom of the keyboard; this puts in single spaces), and some by the Tab key. In this activity, we will use the Tab key to line up some words into columns.
1. Open the file file2.rtf from your flash drive (see Appendix B); it should look like this: OneTwoThreeFourFive SixSevenEightNineTen ElevenTwelveThirteenFourteenFifteen SixteenSeventeenEighteenNineteenTwenty Twenty-oneTwenty-twoTwenty-threeTwenty-fourTwenty-five Twenty-sixTwenty-sevenTwenty-eightTwenty-nineThirty
2. Move the cursor to the beginning of “Twenty-seven” in the bottom row, and press the Tab key once; then press it once (or twice) before each of the further numbers in this row (you should get something like the following):
Twenty-six Twenty-seven Twenty-eight Twenty-nine Thirty 3. Now add more tabs to get the following (work from the bottom up; for this Ac-
tivity, this is easier than working from the top, as you can then align the words in each line with those below
One Two Three Four Five Six Seven Eight Nine Ten Eleven Twelve Thirteen Fourteen Fifteen Sixteen Seventeen Eighteen Nineteen Twenty Twenty-one Twenty-two Twenty-three Twenty-four Twenty-five Twenty-six Twenty-seven Twenty-eight Twenty-nine Thirty 4. Close the file; don’t save; don't close WordPad.
The Tab key makes the cursor jump to the next of a series of fixed positions which are usually spaced regularly across the page.

Essential Word Processing - Windows XP/Vista page 17
Activity 17: Select (Highlight) Text 1. Open the file which you saved (saved1.rtf) from your flash drive 2. Select some text using each of these methods: Method 1: (a) Place the cursor at the beginning of the first paragraph; holding
down the left button, drag the mouse to the other end of the paragraph; release the button To Unselect text which is selected, click anywhere that is not selected Try selecting again, but begin with the cursor at the end of the paragraph and drag backwards
Method 2: Click the mouse at the start of the second paragraph; hold down the Shift key; click the mouse at the end of the paragraph; release the Shift key
Method 3: Place the cursor to the start of the third paragraph; hold down the Shift key; use Arrow keys (Left, Right, Down, Up) to move the cursor one character or line at a time (or you can move the cursor more quickly left or right by holding down Ctrl as well as Shift while you press the Arrow keys); release Shift
Method 4: Double-click on a single word to select it; try triple clicking on a word Method 5: Click in the left edge of the screen beside a line (where the cursor
changes to an arrow); also try double-clicking and triple-clicking Method 6: to select all the text: hold down the Control key, press “A” (also called
Ctrl + A); or: click on Edit in the menu bar, click on Select All 3. Do not close the file (we’ll use it in the next Activity)
Note: Part of a word can be selected. But only whole words are selected when you try to select parts of two or more words together.
Select Text (Summary) Method 1: Hold down the left button, drag the mouse across the text to be selected;
release the button Method 2: Click the mouse at one end of the text to be selected; hold down the
Shift key; click the mouse at the end of the text; release the Shift key Method 3: Place the cursor to the start of the text to be selected; hold down the
Shift key; use Arrow keys (Left, Right, Down, Up) to move the cursor across the text; release Shift (you can move the cursor more quickly left or right by holding down Ctrl as well as Shift while you press the Arrow keys)
Method 4: Double-click on a single word to select it; triple clicking selects the para-graph
Method 5: Click in the left margin selects a line; double-clicking selects the para-graph; triple-clicking selects the whole document
To select the whole document: hold down Control, press “A” (also called Ctrl + A); or: click on Edit in the menu bar, click on Select All (also see Method 5)
To Unselect (deselect) text which is selected: click anywhere in the working space that is not selected — except the left edge

Essential Word Processing - Windows XP/Vista page 18
Different computers have different sets of fonts, although some are on all computers with Windows (including Arial, Arial Black, Comic Sans, Courier, Times New Ro-man).
Courier is a “typewriter” font, where all letters have the same width. Most others are “proportional”, with narrow letters having less space. Some fonts have symbols or pic-tures, and some have other alphabets.
WordPad lists fonts alphabetically, showing them as they will appear on the screen and when printed. Your computer will probably have different fonts from those shown above.
Activity 19: Change Fonts Text which is selected can be changed in many
ways (besides being deleted or replaced) The Font can be changed: 1. With a paragraph selected, click on the reveal
button (with a small triangle) beside the Font bar and scroll up or down to see the fonts avail-able
2. Choose a font and click the left mouse button (then try other fonts)
3. Don’t close the file
Activity 18: Delete, Bring Back, and Replace Selected Text 1. With the file “saved1.rtf” open, select one of the paragraphs 2. Press Delete; immediately click on the “Undo” icon in the Toolbar at the
top (this brings back what you have just deleted) 3. Select another paragraph, then press Backspace (instead of Delete); then hold
down Ctrl and press “Z” (i.e. Ctrl + Z) 4. Select another paragraph, then type any word (watch the screen as you do this) 5. Press Ctrl + Z to undo this change 6. Don’t close the file
Pressing Delete or Backspace will delete whatever is selected Pressing Ctrl + Z or clicking on the Undo icon immediately will bring it back Learn to use Ctrl + Z immediately when you make mistakes Selected text is replaced by any character key that you press
To Scroll: 1. Press the Up and Down Arrow
buttons on the keyboard; or
2. Click on the buttons (with trian-gles) at the top and bottom of the bar at the right side; or
3. Drag the slider in the bar at the side; or
4. Click in the grey area above or below the slider (this moves the text up or down almost one screen).

Essential Word Processing - Windows XP/Vista page 19
Activity 21: Bold, Italic, Underline The text can be Bold, Italic, or Underline (and combinations of these) 1. Select some text
2. In the Toolbar (usually to the right of the Font Size box), click on B (for Bold), I (for Italic), or U (for Underline) — the B, I, or U button will be highlighted
3. To undo these, select the text and click on the B, I, or U button.
Second method: 1. Hold down Ctrl, and press “B”, “I”, or “U” (i.e. Ctrl + B for Bold, Ctrl + I for
Italic, Ctrl + U for Underline)
Activity 20: Change Font Sizes 1. Select some text 2. Click on the reveal button (with triangle) beside the Font Size box 3. Click on a font size on the list (scroll down or up to see further sizes)
Second method: 1. Hold down the left mouse button and
drag the cursor across the number in the Font Size box to select it (it is also selected if you click on the button at the side)
2. Type in the size you want, then press Enter (you can also type in numbers not on the list, such as 13, 65, 200, etc; you can also include half sizes, such as 9.5, 13.5)
Activity 22: Change Text Here’s some more practice in changing text.
1. Open the file file3.rtf in the folder “Essent WP course files” from your flash drive
2. Change each line to what it says
Hints: Lines 1 and 11 are already Times New Roman font, 14 pt (don’t change).
Lines 5 - 8 are Arial font; select these together and change them to Arial before making other changes. Select lines and change each separately. Where several changes are required, keep the line selected before making the next change. Use the Font Menu box only to change the font colour (Lines 18 and 19) — other-wise use the buttons on the Toolbar.
4. Close WordPad

Essential Word Processing - Windows XP/Vista page 20
Activity 23: Type Text In this activity you will type a sentence which will be used in further activities.
1. Open WordPad
2. Sent Font to “Arial”, Font Size to “14pt”
3. Type: I bought a pair of shoes at the Warehouse last Saturday
4. Save this on your flash drive or floppy disk (see Activity 15) 5. Don’t close WordPad
Activity 24: Delete Whole Words or Parts of Words Whole words, or parts of words, can be deleted with a single press of a key.
1. Place the cursor at the beginning of the first word of the sentence which is on the screen
2. Hold down Ctrl, and press Delete; do this several times
3. Undo, using Ctrl + Z several times to restore the sentence
4. Now place the cursor after the first “e” in “Warehouse”, and do this again; undo this
5. Put the cursor at the end of the sentence and press Ctrl + Backspace several times; undo
6. Don’t close WordPad
Ctrl + Delete deletes the word (or part of a word) to the RIGHT of the cur-sor.
Ctrl + Backspace deletes the word (or part of a word) to the LEFT of the cursor.
The “Clipboard” is in the computer’s memory, where what has been copied or cut is stored.
In many versions of programs only the last thing copied or cut is on the Clipboard, and is deleted when something else is put there. However, some recent programs can have up to 24 items on the clipboard.
Cut: removes what is selected from the screen, and places it on the clipboard
Copy: leaves what is selected on the screen, and places a copy on the clipboard
Paste: what was last placed on the clipboard is inserted where the insertion point cursor is placed
Move: move what is selected to a different place

Essential Word Processing - Windows XP/Vista page 21
Activity 26: Cut, Copy, Paste (Keyboard Shortcuts) 1. Repeat Activity 26, but use keyboard shortcuts (Copy: Ctrl + C; Paste: Ctrl + V;
and Cut: Ctrl + X) instead of clicking on the icons
2. However, delete only three of the lines and any blank lines (to leave 6 sen-tences) for Activity 27
Activity 27: Cut, Copy, Paste (Edit Menu, Right Click) Method A: Select some text; click on Edit (in the menu at the
top); click on Cut or Copy; move the cursor to another point; click on Edit again; click on Paste (ie Edit > Paste)
Method B: Right-click on the selected text; click on Cut, Copy, or Paste in the box which appears
For the keyboard shortcuts, note that
“X” (Cut) is like a pair of scissors
“C” (Copy) is the initial letter “C”
“V” (Paste; the next key beside these) is (insert) = V upside down)
There are other ways to Cut, Copy and Paste. Here are some more (Activities 27 and 28). Use whichever of the different methods that you find most convenient (you might find one method best for some purpose, and another at another time).
Activity 25: Cut, Copy, Paste (Icons)
1. Select the sentence that you typed in Activity 24 2. Click on the Copy icon in the Toolbar at the top
3. Place the cursor at the end of the sentence; press Enter 4. Click on the Paste icon (beside the Copy icon)
5. Click on the Paste icon again 6. Select all the text (Ctrl + A); note that the space after the last sentence is se-
lected) 7. Click on the Cut icon (the text is now on the Clipboard, and not on the screen) 8. Click on the Paste icon three times; select all the text except the last sen-
tence; press Delete twice; do not close

Essential Word Processing - Windows XP/Vista page 22
Activity 28: Copy and Move Text With the Mouse
We can use the mouse to move and copy text. 1. With 6 sentences on the screen from Activity 26, make two blank lines after
the last sentence. 2. Select the first three sentences, and make them bold 3. Hold down the left mouse button; drag the selected block to the bottom (blank)
line; release the button 4. Make two more blank lines at the bottom; select what are now the three top lines
of text; hold down Ctrl; hold down the left mouse button; drag the selected block to the bottom blank line; and release the button.
5. Do Instruction 4 again. How many copies of the sentence do you have now? Does everyone have the same number?
6. Delete some lines to leave 6 lines of text, ready for the next Activity
Icon Ctrl + ... R-click or “Edit” Mouse
Cut X Cut
Copy C Copy Ctrl + drag
Paste V Paste
Move Drag Cut + Paste
Activity 29: Changing the Order of Sentences
You can change the order of a sentence by moving text.
1. Have six sentences from the last Activity; add a line space between them 2. Change the order of them to what is in the box below; try a variety of methods,
e.g.: a. Select words to be moved; Cut; place the insertion point cursor in the new
position; Paste b. Select words to be moved; move them with the mouse to the new position
3. Add or delete spaces, capital letters, full stops, etc. as required 4. Close WordPad
I bought a pair of shoes at the Warehouse last Saturday.
I bought a pair of shoes last Saturday at the Warehouse.
At the Warehouse I bought a pair of shoes last Saturday.
At the Warehouse last Saturday I bought a pair of shoes.
Last Saturday I bought a pair of shoes at the Warehouse.
Last Saturday at the Warehouse I bought a pair of shoes.

Essential Word Processing - Windows XP/Vista page 23
Align Text Text in a WordPad can be aligned across the page in three different ways
(a further method, “Justify”, or “Full Justification”, is not available in WordPad)
Align Left is used for most typing. The text is placed against the left margin, while the right edge is ragged. Many word processor programs automatically add hyphens to make lines more nearly the same in length, otherwise there can be a long space at the end of a line if the next word is very long and won’t fit in that line.
Center (note the American spelling, as on the screen). This is commonly used for headings and selected lines of notices, signs, posters, advertisements, etc.
Align Right is placed against the right margin, while the left edge is ragged. It is sometimes used for addresses, page numbers, and sets of figures.
Note: To justify a paragraph, put the cursor somewhere in the paragraph — there is no need to select the paragraph.
Shortcuts are also available from your keyboard: Ctrl+L = Left Ctrl+R = Right Ctrl+E = Center (Note: “Ctrl + C ” can’t be used for this, as it’s used for Copy);
Align Center Align Left Right
Activity 30: Align Text 1. Open the file file4.rtf
2. Put the cursor in the paragraph “Left”; using Align icons, align this “Centre” , “Right” , then “Left” (see box previous page)
Note: to align a paragraph, the cursor only has to be in the paragraph — the whole paragraph doesn’t need to be selected.
3. Align the paragraph again, using the keyboard shortcuts: “Centre” (Ctrl + E), “Right” (Ctrl + R), “Justify” (Ctrl + J), “Left” (Ctrl + L)

Essential Word Processing - Windows XP/Vista page 24
Activity 31: Set Margins and Orientation 1. Open WordPad; click on File (at the left of the
Menu Bar at the top); click on Page Setup (the Page Setup Menu Box appears)
2. Highlight the numbers in the “Left” bar; with-out deleting, type “20” (i.e. 20mm, or 2 cm)
3. Make all the other margins ( “Right”, “Top”,“Bottom”) also “20” (shortcut: after you’ve changed one, press the Tab key to jump to the next)
4. Click on the “Landscape” button (watch what happens to the diagram as you do this); click on OK (the screen has changed to “Landscape” orientation, although the screen hasn’t changed
5. Don’t close (we need this for the next Activity)
Activity 32: Print 1. In the file open from the previous Activity, type what
is in the box at the right (Font = Arial; Font Size = 12; press Enter at the end of each line)
2. Make sure that your printer is turned on, and has pa-per loaded (some of the SeniorNet printers are “net-worked”, with several computers using a single printer; it may be necessary for your Tutor to turn on further computers so that yours has a link to a printer)
3. Click on File > Print (a window opens with the default printer highlighted); click on the Print button
4. Don’t close (we need this for the next Activity)
Naumai Tennis Club
AGM on Friday
29 February 2013
7:30 pm
Naumai Hall
Activity 33: Preview a Page 1. With the page from the previous
Activity: select all the text (Ctrl + A); make the Font = Arial Black; Font Size = 36, and Justification = Center
2. Check the appearance now: click on File > Print Preview (the dotted lines in the illustration show the margins and position of the typing); click on the Close button
(continued on next page)

Essential Word Processing - Windows XP/Vista page 25
3. Select the text; change the Font Size to 48; check the Print Preview again; click on the Close button
4. Try Font Size = 60 (see Activity 20 for doing this); check the Print Preview; don’t click the “Close” button
5. With your printer turned on, click on the Print button on the Print Preview page; click the Print button in the window which opens
6. Don’t close the file
Activity 34: Another Use for Enter 1. With the “notice” from Activity 33 still open, open the Page Setup box again;
click on Portrait (either the little round button, or the name, it doesn’t matter)
Notice that the OK button is highlighted. This means that you can close this box by using Enter (on the keyboard) instead of clicking on the button (this applies to any button which is highlighted, in any window)
2. Press Enter 3. Check the appearance now: click on File > Print Preview; click on the Close
button 4. Close the file (don’t save it)
You can always press the Enter key instead of clicking on a button (such as “OK”) which is highlighted.
Activity 35: Revision 1. Open the file file4.rtf from your flash drive
2. Work through the summary on page 26 of this manual, using the “sample4.rtf” file to revise many of the things that you have learned in this course
3. Ask questions about things which have been included in this course that you are not clear about

Essential Word Processing - Windows XP/Vista page 26
Working in Other Word Processor Programs There may be slight differences in some of the instructions for WordPad if you use some other word processor programs — except for Word 2007, where the differ-ences are significant.
In WordPad, files are saved in “.rtf” format, which can be opened in any word processor. But files saved in the formats of other word processors cannot be opened in WordPad — e.g. “.doc” format in Word 97 - 2003, “.docx” in Word 2007, and “.odt” in Open Office (a free program compatible with Word 97 - 2003).
Some Final Things A lot has been included in these lessons. It may be enough for you to write letters
and e-mail messages (there is a course to help you further with this), prepare simple notices, and so on.
There is still a lot more to learn about word processing. In further Word Processor courses (“More Word Processing” and “Advanced Word Processing”) you can learn things like finding and replacing text, inserting further characters, printing, tabs, margins, indents, columns, tables, boxes, inserting Clip-Art, and more. As a num-ber of these cannot be carried out in WordPad, it will be necessary to have either Microsoft Office (with Word), or OpenOffice. (OpenOffice is free, and contains programs which are compatible with Microsoft Office programs. It can be downloaded from www.openoffice.org, but this will take many hours with a dialup Internet connection. It can be loaded onto your flash drive at the SeniorNet cen-tre).
You will learn more about using your computer in the course “Windows”. These courses can lead to desktop publishing, spreadsheets, data bases, creating your
own drawings …
The most important thing in learning all this is to PRACTISE what you have been taught — until you understand it, and it becomes second nature. Be warned, though, it all takes time.
Close any programs which are open Shut down the computer Take out your flash drive if it is in the computer

Essential Word Processing - Windows XP/Vista page 27
Word Processing (Summary)
Don’t press Enter at the end of each line — the program will “word-wrap” your work (use Enter to end a paragraph or make a space between paragraphs)..
Just tap the keys, don’t press them — or you may find that you are getting two (or even more) letters by mistake.
If you make a mistake, correct your text by pressing the Delete key (this deletes the letter to the right of the cursor), or Backspace (top right of the main part of the keyboard; this deletes the letter to the left of the cursor).
If you hold these keys down, you will delete a lot of letters. If you ever make a mistake, like deleting too much, you can undo what you have
just done by holding down Ctrl and pressing Z (written as Ctrl + Z).
To move your cursor across what you have written, use the right or left cursor keys on the keyboard to move it one space at a time, and the up and down keys to move between lines.
To move your cursor across more quickly, hold down Ctrl while you press the right or left cursor keys; the cursor will jump to the beginning of the next words across.
If you press End, the cursor will jump to the end of the line; if you press Home, it will jump to the beginning of the line.
Or you can place your cursor by moving the mouse to any position in what has been typed, and clicking.
You can select a number of letters or words by placing the mouse at one end of what you want to select, holding down the left button, and dragging the mouse to highlight the letters or words (although this may not work if parts of words are in-cluded).
If parts are highlighted, you can remove them by pressing Delete, or by typing in alternative text (it is not necessary to delete the highlighted section first).
You can move a highlighted section to another position by dragging it with the mouse; you can copy it by holding down Ctrl while you do this.
Another way to move selected text is to Cut the selected section ( , Ctrl + X, Edit > Cut, or Right-click > Cut), or Copy ( , Ctrl + C, Edit > Copy, or Right-click > Copy), move the cursor to a new position, and Paste ( , Ctrl + V, Edit > Paste, or Right-click > Paste).
Other changes to highlighted sections include changing the Font, Font Size, or Justi-fication.
You can delete the next [or previous] word (if you are at a space), or the next [or previous] part of a word, by pressing Ctrl + Delete [or Backspace].

Essential Word Processing - Windows XP/Vista page 28
APPENDIX A
Copy Files for this Course to Your Flash Drive 1. Plug your flash drive into the USB port or cable; if a
window (shown at right) opens, close it 2. Put the disk with the course files into the CD/DVD
drive (or USB port if files are on a flash drive) 3. If a window (shown at right) opens, scroll down and
click on Open folder to view files; click on OK Windows Explorer should open, with “DVD Drive (D:)” (or “Removable Disk” drive if files are on a flash drive) highlighted.
4. If not, open Windows Explorer; click on by “Computer” and “Drive (D:)” for disk (or “Removable Disk” drive if files are on a flash drive )
5. Right-click on the folder for this course
6. Click on Send To 7. Click on Removable Disk (E:)
(or other name/drive letter for flash drive)
Vista, Win 7
3
4
4
6
7
5
Copy Files for this Course to Your Flash Drive 1. Plug your flash drive into the USB port or cable; if a
window (shown at right) opens, close it 2. Put the disk with the course files into the CD/DVD drive
(or USB port if files are on a flash drive) 3. If a window (shown at right) opens, scroll down and click
on Open folder to view files; click on OK Windows Explorer should open, with “DVD Drive (D:)” (or “Removable Disk” drive if files are on a flash drive) highlighted.
4. If not, open Windows Ex-plorer; click on + by “My Computer” and “Drive (D:)” for disk (or “Removable Disk” drive if files are on a flash drive )
5. Right-click on the folder for this course
6. Click on Send To 7. Click on Removable Disk (E:)
(or other name/drive letter for flash drive)
XP
3
4
6
4
5
7

Essential Word Processing - Windows XP/Vista page 29
APPENDIX B
Leave the flash drive in the computer; remove it after you close down the com-puter at the end of the lesson.
Open a File from Your Flash Drive 1. With Word open, insert your flash drive into the USB cable
(if a window opens, close it) 2. Click on the “Open” icon in the menu bar
3. Click on My Computer in the LEFT panel 4. In the RIGHT panel: Double-click on Removable Disk
(E:) (note that this may have another name/other drive, or may be shown by an icon)
4. Double-click on the folder with files for this course
5. Double-click on the file you wish to open
4
3
5
XP
Open a File from Your Flash Drive 1. With Word open, insert your flash drive into the USB cable (if a window
opens, close it) 2. Click on the “Open” icon in the
menu bar 3. Click on the at the right of the
“Look in” bar
4. Double-click on Removable Disk (E:) (this may have another name/other drive)
5. Double-click on the folder with files for your course (has the files for this course)
6. Double-click on the file you wish to open 6
5
Vista, Windows 7
3
4
6

Essential Word Processing - Windows XP/Vista page 30
APPENDIX C
Save a File on Your Flash Drive Files must NOT be saved on the Learning Centre Computers You MUST do the following:
1. Insert your flash drive into the USB cable (if it is not al-ready there)
2. Click on “Save” icon in the menu bar at the top
3. Click on My Computer in the LEFT panel 4. In the RIGHT panel: double-click on Removable Disk (E:)
(this may have another name/other drive, or be shown by an icon)
5. Double-click on the folder of files for this course 6. In the “File name” bar, type the name for the file you are
saving (you do not need to delete the highlighted name that is already there, or type a filename extension, e.g. “.rtf” or “.doc” — that will be added automatically)
7. Check that the format for the saved file — e.g. “Rich Text Format (*.rtf)” or “Word Document (*.doc)” — is in the lower bar
8. Click on the Save button
XP
5
3
4
6 8 7
Save a File on Your Flash Drive
Files must NOT be saved on the Learning Centre Computers You MUST do the following:
1. Insert your flash drive into the USB ca-ble (if it is not already there)
2. Click on “Save” icon in the menu bar at the top
3. Click on the at the right of the “Look in” bar
4. Double-click on Removable Disk (E:) (this may have an-other name/other drive)
5 - 8. Carry out Steps 5 - 8 as for XP (see above)
5
3
4
7
8
6
Vista, Windows 7

Essential Word Processing - Windows XP/Vista page 31
Note: “Save” and “Save As” 1. There are other ways to save a file besides File > Save As: e.g. click on the
“Save” icon in the toolbar, or press Ctrl + S
2. If the file has not been saved previously: the “Save As” window opens, regardless of which of these is used
3. If the file has been saved previously, then opened: whichever of method is used, the file is saved to its location and replaces the saved file (the original is lost); no window opens
4. If you want to save a file which has been changed, and keep the original: use File > Save As and either save with a different filename, or save to a different location

Essential Word Processing - Windows XP/Vista page 32
OUTCOMES: “ESSENTIAL WORD PROCESSING” (using WORDPAD in WINDOWS)
At the end of this course you should be able to: Achieved Activity 1: Use the Mouse satisfactorily .......................................................................... ( ) Activity 2: Open WordPad .............................................................................................. ( ) Activity 3: Identify forms of the cursor ........................................................................... ( ) Activity 4: Use Backspace, Delete, and Cursor Arrow keys ................................................. ( ) Activity 5: Type text; use the Spacebar, End and Home keys ............................................. ( ) Activity 6: Identify if the Insert key has been pressed ...................................................... ( ) Activity 7: Type numbers using the keys at the top of the keyboard and Numeric keypad .... ( ) Activity 8: Use Shift and Caps Lock keys ......................................................................... ( ) Activity 9: Type some text............................................................................................. ( ) Activity 10: Copy a folder onto a flash drive .................................................................... ( ) Activity 11: Open saved files from a flash drive .............................................................. ( ) Activity 12: Correct text with gaps; indent paragraphs ..................................................... ( ) Activity 13: Move the cursor in faster ways ..................................................................... ( ) Activity 14: Use faster ways of moving the cursor to correct errors .................................... ( ) Activity 15: Save a file onto a flash drive ........................................................................ ( ) Activity 16: Use the Tab key to align text in columns ....................................................... ( ) Activity 17: Use various methods to select text ............................................................... ( ) Activity 18: Delete, bring back, and replace selected text ................................................. ( ) Activity 19: Change Fonts ............................................................................................. ( ) Activity 20: Change Font Size ........................................................................................ ( ) Activity 21: Apply Bold, Italic and Underlined to text ...................................................... ( ) Activity 22: Make changes to selected text (Fonts, Font Size, etc) ..................................... ( ) Activity 23: Type and save some text.............................................................................. ( ) Activity 24: Delete whole words or parts of words ............................................................ ( ) Activity 25: Cut, Copy and Paste using Toolbar Icons ........................................................ ( ) Activity 26: Cut, Copy and Paste using Keyboard Shortcuts ............................................... ( ) Activity 27: Cut, Copy and Paste using Menu and Right-click ............................................ ( ) Activity 28: Copy and Move using the Mouse ................................................................... ( ) Activity 29: Change the order of words in a sentence ....................................................... ( ) Activity 30: Align paragraphs ........................................................................................ ( ) Activity 31: Set Margins and Orientation ......................................................................... ( ) Activity 32: Type and print text ..................................................................................... ( ) Activity 33: Preview a page before printing ..................................................................... ( ) Activity 34: Use Enter for closing boxes .......................................................................... ( ) Activity 35: Work through a revision activity .................................................................. ( ) (signed) …………………………………. Date: ……………………………