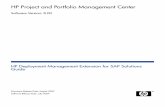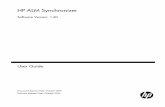for the Windows® operating system Software Version: 9 · 3 Documentation Updates The title page of...
Transcript of for the Windows® operating system Software Version: 9 · 3 Documentation Updates The title page of...

HP Service Health Reporter
for the Windows® operating system
Software Version: 9.10
Installation and Configuration Guide
Document Release Date: August 2011
Software Release Date: June 2012

Legal Notices
Warranty
The only warranties for HP products and services are set forth in the express warranty statements accompanying such products and services. Nothing herein should be construed as constituting an additional warranty. HP shall not be liable for technical or editorial errors or omissions contained herein.
The information contained herein is subject to change without notice.
Restricted Rights Legend
Confidential computer software. Valid license from HP required for possession, use or copying. Consistent with FAR 12.211 and 12.212, Commercial Computer Software, Computer Software Documentation, and Technical Data for Commercial Items are licensed to the U.S. Government under vendor's standard commercial license.
Copyright Notices
© Copyright 2010-2011 Hewlett-Packard Development Company, L.P.
This product includes software developed by the Apache Software Foundation (http://www.apache.org/).
This product includes software developed by Andy Clark.
This product includes asm software which is Copyright (c) 2000-2005 INRIA, France Telecom All rights reserved.
This product includes jquery.sparkline.js software which is Copyright (c) 2007-2009, Adolfo Marinucci All rights reserved.
Trademark Notices
Adobe® is a trademark of Adobe Systems Incorporated.
Microsoft® and Windows® are U.S. registered trademarks of Microsoft Corporation.
UNIX® is a registered trademark of The Open Group.
Java is a registered trademark of Oracle and/or its affiliates.
2

Documentation Updates
The title page of this document contains the following identifying information:
• Software Version number, which indicates the software version.
• Document Release Date, which changes each time the document is updated.
• Software Release Date, which indicates the release date of this version of the software.
To check for recent updates or to verify that you are using the most recent edition of a document, go to:
http://h20230.www2.hp.com/selfsolve/manuals
This site requires that you register for an HP Passport and sign in. To register for an HP Passport ID, go to:
http://h20229.www2.hp.com/passport-registration.html
Or click the New users - please register link on the HP Passport login page.
You will also receive updated or new editions if you subscribe to the appropriate product support service. Contact your HP sales representative for details.
3

Support
Visit the HP Software Support web site at:
www.hp.com/go/hpsoftwaresupport
This web site provides contact information and details about the products, services, and support that HP Software offers.
HP Software online support provides customer self-solve capabilities. It provides a fast and efficient way to access interactive technical support tools needed to manage your business. As a valued support customer, you can benefit by using the support web site to:
• Search for knowledge documents of interest
• Submit and track support cases and enhancement requests
• Download software patches
• Manage support contracts
• Look up HP support contacts
• Review information about available services
• Enter into discussions with other software customers
• Research and register for software training
Most of the support areas require that you register as an HP Passport user and sign in. Many also require a support contract. To register for an HP Passport ID, go to:
http://h20229.www2.hp.com/passport-registration.html
To find more information about access levels, go to:
http://h20230.www2.hp.com/new_access_levels.jsp
4

Contents
1 Introduction . . . . . . . . . . . . . . . . . . . . . . . . . . . . . . . . . . . . . . . . . . . . . . . . . . . . . . . . . . . . . 11
HP SH Reporter Components . . . . . . . . . . . . . . . . . . . . . . . . . . . . . . . . . . . . . . . . . . . . . . . 12HP SH Reporter Deployment Scenarios . . . . . . . . . . . . . . . . . . . . . . . . . . . . . . . . . . . . . . . 12
BSM Service and Operations Bridge . . . . . . . . . . . . . . . . . . . . . . . . . . . . . . . . . . . . . . . 13Application Performance Management . . . . . . . . . . . . . . . . . . . . . . . . . . . . . . . . . . . . . 13HPOM . . . . . . . . . . . . . . . . . . . . . . . . . . . . . . . . . . . . . . . . . . . . . . . . . . . . . . . . . . . . . . . 14
Installation Flowchart . . . . . . . . . . . . . . . . . . . . . . . . . . . . . . . . . . . . . . . . . . . . . . . . . . . . . 15Installation Media . . . . . . . . . . . . . . . . . . . . . . . . . . . . . . . . . . . . . . . . . . . . . . . . . . . . . . . . 16HP SH Reporter Documentation Set . . . . . . . . . . . . . . . . . . . . . . . . . . . . . . . . . . . . . . . . . 16
2 Installation Prerequisites . . . . . . . . . . . . . . . . . . . . . . . . . . . . . . . . . . . . . . . . . . . . . . . . . . 17
Hardware Requirements . . . . . . . . . . . . . . . . . . . . . . . . . . . . . . . . . . . . . . . . . . . . . . . . . . . 17Software Requirements . . . . . . . . . . . . . . . . . . . . . . . . . . . . . . . . . . . . . . . . . . . . . . . . . . . . 18Hardware and Software Requirement for Installing Xcelsius 2008 . . . . . . . . . . . . . . . . . 19Operating System Requirements . . . . . . . . . . . . . . . . . . . . . . . . . . . . . . . . . . . . . . . . . . . . 19
Task 1: Update the Operating System Software. . . . . . . . . . . . . . . . . . . . . . . . . . . . . . 19Installing Microsoft .NET Framework 2.0 . . . . . . . . . . . . . . . . . . . . . . . . . . . . . . . . 20Installing the Windows Server 2003 x64 update . . . . . . . . . . . . . . . . . . . . . . . . . . . 21
Task 2: Identify Ports for Network Connectivity . . . . . . . . . . . . . . . . . . . . . . . . . . . . . 22Task 3: Disable Anti-Virus . . . . . . . . . . . . . . . . . . . . . . . . . . . . . . . . . . . . . . . . . . . . . . . 22Task 4: Verify the Fully Qualified Domain Name (FQDN) of the system . . . . . . . . . . 23
Web Browser Requirements . . . . . . . . . . . . . . . . . . . . . . . . . . . . . . . . . . . . . . . . . . . . . . . . 24Task 1: Enable ActiveX Controls . . . . . . . . . . . . . . . . . . . . . . . . . . . . . . . . . . . . . . . . . . 24Task 2: Enable JavaScript Controls. . . . . . . . . . . . . . . . . . . . . . . . . . . . . . . . . . . . . . . . 24
3 Installing HP SH Reporter . . . . . . . . . . . . . . . . . . . . . . . . . . . . . . . . . . . . . . . . . . . . . . . . . 27
Preinstallation Checklist . . . . . . . . . . . . . . . . . . . . . . . . . . . . . . . . . . . . . . . . . . . . . . . . . . . 27Installation Steps. . . . . . . . . . . . . . . . . . . . . . . . . . . . . . . . . . . . . . . . . . . . . . . . . . . . . . . . . 28
5

Remote Installation of Sybase IQ . . . . . . . . . . . . . . . . . . . . . . . . . . . . . . . . . . . . . . . . . . . . 36Installing Xcelsius (Optional) . . . . . . . . . . . . . . . . . . . . . . . . . . . . . . . . . . . . . . . . . . . . . . . 41
4 Configuring HP SH Reporter . . . . . . . . . . . . . . . . . . . . . . . . . . . . . . . . . . . . . . . . . . . . . . 43
Post-install Configuration Tasks in HP SH Reporter with Sybase IQ . . . . . . . . . . . . . . . 43Task 1: Configure HP SH Reporter for Multiple Profile Database Support . . . . . . . . 45Task 2: Start the Administration Console. . . . . . . . . . . . . . . . . . . . . . . . . . . . . . . . . . . 46Task 3: Configure the Database Connection . . . . . . . . . . . . . . . . . . . . . . . . . . . . . . . . . 47Task 4: Create the Database Schema . . . . . . . . . . . . . . . . . . . . . . . . . . . . . . . . . . . . . . 49Task 5: Create the Management Database User Account . . . . . . . . . . . . . . . . . . . . . . 51Task 6: Verify the Sybase IQ License Type . . . . . . . . . . . . . . . . . . . . . . . . . . . . . . . . . . 52
Post-install Configuration Tasks in HP SH Reporter with Remote Sybase IQ . . . . . . . . 54Task 1: Start the Sybase IQ Database. . . . . . . . . . . . . . . . . . . . . . . . . . . . . . . . . . . . . . 56Task 2: Configure HP SH Reporter for Multiple Profile Database Support . . . . . . . . 56Task 3: Start the Administration Console. . . . . . . . . . . . . . . . . . . . . . . . . . . . . . . . . . . 58Task 4: Configure the Database Connection . . . . . . . . . . . . . . . . . . . . . . . . . . . . . . . . . 59Task 5: Create the Database Schema . . . . . . . . . . . . . . . . . . . . . . . . . . . . . . . . . . . . . . 61Task 6: Restart the Sybase IQ Database . . . . . . . . . . . . . . . . . . . . . . . . . . . . . . . . . . . . 63Task 7: Create the Management Database User Account . . . . . . . . . . . . . . . . . . . . . . 66Task 8: Verify the Sybase IQ License Type . . . . . . . . . . . . . . . . . . . . . . . . . . . . . . . . . . 67
Configuring the Desktop Heap Memory . . . . . . . . . . . . . . . . . . . . . . . . . . . . . . . . . . . . . . . 68
5 Selecting and Installing the Content Packs . . . . . . . . . . . . . . . . . . . . . . . . . . . . . . . . . . 69
Stopping the HP SH Reporter Data Processes. . . . . . . . . . . . . . . . . . . . . . . . . . . . . . . . . . 71Installing the Content Packs. . . . . . . . . . . . . . . . . . . . . . . . . . . . . . . . . . . . . . . . . . . . . . . . 71
6 Setting Up HP SH Reporter for Data Collection . . . . . . . . . . . . . . . . . . . . . . . . . . . . . . 77
Configuring HP SH Reporter for the HPOM Deployment Scenario . . . . . . . . . . . . . . . . . 78Prerequisite Tasks . . . . . . . . . . . . . . . . . . . . . . . . . . . . . . . . . . . . . . . . . . . . . . . . . . . . . 78
Configuring the HP SH Reporter Services for Domain Users . . . . . . . . . . . . . . . . 78Creating Database User Account on an HPOM Database Server . . . . . . . . . . . . . 80
Task 1: Configure the HPOM Service Definition Source . . . . . . . . . . . . . . . . . . . . . . . 89Configure the HPOM Data Source Connections . . . . . . . . . . . . . . . . . . . . . . . . . . . 89
Task 2: Configure Enterprise Application Data Sources . . . . . . . . . . . . . . . . . . . . . . . 92Configure the HPOM Database Connection . . . . . . . . . . . . . . . . . . . . . . . . . . . . . . 92Configure the HP Performance Agent Data Sources . . . . . . . . . . . . . . . . . . . . . . . . 93
6

Configuring HP SH Reporter for the BSM Service and Operations Bridge Deployment Scenario . . . . . . . . . . . . . . . . . . . . . . . . . . . . . . . . . . . . . . . . . . . . . . . . . . . . . . . . . . . . . . . . 96
Task 1: Deploy the Topology Views . . . . . . . . . . . . . . . . . . . . . . . . . . . . . . . . . . . . . . . . 96Enabling CI Attributes for a Content Pack . . . . . . . . . . . . . . . . . . . . . . . . . . . . . . 100
Task 2: Configure SiteScope to integrate with HP SH Reporter . . . . . . . . . . . . . . . . 103Task 3: Configure the RTSM Service Definition Source. . . . . . . . . . . . . . . . . . . . . . . 105Task 4: Configure Enterprise Application Data Sources . . . . . . . . . . . . . . . . . . . . . . 107
Configure the Profile Database Data Source Connections . . . . . . . . . . . . . . . . . . 107Configure the HP Performance Agent Data Source Connections . . . . . . . . . . . . . 110Configure the HPOM Database Connection . . . . . . . . . . . . . . . . . . . . . . . . . . . . . 111Configure the HP OMi Database Connection . . . . . . . . . . . . . . . . . . . . . . . . . . . . 112
Configuring HP SH Reporter for the Application Performance Management Deployment Scenario . . . . . . . . . . . . . . . . . . . . . . . . . . . . . . . . . . . . . . . . . . . . . . . . . . . . . . . . . . . . . . . 116Configuring HP Performance Agent Data Collection in a Firewall Environment or via a Proxy. . . . . . . . . . . . . . . . . . . . . . . . . . . . . . . . . . . . . . . . . . . . . . . . . . . . . . . . . . . . . . . . . . 117Configuring HP Performance Agent for Data Collection in Secure Mode . . . . . . . . . . . 117Configuring the Report Drill Feature Settings . . . . . . . . . . . . . . . . . . . . . . . . . . . . . . . . 118Creating a Password for the HP SH Reporter Administrator Account. . . . . . . . . . . . . . 119Displaying Privacy Information on the Login Screen of the Web Service . . . . . . . . . . . 120
7 Validating Your Installation . . . . . . . . . . . . . . . . . . . . . . . . . . . . . . . . . . . . . . . . . . . . . . 123
Check the HP SH Reporter Services. . . . . . . . . . . . . . . . . . . . . . . . . . . . . . . . . . . . . . . . . 123Check for the HP SH Reporter Database . . . . . . . . . . . . . . . . . . . . . . . . . . . . . . . . . . . . . 126Check the Topology Collection Status. . . . . . . . . . . . . . . . . . . . . . . . . . . . . . . . . . . . . . . . 130Check for the Installed Content Packs . . . . . . . . . . . . . . . . . . . . . . . . . . . . . . . . . . . . . . . 131Check the Stream Status for the Content Packs . . . . . . . . . . . . . . . . . . . . . . . . . . . . . . . 132Check the SAP BusinessObjects Universe . . . . . . . . . . . . . . . . . . . . . . . . . . . . . . . . . . . . 134Check for the Report Folders in SAP BusinessObjects InfoView . . . . . . . . . . . . . . . . . . 135
8 Uninstalling HP SH Reporter . . . . . . . . . . . . . . . . . . . . . . . . . . . . . . . . . . . . . . . . . . . . . 137
Uninstalling the Content Packs . . . . . . . . . . . . . . . . . . . . . . . . . . . . . . . . . . . . . . . . . . . . 137Uninstalling HP SH Reporter . . . . . . . . . . . . . . . . . . . . . . . . . . . . . . . . . . . . . . . . . . . . . . 139Uninstalling Remote Sybase IQ . . . . . . . . . . . . . . . . . . . . . . . . . . . . . . . . . . . . . . . . . . . . 141Uninstalling HP SH Reporter Manually . . . . . . . . . . . . . . . . . . . . . . . . . . . . . . . . . . . . . 143
9 Database Backup and Recovery . . . . . . . . . . . . . . . . . . . . . . . . . . . . . . . . . . . . . . . . . . 147
7

Taking a Backup of the Database . . . . . . . . . . . . . . . . . . . . . . . . . . . . . . . . . . . . . . . . . . . 147Task 1: Edit the Backup Scripts. . . . . . . . . . . . . . . . . . . . . . . . . . . . . . . . . . . . . . . . . . 147Task 2: Edit the Copy Backup Script. . . . . . . . . . . . . . . . . . . . . . . . . . . . . . . . . . . . . . 148Task 3: Schedule the Backup . . . . . . . . . . . . . . . . . . . . . . . . . . . . . . . . . . . . . . . . . . . . 149
Schedule to run the Copy Backup script . . . . . . . . . . . . . . . . . . . . . . . . . . . . . . . . 149Schedule to run the Full Backup Script . . . . . . . . . . . . . . . . . . . . . . . . . . . . . . . . . 150Schedule to run the Incremental Backup Script . . . . . . . . . . . . . . . . . . . . . . . . . . 150
Restoring the Database . . . . . . . . . . . . . . . . . . . . . . . . . . . . . . . . . . . . . . . . . . . . . . . . . . . 151
10 Troubleshooting HP SH Reporter Installation . . . . . . . . . . . . . . . . . . . . . . . . . . . . . . . 155
Installation Log Files. . . . . . . . . . . . . . . . . . . . . . . . . . . . . . . . . . . . . . . . . . . . . . . . . . . . . 155HP SH Reporter Log Files. . . . . . . . . . . . . . . . . . . . . . . . . . . . . . . . . . . . . . . . . . . . 155SAP BusinessObjects Enterprise Log Files . . . . . . . . . . . . . . . . . . . . . . . . . . . . . . 155Sybase IQ Log Files . . . . . . . . . . . . . . . . . . . . . . . . . . . . . . . . . . . . . . . . . . . . . . . . . 156MySQL Log File . . . . . . . . . . . . . . . . . . . . . . . . . . . . . . . . . . . . . . . . . . . . . . . . . . . . 156
Post-install Configuration Log Files . . . . . . . . . . . . . . . . . . . . . . . . . . . . . . . . . . . . . . . . . 156Post-install Log File. . . . . . . . . . . . . . . . . . . . . . . . . . . . . . . . . . . . . . . . . . . . . . . . . 156HP SH Reporter Services Log Files . . . . . . . . . . . . . . . . . . . . . . . . . . . . . . . . . . . . 157HP SH Reporter Log File . . . . . . . . . . . . . . . . . . . . . . . . . . . . . . . . . . . . . . . . . . . . 157
Troubleshooting Installation Issues . . . . . . . . . . . . . . . . . . . . . . . . . . . . . . . . . . . . . . . . . 157Problem: Sybase IQ database crash issue . . . . . . . . . . . . . . . . . . . . . . . . . . . . . . . 157Problem: Environment variables not set in a virtual machine . . . . . . . . . . . . . . . 159Problem: Environment variables set in one session is not visible in another session159Problem: Database schema creation takes a long time . . . . . . . . . . . . . . . . . . . . . 159Problem: Content Pack installation fails . . . . . . . . . . . . . . . . . . . . . . . . . . . . . . . . 160Problem: Content Pack uninstallation fails . . . . . . . . . . . . . . . . . . . . . . . . . . . . . . 160Problem: Sybase IQ uninstallation fails. . . . . . . . . . . . . . . . . . . . . . . . . . . . . . . . . 161Problem: Installation failure caused by native Windows Installer error . . . . . . . 162Problem: Installation failure caused by SAP BOBJ error. . . . . . . . . . . . . . . . . . . 163Problem: Remote Sybase IQ database creation fails . . . . . . . . . . . . . . . . . . . . . . . 163Problem: Unable to log on to the Administration Console . . . . . . . . . . . . . . . . . . 164Problem: Antivirus software causes MySQL error . . . . . . . . . . . . . . . . . . . . . . . . 165Problem: Intermittent behavior of the Administration Console . . . . . . . . . . . . . . 165
A Appendix. . . . . . . . . . . . . . . . . . . . . . . . . . . . . . . . . . . . . . . . . . . . . . . . . . . . . . . . . . . . . . 167
8

Content Pack Dependencies . . . . . . . . . . . . . . . . . . . . . . . . . . . . . . . . . . . . . . . . . . . . . . . 167Supported HP Products . . . . . . . . . . . . . . . . . . . . . . . . . . . . . . . . . . . . . . . . . . . . . . . . . . . 168
BSM Service and Operations Bridge . . . . . . . . . . . . . . . . . . . . . . . . . . . . . . . . . . . . . . 169Application Performance Management . . . . . . . . . . . . . . . . . . . . . . . . . . . . . . . . . . . . 171HPOM . . . . . . . . . . . . . . . . . . . . . . . . . . . . . . . . . . . . . . . . . . . . . . . . . . . . . . . . . . . . . . 172
11 We appreciate your feedback! . . . . . . . . . . . . . . . . . . . . . . . . . . . . . . . . . . . . . . . . . . . 175
9

10

1 Introduction
HP Service Health Reporter (HP SH Reporter) is a cross-domain historical infrastructure performance reporting solution. It displays both top-down reports from Business Service Management (BSM) Business Service and Business Application or HP Operations Manager (HPOM) Node Group perspective to the underlying infrastructure and bottoms-up reports from the infrastructure to the impacted Business Services and Business Applications or Node Groups. It leverages the topology information to show how the underlying infrastructure health, performance and availability are affecting your Business Services and Business Applications or Node Groups in the long term.
Using the reports created by HP SH Reporter, you can compare and analyze the usage and performance data of the different IT elements and achieve the following goals:
• Analyze the load and efficiency of your IT infrastructure.
• Forecast the performance and plan your capacity and usage.
• Identify the patterns of problems affecting your business and IT environment.
11

HP SH Reporter Components.
HP provides product support only for the versions of Sybase IQ and SAP BusinessObjects that are shipped with HP SH Reporter. HP does not provide any support for pre-existing licenses of these products in your system.
For additional information about HP SH Reporter, its architecture, and functionality, see the HP Service Health Reporter Concepts Guide.
HP SH Reporter Deployment Scenarios
You can deploy HP SH Reporter in the following environments:
• With BSM Service and Operations Bridge (SaOB)
• With Application Performance Management (APM)
• With HPOM
12 Chapter 1

BSM Service and Operations Bridge
In the deployment scenario, Run-time Service Model (RTSM) is the source of the topology information for HP SH Reporter and must be installed in this deployment environment. RTSM is also referred to as Operational Database (ODB).
HP products supported in this deployment scenario include:
• BSM platform with one or more of its applications such as HP SiteScope, Real User Monitor (RUM), and Business Process Monitor (BPM) as the data acquisition products
• HPOM with the following Smart Plug-ins:
— Oracle database Smart Plug-in
— Microsoft SQL Server database Smart Plug-in
— IBM WebSphere Application Server Smart Plug-in
— Oracle WebLogic Application Server Smart Plug-in
— Microsoft Active Directory Smart Plug-in
— Microsoft Exchange Smart Plug-in
— Systems Infrastructure Smart Plug-in
— Virtualization Infrastructure Smart Plug-in
• HP Performance Agent and HP Operations agent
• BSM Operations Management (OMi) as the operations bridge in the BSM solution
For more information about the BSM Service and Operations Bridge deployment scenario, see the HP SH Reporter Concepts Guide.
Application Performance Management
In this deployment scenario, RTSM is the source of topology information and must be installed in this deployment environment.
HP products supported in this deployment scenario include BSM platform with one or more of its applications such as HP SiteScope, RUM, or BPM as the data acquisition products.
Introduction 13

For more information about the Application Performance Management deployment scenario, see the HP SH Reporter Concepts Guide.
HPOM
In the HPOM deployment scenario, the HPOM database server is the source of the topology information for HP SH Reporter. HPOM must be installed in this deployment environment. HPOM database server can include:
• HPOM for Windows
• HPOM for Unix
• HPOM for Linux
• HPOM for Solaris
HP products supported in this deployment scenario include:
• HPOM with its following Smart Plug-ins:
— Oracle database Smart Plug-in
— Microsoft SQL Server database Smart Plug-in
— IBM WebSphere Application Server Smart Plug-in
— Oracle WebLogic Application Server Smart Plug-in
— Microsoft Active Directory Smart Plug-in
— Microsoft Exchange Smart Plug-in
— Systems Infrastructure Smart Plug-in
— Virtualization Infrastructure Smart Plug-in
• HP Performance Agent and HP Operations agent
For more information about the HPOM deployment scenario, see the HP SH Reporter Concepts Guide.
14 Chapter 1

Installation Flowchart
Click the links provided in the flowchart to see the relevant sections.
Complete the prerequisite tasks before installing HP SH Reporter. See Preinstallation Checklist on page 27.
Install HP SH Reporter by following the installation steps. See Installation Steps on page 28.
Perform the post-install tasks to configure HP SH Reporter. See Configuring HP SH Reporter on page 43.
Select and install the Content Packs. See Selecting and Installing the Content Packs on page 69.
Set up data collection. See Setting Up HP SH Reporter for Data Collection on page 77.
Validate the installation. See Validating Your Installation on page 123.
Start
Stop
Introduction 15

Installation Media
The installation media for HP SH Reporter includes the HP Service Health Reporter 9.10 Windows Installation files, Sybase IQ 15.2 ESD 2, SAP BusinessObjects XI 3.1 Service Pack 3 (SP3), MySQL 5.1, and the Content Packs. The installation media also includes the Xcelsius installation files.
HP SH Reporter Documentation Set
The following is a list of manuals in the HP SH Reporter document set:
• Concepts Guide (in PDF format)
• Installation and Configuration Guide (in PDF format)
• Online Help for Administrators (in HTML format)
• Online Help for Users (in HTML format)
• Handbook of Reports (in PDF format)
• Release Notes (in HTML format)
• Troubleshooting Guide (in PDF and HTML format)
The PDF manuals, including the Release Notes, are located in the Documentation directory on your installation media. After installation, the manuals will be available in the <Installation_Directory>\PMDB\Documentation folder.
In this instance, <Installation_Directory> is the location where you install HP SH Reporter.
You can also open these documents by clicking Start → Programs → HP Software → SH Reporter → Documentation.
To check for recent updates or to verify that you are using the most recent edition, visit this URL: http://h20230.www2.hp.com/selfsolve/manuals.
16 Chapter 1

2 Installation Prerequisites
Hardware Requirements
Component Minimum Required
Processor type 2.00 GHz or higher (x64-bit) Intel Xeon or equivalent
Number of CPUs 4
Physical memory 8 GB of RAM
Swap space System managed size
Temporary disk space 100 MB
Free disk space on the drive where HP SH Reporter is being installed:• For installing HP SH
Reporter• For installing SAP
BusinessObjects• For installing Sybase IQ data
files
15 GB
10 GB
16 GB
Free disk space on C drive (if HP SH Reporter is installed on a drive other than the C drive)
5 GB
17

Software Requirements
If you are installing Sybase IQ on a separate drive, it will require 16 GB of free space. The other minimum hardware requirements, such as CPU and memory, for the Sybase IQ system is the same as that for the machine on which you are installing HP SH Reporter, which is given in the Hardware Requirements table.
The hardware requirements are the minimum required to install HP SH Reporter in your environment. For information about the hardware requirements for running HP SH Reporter in specific deployment scenarios, see the HP Service Health Reporter Performance and Configuration Guide.
Component Version
Supported operating systems • Microsoft Windows Server 2008 x64 Enterprise Edition with Service Pack 2
• Microsoft Windows Server 2003 x64 Enterprise Edition with Service Pack 2
• Microsoft Windows Server 2008 R2 x64 Enterprise Edition with Service Pack 1
Web browser • Internet Explorer 7.0• Internet Explorer 8.0
18 Chapter 2

Hardware and Software Requirement for Installing Xcelsius 2008
Operating System Requirements
Before you can install HP SH Reporter, you must update your operating system software, establish network connectivity, and disable anti-virus software.
Task 1: Update the Operating System Software
Install all the required Windows operating system patches. Contact your HP sales representative for the most recent list of patches.
Component Version
Processor type 1.0 GHz processor
Physical memory 1 GB of RAM
Disk space 350 MB
Operating system The following operating systems are supported:• Microsoft Windows XP• Microsoft Windows Server 2003• Microsoft Windows Vista
Software The following versions of Microsoft Office are supported:• Microsoft Office 2003• Microsoft Office XP• Microsoft Office 2007
Installation Prerequisites 19

If you are installing HP SH Reporter on the Windows Server 2003 x64 SP2 operating system, you must:
• Install Microsoft .NET Framework 2.0 for x64-bit.
• Install the Window Server 2003 x64 update (KB925336).
Installing Microsoft .NET Framework 2.0
Perform the following steps:
1 Log on to the host system as administrator.
2 Click Start → Programs → Internet Explorer. Internet Explorer opens.
3 Type the following URL in the Address bar to open the Microsoft Download Center web site:
http://www.microsoft.com/downloads/details.aspx?FamilyID=B44A0000-ACF8-4FA1-AFFB-40E78D788B00&displaylang=en
4 Click Download to download the .NET Framework version 2.0 (x64) redistributable package.
5 After the download completes, browse to the location where the file was downloaded, and then double-click the NetFx64.exe setup file. The Microsoft .NET Framework 2.0 (x64) Setup wizard opens.
6 On the Welcome to Microsoft .NET Framework 2.0 (x64) Setup page, click Next to continue. The End-User License Agreement page opens.
7 After reviewing the license agreement, select the I accept the terms of the License Agreement check box and click Install. The Installing components page opens.
If you are installing HP SH Reporter on the French version of the Windows Server 2003 x64 SP2 operating system, in addition to the patches, you must install the WindowsServer2003.WindowsXP-KB971812-x64-FRA.exe patch file as well.
If you are installing on a Windows Server 2008 system, you do not need to install these patches because they are bundled with the operating system.
The URL must be typed out as a single line without any spaces.
20 Chapter 2

8 After the installation completes, the Setup Complete page opens. Click Finish to complete the installation.
Installing the Windows Server 2003 x64 update
Perform the following steps:
1 Log on to the host system as administrator.
2 Click Start → Programs → Internet Explorer. Internet Explorer opens.
3 Type the following URL in the Address bar to open the Microsoft Download Center web site:
http://www.microsoft.com/downloads/details.aspx?FamilyId=4BBC5917-C1AC-402C-86D9-0A8E3B9921FF&displaylang=en
4 Click Download to download the update.
5 After the download completes, browse to the location where the file was downloaded, and then double-click the WindowsServer2003.WindowsXP-KB925336-x64-ENU.exe setup file to install an operating system update. The Hotfix for Windows x64 (KB925336) wizard opens.
6 Click Next to continue. The License Agreement page opens.
7 Review the license agreement, select I Agree, and then click Next to continue. The Updating Your System page opens.
8 Click Finish to complete the installation.
9 Restart your system.
The URL must be typed out as a single line without any spaces.
Installation Prerequisites 21

Task 2: Identify Ports for Network Connectivity
The HP SH Reporter database, which is used to store all the performance-related data of the IT elements in your environment, uses a number of default ports for its different services.
Task 3: Disable Anti-Virus
Anti-virus applications can hinder the installation of HP SH Reporter. During the installation process, the anti-virus software might detect the Visual Basic scripts running as a part of the installation as viruses and halt the installation process.
Therefore, temporarily disable any antivirus software that might be running.
Service Default Port Number
HP SH Reporter Message Broker 21401
HP SH Reporter DB Logger Service 21408
HP SH Reporter Collection Service 21409
HP SH Reporter IM Service 21410
HP SH Reporter Timer No port
HP SH Reporter 21411
HP SH Reporter Sybase Service 21424
Sybase IQ Agent 15.2 21423
MySQL 3306
Apache Tomcat 5.5.20 (SAP BOBJ Application Service)
8080
Server Intelligence Agent (HOML01GEATON)
6400
If you are using a firewall software, you must open the HP SH Reporter ports in the firewall. For instructions, see your firewall documentation.
22 Chapter 2

To temporarily disable the anti-virus application:
1 On the system tray, right-click the icon for the respective anti-virus installed on your system.
2 From the pop-up menu, either select the option to disable the anti-virus, if available, or select Properties. The Properties window opens.
3 Click the option to disable the anti-virus.
After you finish installing HP SH Reporter, re-enable the anti-virus software.
Task 4: Verify the Fully Qualified Domain Name (FQDN) of the system
Before performing the HP SH Reporter installation, you must verify that DNS lookup returns the accurate FQDN of the host system. If the entry for the DNS lookup is different from the host name of the system, this can result in login failure on the Administration Console. This can occur because during the SAP BOBJ installation, the host name of the system is used for creating the servers/services and registering them.
To verify the FQDN of the host system, follow these steps:
1 Click Start → Run. The Run dialog box opens.
2 Type cmd in the Open field, and then press ENTER. The Command Prompt window opens.
3 Type the following command to check the host name of the system:
hostname
Note the host name of the system.
4 Type the following command to view the IP address of the system:
ipconfig
5 Type the following command to verify the FQDN for the displayed IP address:
nslookup <IP address>
where <IP address> is the IP address of the host system.
Installation Prerequisites 23

Ensure that the name displayed after running the DNS Lookup command matches the name displayed after running the HOSTNAME command. If the names do not match, you must change the host name of the system.
Web Browser Requirements
To view the HP SH Reporter Administration Console in Internet Explorer 7.x and 8.x, you must enable the ActiveX and the JavaScript controls.
Task 1: Enable ActiveX Controls
Perform the following steps to enable ActiveX controls in Internet Explorer 7.x/8.x:
1 Open Internet Explorer.
2 Click Tools → Internet Options. The Internet Options dialog box opens.
3 On the Security tab, click the Custom level button.
4 Scroll down to the ActiveX controls and plug-ins section.
5 Select the Enable option for all the available options under ActiveX controls and plug-ins.
6 Click OK.
7 Click Yes in the Warning message box.
8 Click Apply and then click OK.
Task 2: Enable JavaScript Controls
Perform the following steps to enable JavaScript controls in Internet Explorer 7.x/8.x:
1 Open Internet Explorer.
2 Click Tools → Internet Options. The Internet Options dialog box opens.
3 On the Security tab, click the Custom level button.
4 Scroll down to the Scripting section.
24 Chapter 2

5 Select the Enable option for all the available options under Scripting.
6 Click OK.
7 Click Yes in the Warning message box.
8 Click Apply and then click OK.
Installation Prerequisites 25

26 Chapter 2

3 Installing HP SH Reporter
Preinstallation Checklist
Before you proceed with the installation of HP SH Reporter, make sure that the following tasks were completed.
You have the required installation media.
See Installation Media on page 16.
Your hardware meets the requirements for HP SH Reporter.
See Hardware Requirements on page 17.
You are using the operating system and web browser that supports HP SH Reporter.
See Software Requirements on page 18.
You installed the required patches for your operating system.
See Task 1: Update the Operating System Software on page 19.
You identified port numbers for network and client connectivity.
See Task 2: Identify Ports for Network Connectivity on page 22.
You disabled all anti-virus applications that might hinder the installation of HP SH Reporter.
See Task 3: Disable Anti-Virus on page 22.
You verified the FQDN of the host system where you want to install HP SH Reporter.
See Task 4: Verify the Fully Qualified Domain Name (FQDN) of the system on page 23.
You enabled the necessary controls for your web browser.
See Web Browser Requirements on page 24.
27

Installation Steps
To install HP SH Reporter:
1 Log on to the host system. You must have Administrator privileges.
2 Perform any of following steps to start the installation process:
— To install HP SH Reporter by using the installation media, insert the HP SH Reporter DVD. The Autorun feature automatically starts the HP Software Installer.
— To install HP SH Reporter by using the installation files downloaded from the HP web site, double-click the HP-SHR_9.10_setup.exe file.
You made sure that the system date is the current date.
If you change the system date after installing HP SH Reporter, make sure that you restart all the HP SH Reporter services.
You made sure that HP SH Reporter is not already installed in the system.
If HP SH Reporter exists on the system, uninstall it first before proceeding with the installation. For the uninstallation steps, see Uninstalling HP SH Reporter on page 139.
If you planned for a remote Sybase IQ installation, you made sure that Sybase IQ is not already installed on the remote system.
If Sybase IQ exists on the remote system, uninstall it first before proceeding with the installation. For the uninstallation steps, see Uninstalling Remote Sybase IQ on page 141.
Installation of HP SH Reporter over the network is not supported. This is because of the large size of the installation files, which would require a very high network bandwidth to perform the installation.
28 Chapter 3

HP Software Installer checks the system for any applications or services that might hinder the installation of HP SH Reporter. If HP Software Installer detects a hindrance, the Application requirements check warnings window opens.
3 View the details and resolve or ignore the error or warning:
a Click the specific warning or error to view the details.
b Resolve or ignore the error or warning as described in the details:
– Click Quit to quit the installation and resolve the error.
– Click Continue to ignore the warning and continue the installation
The Introduction (Install) page opens.
The Introduction (Install) page displays the media location—the location of the installation files—and the location of the installation log file.
4 Review the introduction and click Next to continue. The License Agreement page opens.
Installation of HP SH Reporter during the changing of the system time to Daylight Saving Time (DST) settings is not supported. You can install the product either before or after you make the necessary DST setting changes.
If this is not your first installation of HP SH Reporter, HP Software Installer will prompt you to use the installation configuration file, which was created during the initial installation. Click Yes in the Installer Configuration message box if you want to use the values from the file. Click No to continue without using the installation configuration file.
Installing HP SH Reporter 29

5 Review the terms, select I accept the terms of the License Agreement, and then click Next to continue. The Select Group page opens.
6 Select one of the following options based on your requirements:
— Select the Install HP SH Reporter with Sybase IQ database option if you want to install Sybase IQ on the same system as HP SH Reporter.
— Select the Install HP SH Reporter without Sybase IQ database option if you want to install Sybase IQ on the remote system. For the steps to perform remote Sybase IQ installation, see Remote Installation of Sybase IQ on page 36.
HP SH Reporter and remote Sybase IQ cannot be installed on the same system.
30 Chapter 3

Click Next. The Choose the application and data folders page opens.
HP Software Installer checks the system for other installed HP products:
• If other HP products are not installed, the application files for the shared HP content are installed in the default folder, %OvInstallDir%.
• The common HP software data files are installed in the default folder, %OvDataDir%.
• The default install location for HP SH Reporter is C:\HP-SHR\.
7 Accept the default location, or specify a location to install HP SH Reporter:
• Click Next to accept the default location and continue the installation.
If any of the HP Software products are installed in the system, HP SH Reporter will not ask for install directory for shared components.
If HP Business Service Management is installed in the system, HP SH Reporter will not ask for the product-specific install directory.
Installing HP SH Reporter 31

• Click Browse to select or specify a location, and click Next to continue the installation. Make sure that the path does not contain spaces or special characters.
• Click Reset to reset the specified locations to the default states.
The Install Checks page opens. HP Software Installer checks the system for available disk space and if Sybase IQ, SAP BusinessObjects Enterprise, the operating system patch, and .NET Framework 2.0 are installed in the system. HP Software Installer validates the product install path and also checks for port availability.
8 Review the install check details:
• If the install check fails, click Cancel to stop the installation. See Hardware Requirements on page 17 to ensure that the necessary disk space is available before proceeding with the installation of HP SH Reporter. See Task 3: Disable Anti-Virus on page 22 to resolve port-related issues.
• If the install check is successful, click Next to continue.
32 Chapter 3

HP Software Installer summarizes the HP SH Reporter components, application, and data folder location information. The Pre-Install Summary page opens.
9 Review the preinstall summary and click Install to continue. The Installing page and the SAP BOBJ Install drive dialog box opens.
Once you click the Install button, there is no way to cancel the installation. You will have to wait for the installation to complete and then uninstall HP SH Reporter, if required. The Rollback option is not supported in HP SH Reporter.
Installing HP SH Reporter 33

10 Specify the drive where you want to install SAP BusinessObjects in the SAP BOBJ Install drive dialog box, and then click OK.
34 Chapter 3

After the installation completes, HP Software Installer summarizes the HP SH Reporter installation details. The Installation Complete page opens.
11 Review the post-install details on the Summary and Details tabs.
12 Click View log file to view the installation log file.
You can use the log file to review the entire installation process and troubleshoot any specific issue.
13 Click Done to complete the HP SH Reporter installation.
Installing HP SH Reporter 35

If you have not installed Sybase IQ with HP SH Reporter, proceed to the remote installation of Sybase IQ.
Remote Installation of Sybase IQ
A typical installation of HP SH Reporter installs the Sybase IQ server and client on the same host system along with the HP SH Reporter application. However, HP SH Reporter also provides you with an option to remotely install the Sybase IQ server on a separate server. In this type of installation, only the Sybase IQ client is installed with HP SH Reporter on the host system.
To remotely install Sybase IQ:
1 Log on to the remote system. You must have Administrator privileges.
2 Open the HP Service Health Reporter installation media and browse to the location of the Sybase IQ installation files.
3 Double-click the HP-SHR-SybaseIQ_9.10_setup.exe file. The HP Software Install Launcher runs and the HP Software Installer window opens.
After completing the installation, you may notice that the following HP SH Reporter services appear disabled:
• HP SH Reporter Collection Service
• HP SH Reporter DB Logger Service
• HP SH Reporter IM Service
• HP SH Reporter Timer
By default, these services are disabled by the HP Software Installer and will automatically be enabled after you perform the post-install configuration tasks. The disabled services does not indicate any error in the installation process.
The remote Sybase IQ server must be installed before performing the post-install configuration tasks on the HP SH Reporter machine.
36 Chapter 3

HP Software Installer checks the system for any applications or services that might hinder the installation of HP SH Reporter. If HP Software Installer detects a hindrance, the Application requirements check warnings window opens.
4 View the details and resolve or ignore the error or warning:
a Click the specific warning or error to view the details.
b Resolve or ignore the error or warning as described in the details:
– Click Quit to quit the installation and resolve the error.
– Click Continue to ignore the warning and continue the installation
The Introduction (Install) page opens.
The Introduction (Install) page displays the media location—the location of the Sybase IQ installation files—and the location of the installation log file.
5 Review the introduction and click Next to continue. The License Agreement page opens.
Installing HP SH Reporter 37

6 Review the terms, select I accept the terms of the License Agreement, and then click Next to continue. The Choose the application and data folders page opens.
7 Accept the default location, or specify a location to install Sybase IQ:
• Click Next to accept the default location and continue the installation.
• Click Browse to select or specify a location, and click Next to continue the installation.
• Click Reset to reset the specified locations to the default states.
38 Chapter 3

The Install Checks page opens. HP Software Installer checks the system for available disk space and if HP SH Reporter is installed on the system, It also validates the install path and check for port availability.
8 Review the install check details:
• If the install check fails, click Cancel to stop the installation. See Hardware Requirements on page 17 to ensure that the necessary disk space is available before proceeding with the installation of Sybase IQ. If the install check is successful, click Next to continue.
Installing HP SH Reporter 39

HP Software Installer summarizes the Sybase IQ components, application, and data folder location information. The Pre-Install Summary page opens.
9 Review the preinstall summary and click Install to continue. The Installing page opens.
After the installation completes, HP Software Installer summarizes the Sybase IQ installation details. The Installation Complete page opens.
10 Review the post-install details on the Summary and Details tabs.
11 Click View log file to view the installation log file.
You can use the log file to review the entire installation process and troubleshoot any specific issue.
12 Click Done to complete the Sybase IQ installation.
40 Chapter 3

Installing Xcelsius (Optional)
An Xcelsius report is an interactive Flash-based report created by using the SAP BusinessObjects Xcelsius Enterprise tool. The Xcelsius reports available in HP SH Reporter are mostly short-term reports with interactivity. These reports typically display data from different domains at one place for a quick view.
For more information about Xcelsius reports, see the HP Service Health Reporter Concepts Guide Chapter 4, Types of Reports.
If you want to customize the Xcelsius Flash-based reports in HP SH Reporter, you must install the Xcelsius 2008 application, which is included in the HP SH Reporter installation media. Xcelsius 2008 is not required for viewing the reports. Therefore, this installation is optional.
Perform the following steps:
1 Copy the Excelsius_2.00.166_DVD-2.zip file from the installation media packages folder to a location of your choice.
2 Extract the file.
3 Click Start → Run. The Run dialog box opens.
4 Type cmd and press ENTER to open the Command Prompt window.
5 At the command prompt, type the following command to open the directory that contains the Xcelsius command:
cd <extracted file path>\IT_Analytics_2.00\DVD-2\IT_Analytics_2.00\Setup\BO Installers\xcelsius
In this instance, <extracted file path> is the location where you extracted the Xcelsius setup files.
6 At the command prompt, type the following command to install Xcelsius:
install-xcelsius.bat -installdir “<installation directory>”
Xcelsius requires Microsoft Excel as a base for it to work.
This command must be typed as a single line.
Installing HP SH Reporter 41

In this instance, <installation directory> is the location where you want to install the Xcelsius files.
7 Close the Command Prompt window.
Proceed to the post-install configuration tasks.
42 Chapter 3

4 Configuring HP SH Reporter
You must perform all the configuration tasks described in this chapter immediately after installing HP SH Reporter, but before you install the Content Packs.
The post-install configurations tasks are organized into the following two categories:
• If you installed HP SH Reporter with Sybase IQ, proceed to Post-install Configuration Tasks in HP SH Reporter with Sybase IQ on page 43.
• If you installed HP SH Reporter with remote Sybase IQ, proceed to Post-install Configuration Tasks in HP SH Reporter with Remote Sybase IQ on page 54.
After performing the post-install configuration tasks, proceed to Configuring the Desktop Heap Memory on page 68.
Post-install Configuration Tasks in HP SH Reporter with Sybase IQ
The following flowchart gives you an overview of the post-install tasks for HP SH Reporter.
43

Click the links provided in the flowchart to see the relevant sections mentioned.
Start
Stop
HPOM
Is theinstallation for
Operations Bridge/APMor HPOM deployment
scenario?
SaOB
APM
Task 1: Configure HP SH Reporter for Multiple Profile Database Support on page 45
Task 2: Start the Administration Console on page 46.
Task 3: Configure the Database Connection on page 47
Task 4: Create the Database Schema on page 49
Task 5: Create the Management Database User Account on page 51
Task 6: Verify the Sybase IQ License Type on page 52
44 Chapter 4

Task 1: Configure HP SH Reporter for Multiple Profile Database Support
You need to perform this task if HP SH Reporter is installed in the deployment scenario where RTSM is the topology source.
HP SH Reporter supports the configuration of and data collection from multiple Profile databases that are deployed in your HP Business Service Management environment.
However, to ensure that HP SH Reporter identifies and displays all the existing Profile databases in the Administration Console, perform the following steps:
1 Log on to the HP Business Service Management host system through remote access.
2 Browse to the %topaz_home%\Conf folder.
3 Copy the following files from the %topaz_home%\Conf folder to the %PMDB_HOME%\config folder on the HP SH Reporter system:
— encryption.properties
— seed.properties
After copying the files, you need to start the HP SH Reporter Service. Perform the following steps:
1 On the HP SH Reporter system, click Start → Run. The Run dialog box opens.
2 In the Open field, type services.msc. The Services window opens.
3 On the right pane, right-click HP SH Reporter Service, and then click Start.
4 Close the Services window.
If
If HP SH Reporter is installed in an HPOM deployment scenario, proceed directly to the next task.
If your HP Business Service Management setup is distributed where the gateway and data processing servers are separate entities, you need to access the data processing server.
Configuring HP SH Reporter 45

Task 2: Start the Administration Console
Perform the following steps:
1 Click Start → Programs → HP Software → SH Reporter → Administration. The HP SH Reporter Administration Console opens.
2 Type administrator in the Login Name field and click Log In to continue. The HP Service Health Reporter Configuration Wizard opens.
You can also access the Administration Console directly by typing the HP SH Reporter address in a web browser. The default address is http://<server name>.<domain name>:21411/BSMRApp/ where <server name> is the name of the host system on which you have installed HP SH Reporter and <domain name> is the name of your domain according to your network configuration.
The post-install HP Service Health Reporter Configuration Wizard appears only if you did not complete the post-install configuration tasks. The Wizard supports session state persistence, which enables you to resume and continue a previously-interrupted configuration session.
46 Chapter 4

Task 3: Configure the Database Connection
On the Configure Database Connection page, provide the details of the database server where you want to create a database for HP SH Reporter.
Configuring HP SH Reporter 47

To configure a database connection:
1 Under Enter Database Connection Parameter, type the following values:
2 Under Enter Database User (DBA Privilege) and Password, type the following values:
3 Under Choose Password For PMDB Database User (PMDB_ADMIN), type the following values:
Host name - Name or IP address of the host where the Sybase IQ database server is running.
Port - Port number to query the database server. The default port is 21424.
Server name - Name of the Sybase IQ server. Ensure that the Sybase IQ server name is unique across the subnet.
The server name displayed in this field is only for informational purposes. You must not change the server name at any time.
User name - Name of the Sybase IQ database user. The user must have DBA privileges. The default user name is dba.
Password - Password of the database user. The default password is sql.
It is recommended that you change the default password before proceeding with the post-install configuration tasks. To change the password, see the Sybase IQ documentation.
Admin Password - Password of the database administrator.
Confirm Admin Password
- Retype the same password to confirm it.
48 Chapter 4

4 Click Next. The Create Database Schema page opens.
Task 4: Create the Database Schema
On the Create Database Schema page, specify the database deployment size, that is, the number of nodes from which HP SH Reporter will collect data. Based on your selection, HP SH Reporter calculates and displays the recommended database size.
To create the database schema:
1 Under Select Deployment Size, select one of the following data volumes based on your requirements.
Low Volume - This option enables HP SH Reporter to support data collection from less than 500 nodes.
Medium Volume - This option enables HP SH Reporter to support data collection from 500 to 5000 nodes.
Configuring HP SH Reporter 49

2 Under Recommended IQ Configuration, type the following values:
3 In the Database File Location field, type the location where the database files will be stored; for example, C:\HP-SHR\Sybase\db.
4 Click Next. A confirmation dialog box opens.
5 Click Yes. If the database connection and schema creation is successful, a confirmation page opens with the schema creation status. If the database connection and schema creation fails, click the Previous button to check the values provided.
IQ Main Cache(MB)
- The recommended size of the main buffer cache for the Sybase IQ main store. This value is set by default.
IQ Temporary Cache(MB)
- The recommended size of the temporary buffer size for the Sybase IQ temporary store. This value is set by default.
IQ DBSpace Size (MB)
- The recommended size for the IQ_System_Main dbspace, which stores the main database files. This size can be modified.
IQ Temporary DBSpace Size(MB)
- The recommended size for the IQ_System_Temp dbspace, which stores the temporary database files. This size can be modified.
Ensure that you have sufficient system resources to support the HP SH Reporter data collection volume that you select. For information about the resource requirements for the selected volume, see the HP Service Health Reporter Support Matrix at http://support.openview.hp.com/sc/support_matrices.jsp.
50 Chapter 4

6 Review the database connection and schema creation details and click Next. The Create Management Database page opens.
Task 5: Create the Management Database User Account
The management database refers to the online transaction processing (OLTP) store used by HP SH Reporter to store its run-time data such as data process job stream status, changed tables status, and node information.
On the Create Management Database page, provide the user details for the management database.
Configuring HP SH Reporter 51

To create the management database user account:
1 Under HP SH Reporter Management Database User Information, type the following values:
2 Click Next. The Summary page opens.
3 Review the database connection and management database details and then click Finish to complete the post-install configuration tasks.
4 Reboot your system to ensure that the dependency between HP SH Reporter Collection Service and HP SH Reporter Message Broker Service takes effect.
Task 6: Verify the Sybase IQ License Type
If Sybase IQ is installed on a system that uses the Intel EM64T processor, you must verify the Sybase IQ license type in the pmdb.lmp file. If the license type is not the OEM CPU License, it causes the Sybase IQ license to expire after one month and the database stops working.
Follow these steps:
1 Browse to the location where the database files are stored. This is location you specified in step 3 on page 50.
2 Open the pmdb.lmp file in an Text Editor.
3 Verify the license type, LT=AC. If the value of LT is not AC, change it to AC.
4 Save the changes and close the file.
After you change the license type in the pmdb.lmp file, you must restart the database. Follow these steps:
1 Click Start → Run. The Run dialog box opens.
2 Type services.msc in the Open field, and then press ENTER. The Services window opens.
3 On the right pane, right-click the HP SH Reporter Sybase IQ service, and then click Restart.
New Password - Password of the management database user.
Confirm New Password
- Retype the same password to confirm it.
52 Chapter 4

Proceed to installing the Content Packs.
Configuring HP SH Reporter 53

Post-install Configuration Tasks in HP SH Reporter with Remote Sybase IQ
The following flowchart gives you an overview of the post-install tasks for HP SH Reporter. Click the links provided in the flowchart to see the relevant
54 Chapter 4

sections mentioned.
Start
Stop
HPOM
Is theinstallation for
Operations Bridge/APMor HPOM deployment
scenario?
SaOB
APM
Task 3: Start the Administration Console on page 58
Task 4: Configure the Database Connection on page 59
Task 5: Create the Database Schema on page 61
Task 6: Restart the Sybase IQ Database on page 63
Task 7: Create the Management Database User Account on page 66
Task 1: Start the Sybase IQ Database on page 56
Task 2: Configure HP SH Reporter for Multiple Profile Database Support on page 56
Task 8: Verify the Sybase IQ License Type on page 67
Configuring HP SH Reporter 55

Task 1: Start the Sybase IQ Database
Perform the following steps:
1 Log on to the remote system. You must have Administrator privileges.
2 Click Start → Run. The Run dialog box opens.
3 Type cmd and press ENTER to open the Command Prompt window.
4 At the command prompt, type the following command to start the Sybase IQ database:
start_iq @<SHR_home>\Sybase\IQ-15_2\scripts\pmdbConfig.cfg
In this instance, <SHR_home> refers to the install directory of HP SH Reporter.
5 Press ENTER. The Starting IQ window opens.
6 Close the command prompt window.
Task 2: Configure HP SH Reporter for Multiple Profile Database Support
You need to perform this task if HP SH Reporter is installed in the deployment scenario where RTSM is the topology source.
You can stop Sybase IQ from running by right-clicking the Sybase IQ server icon in the notification bar and selecting the option from the pop-up menu.
If the Sybase IQ server icon does not appear in the notification bar of your HP SH Reporter system, use the following command to stop Sybase IQ:
dbstop -y -c uid=dba;pwd=sql;eng=<server engine name>;dbn=utility_db;links=tcpip{host=<host name>.<domain name>;port=21424}
In this instance, <server engine name> refer to the name of the Sybase server engine, <host name> refers to the name of the system hosting the HP SH Reporter database and <domain name> is the name of your domain according to your network configuration.
This command must be typed as a single line.
56 Chapter 4

HP SH Reporter supports the configuration of and data collection from multiple Profile databases that are deployed in your HP Business Service Management environment.
However, to ensure that HP SH Reporter identifies and displays all the existing Profile databases in the Administration Console, perform the following steps:
1 Log on to the HP Business Service Management host system through remote access.
2 Browse to the %topaz_home%\Conf folder.
3 Copy the following files from the %topaz_home%\Conf folder to the %PMDB_HOME%\config folder on the HP SH Reporter system:
— encryption.properties
— seed.properties
After copying the files, you need to start the HP SH Reporter Service. Perform the following steps:
1 On the HP SH Reporter system, click Start → Run. The Run dialog box opens.
2 In the Open field, type services.msc. The Services window opens.
3 On the right pane, right-click HP SH Reporter Service, and then click Start.
4 Close the Services window.
If
If HP SH Reporter is installed in an HPOM deployment scenario, proceed directly to the next task.
If your HP Business Service Management setup is distributed where the gateway and data processing servers are separate entities, you need to access the data processing server.
Configuring HP SH Reporter 57

Task 3: Start the Administration Console
Perform the following steps:
1 Click Start → Programs → HP Software → SH Reporter → Administration. The HP SH Reporter Administration Console opens.
2 Type administrator in the Login Name field and click Log In to continue. The HP Service Health Reporter Configuration Wizard opens.
You can also access the Administration Console directly by typing the HP SH Reporter address in a web browser. The default address is http://<server name>.<domain name>:21411/BSMRApp/ where <server name> is the name of the host system on which you have installed HP SH Reporter and <domain name> is the name of your domain according to your network configuration.
The post-install HP Service Health Reporter Configuration Wizard appears only if you did not complete the post-install configuration tasks. The Wizard supports session state persistence, which enables you to resume and continue a previously-interrupted configuration session.
58 Chapter 4

Task 4: Configure the Database Connection
On the Configure Database Connection page, provide the details of the database server where you want to create a database for HP SH Reporter.
To configure a database connection:
1 On the Configure Database Connection page, select Remote Database.
Configuring HP SH Reporter 59

2 Under Enter Database Connection Parameter, type the following values:
3 Under Enter Database User (DBA Privilege) and Password, type the following values:
4 Under Choose Password For PMDB Database User (PMDB_ADMIN), type the following values:
Host name - Name or IP address of the host where the Sybase IQ database server is running.
Port - Port number to query the database server. The default port is 21424.
Server name - Name of the Sybase IQ server. Ensure that the Sybase IQ server name is unique across the subnet.
The server name displayed in this field is only for informational purposes. You must not change the server name at any time.
User name - Name of the Sybase IQ database user. The user must have DBA privileges. The default user name is dba.
Password - Password of the database user. The default password is sql.
It is recommended that you change the default password before proceeding with the post-install configuration tasks. To change the password, see the Sybase IQ documentation.
Admin Password - Password of the database administrator.
Confirm Admin Password
- Retype the same password to confirm it.
60 Chapter 4

5 Click Next. The Create Database Schema page opens.
Task 5: Create the Database Schema
On the Create Database Schema page, specify the database deployment size, that is, the number of nodes from which HP SH Reporter will collect data. Based on your selection, HP SH Reporter calculates and displays the recommended database size.
To create the database schema:
1 Under Select Deployment Size, select one of the following data volumes based on your requirements.
Low Volume - This option enables HP SH Reporter to support data collection from less than 500 nodes.
Medium Volume - This option enables HP SH Reporter to support data collection from 500 to 5000 nodes.
Configuring HP SH Reporter 61

2 Under Recommended IQ Configuration, type the following values:
3 In the Database File Location field, type the location where the database files will be stored; for example, C:\HP-SHR\Sybase\db. Create the database folder before typing the path in the Database File Location field.
4 Click Next. A confirmation dialog box opens.
You are prompted to validate the existence of the database folder on the remote database host machine.
IQ Main Cache(MB)
- The recommended size of the main buffer cache for the Sybase IQ main store. This value is set by default.
IQ Temporary Cache(MB)
- The recommended size of the temporary buffer size for the Sybase IQ temporary store. This value is set by default.
IQ DBSpace Size (MB)
- The recommended size for the IQ_System_Main dbspace, which stores the main database files. This size can be modified.
IQ Temporary DBSpace Size(MB)
- The recommended size for the IQ_System_Temp dbspace, which stores the temporary database files. This size can be modified.
Ensure that you have sufficient system resources to support the HP SH Reporter data collection volume that you select. For information about the resource requirements for the selected volume, see the HP Service Health Reporter Support Matrix at http://support.openview.hp.com/sc/support_matrices.jsp.
62 Chapter 4

5 Click Yes. If the database connection and schema creation is successful, a confirmation page opens with the schema creation status.
You are prompted to copy the newly created pmdbConfig.cfg file to the remote system and then restart the database.
If the database connection and schema creation fails, click the Previous button to check the values provided.
Task 6: Restart the Sybase IQ Database
For this task, you must first stop the Sybase IQ database from running. Then, using the Sybase IQ Service Manager, you must create a Sybase IQ service. Using this service, you can then restart the Sybase IQ database.
Perform the following steps:
1 Browse to the newly created database folder and copy the pmdbConfig.cfg file to the remote system.
2 Click Start → Run. The Run dialog box opens.
Configuring HP SH Reporter 63

3 Type cmd and press ENTER to open the Command Prompt window.
4 At the command prompt, type the following command to stop the Sybase IQ database and then press ENTER:
dbstop -y -c uid=dba;pwd=sql;eng=<server engine name>;dbn=utility_db;links=tcpip{host=<host name>.<domain name>;port=21424}
In this instance, <server engine name> refers to the name of the Sybase server engine, <host name> refers to the name of the system hosting the HP SH Reporter database and <domain name> is the name of your domain according to your network configuration.
You can also right-click the Sybase IQ server icon in the notification bar and stop the database from the menu.
Create a Sybase IQ Service
Running Sybase IQ as a Windows service lets you start a server automatically whenever the machine is booted and run in the background as long as Windows is running.
To create the Sybase IQ service:
1 Click Start → Programs → Sybase → Sybase 15.2 → Sybase IQ Service Manager. The Configure IQ as an NT Service window opens.
2 Click Create a New Service.
This command must be typed as a single line.
64 Chapter 4

3 In the Service Name field, type the name of the remote Sybase IQ server.
4 In the Startup Parameters field, type all the parameters that are listed in the pmdbConfig.cfg file.
5 Browse to %IQDIR15%\scripts and open the pmdbConfig.cfg file. Copy all the listed parameters in the file to the Startup Parameters field:
-n <server name> <parameters> <database file path>
In this instance, <server name> is the name of the remote Sybase IQ server, <parameters> are all the parameters that are present in the pmdbConfig.cfg file, and <database file path> is the location of the database files on the remote server.
For example, the startup parameters might look like this:
-n testserver1 -x tcpip{port=21424} -c 48m -gc 20 -gd all -gl all -gm 100 -gp 4096 -iqmsgsz 100 -iqmsgnum 4 -iqmc 1845 -iqtc 1430 -iqmt 3500 -ti 4400 -gn 25 C:\sybaseIQ\db\pmdb.db
Include the full path to the database file. The server cannot start without a valid database path name.
6 Click Apply and then click OK.
Start the Sybase IQ Service
1 Click Start → Run. The Run dialog box opens.
2 Type services.msc in the Open field, and then press ENTER. The Services window opens.
3 On the right pane, right-click the newly created Sybase IQ service, and then click Start.
Configuring HP SH Reporter 65

4 On the HP SH Reporter host system, in the Administration Console, review the database connection and schema creation details and click Next. The Create Management Database page opens.
Task 7: Create the Management Database User Account
The management database refers to the online transaction processing (OLTP) store used by HP SH Reporter to store its run-time data such as data process job stream status, changed tables status, and node information.
On the Create Management Database page, provide the user details for the management database.
66 Chapter 4

To create the management database user account:
1 Under HP SH Reporter Management Database User Information, type the following values:
2 Click Next. The Summary page opens.
3 Review the database connection and management database details and then click Finish to complete the post-install configuration tasks.
4 Reboot your system to ensure that the dependency between HP SH Reporter Collection Service and HP SH Reporter Message Broker Service takes effect.
Task 8: Verify the Sybase IQ License Type
If Sybase IQ is installed on a system that uses the Intel EM64T processor, you must verify the Sybase IQ license type in the pmdb.lmp file. If the license type is not the OEM CPU License, it causes the Sybase IQ license to expire after one month and the database stops working.
Follow these steps:
1 Browse to the location where the database files are stored. This is location you specified in step 3 on page 62.
2 Open the pmdb.lmp file in an Text Editor.
3 Verify the license type, LT=AC. If the value of LT is not AC, change it to AC.
4 Save the changes and close the file.
After you change the license type in the pmdb.lmp file, you must restart the database. Follow these steps:
1 Click Start → Run. The Run dialog box opens.
2 Type services.msc in the Open field, and then press ENTER. The Services window opens.
3 On the right pane, right-click the newly created Sybase IQ service, and then click Restart.
New Password - Password of the management database user.
Confirm New Password
- Retype the same password to confirm it.
Configuring HP SH Reporter 67

Configuring the Desktop Heap Memory
Within a single user’s session, every desktop object has a desktop heap memory associated with it. The desktop heap stores certain user interface objects such as windows, menus, and hooks. Failures related to desktop heap can occur for the following reasons:
• If the session view space for a given session is fully utilized, a new desktop heap cannot be created.
• If an existing desktop heap allocation is fully utilized, it is impossible for threads that use that desktop to use more desktop heap.
Desktop heal exhaustion can prevent certain processes from starting or cause processes to fail. To avoid desktop heap usage issues, you must change the default value of the heap memory in the Registry Editor:
1 Click Start → Run. The Run dialog box opens.
2 Type regedit in the Open field, and then press ENTER. The Registry Editor window opens.
3 On the left pane, expand HKEY_LOCAL_MACHINE, expand SYSTEM, expand CurrentControlSet, expand Control, expand Session Manager, and then click SubSystems.
4 On the right pane, right-click Windows, and then click Modify. The Edit String dialog box opens.
5 In the Value data box, change the value ObjectDirectory=\Windows SharedSection=1024,20480,768 to ObjectDirectory=\Windows SharedSection=1024,20480,1536.
6 Restart your system after making the changes in the Registry Editor.
Performing the above steps helps you avoid certain data processing stream failures (with Error Status Codes 128 or 832) in HP SH Reporter, which prevents the movement of data the stages of the collection framework—aggregation, transformation, and staging.
Proceed to installing the Content Packs.
68 Chapter 4

5 Selecting and Installing the Content Packs
The Content Pack installation process involves installing the Content Packs common or core files and the domain-specific Content Packs.
The core Content Packs provide a set of common features such as common schema, which can be reused or referred by other Content Packs.
The Content Packs common files include:
• Core—This Content Pack provides the Core schema required by other Content Packs.
• CMDBCore—This Content Pack provides a common logical model used by other Content Packs.
• Core_BSM—This Content Pack provides core features required by other Business Service Management Application Content Packs.
To decide which Content Pack to install, you have to take into account your deployment scenario. The following table lists the various Content Packs and their supported deployment scenarios.
Content Pack HPOM
BSM Service and Operations Bridge
Application Performance Management
Active_Directory
Appserver_Weblogic
Appserver_WebSphere
BPM
Core_BSM
Database_MSSQL
69

Database_Oracle
Exchange_Server
OM
OMi
Real_User_Monitor
System_Management_PA
System_Management_SiS
System_Management_SiS_Coda
Virtual_Environment_Management_PA
Virtual_Environment_Management_ESX_PA
Virtual_Environment_Management_ESX_SiS_Coda
Content Pack HPOM
BSM Service and Operations Bridge
Application Performance Management
The BPM and Real_User_Monitor Content Packs have dependencies on each other. Therefore, make sure that both are installed in your system even if only one of them is required.
The OM Content Pack is supported in the Application Performance Management deployment scenario only if HPOM coexists with the BSM platform. In this case, HP SH Reporter only collects Event data from HPOM.
The Application Performance Management deployment scenario does not support application-specific Content Packs such as Active_Directory, Appserver_Weblogic, Appserver_WebSphere, Database_MSSQL, Database_Oracle, Exchange_Server, and OMi. Similarly, the HPOM deployment scenario does not support APM-specific Content Packs such as Real_User_Monitor, BPM, and Core_BSM.
70 Chapter 5

For more information about the Content Pack dependencies and the supported products, see Appendix A.
For more information about each Content Pack and the reports provided by them, see the HP Service Health Reporter Online Help for Users.
Stopping the HP SH Reporter Data Processes
If you are installing the Content Packs as part of the initial installation of HP SH Reporter, proceed directly to the Content Pack installation tasks.
However, if you are installing the Content Packs while HP SH Reporter is operational, make sure that the HP SH Reporter data processes are not running at the time of the Content Pack installation. This is because it becomes very difficult to ensure the desired state for required resources with data processes running. In addition, these data processes might cause the Content Pack installation to fail.
To ensure that data processes are not running:
1 Click Start → Run. The Run dialog box opens.
2 Type services.msc in the Open field, and then press ENTER. The Services window opens.
3 On the right pane, right-click HP SH Reporter Timer, and then click Stop.
4 Close the Services window.
5 Wait for all data processes that are currently running to complete. You can use the following command to monitor the progress of the processes:
abcMonitor -stream ID=ALL -step ID=ALL,state=RUNNING
When the abcMonitor command does not return any records, you are ready to proceed with the installation of the Content Packs.
Installing the Content Packs
Use the Package Manager utility to install the Content Packs.
Selecting and Installing the Content Packs 71

To install the Content Packs:
1 Stop the HP SH Reporter Windows services:
a Click Start → Run. The Run dialog box opens.
b Type services.msc in the Open field, and then press ENTER. The Services window opens.
c On the right pane, right-click the following services, and then click Stop:
– HP SH Reporter Timer
– HP SH Reporter Collection Service
d Close the Services window.
2 Install the Content Packs:
a Click Start → Programs → HP Software → SH Reporter → Package Manager. The Content Pack Install Wizard window opens.
b Click Next on the Welcome to the Installation or Uninstallation of Content Packs page to continue. The Installation or Uninstallation of Content Packs page opens.
Make sure that you open a single instance of the Package Manager.
72 Chapter 5

c Select Install and click Next to continue. The Business Object Configuration page opens..
Selecting and Installing the Content Packs 73

d Type in the user credentials to access the SAP BusinessObjects Central Management Server and then click Next. The Content Pack Selection page opens.
e Select the Content Packs that you want to install and click Next to continue. The Selection Summary page opens.
f Review the summary of the Content Pack selections you made.
– Click Back if you want to modify any of the selections.
– Click Install to continue with the installation process.
The Installation Progress page opens.
After the installation completes, Install Wizard summarizes the Content Pack installation details. The Installation Complete window opens.
g Review the installation details and click Done to complete the Content Pack installation.
3 Restart the HP SH Reporter Windows services:
a Click Start → Run. The Run dialog box opens.
74 Chapter 5

b Type services.msc in the Open field, and then press ENTER. The Services window opens.
c On the right pane, right-click the following services, and then click Start:
– HP SH Reporter Timer
– HP SH Reporter Collection Service
d Close the Services window.
Selecting and Installing the Content Packs 75

76 Chapter 5

6 Setting Up HP SH Reporter for Data Collection
HP SH Reporter can start collecting data once the Content Packs are installed. Configuring HP SH Reporter for data collection depends on the type of topology source you selected for installing HP SH Reporter.
The data collection configuration tasks are organized into the following categories:
• If you installed HP SH Reporter in the HPOM deployment scenario, see Configuring HP SH Reporter for the HPOM Deployment Scenario on page 78.
• If you installed HP SH Reporter in the BSM Service and Operations Bridge deployment scenario, see Configuring HP SH Reporter for the BSM Service and Operations Bridge Deployment Scenario on page 96.
• If you installed HP SH Reporter in the Application Performance Management deployment scenario, see Configuring HP SH Reporter for the Application Performance Management Deployment Scenario on page 116.
77

Configuring HP SH Reporter for the HPOM Deployment Scenario
In the HPOM deployment scenario, the HPOM database is the source of the topology information of the managed nodes. HP SH Reporter supports data collection from both HPOM for Windows and HPOM for Unix, HPOM for Linux, and HPOM for Solaris databases.
The topology relationship is limited to node groups, nodes, and node resource. The group information is obtained from the HPOM node groups. Node resource information is discovered by HP SH Reporter based on the rules defined by Content Packs.
You must configure the following data collectors in HP SH Reporter:
• HPOM data collector to retrieve topology information.
• HPOM database collector to retrieve events and messages from the HPOM database and collect data from the various nodes.
• HP Performance Agent collector to collect data of enterprise applications, database, and system resources from the various managed nodes.
Prerequisite Tasks
Before configuring the HPOM topology source connection, you need to perform certain prerequisite tasks depending on how HPOM in installed in your environment—whether within a domain or as a standalone system.
Configuring the HP SH Reporter Services for Domain Users
If HP SH Reporter is installed on a system with a domain administrator account instead of a local account, the HP SH Reporter Service and HP SH Reporter Collection Service will not start for the HPOM deployment scenario. Therefore, you must configure the services for the domain user before configuring the HPOM service definition source connection.
Configure the HP SH Reporter Service for the Domain Account
Perform the following steps:
1 Click Start → Run. The Run dialog box opens.
78 Chapter 6

2 Type services.msc in the Open field, and then press ENTER. The Services window opens.
3 On the right pane, right-click HP SH Reporter, and then click Stop.
4 Right-click HP SH Reporter and then click Properties. The HP SH Reporter Service Properties dialog box opens.
5 On the Log on tab, select This account.
6 Next, type the domain user name in the blank field. For example, if the user is of the domain DOMAIN and with the user name Administrator, then type DOMAIN\Administrator in the field.
7 Type the user password in the Password field.
8 Retype the password in the Confirm password field.
9 Click Apply and then click OK.
10 On the right pane, right-click HP SH Reporter, and then click Start.
Configure the HP SH Reporter Collection Service for the Domain Account
Perform the following steps:
1 Click Start → Run. The Run dialog box opens.
2 Type services.msc in the Open field, and then press ENTER. The Services window opens.
3 On the right pane, right-click HP SH Reporter Collection Service, and then click Stop.
4 Right-click HP SH Reporter Collection Service and then click Properties. The HP SH Reporter Collection Service Properties dialog box opens.
5 On the Log on tab, select This account.
6 Next, type the domain user name in the blank field.
7 Type the user password in the Password field.
8 Retype the password in the Confirm password field.
9 Click Apply and then click OK.
10 On the right pane, right-click HP SH Reporter Collection Service, and then click Start.
These steps are mandatory only if the product is being installed for a domain user. These steps are not required if the product is installed for a local user.
Setting Up HP SH Reporter for Data Collection 79

After performing the configuration steps, proceed with the HPOM service definition connection configuration.
Creating Database User Account on an HPOM Database Server
Performing this task depends on how Microsoft SQL Server is set up in the HPOM environment and how you can configure HP SH Reporter to communicate with the HPOM database server. There are two possible scenarios:
• Scenario 1: HPOM for Windows 8.x/9.x is installed on one system with Microsoft SQL Server 2005 or Microsoft SQL Server 2008 installed on the same system or a remote system. HP SH Reporter, which is installed on another system, can be configured to connect to SQL Server either through Windows authentication or SQL Server authentication (mixed-mode authentication). The authentication method defined in SQL Server can be used in HP SH Reporter to configure the HPOM database connection.
• Scenario 2: HPOM for Windows 8.x uses Microsoft SQL Server 2005 Express Edition that is embedded with it by default. Similarly, HPOM for Windows 9.x uses the embedded Microsoft SQL Server 2008 Express Edition by default. The authentication mode in this scenario is Windows NT authentication. However, in this case, a remote connection between SQL Server and HP SH Reporter is not possible. Therefore, you must create a user account for HP SH Reporter so that mixed-mode authentication is possible in this scenario.
Before creating the user account, you must first enable mixed-mode authentication. For the steps, see the Enable Mixed Mode authentication after installation section in the Microsoft Support KB article at the following URL:
http://support.microsoft.com/kb/319930
To create a user name and password for authentication purposes, perform the following steps. If you are using Microsoft SQL Server 2008, the steps are similar to the following steps performed in SQL Server 2005:
1 Create a user name and password:
a Log on to the HPOM system with embedded Microsoft SQL Server 2005.
80 Chapter 6

b Click Start → Programs → Microsoft SQL Server 2005 → SQL Server Management Studio. The Microsoft SQL Server Management Studio window opens.
c In the Connect to Server dialog box, select NT Authentication in the Authentication list, and then click Connect.
d In the Object Explorer pane, expand Security.
If SQL Server Management Studio is not installed on your system, you can download it from the Microsoft web site using the following URL: http://www.microsoft.com/downloads/en/details.aspx?FamilyID=c243a5ae-4bd1-4e3d-94b8-5a0f62bf7796.
Setting Up HP SH Reporter for Data Collection 81

e Right-click Logins and click New Login. The Login - New dialog box opens.
f In the Login name field, type a user name. Specify the other necessary details.
g Select the SQL Server authentication radio button.
h In the Password field, type the password.
i In the Confirm password field, retype the password. You might want to disable the password enforcement rules to create a simple password.
j Click User Mapping.
82 Chapter 6

k Under Users mapped to this login, select the check box next openview.
l Click OK to create the user name and password.
2 The database user must have at least the Connect and Select permissions. To enable Connect and Select permissions for the newly created user account, follow these steps:
a In the Object Explorer pane, expand Databases.
Setting Up HP SH Reporter for Data Collection 83

b Right-click openview and then click Properties. The Database Properties - openview dialog box opens.
c Under the Select a page pane, click Permissions.
d Under Users or roles, click the newly created user account.
84 Chapter 6

e Under Explicit permissions for test, scroll down to the Connect permission, and then select the Grant check box for this permission.
Setting Up HP SH Reporter for Data Collection 85

f Scroll down to the Select permission and select the Grant check box for this permission.
g Click OK.
3 Check for the HPOM server port number:
a Click Start → Programs → Microsoft SQL Server 2005 → Configuration Tools → SQL Server Configuration Manager. The SQL Server Configuration Manager window opens.
86 Chapter 6

b Expand SQL Server Network Configuration and select Protocols for OVOPS. If the instance name has been changed, select the appropriate instance name.
c On the right pane, right-click TCP/IP, and then click Enable.
d Right-click TCP/IP again, and click Properties. The TCP/IP Properties dialog box opens.
Setting Up HP SH Reporter for Data Collection 87

e On the IP Addresses tab, under the IPAll, note down the port number.
4 Restart the HPOM database server:
a In the SQL Server Configuration Manager window, click SQL Server Services.
b On the right pane, right-click SQL Server (OVOPS), and then click Restart.
You can use the newly created user name, password, and the observed instance name and port number when configuring the HPOM data source connection in the Administration Console.
Proceed to configuring the HPOM topology source and the HPOM data source connections in HP SH Reporter for data collection. Perform the following tasks:
You can perform these steps by using the command prompt utility, osql. For more information, see the Microsoft Support KB article at the following URL:
http://support.microsoft.com/kb/325003
88 Chapter 6

Task 1: Configure the HPOM Service Definition Source
Use the HP SH Reporter Administration Console to configure the HPOM service definition source connections to provide the topology information.
Configure the HPOM Data Source Connections
Perform the following steps:
1 Click Start → Programs → HP Software → SH Reporter → Administration. The Administration Console opens.
2 On the Login screen, in the Login Name field, type Administrator, and then click Log in.
For the steps to create a password for this user name, see Creating a Password for the HP SH Reporter Administrator Account on page 119.
3 In the Administration Console, click Topology Source → Service Definition. The Service Definition page opens.
4 Under Service Definition Source, select HP OM to create an HPOM data source connection.
5 Click Create New. The Connection Parameters dialog box opens.
The default SQL Server Express that gets installed with HPOM for Windows does not accept remote connections.
You cannot change the topology source after it has been configured on the Service Definition page.
Setting Up HP SH Reporter for Data Collection 89

6 Specify or type the following values in the Connection Parameters dialog box:
If you are using the database method of authentication to connect to the HPOM database server, you must provide the user details that have the select and connect permissions for the “openview” database here.
Datasource Type - Select the type of HPOM that is configured in your environment. The options include:
• HPOM for Windows• HPOM for Unix• HPOM for Linux• HPOM for Solaris
Database Type - Depending on the data source type that you select, the database type is automatically selected for you. For the HPOM for Windows data source type, the database type is MSSQL. For the HPOM for Unix, HPOM for Linux, or HPOM for Solaris, the database type is Oracle.
Host name - IP address or fully-qualified domain name (FQDN) of the HPOM database server.
Database instance
- System identifier (SID) of the database instance in the data source. The default database instance is OVOPS.
Database name - Name of the HPOM database. This field only appears if HPOM for Windows is selected as the data source type. The name of the database is openview.
Port - Port number to query the HPOM database server.
To check the port number for the database instance, such as OVOPS, see Checking for the HPOM Server Port Number on page 92.
90 Chapter 6

7 Click OK.
8 Click Test Connection to test the connection.
9 Click Save to save the changes.
10 In the message box, click Yes. A Saved Successfully message appears in the Information message panel.
You can configure additional HPOM data sources by performing steps 3-6.
11 To change the HPOM data collection schedule for one or more hosts, under Schedule HP OM Synchronization, specify a synchronization time between 1 and 24 hours in the Hrs box.
12 Click Apply.
13 Click Save to save the changes. A Saved Successfully message appears in the Information message panel.
For more information about configuring HPOM service definition sources, see the HP Service Health Reporter Online Help for Administrators topic, Managing the enterprise topology.
Windows Authentication
- Option to enable Windows Authentication for accessing the HPOM database. The user can use the same credentials to access HPOM as that of the Windows system hosting the database. This option only appears if HPOM for Windows is selected as the data source type.
User name - Name of the HPOM database user. For the HPOM for Windows data source type, if the Windows Authentication option is selected, this field is disabled and appears empty.
Password - Password of the HPOM database user. For the HPOM for Windows data source type, if the Windows Authentication option is selected, this field is disabled and appears empty.
To collect data from non-domain hosts, appropriate DNS resolutions must be made by the HPOM administrator for these hosts so that they are reachable by HP SH Reporter, which is installed in the domain.
Setting Up HP SH Reporter for Data Collection 91

Checking for the HPOM Server Port Number
If SQL Server is the database type used in HPOM, see step 3 in Creating Database User Account on an HPOM Database Server on page 80 to check for the HPOM server port number.
If Oracle is the database type in HPOM, perform the following steps to check for the port number:
1 Log on the Oracle server.
2 Browse to the $ORACLE_HOME/network/admin or %ORACLE_HOME%\NET80\Admin folder.
3 Open the listener.ora file. The port number for the HPOM server is listed in the file.
Task 2: Configure Enterprise Application Data Sources
After you configure the HPOM service definition sources, you must configure the data sources to provide data for the various Content Packs that you have installed.
Configure the HPOM Database Connection
If you have installed the HPOM Content Pack and created the topology source connection for HPOM on the Service Definition page, the same data source connection appears on the Operations Manager page. You not do need to create a new data source connection. You can test the existing connection and save it.
However, updating the data source connection on the Service Definition page does not update the connection details on the Operations Manager page.
92 Chapter 6

Perform the following steps:
1 In the Administration Console, click Collection Configuration → Operations Manager. The Operations Manager page opens.
2 Select the check box next to the host name and then click Test Connection to test the connection.
3 Click Save to save the changes. A Saved Successfully message appears in the Information message panel.
You can configure additional HPOM data sources by clicking the Create New button. You can modify a specific data source connection by clicking Configure.
4 To change the HPOM data collection schedule for one or more hosts, in the Schedule Frequency column, specify a collection time between 1 and 24 hours in the Hrs box.
5 Click Save to save the changes. A Saved Successfully message appears in the Information message panel.
For more information about configuring HPOM data source connections, see the HP Service Health Reporter Online Help for Administrators topic, Managing HPOM data collection.
Configure the HP Performance Agent Data Sources
In the HPOM deployment scenario, you do not need to create new HP Performance Agent data source connections because, by default, all the nodes on which HP Performance Agents are installed are automatically discovered when the topology information is collected. These HP Performance Agent data sources or nodes are listed in the PA Data Source page of the Administration Console.
Setting Up HP SH Reporter for Data Collection 93

To view the list of HP Performance Agent data sources:
1 In the Administration Console, click Collection Configuration → PA Data Source. The PA Data Source page opens.
2 To view detailed information about the HP Performance Agent data sources, click the view name or the number in the PA Data Source Summary table. The PA Data Source Details table appears.
3 To change the data collection schedule for one or more hosts, specify a polling time between 1 and 24 hours in the Hrs box in the Schedule Polling Frequency column.
4 Click Save to save the changes. A Saved Successfully message appears in the Information message panel.
5 Close the HP SH Reporter Administration Console.
94 Chapter 6

For more information about configuring HP Performance Agent data source connections, see the HP Service Health Reporter Online Help for Administrators topic, Managing PA Data Source data collection.
HP SH Reporter starts to collect the historical data from the various configured data sources in the HPOM managed environment and generates the required reports. For more information about how to view the reports, see the HP Service Health Reporter Online Help for Users.
After installing the Content Packs and configuring HP SH Reporter to collect data, you must wait for at least three hours before you can view the data in the data store tables.
Setting Up HP SH Reporter for Data Collection 95

Configuring HP SH Reporter for the BSM Service and Operations Bridge Deployment Scenario
In the BSM Service and Operations Bridge environment, RTSM is the source of the topology information for HP SH Reporter. The topology information includes all CI as modeled and discovered in RTSM. Group information is obtained from the RTSM views. Node resource information is obtained directly from RTSM. Collection of the information is through the web service interface exposed by RTSM.
Based on the installed Content Packs, you must configure the following data collectors in HP SH Reporter:
• The RTSM collector to collect topology information and data about the various CI types in your environment from the RTSM database. The data to be collected is defined by the RTSM view provided with each Content Pack.
• The database collector to collect historical synthetic transaction monitoring and real user monitoring data from the Profile database and the Management database. It also collects events, messages, availability, and performance Key Performance Indicators (KPIs) from the databases of the data source such as Profile database, Management database, HPOM, and HP OMi databases.
• The HP Performance Agent collector to collect system performance metrics and data related to applications, databases, and system resources. The data is collected by the HP Performance Agents that are installed on the managed nodes.
Task 1: Deploy the Topology Views
In the HP Business Service Management environment, RTSM is used to discover the CIs and generate the topology views. To configure HP SH Reporter to collect domain-specific data, you first need to deploy those topology views for each Content Pack.
These topology views contain the specific CI attributes that Contents Packs use to collect the relevant data. However, these topology views can vary from one Content Pack to another.
96 Chapter 6

For example, the Exchange Server Content Pack might require a topology view that lists Exchange servers, mailbox servers, mailbox and public folder stores, and so on. A System Management Content Pack, however, might require a different topology view that lists all the business applications, business services, and system resource, such as CPU, memory, disk, within the infrastructure. Based on these views, the CI attributes for each Content Pack may vary.
To deploy the topology model views for the Content Packs in the HP Business Service Management server:
1 Log on to the HP Business Service Management host system as administrator.
2 Log on to the host system that has HP SH Reporter installed on it as administrator through remote access.
3 Browse to %PMDB_Home%\packages and copy the following topology views.
For example, to copy the System Management zip files, browse to %pmdb_home%\packages\System_Management\System_Management.ap\CMDB_View\SM_BSM9_Views.zip and copy the SM_BSM9_Views.zip file to the HP Business Service Management host system.
4 On the HP Business Service Management host system, click Start → Programs → Internet Explorer. The web browser opens.
5 In the web browser, type the following URL:
http://<server_name>.<domain_name>/HPBSM
Content Pack View Name Location
BPM EUM_BSMR.zip %PMDB_Home%\packages\BPM\BPM.ap\CMDB_View
Real_User_Monitor EUM_BSMR.zip %PMDB_Home%\packages\RUM\RUM.ap\CMDB_View
System_Management SM_BSM9_Views.zip
%PMDB_Home%\packages\System_Management\System_Management.ap\CMDB_View
Setting Up HP SH Reporter for Data Collection 97

In this instance, <server_name> is the name of the HP Business Service Management server, and <domain_name> is the name of the user's domain according to the user’s network configuration.
The Business Service Management Login page opens.
6 Type the login name and password and click Log In. The Business Service Management - Site Map opens.
7 Click Administration → RTSM Administration. The RTSM Administration page opens.
8 Click Administration → Package Manager. The Package Manager page opens.
98 Chapter 6

9 Click the Deploy Packages to Server (from local disk) icon. The Deploy Package to Server dialog box opens.
10 Click the Add icon.
The Deploy Package to Server (from local disk) dialog box opens.
11 Browse to the location of the Content Pack zip files, select the required files, and then click Open.
Setting Up HP SH Reporter for Data Collection 99

You can view and select the TQL and ODB views that you want to deploy under Select the resources you want to deploy in the Deploy Package to Server (from local disk) dialog box. Ensure that all the files are selected.
12 Click Deploy to deploy the Content Pack views.
Enabling CI Attributes for a Content Pack
Each Content Pack view includes a list of CI attributes that are specific to that Content Pack. The CI attributes that are required for data collection are automatically enabled in each of the Content Pack views after you deploy them.
To enable additional CI attributes to collect additional information relevant to your business needs:
1 Click Start → Programs → Internet Explorer. The web browser opens.
2 In the web browser, type the following URL:
http://<server_name>.<domain_name>/HPBSM
In this instance, <server_name> is the name of the HP Business Service Management server, and <domain_name> is the name of the user's domain according to user’s network configuration.
The Business Service Management Login page opens.
3 Type the login name and password and click Log In. The Business Service Management Site Map opens.
4 Click Administration → RTSM Administration. The RTSM Administration page opens.
100 Chapter 6

5 Click Modeling → Modeling Studio. The Modeling Studio page opens.
6 In the Resources pane, expand HP-SHR, expand a Content Pack folder and double-click a topology view to open it.
Setting Up HP SH Reporter for Data Collection 101

7 In the Topology pane, right-click any node in the topology diagram, and then click Query Node Properties to view the list of CI attributes for the selected node.
The Query Node Properties dialog box opens.
102 Chapter 6

8 Click Advanced layout settings. The Layout Settings dialog box opens. Select the attributes that you want to enable and then click OK.
You have successfully deployed the Content Packs views based on the type of deployment scenario selected for HP SH Reporter.
Task 2: Configure SiteScope to integrate with HP SH Reporter
HP SiteScope is an agentless monitoring solution designed to ensure the availability and performance of distributed IT infrastructures—for example, servers, operating systems, network devices, network services, applications, and application components.
For HP SH Reporter to collect VMware virtualization data from SiteScope, you must configure SiteScope to integrate with HP SH Reporter. For this, ensure that SiteScope 11.11 with the HP Operations agent patch 10.51.285 is installed in your environment. In addition, you must import and deploy a user-defined template in SiteScope. These templates standardize the monitoring of the different IT elements in your enterprise by rapidly
Setting Up HP SH Reporter for Data Collection 103

deploying sets of monitors that collect data about the IT elements. You must also enable SiteScope integration with HP Operations agent for data logging so that HP SH Reporter can collect the required data from the agent.
As a prerequisite, integration between SiteScope and BSM has to be enabled so that the topology data collected by the SiteScope monitors can be passed to BSM. For more information about SiteScope integration with BSM, see Chapter 8, Working with Business Service Management (BSM) of the Using SiteScope guide.
To integrate SiteScope with HP SH Reporter, follow these steps:
1 Log on to the host system that has HP SH Reporter installed on it as administrator.
2 Access SiteScope by typing the SiteScope address in a Web browser. The default address is: http://<SiteScope host name>:<port number>/SiteScope.
3 Import the SiteScope_Template file located in the %PMDB_HOME%\packages\System_Management\System_Management.ap folder to SiteScope. For the steps to import a template in SiteScope, see Chapter 39, Import or Export Templates of the Using SiteScope guide. This guide is available at the following URL:
http://h20230.www2.hp.com/selfsolve/manuals
4 Deploy the monitors imported by the SiteScope_Template file. For the steps, see Chapter 40, Deploy Templates of the Using SiteScope guide.
5 Enable SiteScope to integrate with HP Operations agent for data logging. For the steps, see Chapter 9, Working with Operations Manager and BSM Using the HP Operations Agent of the Using SiteScope guide.
6 Set the number of monitors and the frequency at which data is fed into the HP Operations agent integration. While the default SiteScope configuration enables running thousands of monitors, sizing is important for planning the maximum number of monitors, metrics, and monitors types that can be stored within the SiteScope-HPOM metrics integration. For more information, see the Sizing Recommendations for SiteScope-Operations Manager Metrics Integration section in Chapter 9 of the Using SiteScope guide.
104 Chapter 6

Task 3: Configure the RTSM Service Definition Source
You can use the HP SH Reporter Administration Console to configure the RTSM service definition source to provide the topology information of the managed environment.
To configure the RTSM topology data source connections:
1 Click Start → Programs → HP Software → SH Reporter → Administration.
2 On the Login screen, in the Login Name field, type Administrator, and then click Log in. The Administration Console opens.
For the steps to create a password for this user name, see Creating a Password for the HP SH Reporter Administrator Account on page 119.
3 In the Administration Console, click Topology Source → Service Definition. The Service Definition page opens.
4 Under Service Definition Source, select RTSM to create a RTSM data source connection.
5 Click Create New. The Connection Parameters dialog box opens.
You cannot change the topology source after it has been configured on the Service Definition page.
Setting Up HP SH Reporter for Data Collection 105

6 Type the following values in the Connection Parameters dialog box:
7 Click OK.
8 Click Test Connection to test the connection.
9 Click Save to save the changes made on this page.
10 In the message box, click Yes. A Saved Successfully message appears in the Information message panel.
11 To change the RTSM data collection schedule, in the Schedule Frequency column, specify a collection time between 1 and 24 hours in the Hrs box. The default synchronization time is 24 hours.
12 Click Save to save the changes. A Saved Successfully message appears in the Information message panel.
For more information about configuring the RTSM service definition source, see the HP Service Health Reporter Online Help for Administrators topic, Managing the enterprise topology.
Host name - IP address or FQDN of the Business Service Management server. If your HP Business Service Management installation is distributed, type the name of the data processing server (DPS) in the Host name field.
Port - Port number to query the RTSM web service. The default port number is 21212.
If the port number has been changed, contact your database administrator for more information.
User name - Name of the RTSM web service user. The default user name is admin.
Password - Password of the RTSM web service user. The default password is admin.
You can create only one RTSM data source connection. After the connection is created, the Create New button is disabled by default. Since this configuration is a one-time setup, make sure that you type in the correct values.
106 Chapter 6

Task 4: Configure Enterprise Application Data Sources
After you configure the RTSM topology source to provide HP SH Reporter with the topology information, you can proceed with the configuration of the data sources to provide data for the various Content Packs you installed.
Configure the Profile Database Data Source Connections
In your HP Business Service Management deployment, you might have set up multiple Profile databases for scaling purposes—one database might not be enough to store all the data—or for data separating—all critical data in one Profile database and all non-critical data in another. The information about the various Profile databases deployed in your environment is stored in the Management database.
To configure the multiple Profile database connections, you only need to configure the Management database on the ManagementDB / ProfileDB page. After the Management database data source connection is configured, HP SH Reporter discovers all the deployed Profile databases and lists them on the ManagementDB / ProfileDB page.
Perform the following steps:
1 In the Administration Console, click Collection Configuration → ManagementDB / ProfileDB. The ManagementDB / ProfileDB page opens.
Setting Up HP SH Reporter for Data Collection 107

2 Under Management Database, click Create New. The Connection Parameters dialog box opens.
3 Type the following values in the Connection Parameters dialog box:
Host name - Name of the Management database server.
Port - Port number to query the Management database server.
Database instance
- System Identifier (SID) of the Management database instance.
For information about the database host name, port number, and SID, contact your database administrator.
Database type - The type of database engine that is used to create the Management database. It can either be Oracle or MSSQL.
108 Chapter 6

4 Click OK.
5 Click Test Connection to test the connection.
6 Click Save to save the changes made on this page. A Saved Successfully message appears in the Information message pane.
After you save the newly created Management database connection, HP SH Reporter retrieves the Profile database information from the Management database data source and lists all the existing Profile database data sources under the Profile Database section of the page.
Data collection for the Profile database data source is enabled by default. In addition, the collection frequency is scheduled for every one hour.
For more information about configuring Profile database data source connections, see the HP Service Health Reporter Online Help for Administrators topic, Managing ManagementDB / ProfileDB data collection.
Windows Authentication
- If you selected MSSQL as the database type, you have the option to enable Windows Authentication for MSSQL; that is, the user can use the same credentials to access SQL Server as that of the Windows system hosting the database.
Database name - Name of the database. This field appears only if MSSQL is selected as the database type.
User name - Name of the Management database user. If the Windows Authentication option is selected, this field is disabled and appears empty.
Password - Password of the Management database user. If the Windows Authentication option is selected, this field is disabled and appears empty.
You can only create a single Management database data source connection. After the connection is created, the Create New button is disabled by default. Since this configuration is a one-time setup, make sure that you type in the correct values.
Setting Up HP SH Reporter for Data Collection 109

Configure the HP Performance Agent Data Source Connections
In the RTSM deployment scenario, you do not need to create new HP Performance Agent data source connections because, by default, all the nodes on which HP Performance Agent is installed are automatically discovered when the topology information is collected. These HP Performance Agent data sources or nodes are listed in the PA Data Source page of the Administration Console.
To view the list of HP Performance Agent data sources:
1 In the Administration Console, click Collection Configuration → PA Data Source. The PA Data Source page opens.
2 To view detailed information about the HP Performance Agent data sources, click the view name or the number in the PA Data Source Summary table. The PA Data Source Details table appears.
3 To change the data collection schedule for one or more hosts, specify a polling time between 1 and 24 hours in the Hrs box in the Schedule Polling Frequency column.
4 Click Save to save the changes. A Saved Successfully message appears in the Information message panel.
110 Chapter 6

For more information about configuring HP Performance Agent data source connections, see the HP Service Health Reporter Online Help for Administrators topic, Managing PA Data Source data collection.
Configure the HPOM Database Connection
If you have installed the HPOM Content Pack, perform the following steps:
1 In the Administration Console, click Collection Configuration → Operations Manager. The Operations Manager page opens.
2 Click Create New to create a new data source connection. The Connection Parameters dialog box opens.
3 In the Connection Parameters dialog box, type the following values:
If you are using the database method of authentication to connect to the HPOM database server, you must provide the user details that have the select and connect permissions for the “openview” database here.
Host name - IP address or FQDN of the HPOM database server.
Port - Port number to query the HPOM database server.
The default port is 1433 if SQL Server is the database type and 1521 if Oracle is the database type.
To check for the port number, see Checking for the HPOM Server Port Number on page 92.
Database Instance
- System identifier (SID) of the HPOM database instance. The default database instance is OVOPS.
Setting Up HP SH Reporter for Data Collection 111

4 Click OK.
5 Click Test Connection to test the connection.
6 Click Save to save the changes. A Saved Successfully message appears in the Information message panel.
You can configure additional HPOM data sources by performing steps 3-6. You can modify a specific data source connection by clicking Configure.
7 To change the HPOM data collection schedule for one or more hosts, in the Schedule Frequency column, specify a collection time between 1 and 24 hours in the Hrs box.
8 Click Save to save the changes. A Saved Successfully message appears in the Information message panel.
For more information about configuring HPOM data source connections, see the HP Service Health Reporter Online Help for Administrators topic, Managing HPOM data collection.
Configure the HP OMi Database Connection
If you install the HP OMi Content Pack, you must configure the HP OMi database connection for data collection.
Database type - The type of database engine that is used to create the HPOM database. It can either be Oracle or MSSQL. The name is openview.
Windows Authentication
- If you selected MSSQL as the database type, you have the option to enable Windows Authentication for MSSQL; that is, the user can use the same credentials to access SQL Server as that of the Windows system hosting the database.
Database name - Name of the database. This field appears only if MSSQL is selected as the database type.
User name - Name of the HPOM database user. If the Windows Authentication option is selected, this field is disabled and appears empty.
Password - Password of the HPOM database user. If the Windows Authentication option is selected, this field is disabled and appears empty.
112 Chapter 6

Before you create a new HP OMi data source connection, make sure that a data source connection for the Management database exists on the Management DB / Profile DB page. This data connection is required to retrieve KPI metadata for HP OMi, which is stored in the Management database.
If you have one or more OMi setups in your environment, you must configure the OMi data source that belongs to the HP Business Service Management RTSM that was configured as the topology source.
To configure the HP OMi data source connections:
1 In the Administration Console, click Collection Configuration → OMI. The OMI page opens.
2 Click Create New to create a new HP OMi data source connection. The Connection Parameters dialog box opens.
3 Specify or type the following values in the Connection Parameters dialog box:
Host name - Address (IP or FQDN) of the HP OMi database server.
Port - Port number to query the HP OMi database server.
Database instance
- System Identifier (SID) of the HP OMi database instance.
For information about the database hostname, port number and SID, contact your HP OMi database administrator.
Database type - The type of database engine that is used to create the HP OMi database. It can either be Oracle or MSSQL.
Setting Up HP SH Reporter for Data Collection 113

4 Click OK.
5 Click Test Connection to test the connection.
6 Click Save to save the changes. A Saved Successfully message appears in the Information message panel.
7 To change the HP OMi data collection schedule for one or more hosts, in the Schedule Frequency column, specify a collection time between 1 and 24 hours in the Hrs box.
8 Click Save to save the changes. A Saved Successfully message appears in the Information message panel.
Data collection for all the newly created data source connections is enabled by default. For more information about configuring HP OMi data source connections, see the HP Service Health Reporter Online Help for Administrators topic, Managing HP OMi data collection.
Windows Authentication
- If you selected MSSQL as the database type, you have the option to enable Windows Authentication for MSSQL; that is, the user can use the same credentials to access SQL Server as that of the Windows system hosting the database.
Database name - Name of the database. This field appears only if MSSQL is selected as the database type.
User name - Name of the HP OMi database user. If the Windows Authentication option is selected, this field is disabled and appears empty.
Password - Password of the HP OMi database user. If the Windows Authentication option is selected, this field is disabled and appears empty.
You can create only one HP OMi data source connection. After the connection is created, the Create New button is disabled by default. Make sure that you type in the correct values.
After installing the Content Packs and configuring HP SH Reporter to collect data in the RTSM deployment scenario, you must wait for at least three hours before you can view the data in the data store tables.
114 Chapter 6

HP SH Reporter starts to collect the historical data from the various configured data sources and generates the necessary reports. For more information about how to view the reports, see the HP Service Health Reporter Online Help for Users.
Enable KPI Data Collection for Service Health CIs
KPIs are high-level indicators of a CI’s performance and availability. The KPI data pertaining to certain logical Service Health CIs, such as Business Service, Business Application, Business Process, and Host, are logged by default in the Profile database. HP SH Reporter collects this data from the database for reporting.
However, the KPI data for other CI types are not automatically logged in the Profile database. To enable the logging of the KPI data for these CI types, you must configure the CIs in the HP Business Service Management. For more information, see the Persistent Data and Historical Data section on page 363 of the HP Business Service Management - Using Service Health guide. This guide are available at the following URL for the product, Application Performance Management (BAC):
http://h20230.www2.hp.com/selfsolve/manuals
Setting Up HP SH Reporter for Data Collection 115

Configuring HP SH Reporter for the Application Performance Management Deployment Scenario
In the Application Performance Management environment, RTSM is the source of the topology information for HP SH Reporter. Depending on the installed Content Packs, you need to configure the following data collectors in HP SH Reporter:
• The RTSM collector to collect topology information and data about the various CI types in your environment from the RTSM database. The data to be collected is defined by the RTSM view provided with each Content Pack.
• The database collector to collect historical synthetic transaction monitoring and real user monitoring data from the Profile database and the Management database. System-related data is collected from the CODA agent running on the SiteScope server.
The tasks for configuring HP SH Reporter in this deployment scenario is similar to that of the BSM Service and Operations Bridge deployment scenario, with a few changes. You do not need to configure the HP Performance Agent, HPOM, and HP OMi data source connections in the Administration Console.
Perform the following tasks:
1 Deploy the topology views. For the steps to perform this task, see Task 1: Deploy the Topology Views on page 96.
2 Configure SiteScope to integrate with HP SH Reporter. For the steps to perform this task, see Task 2: Configure SiteScope to integrate with HP SH Reporter on page 103.
3 Configure the RTSM service definition sources to provide the topology information of the managed environment. For the steps to perform this task, see Task 3: Configure the RTSM Service Definition Source on page 105.
116 Chapter 6

4 Configure the multiple Profile database connections to provide RUM and BPM data. For the steps to perform this task, see Configure the Profile Database Data Source Connections on page 107.
HP SH Reporter starts to collect the historical data from the various configured data sources and generates the necessary reports. For more information about how to view the reports, see the HP Service Health Reporter Online Help for Users.
Configuring HP Performance Agent Data Collection in a Firewall Environment or via a Proxy
If a network firewall exists, you must configure HP Performance Agents to communicate with HP SH Reporter through the firewall. You can also configure HP Performance Agent data collection through a proxy server.
For steps to configure communication between HP SH Reporter and the HP Performance Agent managed nodes in a firewall environment or through a proxy server, see the Operations Manager Firewall Concepts and Configuration Guide. This guide is available at the following URL:
http://h20230.www2.hp.com/selfsolve/manuals
Configuring HP Performance Agent for Data Collection in Secure Mode
HP Performance Agent supports HTTP 1.1-based communications interface for data access between client and server applications. However, you can also configure data collection from HP Performance Agent managed nodes via the secure (HTTPS) mode.
After installing the Content Packs and configuring HP SH Reporter to collect data in the RTSM deployment scenario, you must wait for at least three hours before you can view the data in the data store tables.
Setting Up HP SH Reporter for Data Collection 117

For HTTPS communication, the agents must support CODA 8.xx; otherwise, HTTP or DCE method will be used. Because HTTPS communication is certificate-based, certificates must be installed on the HP SH Reporter system and on the managed nodes. The HP SH Reporter system acts as a certificate client and the certificate server (certificate authority) is provided by the HP management server. The client certificates must be exchanged to establish HTTPS communication.
For the steps to install the certificate, see the HP Operations Manager for Windows Certificate Management in Environments with Multiple HP Software Products white paper. For additional information, see the HP Operations Manager for Unix HTTPS Agent Concepts and Configuration Guide. These documents are available at the following URL:
http://h20230.www2.hp.com/selfsolve/manuals
Start the HP OpenView Ctrl Service and the HP SH Reporter Collection Service
After configuring the HTTPS communication, perform the following steps:
1 On the HP SH Reporter system, click Start → Run. The Run dialog box opens.
2 Type services.msc in the Open field, and then press ENTER. The Services window opens.
3 On the right pane, right-click HP OpenView Ctrl Service, and then click Start.
4 Right-click HP SH Reporter Collection Service, and then click Restart.
5 Close the Services window.
Configuring the Report Drill Feature Settings
HP SH Reporter includes the SAP BusinessObjects InfoView portal that enables you to view the generated reports. SAP BusinessObjects InfoView provides a Drill feature that you can use to view information at a daily, monthly, and yearly level. However, when drilling up or down within a report,
If SSL_SECURITY option is set to ALL or REMOTE in the [coda] namespace on the HP Performance Agent systems, HTTP communication fails. Only HTTPS is supported.
118 Chapter 6

sections of the report might not display the relevant data for the specified level. This is because the report blocks lose the synchronization between the Drill options in the report. To ensure that the reports display the correct data, you need to re-establish the synchronization by configuring the SAP BusinessObjects InfoView Preference settings.
To configure the Drill feature settings:
1 Click Start → Programs → HP Software → SH Reporter → Administration. The HP SH Reporter Administration Console opens.
2 In the Administration Console, click Administration → SAP BOBJ. The SAP BOBJ page opens.
3 Click Launch InfoView to open SAP BusinessObjects InfoView. The BusinessObjects InfoView Login page opens.
4 Type the SAP BusinessObject InfoView user name and password in the User Name and Password field, respectively.
5 Click Log On. The SAP BusinessObjects InfoView portal opens.
6 Under Personalize, click Preferences. The Preferences page opens.
7 Click Web Intelligence.
8 Under Drill options, select the Synchronize drill on report blocks option.
9 Click OK.
10 Close the web browser.
Creating a Password for the HP SH Reporter Administrator Account
If you want to create a password for the default Administrator user name, perform the following steps:
1 Click Start → Programs → HP Software → SH Reporter → Administration. The HP SH Reporter Administration Console opens.
2 Log in to the Administrator Console.
3 In the Administrator Console, click Administration → SAP BOBJ. The SAP BOBJ page opens.
Setting Up HP SH Reporter for Data Collection 119

4 Access the SAP BOBJ Central Management Console from the SAP BOBJ page.
5 On the Central Management Console login screen, in the User Name field, type Administrator.
6 Click Log On. The CMC Home screen opens.
7 Click Users and Groups. The Users and Groups screen opens.
8 On the right pane, double-click Administrators.
9 Right-click Administrator and then click Properties. The Properties:Administrator dialog box opens.
10 Under Enterprise Password Settings, in the Password field, type a new password.
11 In the Confirm field, retype the password to confirm it. You can change the Administrator user name, if required, and specify other necessary details on this screen.
12 Click Save & Close to accept the changes.
13 Click Log Out to exit the Central Management Console.
Displaying Privacy Information on the Login Screen of the Web Service
If you want to display privacy policy information for the system that you are using to access the Administration Console web service, you can manually customize the Login screen by editing the Privacy.html file. To customize the Login screen, follow these steps:
1 On the HP SH Reporter system, browse to %PMDB_HOME%\adminServer\webapps\BSMRApp.
2 Open the Privacy.html file in any Text Editor.
3 Follow the instructions provided in the file to edit the content. In this file, you can:
• Provide a header message for the Login screen.
120 Chapter 6

• Provide an image of the company logo to be displayed on the Login screen. The logo image must be placed in the %PMDB_HOME%\adminServer\images folder.
• Provide the privacy message.
4 Save the file. The Login screen displays the company-specific privacy information.
Setting Up HP SH Reporter for Data Collection 121

122 Chapter 6

7 Validating Your Installation
After you installed the HP SH Reporter software and the Content Packs and configured HP SH Reporter to collect data from the various data sources, you might want to verify if the product is working properly.
This chapter covers certain validation tasks that you can perform to verify the success of the installation. After installing and configuring HP SH Reporter, wait for at least three hours before performing the following validation tasks.
Check the HP SH Reporter Services
You must check whether the HP SH Reporter services are running, including the SAP BOBJ and Sybase IQ services.
To check for the services in the Administration Console, perform the following steps:
1 Click Start → Programs → HP Software → SH Reporter → Administration. The HP SH Reporter Administration Console opens.
2 Type the user credentials in the Login screen and click Log In. The HP SH Reporter Home page opens.
3 On the Home page, observe the status of the HP SH Reporter and SAP BOBJ services in the Services Status section.
123

The icon indicates that the services are up and running.
4 Click the HP SH Reporter Status hyperlink to view the list of individual services and their status. The Services page opens.
5 In the Service list, select SAP BOBJ Enterprise Status to view the list of SAP BOBJ services.
Alternatively, you can also check the services in the Services window by performing the following steps:
1 Click Start → Run. The Run dialog box opens.
124 Chapter 7

2 Type services.msc in the Open field, and then press ENTER. The Services window opens.
3 On the right pane, view the status of the HP SH Reporter services.
To check the status of the SAP BOBJ services, you can use the SAP BOBJ Central Configuration Manager. Perform the following steps:
1 Click Start → Programs → BusinessObjects XI 3.1 → BusinessObjects Enterprise → Central Configuration Manager. The Central Configuration Manager window opens.
Validating Your Installation 125

2 Click the button. The Log On dialog box opens.
3 Click Connect. The Manage Servers window opens.
4 Note the status of the listed SAP BOBJ services. All services must be enabled and running.
Check for the HP SH Reporter Database
After checking the HP SH Reporter services, you can check if the Performance Management database (PMDB) created during the post-install configuration phase exists. You can perform this task in the following four ways:
Check the Log File
You can make sure that the database was created without any errors by checking the postinstallconfig.log file that is located in the %PMDB_HOME%\log folder.
Check the Administration Console
126 Chapter 7

You can check the status of the database in the Administration Console. Perform the following steps:
1 Click Start → Programs → HP Software → SH Reporter → Administration. The HP SH Reporter Administration Console opens.
2 Type the user credentials in the Login screen and click Log In. The HP SH Reporter Home page opens.
3 On the Home page, observe the status of the PMDB database in the Database Status section.
4 On the left pane, click Internal Monitoring → Database Monitoring to view more information about the database. The Database Monitoring page opens.
Validating Your Installation 127

On this page, you can view the detailed database information, connection status, availability, and space usage of the database.
Check for the Database Using Sybase Central
You can also use Sybase Central to check for the PMDB database. Perform the following steps:
1 Click Start → Programs → Sybase → Sybase IQ 15.2 → Sybase Central Java Edition. The Sybase Central window opens.
128 Chapter 7

2 On the main toolbar, click the button. The Connect dialog box opens.
3 On the Identification tab, select Supply user ID and password, and then in the User ID and Password boxes, type the PMDB database credentials.
4 On the Database tab, in the Server name list, select the database server.
5 Click Tools, and in the pop-up menu, click Test Connection to check the connection to the database server.
6 In the Test Connection message box, click OK.
7 Click OK to close the Connect dialog box.
8 Note that Sybase Central displays the PMDB database if it exists.
Validating Your Installation 129

Check for the Database Using MySQL
You can run a command in MySQL to list all the databases that exist. Using the method, you can check for the dwabc database, which stores all the data processing-related information.
Perform the following steps:
1 Click Start → Programs → MySQL → MySQL Server 5.1 → MySQL Command Line Client. The MySQL Command Line Client window opens.
2 At the prompt, type the password of the PMDB database and then press ENTER.
3 At the prompt, type the following command to display all the databases and press ENTER:
show databases;
All existing databases related to the HP SH Reporter product are listed. Make sure that the dwabc database is displayed.
Check the Topology Collection Status
After you have verified that the HP SH Reporter installation was successful, you must verify whether HP SH Reporter has been properly configured to collect topology data. By default, topology data collection is scheduled to run once a day. You can check if topology collection has occurred by using the Administration Console.
130 Chapter 7

To check the status of the topology collection, perform the following steps:
1 Click Start → Programs → HP Software → SH Reporter → Administration. The HP SH Reporter Administration Console opens.
2 Type the user credentials in the Login screen and click Log In. The HP SH Reporter Home page opens.
3 On the left pane, click Topology Source → Service Definition. The Service Definition page opens.
4 In the Collection columns of the table, make sure that icon is displayed. This icon indicates that the topology data collection was successful.
Check for the View CSV Files
After topology collection takes place, HP SH Reporter creates certain View files for the topology data. These CSV files are stored in the %PMDB_HOME%\reconcil_registry\cmdbRegistry folder. To verify that topology collection took place, check the folder for the CSV files. The reconcil_registry folder contains the following folders:
• cachedRegistry
• cmdbRegistry
• registryDump
Check for the Installed Content Packs
You can verify if the all the required Content Packs are installed by using the Administration Console. To view the list of Content Packs, perform the following steps:
1 Click Start → Programs → HP Software → SH Reporter → Administration. The HP SH Reporter Administration Console opens.
2 Type the user credentials in the Login screen and click Log In. The HP SH Reporter Home page opens.
Validating Your Installation 131

3 On the left pane, click Internal Monitoring → SH Reporter Content. The SH Reporter Content page opens.
On this page, all the installed Content Packs are displayed with the date of installation.
Check the Stream Status for the Content Packs
You might want to verify if the data processing tasks performed by HP SH Reporter are running properly without any errors. You can verify if data aggregation is taking place on the collected data and data is getting loaded into the database for reporting by checking the workflow stream status in the Administration Console. For the installed Content Packs, all workflow streams must either be running or completed successfully, but not in the waiting state. To view the stream details, perform the following steps:
1 Click Start → Programs → HP Software → SH Reporter → Administration. The HP SH Reporter Administration Console opens.
2 Type the user credentials in the Login screen and click Log In. The HP SH Reporter Home page opens.
132 Chapter 7

3 On the left pane, click Internal Monitoring → Data Processing. The Data Processing page opens.
On this page, you can check the number of workflow streams that are running for each Content Pack and the status of those streams.
Check the Stage Folder for CSV Files
Additionally, you can verify that data is getting loaded into the PMDB database by checking the %PMDB_HOME%\stage\failed_to_load folder. If data has been successfully loaded to the stage tables, there should not be any CSV files in the failed_to_load folder.
After data is loaded into the stage tables, it is moved into the database. To verify this, check the %PMDB_HOME%\stage\collection\failed_to_load folder. If data has been successfully stored in the database, there should not any CSV files in the failed_to_stage and failed_to_load folders.
The CSV files for the workflow streams that completed successfully are moved into the archive folder.
For the stream aggregation information, you can also check the trend.log file located in the %PMDB_HOME%\log folder. For data loading information, you can check the loader.log file.
Validating Your Installation 133

Check the SAP BusinessObjects Universe
The SAP BusinessObjects universes are files that contain objects and classes that map the source data structure in the database to the business terms used by the business users. These universes are used by SAP BusinessObjects Enterprise in generating the Web Intelligence reports. You can verify if the SAP BusinessObjects universe exists for each Content Pack.
To check for the universes, perform the following steps:
1 Click Start → Programs → BusinessObjects XI 3.1 → BusinessObjects Enterprise → Designer.
2 In the User Identification dialog box, click OK. The Universe Designer opens.
3 On the File menu, click Import to import a Content Pack universe into the Universe Designer. The Import Universe dialog box opens.
4 In the Folder list, select the Content Pack folder. The available universes for that Content Pack is listed in the Available Universes section.
5 Select a universe that you want to view and click OK.
6 In the Import Universe message box, click OK.
134 Chapter 7

The selected universe is displayed in the Designer.
Check for the Report Folders in SAP BusinessObjects InfoView
Perform the following steps:
1 Click Start → Programs → HP Software → SH Reporter → Administration. The HP SH Reporter Administration Console opens.
2 Type the user credentials in the Login screen and click Log In. The HP SH Reporter Home page opens.
3 On the left pane, click Administration → SAP BOBJ. The SAP BOBJ page opens.
4 On the right pane, click Launch InfoView. The SAP BOBJ InfoView login screen opens.
5 Type the user credentials and click Log On. The SAP BOBJ InfoView opens.
Validating Your Installation 135

6 Click Document List. The Document List page opens.
7 Expand the report folders on the left pane and check if the reports are displayed on the right pane.
If you can view the relevant information on the Administration Console and in the reports in SAP BOBJ InfoView after performing these tasks,, then HP SH Reporter has been installed and configured properly in your environment.
136 Chapter 7

8 Uninstalling HP SH Reporter
In HP SH Reporter, you can remove individual Content Packs without removing the entire application. You can also remove the HP SH Reporter application by using the HP Software Installer. This process removes all installed components including the Content Packs.
Uninstalling the Content Packs
Uninstalling a Content Pack consists of stopping the HP SH Reporter Windows services, uninstalling the Content Pack, and then restarting the HP SH Reporter Windows services.
If you are uninstalling a Content Pack while HP SH Reporter is operational, make sure that the HP SH Reporter data processes are not running or wait for all active data processes to complete before uninstalling the Content Pack. This is because these active data processes might cause the Content Pack uninstallation to fail. For the steps to monitor the data processes, see Stopping the HP SH Reporter Data Processes on page 71.
To remove the Content Packs:
1 Stop HP SH Reporter Windows services:
a Log on to the host system as administrator.
b Click Start → Programs → Administrative Tools → Services. The Services window appears.
c On the right pane, right-click the following services and select Stop to stop the service:
– HP SH Reporter Timer
– HP SH Reporter Collection Service
d Close the Services window.
137

2 Remove the Content Packs by using the Package Manager:
a Click Start → Programs → HP Software → SH Reporter → Package Manager. The Content Pack Install Wizard window opens.
b Click Next on the Welcome to the Installation or Uninstallation of Content Packs page to continue. The Installation or Uninstallation of Content Packs page opens.
c Select Uninstall and click Next to continue. The Content Pack Selection page opens.
d Select the Content Packs that you want to remove and click Next to continue. The Selection Summary page opens.
e Review the summary of the Content Pack selections that you have made.
– Click Back to modify any of the selections.
– Click Install to continue with the installation process.
The Uninstallation Progress page opens.
After the uninstallation completes, the Install Wizard summarizes the Content Pack installation details. The Uninstallation Complete window opens.
f Review the details and click Done to complete the Content Pack uninstallation.
3 Restart the HP SH Reporter Windows services:
a Click Start → Run. The Run dialog box opens.
b Type services.msc in the Open field, and then press ENTER. The Services window opens.
c On the right pane, right-click the following services, and then click Start:
– HP SH Reporter Timer
– HP SH Reporter Collection Service
d Close the Services window.
You successfully uninstalled the Content Packs.
138 Chapter 8

Uninstalling HP SH Reporter
To remove the entire HP SH Reporter application along with all the Content Packs, you can directly uninstall the application.
Perform the following steps:
1 Stop HP SH Reporter Windows services:
a Log on to the host system as administrator.
b Click Start → Run. The Run dialog box opens.
c Type services.msc in the Open field, and then press ENTER. The Services window opens.
d Right-click the following services and select Stop to stop the service:
– HP SH Reporter Message Broker
– HP SH Reporter
– HP SH Reporter IM Service
– HP SH Reporter DB Logger Service
– HP SH Reporter Collection Service
– HP SH Reporter Timer
– HP SH Reporter Sybase Service
– Sybase IQ Agent 15.2
e Close the Services window.
2 Remove HP SH Reporter:
a Click Start → Programs → HP Software → SH Reporter → Uninstall. The HP Software Installer opens.
HP Software Installer checks the system for any applications or services that might hinder the uninstallation process such as anti-virus software. If HP Software Installer detects a hindrance, a warning or error is generated, and an Application requirements check warnings window opens.
If you have Sybase IQ installed on a remote system, you must stop the Sybase IQ Agent 15.2 service on the remote system.
Uninstalling HP SH Reporter 139

b Click Continue. The Application Maintenance page opens.
c Under Maintenance Selection, make sure that Uninstall is selected and then click Next. The Pre-Uninstall Summary page opens.
d Click Uninstall. The Uninstalling page opens.
e After the uninstallation is completed, the Delete dialog box appears.
f Click Yes to delete the HP SH Reporter directory. The Uninstall Complete page opens.
g Click Done to complete the uninstallation.
h Click Yes in the System Restart message box to restart your system.
i Browse to HP SH Reporter directory and check if the HP-SHR and Program File (x86)\Business Objects folders have been deleted. If the folders exist, manually delete them.
You successfully uninstalled HP SH Reporter from your system.
HP SH Reporter does not support the Modify or Repair options displayed in the HP Software Installer. These options are disabled by default.
140 Chapter 8

Uninstalling Remote Sybase IQ
Perform the following steps if you have installed the Sybase IQ server on a remote system:
1 Log on to the remote Sybase IQ machine.
2 Click Start → Programs → Administrative Tools → Services. The Services window opens.
3 Right-click Sybase IQ Agent 15.2 and then click Stop.
4 Right-click the Sybase IQ service that you created and then click Stop.
5 Click Start → Programs → Sybase → Sybase 15.2 → Sybase IQ Service Manager. The Configure IQ as an NT Service window opens.
6 On the right pane, select the service that you want to delete.
7 Click Delete an Existing Service.
8 Click OK.
9 Click Start → Settings → Control Panel.
10 Click Add or Remove Programs in the Control Panel window.
Before performing the remote Sybase IQ uninstallation steps, you must first remove HP SH Reporter from the host machine. This ensures that the remotes database schema is removed after the Sybase IQ uninstallation.
Uninstalling HP SH Reporter 141

11 In the Add or Remove Programs dialog box, click HP Service Health Reporter SybaseIQ, and then click Change/Remove. The HP Software Installer opens.
HP Software Installer checks the system for any applications or services that might hinder the uninstallation process such as anti-virus software. If HP Software Installer detects a hindrance, a warning or error is generated, and an Application requirements check warnings window opens.
12 Click Continue. The Application Maintenance page opens.
13 Under Maintenance Selection, make sure that Uninstall is selected and then click Next. The Pre-Uninstall Summary page opens.
14 Click Uninstall. The Uninstalling page opens.
After the uninstallation is completed, the Delete dialog box appears.
15 Click Yes to delete the HP SH Reporter directory. The Uninstall Complete page opens.
16 Click Done to complete the uninstallation.
142 Chapter 8

17 Browse to Sybase IQ directory and check if the HP-SHR folder has been deleted. If the folder exists, manually delete it.
18 Click Yes in the System Restart message box to restart your system.
You successfully uninstalled the Sybase IQ server from your remote system.
Uninstalling HP SH Reporter Manually
If your HP SH Reporter installation fails because of unexpected circumstances such as power outage or hardware failure, you can perform the following steps to manually clean up the existing HP SH Reporter installation before proceeding with a new installation:
Task 1: Stop all HP SH Reporter services
1 Log on to the host system as administrator.
2 Click Start → Run. The Run dialog box opens.
3 Type services.msc in the Open field, and then press ENTER. The Services window opens.
4 Right-click the following services and select Stop to stop the service:
• HP SH Reporter Message Broker
• HP SH Reporter
• HP SH Reporter IM Service
• HP SH Reporter DB Logger Service
• HP SH Reporter Collection Service
• HP SH Reporter Timer
• HP SH Reporter Sybase Service
• Sybase IQ Agent 15.2
5 Close the Services window.
If you have Sybase IQ installed on a remote system, you must stop the Sybase IQ Agent 15.2 service on the remote system.
Uninstalling HP SH Reporter 143

Task 2: Remove SAP BOBJ and MySQL
1 On the Windows desktop, click Start → Settings → Control Panel.
2 Click Add or Remove Programs in the Control Panel window.
3 In the Add or Remove Programs dialog box, click SAP BusinessObjects Enterprise XI 3.1 SP3, and then click Change/Remove to uninstall SAP BOBJ Enterprise.
4 Follow the instructions in the uninstallation wizard to complete the uninstallation.
5 In the Add or Remove Programs dialog box, click SAP BusinessObjects Enterprise XI 3.1 FP 3.5, and then click Change/Remove to uninstall SAP BOBJ Enterprise.
6 Follow the instructions in the uninstallation wizard to complete the uninstallation.
7 After SAP BOBJ Enterprise is successfully uninstalled, in the Add or Remove Programs dialog box, click MySQL Server 5.1, and then click Change/Remove.
8 Follow the instructions in the uninstallation wizard to complete the uninstallation.
Task 3: Remove Sybase IQ
1 On the Windows desktop, click Start → Settings → Control Panel.
2 Click Add or Remove Programs in the Control Panel window.
3 Click Sybase IQ 15.2 (64-bit) in the Add or Remove Programs window and then click Change/Remove to remove the Sybase IQ application.
4 Click OK in the InstallShield Wizard message box.
5 Click OK in the next InstallShield Wizard message box that appears.
6 In the Open dialog box, browse to %PMDB_HOME%\..\Sybase\_jvmIQ\bin folder, select java.exe, and then click Open.
7 In the Sybase IQ uninstallation wizard, click Next on the Welcome page.
8 Ensure that the features that you want to remove are selected and then click Next.
9 Click Next and then click Uninstall.
144 Chapter 8

10 In the Remove Existing File message box, click Yes to All.
11 In the Restore Environment Variable message box, click Yes to All.
12 Click Finish to complete the uninstallation process.
13 Select the Yes, restart my computer option and then click Finish to restart your system.
Task 4: Remove Windows Registry entries
Perform this task only if no other HP products are installed on your system.
1 On the Windows desktop, click Start → Run.
2 In the Run dialog box, type regedit and press ENTER. The Registry Editor window opens.
3 Expand HKEY_LOCAL_MACHINE, expand Software, and then expand Hewlett-Packard.
4 Expand BSM and HP OpenView. You need to manually remove each of the components that are listed under these folders.
5 Click a folder and note the package name and the product code.
Task 5: Remove the HP SH Reporter components
1 To uninstall the components, on the Windows desktop, click Start → Run.
2 In the Run dialog box, type cmd and press ENTER. The Command Prompt window opens.
3 At the command prompt, type the following command to uninstall a component:
msiexec \x <product code value>
In this instance, <product code value> is the value that is listed in the right pane of the Registry Editor window for a particular components. For example, to uninstall the HPPmdbMsgBus component, type:
msiexec \x {F44672D8-C8A9-45F6-A215-C9CF138E6ED1}
Perform this step for all the components listed under BSM and HP OpenView.
Uninstalling HP SH Reporter 145

Task 6: Remove specific environment variables
1 In the Control Panel window, double-click System. The System Properties dialog box opens.
2 Click the Advanced tab, and then click the Environment Variables button. The Environment Variables dialog box opens.
3 Delete the following variables:
• IQDIR15
• IQLOGDIR15
• IQPORT
• OvInstallDir
• PMDB_HOME
• SYBASE
• SYBASE_JRE6_64
• SYBROOT
4 Edit the PATH environment variable by removing everything that relates to HP SH Reporter.
Task 7: Remove the HP SH Reporter Folders
1 Browse to the HP SH Reporter install directory.
2 Delete all the folders.
Task 8: Restart your system
146 Chapter 8

9 Database Backup and Recovery
HP SH Reporter enables you to back up and recover the database to prevent data loss in the event of a database failure. It is recommended that you take regular backup of the database before you begin using HP SH Reporter in production.
HP SH Reporter provides the following backup options:
• Full Backup: A full backup enables you to take a complete backup of a database including the database files and transaction logs. It is recommended to take a full backup every week.
• Incremental Backup: An incremental backup enables you to take a backup of the transaction logs. It takes a backup of the files that have been modified or added since the last full backup. It is recommended to take an incremental backup daily.
You must schedule the full backup and the incremental backup tasks to run at regular intervals.
In the event of a database failure, HP SH Reporter enables you to recover the database from the backup location.
Taking a Backup of the Database
Task 1: Edit the Backup Scripts
HP SH Reporter provides two backup scripts, one each for full backup and incremental backup respectively, that you must edit to fit your requirements before you begin the backup process. These scripts are available in the %PMDB_HOME%\scripts\Sybase folder. The scripts are:
• For Full Backup: IQ_backup_full.sql
147

• For Incremental Backup: IQ_backup_incr_since_full.sql (for incremental backup)
To edit the scripts follow these steps:
1 Browse to %PMDB_HOME%\scripts\Sybase folder.
2 Open IQ_backup_full.sql with the Notepad application.
In the last parameter within the .sql script, enter the location where you want to save the backup files. For example, for the following .sql script, you can enter E:\HP-SHR\Backup as the location for backup.
dsi_pmdb_backup 'FULL',NULL,'READWRITE_FILES_ONLY',NULL,NULL,NULL,NULL,NULL,'D','location_for_backup'
Similarly, for the incremental backup, enter the location for backup as follows:
dsi_pmdb_backup 'INCREMENTAL_SINCE_FULL',NULL,'READWRITE_FILES_ONLY',NULL,NULL,NULL,NULL,NULL,'D','location_for_backup'
The scripts are run through two batch files Execute_FullBackup_Script.bat and Execute_IncrSncFullBackup_Script.bat for full backup and incremental backup respectively. These batch files are available in %PMDB_HOME%\scripts\.
After the scripts are run, a database backup is created with file name suffixed with day of the week at the specified location.
Task 2: Edit the Copy Backup Script
HP SH Reporter provides a Copy Backup script that takes a backup of the previous full backup file in the specified location.
To edit the copy backup script, enter the location of the existing full backup file and the location where you want to save the copied files before starting the full backup procedure.
For an HP SH Reporter installation with a remote database, the location_for_backup denotes a valid path on the SybaseIQ database server.
148 Chapter 9

COPY "location of existing full backup file" "copy to location"> %PMDB_HOME%\tmp\Copy_Backup.txt 2>&1 /Y /V
An example of the script is as follows:
COPY "E:\HP-SHR\Backup\Full*" "E:\HP-SHR\Backup\Old\" > %PMDB_HOME%\tmp\Copy_Backup.txt 2>&1 /Y /V
Task 3: Schedule the Backup
To take regular backup of the database, you must schedule to run the backup scripts by using the Windows Task Scheduler. It is recommended to run a full backup once a week and an incremental backup once a day.
Schedule to run the Copy Backup script
The Copy Backup script creates a copy of the full backup database files in the specified location to avoid overwriting an existing full backup. You must schedule to run the Copy Backup script every time before you run the full backup script.
1 Go to Start-> Control Panel -> Scheduled Tasks.
2 Double-click Add Scheduled Task. The Scheduled Task wizard opens.
3 Click Next.
4 Browse to %PMDB_HOME%\scripts and then select CopyBackup.bat. Click Next.
5 Type a name for the task and click Weekly under Perform this task. This defines the frequency at which the task will be performed. Click Next.
6 Select the time and day you want the task to begin:
a Set the start time.
b Do not change the default value of 1 for the frequency of weeks.
c Select the day of the week. It is recommended to schedule this task on a day when the workload is less. You can select multiple days if you want to take a full backup more than once a week.
7 Click Next.
8 Enter the user name and password to set the account information.
Database Backup and Recovery 149

9 Click Finish.
Schedule to run the Full Backup Script
You must schedule to run the Full Backup script after the Copy Backup script.
1 Go to Start-> Control Panel -> Scheduled Tasks.
2 Double-click Add Scheduled Task. The Scheduled Task wizard opens.
3 Click Next.
4 Browse to %PMDB_HOME%\scripts and then select Execute_FullBackup_Script.bat. Click Next.
5 Type a name for the task and click Weekly under Perform this task. This defines the frequency at which the task will be performed. Click Next.
6 Select the time and day you want the task to begin:
a Set the start time.
b Do not change the default value of 1 for the frequency of weeks.
c Select the day of the week. It is recommended to schedule this task on a day when the workload is less. You can select multiple days if you want to take a Full Backup more than once a week.
7 Click Next.
8 Enter the user name and password to set the account information.
9 Click Finish.
Schedule to run the Incremental Backup Script
You must schedule to run the Incremental Backup script once a day.
1 Go to Start-> Control Panel -> Scheduled Tasks.
2 Double-click Add Scheduled Task. The Scheduled Task wizard opens.
3 Click Next.
4 Browse to %PMDB_HOME%\scripts and then select Execute_FullBackup_Script.bat. Click Next.
5 Type a name for the task and click Daily under Perform this task. This defines the frequency at which the task will be performed. Click Next.
150 Chapter 9

6 Select the time and day you want the task to begin:
a Set the start time.
b Do not change the default value of Daily under Perform this task.
c Set the start date.
7 Click Next.
8 Enter the user name and password to set the account information.
9 Click Finish.
Restoring the Database
In the event of a database failure HP SH Reporter enables you to restore the database from an existing database backup. Follow these steps:
1 Stop HP_PMDB_Platform_Sybase service by following these steps:
a Click Start → Run. The Run dialog box opens.
b Type services.msc in the Open field, and then press ENTER. The Services window opens.
c On the right pane, right-click the HP_PMDB_Platform_Sybase service, and then click Stop.
2 Search for all files with extensions .db, .log, and .iq from the database file location and move these files to any other location on the system. These files are recreated by the restore process.
3 Start SybaseIQ server. At the command prompt run the following command:
start_iq @<installation_directory>\Sybase\IQ-15_2\scripts\pmdbConfig.cfg
Type the command in a single line.
4 Connect to SybaseIQ server by following these steps:
a On the HP SH Reporter system, click Start-> Run. The Run dialog box opens.
Database Backup and Recovery 151

b Type dbisql in the Open field and press ENTER. The Connect dialog box on Interactive SQL program opens.
c On the Identification tab, type the following:
– In the User ID field type dba
– In the Password field type sql
– In the Server Name field type the name of the server where the HP SH Reporter SybaseIQ database is installed
– In the Database name field type utility_db
d Click Connect. The Interactive SQL window opens.
5 Restore the Full Backup.
On the SQL Statements box type the following sql statement:
RESTORE DATABASE <path of the database> FROM <location where the backup file is saved>
For example: RESTORE DATABASE E:\SybaseDB\pmdb.db FROM E:\HP-SHR\backup\Full.Sunday
Although the backup process might create multiple files you are not required to restore from the multiple backup files.
For example, if the backup creates the following three files:
— Full.Sunday.1
— Full.Sunday.2
— Full.Sunday.3
The sql statement that you run is:
RESTORE DATABASE E:\SybaseDB\pmdb.db FROM E:\HP-SHR\backup\Full.Sunday
6 Restore the Incremental Backup, if any, after restoring a Full Backup.
If several incremental backup files are available, select and restore the latest incremental backup. For example, if the database fails on a Thursday and a Full Backup had been taken on the previous Sunday, you must restore the Full Backup files of Sunday followed by the Incremental Backup taken on the previous Wednesday.
To restore the Incremental Backup on the SQL Statements box type the following sql statement:
152 Chapter 9

RESTORE DATABASE <path of the database> FROM <location where the incremental backup file is saved>
For example: RESTORE DATABASE E:\SybaseDB\pmdb.db FROM E:\HP-SHR\backup\Incr_sncfull.Wednesday
7 After restoring the database, you must start the database to access it.
To start an embedded Sybase IQ database follow these steps:
a Click Start → Run. The Run dialog box opens.
b Type services.msc in the Open field, and then press ENTER. The Services window opens.
c On the right pane, right-click the HP_PMDB_Platform_Sybase service, and then click Start.
To start a remote Sybase IQ database follow these steps:
a Log on to the remote system. You must have Administrator privileges.
b Click Start → Run. The Run dialog box opens.
c Type cmd and press ENTER to open the Command Prompt window.
d At the command prompt, type the following command to start the Sybase IQ database:
start_iq @<Installation_Directory>\Sybase\IQ-15_4\scripts\pmdbConfig.cfg <Sybase datafiles location>\pmdb.db
In this instance, <Installation_Directory> is the location where you install HP SH Reporter and <Sybase datafiles location> is the location where Sybase IQ database files are stored.
Database Backup and Recovery 153

154 Chapter 9

10 Troubleshooting HP SH Reporter Installation
Installation Log Files
When you encounter issues during the installation of HP SH Reporter or the Content Packs, the HP Software Installer generates error messages that notify you about the installation failure. However, the error messages might not provide all the information required to help you resolve the issues. Alternatively, you can use the installation log files as one of your troubleshooting tools.
HP SH Reporter Log Files
The installation log files for HP SH Reporter are available at the following location:
%temp%\..\HPOvInstaller\HP-SHR_9.10\
The log file will have a time stamp attached to it.
For example:
• HP-SHR_9.10_2010.02.12_17_26_HPOvInstallerLog.html
• HP-SHR_9.10_2010.02.12_17_26_HPOvInstallerLog.txt
To view the log file that is specific to the Content Packs, browse to the %PMDB_HOME%\log\ folder and open the packagemanager.log file.
SAP BusinessObjects Enterprise Log Files
The installation log file for SAP BusinessObjects can be accessed from the following locations:
• <SAP BOBJ Install Directory>\BusinessObjects Enterprise 12.0\Logging\BOEInstall_0.log
155

• <SAP BOBJ Install Directory>\BusinessObjects Enterprise 12.0\Logging\BOE_FP_3_5_Install_0.log
Sybase IQ Log Files
View the error log file in the Sybase IQ installation directory to find out the cause of an installation failure. Sybase IQ writes messages to this file each time the system is booted and each time a Sybase error occurs. The error log file is available in the following location:
%USERPROFILE%\IQ15Console.log
If you have installed Sybase IQ remotely, the log file is available in the following location:
%temp%\..\HPOvInstaller\HP-SHR-SybaseIQ_9.10\
The log file will have a time stamp attached to it.
For example:
• HP-SHR-SybaseIQ_9.10_2010.09.16_08_45_HPOvInstallerLog.html
• HP-SHR-SybaseIQ_9.10_2010.09.16_08_45_HPOvInstallerLog.txt
After identifying the cause of the problem, see the Sybase IQ documentation to rectify it. For the latest help documents, see www.sap.com.
MySQL Log File
The installation log file for MySQL can be accessed from:
%temp%\Mysql-install.log
Post-install Configuration Log Files
The following log files provide details on operations performed during the post-install configuration phase.
Post-install Log File
%PMDB_HOME%\log\postinstallconfig.log
156 Chapter 10

This log file contains:
• Details on database schema creation on Sybase IQ.
• Details on HP SH Reporter Management database schema creation on MySQL.
HP SH Reporter Services Log Files
These are the console logs for the HP SH Reporter services.
• BSMRCollectionService.log—Log file for the HP SH Reporter Collection Service.
• BSMRDBLoggerService.log—Log file for the HP SH Reporter DB Logger Service.
• BSMRIMService.log—Log file for the HP SH Reporter IM Service.
• Trend.log—Log file for the HP SH Reporter Timer Service.
HP SH Reporter Log File
%PMDB_HOME%\log\BSMRApp.log
This is a consolidated log file that contains all the error and fatal messages generated by the HP SH Reporter components.
Troubleshooting Installation Issues
Problem: Sybase IQ database crash issue
Sybase IQ, shipped with HP SH Reporter, occasionally crashes during the product run time. You can identify this crash on the Home page of the
Administration Console, indicated by the icon for the database status. In addition, after the crash, the HP SH Reporter Sybase Service will be running in the Services window, but the Sybase IQ process (iqsrv15.exe) will not be displayed in the list of processes in the Windows Task Manager.
Troubleshooting HP SH Reporter Installation 157

Solution: There is no known solution for this crash scenario. However, HP SH Reporter includes a Sybase IQ restart script file, SHRIQFix.bat, that checks whether Sybase IQ is down and automatically restarts the database whenever it crashes. You must manually schedule this file to run by using the Scheduled Tasks Wizard. This script file is located in the %PMDB_HOME%\bin folder.
The script file does not work for Sybase IQ installed on a remote system. In this case, you must verify whether Sybase IQ has crashed and then manually restart the database from the Services window.
To schedule the restart script file in a system with HP SH Reporter and Sybase IQ installed, follow these steps:
1 Click Start → Programs → Accessories → System Tools → Scheduled Tasks. The Scheduled Tasks windows opens.
2 Double-click Add Scheduled Task. The Scheduled Task Wizard opens.
3 Click the Next button to proceed.
4 On the next page, click Browse. The Select Program to Schedule window opens.
5 Browse to the %PMDB_HOME%\bin folder, select SHRIQFix.bat, and then click Open.
6 Click the Next button to proceed.
7 On the next page, type a name for the task in the text box, and then, under Perform this task, select Daily. Click Next to proceed.
8 On the next page, specify the start time, the start date, and the frequency of the task to be run. Click Next to proceed.
9 On the next page, type your Window’s user credentials and then click Next.
10 On the next page, select the Open advanced properties for this task when I click Finish check box, and then click Finish. The Advanced Properties dialog box opens.
11 Click the Schedule tab and then click Advanced. The Advanced Schedule Options dialog box opens.
12 Select Repeat task and then in the Every field, specify the time at which the task should be run.
13 Click OK to close the Advanced Schedule Options dialog box.
14 Click OK to close the Advanced Properties dialog box.
158 Chapter 10

Problem: Environment variables not set in a virtual machine
If HP SH Reporter is installed on a virtual machine that is not restarted after the installation, the environment variables set by the installer will not be available to the user.
Solution: After installing HP SH Reporter, restart the virtual machine.
Problem: Environment variables set in one session is not visible in another session
The environment variables set during the installation are not visible during the post-install session. This can cause the post-installation configuration and content pack installation to fail.
Solution: This problem occurs only when HP SH Reporter is installed during one Terminal Service Client session and the post-installation configuration tasks are attempted in another Terminal Service Client session.
To resolve this, follow these steps:
1 In the current session, on the desktop, right-click My Computer, and then click Properties. The System Properties dialog box opens.
2 Click the Advanced tab.
3 Click Environment Variables. The Environment Variables dialog box opens.
4 Click OK.
5 Click OK in the System Properties dialog box.
Problem: Database schema creation takes a long time
During the post-install configuration stage, on the Create Database Schema page of the Administration Console, clicking the Next button after typing the required values produces no activity and the users have to wait for a long time for the process to complete.
Solution: Clear the web browser cache, reload the page, and perform the steps again.
Troubleshooting HP SH Reporter Installation 159

Problem: Content Pack installation fails
When a content pack installation fails, the Administration Console displays the installation failure. However, the data processing streams for that failed Content Pack are not updated in the Administration Console.
Solution: To resolve this problem, you must uninstall the failed Content Pack. For the steps, see Uninstalling the Content Packs on page 137.
Problem: Content Pack uninstallation fails
When removing the Content Packs, the uninstallation process fails and the following error message is displayed:
SQL Anywhere Error -210: User 'pmdb_admin' has the row in '<table_name>' locked
This failure occurs when one or more database connections have a shared lock on a database stage table.
Solution: Perform the following steps:
1 Log on to the host system as administrator.
2 Click Start → Programs → Administrative Tools → Services. The Services window appears.
3 On the right pane, right-click the following services and click Stop to stop the service:
• HP SH Reporter Collection Service
• HP SH Reporter Timer
4 On the desktop, in the notification bar, right-click the Sybase IQ server icon, and then click Shut down <host name>.
If the Sybase IQ server icon does not appear in the notification bar, type the following command in the Command Prompt window to shut down Sybase IQ:
dbstop -y -c uid=dba;pwd=sql;eng=<server engine name>;dbn=utility_db;links=tcpip{host=<host name>.<domain name>;port=21424}
160 Chapter 10

In this instance, <server engine name> refers to the name of the Sybase server engine, <host name> refers to the name of the system hosting the HP SH Reporter database and <domain name> is the name of your domain according to your network configuration.
5 To restart the Sybase IQ service, in the Services window, right-click the HP SH Reporter Sybase Service, and then click Start.
Wait for all active streams to complete running:
1 Click Start → Run. The Run dialog box opens.
2 Type cmd in the Open field, and then press ENTER. The Command Prompt window opens.
3 Type the following command to pause the loading of the job stream:
abcAdminUtil -pause -type loadBatch
4 Wait for all the loaded job streams to complete running.
5 Check the status by typing the following command:
abcMonitor -stream ID=ALL, state=active
To verify if the tables are locked, perform the following steps:
1 Click Start → Programs → Sybase → Sybase IQ 15.2 → Interactive SQL Java. The Interactive SQL Java console opens.
2 In the Connect dialog box, on the Identification tab, select Supply user ID and password.
3 Type the user name and password and then press OK.
4 Under SQL Statements, type sp_iqlocks, and then click the Execute all SQL statement(s) button to run the command.
If there are locked tables, wait for a few minutes for all workflow streams to complete and then run the command again. If there are no locked tables, you can proceed with the removal of the Content Packs.
Problem: Sybase IQ uninstallation fails
Uninstalling HP SH Reporter does not remove Sybase IQ 15.2 (64-bit) ESD 2.
If you installed Sybase IQ remotely, then you must start the Sybase service that you created on the remote system.
Troubleshooting HP SH Reporter Installation 161

Solution: Perform the following steps:
1 On the Windows desktop, click Start → Settings → Control Panel.
2 Click Add or Remove Programs in the Control Panel window.
3 Click Sybase IQ 15.2 (64-bit) in the Add or Remove Programs window and then click Change/Remove to remove the Sybase IQ application.
4 Click OK in the InstallShield Wizard message box.
5 Click OK in the next InstallShield Wizard message box that appears.
6 In the Open dialog box, browse to %PMDB_HOME%\..\Sybase\_jvmIQ\bin folder, select java.exe, and then click Open.
7 In the Sybase IQ uninstallation wizard, click Next on the Welcome page.
8 Ensure that the features that you want to remove are selected and then click Next.
9 Click Next and then click Uninstall.
10 In the Remove Existing File message box, click Yes to All.
11 In the Restore Environment Variable message box, click Yes to All.
12 Click Finish to complete the uninstallation process.
13 Select the Yes, restart my computer option and then click Finish to restart your system.
Problem: Installation failure caused by native Windows Installer error
During the installation of HP SH Reporter, the installation process halts and the following error message is displayed:
Unable to proceed with installation since the required native installer check failed.
Solution: This problem occurs when the native Windows Installer files are damaged or missing, or if the Windows Installer service is unregistered or damaged. To resolve this problem, you must reregister the Windows Installer. Unregistering and reregistering Windows Installer corrects many Windows installation issues. Follow these steps:
1 Click Start → Run. The Run dialog box opens.
162 Chapter 10

2 In the Open field, type cmd, and press ENTER. The Command Prompt window opens.
3 At the command prompt, type the following command to unregister the Windows Installer:
msiexec /unregister
4 Type the following command to reregister the Windows Installer:
msiexec /regserver
Problem: Installation failure caused by SAP BOBJ error
While running the HP Software Installer, the installation fails and the following error message is displayed:
SAP BusinessObjects is installed on the system. Please Uninstall it before installing HP SH Reporter.
Solution: If you have any component that is used by HP SH Reporter, such as SAP BOBJ or Sybase IQ, already installed on your system, the HP SH Reporter installation will fail as the Installer tries to install the components that are bundled with the product.
To resolve this problem, you must remove the existing components from the system and run the Installer again.
Problem: Remote Sybase IQ database creation fails
In the HP Service Health Reporter Configuration Wizard, while trying to create the Sybase database file on a remote system, the post-install fails and the following error message is displayed:
<time stamp>,690 INFO, com.hp.bto.bsmr.dao.helper.CreateSybaseIQDatabase.logDBLoginInfo , Database Info [username->dba;serverName-><server_name>_remote;Dbhostname-><host_name>;port->21421]
<time stamp>,018 ERROR, com.hp.bto.bsmr.dao.helper.CreateSybaseIQDatabase.executeSQL, Could not connect to the database.
Troubleshooting HP SH Reporter Installation 163

<time stamp>,049 ERROR, com.hp.bto.bsmr.dao.helper.CreateSybaseIQDatabase.executeSQL , Specified database not found
<time stamp>,081 ERROR, com.hp.bto.bsmr.dao.helper.CreateSybaseIQDatabase.executeSQL , SQLCODE=-83, ODBC 3 State="08001"
Solution: This error occurs if the database file location specified in the HP Service Health Reporter Configuration Wizard includes space in the file path. To resolve this problem, on the remote system, make sure that the specified database file location exists on the remote system. In addition, make sure that the path provided in the Post-Install wizard does not contain any spaces.
Problem: Unable to log on to the Administration Console
After typing in the user credentials in the Administration Console Login screen and clicking the Log in button, the following error message is displayed:
Solution: To resolve this problem, perform the following steps:
1 Click OK in the message box.
2 Clear the web browser cache:
a In Internet Explorer, on the menu bar, click Tools, and then click Internet Options. The Internet Options dialog box opens.
b Make sure that the General tab is displayed.
c Under Browsing history, click Delete. The Delete Browsing History dialog box opens.
d Click Delete files in the Temporary Internet Files section.
e Click Close and then click OK. Your cache should now be clear.
164 Chapter 10

3 Retype the user credentials in the Login Name and Password fields.
4 Click Log in. The Administration Console opens.
Problem: Antivirus software causes MySQL error
The presence of certain antivirus software generates a MySQL error with the following message logged in the %OvInstallDir%\MySQL\<host name>.err file:
InnoDB: Operating system error number 8 in a file operation.
Solution: An operating system error number 8 indicates that there is not enough storage to process the command. For more information about the error, see http://dev.mysql.com/doc/refman/5.1/en/operating-system-error-codes.html.
To resolve this problem, you must modify the registry entry for IRPStackSize. For information about the cause and the steps to resolve the problem, see the Microsoft KB article at http://support.microsoft.com/kb/177078.
Problem: Intermittent behavior of the Administration Console
At times, the Administration Console does not work properly. After opening the Console, the following Windows error message appears:
Solution: To resolve this problem, you must clear the web browser cache.
Troubleshooting HP SH Reporter Installation 165

166 Chapter 10

A Appendix
This appendix provides you with additional information relevant to HP SH Reporter.
Content Pack Dependencies
The following table lists the Content Packs and their respective dependencies; that is, the core files that must be installed along with the selected Content Packs.
Content Pack Dependency
Active_Directory CMDBCore, System_Management
Application_Server Core, Virtual_Env_Management_PA
Appserver_Weblogic Core, System_Management, OM, Application_Server
Appserver_WebSphere Core, System_Management, OM, Application_Server
BPM CMDBCore, System_Management, Real_User_Monitor
CMDBCore Core
Core No dependencies
Database_MSSQL CMDBCore, Virtual_Env_Management_PA
Database_Oracle CMDBCore, Virtual_Env_Management_PA
167

Supported HP Products
This section provides a list of the supported HP products from where HP SH Reporter can collect the data for each Content Pack in the following deployment scenarios:
Exchange_Server CMDBCore, System_Management
OM CMDBCore
OMi CMDBCore, Core_BSM
Core_BSM Core, CMDBCore
Real_User_Monitor CMDBCore, Virtual_Env_Management_ESX_SiS_Coda, Virtual_Env_Management_ESX_PA, BPM
System_Management CMDBCore
System_Management_PA CMDBCore, System_Management
System_Management_SiS CMDBCore, System_Management
System_Management_SiS_Coda CMDBCore, System_Management_SiS
Virtual_Env_Management_PA System_Management_PA
Virtual_Env_Management_ESX_PA Virtual_Env_Management_PA
Virtual_Env_Management_ESX_SiS_Coda
Virtual_Env_Management_ESX_PA, System_Management_SiS_Coda
Content Pack Dependency
168 Appendix A

BSM Service and Operations Bridge
In this deployment scenario, RTSM is the source of the topology information for HP SH Reporter. The following table lists the supported Content Pack integrations.
Content Pack Integrated Products Description
System_Management_PASystem_Management_SiS_CodaVirtual_Env_Management_ESX_SiS_CodaVirtual_Env_Management_ESX_PAVirtual_Env_Management_PA
HP Performance AgentSiteScopeHP Operations AgentSystems Infrastructure Smart Plug-in (SPI)Virtualization Infrastructure SPI
Data source for system management and virtualization data. Systems Infrastructure SPI and Virtualization Infrastructure SPI are required for the discovery of the CIs.
BPM Business Process Monitor Data source for applications monitored by Business Process Monitor.
Real_User_Monitor Real User Monitor Data source for applications monitored by Real User Monitor.
OM HPOM for UnixHPOM for LinuxHPOM for SolarisHPOM for Windows
Data sources for events from HPOM.
OMi BSM Operations Management (OMi)
Data source for events from OMi.
Core_BSM BSM Service Health Data source for Key Performance Indicators (KPIs) and Health Indicators (HIs) from BSM Service Health.
Appendix 169

Exchange_Server Microsoft Exchange Server SPI
Data source for the application data from Microsoft Exchange Server.
Database_Oracle Database Oracle SPI Data source for the application data from the Oracle database.
Database_MSSQL Database Microsoft SQL Server SPI
Data source for the application data from Microsoft SQL Server.
Appserver_WebSphere WebSphere SPI Data source for the application data from WebSphere Application Server.
Appserver_Weblogic WebLogic SPI Data source for the application data from WebLogic Application Server.
Active Directory Microsoft Active Directory SPI
Data source for the application data from Microsoft Active Directory.
Content Pack Integrated Products Description
170 Appendix A

Application Performance Management
In this deployment scenario, RTSM is the source of the topology information for HP SH Reporter. The following table lists the supported Content Pack integrations.
Content Pack Integrated Products Description
System_Management_SiS_CodaVirtual_Env_Management_ESX_SiS_Coda
SiteScope Data source for system management and virtualization data.
OM HPOM for UnixHPOM for LinuxHPOM for SolarisHPOM for Windows
Data sources for Events from HPOM.
BPM Business Process Monitor Data source for applications monitored by Business Process Monitor.
Real_User_Monitor Real User Monitor Data source for applications monitored by Real User Monitor.
Core_BSM BSM Service Health Data source for Key Performance Indicators (KPIs) and Health Indicators (HIs) from BSM Service Health.
Appendix 171

HPOM
In the HPOM deployment scenario, the HPOM database server is the source of the topology information for HP SH Reporter. Following are the supported Content Pack integrations.
Content Pack Integrated Products Description
System_Management_PAVirtual_Env_Management_ESX_PA
HP Performance AgentHP Operations AgentSystems Infrastructure Smart Plug-in (SPI)Virtualization Infrastructure SPI
Data source for system management and virtualization data. Systems Infrastructure SPI and Virtualization Infrastructure SPI are required for the discovery of the CIs.
OM HPOM for UnixHPOM for LinuxHPOM for SolarisHPOM for Windows
Data sources for events from HPOM.
Exchange_Server Microsoft Exchange Server SPI
Data source for the application data from Microsoft Exchange Server.
Database_Oracle Database Oracle SPI Data source for the application data from the Oracle database.
Database_MSSQL Database Microsoft SQL Server SPI
Data source for the application data from Microsoft SQL Server.
172 Appendix A

For information about the supported versions of the listed products, see the HP Service Health Reporter Software Support Matrix document.
Appserver_WebSphere WebSphere SPI Data source for the application data from WebSphere Application Server.
Appserver_Weblogic WebLogic SPI Data source for the application data from WebLogic Application Server.
Active Directory Microsoft Active Directory SPI
Data source for the application data from Microsoft Active Directory.
Content Pack Integrated Products Description
Appendix 173

174 Appendix A

We appreciate your feedback!
If an email client is configured on this system, click
If no email client is available, copy the following information to a new message in a web mail client and send the message to [email protected].
Product name and version: HP Service Health Reporter 9.10
Document title: Installation and Configuration Guide
Feedback:




![Identifying Factors Affecting Software Development Cost509883/FULLTEXT01.pdf · Identifying Factors Affecting Software Development Cost ... and upgraded to COCOMO II in 1995 [3],](https://static.fdocuments.us/doc/165x107/5ac8ba2a7f8b9a51678c91dd/identifying-factors-affecting-software-development-509883fulltext01pdfidentifying.jpg)