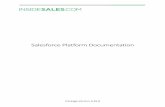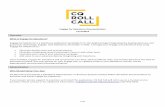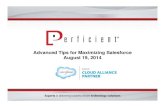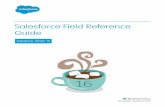FOR SALESFORCE USER GUIDE - nigelerichardson.comrefining the non-stop flow of data into unique...
Transcript of FOR SALESFORCE USER GUIDE - nigelerichardson.comrefining the non-stop flow of data into unique...

FOR SALESFORCE
USER
GUIDE
Version 1.0 April 18th 2014

Contents
Introduction ........................................................................................................................3
Accessing Avention in Salesforce .......................................................................................4
Searching for a Company....................................................................................................7
Creating Lists and SmartLists ...........................................................................................11
Using Lists and SmartLists ................................................................................................16
My Desktop ........................................................................................................................26
Configuring Filters .............................................................................................................32
Configuring Grid Views ......................................................................................................34
Business Signals and Your Ideal Profile ...........................................................................37
Notifications ......................................................................................................................40
User Preferences ...............................................................................................................43
My Profile ...........................................................................................................................46
Site Settings .......................................................................................................................47
Trigger Opportunity Configuration ..................................................................................48
CRM Administration ..........................................................................................................51
Quick Profile ......................................................................................................................53
Viewing Companies, Contacts, Articles, Industries and Triggers ....................................57
Getting Support from Avention ........................................................................................68

3
Introduction
Avention introduces powerful new features that are unique to business information
solutions – including conceptual searching, triggers, SmartLists, business signals, and Ideal Profile Scoring:
Conceptual searching lets you search for topics in addition to companies and
contacts. For example, you might want to find all companies that have been in
the business news lately in reference to “renewable energy” or “hospital
construction”.
Triggers are events of a specific type, the most common being Contract Wins, Product Launches, Mergers and Acquisitions – but there are many more. These
are always being generated from business news and industry information,
refining the non-stop flow of data into unique events with titles, content and
types that you can use for searches and filtering.
SmartLists are self-maintaining lists – dynamic engines for searching and
prospecting. Results are constantly added or removed as marketplace information is received relating to the criteria used to create them. You don't even have to view your SmartLists to keep on top of things – you can set up
notifications to appear on your Avention desktop or email you when changes
occur.
Business Signals show percentile rankings among all companies for a growing number of business facets, letting you hyper-segment your market to your
precise requirements. Signal scores are based upon press releases, business
press articles and SEC filings over the past 90 days, providing precise, real-time
insights. Signal scores can be seen on each company’s profile page, and are
also used to create your Ideal Profile.
Ideal Profile Scoring lets you specify the business signals you are most interested in, and compare an ideal profile against every company's profile you
view. Business signals constantly listen, interpret, weigh and score marketplace data, letting you target prospects who score highest in the
activities that matter most to you.

4
Accessing Avention in Salesforce
If Avention has been set up for Salesforce, you should find an Avention tab when you
sign in, as shown below.
If there is no Avention tab, first check that you have the right App Menu displayed. The
Avention tab may have been set up for use in a different menu.

5
If none of your menus contain the Avention tab, click on the + tab to display all
available tabs. There should be an entry for Avention here, as shown below. If so, and you want to add the tab to one of your menus, click Customize My Tabs in the right of
the browser.

6
Select the Custom App menu to which you want to add the Avention tab, then
highlight Avention in the Available Tabs column, and click the button. You can then use the and buttons to adjust the position of the Avention tab in the menu.
If there is no Avention entry in the list of All Tabs, this may mean that Avention was not installed correctly and you should consult the Installation Guide for Avention for
Salesforce and Setup Guide for Avention for Salesforce.

7
Searching for a Company
Let's start by finding a company. Enter the company name, a contact name or some
related topic being talked about in the media (such as “renewable energy” or “cloud computing”) in the search box on your My Desktop page. Place words in quotes if you
want to find only the exact term you enter.
The Search box in the top left corner of other Avention pages can also be used for this purpose, as shown below.
When you press Enter, the Advanced Search page is displayed listing companies

8
associated with the topic, concept or keyword you entered in the search box.
Results are initially displayed showing the company name, location, sales, employees, assets, telephone number and web address for each result, where this information is
available, as shown below.
Use the category tabs on the left of the page to select the type of results you want: as
well as companies you can display Contacts, Articles, Industries and Triggers.
If you hover over a company's information, icons linked to the company's social media sites, the QuickView icon , the Share icon , and the Pin icon appear to
the right of the company's title.
Social media – these link to the LinkedIn, Twitter, Facebook and Google Plus sites for the company
QuickView – Click to display concise location, corporate, and other key financial information about this company in the
QuickView window. For more information, see The QuickView
Window.

9
Share – Click to access the Send to CRM option, to send this
company or contact to Salesforce. For more information, see Sending Companies and Contacts to CRM.
Pin – Display this company on My Desktop
The initial list view can be changed to a grid view (showing user-defined data) or a
map view (showing geographic proximity for companies and contacts), using the View Console .
Grids provide a denser way of presenting data, which also lets you select
and order the fields displayed as you want. For more on creating your own
grid views, see Viewing Grids.
Once you have found your required company, click on its name to display the
Company Record page. The top section of this shows the company’s contact details, key financials and other information. Beneath this are the following icons.
The Ideal Profile Score shows how close this company comes
to meeting your ideal profile. Click to open Your Ideal Profile page.
The Your Ideal Profile page and ideal profile scores are covered in Business Signals and Your Ideal Profile.
The OneStop Report enables you to select a number of reports for this company to be combined into one PDF file. For more
information, see The OneStop Report.
Contacts shows how many contacts are associated with this
company. Click this link to open the list of contacts in the
company's report area.
Triggers show how many trigger events have been detected
for this company. Click this link to open the list of triggers in the company's report area.

10
The lower part of the page gives access to the reports available for the company.
These are listed in the left navigation column, as shown below. Click on a report's title to display the report.
For a more complete description of the information displayed for each category of result, see Viewing Companies, Contacts, Articles, Industries
and Triggers.
Too much information?
If your search returns too many results, or you can't easily find the company or contact you're looking for, you can use filtering. This is covered as part of the following
section.

11
Creating Lists and SmartLists
Rather than finding information about a single company or contact, you might want
to create a list of companies or contacts. This is done by conducting a conceptual search, as described previously, refining the results using one or more filter, and then
saving these results as a list.
Avention enables you to create two kinds of list: Lists and SmartLists.
Lists are just that: lists of companies, contacts, articles, industries or triggers. If you
want a list of companies in your state, with a revenue of between 500 and 750M, for whom Contact Win Activity has been detected recently, you can quickly create, save
and print off (or export to a spreadsheet application) the list of companies that meet these criteria.
But maybe you know that you will want to view this list next month, and will want to use it every month for the foreseeable future, each time taking into account companies that come to meet these criteria and leaving out those that no longer do.
And your list may be far more complicated than this, with multiple filters to carefully refine your perfect list of prospects. You could recreate a new list every time you want
it, going through the careful process of setting up all those filters – but you can avoid this extra work simply by saving your initial list as a SmartList.
SmartLists are dynamic, self-maintaining lists. Instead of saving results, a SmartList
saves the criteria used to create those results – this means your SmartLists are continually being updated as new business activity is detected. This means that when
a SmartList is viewed it only uses the most current data available.
To create either type of a list, enter a conceptual search term into the field on My
Desktop, as described previously, and press Enter.

12
The Advanced Search page now show the corresponding results for the business
concept you entered.
To create a list of contacts, articles, industries or triggers rather than
companies, click on the appropriate category tab on the left.
Now you have the start of your list. Next, you need to filter out the results you don't want.
Adding Filters
Adding filters to your list lets you fine tune what is kept in your list and what is

13
discarded. Filters come in many varieties, ranging from specific financial activities to
geographic location, and many others. Filters are grouped into Business Signals, which are used throughout Avention and use ever-changing data points to make your
searches more dynamic and up to date, and more fixed, classic filters such as location
and company type.
Initially a concise selection of filters are displayed, but if you require more, these can be quickly added.
To make more filters available, see Configuring Filters.
Click on a filter set to show which filters are currently available in that set.
Click on a filter to display the values to which this filter can be set. Many filter have just
two values, Yes or No, but others allow you to select a value from a list, multiple
values, or enter a value or range of your own choosing.
Note that filters with predefined values show exactly how many results will be
retained if the value is applied.

14
In the example above, you will see that the current list of 8,347 companies will be
reduced to 3,580 if you filter on companies in the United States or 2,300 if you select companies in the United Kingdom.
As you add filters you'll notice that the filter name and the selected value are
displayed above the results, along with the search term initially used to create the list.
These can help you keep track of the criteria in use as you build up complicated filter sets. You can quickly remove a filter by clicking on the Delete icon after it.
When you add or remove a filter the results are immediately refreshed. This means that you can quickly try different combinations of filters, then step back if the results
aren't quite what you intended.
Refining further by manual selection
If you are creating a list, you can manually select the results you want to keep. (SmartLists cannot be created this way as they save the filter criteria rather than the
actual results.) Hover over each result you want to keep and click on the check mark that appears in the corner of the row, as shown below.
The check mark remains displayed when you click on it. To remove a selected result
from the list, click on the check mark again. Once the required results have been selected, you can save your list.
Saving your List or SmartList
When you are satisfied with your list of results you need to save it. Click on the Actions
link displayed above the results.

15
Click Save a SmartList to open the Create a New SmartList submenu. Enter a
name for this SmartList and check the Pin box if you want to show this SmartList on My Desktop. Click Save, and the SmartList is created.
If you manually select results, this will be ignored when you create a SmartList and the entire list saved.
Click Save a List to open the Create a New List submenu. Enter a name for the
list, and check the Pin box if you want to show this list on My Desktop. Click
Save, and the list is created.
If you have selected results you want to save as a list, this option will say Save Selected to a List.
Note that you can also perform the following tasks with the list you have created:
Click Add to Existing List to open a submenu of existing lists. You can now add
the current results to any of these lists by clicking its name. If you have selected results, this will say Add Selection to Existing List. Note that you
cannot add results to a SmartList, only to a list.
Click Send Selected to CRM to send the selected companies or contracts to
the Saleforce CRM. This option is not available for industries, articles or triggers. For more information, see Sending Companies and Contacts to CRM.
Click Download as CSV to download the current results as a file that can be used in Excel, Open Office or similar spreadsheet product. You cannot select
results to download – the entire contents of the list are downloaded.

16
Using Lists and SmartLists
Once a list or SmartList has been created, it can be accessed by clicking Lists in the
menu bar. The 5 most recently created lists are shown, and you can either click on one of these or select View All, to display all your lists on the My List page, and select it
there.
My Lists
The My List page is displayed when you select View All from the Lists menu. Different
icons are used to differentiate between SmartLists and Lists , as shown below.

17
The page also displays list statistics in the left column, showing the five most recently
viewed, five largest and five most recently updated lists.
From this page you can view lists by clicking on their names, pin lists to My Desktop by
clicking the Pin icon , upload your own company list, and delete a list as described
below.
Uploading a List
The Upload New List wizard lets you create a list from your own spreadsheet file of company information. To do this, you need a CSV-formatted file containing the
following columns of information: Company Name, City, State and Country. You can
also use Address 1, Address 2, Postal/Zip Code and Phone Number fields to help find exact matches – the more information you provide, the better the match will be.
UK users can also include the Registration Number field. You don’t need to give the columns headers in your spreadsheet as you do this when you upload it.
You can upload a list of up to 1,000 records. Any data that is not used for matching will be included when the list is exported.
To upload a list, click the Upload a New List button and follow the instructions on the
screen to find your file and open it.
When you open a file, you are asked to enter a list name and map the columns in your file as shown below.

18
When you click Begin Import, the list is created.
Deleting Lists
To select a list for deletion, hover over it, and click on the check mark that appears in the upper left corner.
When you have selected the lists you want to delete, click the Actions link now displayed above the lists, and select Delete Selected.

19
Note that you cannot retrieve a list once it has been deleted.
Displaying Lists
The differences in how SmartLists and Lists are displayed are:
Lists show Viewed and Created dates – SmartLists additionally show Modified
and Populated dates
SmartLists have an Edit button over the category tabs on the left of the
browser. Since SmartLists consist of filters and their values, you can edit a
SmartList by changing the filters used and the values applied. For further
information see Editing SmartLists below.
The above example shows a SmartList of companies.
Each category of result has a different layout, set of icons, links, reports,
etc. These are described in Viewing Companies, Contacts, Articles, Industries and Triggers.
In addition to the default list view shown above, results can be show using the grid
view or map view. To select these, click on the appropriate view console icon in the upper right.
To create your own grid views, enabling you to define the data shown, see
Viewing Grids.

20
List Actions
Once you have a list of results, you can use Actions to save the results as a List or a SmartList, send selected results to Salesforce, or download as a CSV file for use with
Excel or similar spreadsheet package.
Actions can be applied to all or a selection of results. To select individual results,
hover over the row and click on the check mark icons that appears in its upper left corner as shown below.
Click on the Actions link above the results after you have made your selection.
The menu displayed, and options available, depends on whether you are working with
an unsaved list, a saved list or a SmartList, and whether you have selected items in the list or are using the full list.
From the Actions menu you can:
Click Save a SmartList to open the Create a New SmartList submenu. This option is only available from an unsaved list, not from a saved list or a
SmartList.
Enter a name for this SmartList and check the Pin box if you want to show this

21
SmartList on My Desktop. Click Save, and the list is created.
Click Save a List to open the Create a New List submenu. Enter a name for
this list and check the Pin box if you want to show this list on My Desktop. Click Save, and the list is created.
If you have selected results, this option will show as Save Selected to a List.
Click Add to Existing List to open a submenu of existing lists. You can now add
the current results to any of these lists by clicking its name. Note that only lists are displayed – you cannot add results to a SmartList.
If you have selected results, this option will show as Add Selected to Existing
List.
Click Remove from List to removed selected items from a saved list.
You cannot remove results from a SmartList.
Click Send Selected to CRM to send the selected companies or contacts to
Salesforce. You must select the items in the list you want to send; you cannot
send the entire list. You cannot send articles, industries or triggers to CRM.
Click Download as CSV to download the current results as a file that can be
opened in Excel, Open Office or similar spreadsheet application.
Editing SmartLists
To edit a SmartList, or create a new SmartList from an existing SmartList, open the
SmartList as described previously.
Click the Edit button above the category tab on the left of the page. The page will now display all tabs and all filters as shown below. The search criteria are also displayed

22
above the results in the criteria tracker. This is useful if you have a large number of
filters in use.
To change the category of results returned, click on the appropriate tab on the left of
the page.
Edit the filters and values as required.
Click the Save Changes button to update the SmartList. Alternatively, you can select Actions, and select Save a List, if you want to save it as a regular list.
Repopulating a SmartList
SmartLists are dynamically repopulated during the day, but you can also update a
SmartList at any time by clicking the repopulate link above the results as shown
below.

23
Sending Companies and Contacts to CRM
When you have created a set of search results, a list or a SmartList of companies or contacts, you can send a selection of these to the Salesforce CRM as Accounts,
Contacts or Leads.
Select the companies or contacts you want to send by hovering over each and clicking
on the gray checkmark. The number of companies or contacts selected is shown at the top of the paper.
When you have selected all the companies or contacts required, click on Actions, then select Send Selected to CRM.
Alternatively, you can also send individual companies or contacts in a list by clicking
on the Share icon and selecting Send to CRM.
In addition, you can send a company or contact from a company or contact record
you are viewing by clicking on the icon by the title. Note that if this icon is blue this means the company or contact has already been sent to the CRM, and if you move the

24
cursor over it, you can see how long ago it was sent.
When you send items to CRM, you are first presented with a screen like this.
For companies, you are asked if you want to send this company’s information to
Accounts or Leads. For contacts, you are asked if you want to send the information to Contacts or Leads.
For Accounts and Contacts you need to supply the Account or Contact Owner. By default, this is the current user.
For Leads you need to supply the Lead Owner. You can also enter the Lead Source, Assignment Rule and Lead Campaign.

25
Avention checks that you are not sending duplicate information. If it discovers that the
company or contact already exists, it will offer possible alternative suggestions. For example.

26
My Desktop
The first thing you see when you open Avention is the My Desktop page. This is where
everything comes together, giving you immediate access to the things you've deemed important by pinning. It also shows the top five results for each of your pinned
SmartLists (in the default List View), and your latest notifications.
You can pin any company, customer, industry, article, trigger, list and SmartList to My Desktop. Just look for the Pin icon in the upper right
corner. Lists and SmartLists can also be pinned when you create them.
Pinned items can be displayed in lists, as shown above, or as tiles.
Any pinned item can be removed from the desktop by clicking its Pin icon .
Desktop View Options
The desktop view can be displayed using tiles or lists by click on the appropriate view
button .

27
List View
The List View groups pinned items by category, and the lists can be sorted alphabetically, by the date last updated, by the Ideal Profile score or by any
combination of these.
For each item in a list the following details are shown, depending on category:
SmartList name, and when last updated
Click the SmartList label to show number and category of results
in the SmartList
Click the SmartList name to display the SmartList
List name, and when last updated
Click the list label to show number and category of results in the list
Click the List name to display the list
Company name, Ideal Profile Score, website address, and the number of triggers detected for this company
Click the company label to show industry, location, social media

28
links and phone number
Click the company name to open its profile page
Click the triggers link to open the company's profile page listing
all triggers
Contact name, Ideal Profile Score, email address, and the number of triggers detected for this contact's company
Click the label to show job title, position, social media links and
phone number
Click the contact name to open his or her profile page
Click the triggers link to open the contact's profile page listing all triggers
Article title, publication title, publication date and number of words
Click the article label to show a snippet of the article with the
option to open the article page
Click article title to open the article page
Industry name, and code for the industry
Click industry name to open the industry profile
Trigger event description, category of trigger event and the date of the
news item that created this trigger
Click the trigger label to show a snippet of the trigger news item
Click the trigger description to launch the corresponding news
item in the Quick View window

29
Tile View
The tiles view shows all pinned items in order of pinning, and gives a more immediate,
graphical view of the data.
Tiles are double-sided – clicking on the image or back arrow flips the tile. For each tile
of each type, the following information is shown:
List name, and date of last update
Click label to display title and number of items in the list
Click title to launch list
SmartList name, and date of last update.
Click label to display title and number of items in the SmartList.
Click title to launch SmartList
Company name, type and location, Ideal Profile Score, and the number of triggers detected for this company
Click the trigger icon to display the most recent triggers. All
triggers can then be viewed by clicking the View All link that
appears in the tile's title area

30
Click company label to display company name, logo, social
media links, web address, phone number and any notes attached to this list
Click company name to open its profile page
Contact name, job title and company, the Ideal Profile Score and the number of triggers detected for this contact
Click the trigger icon to display the most recent triggers. All
triggers can then be viewed by clicking the View All link that appears in the tile's title area
Click contact label to display contact name, social media links,
web address, phone number, email address and any notes attached to this list
Click contact name to open his or her profile page
Article title, publication title, publication date and number of words
Click article label to display article title and first few lines of article, with the option to click more to open the article page
Click title to launch the article page
Industry title, and code
Click article label to display Industry title and recent news for
this industry, if any
Click title to open the industry profile page
Trigger event title, category of event, name of the company and the date of the news item that produced this trigger
Click trigger label to display the first few lines of the news item
Click title to launch news item in QuickView window
SmartLists
If you pin a SmartList to My Desktop, it will be displayed in the right column.
SmartLists can be displayed in List View, Tile View or Map View. The List View shows
the top five results. The Tile View shows a tile for each result in the table.

31
You can display the results in a SmartList on My Desktop as a list, as tiles or as a map.
Clicking on a SmartList name will open the SmartList. Clicking on a result in a
SmartList will open QuickView for the result.

32
Configuring Filters
Avention comes configured with classic filters ready for you to use. Classic filters are
those that you're probably already familiar with – company size, revenue, location and so on. These are obviously very useful, but Avention lets you filter using business
signals, giving you fine control over fast changing criteria. For more information, see
Business Signals and Your Ideal Profile.
Just click Configure Filters from the Advanced Search page.
The Choose Your Filters window is displayed, as shown below.

33
Click on a category to display the filters it contains, then choose those you want to use
from the Available Fields column. Click Done when you have completed your selection. The filter sets and filters are now updated.
To remove a filter from the filter sets, return to the Choose Your Filters window and click the after the field to be removed in the Your Filters section.

34
Configuring Grid Views
As well as using the standard list view to show Lists and SmartLists, you can view
results in a more tabular layout by selecting the Grid View icon from the View Console in the upper right of the page. This opens the Grid View menu,
where you can select or create a grid view to apply to your results.
Grid views display data in a concise table format that you will probably be familiar with from spreadsheets.
The above example show the default grid view for companies. You can set up your own grid views to customize the way information is displayed for customers and
contact lists.
To set up a viewing grid, go to a company or contact list, and then click on the Grid
View icon as described above. From the menu, select Add a Grid View.

35
The Untitled Grid View window is opened.
Click on the pencil icon at the top of the window and enter a unique name for this view.
Click the Choose a Base Type field and select the type of list for which this grid is
being created. The available fields are displayed. Click on a category in the first
column to show the available fields.

36
Click on the fields in the Available Fields column that you want to display in your grid. The fields are moved to the Selected Field column, where you can click and drag
them into the order you want them to be displayed. To remove a field from the Selected Fields column, click on the icon.
When you click Done, the window is closed and the grid shown in the list of views when you click on the grid view icon.
You can delete a view, if necessary, by moving the cursor over the view name in the
menu and clicking on the Delete icon that is displayed, as shown below.

37
Business Signals and Your Ideal Profile
A key innovation in Avention is the introduction of Business Signals. Business Signals
are measures of a facet or characteristic of a company’s business, showing for each their relative ranking amongst all other companies for this activity.
To make this clearer, let's pick a Business Signal, Conference Participation. Companies
that shows no interest in conferences, according to the business press and their press releases will have a score for this signal of 0. Companies that are more actively
involved than any other company will score 100.
If you go to a company or contact's profile page and click on Signals in the News &
Analysis section of the Reports column, you will see the Business Signals and score for that company, along with a brief description of each signal.
Obviously, not all of these business signals will be of interest to you. But you can select those you are most interested in, rank them in relative order of importance and
save this combination as your Ideal Profile. It is recommended that you select the 3 to
5 business signals most relevant to you for your Ideal Profile. Once you have
configured your Ideal Profile settings, every company (and every contact connected

38
with that company) will show an Ideal Profile Score. This shows how closely the
company matches your Ideal Profile enabling you to prioritize your prospect lists, by Ideal Profile Score.
Business signals can also be used to filter results, letting you fine tune your lists using
the very latest information specific to your requirements. See Configuring Filters for
more information.
To select the business signals you want to use for your ideal profile, click Ideal Profile in the main menu.
This displays Your Ideal Profile page as shown below, displaying the signals currently in use, the relative importance allocated to them, and an explanation of what each
signal means.
To select the business signals you want to use, click Edit your Signals. The Choose
your Signals pop-up window is displayed as shown below.

39
The first column shows the categories of signals available. The second column shows
the business signals in the selected category. If you highlight a signal, its description is displayed. If you click on a signal, it will be selected and displayed in Your Signals.
Click on a selected signal if you want to remove it from those used.
Click Done to close the Choose your Signals window. Your Ideal Profile is displayed
showing the selected business signals. Use the sliders to show how important each of
these signals is in selecting your prospects.
Click Done. The signals and their relative importance will now be used to calculate
each company's Ideal Profile Score.

40
Notifications
Notifications inform you when your SmartLists change (for example, a company
releases news about a merger, which makes it now fit the criteria for inclusion in one of your SmartLists) or when specific trigger events are detected. You specify whether
you want to receive notifications, and which type, in the Notification Settings section
of the User Preferences page.
In the upper right of the all Avention pages, you'll find a mailbox icon. If you have
unread notifications, the number of these notifications will be displayed.
Click on the icon to display the list of SmartList Notifications and Trigger Notifications. The five most recent notifications of each type are displayed. There is other a View All link so that you can see older notifications.
SmartList Notifications
A SmartList notification is created whenever a trigger event occurs that affects a SmartList, and a company is added to the SmartList.
Trigger Notifications
A Trigger notification is created when a trigger event occurs. You can select the type of
event you want to be notified about on the User Preferences page.

41
The Notification Page
The Notification Page is displayed when you click on a notification or select View All. You can choose the type of notification to be displayed (New SmartList Notifications,
New Trigger Notifications or All) and which SmartList (or All) you want to filter the
display or notifications to.
If you filter by List, statistics for the selected SmartList are displayed on the left.
If you view all lists, a link to the Configure Trigger section of the User Preferences is
displayed instead.

42

43
User Preferences
To access User Preferences, click on your username, to display the User Settings menu,
then click User Preferences.
The settings available on this page are described in the table below.
Local Settings
Scale Select from the dropdown list to show figures in
thousands or millions.
Currency Select from the dropdown to show currency in US dollars (USD), UK Pounds *(GDP) or Euros (EUR).

44
Search Settings
Mixed search results Select to generate a single list of all categories –
companies, contacts, articles, industries and triggers.
See Mixed Results below for more information.
Notification Settings
Show notifications for new items in my smart lists
Check this box if you want a notification to be created whenever a new result appears in, or is removed from,
one of your SmartLists.
Show notifications for new triggers on items in my list
Check the appropriate boxes to select the trigger types for which you want to receive notifications. These notifications appear under Trigger
Notifications.
Email Settings
Send email for my notification Check if you also want to receive notifications by email.
Email Format Select whether you want these emails in plain text or to use HTML formatting.
Frequency Select whether you want a notification email every
day or every week (on Monday)
Time of Day Select the time you want these notification email to be sent: Midnight, 6.00AM, Midday or 6.00PM. Note
that times are Eastern Standard Time.
Mixed Results
If you select the Mixed Results option in Search Settings, the searches you perform will return results for all categories. You can then select which categories you want to
show or hide, as shown below.

45
All filter sets are displayed when the Mixed Results option has been selected.

46
My Profile
To access My Profile, click on your username to display the User Settings menu.
Click My Profile.
Enter or amend your user details are required, then click Save.
This page is also used to change your password, if required. Scroll down to the bottom of the page and click on the Change Password link at the bottom of the page, enter your current password, and then enter your new password twice. Click Save to save
your new password.

47
Site Settings
The Site Settings option is only available to administrators.
To access Site Settings, click on your username to display the User Settings menu.
Click Site Settings.
The following site-wide options are available for administrators.
Search Settings Check this box if you want to include individually listed professionals in your searches – for example, physicians,
accountants and real-estate agents.
Invite Users Here you can enter the email addresses of users that you
want to invite to use Avention.

48
Trigger Opportunity Configuration
Trigger Opportunity Configuration is only available to administrators. It enables the
administrator to add text to the content of trigger events with the label Why is this important to me? This can give a prompt, instructions or any additional information
you think needs to be put on the QuickView for a specific trigger event.
To access Trigger Opportunity Configuration, click on your username to display the User Settings menu.
Click Trigger Opportunity Configuration.
This page enables administrators to enter their own text to appear in QuickView when
someone clicks on a trigger event of this type.
You can enter text for as many trigger types as required. Remember to scroll down and
click Done at the bottom of the page.
Using the above example, whenever a Corporate Relocation trigger event occurs and
is displayed in QuickView, the opportunity text is displayed as shown below.

49

50

51
CRM Administration
The CRM Admin pages allow administrators to set up and maintain user access and
rights, field mapping and other options for using Avention with Salesforce. These should only be used by administrators with a good knowledge of Salesforce.
To access, click on your username to display the User Settings menu.
Click on CRM Admin. The Administration pages are displayed. You can access the individual pages by clicking on the page names in the left column.

52
Please refer to the Avention for Salesforce Administrators Guide for further
information.

53
Quick Profile
The Avention Quick Profile (QP) is available within the Salesforce Accounts and Leads
tabs. It gives you access to Avention information and tools for the particular company, without having to leave that page. Click on the icons at the bottom of the section to
display the following views.
TimeTrek
The initial Quick Profile view shows TimeTrek. This shows the triggers, uploads from Avention, opportunities and logged calls, relating to the company you are viewing,
over a timespan that can be expanded or contracted, as required.
To contract or expand the timespan shown, hover over the graphic and use the scroll
wheel on your mouse to zoom in or out. On a laptop’s touchpad, use two fingers to drag the timescale in or out.
The trigger icons on the TimeTrek correspond to trigger events that Avention has found that relate to the company. Hover over the trigger icon to display the type and title of the event.

54
If you have used Saleforce to log calls for this company, or record opportunities, these
will show shown on the TimeTrek as shown below.
Again, hovering over the icon will display the subject or name as entered on the
account page. For example, the above icon represents the following logged call.
In addition, TimeTrek shows the last time data was sent to the CRM for this company
from Avention.
Contacts
If you click on Contacts, the contacts for this company are listed. You can perform list actions on this list and change the view as you would in the main Avention view.

55
News
If you click on News, the articles relating to the company are displayed, and you can
perform list actions on these.
Company Details
If you click on Company Details, the upper section of the company record is

56
displayed.
Click on OneStop Report to generate a PDF document comprising the most important reports for the company.

57
Viewing Companies, Contacts, Articles,
Industries and Triggers
Finally, this section provides examples of how the different categories of results are
displayed.
The QuickView Window
When viewing lists, the QuickView window allows you to see a summation of key information for a result. You can navigate through the results in a list using the back
and forward buttons .
The OneStop Report
The OneStop Report icon is available on company and contact records, and enables you to choose a number of reports that you want to be combined into one PDF file for
ease of printing.

58
Click on the OneStop Report icon to open the Choose Your Reports window. Here you
can click the reports you want to be included in the OneStop Report. (To remove a
report from the selected column, click on its name.)
When you click Done, the report is created and you will be asked to supplied a name
for the PDF file.

59
Companies List
A list or SmartList of companies can be viewed in list, grid or map view.
When viewed in list view, the following information is shown.
You can click on the company name to display the company record, or click on the
following icons.
Click on the LinkedIn, Twitter, Facebook or Google Plus icon to visit the company's social media pages
QuickView – Click to display concise location, corporate, financial and other information about this company in
the QuickView window
Send to CRM – Click to send this company to Salesforce
Pin – Display this company on My Desktop
Company Record
The top section of each company record page provides contact information (including
social media links), key financials, and geographic location.

60
You can send the company details to Salesforce by clicking on the icon or click on the Share icon , then select Send to CRM.
Don't overlook the social media links to Facebook, Twitter, LinkedIn and Google Plus - often crucial information is released via social media long
before official press releases and news announcements!
Beneath this are the following icons.
The Ideal Profile Score for this company. The closer to 100 this is, the closer it matches your ideal profile. Click to open
Your Ideal Profile page.
OneStop Report. This enables you to select a number of reports for this company to be combined into one PDF file.
For more information, see The OneStop Report.
Contacts. The number of contacts in Avention for this
company. Click to open the list of these contacts in the report section.
Triggers. The number of recent trigger events for this
company. Click to open the list of these trigger events in the report section.
The lower section of the page is where reports are displayed. For a company, reports
are accessed from the following categories in the column on the left.
Profile
News & Analysis

61
Financials
Market Research
Contacts List
You can click on the contact name to open the contact record, or click on the following
icons.
Click on the LinkedIn, Twitter, Facebook or Google Plus
icon to visit this contact's social media pages, or the URL
icon to visit the associated company's website
QuickView – Click to display concise information about
this contact in the QuickView window
Send to CRM – Click to send this contact to Salesforce
Pin – Display this contact on My Desktop

62
Contact Record
The top part of each contact record page provides contact information (including social media links), job information, personal social media links, an optional
photograph and geographic location.
You can send the contact details to Salesforce by clicking on the icon or click on the Share icon , then select Send to CRM.
Beneath this are the following four large icons.
The Ideal Profile Score for this contact's company. The closer to 100 this is, the closer it matches your ideal profile.
Click to open the business signals for the company in the report section.
OneStop Report. This enables you to select a number of reports for this company to be combined into one PDF file.
For more information, see The OneStop Report.
Colleagues. The number of contacts in Avention for the same
company. Click to open the list of these contacts in the report section.
Triggers. The number of recent trigger events for this
contact's company. Click to open the list of these trigger events in the report section.
The lower section of the page is where reports are displayed. For a contact, reports are
accessed from the following categories in the column on the left.
Contact Profile
Company Profile

63
Company Financials
News & Analysis
Industries List
You can click on the industry name to open the industry record, or click on the
following icons.
QuickView – Click to display concise information about
this industry in the QuickView window
Pin – Display this industry on My Desktop

64
Industry Record
The top part of each industry's page gives the code and description of the industry.
The lower section of the page is where reports are displayed. Reports are accessed
from the following categories in the column on the left.
Industry Related
Market Research

65
Articles List
Articles can be searched for in the same way as companies or contacts – you can search by names or by concepts. You can create SmartLists of articles that will be
updated when new articles matching the search term and filters are found.
You can click on the article title to view the article page, or click on the following icons.
QuickView – Click to display a summary of this article in the QuickView window
Pin – Display this article on My Desktop
If there is a link shown beneath the summary, you can click on this to open the article in the original publication.

66
Article Page
The article page shows a summary of the article with a link to the original article if available. The left column shows industries related to this article.
Triggers
Triggers can be searched for in the same way as companies or contacts – you can search by names or by concepts. You can create SmartLists of triggers that will be
updated when new triggers matching the search term and filters are found.
Companies that are involved in the trigger event are displayed, as are related
contacts.
You can click on the following icons.
QuickView – Click to display a summary of the news

67
article relating to this trigger in the QuickView window
Pin – Display this trigger on My Desktop

68
Getting Support from Avention
For Avention support, either email [email protected] or call the Avention
Customer Service team at one of the following numbers.
US: 1 800 433 0287
UK: 0800 389 4265
Asia Pacific: +91 124 4538911
Rest of World: 001 978 318 4650