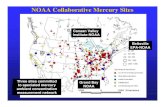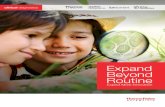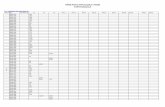For PeakNet-PA Version 5 - Thermo Fisher...
Transcript of For PeakNet-PA Version 5 - Thermo Fisher...
-
Installing the Dionex PeakNet®-PA System
For PeakNet-PA Version 5.21
© 2002 Dionex Corporation
Document No. 031832Revision 01June 2002
AnutaNew Stamp
-
©2002 by Dionex CorporationAll rights reserved worldwide.Printed in the United States of America.
This publication is protected by federal copyright law. No part of this publication may be copied or distributed, transmitted, transcribed, stored in a retrieval system, or transmitted into any human or computer language, in any form or by any means, electronic, mechanical, magnetic, manual, or otherwise, or disclosed to third parties without the express written permission of Dionex Corporation, 1228 Titan Way, Sunnyvale, California 94088-3603 U.S.A.
DISCLAIMER OF WARRANTY AND LIMITED WARRANTYTHIS PUBLICATION IS PROVIDED “AS IS” WITHOUT WARRANTY OF ANY KIND. DIONEX CORPORATION DOES NOT WARRANT, GUARANTEE, OR MAKE ANY EXPRESS OR IMPLIED REPRESENTATIONS REGARDING THE USE, OR THE RESULTS OF THE USE, OF THIS PUBLICATION IN TERMS OF CORRECTNESS, ACCURACY, RELIABILITY, CURRENTNESS, OR OTHERWISE. FURTHER, DIONEX CORPORATION RESERVES THE RIGHT TO REVISE THIS PUBLICATION AND TO MAKE CHANGES FROM TIME TO TIME IN THE CONTENT HEREINOF WITHOUT OBLIGATION OF DIONEX CORPORATION TO NOTIFY ANY PERSON OR ORGANIZATION OF SUCH REVISION OR CHANGES.
TRADEMARKSDX-LAN™ is a trademark and PeakNet® is a registered trademark of Dionex Corporation.Wonderware InTouch® is a registered trademark of Wonderware Corporation.Pentium® is a registered trademark of Intel Corporation.Windows™ is a trademark and Windows NT® is a registered trademark of Microsoft Corporation.
PRINTING HISTORYRevision 01, June 2002
-
Contents
Doc. 031832-01 6/02 i
Installing the PeakNet-PA System
1 PeakNet-PA System Requirements . . . . . . . . . . . . . . . . . . . . . . . . . . . . . . . 1
2 PeakNet-PA Moduleware-BIOS Compatibility . . . . . . . . . . . . . . . . . . . . . 2
3 Installation Overview . . . . . . . . . . . . . . . . . . . . . . . . . . . . . . . . . . . . . . . . . 3
4 Installing the Computer DX-LAN Card . . . . . . . . . . . . . . . . . . . . . . . . . . . 44.1 Identifying the DX-LAN Card Type . . . . . . . . . . . . . . . . . . . . . 44.2 Installing the DX-LAN Card in the Computer . . . . . . . . . . . . . . 5
5 Connecting the DX-LAN Network . . . . . . . . . . . . . . . . . . . . . . . . . . . . . . . 65.1 Connecting a 10BASE-T DX-LAN Network (Overview) . . . . . 65.2 Connecting a BNC DX-LAN Network (Overview) . . . . . . . . . . 95.3 DX-LAN Network Connection Examples . . . . . . . . . . . . . . . . 11
6 Installing the DX-LAN Card Device Driver . . . . . . . . . . . . . . . . . . . . . . . 16
7 Installing PeakNet-PA Software . . . . . . . . . . . . . . . . . . . . . . . . . . . . . . . . 197.1 Installing PeakNet-PA Programs . . . . . . . . . . . . . . . . . . . . . . . 197.2 Installing Wonderware InTouch (Runtime) . . . . . . . . . . . . . . . 217.3 Installation of the Runtime License . . . . . . . . . . . . . . . . . . . . . 26
8 Setting Up the Database . . . . . . . . . . . . . . . . . . . . . . . . . . . . . . . . . . . . . . 27
9 Setting Up InTouch to Start Automatically . . . . . . . . . . . . . . . . . . . . . . . . 30
10 Setting the Time and Date Formats . . . . . . . . . . . . . . . . . . . . . . . . . . . . . . 34
11 Selecting a Video Resolution (Optional) . . . . . . . . . . . . . . . . . . . . . . . . . . 35
-
Installing the PeakNet-PA System
ii Doc. 031832-01 6/02
-
Doc. 031832-01 6/02 1
Installing the PeakNet-PA System
NOTE When you purchase your PeakNet-PA software, allnecessary software and computer hardware are installedat the factory. These instructions are for referenceshould you need them at a later time.
1 PeakNet-PA System Requirements
• IBM-compatible computer, Pentium® 133 MHz minimum• 256 MB RAM minimum• Hard disk drive with minimum of 20 MB of free space for PeakNet-PA
program files and data files
• 3.5-inch high-density (1.44 MB) diskette drive• CD-ROM drive• Windows™-compatible monitor and video adapter; Super VGA 800 x 600
with 256 colors recommended
• Mouse supported by Windows• (Optional) Printer supported by Windows (parallel interface recommended).
Color printer recommended for printing trend plots
• Microsoft Windows NT®, Version 4.0—installed before beginning the PeakNet-PA system installation
• Database program that supports ODBC (for example, Microsoft Access)
-
Installing the PeakNet-PA System
2 Doc. 031832-01 6/02
2 PeakNet-PA Moduleware-BIOS Compatibility
The Moduleware and BIOS of all installed Dionex devices must be compatible with PeakNet-PA. Incompatibilities will cause system communication failures.
NOTE When running PeakNet-PA (release 5.21 or higher), theBIOS version for all devices must be 30.00 or higher.
Before downloading new Moduleware to a device, check the following table to verify that the Moduleware version number supports PeakNet-PA (release 5.21 or higher).
How to Identify the Current Versions of Moduleware and BIOS
• Most devices display their Moduleware and BIOS versions at power-up. • On many devices, you can also select the POWER-UP SCREEN from the
DIAGNOSTIC MENU to display the Moduleware and BIOS versions.
• On the UI20 Universal Interface, press the front panel Status button to display the Moduleware and BIOS versions.
• From the PeakNet-PA Configuration Editor, select Moduleware from the Configure menu to display the Moduleware version for any module.
Module Moduleware Version Module Moduleware Version
AD20 3.00 or higher EG40 2.25 or higher
AD25 1.00 or higher GP40 3.00 or higher
AS50 1.08 or higher GP50 3.00 or higher
CC80 5.26 or higher IC20 3.00 or higher
CD20 3.00 or higher IC25 1.00 or higher
CD25 1.00 or higher IP20 3.00 or higher
DX-120 3.01 or higher IP25 3.00 or higher
ED40 3.00 or higher UI20 3.01 or higher
ED50 1.00 or higher
Table 1. Moduleware Versions Required for PeakNet-PA (Release 5.21 or Higher) Support
-
Installation Overview
Doc. 031832-01 6/02 3
3 Installation Overview
Installation of the PeakNet-PA system consists of the following steps:
• Install the DX-LAN™ card in the PeakNet-PA workstation• Connect the DX-LAN network• Install the DX-LAN card device driver• Install PeakNet-PA software• Set up the database• Set up Wonderware InTouch® to start automatically• Set the time and date formats• (Optional) Select a video resolution
-
Installing the PeakNet-PA System
4 Doc. 031832-01 6/02
4 Installing the Computer DX-LAN Card
4.1 Identifying the DX-LAN Card TypeDionex ships PeakNet-PA systems with the following types of DX-LAN cards:
• ISA Plug-and-Play card (P/N 052351)• PCI Plug-and-Play card (P/N 052350)• PCI Plug-and-Play card for 10BASE-T only (P/N 056908)Before proceeding, check the card's part number and Figure 1 to determine which type of card you have.
Windows NT must be installed on the PeakNet-PA workstation beforethe card is installed.
Figure 1. Outside of DX-LAN Card Brackets
ISA Plug-and-Play PCI Plug-and-Play(for 10BASE-T only)
PCI Plug-and-Play
-
Installing the Computer DX-LAN Card
Doc. 031832-01 6/02 5
4.2 Installing the DX-LAN Card in the Computer
1. Turn off the computer and disconnect its power cord.
2. Remove the computer cover.
3. Locate an empty expansion slot into which the DX-LAN card will fit. Use the type of slot appropriate for the card (either ISA or PCI). If several slots are empty, leave as much space as possible around each installed card to ensure adequate air circulation.
4. Unscrew and remove the metal filler bracket that covers the rear panel opening for the selected expansion slot. Save the screw.
5. Carefully slide the DX-LAN card into the slot, aligning the card's metal mounting bracket with the expansion slot opening on the rear panel.
6. Align the card's bottom edge connectors with the connectors on the motherboard. Firmly push the card into the motherboard connectors until the card is fully seated.
7. Use the saved screw to secure the card's metal mounting bracket to the expansion slot.
8. Replace the computer cover and any cables you removed.
To prevent electrostatic discharge from damaging the DX-LAN card'selectronic components, use an electrostatic grounding strap duringthe installation. If one is not available, do the following: beforeremoving the card from its anti-static bag, touch the computer's metalframe to discharge any static electricity from your body.
DO NOT TURN ON THE COMPUTER until after the DX-LAN network isconnected (see Section 5) and the power is turned on to at least oneof the DX-800 analyzer modules. This ensures that correctcommunication is established between the DX-LAN card and the DX-800 Analyzer modules.
-
Installing the PeakNet-PA System
6 Doc. 031832-01 6/02
5 Connecting the DX-LAN Network
The DX-LAN network consists of a PeakNet-PA workstation and the devices in each DX-800 analyzer channel. For example, a network might consist of a workstation, a component controller, a detector, a pump, and an EG40-PA eluent generator.
Each device (including the workstation) must be equipped with a DX-LAN interface card, and either a BNC connector or a 10BASE-T RJ-45 (telephone-style) connector. The channel’s AE80 enclosure is equipped with either two BNC connectors (In and Out) or one 10BASE-T RJ-45 connector.
A DX-LAN network can include 10BASE-T devices only, BNC devices only, or a combination of 10BASE-T and BNC devices. The installation procedure varies, depending on the type(s) of DX-LAN devices on the network.
• For an overview of how to connect a 10BASE-T network, see Section 5.1.• For an overview of how to connect a BNC network, see Section 5.2.• For examples of various network configurations, see Section 5.3.
5.1 Connecting a 10BASE-T DX-LAN Network (Overview)
Required Parts
Part Part Number Quantity
10BASE-T DX-LAN cables
960279–10 ft (3 m)960281–6 ft (1.8 m)960286–1 ft (0.3 m)
1 cable for each 10BASE-T network device
10BASE-T “combo” Ethernet hub
057398 1 or more, depending on the network configuration
Table 2. Parts Required for 10BASE-T Network Connections
The 10BASE-T DX-LAN cable is a Category 5 unshielded twisted-paircable. Do not substitute a cable of an inferior grade. Using anincorrect cable will cause a device to lose communication with thehost computer.
When using 10BASE-T cabling, you must install a hub. If you simplyplug the 10BASE-T cable from a device into the connector on thecomputer’s DX-LAN card, the connection will not work.
-
Connecting the DX-LAN Network
Doc. 031832-01 6/02 7
10BASE-T Network Connections for Networks with a Single Hub
1. Verify that a DX-LAN interface card is installed in each device to be connected. For complete installation instructions for any Dionex device, refer to the individual product manual.
2. Plug a 10BASE-T DX-LAN cable into a 10BASE-T port on the Ethernet hub.
3. Plug the other end of the cable into the 10BASE-T DX-LAN connector on the rear panel of a 10BASE-T device.
4. Repeat Steps 2 and 3 for the remaining 10BASE-T devices.
5. Set the Normal/Uplink push button on the hub to Normal.
Figure 2 shows example connections for a 10BASE-T network with one hub.
Figure 2. Example 10BASE-T DX-LAN Network: Connecting to One Hub
8 7 6 5 4 3 2 1
10BASE-T Device
10BASE-T Device
10BASE-T Device
(10BASE-T Device)10BASE-T Cable
Hub
10BASE-T Cables
Workstation
-
Installing the PeakNet-PA System
8 Doc. 031832-01 6/02
10BASE-T Network Connections for Networks with Multiple Hubs
1. Verify that a DX-LAN interface card is installed in each device to be connected. For complete installation instructions for any Dionex device, refer to the individual product manual.
2. Set the Normal/Uplink push button on the first Ethernet hub to Normal and set the push buttons on all other hubs to Uplink.
3. Using a 10BASE-T DX-LAN cable, connect port 8 on the second hub to any port on the first hub. Repeat for other hubs in the network. The Normal/Uplink push button affects port 8 only.
4. Using a 10BASE-T DX-LAN cable, connect the 10BASE-T network devices to ports 1 through 7 on the second and subsequent hubs.
Figure 3 shows example connections for a 10BASE-T network with multiple hubs.
Figure 3. Example 10BASE-T DX-LAN Network: Connecting to Multiple Hubs
Normal/Uplinkbutton =Normal
Hub 1
8 7 6 5 4 3 2 1
Hub 2 . . .
8 7 6 5 4 3 2 1
Hub x
8 7 6 5 4 3 2 1
Normal/Uplinkbutton =Uplink
Normal/Uplinkbutton =Uplink
10BASE-TDevice
10BASE-TDevice
10BASE-TDevice
10BASE-TDevice
(10BASE-T Device)
Workstation
-
Connecting the DX-LAN Network
Doc. 031832-01 6/02 9
5.2 Connecting a BNC DX-LAN Network (Overview)
1. Verify that a DX-LAN interface card is installed in each device to be connected. For complete installation instructions for any Dionex device, refer to the individual product manual.
2. Attach a BNC tee connector to the BNC connector on each device and on the BNC port on the Ethernet hub, if used.
a. Twist the tee onto the BNC connector until the locking pins that protrude from either side of the BNC connector are fully engaged in the slots on the tee connector.
b. Pull firmly on the tee connector to verify that it cannot move.
Part Part Number Quantity
BNC tee connector 921914 1 for each BNC network device including the 10BASE-T “combo” Ethernet hub, if present
Coaxial DX-LAN cable
960406 (3 ft)960404 (6 ft)960405 (15 ft)046016 (50 ft)
Enough to connect each device in a single line
50 ohm terminator resistor plugs
921034 2; one for each end of the network
Table 3. Parts Required for BNC Network Connections
The coaxial DX-LAN cable is a 50 ohm coaxial impedance cable. (Fiftyohm cables are imprinted with “RG-58U.”) Do not substitute aninferior cable, such as a 75 ohm television coaxial cable. Failure touse the correct cable or to lock it into place on the BNC tee connectorwill cause the device to lose communication with PeakNet-PA.
A 50 ohm terminator resistor plug must be installed at each end of theBNC DX-LAN network. Before beginning operation, verify that bothends of the DX-LAN have terminator resistor plugs installed.
-
Installing the PeakNet-PA System
10 Doc. 031832-01 6/02
3. Connect a coaxial DX-LAN cable to the first device.
a. Slide the metal sleeve on the end of the DX-LAN cable over the BNC tee connector.
b. Twist the metal sleeve onto the tee connector until the locking pins on the tee are fully engaged.
c. Pull on the end of the cable to verify that it cannot move.
4. Plug the free end of the coaxial DX-LAN cable into one of the following:
• The BNC tee connector on another device, or• The BNC tee connector on the Ethernet hub (see Figure 4).
5. Repeat Steps 3 and 4 for each device to be connected.
6. Install 50 ohm terminator resistor plugs in the BNC tee connectors at each end of the BNC DX-LAN network.
Figure 4 shows connections for an example BNC DX-LAN network.
Figure 4. Example BNC DX-LAN Network
BNC Device
First BNC Device on Network
Last BNC Device on Network
Coaxial CableCoaxial Cable
10BASE-T Hub
TeeTee
or
Tee
Tee
Terminator Terminator
TerminatorNOTES:
Link the devices in a single line in any order.Install the PeakNet-PA workstationanywhere in the network.Install a terminator plug at each end of the network.
-
Connecting the DX-LAN Network
Doc. 031832-01 6/02 11
5.3 DX-LAN Network Connection ExamplesExample 1 (Figure 5) shows the DX-LAN connections for a dual-channel DX-800 with the following configuration:
• The PeakNet-PA workstation and AE80 enclosures have 10BASE-T (RJ-45) connectors
• In Channel 1, all devices have RJ-45 connectors• In Channel 2, the CC80, pump, and detector have BNC connectors;
the EG40-PA eluent generator has an RJ-45 connector
Example 2 (Figure 6) shows the DX-LAN connections for a dual-channel DX-800 with the following configuration:
• The PeakNet-PA workstation has a 10BASE-T (RJ-45) connector • The AE80 enclosures have BNC DX-LAN connectors (In and Out)• In Channel 1 and Channel 2, the CC80s, pumps, and detectors have
BNC connectors; the EG40-PA eluent generators have RJ-45 connectors
Example 3 (Figure 7) shows the DX-LAN connections for a single-channel DX-800 with the following configuration:
• All devices have 10BASE-T (RJ-45) connectorsExample 4 (Figure 8) shows the DX-LAN connections for a dual-channel DX-800 with the following configuration:
• The PeakNet-PA workstation and AE80 enclosures have BNC connectors
• In Channel 1 and Channel 2, the CC80s, pumps, and detectors have BNC connectors; the EG40-PA eluent generators have RJ-45 connectors
-
Installing the PeakNet-PA System
12 Doc. 031832-01 6/02
Figure 5. DX-LAN Network Connections:Example 1
Pump10BASE-T
Workstation
Normal/Uplink=Normal
Hub
8 7 6 5 4 3 2 1
10BASE-T
Hub
8 7 6 5 4 3 2 1
CC8010BASE-T
Detector10BASE-T
EG40-PA10BASE-T
PumpBNC
Hub
8 7 6 5 4 3 2 1
CC80BNC
DetectorBNC
EG40-PA10BASE-T
Channel 1 AE80 Enclosure
Normal/Uplink =Uplink
BNC Tee
BNC Tee
BNC Tee
BNC Terminator
BNC Terminator
RJ-45 RJ-45
RJ-45
RJ-45
RJ-45
RJ-45
RJ-45 RJ-45
Channel 2 AE80 Enclosure
Normal/Uplink =Uplink
NOTES
Use 10BASE-T DX-LAN Category 5 unshielded twisted-pair cables for all connections between RJ-45 connectors on the hub and the 10BASE-T devices.
Use BNC DX-LAN 50 ohm coaxial impedance cables (“RG-58U”) for all connections between BNC devices (including the BNC connector on the hub).
Connect a 50 ohm terminating resistor at each end of the BNC DX-LAN network.
-
Connecting the DX-LAN Network
Doc. 031832-01 6/02 13
Figure 6. DX-LAN Network Connections:Example 2
Hub
7 6 5 4 3 2 1 BNC Terminator
BNC Terminator
PumpBNC
Hub
8 7 6 5 4 3 2 1
CC80BNC
DetectorBNC
EG40-PA10BASE-T
Normal/Uplink = Normal
BNC Tee
BNC Tee
BNC Tee
BNC IN
BNCOUT
PumpBNC
Hub
8 7 6 5 4 3 2 1
CC80BNC
DetectorBNC
EG40-PA10BASE-T
BNC Tee
BNC Tee
BNC Tee
Normal/Uplink= Normal
BNC IN
BNCOUT
NOTES
Use 10BASE-T DX-LAN Category 5 unshielded twisted-pair cables for all connections between RJ-45 connectors on the hub and the 10BASE-T devices.
Use BNC DX-LAN 50 ohm coaxial impedance cables ( ) for all connections between BNC devices (including the BNC connector on the hub).
Connect a 50 ohm terminating resistor at each end of the BNC DX-LAN network.
“RG-58U”
Workstation
Normal/Uplink=Normal 8
10BASE-T RJ-45
Channel 1 AE80 Enclosure
Channel 2 AE80 Enclosure
RJ-45 RJ-45
-
Installing the PeakNet-PA System
14 Doc. 031832-01 6/02
Figure 7. DX-LAN Network Connections:Example 3
NOTE
Use 10BASE-T DX-LAN Category 5 unshielded twisted-pair cables for all connections between RJ-45 connectors on the hub and the 10BASE-T devices.
Pump10BASE-T
Workstation10BASE-T
Hub
8 7 6 5 4 3 2 1
CC8010BASE-T
Detector10BASE-T
EG40-PA10BASE-T
Channel 1 AE80 Enclosure
Normal/Uplink =Normal
RJ-45
RJ-45
RJ-45
RJ-45
RJ-45
RJ-45
-
Connecting the DX-LAN Network
Doc. 031832-01 6/02 15
Figure 8. DX-LAN Network Connections:Example 4
BNC Terminator
PumpBNC
Hub
8 7 6 5 4 3 2 1
CC80BNC
DetectorBNC
EG40-PA10BASE-T
Normal/Uplink = Normal
BNC Tee
BNC Tee
BNC Tee
BNC IN
BNCOUT
PumpBNC
Hub
8 7 6 5 4 3 2 1
CC80BNC
DetectorBNC
EG40-PA10BASE-T
BNC Tee
BNC Tee
BNC Tee
Normal/Uplink= Normal
BNC IN
BNCOUT
NOTES
Use BNC DX-LAN 50 ohm coaxial impedance cables ( ) for all connections between BNC devices (including the BNC connector on the hub).
Connect a 50 ohm terminating resistor at each end of the BNC DX-LAN network.
Use 10BASE-T DX-LAN Category 5 unshielded twisted-pair cables for all connections between the RJ-45 connectors on the hub and the 10BASE-T devices.
“RG-58U”
WorkstationBNC
Channel 1 AE80 Enclosure
Channel 2 AE80 Enclosure
RJ-45 RJ-45
BNC Terminator
-
Installing the PeakNet-PA System
16 Doc. 031832-01 6/02
6 Installing the DX-LAN Card Device Driver
1. After installing the DX-LAN card in the computer (see Section 4) and cabling the DX-LAN network (see Section 5), turn on at least one of the DX-800 Analyzer modules. Then, turn on the computer.
2. Log onto Windows NT as an administrator.
3. Open the Control Panel and double-click the Network icon.
• If the Network dialog box appears, go on to Step 4. • If the Network Configuration message box appears, go on to “Installing
Windows NT Networking and the DX-LAN Card Driver” on page 18.
4. In the Network dialog box, select the Adapters tab.
5. Click the Add button.
The Select Network Adapter dialog box appears and displays a list of network adapters.
6. Click the Have Disk button.
7. The Insert Disk dialog box appears. The default disk drive is A. If your disk drive is B, select the B drive.
8. Dionex provides a disk with drivers in the PeakNet-PA installation kit. Insert the disk into the drive and click OK.
9. In the list of network adapters, select the entry for the adapter you installed and click OK.
Do not install PeakNet-PA software until after both the DX-LANcard and the driver are installed.
In order to install the DX-LAN card driver and PeakNet-PA, youmust be logged onto NT with administrator privileges. Ifnecessary, ask the Windows NT administrator to grant youadministrator privileges temporarily. Administrator privileges arenot required to run PeakNet-PA.
-
Installing the DX-LAN Card Device Driver
Doc. 031832-01 6/02 17
10. When Windows NT has finished copying the required files, select the Bindings tab.
11. In the Show Bindings for box, select All Adapters.
12. In the list of adapters, double-click the entry for the adapter you installed
This displays a list of protocols for the adapter.
13. Disable all protocol entries except NetBEUI. To do this, select each entry and click the Disable button.
14. Click OK to close the dialog box.
15. When the system asks whether to restart Windows now, click Yes.
-
Installing the PeakNet-PA System
18 Doc. 031832-01 6/02
Installing Windows NT Networking and the DX-LAN Card Driver
1. Follow these instructions only if Windows NT Networking has not been installed on your computer and the Network Configuration message box appears after you double-click the Network icon in the Control Panel (see Section 6, Step 3). Click Yes to install Windows NT Networking now.
The Network Setup Wizard appears.
2. Accept the default setting, Wired to the network, and click Next.
3. Click the Select from list button.
The Select Network Adapter dialog box appears.
4. Click the Have Disk button.
5. The Insert Disk dialog box appears. The default disk drive is A. If your disk drive is B, select the B drive.
6. Dionex provides a disk with drivers in the PeakNet-PA installation kit. Insert the disk into the drive and click OK.
7. The Select OEM Option dialog box appears. Select the entry for the adapter you installed and click OK.
The selected adapter will appear in the Networks Adapter list in the Network Setup Wizard.
8. Click Next.
The Network Protocols list appears.
9. Select the NetBEUI protocol and clear all other options.
10. Continue following the Network Setup Wizard. Accept default settings for all the remaining steps.
11. When prompted, insert the Windows NT CD-ROM, enter the CD-ROM drive letter, and click OK.
12. When the dialog box appears informing you there is more than one hardware bus, accept the default settings and click OK.
13. Continue following the Network Setup Wizard. When you are finished, click Yes to restart the computer.
-
Installing PeakNet-PA Software
Doc. 031832-01 6/02 19
7 Installing PeakNet-PA Software
The PeakNet-PA software installation consists of three phases:
• Installation of Dionex PeakNet-PA programs• Installation of Wonderware InTouch• Installation of the InTouch Runtime license
7.1 Installing PeakNet-PA Programs1. Make sure that the drive on which you plan to install PeakNet-PA has
at least 20 MB of free space.
2. Insert the PeakNet-PA CD-ROM into the CD-ROM drive.
3. Click the Start button on the Windows taskbar and select Run.
4. Type [drive]:\SETUP and click OK.
For example, if the CD-ROM drive is drive D, enter D:\SETUP.
5. SETUP will now guide you through the installation procedure; follow the on-screen instructions as they appear. When asked to select components to install, verify that the Example Database (Microsoft Access format) option is selected.
When PeakNet-PA installation is complete, the following dialog box appears.
-
Installing the PeakNet-PA System
20 Doc. 031832-01 6/02
6. Click Finish and go on to Section 7.2.
-
Installing PeakNet-PA Software
Doc. 031832-01 6/02 21
7.2 Installing Wonderware InTouch (Runtime)1. Insert the InTouch 6.0b (P/N 06-649) CD-ROM into the CD-ROM
drive.
2. Click the Start button on the Windows taskbar and select Run.
3. Type [drive]:\SETUP (for example, D:\SETUP) and click OK.
4. When the following dialog box appears, select Next> to install InTouch in the default directory, C:\InTouch.32.
-
Installing the PeakNet-PA System
22 Doc. 031832-01 6/02
5. In the next dialog box, select the following for installation:
• InTouch 6.0b (the default selection)• InTouch 6.0b SQL Access
-
Installing PeakNet-PA Software
Doc. 031832-01 6/02 23
6. Select Next> to go to the following dialog box. Select the Runtime Only option. This option installs the files necessary to run InTouch with PeakNet-PA. The other two options are not used with PeakNet-PA.
-
Installing the PeakNet-PA System
24 Doc. 031832-01 6/02
7. Select Next> to go to the following dialog box and verify that the following options are entered:
• Program Folders: InTouch for Windows NT• Existing Folders: Administrative Tools (Common)
-
Installing PeakNet-PA Software
Doc. 031832-01 6/02 25
8. Select Next> and then review the selected settings.
9. Select Next> to continue the installation. When installation is finished, check the View the Release Notes now box and click Finish.
-
Installing the PeakNet-PA System
26 Doc. 031832-01 6/02
7.3 Installation of the Runtime LicenseBefore you can use InTouch, a runtime “soft key” license must be installed. The license is installed from the E&M-InTouch-Runtime-2000Tag/100Window disk (P/N 01-797). The disk is serialized and can be installed only once.
1. Insert the Runtime license disk into the disk drive.
2. Click the Start button on the Windows taskbar and select Run.
3. Type [drive]:\SETUP (for example, A:\SETUP) and click OK.
4. The setup program will now guide you through the installation procedure; follow the on-screen instructions as they appear.
5. When the following dialog box appears, select InTouch in the Components list.
6. Continue with the setup procedure. When you are finished, review the release notes.
-
Setting Up the Database
Doc. 031832-01 6/02 27
8 Setting Up the Database
After each run, PeakNet-PA automatically exports sample data to an ODBC-supported database. The database information is then reported to the InTouch program where it is displayed in the Sample Results and the Component Trending screens. The data is also used for printing scheduled reports.
For correct operation of PeakNet-PA, a database program that supports ODBC (for example, Microsoft Access) must be installed on the PeakNet-PA workstation. In addition, PeakNet-PA must be set up as a data source for the database.
If Access is not already installed on the workstation, run the Microsoft Office setup and select the following options:
• Microsoft Access • Converters, Filters, and Data AccessIf you plan to use another ODBC-supported database, follow the installation instructions supplied with that database.
After the database and ODBC driver are installed, an ODBC icon will appear in the Windows Control Panel.
Optimization Note:
The PeakNet-PA database file (peaknet-pa.mdb) is copied to the c:\peaknet\database folder during PeakNet-PA setup. This database file can become quite large over time. If a drive with more free space than the C: drive is available, move peaknet-pa.mdb to the alternate drive before completing the following data source setup procedure.
For example, if the computer has a C: drive with 1GB of free space and a D: drive with 6GB of free space, move peaknet-pa.mdb to a folder on the D: drive (for example, D:\PNdatabase).
You can also specify an alternate drive for storing data files. See “MainMenu Program - Selecting Options” in the online Help for details.
-
Installing the PeakNet-PA System
28 Doc. 031832-01 6/02
Setting Up PeakNet-PA as a Data Source
The following instructions describe the setup procedure required to use the PeakNet-PA database with Microsoft Access. To setup other database programs, use these steps as a guideline and also refer to the Microsoft ODBC Help.
1. Open the Windows Control Panel. (Click the Start button on the taskbar, select Settings, and click Control Panel.)
2. In the Control Panel, double-click the ODBC icon.
NOTE If the ODBC icon does not appear, rerun the MicrosoftAccess setup to install the ODBC driver.
The ODBC Data Source Administrator dialog box appears.
3. Click the Add button.
The Create New Data Source dialog box appears.
-
Setting Up the Database
Doc. 031832-01 6/02 29
4. Select the Microsoft Access Driver (*.mdb) and click Finish.
The ODBC Microsoft Access Setup dialog box appears.
5. In the Data Source Name box, enter PeakNet-PA.
6. In the Description box, enter For the PeakNet-PA database, or any other desired description.
7. Under Database, click the Select button.
The Select Database dialog box appears.
-
Installing the PeakNet-PA System
30 Doc. 031832-01 6/02
8. Navigate to the location of the PeakNet-PA database. The default location is c:\peaknet\database. In the example shown in the previous figure, the database was moved to an alternate drive and folder (d:\peaknet\database). See “Optimization Note:” on page 27.
NOTE The Example Database (Microsoft Access format)option must be selected during PeakNet-PA setup (seeSection 7.1). If this option was not selected and thedatabase (peaknet-pa.mdb) was not installed, rerunPeakNet-PA setup, selecting only the database option.
9. Select peaknet-pa.mdb. This is the default database file provided with PeakNet-PA.
10. Click OK.
9 Setting Up InTouch to Start Automatically
Follow these steps to set up InTouch to start automatically when the PeakNet-PA Analyze program starts.
1. Start InTouch by clicking the Start button on the Windows taskbar and selecting Programs>InTouch for Windows NT>InTouch.
You can also start InTouch from Windows Explorer by double-clicking INTOUCH.EXE in the InTouch.32 directory.
The Wonderware welcome page appears.
2. Select Continue.
-
Setting Up InTouch to Start Automatically
Doc. 031832-01 6/02 31
The Application Directory List dialog box appears.
3. Select Search and use the drives and the directory lists to find the \DIONEXWW directory.
4. Click OK.
-
Installing the PeakNet-PA System
32 Doc. 031832-01 6/02
The \DIONEXWW directory appears at the top of the InTouch Application Directories list.
5. Click Done.
The InTouch Analyzer Status screen will now start automatically when the Analyze program starts.
6. Confirm that you are able to access the InTouch Analyzer Status screen by highlighting C:\DIONEXWW\ in the InTouch dialog box and then selecting the Window Viewer icon (on the right side of the dialog box).
-
Setting Up InTouch to Start Automatically
Doc. 031832-01 6/02 33
7. When prompted to run AnalyzeDX.exe (the Analyze program), click Cancel. Close the InTouch dialog box.
Window Viewer Icon
-
Installing the PeakNet-PA System
34 Doc. 031832-01 6/02
10 Setting the Time and Date Formats
To ensure a correct (and unique) time stamp for each injection, the following time and date formats must be selected for the PC:
• The (GMT) Casablanca, Monrovia time zone (it does not use daylight savings time)
• The HH:mm:ss (24-hour) time format• The MM/dd/yy date format 1. To select the time zone, open the Control Panel and double-click the Date/
Time icon; select the Time Zone tab and select (GMT) Casablanca, Monrovia.
2. Select the Date & Time tab and set the current date and time.
3. To select the 24-hour time format, go to the Control Panel and double-click the Regional Settings icon. Select the Time tab and select HH:mm:ss from the Time Style list.
4. To set the date format, select the Date tab in the Regional Settings dialog box and select MM/dd/yy from the Short date style list.
-
Selecting a Video Resolution (Optional)
Doc. 031832-01 6/02 35
11 Selecting a Video Resolution (Optional)
Dionex recommends 800 x 600 video resolution for PeakNet-PA. In addition, the InTouch application is optimized to run at that resolution. However, if your computer is set to a different resolution and you want InTouch to run at that resolution, follow the steps below to convert InTouch to your computer’s resolution:
1. Start InTouch by clicking the Start button on the Windows taskbar and selecting Programs>InTouch for Windows NT>InTouch; or, from Windows NT Explorer, double-click INTOUCH.EXE in the InTouch.32 directory.
The InTouch dialog box appears.
2. Click the button at the bottom of the dialog box that depicts a computer.
The Node Configuration dialog box appears.
Click to change the video resolution
-
Installing the PeakNet-PA System
36 Doc. 031832-01 6/02
3. Select the Resolution tab.
4. Select the Allow WindowViewer to dynamically change resolution check box
5. Select the Convert to screen video resolution option.
6. Click OK.
The InTouch dialog box will be displayed.
7. Select Cancel.
Installing PeakNet-PA Ver. 5.21ContentsInstalling the PeakNet-PA System1 PeakNet-PA System Requirements2 PeakNet-PA Moduleware-BIOS Compatibility3 Installation Overview4 Installing the Computer DX-LAN Card4.1 Identifying the DX-LAN Card Type4.2 Installing the DX-LAN Card in the Computer
5 Connecting the DX-LAN Network5.1 Connecting a 10BASE-T DX-LAN Network (Overview)5.2 Connecting a BNC DX-LAN Network (Overview)5.3 DX-LAN Network Connection Examples
6 Installing the DX-LAN Card Device Driver7 Installing PeakNet-PA Software7.1 Installing PeakNet-PA Programs7.2 Installing Wonderware InTouch (Runtime)7.3 Installation of the Runtime License
8 Setting Up the Database9 Setting Up InTouch to Start Automatically10 Setting the Time and Date Formats11 Selecting a Video Resolution (Optional)