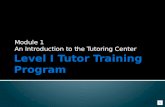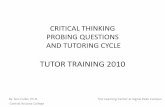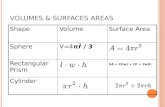for Online Tutoring TUTOR QUICK START GUIDE
Transcript of for Online Tutoring TUTOR QUICK START GUIDE

For technical support, visit the support portal or send an email.
for Online Tutoring
TUTOR QUICK START GUIDE
Opening your online tutoring room:
Figure 1. Log in to your Learning Management System (e.g., Canvas, Blackboard). Access Pisces from the left side menu (click "Pisces Tutoring" or whatever your school named your link)
Figure 2. Select a group for which you tutor (indicated by the graduation cap icon).
Note: If you tutor for multiple subjects, you only need to open one room and students will be able to go
into your room from any of the groups that you tutor for.

For technical support, visit the support portal or send an email.
Figure 3. In the top of the page, select "Open a One-on-One Room" to open your online tutoring
room.
Figure 4. Enter a name for your room. Students will look for you in that room.

For technical support, visit the support portal or send an email.
Figure 5. This is the lobby. It is a chat room. You'll be notified when a student joins you.
Setting your availability for students to make appointments:
Figure 6. On the Pisces dashboard, look for the "Manage Appointments and Availabilities" tile.

For technical support, visit the support portal or send an email.
Figure 7. Choose "Create Availability" from the top menu.
Figure 8. Enter the start date, end date, start time, and end time. Once you save this availability, students can reserve appointments with you. Appointment-based sessions will display automatically when it’s time to start.
Tips for Online Tutoring Here are some tips from our Pisces learning community:
Personally welcome students when they enter your tutoring room.
Ask good questions to gauge students’ level of understanding.
Encourage students to continue to work on their own after the tutoring session is complete.
Expand your drop-in tutoring hours when you can, especially before midterms and finals.
Consider expanding your tutoring availability with scheduled private appointments.