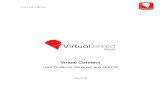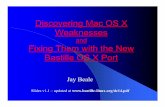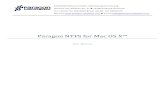FOR MAC OS - FileMaker
Transcript of FOR MAC OS - FileMaker

©1995, 1997 Claris Corporation. All Rights Reserved. Claris Corporation5201 Patrick Henry DriveSanta Clara, California 95054http://www.claris.comClaris, ClarisWorks, and FileMaker are trademarks of Claris Corporation, registered in the U.S. and other countries, and Claris Home Page is a trademark of Claris Corporation.Apple, AppleScript, AppleShare, AppleTalk, HyperCard, LocalTalk, Mac, Macintosh, MacTCP, PowerBook, Power Macintosh, and QuickTime are trademarks of Apple Computer, Inc., registered in the U.S. and other countries. Finder is a trademark of Apple Computer, Inc. All other trademarks are the property of their respective owners.This software is based in part on the work of the Independent JPEG group. Portions of the software are © 1992-1996 Novell, Inc. All Rights Reserved.Mention of third party companies and products is for informational purposes only and constitutes neither an endorsement nor a recommendation.All persons and companies listed in the examples are purely fictitious and any resemblance to existing persons and companies is purely coincidental.
FOR MAC OS

Contents
III
Contents
Chapter 1: Installing FileMaker Pro
About this guide 1-1Registration and customer support 1-1What you need to install FileMaker Pro 1-2
Minimum hardware and software requirements 1-2Networking requirements 1-3Web publishing requirements 1-3Requirements for advanced features 1-4
Before you begin 1-4Installing FileMaker Pro 1-4
Starting the Installer 1-4Easy installation 1-5Custom installation 1-7
Updating your User Dictionary 1-9Where files are stored on your hard disk 1-9
FileMaker Pro 4.0 Folder 1-10System Folder 1-12
Adjusting memory 1-13Changing the amount of memory used 1-13
Choosing a network protocol 1-14Opening files from previous versions 1-15Where to go from here 1-16
Chapter 2: New features in FileMaker Pro
Web publishing capabilities 2-1Instant Web Publishing 2-1Custom Web Publishing 2-2
New Internet features 2-2GIF and JPEG support 2-2Export to an HTML table 2-2Send Mail script step 2-2URL support 2-2Open URL script step 2-2
Expanded Sort and Find options 2-3New calculation functions 2-3Layout and interface enhancements 2-3Excel import 2-3

IV
FileMaker Pro Installation and New Features Guide
Appendix A: MacIPX control panel
Using an Ethernet or token-ring network interfacefor MacIPX A-1
Selecting a frame type A-2Using an AppleTalk interface for MacIPX A-4Setting advanced MacIPX parameters A-6

nd
ing
of ro.
u
ard
.S. e
Chapter 1: Installing FileMaker Pro
Welcome to the FileMaker Pro application from Claris Corporation. FileMaker Pro is designed to help you manage information easily aeffectively.
About this guideThis FileMaker Pro Installation and New Features Guide includes instructions for installing the application on your hard disk.
1 Chapter 1, “Installing FileMaker Pro,” gives instructions for installing the application, registering your ownership, and everythelse you need to do before you can use FileMaker Pro.
1 Chapter 2, “New features in FileMaker Pro,” provides an overviewthe new features in FileMaker Pro 4.0. This chapter is especiallyhelpful for users upgrading from previous versions of FileMaker P
1 Appendix A, “Setting up the MacIPX control panel,” provides information on using MacIPX for networking.
This installation guide, the FileMaker Pro User’s Guide, and the onscreen Help system work together to give you the information yoneed to know as you learn about FileMaker Pro.
Registration and customer supportPlease take the time to complete and mail the product registration cthat is included in this package. Refer to our Web site athttp://www.claris.com for information about customer support.
U.S. and Canadian retail customers can also refer to the Claris Service Directory included with the software. For customers outside of the Uor Canada, refer to the Technical Support brochure included with thsoftware.

1-2
FileMaker Pro Installation and New Features Guide
you .
our a
r, ing
B
n
ry
ing
What you need to install FileMaker ProThis guide gives instructions for installing the FileMaker Pro application and associated files on your Mac OS computer. Before begin installing, you must know how you plan to use FileMaker Pro
1 On a stand-alone computer—you want to use FileMaker Pro on ycomputer, and you don’t plan to share files with other users overnetwork.
1 With networking—you want to use FileMaker Pro on your computeand you plan to share FileMaker Pro files with other computers useither TCP/IP, AppleTalk, or IPX/SPX networking software.
If you’re on a network You need to know which type of network you’re using. If you’re not sure which network option to choose, check withyour network administrator before you begin installation.
Minimum hardware and software requirementsTo install and use FileMaker Pro, you need the CD-ROM disc in theFileMaker Pro package and the following minimum equipment and software:
1 a Macintosh or Mac OS computer with at least 4 MB of RAM (8 Mis required for running FileMaker Pro Web Companion). For Power Macintosh and compatible computers, 8 MB of RAM is required.
1 a hard disk
1 a CD-ROM drive
1 System 7.1 or later, or Mac OS 8
You also need your FileMaker Pro Installation Code to install and ruthe application. Look for it in the product package.
Memory settings To see the minimum and preferred application memosettings for FileMaker Pro, select the FileMaker Pro application iconafter installation and choose Get Info from the File menu. For informationabout adjusting the memory allocated to FileMaker Pro, see “Adjustmemory” on page 1-13.

Installing FileMaker Pro
1-3
PX,
ol
s.
use
r an
r.
Networking requirementsTo share files among users on a network, you can use TCP/IP, IPX/Sor AppleTalk networking software. You can use one of the followingsolutions to share files on a mixed Mac OS and PC network.
For more information about MacIPX, see appendix A, “MacIPX contrpanel.” For information about other networking protocols, see the documentation that came with your Mac OS computer or network software.
Using MacIPX with AppleTalk When you choose MacIPX for networking,you can still access your AppleTalk printers and AppleShare serverMacIPX is used for networking FileMaker Pro files only.
If you are using a 68000 Macintosh computer, such as a Macintosh Plus, Macintosh SE, Macintosh Portable, or PowerBook 100, you should only the AppleTalk protocol. MacIPX and MacTCP have only limitedsupport on these computers.
Web publishing requirementsTo publish a database on the Web using the FileMaker Pro Web Companion, you need a host computer with access to the Internet ointranet via TCP/IP. The host computer must be either a Mac OS computer or a PC running Windows 95 or Windows NT 3.5 or later.
Note Web publishing in FileMaker 4.0 is not supported under Windows 3.1 or Windows for Workgroups.
Important Access to the Internet requires an Internet service provideFileMaker Pro does not provide an Internet account for you.
Mac OS Windows 95 Windows NTWindows for Workgroups Windows 3.1
TCP/IP(recommended)
MacTCP 2.0.6 or later or Open Transport 1.1 or later
Microsoft TCP/IP Microsoft TCP/IP Microsoft TCP/IP-32 version 3.11b
Network TeleSystems TCP Pro 3.0 or later
IPX/SPX MacIPX version 1.3.1
IPX/SPX -compatible Protocol (Microsoft implementation)
Microsoft NWLink IPX/SPX Compatible Transport
Novell NetWare Client Software Shell version 3.26 or later
Novell NetWare Client Software Shell version 3.26 or later

1-4
FileMaker Pro Installation and New Features Guide
nal
he
our
nd
he
sc
.0
Requirements for advanced featuresSome of the advanced features of FileMaker Pro 4.0 require additiosoftware.
AppleScript is installed with a normal System software installation. TInternet Config application and extension are installed with some versions of System software. If you don’t have this software, refer to Web site at http://www.claris.com for further information.
Before you beginBefore you begin the installation process, turn off virus protection afile sharing.
Virus protection utilities and personal file sharing can interfere with toperation of the FileMaker Pro Installer. Before you install FileMaker Pro, disable these utilities and turn off file sharing.
Installing FileMaker ProYou must use the installation program to install FileMaker Pro—youcan’t install the application by dragging files to your hard disk.
Starting the InstallerTo start the FileMaker Pro Installer:
1. Disable virus protection and file sharing if you haven’t already.
2. Insert the CD-ROM disc into your CD-ROM drive.
You see the disc’s window on your screen. If you see only the diicon, double-click the icon to open its window.
FileMaker Pro 4.0advanced feature Software requirement
URL support Internet Config 1.1 or later
Open URL script step Internet Config 1.1 or later
Send Mail script step Internet Config 1.1 or later and email client software
Send Apple event script step AppleScript system software
Custom Web Publishing An HTML editing application, such as Claris Home Page 3software. Web browser software is suggested to view your work.

Installing FileMaker Pro
1-5
n n
3. Double-click the file named Start Here.
You see the software license agreement.
4. Click Accept to accept the license agreement.
You see the FileMaker Pro Installer dialog box.
5. Follow the steps described in one of the following sections:
1 If you want to install all the available files, continue with “Easyinstallation.”
1 If you want to install a subset of the FileMaker Pro files, skip to“Custom installation” on page 1-7.
Easy installationFollow these steps to install the complete FileMaker Pro package oyour hard disk. The Installer automatically installs the correct versiofor either 680x0 Macintosh computers or Power Macintosh and compatible computers.
Important To install a subset of FileMaker Pro files, see “Custom installation” on page 1-7.
To install FileMaker Pro on your hard disk:
1. If you have not already done so, start the Installer.
You see the FileMaker Pro Installer dialog box.
2. Specify the installation location, or use the default location.
Disk where FileMaker Prowill be installed
Choose Easy Install

1-6
FileMaker Pro Installation and New Features Guide
tall
all
u you an
te
1 If you don’t see the name of the hard disk where you want to insFileMaker Pro, click the Switch Disk button, which appears only when you have more than one volume mounted.
1 If you switch to a disk that isn’t a hard disk or is locked, the Install button is dimmed and the dialog box tells you why you can’t instonto that disk.
1 If the selected disk doesn’t have enough space for the files yoselect, you see a message. If you switch to the Finder software,can delete existing files to make more room on the disk. You calso choose not to install some files (like the tutorial or templafiles) by selecting Custom Install from the pop-up menu. For moreinformation, see “Custom installation” on page 1-7.
1 To select the folder in which you want to install the FileMaker Pro 4.0 Folder, choose Select Folder from the pop-up menu and select the desired folder.
3. Click Install.
You see the Personalize dialog box.
4. In the Name box, type your name and press the Tab key.
5. Type your company name, if applicable, and press Tab.
If you don’t have a company name, you can put other information(like your address) in the box or leave it blank.
6. Type your FileMaker Pro Installation Code.
Type your name here
Type your Installation Code here

Installing FileMaker Pro 1-7
ll
xt
,
The Installation Code number is not optional. Look for your Installation Code in the product package.
Check your typing carefully. After you click OK, you can’t change the name, company, or Installation Code number unless you re-instaFileMaker Pro.
7. Click OK.
The Installer begins copying files. A dialog box tells you what theInstaller is doing.
After all the files are installed, a final dialog box tells you the installation on your hard disk was successful.
8. If you are installing the MacIPX networking software, click Continue. (You must do a Custom Installation to install MacIPX. See the nesection, “Custom installation.”) Otherwise, click Quit to leave the Installer.
9. If you turned off virus protection and file sharing before installingremember to turn them back on now.
Custom installationTo install a subset of FileMaker Pro files on your hard disk:
1. If you have not done so already, start the Installer.
To do so, use the steps described in “Starting the Installer” on page 1-4.
You see the FileMaker Pro Installer dialog box.
2. Choose Custom Install from the pop-up menu.
The dialog box lists the files you can install.
Files you can install
Click here for information about the selected file
Total amount of disk space required for the selected files
Choose Custom Install

1-8 FileMaker Pro Installation and New Features Guide
tall
all
u lete
ose
r.
box.
3. Select the files you want to install by clicking the checkboxes.
4. Specify the installation location, or use the default location.
1 If you don’t see the name of the hard disk where you want to insFileMaker Pro, click the Switch Disk button, which appears only when you have more than one volume mounted.
1 If you switch to a disk that isn’t a hard disk or is locked, the Install button is dimmed and the dialog box tells you why you can’t instonto that disk.
1 If the selected disk doesn’t have enough space for the files yoselect, you see a message. In the Finder software, you can deexisting files to make more room on the disk. You can also chonot to install some files (like the tutorial or template files) by deselecting those files in the scrolling list.
1 To select the folder in which you want to install the FileMaker Pro 4.0 Folder or the specified files, choose Select Folder from the pop-up menu and select the desired folde
5. Click Install.
If you’ve selected the application, you see the Personalize dialog
6. In the Name box, type your name and press the Tab key.
7. Type your company name, if applicable, and press Tab.
If you don’t have a company name, you can put other information(like your address) in the box or leave it blank.
8. Type your FileMaker Pro Installation Code.
Type your name here
Type your Installation Code here

Installing FileMaker Pro 1-9
ll
e
x ter
,
s
r
the
ou
The Installation Code number is not optional. Look for your Installation Code card in the product package.
Check your typing carefully. After you click OK, you can’t change the name, company, or Installation Code number unless you re-instaFileMaker Pro.
9. Click OK.
The Installer begins copying files. A dialog box tells you what theInstaller is doing.
After the selected files are installed, a final dialog box tells you thinstallation on your hard disk was successful.
10.Click Quit to leave the Installer.
If you installed the MacIPX networking software, the final dialog boallows you to restart your computer. You must restart your compubefore you can use the new network software.
11. If you turned off virus protection and file sharing before installingremember to turn them back on now.
Updating your User DictionaryIf you have added words to your User Dictionary in either a previouversion of FileMaker Pro or another Claris product, then you must export that User Dictionary to a text file, then import it into FileMaker Pro 4.0.
1. Export your User Dictionary using your other Claris product.
2. In FileMaker Pro 4.0, choose Spelling from the Edit menu, then choose Edit User Dictionary.
3. Click the triangle next to Text File to show the Import and Export buttons.
4. Click Import and import the text file containing the words from youprevious User Dictionary.
Where files are stored on your hard diskThe following table shows the files and folders you can install, and preferred location for them on your hard disk. If you install onto the current system disk, the FileMaker Pro Installer places all the files yneed in their preferred locations.

1-10 FileMaker Pro Installation and New Features Guide
FileMaker Pro 4.0 FolderThis table shows the files and folders installed in the FileMaker ProFolder.
FileMaker Pro 4.0 Folder File or folder Description
FileMaker Pro The FileMaker Pro 4.0 application
FileMaker Pro Help The FileMaker Pro onscreen Help system
FileMaker Pro Balloon Help The FileMaker Pro onscreen Balloon Help system
Read Me Late breaking news about FileMaker Pro
FileMaker Tutorial folder
FileMaker tutorial A FileMaker Pro file that introduces you to the main features of FileMaker Pro 4.0
FileMaker Templates folder
Template files Predesigned template files that help you use FileMaker Pro right away
FileMaker Examples folder
Example files Example databases that show you the advanced features of FileMaker Pro. These are predesigned sample files with data.
FileMaker and Apple Events folder
Apple Events Reference A FileMaker database that documents how to use Apple events with FileMaker Pro.
Sample Applications folderSyntax Examples folder
Folders containing scripting examples, sample AppleScript, and HyperCard applications.
FileMaker Extensions folder
AppleTalk Network MacIPX NetworkTCP/IP Network
Modules that support AppleTalk, MacIPX, and TCP/IP networks
ClarisWorksDBFExcel
Filters for translating ClarisWorks database, DBF, and Microsoft Excel files
Web Companion The Web Companion plug-in that enables Web publishing from FileMaker Pro
Web folder (for Web Publishing, do not move or rename this folder)
Employee Database filesGuest Book filesShopping Cart files
Example databases and HTML files that you can use to learn about Custom Web Publishing

Installing FileMaker Pro 1-11
Web Tools folder CDML Reference For Custom Web Publishing, aFileMaker database that documents how to use the Claris Dynamic Markup Language (CDML) to create dynamic HTML files; contains a Developer’s GuideCDML Tool For Custom Web Publishing, a FileMaker database that helps you create HTML format files that contain CDML tags, using Copy and Paste
CDML Template folder For Custom Web Publishing, HTML files containing CDML tags for standard actions (Add Record, Search, and so on) to be used as building blocks for your Custom Web Publishing files
Web Security folder Databases folder A folder containing the FileMaker databases required to use with Web Security safeguards
Security folder HTML files used for remote administration of the Web Security databases. Move to the Web folder when in use.
FileMaker Pro 4.0 Folder File or folder Description

1-12 FileMaker Pro Installation and New Features Guide
.
d
System FolderThis table shows the files and folders placed in your System Folder
System Folder File or folder Description
Claris folder FileMaker Help Viewer The application that accesses the FileMaker Pro Help file
USENGLSH.MPR
UKENGLSH.MPR
The primary dictionaries that FileMaker Pro uses to spell check your files. You can select either U.S. or British spellings for your main dictionary. Each dictionary contains over 100,000 words.
USER.UPR The dictionary that stores your customized list of spelling exceptions and additions to the primary dictionaries
CLADDON.CLR An additional dictionary that contains computer terminology
Claris Translators folder Translators that FileMaker Pro uses to reagraphics files created in other applications
Claris XTND System Translation engine
Control Panels folder
MacIPX control panel Control panel for configuring MacIPX. This file is installed only in a Custom installation.
Extensions folder
MacIPX AppleTalkMacIPX EthernetMacIPX Token Ring
MacIPX interface files. These files are installed only in a Custom installation.
XTND Power Enabler (Power Macintosh and compatible computers only)
Extension that enhances the XTND graphics importing capabilities of Claris products on these computers
Microsoft OLE Extension Extension that is necessary for Excel 5.0 import

Installing FileMaker Pro 1-13
ro. for
tion
r
ick
Adjusting memoryThe Mac OS sets aside a certain amount of memory for FileMaker PHowever, you might need to change the amount of memory reservedFileMaker Pro if you plan to:
1 work on a large database file
1 work on several database files at once
1 host database files
1 use a database file that contains many graphics
1 insert a large graphic into a database file
1 run several applications at the same time, and you have a limitedamount of memory (RAM) installed
For detailed information on managing memory, see the documentathat came with your Mac OS computer.
Changing the amount of memory usedIf you want to change the amount of memory reserved for FileMaker Pro, keep the following points in mind:
1 The amount of memory you give to FileMaker Pro affects your ability to run other applications. If the Mac OS and FileMaker Protake up all the available memory, you won’t be able to open otheapplications.
1 Avoid specifying less memory than the Suggested size in the FileMaker Pro Info dialog box.
To change the amount of memory FileMaker Pro uses:
1. If FileMaker Pro is open, quit the application by choosing Quit from the File menu.
2. In the Finder software, open the FileMaker Pro 4.0 Folder and clthe FileMaker Pro application icon.
Note If you click the application icon twice, you will start FileMaker Pro. If that happens, choose Quit from the File menu and try again.

1-14 FileMaker Pro Installation and New Features Guide
.
u
ro bout
3. Choose Get Info from the File menu.
You see the FileMaker Pro Info window.
4. In the Memory Requirements area at the bottom of the window, double-click the Preferred size number and type a number to changethe memory allocated for FileMaker Pro.
If you can’t type in the box, make sure you’ve quit FileMaker Pro
5. Click the close box.
The next time you start FileMaker Pro, the amount of memory yospecified is available for the application.
Choosing a network protocolYou must choose a network protocol if you want to use FileMaker Pover a network, either as a guest or as a host. For more information ayour network, consult your network administrator.
Important The network protocol setting in FileMaker Pro must be thesame on the host and all guest computers.
Change the amount of memory FileMaker Pro uses here

Installing FileMaker Pro 1-15
ose
nu.
ro
for
To choose a network protocol:
1. Choose Preferences from the Edit menu, and then choose Application.
You see the Application Preferences dialog box. If necessary, choGeneral from the pop-up menu at the top of the dialog box.
2. Choose a network protocol from the Network protocol pop-up me
3. Click Done.
Changes to this setting don’t take effect until you quit FileMaker Pand then start it again.
Opening files from previous versionsFileMaker Pro 4.0 can open files from all versions of FileMaker Pro the Mac OS and from FileMaker Pro 2.x, 3.x, and 4.0 for Windows. To use files created with FileMaker Pro 1.x or 2.x, you must convert them to FileMaker Pro 4.0.
Important You do not need to convert 3.x files. In FileMaker Pro 4.0, you can open files created with FileMaker Pro 3.x; in FileMaker 3.x, you can open files created with FileMaker Pro 4.0. However, new 4.0 features aren’t supported when you open files in 3.x. For example, rotated fields will appear as horizontal (left to right) fields in 3.x.
To convert and open a file:
1. Start FileMaker Pro 4.0.

1-16 FileMaker Pro Installation and New Features Guide
e the
r
be rted
the
,” in
to
2. Choose Open from the File menu and select the file you want in thOpen dialog box. You can also drag and drop a group of files ontoFileMaker Pro 4.0 icon.
You see the Conversion dialog box.
3. Type a name to rename the original file, or deselect the Rename old file as checkbox to retain the name of the file.
If you use the default settings, the original file remains in the oldeformat.
4. Click OK.
You see another dialog box where you can name the file that willcreated and saved in the new format. You cannot use the convefile with versions of FileMaker Pro earlier than 3.0.
5. Click Save to start the conversion.
FileMaker Pro converts the file and opens it.
Where to go from hereAfter you install FileMaker Pro, you can immediately begin workingwith the application. Here are some suggestions on where to go in documentation to get started:
1 If you’re new to databases, read chapter 1, “FileMaker Pro basicsthe FileMaker Pro User’s Guide to learn basic database concepts.
1 If you’re new to FileMaker Pro, work through the online tutorial, which is automatically installed when you do an Easy Install.
1 If you’ve used FileMaker Pro before, read chapter 2 of this guidefind out about the new features available in FileMaker Pro 4.0.

4.0.
st t or sers
he .
re
Chapter 2: New features in FileMaker Pro
This chapter introduces the new features available in FileMaker Pro
Web publishing capabilitiesUsing FileMaker Pro 4.0, you can access your database from almoanywhere in the world. Your file can be viewed, edited, sorted, andsearched with just Web browser software and access to the Interneyour intranet. You can also choose how much or how little access uhave to your file.
Note Access to the Internet requires an Internet service provider. FileMaker Pro does not provide an Internet account for you.
Instant Web PublishingWith FileMaker Pro 4.0, you can quickly publish your database on tInternet or on an intranet, using the FileMaker Pro Web Companion
This functionality is built in—no additional CGI or Web server softwais required for either the Mac OS, Windows 95, or Windows NT. However, access to the Internet requires an Internet account.

2-2 FileMaker Pro Installation and New Features Guide
nd or
ML
ts, nds e. If EG
ML
ur
at eb
Custom Web PublishingYou can create a complete, custom, interactive Web solution usingFileMaker Pro 4.0 Web Companion and dynamic HTML files. FileMaker Pro now can publish HTML documents containing GIF aJPEG graphics, animated GIF files, QuickTime movies, AIFF files, Java applets.
For step-by-step instructions on Custom Web Publishing, see the CDReference database in the Web Tools folder.
New Internet featuresNote Some of these features require additional software. See “Requirements for advanced features” on page 1-4.
GIF and JPEG supportFileMaker Pro 4.0 supports GIF and JPEG graphic formats in layoucontainer fields, and published Web pages. When FileMaker Pro sean image to a Web browser, it can send either a GIF or JPEG imagone is not available, the stored graphic is converted on-the-fly to JPfor display, even if it is not stored in JPEG format in the database.
Export to an HTML tableYou can now export all or part of your database formatted as an HTtable.
Send Mail script stepWith email client software, you can send email via the Internet or yointranet directly from your FileMaker Pro database.
URL supportWhen you Command-click a URL in a field, FileMaker Pro opens thURL. If the address is for a Web page, FileMaker Pro opens your Wbrowser software.
Open URL script stepYou can write a script that opens a URL.

New features in FileMaker Pro 2-3
d list.
wing ped t.
be sted an
)
Expanded Sort and Find optionsRelated records can now be sorted within a portal or as part of a relate
With the addition of exact field matches, Find requests can be even more specific.
New calculation functionsNew functions help you determine:
1 the current group that a password belongs to
1 the modifier key being pressed by the user
1 the network protocol that is loaded and in use
1 the ID of the current record
1 the number and kinds of objects in a layout
Layout and interface enhancementsFields and objects can be now rotated in 90-degree increments, allogreater flexibility in your layouts. Text can also be dragged and dropinto a rotated text block. You can zoom in or out on a rotated objec
To make creating and managing your files easier, value lists can nowdefined from the File menu. Recently opened documents are now liin the File menu on both the Mac OS and Windows platforms. You cturn this feature on or off in Application Preferences.
Excel importFileMaker Pro now supports direct import of worksheets (.XLS filesfrom Microsoft Excel, including version 4.0 and 5.0 for Mac OS, andversions 4.0 through Excel 97 for Windows. Additionally, you can import a specific worksheet from an Excel workbook.

PX
t
Appendix A: MacIPX control panel
You can use the MacIPX control panel to:
1 select the network interface for your applications which use MacI
1 change parameters that MacIPX uses (if necessary)
Important For enhanced performance, TCP/IP is recommended.
Using an Ethernet or token-ring network interface for MacIPXThe MacIPX control panel displays icons for the available network interfaces, such as Ethernet, AppleTalk, and token ring. MacIPX automatically configures itself for the first networking environment idetects when the Macintosh starts.
AppleTalk users For information on selecting an AppleTalk interface andrelated options, see “Using an AppleTalk interface for MacIPX” on page A-4.
PCI Power Macintosh computer users (such as 4400, 7200, 7500, 8500, 9500 or later and other Mac OS computers) These Mac OS models use Open Transport networking.
Warning Be sure to use Open Transport version 1.1 or later.
To switch between network interfaces (Ethernet, Token Ring, or AppleTalk):
1. Open the MacIPX control panel.
MacIPX control panel

A-2 FileMaker Pro Installation and New Features Guide
ou
as
at. to ter
me
2. Click one of the icons to select it.
The software on your computer system determines which icons ysee.
3. Click OK, and then close the MacIPX dialog box.
Note MacIPX 1.3.1 supports most Ethernet interface cards, as well the token-ring interface card from Apple Computer.
Selecting a frame typeA frame encapsulates packets of information in a recognizable formEach packet on the network must conform to a specific frame type successfully communicate with other computers on the network. Afyou select the network protocol, you must select a frame type.
Note All computers communicating with each other on the network must use the same frame type. If you have questions about your fratype, check with your network administrator.
After you select the IPXinterface, the control panel
displays the networknumber and node numberof your Macintosh on the
selected interface

MacIPX control panel A-3
u set
en ble.
to the for
To have MacIPX select the frame type:
1. In the MacIPX control panel, double-click the selected network interface icon.
You see the Access Configuration dialog box for your chosen network interface. For example, if you click the Ethernet icon, yosee the Ethernet Access Configuration dialog box, where you canparameters for working with Ethernet.
2. In the Access Configuration dialog box, click Always Auto-Configure Frame Type.
3. Click OK to close the dialog box.
When you start up your computer, MacIPX determines the appropriate frame type by monitoring packets on the network. Whthis option is checked, the buttons for the frame types are unavaila
Note When IPX is using more than one frame type on a network,MacIPX might not choose the frame type you require. If, after configuring the MacIPX control panel, you are unable to connectFileMaker Pro databases using the Network Access dialog box (orfiles are not listed), you may have the wrong frame type selectedyour network. Try turning off Always Auto-Configure Frame Type and then select the appropriate frame type. Consult your network administrator if you have questions.
The dialog box shows thecurrently selected frame type

A-4 FileMaker Pro Installation and New Features Guide
ent:
.
ers ice e ith
r
To select a frame type manually:
1. In the Access Configuration dialog box, deselect Always Auto-Configure Frame Type.
2. Click the appropriate frame type, and then click OK.
Check with your network administrator if you’re not sure which frame type to select.
When you close the dialog box, you see an alert dialog box.
3. Click OK.
To have MacIPX determine the appropriate frame type at any mom
1. In the Access Configuration dialog box, click Auto-Configure Frame Type Now. Then click OK to dismiss the message.
In the dialog box, MacIPX highlights buttons in sequence until it determines the appropriate frame type.
2. Click OK to close the dialog box.
Using an AppleTalk interface for MacIPXIf your Mac OS computer is connected to an Apple LocalTalk network, you must specify an AppleTalk interface to use MacIPX networkingWhen you use AppleTalk, you must also select an IPX gateway.
Important Novell supplies MACIPXGW.LAN, a LAN driver (IPX gateway) that can be run on Novell NetWare v3.11 or later servers,which lets you use AppleTalk to share information with other computon the IPX network. Contact your Novell dealer or use an online servto get this driver. To install the LAN driver on your Novell server, seyour Novell system administrator or the documentation that came wthe driver.
To select an AppleTalk network interface:
1. Open the MacIPX control panel.
The MacIPX control panel is installed in the Control Panels foldeinside the System Folder.

MacIPX control panel A-5
e
lk, . n IPX
n
r way
2. If necessary, click the AppleTalk icon to select it and then click thclose box.
Your computer then sends IPX packets encapsulated in AppleTawhich are delivered on the LocalTalk network to an IPX gatewayThe gateway decapsulates these packets and routes them over anetwork. See the following steps for information on selecting a gateway.
To have MacIPX select an available IPX gateway:
1. In the MacIPX control panel, click the selected AppleTalk icon.
You see the AppleTalk Access Configuration dialog box.
2. In the AppleTalk Access Configuration dialog box, choose an AppleTalk zone that has an IPX gateway.
3. Click Always Auto-Select an IPX Gateway from the Selected Zone.
4. Click OK to close the dialog box.
When the computer starts up and detects that it’s connected to aAppleTalk networking interface, such as LocalTalk, it selects an appropriate IPX gateway in the specified zone. In some cases (foexample, if you get an error message), you need to select the gateyourself.
To select an IPX gateway yourself:
1. In the AppleTalk Access Configuration dialog box, deselect Always Auto-Select an IPX Gateway from the Selected Zone.

A-6 FileMaker Pro Installation and New Features Guide
ffect
t a
2. Choose an AppleTalk zone where an IPX gateway is installed.
When you click a zone name, you see a list of available IPX gateways.
3. Click an IPX gateway.
4. Click OK to close the dialog box.
Setting advanced MacIPX parametersFrom the MacIPX control panel, you can set other parameters that aMacIPX operations.
Important Only a certified network engineer or administrator should change the advanced parameters. Changing the parameters withougood understanding of their functions can adversely affect the performance of MacIPX. For more information, see your network administrator or contact your Novell dealer.
To set advanced parameters:
1. In the MacIPX control panel, click Advanced Options.
You see the MacIPX Parameters dialog box.
Click to reset thedefault values

MacIPX control panel A-7
y
at
n 0
f
s
2. Set the parameters you want and click OK to save your changes. Youmust restart your computer for the changes to take effect.
Note To restore the parameters to the default settings provided bNovell, click Restore Defaults and restart your system. If you make changes to the settings and want to restore the parameters to whthey were when you opened the dialog box, click Cancel.
Use the information in the following tables to set parameters for:
1 MacIPX
1 SPX (Sequenced Packet Exchange)
1 SAP (Service Advertising Protocol)
1 RIP (Routing Information Protocol)
For the following SPX parameters, you can enter any value betweeand 9999. The values for Abort Timeout, Listen Timeout, and Verify Timeout apply only to those SPX connections using the “watchdog,” such asthose used by FileMaker Pro 4.0.
MacIPX parameter Function
Disable IPX Diagnostic Services
Disables the IPX Diagnostic Services, used by some networkmanagement tools. Disabling IPX Diagnostic Services can reduce the amount of memory that MacIPX uses. Click this parameter if you don’t use any network management tools, or iyour tool doesn’t use IPX Diagnostic Services.
Maximum Network Packet Size
Limits the maximum network packet size. The value can’t be greater than the maximum value supported by the physical network. Enter 0 (zero) to let MacIPX determine for itself what value to use.
Enable IPX Checksumming
Enables checksumming of IPX packets. The option is unavailable if the current network doesn’t support IPX checksumming.
SPX parameter Function
Abort Timeout Sets the amount of time that SPX waits, without receiving any response from the other side of the connection, before it terminates the session. The timeout number is expressed in tick(with 60 ticks per second). The default value is 2400 ticks, or 40seconds.

A-8 FileMaker Pro Installation and New Features Guide
n 0
and
e
t
de
.
st s t
d.
For the following SAP parameters, you can enter any value betweeand 9999, but an application can override the values you set.
For the following RIP parameter, you can enter any value between 09999.
Listen Timeout Sets the time that SPX waits (without receiving a packet from thother side of the connection) before it requests the other side tosend back a packet assuring that the connection is still valid. If SPX hasn’t heard from the other side of the connection within thistime, it sends packets to the other side asking for verification thathe connection still exists. The default value is 1200 ticks, or 20seconds.
Verify Timeout Sets the frequency at which SPX sends a packet to the other siof a connection to inform it that its side is still active. If no packets are being exchanged on the SPX connection by the software that established the session, SPX sends packets at regular intervals to make sure that the connection is still workingThe default value is 480 ticks, or 8 seconds.
Default Retry Count Specifies the maximum number of times that SPX attempts toretransmit a packet before determining that the packets can’t besent, and then closes the connection. The default value is 10 times. An application can override the value in this field.
Minimum Retry Count Specifies the minimum number of times that an SPX packet mube retransmitted. If an application has a retry count setting that itoo low, you can override it by setting this parameter. The defaulvalue is 0 (zero) times.
SAP parameter Function
Query Interval Specifies the time that must elapse before an SAP query is retransmitted. The default value is 120 ticks, or 2 seconds.
Query Attempts Specifies the number of times that an SAP query is transmitteThe default value is 3 times.
Receive Buffers Specifies the number of buffers to handle responses returnedfrom SAP queries. The default is 20 buffers.
RIP parameter Function
Retry Interval Specifies the time that must elapse before a RIP request is retransmitted. The default value is 0 ticks, which lets the MacIPXdetermine what the interval should be, based on the network configuration.
SPX parameter Function
U97609-005A