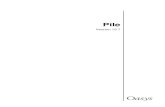For help and support from OASYS Ltd please contact
Transcript of For help and support from OASYS Ltd please contact


LS-DYNA, LS-OPT and LS-PrePost are registered trademarks of Livermore Software Technology Corporation
For help and support from OASYS Ltd please contact:
UKArup Group LtdThe Arup CampusBlythe GateBlythe Valley ParkSolihullWest MidlandsB90 8AEUnited KingdomTel: +44 (0) 121 213 3399Email: [email protected]: www.oasys-software.com/dyna
ChinaArup39/F-41/FHuai Hai PlazaHuai Hai Road (M)ShanghaiChina 200031Tel: +86 21 3118 8934Email: [email protected]: www.oasys-software.com/dyna/cn
IndiaArupPlot 39, Ananth Info ParkOpp. Oracle CampusHiTec CityMadhapur Phase IIHyderabad 500081IndiaTel: +91 40 4436 9797/98Email: [email protected]: www.oasys-software.com/dyna
or contact your local Oasys Ltd distributor

0.1Preamble 0.1Introduction 0.1Development Status 0.1Systems supported 0.2Revision History
0.12Text conventions used in this manual 1.11. Setting up and running REPORTER 1.11.1 Setting up REPORTER 1.21.2 Running REPORTER 1.21.3. A 1 minute introduction to REPORTER 2.12. Menu Layout 2.12.1 Basic menu layout 2.32.2 Mouse and keyboard usage for the screen-menu interface 2.32.3 Using the "file filter" boxes. 2.52.4 Log file 2.72.5 View Controls 2.92.6 Running a script file 2.92.7 Preferences
2.122.8 Program Locations (D3PLOT, PRIMER and T/HIS) 3.13. Opening and closing templates and reports 3.13.1 Creating a new template 3.13.2 Reading an existing template or report 3.13.3 Reading a library template 3.13.4 Saving a template 3.23.5 Saving a report 4.14. Inserting and editing pages 4.14.1 Adding a new page 4.14.2 Adding a new page from the library 4.24.3 Deleting pages 4.24.4 Duplicating pages 4.24.5 Reordering pages 4.34.6 Changing the current page 4.34.7 Changing the page properties 4.34.8 Inserting pages from file 4.34.9 Importing and exporting pages 4.44.10 Page masters 4.44.11Page Setup 4.44.12 Generating a single page 5.15. Inserting and editing simple objects 5.15.1 Using the Grid and Snap options 5.15.2 Setting line style, thickness, colour, and fill colour 5.25.3 Inserting basic shapes 5.55.4 Editing shapes, image, and text objects
5.105.5 Copying objects and using the clipboard 5.115.6 Reordering items on the page 5.135.7 Search and replace 5.145.8 Locking items 6.16. Advanced objects 6.16.1 D3PLOT objects 6.86.2 T/HIS objects
6.116.3 PRIMER objects 6.156.4 Program objects 6.166.5 File objects 6.186.6 Library objects 6.216.7 Table objects 6.256.8 Autotable objects 6.286.9 Script objects 6.296.10 Note objects 7.17. Generating and outputting reports 7.17.1 Effect of object order on generating a report. 7.27.2 Generating reports 7.47.3 Outputting a generated report
7.117.4 Combining output from multiple reports 8.18. Working with Variables 8.18.1 User defined variables 8.28.2 Predefined variables 8.28.3 Creating and editing variables 8.48.4 Creating a variable using D3PLOT 8.58.5 Creating a variable using T/HIS 8.68.6 Creating a variable using an external program/script 8.78.7 Creating a variable using a FAST-TCF script
User manual Version 14.0, March 2017 REPORTER
Page i

8.88.8 Creating a variable from the command line 8.88.9 Creating a variable from javascript 8.88.10 Deleting variables 8.98.11 Inserting a variable
8.128.12 Using variables in D3PLOT and T/HIS command files and FAST-TCF scripts. 8.138.13 Saving all the variables to a file after generating a report 8.138.14 Variable expressions 9.19. Hyperlinks 9.19.1 Adding basic hyperlinks 9.19.2 Adding hyperlinks in D3PLOT external data (blob) plots
10.110. Conditional formatting 10.110.1. Adding a condition 10.210.2. Condition types 11.111. Scripting 11.111.1 Example scripts A.1A. Command line arguments and oa_pref options A.1A.1 Command line arguments A.3A.2 oa_pref options B.1B. Library objects B.1B.1. Standard library programs B.4B.2. Standard library pages B.5B.3. Standard library images B.6B.4 Adding pages to the library B.7B.5 Adding scripts to the library B.8B.6 Adding images to the library B.9B.7 User defined library directories
B.10B.8 Standard library templates C.1C. FAQ C.1C.1 Running REPORTER C.1C.2 Generating output C.1C.3 Extending REPORTER C.1C.4 Other questions C.1Answers D.1D. JavaScript class reference D.2global class D.7Colour class
D.18File class D.32Image class D.41Item class D.45Page class D.49Reporter class D.53Template class D.65Window class D.73Variable class
E.1E. Writing external programs/scripts E.1Returning variables from programs E.1Accessing existing variables in REPORTER E.3Example program: Extracting the smallest timesteps (Text output) F.1F. Unicode support F.1F.1 Output formats that support unicode G.1Installation organisation G.1Version 14.0 Installation structure
REPORTER User manual Version 14.0, March 2017
Page ii

Preamble
Introduction
REPORTER is a tool to automate the post processing of LS-DYNA models. It allows you to create a standard template for a report. With command files and scripts it links with D3PLOT, PRIMER, and T/HIS, and other programs to create the necessary images and graphs when you come to generate an actual report from this template. It can also be run in batch mode so that when a model has finished being analyzed a report can be automatically generated according to a pre-built template.
Development Status
This manual documents the REPORTER (version 14.0 with Oasys Ltd LS-DYNA Environment14.0 ). The code is still being developed.
Systems supported
REPORTER is available for Windows ( 64 bit) and Linux (64 bit)
User manual Version 14.0, March 2017 REPORTER
Page 0.1

Revision History
Version 14.0• When editing an auto table and updating the backgound colour in conditional formatting the table editing
window would be lowered so it was hidden. Now fixed.Fixes bug 33482.
• When editing conditional formats the background colour could be shown incorrectly. Now fixed.Fixes bug 33481.
• If you specified that the output from a library program should be saved in a variable it did not work if the variable didn’t already exist. Now fixed.Fixes bug 33329.
• REPORTER could give the wrong initial added mass, initial percent added mass and smallest timestep values for some otf files. Now fixed.Fixes bug 33272.
• Updating a capture for a D3PLOT object did not work if there was a pre-JavaScript defined. Now fixed.Fixes bug 33232.
• REPORTER could crash if a temporary variable was deleted by using Delete Temporary Variables in the Variables menu and recreated. Now fixed.Fixes bug 32988.
• Rows and columns can now be added or deleted from any location in a table.Enhancements 12788, 13840, 31875.
• Cells in a table can now be merged.Enhancements 15549, 22387, 31875.
• The borders can now be set for individual cells in a table.Enhancements 12855, 15549, 22387.
• Conditional formatting can now be copied and pasted from one cell to another.Enhancements 13842, 15549, 22387.
• The output from a library program and text can now be used together in a table cell.Enhancement 13866.
• Library programs can now not produce output. This may be useful in some situations. For example the output can set to a variable and the variable used later in a table cell.
• A File.Move method has been added.Enhancement 31605.
• A File.Copy method has been added.Enhancement 31603.
• When replacing variables in D3PLOT JavaScripts \ was not escaped to \\. Now fixed.Fixes bug 32631.
Version 13.1• The icon shown in the top left of the titlebar when a template was opened was the old (version 12) icon instead
of the new (version 13) icon. Now fixed.Fixes bug 31046.
• The -iconise command line option did not work correctly on linux. Now fixed.Fixes bug 30982.
• The elapsed time library scipt did not work for the R8 and R9 versions of LS-DYNA. Now fixed.Fixes bug 30565.
• Endash characters (–) were incorrectly written to pdf files as spaces. Now fixed.Fixes bug 30654.
Version 13.0• The aspect ratio or size of images in D3PLOT, PRIMER and T/HIS objects can now be controlled.
Enhancement 29004.• Images in ImageFile, D3PLOT, PRIMER and T/HIS objects can now be justified.
Enhancement 28875.• An optional index argument has been added to the Page.Duplicate() method.
Enhancement 28334.• The name argument in the Item constructor was ignored. It is now used correctly.
Fixes bug 28332.• Variables can now be marked as temporary variables. Temporary variables can be removed from a template with
a new ’Delete temporary variables’ command in the Variables menu.Enhancement 27253.
• The format and precision properties were missing from the Variable class. They have now been added.Fixes bug 22881.
• An ImportItem method has been added to the Page class.Enhancement 28221.
REPORTER User manual Version 14.0, March 2017
Page 0.2

• The numbering of ’generated’ items on a page missed out tables. Tables have been added as they can contain scripts that need to be generated.Enhancement 27384.
Version 12.1• When combining reports if one of the reports to combine did not exist hyperlinks could link to the wrong pages.
This has been fixed.Fixes bug 27640.
• Values for variables with expressions were not written to the reporter_variables file correctly when generating the report. This has been fixed.Fixes bug 27256.
• REPORTER would delete files in the temporary directory if the directory was set with the oasys*temp_dir preference.Fixes bug 26416.
• Ampersand characters (&) in table objects created corrupt pptx files. This has been fixed.Fixes bug 26906.
Version 12.0• Circles and ellipses were not rendered correctly in pdf files. Now fixed.
Fixes bug 25848.• REPORTER could crash if a library image was inserted very near the top or right hand edge of a page. This has
been fixed.Fixes bug 24988.
• FAST-TCF objects did not use the job filename when generating. FAST-TCF would look in the directory for the job. If there were multiple jobs in the same directory it could choose the wrong file. This has been fixed.Fixes bug 24979.
• Extra commands added to a D3PLOT capture which were longer than 80 characters did not work. This has been fixed.Fixes bug 24933.
• Objects can now be locked on the page so they cannot accidentally be moved.Enhancement 23503.
• REPORTER will now prompt the user to replace variables in the macro after doing a capture in PRIMER. For each matched text string you can choose whether to replace it with a variable or you can do "Yes to All" or "No to All".Enhancement 21309.
• A new Batch() method has been added to JavaScript so scripts can test if REPORTER is running in batch mode.Enhancement 23990.
• A Duplicate method has been added to the Page class.Enhancement 17602.
• Static methods GetAll and GetFromName have been added to the Variable class.Enhancement 22772.
• Report hyperlinks can now have the form ’#page title’ to link to another page in the report.Enhancement 22974.
• A DeletePage() method has been added to the Template class in JavaScript.Enhancement 22974.
• A new EditVariables method has been added to the Template class so that a variables editing panel can be called from JavaScript.Enhancement 22387.
• A System() method has been added to JavaScript.Enhancement 15772.
• Script objects can now be shown as a button in presentation mode. Clicking the button runs the script.Enhancement 22387.
• A single script object in a template can now be set to run automatically when the template is opened.Enhancement 22387.
• A new Window class has been added to JavaScript to enable standard dialogs to be used.Enhancement 22387.
• T/HIS objects can now be defined with a JavaScript instead of a FAST-TCF script.Enhancement 22387.
• New Page and Item classes have been added to JavaScript.Enhancement 22387.
• Library templates can now be opened directly from the File menu.Enhancement 22387.
• A File.Delete() method has been added.Enhancement 22387.
Version 11.2
User manual Version 14.0, March 2017 REPORTER
Page 0.3

• Less than signs (<) in text and textbox objects created corrupt pptx files. This has been fixed.Fixes bug 24613.
• If the Variable constructor was used to redefine an existing variable in a script REPORTER would give an error if you tried to get any of the variable properties later in the script. This has been fixed.Fixes bug 23586.
Version 11.1• If a D3PLOT object with multiple captures was updated again in D3PLOT to delete or replace captures
REPORTER could produce errors when generating or change the order of the captured images. This has been fixed.Fixes bug 22227.
• If a D3PLOT object was made that had more than 20 captures and the template saved to file , REPORTER would not be able to read the file again. This has been fixed.Fixes bug 22226.
• D3Plot objects using a command file (instead of capturing) did not work in version 11. This has been fixed.Fixes bug 22147.
• When saving old style T/HIS objects (i.e. using a command file instead of a FAST-TCF script) the command file was not saved. This has been fixed.Fixes bug 22117.
• Opening the HTML manual did not work on Linux. This has been fixed.Fixes bug 21989.
Version 11.0• When writing PowerPoint files REPORTER now correctly writes animated gifs.
Fixes enhancement 17601.• REPORTER could crash if you created a table that used a library program for a cell and you saved the output of
the program to a variable. This has been fixed.Fixes bug 21346.
• The library program which reported the LS-DYNA version and revision from the otf file did not work correctly for new (R7) LS-DYNA output because there is now a new ’SVN Version’ line in the otf file. Additionally the version and revision were expected to be to be a single ’word’. This has been fixed.Fixes bug 21243.
• Outlines were not written for Oasys Ltd. or File Image type objects to PowerPoints. Now added.Fixes bug 21242
• REPORTER would hang when reading a template file if one of the page titles in the file contained an ampersand (&). This was because the ampersand was not escaped properly when writing the template. This has been fixed.Fixes bug 21235
• You can now specify an outline border for file image objects.Fixes enhancement 18206
• REPORTER can now use D3PLOT to generate multiple images in one session. The second and subsequent images are automatically created as image file objects linked to the d3plot object.Fixes enhancements 7777 and 13034
• A JavaScript can now be run for D3PLOT and PRIMER objects.Fixes enhancement 15550
• When capturing an image from D3PLOT, REPORTER now automatically shows the images.Fixes enhancements 7779 and 10668.
• A new PRIMER object has been added.Fixes enhancements 8095 and 16530
• REPORTER can now write PowerPoint pptx files directly.Fixes enhancement 11858
• REPORTER can now combine multiple reports into a single pptx/pdf/html.Fixes enhancements 7712, 8956, 9020 and 10742
• REPORTER could think that a script had changed when cancelling from the editor if the script was created on windows but edited on unix.Fixes bug 7769
• When writing a pdf file jpeg images are now written as jpegs rather than pngs as they can be much smaller.Fixes enhancement 17920
• Added the ability to see the item generation order.Fixes enhancement 18489
Version 10.2• REPORTER did not automatically change LS-DYNA filenames from h3hsp to %DEFAULT_JOB%.otf (and
visa-versa) when importing a library page. This has been fixed.Fixes bug 19200
• REPORTER could crash when writing a pdf file that had overflow pages in an auto-table if there was an error when the report was generated. This has been fixed.
REPORTER User manual Version 14.0, March 2017
Page 0.4

Fixes bug 19197• The "cropping" button was the default focus in the D3Plot object edit menu (i.e. was applied when hitting enter)
rather than the "OK" button. This has been fixed.Fixes bug 19113
• REPORTER was not able to create and import image files which were not JPEG when generating a D3Plot captured object. This has been fixed.Fixes bug 18403
• REPORTER could crash if the user added a page to the reporter_library/pages area which contained certain REPORTER items. This has been fixed.Fixes bug 18432
Version 10.1• If the page layout is changed from landscape to portrait or visa versa any items that are off the page are
automatically moved to stay on the pageFixes bug 14307
• If multiple conditional formatting conditions were set for a table, autotable, textbox or file object background, then REPORTER would display the last condition matched rather than the first one. This has been corrected.Fixes bug 17794
Version 10.0• Added the -loghtml command line options to allow the log file to be saved as html instead of plain text.• Added a Templates tab to preferences to allow the user to change whether existing files should be overwritten
when generating images for multiple pages in T/HIS. This is saved as a property of each template• Added the -iconise and -oasys_batch command line options• Checkbox for turning on/off error checking during generation when an error was found was not working
correctly.Fixes bug 15143
• Added the ability to set the format of a variable on the variable edit panel.Closes enhancement 8819.
• Fixed problem with rounding errors on spinbox input values on edit panels.Fixes bug 15548.
• When resizing/moving a table object, the relative width/height of the columns/rows is now maintained.Closes enhancement 15546.
• Added a new library script for reading variables from a CSV file.Closes enhancement 15476.
• The "P" key can now be used to swap between design view and presentation view.Closes enhancement 9333.
• "Fit page" is now the default zoom level when opening a file.Closes enhancement 13863.
• Added the ability to use the control key plus the mouse scroll wheel to zoom in and out of the page.Closes enhancement 15516.
• Added the ability to distribute selected items evenly horizontally or vertically either to the page or within the currently selected items.Closes enhancement 15509.
• Added the ability to align items to the top/bottom/left/right of the the page.Closes enhancement 9300.
• You can now specify an outline border for Oasys Ltd. image objects.Closes enhancement 15503.
• The escape key can now be used to deselect any selected objects. It is still used to quit out of fullscreen mode.Closes enhancement 15530.
• The total number of pages in the document is now displayed at the top of the window.Closes enhancement 15513.
• Added preferences to allow the user to specify the format of the default DATE and TIME variables.Closes enhancement 15529.
• Modified the default variable DATE so that it just shows the date rather than the date and time. A new default variable TIME has been addedCloses enhancement 15453.
• The maximum number of pixels you can crop off an image edge has been increased from 1000 to 10000.Closes enhancement 15451.
• Textboxes were not copied when duplicating a page. This has been fixed.Fixes bug 15441.
• Added the ability to write the output of a library program to a variable.Closes enhancement 9031.
• Added the ability to align multiple objects together. Option are left, centre, right, top, middle or bottom.Closes enhancement 9300.
• Added the ability to select multiple objects on a page. Multiple objects can be dragged, cut/copied/pasted, saved/imported, generated, resized etc.Closes enhancements 8980, 9106, 9300.
User manual Version 14.0, March 2017 REPORTER
Page 0.5

• Added the ability to format a variable. For example if a number, how many decimal places.Closes enhancement 13867.
• The text on the status bar could get overwritten during generation of items. Now fixed.Fixes bug 14230.
• Setting the background colour of various object types via conditional formatting has been added.Closes enhancement 9026.
• It is now possible to set the background colour of cells in tables.Closes enhancement 15319.
• A note object has been added for adding notes to the design view of a report.Closes enhancement 13825 .
Version 9.4.2• " Hyperlinks for HTML files are now converted to relative links.
Fixes bug 16138.• If you inserted a normal program into a template by selecting the program tool and dragging an area Reporter
would think that the object was a library program, not a ’normal’ program.Fixes bug 15133.
Version 9.4• Reporter could crash when accessing variables after using the JavaScript method Template.GetVariableValue()
with a variable name that did not exist in the template.Fixes bug 14347.
• If a job file was selected before doing a capture for a T/HIS object REPORTER would not try to substitute DEFAULT_DIR (and other variables) in the filename. Now fixed.Fixes bug 14329.
• If you modified an items outline, fill or text colour or modified its line thickness or style this did not flag the template as requiring a save. This has now been fixed.Additionally templates which require saving are now marked with a * in the window title.Fixes bug 13960.
• Exiting from REPORTER using File->close and using the top right window close button now gives the same error message and options to save any modified templates. Previously the messages were different and this caused confusion to some users.Fixes bug 13430.
• D3PLOT objects with multiple filenames would not work if one (or more) of the filenames contained spaces. This was due to a bug in D3PLOT. Now fixed.Fixes bug 12409.
• When writing PowerPoint output blank table cells were given the default font size by PowerPoint. As this is very large it caused the table row to be larger.Fixes bug 13874.
• User defined script directories can now be defined by using the library_directory preference. This allows users to add their own library scripts if REPORTER is installed in a read only location.Closes enhancement 13503.
• If a library program is added it is now possible to set the font, size, style and justification in the menu. Additionally if you edit an existing library program this menu is now used instead of the ’normal’ program menu.
• When generating a report more feedback is now given in the status bar so you know what REPORTER is doing (e.g. running a D3PLOT object in background).Closes enhancement 13888.
• Report generation can now be stopped at any point by a new ’Stop’ button in the status bar.Closes enhancements 10708 and 11271.
• D3PLOT and T/HIS can now be run from REPORTER without any windows being mapped by either giving the -batch command line option to REPORTER or by setting the batch mode checkbox in File->Program locations. Additionally REPORTER can be minimised during report generation so you can use other programs.Closes enhancement 10709.
• HTML output has been improved for tables. Previously cell heights could be too high on Internet Explorer and additionally text that was too big for a cell was not cropped.Fixes bug 13846.
• Once a ’Capture’ has been done for D3PLOT or FAST-TCF objects the ’Capture’ button is changed to say ’Update capture’ as it was not clear that pressing the button again would allow you to change the existing capture rather than starting again from scratch.Closes enhancement 13757.
• PowerPoint output could sometimes only be done once for each Reporter session.Now fixed.Fixes bug 13873.
• Page ranges set by the user in the printer dialog were ignored and the whole report was printed. Now fixed.Fixes bug 13887.
• The Hyperlink dock box was not mapped correctly when a hyperlink was clicked. A similar problem occurred with the ’master page’ dock box.Fixes bug 13827.
REPORTER User manual Version 14.0, March 2017
Page 0.6

• Clicking on a hyperlink that referred to a non-existant report could crash Reporter.Fixes bug 13836.
• PDF output for table cells was not cropped if it was too large for the cell.Fixes bug 13883.
• If you edited an existing FAST-TCF object that used variables somewhere in the script and you pressed capture to change the script REPORTER prompted you to try to replace text with variables in the new script but no replacements were done. Now been fixed.Fixes bug 13833.
• Image cropping has been added for Image, ImageFile, D3PLOT and Fast-tcf objects.Closes enhancement 12854.
• Text wrapping, border style, border colour and background colour have been added to the textfile object.Closes enhancement 8631.
• A new text colour button has been added to the Style toolbox to change the colour of text (previously the outline colour button changed the colour of text). This was necessary as the new textbox objects have fill colour, border colour and text colour.
• A new textbox object has been added to Reporter.Closes enhancements 9107, 7800 and 3881.
Version 9.3.1• Visual basic output did not work on windows for text file items that had more than one line of text. Now fixed.
Fixes bug 13165.• Images for advanced objects in HTML output were scaled incorrectly. Now fixed.
Fixes bug 13159.• Reporter now shows files with extension .pptx as well as extension .ppt when writing PowerPoint files.• Writing text objects to a PowerPoint file did not work correctly with PowerPoint 2007 (the text was written with
a single letter on each line). Additionally: • File objects had a black background if a visual basic macro from Reporter was read into PowerPoint
2007.• Justification of text objects was not correct if a visual basic macro from Reporter was read into
PowerPoint 2007.• Tables had the wrong border and background colours in PowerPoint 2007.• The colour of some lines could be incorrect in PowerPoint 2007.
Now fixed.Fixes bugs 13022 and 13138.
• Output from writing text objects to a Powerpoint file and to a visual basic macro could be inconsistent. The textboxes produced when writing a PowerPoint file directly were not resized to fit the text, and textboxes produced from a visual basic macro would have different margins to those produced when writing a PowerPoint file directly. This is now fixed.
• Reporter would not play a d3plot command file with ’button click’ data correctly. The button click data would be stripped from the command file and the commands treated as dialogue commands. Now fixed.Fixes bug 13027.
• In an automatically generated table column text entries containing variables would not generate correctly (the variable would be replaced by a blank string) if the variable name was in lower case. Now fixed.Fixes bug 12995.
• On some platforms when generating a report, a warning message from T/HIS and D3PLOT could be passed to REPORTER in two or more chunks (it should be passed to reporter as a single string). REPORTER would mistakenly think that the second and subsequent chunks were error messages and try to alert the user that an error occured. This has now been fixed.Fixes bug 12738.
• If a library object failed to generate properly (e.g. if the otf filename was incorrect) then the next time that Reporter generated the report you could get ’Cannot get File data in File destructor’ errors. This has been fixed.Fixes bug 12629.
• When writing tables to powerpoint directly or writing a visual basic macro, the colour and width of table borders was ignored. Now fixed.Fixes bug 12733.
• The -maximise command line option and maximise oa_pref option did not work correctly on some screens. This has now been fixed.Fixes bug 12941.
• The hostname library script would fail if the hostname of the machine contained a hyphen (-).Fixes bug 12413.
• When drawing a polygon with the image.Polygon() function you could not define the line colour as ’none’ (it always gave a black outline). This has now been fixed.Fixes bug 9585.
• If you edited a normal table after generating program data in any of the cells the program output was lost during the edit. This has now been fixed.Fixes bug 12348.
• If you saved output to html (or vba, pdf) and the file existed you were asked twice if you wanted to overwrite it.Fixes bug 12428.
• Variable expressions were not correctly evaluated when used in text. Instead of the variable value being evaluated the entire string was evaluated which could sometimes mean that the expression could not be
User manual Version 14.0, March 2017 REPORTER
Page 0.7

evaluated correctly. This has now been fixed.Fixes bug 12347.
• Powerpoint output was incorrect for several object types: • Bold, italic and underlined text was shown as normal text.• Arrowheads were not drawn on arrows.• Rectangles and ovals without fill were still drawn with fill.• Dashed and dotted lines were drawn as solid lines.• Autotable cells could have the wrong font style and justification.
This has now been fixed.Fixes bug 12433.
Version 9.3 (October 2008)• When doing conditional formatting the default font for each condition is now the same as the existing font before
you asked for conditions (so for example you have to change only the colour). Previously the defult font was always 10pt Courier. Closes enhancement 11906.
• If you double click on a variable in the Edit variable menu it now edits the variable. Closes enhancement 11904.• In design mode, programs that use library scripts now have %REPORTER_HOME%/reporter_library/scripts
removed from the beginning of the text that is shown on the object so it is easier to see what the program is. Fixes bug 7701.
• A library script has been added to read a reporter variables file. Closes enhancement 11902.• Printing did not work for autotable objects. This has now been fixed. Fixes bug 11848• The library directory for Reporter has been renamed to ’reporter_library’. Existing scripts which use ’library’ will
be modified when Reporter reads the file.• In the menu that is mapped when the user right clicks on an object, Edit and Delete were next to each other.
Occasionally people pressed Delete by mistake. A space has been added to the menu either side of the Delete button to make it harder to delete the object by accident. Fixes bug 11332.
• When the dyna filetype preference was changed in Reporter it did not change the filetypes for any existing objects in the template.Additionally, when opening a template, if the preference was set to the Oasys Ltd. filetypes, Reporter would silently change any ’d3hsp’, ’d3thdt’ and ’d3plot’ definitions to ’%DEFAULT_JOB.otf’, ’%DEFAULT_JOB.thf’ and ’%DEFAULT_JOB.ptf’ and there was no way to undo this change.Now if you change the preference interactively Reporter looks to see if any filenames need updating. If they do then it asks you if you want to change them.Similarly, if you read a template Reporter checks and asks you if you want to change them. However, this is not done if the batch option has been set.Fixes bugs 9782, 10613 and 11438.
• Library scripts which retrieve data from the end otf file have been made significantly quicker. Fixes bug 9479• It is now possible to have D3PLOT and FAST-TCF objects that do not return images to REPORTER. Fixes
bugs 9028 and 9108.• A new ’Expression’ variable type has been added that allows user to do simple maths with variables. e.g.
(%THREE%+%ONE)*%THREE%/%TWO%. In fact it will evaluate the expression as a JavaScript expression so Math.sqrt(), Math.sin() etc are also available. Fixes bugs 9010, 9017 and 9111.
• After reading in a template, Reporter now shows the first page, not the last page. Fixes bug 9006.• All dialog boxes in Reporter now have a maximise button to make them easier to resize if they need to be made
bigger (e.g. if editing a FAST-TCF object). Fixes bug 8793• Normal table objects have now been added to Reporter. Closes enhancements 7233, 7703 and 7704.• Postscript output has been removed from Reporter for version 9.3. Use pdf output instead.• Added File.Mkdir() method to create a directory.• Added File.APPEND constant to enable appending to files.• Library scripts in tables did not work if there was a space in the installation directory of Reporter. Additionally
any variables that were used as arguments would not have been expanded correctly (they would get the value from the current template instead of the value from the reporter_variables file). Fixes bug 9451.
• Added pdf_image_downsample, pdf_image_downsample_resolution and pdf_image_downsample_threshold preferences to allow image downsampling when writing pdf files.
• Added use_file_vars preference to enable filenames returned from D3PLOT and T/HIS to be replaced with directory/file variables automatically if they match
Version 9.2.3 [Build 36] (21/11/2006)• Reporter would create a corrupt pdf file if a page contained a zero size image. This has now been fixed. Fixes
bug 9315• If special characters like > and < were used in a condition name Reporter could not read the template file. Now
fixed. Fixes bug 9220.• Fixed problem with text in pdf files not printing properly on some printers. Fixes bugs 9134 and 9212.• The output from a table can now be written to a CSV file during generation. Closes enhancement 9133.• Reporter now gives the user the ability to stop report generation if an error occurs. Closes enhancement 9126.• Some objects with a line colour and/or fill colour of none were not being rendered properly (black was used
instead). This has now been fixed. Fixes bug 9081.• Reporter would get the start in directory wrong for T/HIS and D3PLOT if there was a single jobfile that
REPORTER User manual Version 14.0, March 2017
Page 0.8

contained spaces. This could cause T/HIS to crash. This has now been fixed. Fixes bug 9038.• Library scripts could not be used as table items (an error occured when they were run). This has now been fixed.
Fixes bug 9024.• It is now possible to generate a single page of a report. Closes enhancement 9011.• Powerpoint could be left open after writing a powerpoint file. This would happen if the -exit command line
argument was given after the -ppt argument. This has now been fixed. Additionally Powerpoint will now not be closed if there is an existing presentation open in Powerpoint. Fixes bug 8998.
• The extension orp was not automatically appended when exporting a page (if the filename has no extension). It is now added if required. Additionally ps is added for postscript, pdf for Acrobat, htm for HTML (html on unix), bas for Visual basic macros, and ppt for Powerpoint. Fixes bug 8988.
• If a library page (e.g. checking page) was inserted into a template and the Oasys Ltd. filenaming scheme was used (file.thf instead of d3thdt etc.) the objects would not generate properly as they referred to d3thdt, d3hsp etc. This has now been fixed. Fixes bug 8954.
• Reporter is now more intelligent when pasting multiple copies of an item. Additionally the pasted item is now selected. Fixes bug 8861.
• On Solaris 10 it was possible what errors when generating T/HIS objects did not get logged properly. This meant that sometimes the user was not notified that an error occured. This has now been fixed. Fixes bug 8487.
Version 9.2.1 [Build 35] (26/7/2006)• Switching between templates on HP unix machines caused Reporter to get stuck in a loop refreshing the screen
until the mouse was moved out of the template. This has now been fixed• Multiple spaces in arguments to external programs were simplified to a single space. This was incorrect and has
now been fixed. Fixes bug 8857.• Recapturing from T/HIS could fail if there were multiple models. This has now been fixed. Fixes bug 8842.• When capturing from D3PLOT and T/HIS on Windows sometimes DEFAULT_DIR was not replaced in the
filename. This occured if slashes (/ or \) did not match between the variable and filename. Now fixed. Additionally, now if DEFAULT_DIR does not match REPORTER will try to use other Directory variables to match. Fixes bugs 8314 and 8758.
• Compounded variables (i.e. variables that contained variables) did not expand correctly. Now fixed. Fixes bug 8669.
• Arguments to an external program which used variables that contained spaces would not be passed to the program correctly. Now fixed. Fixes bug 8666.
• Brackets (,),[,],{,} and slashes \,/ in arguments to an external program could cause Reporter to hang. Now fixed. Fixes bug 8665.
• Fixed bug that caused spurious pages to be created when a page was duplicated. Fixes bug 8716.
Version 9.2 [Build 34] (24/5/2006)• Fixed bug that caused the current page number on a master page to be incorrect when printing. Fixes bug 8628.• Fixed bug that caused corrupt pdf output if there were images on the master page. Fixes bug 8629.• Fixed problems with missing output from running external programs• Adding a new page while an object was selected would erroneously leave the selection handles drawn on the
new page. Now fixed. Fixes bug 8530.• Fix problem in javascript File class that caused errors in File destructor.• Output from T/HIS and D3PLOT was not written to the logfile for Solaris 10. Now fixed.• Errors and warnings from D3PLOT and T/HIS are now fed to REPORTER via stderr so they now correctly
come through as errors and REPORTER is aware of them.• The log window is now raised when it is mapped as previously it could get lost behind the main window.• Hyperlink rectangle produced in pdf files for text objects with hyperlinks is now correct if the text object used
variables. Fixes bug 8405.• Objects that are not visible are now not selectable. Fixes bug 8404.
Version 9.2 Beta 4 [Build 33] (4/4/2006)• Fix problem with centre justified text in HTML (it was not positioned correctly as the style was incorrect).• Hyperlinks from objects other than tables containing variables now work correctly.• Hyperlinks now open a report in presentation mode (this was broken in an earlier release).• Output from program items with hyperlinks is now correctly written when writing a report.• Cursor used when hovering over hyperlinks is now correct on Windows• Replacing subsequent variables in table cell contents and hyperlinks would fail if the first variable in the text did
not exist. This is now fixed.• Fixed JavaScript compiling problems on SGI that caused crashes.
Version 9.2 Beta 3 [Build 30] (20/2/2006)• Add unicode support for writing pdf files. Partially fixes enhancement 7799 (no ps support yet). Unicode
characters can be used in text objects and table headers.• Add ability for capturing from T/HIS to read a cvs file. As no jobfile is returned N/A is shown. Fixes bug 8151.
User manual Version 14.0, March 2017 REPORTER
Page 0.9

• D3Plot objects can now use multiple models and/or windows. When using capture new models can be opened. When you return to Reporter all of the models and windows are remembered. Fixes enhancement 7237.
• Object coordinates can now be specified by using 2 corners or by using a corner and width/height. This can be set by a preference. Fixes enhancement 7811.
• You can now search and replace strings in objects. Fixes enhancement 7820. • Text items can now be vertically justified as well as horizontally. This should help line up output from text items
and program items. Fixes enhancement 7812.• D3PLOT and T/HIS are now passed the ’-maximise’ command line argument to ensure that they are full screen.• The FAST-TCF and T/HIS tools are now combined into one tool as people found having two tools confusing.
Fixes enhancement 7818.• Reporter now has different cursors depending on which tool is used. Fixes enhancement 7817.• Variables can now be given a type to help manage/distinguish them.• File and directory variables can now be browsed for. Fixes dynatrack cases 7688 and 6857.• You can now find and loop over all the warnings and errors written to the logfile.• If an error occurs when generating Reporter now shows a dialog box to tell the use and gives the ability to show
the error. Fixes bug 7771• Added this changelog to the help menu in Reporter.• Added ability to create, drag etc in presentation mode. Fixes dynatrack bug 7766.• Added ’hand’ tool to presentation view which allows you to follow hyperlinks etc.• Added a ’write Report’ option in the file menu to make saving as a report easier (previously you had to do
SaveAs and change filetype). Fixes enhancement 7778.• Reporter now remembers the directory from the last file you selected and uses that as the start directory for the
next file selection. Fixes enhancement 7714.• Added powerpoint size as a page size. Fixes enhancement 7709.• Existing bitmaps are now deleted before generating advanced objects. This is to guard against picking up old
data by mistake. Fixes enhancement 7772.• Variables now have their own menu. Fixes enhancement 7819.• Variables are now saved by default when generating. Fixes enhancement 7687.• Now gives an error if a save did not work because a file or directory is write protected.• Automatically replace job names with DEFAULT_DIR and DEFAULT_JOB when capturing. Can be turned off
with a preference. Fixes enhancement 7657.• A default size is now given to an object if the user doesn’t drag when creating an object. This size can be set with
an oa_pref option. Fixes enhancement 7696.• CURRENT_PAGE variable now works correctly on a master page when writing pdf, vba and ppt. Fixes bug
7892• Colour buttons now set correctly for WindowsXP style in Colour Dialog. Fixes bug 7647• Added conditional formatting for textfile objects. Fixes bug 7606• Shift and Ctrl keys now constrain lines, arrows, rectangles and ellipses when dragging. Fixes bug 7733• version.js script bug fixed. Fixes bug 7695.• The initial text properties are now set correctly for text file items. Fixes bugs 7647 and 7605.• LSTC/OASYS Ltd. filenaming can now be set as a preference. Fixes bug 7692 and enhancement 7630• Images are now embedded when saving as a report. Fixes bug 7660.• Online manual now linked to Reporter from Help menu• Reporter now prompts you to save a template before closing if any changes have been made• Variables can now be used in condition values• When the mouse enters the report you now get the keyboard focus• -log= argument now works.• bug fix 7774. Reporter now traps template files that don’t exist on the command line and skips remaining
arguments but does not skip -exit or -log= so it doesn’t hang• Change name to Reporter.• Unicode support added for text object strings (no postscript or pdf support)• The -generate command line option now always generates the report. Previously it only generated in design
mode. This meant that if you opened a report you could not generate it (as it is opened in presentation mode)• ’\’ characters in filenames etc are now converted to ’/’ characters on unix machines.• Change logic for multiple models in T-HIS to that Presenter passes the directory of the first model as the
-start_in argument.• Added us-ncap.js library script to plot US-NCAP graph• Added fontAngle and fontJustify properties to javascript Image class to give more control of text rendering
Version 9.2 [Build 21] (14/11/2005)• Added maximise preference for Presenter• Presenter now reads the start_in and vba_directory preferences• Presenter now picks up variables from T-HIS correctly when there are multiple analyses• In the variables dialog the whole row is now highlighted when you select a variable instead of just the first
column.• When adding a library program Presenter now checks to see if any compulsory arguments are missing.• When a new file is created a new page is now automatically started.• Added more error checking to data_file_from_variables.js script (bug fix 7635)• Added LogPrint, LogWarning and LogError methods to global javascript object• Added File->close option (was previously under Window->close but obviously people expect it to be under the
REPORTER User manual Version 14.0, March 2017
Page 0.10

file menu! (bug fix 7637)• If you change drawing mode when in presentation mode you are now automatically taken back to design mode
(bug fix 7636)• If you right click on an object when in any drawing mode you will change to select mode, select the item and
map the popup menu (bug fix 7634).• Added ability to reorder pages (enhancement 7571)• Variable values and descriptions are now escaped properly when saving so special characters can be used (&,<,>
etc)• When capturing a FAST-TCF script, if the job file is not empty it is read into T/HIS (previously it was only
done if there was a script as well)• When you edit a text item a crosshair is now shown at the point the text is justified to• If you paste an item on the same page it is now offset from the original by the nudge distance so it is obvious to
the user that a new item has been pasted. If you paste into a different page or template it will be placed in the original position
• Right clicking on the page when you do not have a selected item now gives you the option to paste an item at that location (if you have copied or cut an item previously)
• Table items can now be written directly to PowerPoint• Table items can now be written to vba• Add -ppt command line option to write powerpoint files• Subroutines in visual basic macros written by Presenter are now automatically split if necessary to keep them
below the 64k limit for VBA (previously there was one Subroutine per page)• If a table with overflow pages is read from a report, the overflow pages are now correctly displayed. Previously
you would have to regenerate or edit the table.• Added support for multiple models for T-HIS and Fasttcf scripts• PRESENTER_DEFAULT_DIR is now set to the user home directory instead of the temp directory when
starting. Setting it to the temp directory caused lots of problems (e.g. the next time you start Presenter that directory probably won’t exist!)
• New library script added to create D3Plot data files from csv file• Bug fix. When dragging new items they were sometimes not drawn properly (Presenter thought that they were
off the screen when they were not)• Dragging a new item is now double buffered so you don’t get flicker• New library script added to create D3Plot data files from variables file• Presenter now tries to preserve variables in FAST-TCF scripts when the user uses the capture feature to update
the script.• If user does not type extension when saving file ’.opt’ is now automatically added to the filename.• Added Ctrl+V shortcut for Paste item• Bug fix. When you save a template using SaveAs the template name is now updated after the save to the new
name• Bug fix. When a report was generated the template could lose the keyboard focus so PgUp, PgDown etc did not
work properly.• Bug fix. Presenter crashed when double clicking on page if in line, arrow mode etc• Add ability to load and save fasttcf scripts from editing panel• Added next page and previous page to Page menu• Added window menu with window list, tile, cascade etc • When a file is opened or a new file is created it now appears maximised instead of a window• Fixed bugs in page setup dialog (not initialised properly for some page sizes and orientations)• Fixed bugs when writing advanced item images to vba and ppt. They were not sized correctly• Fixed bug that caused Presenter to crash on windows when paging up/down and selecting items• Changed comments.js script so that newlines are added correctly.• Revise and fix javascript destrructor and garbage collection problems• Add javascript method Close to template object• Add ability to include debug information in logfile from D3Plot and T/HIS• Bug fix 7218. Printing advanced items positioned them incorrectly• Add Star method to Image class• Add ability to change linecap and linejoin styles in Image class• Added Polygon, Polyline and Fill methods to Image class• T/HIS is now called with display=X instead of display=batch so that FAST-TCF works correctly• Bug fix 6841. When changing the visibility of items by using the checkboxes in the view menu the template did
not update immediately. It now does.• Bug fix 6948. Presenter could crash when inserting an image if it was close to the edge of the page. Now fixed.• Bug fix 6950. If a keyword file/otf file did not have a title the scripts to return the title returned an empty string.
Some people thought that the script was not working. If there is no title the scripts now return ’no title’• Bug fix 6953. Scripts containing errors caused Presenter to crash on linux.• Bug fix 6954. Insert Variable dialog box was being mapped with the ’Save variables’ buttons from the
File->variables dialog box. Now removed. Additionally, I have changed the dialog caption to something more sensible.
• Bug fix 6957. When duplicating a page image items did not get duplicated.• Builds now automatically add the date compiled (which is shown in the help about dialog box)• Bug fix. total_mass.js did not work. Now fixed.• Add overflow pages for automatically generated tables which have too many rows to fit on one page (in the area
allocated to the table) Currently works for drawing, printing, postscript, html and pdf
User manual Version 14.0, March 2017 REPORTER
Page 0.11

• Add direct PowerPoint output for windows version• Write JavaScript API documentation• Bug fix 6655. Scripts could run very slowly on Windows machines but very quickly on HP workstations. This
was because the script i/o was written using the C++ standard library. It has been rewritten in C and is now significantly faster.
• The variable PRESENTER_DEFAULT_DIR is now initially set to the same value as PRESENTER_TEMP when creating a new template. This is so that if you capture from D3Plot or T/HIS the images you create are put in a sensible location until you change PRESENTER_DEFAULT_DIR to whatever value you want.
• FlexLM licensing has now been added to Presenter. The dll lmgr9a.dll must be given out and put in the same directory as the executable for windows.
• You can now change the script used in T/HIS when capturing. If you press ’Capture...’ for a second time. T/HIS will replay the FAST-TCF script and you can then update as required an resave.
• Enhancement 6508. You can now edit the command file used in D3Plot when capturing. Additionally you can now change the settings that D3Plot creates. If you press ’Capture...’ again D3Plot will now replay the settings and properties file and you can then update as required and resave.
• Bug fix 6688. Right clicking on an object when in presentation mode and anything other than select mode caused Presenter to crash. This has been fixed.
• Bug fix 6654. When capturing from D3Plot, if the image file was longer than 80 characters, Presenter would not correctly write the command file. This has now been fixed.
• Bug fix 6653. If a library javascript file was missing Presenter could crash. Presenter will now write an error to the logfile window
• Comment lines in oa_pref files are now correctly skipped• Added this ChangeLog• Initial internal releases of Reporter.
Version 9.0
Build Date Description
0 - 0.9 Initial internal releases of REPORTER
1.0 November 2003 First release
Text conventions used in this manual
Typefaces
Four different typfaces are used in this manual:
Manual Text This typeface is used for text in this manual
Computer type This one is used to show what the computer types.
Operator type This is used to show what you must type
Button text This is used for screen menu buttons and headings
REPORTER User manual Version 14.0, March 2017
Page 0.12

1. Setting up and running REPORTER
1.1 Setting up REPORTER
1.1.1 Prerequisites
Oasys Ltd LS-DYNA Environment software
You should already have the standard Oasys Ltd LS-DYNA Environment software T/HIS (including FAST-TCF) and D3PLOT installed, and have flexlm licenses for the software.The folders that the Oasys Ltd LS-DYNA Environment software is installed in must not have any special characters in folder names (e.g. &, !, ~, ’, "). Just use letters, numbers spaces and underscores for folder names.e.g. the following example is invalid: C:\Program Files\Ove Arup & Partners\Oasys11this is valid: C:\Program Files\Ove Arup\Oasys11
1.1.2 REPORTER installation - Win32
How to install REPORTER on windows.
Installing files
Double click on the Oasys Ltd LS-DYNA Environment setup file (.exe file) to run it. REPORTER should then install and be ready to run. The installation process should automatically associate .ort and .orr files with REPORTER so you can double click on them to read the files in REPORTER.For further details please see the instalation guide.
Flexlm and licensing
REPORTER uses Flexlm licensing. For REPORTER to run you must have a valid license for REPORTER or alternatively a license for D3PLOT, PRIMER or T/HIS.
Problems
If REPORTER does not run then check the following.1. Do you have a license to run REPORTER? If not contact Oasys Ltd.2. Do you have D3PLOT and T/HIS installed?3. Do you have licenses for D3PLOT and T/HIS?
1.1.3 REPORTER installation - Linux
How to install REPORTER on Linux. This is only a brief guide
Installing files
Run the setup program that comes with Oasys Ltd LS-DYNA Environment14.0 . This will install REPORTER in the Oasys11directory. For further details please see the installation guide.
Flexlm and licensing
REPORTER uses Flexlm licensing. For REPORTER to run you must have a valid license for REPORTER or alternatively a license for D3PLOT, PRIMER or T/HIS.
User manual Version 14.0, March 2017 REPORTER
Page 1.1

Problems
If REPORTER does not run then check the following.1. Do you have a license to run REPORTER? If not contact Oasys Ltd.2. Do you have D3PLOT and T/HIS installed?3. Do you have licenses for D3PLOT and T/HIS.
1.2 Running REPORTER
REPORTER is run by selecting the REPORTER button menu of the Oasys Ltd shell.
Alternatively, you can right click on the button to give starting options for REPORTER.
1.3. A 1 minute introduction to REPORTER
REPORTER is designed to help you post-process analyses automatically. The idea is that you create a template which contains the intructions or ’recipe’ for how to process an analysis. When you run REPORTER on an analysis, it takes this template, applies it to the analysis and creates a report which you can save in HTML, pdf etc.
For example you may want to run a set of standard checks on an analysis after it has run to check that the analysis teminated normally, there was not too much added mass, the energy balance is OK etc. You would create a checking template in REPORTER and then this would be applied to each analysis you want to check.
A summary of the steps required to make a template is:1. Start REPORTER. See Running REPORTER for more details.2. Create a template. See Creating a new template for more details.3. Create pages (and/or a master page) if required. See Inserting and editing pages for more details.4. Add objects on to pages. These can be simple things such as lines, text etc or advanced things like D3PLOT or
T/HIS objects. See Inserting and editing simple objects and Advanced objects for more details.5. Use variables to make the template generic. See Working with Variables for more details.6. Save the template. See Saving a template for more details.
REPORTER User manual Version 14.0, March 2017
Page 1.2

Once you have created a template you can apply it to analyses as many times as you want.1. Start REPORTER . See Running REPORTER for more details.2. Open the template. See Opening a template for more details.3. Set the current analysis variable(s). See User defined variables for more details.4. Generate the report. See Generating reports for more details.5. Create output such as report, HTML, pdf etc. See Outputting a generated report for more details.
User manual Version 14.0, March 2017 REPORTER
Page 1.3

REPORTER User manual Version 14.0, March 2017
Page 1.4

2. Menu Layout
2.1 Basic menu layout
REPORTER runs with in a single window, owned by the window manager. A typical REPORTER session will look like this
Within this main window there are a number of sections• "Menu Bar" Access to the main pull down menus.• "File toolbar" toolbar for opening, saving, and creating report template.• "View toolbar" toolbar for changing the view.• "Design" toolbar to switch between the presentation and design view.• "Style" toolbar to modify the line type, colour, etc of objects in the report.• "Tools" toolbar for creating and editing shapes and advanced objects.• "Main Report Area" Main working area.
File toolbar
The file toolbar gives a quick way to create a new template, open a template or save a template. See chapter 3 for more details.
User manual Version 14.0, March 2017 REPORTER
Page 2.1

View toolbar
The view toolbar gives a quick way of zooming in and out of the template. This is the same as using the Zoom submenu from the View menu. There are also 2 buttons which control the grid and snap tools.
Design toolbar
The first two buttons on the design toolbar buttons allow you to swap between the "design" view (swiss army knife icon) and the "presentation" view (directors chair icon) . See chapter 7 for more details. By default the Design toolbar is docked on the left hand side. However you can drag it and make it a floating menu if you wish. The "p" keyboard shortcut can be used to toggle between "design" view and "presentation" view.
The third button (numbered list icon) allows you to turn on/off the generation order. See section 2.5.4 for more details.
Style toolbar
The style toolbar allows you to change the line width, line style, line colour, fill colour and textcolour for shapes. See chapter 5 for more details. By default the Style toolbar is docked on the left hand side. However you can drag it and make it a floating menu if you wish.
Tools toolbar
The tools toolbar contains the various objects which you can place on the page. These may be simple objects such as lines, rectangles, text etc or more complicated objects such as a D3PLOTobject or a library program. Hopefully the icons should be self explanatory but if you let the mouse hover over the button a brief text description will temporarily be shown over the button and a longer text description will be shown in the status bar. By default the Tools toolbar is docked on the left hand side. However you can drag it and make it a floating menu if you wish.
See chapters 5 and 6 for more details.
REPORTER User manual Version 14.0, March 2017
Page 2.2

2.2 Mouse and keyboard usage for the screen-menu interface
Most screen-menu operations are driven with the left mouse button only, but there are exceptions:• Text in the dialogue area and text boxes requires keyboard entry; • Text strings saved in the cursor "cut" buffer may be "pasted" into dialogue areas and text boxes using the
middle mouse button.
The primitive "widgets" in the menu interface are used as follows:
Buttons
Screen buttons are depressed by clicking on them. Some button remain set when they have been selected, these buttons will appear depressed.
Buttons may be set by REPORTER itself, for example the cursor arrow button on the right, to indicate that this option is in force. They may also be greyed out, to indicate that the option is not currently available (e.g. the hand button on the right).
"Popup" window invocation: Some buttons when selected will invoke a "popup" window, from which a selection can be made. The popup is invoked by clicking on the triangle.
Text boxes
To enter text in a text box: first make it "live" by clicking on it then type in text into the screen that appears. You can use the left and right arrow keys for line editing within a box, text entry takes place after the current cursor position. The cursor is shown as a flashing vertical bar.
Right clicking the mouse button in a text box maps the menu on the right which allows you to copy and paste text from the clipboard and (where applicable) insert a variable (see chapter 8).
2.3 Using the "file filter" boxes.
Wherever REPORTER requires you to enter a filename you will be presented with a text box into which to type it. However, to the right of this text box you will also see a ? button, which may be used to invoke a basic file filter box. The appearance of this is operating system dependent.
User manual Version 14.0, March 2017 REPORTER
Page 2.3

Basic UNIX file filter box
The files can be filtered according to file types by using the File type popup, in this case the pathname is /u/mid/milest/REPORTER_DEMO/test/ and the pattern is *.ort (REPORTER template) and *.orr (REPORTER report).
The main window show a list of the directories within the present one and a list of files that match the filter selection. Files or directories can be selected by double-clicking on them.
To go back up the directory tree you need to select the button, or you can click on the Look in popup to select any of the parent directories.
The File name box shows the current selection.
The Open button closes the file filter box and opens the selected file
The Cancel button closes the file filter box without opening any files
As an alternative to selecting a file and pressing Open you can double-click (quickly) on the file to make your selection.
The left hand area of the menu shows commonly used directories. In this case temp, reporter. You can add directories to the list by dragging them from the main area and dropping them. Clicking on one of these directories updates the main area to that directory.
REPORTER User manual Version 14.0, March 2017
Page 2.4

Basic"Windows" file filter box
Double-click on the directory required, then on the filename you wish to open.
To open files that do not have the (*.orr) extension you will need to select All files (*.*) from the Files of type pull-down menu.
2.4 Log file
REPORTER creates a log file as it runs. This log file shows how REPORTER is trying to run programs, how it is creating images etc.
If any problems or warnings are generated they will be written to this log file. This can then be used to solve any problems.
The logfile is accessible from Logfile in the Help menu. A typical log file window is shown below.
User manual Version 14.0, March 2017 REPORTER
Page 2.5

You can save the contents of the log to a file using the Save option. If warnings or errors have been given the Next warning and Next error buttons allow you to cycle through the warnings/errors.
REPORTER User manual Version 14.0, March 2017
Page 2.6

2.5 View Controls
What is and isn’t displayed on the screen and how far zoomed in or out the page is can be controlled from the View menu
2.5.1 Object display options
What of type of object are visible on screen can be controlled by selecting or deselecting the various buttons to the left of the relevant object in the View menu.
2.5.2 Full screen view
The Full screen option in the View menu will enlarge the "Main report area" of the REPORTER window to fill the whole of the screen. You can return to the normal REPORTER window by pressing the ESC key.
2.5.3 Design/Presentation view
The Design view and Presentation view checkboxes allow you to swap between design and presentation view. See chapter 7 for more details.
2.5.4 Generation order
The Generation order checkbox allows you to turn off whether the order that objects will be generated in is shown. The order is important if you are using variables to make sure that variables are not used before they are defined. To help with this REPORTER can show the order that the objects are generated in.
User manual Version 14.0, March 2017 REPORTER
Page 2.7

When the generation order button is turned on REPORTER shows a number next to each item that will be generated. The number is the order that the items will be generated on this page. In the image on the right you can see that the first 5 library programs in the table are generated one after another but the last one is generated later on (8th on the page). Showing the numbers helps to identify problems with objects being generated in the wrong order (e.g. perhaps the last library program should have been generated 6th on the page instead of 8th). See chapter 7 for more details on generation order.
When the generation order button is turned off the numbers are not shown. The numbers are only shown in the design view. They are not shown in any output generated from REPORTER.
2.5.5 Zoom
Clicking on the Zoom option in the View menu will bring up the Zoom menu.
• 25% 150% etc - will zoom in or out relative to the standardised size at 100%
• fit page - will scale the page so that it fits into the window• Actual size - will resize the page to the actual size that the work
is (100%)• fit width - will scale the page so that the width of the page will fit
the screen• fit height - will scale the page so that the height of the page will
fit the screen
REPORTER User manual Version 14.0, March 2017
Page 2.8

2.6 Running a script file
To run a javascript script in REPORTER use the Script->Run script file... function. This is equivalent to running a script from the command line or inserting a script object onto a page. For more details on scripting see the scriptingchapter.
2.7 Preferences
2.7.1 Preferences - Grid
The colour, style and size of the grid drawn on the page can be altered with these preferences. A grid can help you layout objects on the page. Note that the grid size does not have to be the same as the snap size.
2.7.2 Preferences - Templates
When generating image files for D3PLOT and T/HIS this preference controls what do do if an image with the same name exists. By default (selected) REPORTER will overwrite the image. However, you many want to run the same template multiple times for different models in the same directory. With this unselected a new image will be created for each model.
This preference is not a programme wide preference. It is actually stored with the template and read/written as a property so this must be set for each active template.
User manual Version 14.0, March 2017 REPORTER
Page 2.9

2.7.3 Preferences - Library
This preference controls the size of thumbnails that are drawn for library images.
2.7.4 Preferences - LS-DYNA
The filename convention preference determines how LS-DYNA filenames are referred to by REPORTER in library scripts etc. If you are using the Oasys Ltd SHELL then you should use Arup naming.
REPORTER User manual Version 14.0, March 2017
Page 2.10

2.7.5 Preferences - VBA
When you write a VBA script from REPORTER you must give the directory that the script will be run from. This is because any images that are referred to must be included by an absolute filename so REPORTER needs to know where the images will be placed. This preference allows you to change the location.
2.7.6 Preferences - Editing
When creating or editing objects in REPORTER that occupy a rectangular area on the page the position and size of the object can be given by 2 different methods.1. By giving the coordinates of 2 opposite corners of the rectangle.2. By giving the coordinates of one corner and the width and height of the object. The default is to use the bottom
left corner.
Snap will make object coordinates round to the snap size. e.g. in the image on the right snap is set to 1.0mm, so item coordinates will be rounded to the nearest mm. This can help layout objects on the page.
The nudge distance is the amount that a selected item will be moved when the arrow keys are used. Note that if you have snap active this may give unexpected results. For example if you have snap set to 1mm and nudge set to 0.5mm every time you nudge an item REPORTER will round the coordinates to the nearest mm (as snap is 1mm). If you want to move objects by less than the snap distance then turn snap off.
User manual Version 14.0, March 2017 REPORTER
Page 2.11

2.8 Program Locations (D3PLOT, PRIMER and T/HIS)
This option can be selected from the File menu. It is used to define the location of the D3PLOT, PRIMER and T/HIS software. This option is useful if you want to use the 64bit executables instead of the 32bit executables for D3PLOT, PRIMER and/or T/HIS. If you want to set this option permanently then you can use the oa_pref options:reporter*d3plotreporter*primer reporter*this
If REPORTER is started in batch mode with the -batch command line argument then on Windows D3PLOT, PRIMER and T/HIS will be run without any windows being shown. Setting the Run programs in batch mode checkbox will set this option when running REPORTER interactively. It may occasionally be necessary to pass extra arguments to D3PLOT, PRIMER or T/HIS when generating a report. Extra arguments to pass can be given in the D3PLOT, PRIMER and T/HIS Additional arguments to pass textboxes.
REPORTER User manual Version 14.0, March 2017
Page 2.12

3. Opening and closing templates and reports
Templates can be created, opened, or saved by either using the File menu or the File Buttons
3.1 Creating a new template A new template can be created from either the New file option in the File menu or by using the New file button.
3.2 Reading an existing template or report An existing report template can be opened from either the Open file option in the File menu or by using the open file button.
3.3 Reading a library template REPORTER has a number of built in templates to create reports for standard automotive crash test protocols (EuroNCAP, IIHS etc.) and can be opened using the Open Library Template menu. For further information see Appendix B.8.
3.4 Saving a template A template can be saved by choosing the Save as option in the File menu and then changing the file type to
User manual Version 14.0, March 2017 REPORTER
Page 3.1

template.
3.5 Saving a report
A report can be saved by using the Save as option in the File menu and setting the file type to report. The difference between a report and a template is that a template is the instructions or recipe of how to construct the report. To actually create the report you have to generate it and then create some sort of output. This could mean running D3PLOT command files, programs, FAST-TCF scripts etc.
Alternatively, once the report has been created you can save the whole thing as a report. This saves the output of programs, command files etc. with the template so when you next read the file the results are already available (the report does not need to be regenerated).
REPORTER User manual Version 14.0, March 2017
Page 3.2

4. Inserting and editing pagesA report is generally made up of a number of different pages. Only one page is shown on the screen at any one time. Moving through the pages of the report, adding, deleting, and reordering pages are all controlled form the Page menu.
4.1 Adding a new page
A new page can be added by using the New page option in the Page menu. This will bring up a Page layout window from which you can give the new page a title,and set the background colour.
Choose... can be used to pick the background colour for the page. Alternatively pressing Master will make the page inherit the colour from the master page.
4.2 Adding a new page from the library
A new page can also be added by selecting an existing page layout from the library by using the Insert from library option in the Page menu. This will bring up a Insert page from library window from which you can select a page layout.
User manual Version 14.0, March 2017 REPORTER
Page 4.1

Highlight the page layout you want by clicking on it with the mouse and then clicking on then OK button to create the new page. The Cancel button will exit you from this window with out creating a new page. (See the library objectappendix for more details on using the library).
4.3 Deleting pages
You can delete the present page you are working on by using the Delete page option in the Page menu, or you can delete all the pages in the report template by using the Delete all option in the Page menu. Both of these option will bring up a confirmation window in which you need to confirm the delete operation.
4.4 Duplicating pages
You can copy the current page by using the Duplicate page option in the Page menu. This will make a copy of the current page, and insert it after that page. The current page will also be changed to this newly created page.
4.5 Reordering pages
You can change the order of the pages in the report by using the Reorder pages option in the Page menu. This will bring up the reordering window.
REPORTER User manual Version 14.0, March 2017
Page 4.2

The pages are listed by the page number and title. The page order can be modified by clicking on the page you want to move in the Pages box. This will highlight that page, which can then be moved by using the Move up and Move down buttons. Once finished the OK button will save the new order and exit the window. The Cancel button allow you to exit this window without making any changes to the page order.
4.6 Changing the current page
You can change the current page you are working on by using the Prev page and Next page option in the Page menu to change the current working page to the previous or next page in the report. You can also move through the pages by using the Page Up and Page Down keys. If you have a mouse which has a wheel then the wheel can also be used to move through the pages.
4.7 Changing the page properties
You can change the title of the current page by using the Properties option in the Page menu. This will bring up an edit page properties window. The new page title is entered into the Title text box and the colour can be chaged by clicking on the Choose button. Pressing Master will make the page inherit the colour from the master page.
Clicking on the OK button will save the changes and exit this window. The Cancel button will exit this window with out making any changes to the page title
4.8 Inserting pages from file
You can insert all the pages from another template file into the current template by using the Insert option on the Page menu, and then selecting the required template file from the File window.
4.9 Importing and exporting pages
Individual pages can be exported from a template using the Export page option. These pages can then be used in the page library or can be imported into another template by using Import page. Individual pages should be saved with the extension .orp so REPORTER can find them.
User manual Version 14.0, March 2017 REPORTER
Page 4.3

4.10 Page masters
Page masters can be used to automatically add objects to every page in the report. For example you may want to have your project name written on the bottom right corner of every page in the report. You could do this by having a standard page and either use the page library or import it each time you want to create a new page. This will work, however if in the future you want to edit the project name, you would need to edit each page individually.An alternative is to use page masters. A master page can be created and any objects that you put on that page will automatically appear on every page in the template.
4.10.1 Creating a page master
To create a new page master use Page ... Page master.
In this version of REPORTER only one page master can be created per REPORTER template.
A page master is a type of template used to keep each page looking the same (eg such as using a company logo)
The normal page creation window can then be used to create the page. A normal blank page is created on which you can place objects as required. An extra toolbar called Master appears (as seen below). By default this is docked at the bottom left below the Tools toolbar.
To close the master page and return to a normal page select Close master from the Master toolbar.
4.10.2 Changing a page master
To change the page master use Page ... Page master to get to the page master in use (only one page master per REPORTER template). Once you have finished editing the page you can close it and return to the normal pages.
4.11Page Setup
To set up the page settings choose the Page setup option from the File menu. This allows you to change the page size and orientation. If the page size and/or orienation is changed objects on existing pages are automatically moved to ensure that they are not outside the page boundaries.
4.12 Generating a single page
Instead of generating the entire report you can generate a single page by using the Generate page option in the Page menu. However, note that if some of the objects on the page require data that would be generated on previous pages and those pages have not yet been generated the page generation will not work.
REPORTER User manual Version 14.0, March 2017
Page 4.4

5. Inserting and editing simple objectsREPORTER allows you to create and edit a number of different shapes through the use of the various Tools and Style button options.
5.1 Using the Grid and Snap options
5.1.1 Grid
The grid option can be turned on by clicking on the Grid button. This will create a grid of dots on the screen with a pitch equal to the grid size, this is to help you in aligning objects in the report. These dots will not appear in the generated report. The size and attributes of the grid can be modified by using the Grid tab in the preferences.
5.1.2 Snap
The snap option can be turned on by clicking on the Snap button. This will create an invisible grid with a pitch equal to the snap grid size. When positioning and sizing object the point you select will not be the exact position of the mouse pointer but the nearest point on the snap grid.
The size and attributes of the grid can be modified by using the Editing tab in the preferences.
5.2 Setting line style, thickness, colour, and fill colour
5.2.1 Line style
The line style can be set using the Line style button.
Clicking on this will bring up a Line style window from which the line style can be selected.
5.2.2 Line thickness
The line thickness can be set by either clicking on the Line thickness button or by entering the thickness into the text box next to the Line thickness button.
User manual Version 14.0, March 2017 REPORTER
Page 5.1

Clicking on the button will bring up a Line thickness window from which the line thickness can be selected.
5.2.3 Fill, Line and Text Colour
The fill, line or text colour can be set using the Fill colour button the Line colour button or the Text colour button, the current colour is displayed to the right of the button:
Clicking on this will bring up the Colour window.
Line ColourFill ColourText colour
The new colour can be selected from those on display or by clicking on the More colours button a set of red, green, and blue sliders can be brought up which you can use to create you own new colour. For the Fill colour you can also select no colour which will give you a transparent Fill colour allowing object below to show through. The Done button will exit this window setting the fill or line colour to the new colour. The Cancel button will exit you without changing the colour.
5.3 Inserting basic shapes
5.3.1 Lines and arrows You can create a line or arrow by using the Line and Arrow tools.
To create a line click and drag the mouse from the point you want the line to start from to the point you want the line to end at. It is the same procedure for creating an arrow with the arrow head appearing at the end point of the line. The line type, thickness, and colour will be set to the current settings.
5.3.2 Rectangles
You can create a box by using the Rectangle tool.To create a box click and drag the mouse from one corner of the box to the other. If the shift key is held down while doing this a perfect square can be created. If the Ctrl key is held down then the initial click position will be the centre of the rectangle instead of one corner. The line type, line thickness, line colour, and shape fill colour will be set to the current settings.
5.3.3 Ellipses and circles
REPORTER User manual Version 14.0, March 2017
Page 5.2

You can create a oval or circle by using the Ellipse tool.
To create an ellipse click and drag the mouse from one corner to the other of a rectangle into which the ellipse will be drawn. If the shift key is held down while doing this a perfect circle can be created. If the Ctrl key is held down then the initial click position will be the centre of the ellipse instead of one corner. The line type, line thickness, line colour, and shape fill colour will be set to the current settings.
5.3.4 TextA single line of text can be added by using the Text tool.
To add text click on the point you want the text to be, this will bring up a Text window.
Text can be added using the Enter text box. You can also enter variables in the text by right clicking in the text box or pressing Ctrl+I which will allow you to bring up an Insert variables window from which to select a variable.
The font, style, and size are set in the relevant boxes.
The horizontal and vertical justification of the text can be set independently to enable you to position the text how you want. Changing the vertical alignment can help when trying to align text with program items.
The text colour will be set to the current text coloursetting. The OK button will exit this window and create the text. The Cancel button will exit this window without creating any new text. Also a Hyperlink... button (see section 9) allows the user to set the text up as hyperlink and the Conditions... button (see section 10) enables the user to apply conditional formatting to the text.
5.3.5 Textbox
Text inside a box (with multiple lines if necessary) can be added by using the Textbox tool.
To add a textbox click and drag the mouse from one corner of the textbox you want to create to the other. This will bring up a Textbox window.
User manual Version 14.0, March 2017 REPORTER
Page 5.3

Text can be added using the Text box. You can also enter variables in the text by right clicking in the text box or pressing Ctrl+I which will allow you to bring up an Insert variables window from which to select a variable.
The font, style, and size are set in the relevant boxes.
The horizontal and vertical justification of the text can be set independently to enable you to position the text how you want.
The text colour will be set to the current line colour setting. The OK button will exit this window and create the text. The Cancel button will exit this window without creating any new text. Also a Hyperlink... button (see section 9) allows the user to set the text up as hyperlink and the Conditions... button (see section 10) enables the user to apply conditional formatting to the text.
The background and border colour for the textbox can be set using the fill and line colour buttons in the style toolbar. The border style can also be set with the line style and line thickness buttons in the sytle toolbar.
The margins for the textbox can be changed by using the Margins... button.
Margins
The Edit margins dialogue box allows you to change the margins around the text in a textbox.
The margins can be set independantly for the top, bottom, left and right sides of the textbox.
5.3.6 Images
Bitmap, GIF, and JPEG Image can be added by using the Images button
To add and image click on the point where you want the bottom left corner of the image to be, this will bring up a Image window.
REPORTER User manual Version 14.0, March 2017
Page 5.4

Enter the image filename into the Image text box or click on the Choose... button to call up a File window from which to select the image file. You can also enter variables by right clicking in the text box which will allow you to bring up a Insert variables window from which to select a variable.
The OK button will close this window and add the image to the page.
The Cancel button will exit this window without adding an image.
The Cropping... button (see section5.4.2 below) can be used to crop the image before showing it. Also the Hyperlink... button (see section 9) allows the user to set the image up as hyperlink.
5.4 Editing shapes, image, and text objects
You can edit a existing shape, image, or piece of text by first clicking on the Select tool to select the editing tool and left clicking on the object. Multiple objects can be selected by holding down the SHIFT or CTRL keys when clicking on the objects, or by left click mouse dragging a selection box around multiple objects. The object(s) are then drawn with yellow boxes or "handles" which allow you to resize the object(s). Additionally the cursor changes to indicate that you can now move the object(s). If you click and drag when over the object(s) you can move them around the page. The cursor keys can also be used to "Nudge" the items around. If you move the mouse over one of the yellow "handles" you can resize the object(s). The cursor changes appropriately to indicate how the object(s) will be resized. The escape key can be used to deselect all currently selected objects.
You can also right click on an object regardless of the mode the cursor is in. If the object is not already selected, it is selected and then a popup menu is displayed.
User manual Version 14.0, March 2017 REPORTER
Page 5.5

Right clicking when editing an object will bring up a small popup menu. • Edit will bring up an Edit window for the object. The Edit window will
vary depending on what type of object is being edited.• Delete will delete the object(s). This can also be done by pressing the
Delete key while editing the object(s).• Cut will cut the object(s) from its current page/place and make them
available to be pasted in another place.• Copy will make a copy of the selected object(s) and keep them stored in
the computers memory until they are pasted or another item is copied.• Save will save a copy of the object(s). This can then be imported
elsewhere using Edit Import....• Locked allows you to lock an item on the page so it cannot be moved by
dragging with the mouse. See section 5.8 for more details.• Generate will perform any actions required to make the output for the
object(s). See section 7 for more details. • Send to back will send the selected item(s) behind all the rest of the
items on the page. • Send back one will send the selected item(s) behind the next item
behind it.• Bring forward one will bring the selected item(s) in front of the next
item in front of it. • Bring to front will bring the selected item(s) in front of all other items
on the page.• Align Page Left will align the selected item(s) horizontally with the left
hand side of the page.• Align Page Centre will centre the selected item(s) horizontally on the
page.• Align Page Right will align the selected item(s) horizontally with the
right hand side of the page.• Align Page Top will align the selected item(s) vertically with the top of
the page.• Align Page Middle will centre the selected item(s) vertically on the
page.• Align Page Bottom will align the selected item(s) vertically with the
bottom of the page.Also note that some of these options are also available through the Edit menu.
When multiple items are selected, you also get the following options on the popup menu
• Align Left will align the selected items horizontally with the left most selected item.
• Align Centre will centre the selected items horizontally with respect to the left most and right most selected items.
• Align Right will align the selected items horizontally with the right most selected item.
• Align Top will align the selected items vertically with the top most selected item.
• Align Middle will centre the selected items vertically with respect to the top most and bottom most selected items.
• Align Bottom will align the selected items vertically with the bottom most selected item.
• Distribute Page Vertical will evenly distribute the selected items vertically on the page.
• Distribute Page Horizontal will evenly distribute the selected items horizontally on the page.
• Distribute Vertical will evenly distribute the selected items vertically between the top most and bottom most selected items.
• Distribute Horizontal will evenly distribute the selected items horizontally between the left most and right most selected items.
REPORTER User manual Version 14.0, March 2017
Page 5.6

5.4.1 Shapes
For shapes the window allows you to change the maximum and minimum coordinates of the shape.
The OK button will exit the window and update the shapes coordinates. The Cancel button will exit the window without making any changes to the shape.
5.4.2 Images
For images the window allows you to change the coordinates of the bottom left corner of the image, the image and the resolution.
The OK button will exit the window and update the image coordinates as well as the resolution to whatever is set. The Cancel button will exit the window without making any changes to the image. An image can also have a hyperlink. For more details see section 9.
User manual Version 14.0, March 2017 REPORTER
Page 5.7

Image cropping
The Cropping... button allows you to crop parts of the image before it is shown. Pressing the button maps the panel shown on the right. This allows you to input how many pixels will be cropped from the left, right, top and bottom of the image before showing it. Type the values or use the up and down arrows to set the values you require.
Pressing OK will update the cropping information for the image. Pressing Cancel will abort without changing the values.
5.4.3 Text
For text the window allows you to change the coordinates of the text, the text itself and the various text parameters (see Section 5.3.4 for more details).
The OK button will exit the window and update the text. The Cancel button will exit the window without making any changes to the text.
REPORTER User manual Version 14.0, March 2017
Page 5.8

5.4.4 Textbox
For textboxes the window allows you to change the coordinates of the textbox, the text itself and the various text parameters (see Section 5.3.5 for more details).
The OK button will exit the window and update the text. The Cancel button will exit the window without making any changes to the text.
5.4.5 Changing colour and line styles
When you select an object the colour, line style and line thickness buttons are updated with the properties of the selected object. Changing any of these while and object is selected will change the property of the object.
User manual Version 14.0, March 2017 REPORTER
Page 5.9

5.5 Copying objects and using the clipboard
If you want to copy the object to another page, select the item and use the Copy option from the Edit menu. This copies the object onto the ’clipboard’.
Once you have an object on the clipboard you can Paste it onto any page in the template (including the page that you copied the object from). If you paste the object back onto the same page the object will be offset slightly. If you paste the object onto a different page it will be placed in the same position on the page.
You can also right click on the page at any point and then select Paste item here. This will paste the item at the current cursor location.
Alternatively you can save the object to a file by using the Save clipboard function. Currently only a single object can be saved. Objects saved from REPORTER should be given the extension .oro (REPORTER Object).
Empty clipboard will remove any objects from the clipboard.
To import an object (that has previously been exported from the clipboard) use the Import... option in the Edit menu.
REPORTER User manual Version 14.0, March 2017
Page 5.10

5.6 Reordering items on the page
The order in which items are drawn on the page can be changed by 2 different ways in REPORTER. The order is important as it determines the order in which scripts, programs etc will be run. For more details see section 7.1.
The first method can be used when editing objects. Once an item is selected you can right click with the mouse and use the ordering options in the popup to change the object.
One way of thinking about the object order is to think of a series of ’layers’ or transparencies in a stack. Each ’layer’ or transparency contains one object. The order in which the transparencies are stacked changes the order in which things are seen. This is exactly the same as layers in various photo editing software.
Send to back will make the object the first object drawn on the page (back layer)Send back one will move the object back a layerBring forward one will move the object forward a layerBring to front will make the object the last object drawn on the page (top layer)
User manual Version 14.0, March 2017 REPORTER
Page 5.11

The second method is to use the reorder items... option in the Page menu. This brings up a window as shown below. The object stacking order is shown. Clicking on an entry highlights that entry with a green selection box.
You can use the Move up and Move down options to change the stacking order of the selected item. Once the objects are in the order you want OK will update the page.
Cancel will abort the operation without making any changes.
REPORTER User manual Version 14.0, March 2017
Page 5.12

5.7 Search and replace
The search and replace function allows to to search for a text string (or variable) in all objects in the template and replace it with another string (or variable).
For example, you may make a template which contains D3PLOT objects that have the directories hard wired instead of using a variable for the directory. If you want to generalise the template you can use Search and Replace... to replace every instance of the directory name in the template with a variable.
Enter the search and replace strings in the dialog box. You can insert a variable if required by right clicking in the text box and selecting Insert Variable.
Each time REPORTER finds an instance of the string in an object in the template a confirmation dialog will be mapped giving you the option to replace or skip the string. The object will be selected on the screen so you can see which object you are replacing in and a brief text description wil be given for the object and field that you are looking at.
Cancel will abort the search and replace operation. Pressing Yes will do the replace, pressing No will skip this instance. If you want to just replace all instances without confirming each one in turn then press Yes to All.
User manual Version 14.0, March 2017 REPORTER
Page 5.13

5.8 Locking items
It may be useful to ’lock’ objects on the page so that they cannot be moved by dragging. The Locked option in the context menu (available by right clicking on a selected item) allows you to do this.
To lock at object first select it and then click on the Locked option. If an object is locked it will be shown with a tick symbol. It can be unlocked by clicking on Locked again.
Multiple objects can be locked or unlocked at the same time. Toggling the Locked option will change the locked property of all of the selected items.
Once an item has been locked it cannot be dragged on the page. It can still be moved by using the arrow keys and the size and/or position can be altered in the edit panel.
You can see which items are locked in design view. A locked item will be drawn with a small padlock symbol.
REPORTER User manual Version 14.0, March 2017
Page 5.14

6. Advanced objects
6.1 D3PLOT objects
D3PLOT objects allow you to include output from D3PLOT in your template.
There are two different ways of using D3PLOT objects. The first (and by far the easiest) is to use the Capture... button to create the object. The second is to use an existing D3PLOT command file to create the output from D3PLOT.
If the Bitmap output type is chosen, the Cropping... button can be used to crop away parts of the image from the top, bottom, left and right before showing it. See section 5.4.2for more details.The Justify buttons in the Image properties section allow you to change the justification of the image in the box on the page. REPORTER will not change the aspect ratio of the image. By default the image will be placed centrally in the box and enlarged as much as possible to still fit in the box. The Justify buttons can be used to alter the justification in the box if necessary.
There are two different options for the type of output generated from D3PLOT. • Bitmap indicates that the output is a bitmap file.• Blank indicates that the D3Plot object will not create any output on the
page
From version 13.0 of REPORTER it is possible to specify the size or aspect ratio of the image created from D3PLOT. This can be changed in the Image properties section. If you want to specify a particular aspect ratio or graphics size you can change this. The available options for Size are:
• Free size• Fit object box• 4:3 aspect ratio• 16:9 aspect ratio• 16:10 aspect ratio• Custom aspect ratio• Fixed size
The default option is Free size (this is the behaviour from before version 13). In this option the size of the graphics window is calculated by D3PLOT. The actual size will depend on what resolution the monitor is and what scale factors you have chosen for the user interface. This can cause problems if the template is created on one type of display (e.g. a 16:9 monitor) but played back on a different ratio monito (e.g. a 4:3 ratio monitor) as the image size can change and so the output from REPORTER can look different. To make output consistent you can use the other options:
Fit object box will make D3PLOT create a graphics window that has the same aspect ratio as the object box dragged in REPORTER.4:3 aspect ratio, 16:9 aspect ratio and 16:10 aspect ratio will make D3PLOT create a window with the
User manual Version 14.0, March 2017 REPORTER
Page 6.1

specified aspect ratio.Custom aspect ratio or Fixed size allow you specify a custom width and height. Fixed size will make D3PLOT create an image with the specified width and height. Custom aspect ratio will make D3PLOT create the largest image it can with the aspect ratio width:height.
6.1.1 Using Capture to create a D3PLOT object
The easiest way to create a D3PLOT object is to use the Capture... command. If you press the button REPORTER starts D3PLOT for you. You can now open the model(s) and do whatever operations you want inside D3PLOT such as rotating, zooming, blanking, selecting the state, setting colours, etc. Variables can be defined interactively by pressing the Variables button. For further details see section 8.4.
Once you are happy with the image and variables you have in D3PLOT press the Capture button in the floating Reporter Objects menu. D3PLOT will automatically create a settings file, a properties file, a command file and a variables file for the current image and return them to REPORTER.
These are embedded in the template so you do not have to worry about packaging them with your template file.
To return to REPORTER use the File menu and select => Reporter (which replaces the normal Exit command).
REPORTER User manual Version 14.0, March 2017
Page 6.2

When you get back to REPORTER the Job files textbox is filled in for you.
A tab is created in the menu with the Tag that you gave in D3PLOT. In the example here the tag is von Mises stress. REPORTERautmatically assigns a Bitmap file name for you. If required you can change this to whatever name you require. Note that the format if the file is given from the extension you give. By default D3PLOT will return a png image to REPORTER. If you wanted to create a jpeg image change the extension in the textbox to ’.jpg’.
The Command file is greyed out as it has been automatically created by D3PLOT and does not need any editing. However, if you wanted to add some extra dialogue commands to be done in D3PLOT when generating the object you can use the Edit... button next to the Command File textbox to add/edit them.
You can also specify two JavaScripts to run when generating the D3PLOT object; a Pre JavaScript and a ’normal’ JavaScript. To explain why there are two possible JavaScripts we need to consider the order that D3PLOT uses when creating the image. It is:1. Read the ptf files2. Run Pre JavaScript (if defined)3. Read properties and settings files stored in REPORTER template4. Run any extra Command file dialogue commands from REPORTER (if defined).5. Run the ’normal’ JavaScript (if defined)6. Read external data file (if defined)
For virtually all cases the ’normal’ JavaScript file in step 5 will do what you want. However if you use a JavaScript to create a user defined data component then this must be run before the properties and settings files are read (as that is where the data component for the plot is stored). In this case a Pre JavaScript has to be used.
If you want to change the image or the variables you can press Update capture again at any time. D3PLOT will start again and restore the current attributes you have set. You can make any changes etc that you want by pressing Update in the Reporter Objects floating window and returning to REPORTER again. The old settings file, properties files and variables file will be overwritten.
6.1.2 Creating multiple images from a single D3PLOT session
You are not limited to making a single image in D3PLOT. Using the Reporter Objects floating menu you can capture as many images as you want in a single D3PLOT session. A tab will be created in the Edit D3Plot object window for each image you capture. For example as well as making a von Mises stress image we may also want to make an image showing plastic strain.
User manual Version 14.0, March 2017 REPORTER
Page 6.3

Each image has its own properties and settings file and optionally extra command files and/or a JavaScript. In REPORTER an Image file is created for the second and subsequent images and these are linked to the ’parent’ D3PLOT object.
To help show which objects are linked together they are coloured differently to normal objects. The first group will be red, the second green, the third blue...
If you modify the ’parent’ D3PLOT object the ’child’ Image file objects will be added/updated/deleted as required.
REPORTER User manual Version 14.0, March 2017
Page 6.4

6.1.3 Using datafiles to create ’blob’ plots
If a Data file is given then that is passed to D3PLOT to create an external data plot or ’blob’ plot. An example plot is shown below. In a data plot D3PLOT superimposes data values on the 3 dimensional shape. For example, below this is used to show HIC values for Euro-NCAP analyses at various positions on the bonnet.
The easiest way of creating a data file is to use the standard library program in REPORTER. See appendix B and the D3PLOT manual for more details.
User manual Version 14.0, March 2017 REPORTER
Page 6.5

REPORTER User manual Version 14.0, March 2017
Page 6.6

6.1.4 Using a command file to create a D3PLOT object
The alternative method to create a D3PLOT object is to create a command file yourself in D3PLOT (which creates the image). In this case the Image file must correspond to the name of the image you create in the command file. GivCe the name of the Command file and the Job file.
This method is not recommended and is present only to keep old templates working. Use the Capturemethod instead.
6.1.5 Editing D3PLOT objects
The position and size of D3PLOT objects can be edited in exactly the same way as the simple shape objects. See section5 for more details.
If you have created the D3PLOT object using the Capture... then the text on the button will change to Update capture... You can modify/update the existing captures if required. See section 6.1.1 for more details.
User manual Version 14.0, March 2017 REPORTER
Page 6.7

6.2 T/HIS objects
T/HIS objects allow you to include output from T/HIS in your template.
There are three different ways of using T/HIS objects. The first (and by far the easiest) is to use the Capture... button to create a FAST-TCF script for the object that T/HIS will run.The second is to write your own FAST-TCF script. The third is to use an existing T/HIS command file to create the output from T/HIS.
If the Bitmap output type is chosen, the Cropping... button can be used to crop away parts of the image from the top, bottom, left and right before showing it. See section 5.4.2 for more details.The Justify buttons in the Image properties section allow you to change the justification of the image in the box on the page. REPORTER will not change the aspect ratio of the image. By default the image will be placed centrally in the box and enlarged as much as possible to still fit in the box. The Justify buttons can be used to alter the justification in the box if necessary.
There are three different options for the type of output generated from T/HIS. • Bitmap indicates that the output is a bitmap file.• Blank indicates that the T/HIS object will not create any output on the page• Text indicates that the output is text. This is only valid for the FAST-TCF script
type. This option would be used if you wanted the output from a FAST-TCF table or HIC command etc.
The Postscript option which was present in version 9.2 is no longer supported by REPORTER. It is only there to allow old (pre version 9.2 templates to be read in). You should not use this type. This has been removed in version 9.3.From version 13.0 of REPORTER it is possible to specify the size or aspect ratio of the image created from T/HIS. This can be changed in the Image properties section. If you want to specify a particular aspect ratio or graphics size you can change this. The available options for Size are:
• Free size• Fit object box• 4:3 aspect ratio• 16:9 aspect ratio• 16:10 aspect ratio• Custom aspect ratio• Fixed size
The default option is Free size (this is the behaviour from before version 13). In this option the size of the graphics window is calculated by T/HIS. The actual size will depend on what resolution the monitor is and what scale factors you have chosen for the user interface. This can cause problems if the template is created on one type of display (e.g. a
REPORTER User manual Version 14.0, March 2017
Page 6.8

16:9 monitor) but played back on a different ratio monito (e.g. a 4:3 ratio monitor) as the image size can change and so the output from REPORTER can look different. To make output consistent you can use the other options:
Fit object box will make T/HIS create a graphics window that has the same aspect ratio as the object box dragged in REPORTER.4:3 aspect ratio, 16:9 aspect ratio and 16:10 aspect ratio will make T/HIS create a window with the specified aspect ratio.Custom aspect ratio or Fixed size allow you specify a custom width and height. Fixed size will make T/HIS create an image with the specified width and height. Custom aspect ratio will make T/HIS create the largest image it can with the aspect ratio width:height.
6.2.1 Using Capture to create a T/HIS object
The easiest way to create a T/HIS object is to use the Capture... command.First make sure that the Type is set to FAST-TCF script.If you press the Capture... button REPORTER starts T/HIS for you. You can now open the model(s) and do whatever operations you want inside T/HIS to get the cruves that you want on the screen. Once are happy with the graph you have in T/HIS press the File menu and selectReturn to Reporter (which replaces the normal Exit command).
T/HIS will automatically create a FAST-TCF script for the current graph and return it to REPORTER. This is embedded in the template so you do not have to worry about packaging it with your template file.
User manual Version 14.0, March 2017 REPORTER
Page 6.9

When you get back to REPORTER the Image file and Job file are filled in for you.
If you want to change the script you can press Update c apture... again at any time. T/HIS will start again and replay the script. You can make any changes etc that you want and return to REPORTER again. The old script will be overwritten.
6.2.2 Using your own FAST-TCF script to create a T/HIS object
If you want to make your own FAST-TCF script in a T/HIS object then fill in the Image file and Job file yourself. You can load an existing FAST-TCF script by using the Load... button or type in the script. In this case the Image file must correspond to the name of the image you create in the script.
6.2.3 Using a command file to create a T/HIS object
REPORTER User manual Version 14.0, March 2017
Page 6.10

The alternative method to create a T/HIS object is to create a command file yourself in T/HIS (which creates the image).
Make sure that Type is set to T/HIS command file.
In this case the Image file must correspond to the name of the image you create in the command file. Give the name of the Command file and the Job file.
6.2.4 Editing T/HIS objects
T/HIS objects can be edited in exactly the same way as the simple shape objects. See section 5 for more details.
If you have created the T/HIS object using the Capture... then the text on the button will change to Update capture... You can modify/update the existing capture if required. See section 6.2.1 for more details.
6.3 PRIMER objects
PRIMER objects allow you to include output from PRIMER in your template. To create one select the Primer tool from the Tools toolbar and click and drag a rectangle on the page. The Edit Primer object information window will then be shown.
User manual Version 14.0, March 2017 REPORTER
Page 6.11

If you want to create an image using PRIMER to put in the report (e.g. an image showing yield stress or element timestep) select Bitmap for the Type. In this case the Cropping... button can be used to crop away parts of the image from the top, bottom, left and right before showing it (see section 5.4.2 for more details).The Image properties section allows you to change the justification of the image in the box on the page. REPORTER will not change the aspect ratio of the image. By default the image will be placed centrally in the box and enlarged as much as possible to still fit in the box. The Justify buttons can be used to alter the justification in the box if necessary.
Alternatively if you do not want any output but just want to run PRIMER to create some other sort of output or run a JavaScript set the Type to Blank.
6.3.1 Using Capture to create a PRIMER object
From version 13.0 of REPORTER it is possible to specify the size or aspect ratio of the image created from PRIMER. This can be changed in the Image properties section. If you want to specify a particular aspect ratio or graphics size you can change this. The available options for Size are:
• Free size• Fit object box• 4:3 aspect ratio• 16:9 aspect ratio• 16:10 aspect ratio• Custom aspect ratio• Fixed size
The default option is Free size (this is the behaviour from before version 13). In this option the size of the graphics window is calculated by PRIMER. The actual size will depend on what resolution the monitor is and what scale factors you have chosen for the user interface. This can cause problems if the template is created on one type of display (e.g. a 16:9 monitor) but played back on a different ratio monito (e.g. a 4:3 ratio monitor) as the image size can change and so the output from REPORTER can look different. To make output consistent you can use the other options:
Fit object box will make PRIMER create a graphics window that has the same aspect ratio as the object box dragged in REPORTER.4:3 aspect ratio, 16:9 aspect ratio and 16:10 aspect ratio will make PRIMER create a window with the specified aspect ratio.Custom aspect ratio or Fixed size allow you specify a custom width and height. Fixed size will make PRIMER create an image with the specified width and height. Custom aspect ratio will make PRIMER create the largest image it can with the aspect ratio width:height.
If you want to specify an image size it should be specified before the capture is done in PRIMER.
REPORTER User manual Version 14.0, March 2017
Page 6.12

To start PRIMER press the Capture button. PRIMER will then automatically record a macro containing all of the commands that you do. When you have finished do File and => Reporter to return to REPORTER.REPORTER will then prompt you to replace any filenames in the macro with variables. You can choose which variables you would like to replace. Alternatively you can replace any variables yourself manually later on (see below).The Edit Primer object information window will then be updated as shown below.
REPORTER will automatically give a name for the bitmap file but you can change it to whatever you want. If required you can edit the macro by using the Edit... button next to the Macro file textbox (which in the above image shows that it contains 25 lines). This is useful to replace any filenames with variables if required (right click with the mouse or press Ctrl+I in the macro to insert variables). The macro will be saved in the REPORTER template.
As well as using a macro a JavaScript can also be specified to run in PRIMER. The Edit... button next to the JavaScript textbox can be used to load and edit a JavaScript. The JavaScript will be saved in the REPORTER template.
If a macro contains picking, dragging or dynamic viewing commands then PRIMER needs to maintain the aspect ratio of the graphics window so that they can be replayed correctly. If it dd not do this then the pick command would pick at a different location and it may not work correctly.When a macro is recorded REPORTER scans the macro for any picking, dragging or dynamic viewing commands. If the macro does not contain any then the image size can be changed after capturing if required.For example in the image above a macro has been recorded but as it does not contain any picking, dragging or dynamic viewing commands the Size can be changed from Free size if required.If the macro does contain picking, dragging or dynamic viewing commands then REPORTER will change the image size to a fixed size and not allow it to be chnaged, to ensure that the macro will replay correctly.For example in the image below a macro has been recorded but and it as does contain picking, dragging or dynamic viewing commands the Size has been changed to Fixed size and cannot be changed.
User manual Version 14.0, March 2017 REPORTER
Page 6.13

6.3.2 Editing PRIMER objects
PRIMER objects can be edited in exactly the same way as the simple shape objects. See section 5 for more details.
If you want to modify an existing capture you can use Update capture. PRIMER will restart and replay the macro you have recorded. Any new commands that you do will then get appended to the macro.
REPORTER User manual Version 14.0, March 2017
Page 6.14

6.4 Program objects
6.4.1 Text output from a program
This option allow you to specify a program from which the text that would normally outputted to the standard output will be inserted into the report by REPORTER when the report is finally generated. The program can be written in anything you want: C, Fortran etc,a scripting language such as Perl or Python, a shell script on unix, a batch file on windows etc. All that matters is that output which would normally be directed to stdout is captured by REPORTER. For more details on writing programs for REPORTER please see Appendix E.
The filename of the program/script is entered in the Program: text box or clicking on the Choose... button will bring up a File window from which to select the program/script. You can also enter variables by right clicking in the text box which will allow you to bring up a Insert variableswindow from which to select a variable. The various text parameters such as font and size can also be set.
The text parameters such as font, justification, size etc can be set for the text that will be captured from the program.
If the program needs arguments then any number can be added by using the Add button.
The Conditions... button (see section 10) enables the user to apply conditional formatting to the text from the program.
The OK button will exit this window and add the new program to the template. The Cancel button will exit this window without adding anything to the report
6.4.2 Editing program objects
Program objects can be edited in exactly the same way as the simple shape objects. See section 5 for more details.
User manual Version 14.0, March 2017 REPORTER
Page 6.15

6.5 File objects
6.5.1 Text files
To insert text from a file, select the File Text from the Insert menu.The Choose... button allows the user to select the file by browsing the computer. The positioning and style of the text can be changed.The OK button will exit this screen and create the object/save the changes made.The Cancel button will exit this screen without creating the object/saving the changes.
The text parameters such as font, justification, size etc can be set for the text that will be read from the file.
The text, background and fill colour and the border line style can be set using the style toolbar. See section 5.2 for more details.
The margins for the textbox can be changed by using the Margins... button.
The Conditions... button (see section 10) enables the user to apply conditional formatting to the text.
By default text is not wrapped so long lines will be clipped to the width of the object. If you want text to be wrapped onto multiple lines use the Wrap text checkbox.
REPORTER User manual Version 14.0, March 2017
Page 6.16

6.5.2 Image files
To insert an image from a file, select the File Image from the Insert menu or use the Image file tool from the Tools toolbar.The Choose... button allows the user to select the file by browsing the computer.The Cropping... button can be used to crop away parts of the image from the top, bottom, left and right before showing it. See section 5.4.2 for more details.
The Image properties section allows you to change the justification of the image in the box on the page. REPORTER will not change the aspect ratio of the image. By default the image will be placed centrally in the box and enlarged as much as possible to still fit in the box. The Justify buttons can be used to alter the justification in the box if necessary.
The positioning of the image on the page can be changed by using the Geometry section.
The OK button will exit this screen and create the object/save the changes made.The Cancel button will exit this screen without creating the object/saving the changes.
User manual Version 14.0, March 2017 REPORTER
Page 6.17

6.6 Library objects
6.6.1 Library images
This option allows the user to view and select an image from the selection held in the image library. The resolution and positioning of the image can also be set. The OK button will exit this windows and add the new object to the template. The Cancel button will exit this window without adding anything to the report.
See appendix B.3 ’Standard library images’- to insert library images.
REPORTER User manual Version 14.0, March 2017
Page 6.18

6.6.2 Library program/script
This option allows you to specify a program/script from the library, the output of which will be inserted into the report by REPORTER when the report is finally generated. (See the library object appendix for more details about using the library)
Once you have selected this option you need to click and drag to create an area in the report where the output is to appear. Then the relevant Insert window will be brought up.
From this window you can select the program/script you want from the program list by clicking on it with the mouse. Depending on the program/script a number of argument boxes may appear into which you need to specify any arguments required by the script. By right clicking or pressing Ctrl+I in these you can bring up a Insert variableswindow from which to select a variable to use for the argument.
The output from the program/script can be set to a variable using the Set to variable input box or Select button. Additionally you can specify that the output from the program is not shown on the page by using the Do not show any output on page option. This could be useful if you want to run the program to get the output as a variable but use it later in the template (for example in a table) rather than having any output here.
The font properties can be set using the Text properties section. The text colour will be set to the current text coloursetting.The Conditions... button (see section 10) enables the user to apply conditional formatting to the text.
User manual Version 14.0, March 2017 REPORTER
Page 6.19

The OK button will exit this windows and add the new object to the template. The Cancel button will exit this window without adding anything to the report.
6.6.3 Editing library objects
Library objects can be edited in exactly the same way as the simple shape objects. See section 5 for more details.
REPORTER User manual Version 14.0, March 2017
Page 6.20

6.7 Table objects
A table allows you to easily line things up on a page in REPORTER. To create a table drag the area on the page that you want to be a table. The menu to the right is then mapped.
6.7.1 Changing the number of rows or columns in the table
By default a table will have 2 rows and 2 columns and initially each cell in the table will be blank. The number of rows and/or columns can changed using the Rows and Columns spin boxes in the Attributes section. As the values are changed the Cells section in the menu will be updated accordingly.
Alternatively a row or column can be added or deleted at any position in the table by right clicking on a cell or header in the Cells section and using the Insert or Delete options in the context menu.
User manual Version 14.0, March 2017 REPORTER
Page 6.21

6.7.2 Changing the margins for cells in the table
The margins for the cells in the table can be changed using the margins button in the Attributes section.
6.7.3 Seeing what is in each cell
The attributes section of the menu shows a simplified view of the table in a spreadsheet form in the Cells section. Cells which have text present in them are shown using the correct font, font colour and size so you can quickly see you have the correct settings.
REPORTER User manual Version 14.0, March 2017
Page 6.22

6.7.4 Changing cells
To change a cell (or cells) click on the cell in the simplfified view (or multiple select using Shift and/or Ctrl). The selected cells are highlighted in the simplified view and the Cell properties section of the menu becomes active.
The font can be changed with the Font... button and hyperlinks and conditional formatting applied to the cell text using the Hyperlink... and Conditions... buttons.
By default all cells will have the same with and height but you can use the Width and Height spinboxes to alter the width of this cell (and hence the width of all cells in the same column) and the height(and hence the height of all cells in the same row). To reset widths and/or heights back to be the same use the Reset heights and Reset widths buttons in the Attributes section.
Instead of just using text in the generated data you can run a program instead which could be a standard library programor an external program. In this case the output from the program will be put in the table cell instead. To use a program change the Cell type from Text to Program using the popup. Once this is done the Choose... and Library... buttons and the Program arguments section become active. For library programs the output from the script can be mixed with other text.
By default the cell text is shown as <output>. This will be replaced by the output from the script. Additionally you can prepend or append text to this to add to the cell.
6.7.5 Merging cells
Cells in a table can be merged together into a single cell. Select the cells that you want to merge by either clicking and dragging the cells to merge or by Shift or Ctrl clicking on multiple cells in the Cells section. Note that the cells you
User manual Version 14.0, March 2017 REPORTER
Page 6.23

want to merge must be a rectangular selection. Right click on the selected cells in the Cells section and choose Merge cells from the context menu.
Cells that have been merged together can be unmerged by selecting the cell, right clicking and choosing Unmerge cells from the context menu.
6.7.6 Cell borders
To change the border for all the cells in a table you can use the normal line thickness control in the Style toolbar. The borders for individual cells can also be changed if required. Select the cells that you want to change the border for in the Cells section, right click on them and select Edit borders from the context menu. This displays the Cell Borders menu.
This menu allows you to change the cell borders for each side of the cells individually. Firsdt set the line thickness using the Lines combobox. The Toggles and Presets can then be used to change the borders. Press OK to update the cell borders.
REPORTER User manual Version 14.0, March 2017
Page 6.24

6.8 Autotable objects
An autotable object in REPORTER is a table which REPORTER will create when the report is generated. An an example, you may want to run multiple analyses and produce a summary table with one line in a table for each analysis. The autotable object allows you to do this.
The above image shows the menu to create a table for a set of pedestrian headform analyses. We want to create a table with 5 columns (as shown below) ; the impact zone, the x, y, and z impact points and the calculated HIC.
To do this we would run each of the analyses and post-process them with a REPORTER template. Each analysis would calculate the ZONE, X, Y, Z and HIC and store them as variables. These variables would then be saved to a file called reporter_variables. The autotable object in the summary template can then pick up these
User manual Version 14.0, March 2017 REPORTER
Page 6.25

reporter_variables files and use them to create the table rows. One row will be created for each file that is read.
6.8.1 Selecting variables files for the table
To create the autotable you need to select where REPORTER will read the reporter_variables files from. This is done in the Attributes section.
In this example REPORTER will look for any reporter_variables files recursively from the directory /data/DEMO/CONFERENCE/PEDESTRIAN_HEAD/NCAP_RUNS_2. Alternatively you can select a file which will contain a list of directories for REPORTER to look for any reporter_variables files. Note that for the file case REPORTER does not look recursively from that directory, it looks in that directory only.
6.8.2 Setting the header and generated row heights
To set the height of the header row and any rows which are generated by REPORTER use the Header height and Generated data height options in the Geometry section.
6.8.3 Adding columns to the table
To add a column to the table use the Add button in the Column properties section.
This will create a new column with the default name Column 1. This is what will be shown as the column header. You can change the name in the Name: textbox and change the font used with the Font... button.
REPORTER User manual Version 14.0, March 2017
Page 6.26

Once the column has been created you can decide how the data should be generated. Continuing the example above the first column is the zone so we change the column name to ZONE. The individual analyses that were post-processed by REPORTER saved the zone for the analysis in the variable ZONE, so for the generated data we want to input the text %ZONE% which means the value of variable ZONE. REPORTER will first look for any variables in the reporter_variables file. If it finds the variable then the value will be used. If REPORTER cannot find a variable in the reporter_variables file it will then look for a variable with the same name in the current template and use that value.
The font can be changed with the Font... button and hyperlinks (e.g. see the ZONE column in the above example output) and conditional formatting (e.g. see the HIC column in the above example output) applied using the Hyperlink... and Conditions... buttons.
Instead of just using text in the generated data you can run a program instead which could be a standard library programor an external program. In this case the output from the program will be put in the table instead.
You can add as many columns to the table as necessary in exactly the same way.
User manual Version 14.0, March 2017 REPORTER
Page 6.27

6.9 Script objects
Script objects are JavaScript scripts which REPORTER can run using an embedded JavaScript interpreter. REPORTER also extends JavaScript by defining a number of classes for things specific to REPORTER. See appendix D for a reference to these classes.
To insert a script select the script tool and then click and drag an area on the page. This will draw the area that the script will occupy and then map the script window:
You can load a script into the window with the Load... button and save the script to file with the Save... button. Scripts do not make any output on the page themselves (i.e. the area on the page that the script occupies will not have anything drawn on it from the script) but they can create output indirectly. For example, a script could create a bitmap using the Image class in REPORTER and then this bitmap could be imported with an image file object.
As a simple example the script above print things to the logfile window using the LogPrint function. This doesn’t do anything useful in itself, but shows how you can produce useful diagnostic messages. This generates the following output in the logfile window.
REPORTER User manual Version 14.0, March 2017
Page 6.28

For more information on scripting please see chapter 11.
6.10 Note objects
Note objects are used to add simple notes to your REPORTER template. They are only displayed in design view. To add a note when in design view, click on the note icon and click on the position on the page you wish to add a note. The following window will be mapped:
The name is what is displayed on the screen. The note is what is displayed when you hover the mouse over the note on the screen:
User manual Version 14.0, March 2017 REPORTER
Page 6.29

REPORTER User manual Version 14.0, March 2017
Page 6.30

7. Generating and outputting reports
7.1 Effect of object order on generating a report.
The order the various objects are layed out on a page relates to the order in which they will be processed by REPORTER when it generates a report. So if you have a program/script that creates a variable in it’s output, that program/script will need to be on the same page or an earlier page than the object that first uses the generated variable. If it is on the same page it also needs to be earlier in the order of objects on the page than any objects that uses that variable.
The following series of example shows what will and won’t work. In all the examples Object 1 (red) and Object 2 (cyan) both use a variable (VAR1) generated by Script 1 (green) as an input.
In this case Object 1 is on an earlier page than Script 1 so the variable VAR1 hasn’t been created yet. In this situation REPORTER will give a warning and uses a blank for the variable VAR1 in Object 1. Object 2 however comes after Script 1 so the variable VAR1 has been created and Object 2 can be generated normally
In this case Object 1 is on the same page as Script 1, but comes before it in the order of items on the page so there variable VAR1 hasn’t been created yet. In this situation REPORTER will give a warning and uses a blank for the variable VAR1 in Object 1. Object 2 however comes after Script 1in the order of items on the page, so the variable VAR1 has been created, and Object 2 can be generated normally.
User manual Version 14.0, March 2017 REPORTER
Page 7.1

7.2 Generating reports
Once a report template has been created a report can be generated by selecting the Generate option in the File menu.
Generating a file causes all of the objects on the page to perform any necessary actions to create the output for that object. For example:
• Text objects could expand variables into the actual values• File objects would read the text/image file and show it• Program objects would be "run" to generate the output.• Tables will be created• etc.
If any objects are to be created from D3PLOT or T/HIS then REPORTER will start the relevant program to produce the object and then insert the object into the report. REPORTER will also run any specified programs/scripts and insert the output into the report as required.
During report generation feedback is given in the status bar showing what REPORTER is doing. For example in the image below REPORTER is currently generating output for object ’oasys21’ on page 1 and the report generation is 29% complete.
You can stop report generation at any time by pressing the Stop button in the status bar.
To switch between the the design view (showing the report template) and the presentation view (showing the final report) you use the layout buttons
REPORTER User manual Version 14.0, March 2017
Page 7.2

The images below show an example of a report template before and after generating the page.
Design view before generating report
Presentation view after generating report
User manual Version 14.0, March 2017 REPORTER
Page 7.3

7.2.1 Using the cursor in presentation mode
When you first go into presentation mode after generating a template the cursor mode changes to the "hand" cursor. In this mode you cannot select or edit any objects. The cursor is used for following hyperlinks. This is likely to be extended to other functions in future releases of REPORTER.
You can change the mode back to the select mode in which case all of the normal operations which you can do in design mode can be done including editing. Additionally if you choose any of the other modes you can create new objects even though you are in presentation mode.
7.3 Outputting a generated report
REPORTER can create various types of output by using the various write option in the File menu. Currently the types are:
• Print - print report onto a printer• Write Report - will write the ffile as a report (images etc
included with the temple)• Write pdf - will write an acrobat pdf file• Write html - will write an HTML web page • Write ppt vba - will write visual basic file for Microsoft
PowerPoint.• Write pptx - writes a PowerPoint file directly.
7.3.1 Printing
On Windows, the Print command will bring up the standard windows printer dialog.
On unix, it will bring up the dialog.
REPORTER User manual Version 14.0, March 2017
Page 7.4

Extra options can be given by pressing the Options >> button.
The Copies tab allows you to choose what pages should be printed and how many copies.
The Options tab allows you to choose double sided printing and black and white or colour output.
The Properties button allows you to set the page size and margins.
7.3.2 Pdf files
Write pdf will save the report as a pdf (Adobe Acrobat) file. Select the name of the pdf file you want to write.
7.3.3 HTML
Write html will save the report as a html file for the web. Select the name of the html file you want to write. REPORTER will then create a html page using frames containing the report. There will be a html file for each page in
User manual Version 14.0, March 2017 REPORTER
Page 7.5

the report and a contents page. All the necessary images and files will be placed in a subdirectory of the main html file which is called <name>.html_files. So for example if you create a file example.html, REPORTER will create a directory called example.html_files as well and put any extra files in there. So if you want to move the html file to somewhere else remember to move example.html and the directory example.html_files.
7.3.4 PowerPoint files
Visual basic file for PowerPoint
REPORTER can write a visual basic macro that can be played in PowerPoint to generate a presentation.
Note. From version 11.0 REPORTER can write pptx files directly on Windows and Linux so it is recommended that you use that method rather than using a visual basic macro. Support for writing visual basic macros may be removed in future versions.
To create a powerpoint presentation macro follow these steps.
1. Powerpoint visual basic macros which import images can only work if the command to import the image uses the absolute filename for the image. When REPORTER writes a visual basic macro which will use images it MUST know the directory where this macro will be run so it can make absolute filenames for images. By default REPORTER will assume that you will run the visual basic macro from C:\temp. This can be changed by either:
• Setting the preference reporter*vba_directory for REPORTER before you start.• Changing the preference in REPORTER using File->preferences... See section 2.7.5 for more details.• Changing the definition of scriptFolder at the top of the vba file that REPORTER writes.
2. Generate the report contents
3. Write a visual basic macro from REPORTER using Write ppt vba. REPORTER will write the visual basic file and will also create a directory containing any images in your presentation. The directory name is the filename with _images appended. e.g. if you write a file powerpoint.bas, REPORTER will create a directory powerpoint.bas_images that contains all the images.
4. Copy/ftp the visual basic file and the directory of images to the location you specified with the reporter*vba_directory preference in 1. above (or C:\temp which is the default if you have not specified the preference).
5. Start PowerPoint and create a new presentation with no slides in it.
For PowerPoint versions older than PowerPoint 2007
6. Start the visual basic editor by doing Tools->Macro->Visual Basic Editor.
REPORTER User manual Version 14.0, March 2017
Page 7.6

7. Import the visual basic file into the editor by doing File->Import file and selecting the file.
8. Return back to powerpoint by doing File->Close and return to Microsoft Powerpoint.
9. In Powerpoint do Tools->macro->macros....
User manual Version 14.0, March 2017 REPORTER
Page 7.7

There should be a macro called reporter. Select it and press Run.
10. Save the powerpoint presentation.
For PowerPoint versions 2007 and higher
6.
Make sure the Developer tab is visible by clicking on the Office button , selecting Powerpoint Options and selecting Show Developer tab in the Ribbon in the Popular section.
REPORTER User manual Version 14.0, March 2017
Page 7.8

7. Start the visual basic editor by selecting Visual Basic from the Developer ribbon
8. Import the visual basic file into the editor by doing File->Import file and selecting the file.
9. Return back to powerpoint by doing File->Close and return to Microsoft Powerpoint.
10. In PowerPoint select Macros from the Developer Ribbon
There should be a macro called reporter. Select it and press Run.
11. Save the powerpoint presentation.
Writing PowerPoint files directly
REPORTER can write PowerPoint files directly for Windows and Linux. Older versions of REPORTER (before
User manual Version 14.0, March 2017 REPORTER
Page 7.9

version 11.0) could only do this for Windows if you had PowerPoint installed on your machine. This is no longer the case. Since version 11 REPORTER can write PowerPoint ’pptx’ files directly for Windows and Linux.
Select Write pptx and give the name of the PowerPoint file you want to create. REPORTER will write the file.
Notes on PowerPoint output
When you use textboxes, text files and tables in REPORTER the output is clipped to the size of the object defined on the page. PDF and HTML output also support this but it is not possible to control the size of a ’textbox’ in PowerPoint (in PowerPoint a table is made up of a collection of ’textboxes’). When writing PowerPoint output be aware of the following limitations.1. If the text is too wide to fit in the ’textbox’ it will automatically be wrapped onto multiple lines by PowerPoint.2. If the combined height of the text, the top margin and the bottom margin is greater than the height of the textbox
PowerPoint will increase the height of the textbox to make it hight enough.
If the Powerpoint output is not aligned correctly or is not what you see in REPORTER it is likely to be caused by these problems. Adjusting the size of the object, the text size or the margins will help to fix any problems.
REPORTER User manual Version 14.0, March 2017
Page 7.10

7.4 Combining output from multiple reports
If REPORTER generates several templates and saves them as reports (see section 3.4 for more details) then it is sometimes useful to combine the output into a single pdf, html or pptx file. The easiest way to do this is to use the REPORTER options in the SHELL. See the SHELL manual for more details.
It can also be done on the command line in REPORTER by using the -combine command line argument. For example, if you wanted to combine the output from 3 reports to a pdf file and a PowerPoint file this could be done with the command:
reporter11.exe -combine report1.orr report2.orr report3.orr -pdf=combined.pdf -ppt=combined.pptx -exit
User manual Version 14.0, March 2017 REPORTER
Page 7.11

REPORTER User manual Version 14.0, March 2017
Page 7.12

8. Working with VariablesA main feature of REPORTER is that you create a template from which a report can be generated. This allows you to create a standard template for a project and then use that template to automatically create a report for a number of model runs. This is mainly achieved through the use of variables.
Variables are defined with a name and a value which can be a number or a text string, for example.
Variable Name Value CURRENT_PAGE 2
MODEL_DIR /data/test/ tube1
JOB_FILE tube_test1 The main advantage of using variables is that if you have used variables when defining the various objects in the report template, rather than having to go through the report and change all the various filenames and directory paths when you want to generate a report from a new model, all you need to do is change the variables. This can be done manually by editing the template in REPORTER or you could insert a program/script into the template that would calculate and define all the necessary variables when REPORTER generates a report.
8.1 User defined variables
For example, if you want to create a report template that has a number of images that are created by a D3PLOT command file. If you want to use the template to generate reports for a number of models, the problem is that the various filenames and directory paths will be different for each model. e.g:
Model Directory Path Job Name
Crush Tube 1 /data/test/tube1 tube_test1
Crush Tube 2 /data/test/tube2 tube_test2
Crush Tube 3 /data/test/tube3 tube_test3To get round this problem you can use a variable for the directory path called MODEL_DIR and a variable for the job name called MODEL_NAME. When inserting the D3PLOT objects (see Section 6 for more detail about inserting D3PLOT objects) use the variables for the directory path and job name. The variables need to be enclosed by % signs to distinguish them from the rest of the text string.
When generating a report for Crush Tube 2 model the variables would be defined as follows:
Variable Name Value
User manual Version 14.0, March 2017 REPORTER
Page 8.1

MODEL_DIR /data/test/tube2
MODEL_NAME tube_test2When REPORTER generates the report it will substitute in the values of the relevant variables, so the 3 text strings would become
Bitmap File /data/test/tube2/def.bmp
Job File /data/test/tube2/tube_test2.ptf
Command File /data/test/deflection.tcfTo generate a report for one of the other templates all you need to do is change the value of these 2 variables.
8.2 Predefined variables
REPORTER already has a number of variables defined. They are:
Variable Description
CURRENT_PAGE The current page in the report (can be used when a report is generated)
TIME The current time (can be used when a report is generated)
DATE The current date (can be used when a report is generated)
DEFAULT_DIR A default directory for a job
DEFAULT_JOB A default jobname
REPORTER_HOME The directory REPORTER is installed in
REPORTER_TEMP A temporary working directory
TOTAL_PAGES The total number of pages (can be used when a report is generated)
To add the date to each page you can insert a text object (see Section 5 for more detail on text objects) with the relevant variables substituted in.
So if the page number was 2 and the date was Wednesday 9 April 2003 at 11:00 when the report was generated the text string would come out as
Date Wed Apr 9 11:00:00 2003
8.3 Creating and editing variables
Variables can be viewed, edited, and created by using the Edit... option in the Variables menu. Selecting this option will bring up the Variables window.
REPORTER User manual Version 14.0, March 2017
Page 8.2

Some of the variable such as CURRENT_PAGE and REPORTER_HOME are standard variables that are predefined by REPORTER. and these cannot be edited or deleted, other user defined variables can be edited or deleted as you chose.
You can create a new variable by selecting New. Then in the New variable box at the bottom of the window enter the necessary details into the text boxes.
• Name - enter the variable name you want to use to refer to this variable. Variable names should only use letter (A-Z) or numbers (0-9) and underscores. REPORTER will automatically convert the name into uppercase and replace any spaces with underscores when the new variable is created.
• Description - enter the description for the variable. This is only for reference and is not actually used by REPORTER. However, it is strongly recommended that you give meaningful descriptions for variables.
• Value - enter the value for the variable. This can be any text string or number you want.• Type - the variable type allows you to give an indication what the variable will be used for. The following types
are predefined in REPORTER. • Directory• Expression• File(absolute)• File(basename)• File(extension)• File(tail)• General
User manual Version 14.0, March 2017 REPORTER
Page 8.3

• Number• String
Additionally you can give your own variable types if it helps you to manage variables. The Directory and File types also allow you to choose a directory/file interactively using the Browse... button. The different File types allow you to extract certain parts of the filename from the file you choose. For example selecting a file ’/data/demo/test.key’ by using Browse... would result in the following:
Variable type Part of file that is extracted
File(absolute) /data/demo/test.key
File(basename) test
File(extension) key
File(tail) test.key
• Temporary - tick the box if the variable should be temporary or not. This makes no difference to how the variable is used in REPORTER, however for convenience temporary variables can be removed from the template at any point by using the Delete temporary variables option in the Variables menu.
• Format - the format settings allow you to specify how the variable value is displayed within the REPORTER presentation view. Available options are:
• Floating point number - displays a number variable as a floating point number. The number of decimal places can be specified using the precision setting.
• Scientific number - displays a number variable as a scientific number. The number of decimal places can be specified using the precision setting.
• General number - this uses the shorter of the floating point or scientific methods above.. • Integer - displays a number variable as an integer.• Uppercase - displays a string type variable in uppercase.• Lowercase - displays a string type variable in lowercase.
The setting used here is applied to everywhere the variable is displayed in the report, unless a local formatsetting is used. The format setting does not change the underlying value of the variable.
You then click on the OK button to store this new variable. The Cancel button will just exit you from this window.
The only variables which can be edited are the user defined ones you create yourself. To edit a variable select the Variable option in the File menu to bring up the Variables window. You can edit the description or value of a variable by clicking on the relevant description or value in the variable list and pressing Edit. You cannot edit the variable name. If you want to rename the variable you will have to delete the existing variable and re-create it using the new name.
For more information on doing simple maths with variables (by using the expression type) see section 8.12.
8.4 Creating a variable using D3PLOT
The Reporter Objects floating menu allows you to define values to be returned to REPORTER as variables by pressing the Variables button (see section 6.1.1), which launches the Reporter Variables floating menu. Variables are limited to the maximum and minimum values displayed on the lefthand side of the D3PLOT window with the corresponding entity type and entity id as additional variables that can be selected if required.
To create a variable first select the window containing the required value using the drop-down menu, then select the correct model using the drop-down menu. The variable type can be selected from the Variable Type drop-down menu. Default names and descriptions are then created for the value variable and the corresponding entity id and entity type variables. By default the entity id and entity type variables are not exported to REPORTER. To export them tick the appropriate box. The variable names and descriptions can be edited and the variable name can also be selected using the drop-down menu, which contains a list of the user-defined variables in REPORTER.
You should note that although the variables menu will prevent variable names being duplicated within a single D3PLOT session, care should be taken to avoid duplicating variable names across more than one D3PLOT session as REPORTER will only hold a single value for each variable name.
REPORTER User manual Version 14.0, March 2017
Page 8.4

8.5 Creating a variable using T/HIS
The Variables menu can be launched by pressing the button within the FASTTCF Script menu in T/HIS.
In the Variables menu variables can be defined interactively. These variables are exported to REPORTER on exit from a T/HIS REPORTER session.
User manual Version 14.0, March 2017 REPORTER
Page 8.5

Variable Output or Tabular Output are selected at the top of the menu. Each output request is defined on a row of the table. The curve and variable type are selected using the drop down menu. A default variable name is generated and can be manually edited or a name can be selected from variable names that are present in Reporter. Additional value fields are populated with default values if required and these can be edited. The output description is also populated with default text that can be edited. The output type is selected using the drop down menu. Curve Lock prevents the curve that the variable refers to from being deleted. If a curve is not locked and is deleted, then any variables associated with that curve will also be deleted.
8.6 Creating a variable using an external program/script
Rather than using the Variables window to create and define a variable it is also possible to use a program/script to create a variable. (See Appendix E for some examples of programs/scripts)
When REPORTER generates a report and it runs an external program/script, any output lines that take the form
VAR <NAME> VALUE="<value>" DESCRIPTION="<description>"orVAR <NAME> VALUE="<value>"
will not inserted into the report as text but will be used to create a variable where• <NAME> - will become the variable name• <value> - will become the value of the variable• <description> - will become the variable description
here are a couple of examples
Program/Script Output Variable Name Description Value
VAR MODEL_DIR VALUE="/data/test" MODEL_DIR (none) /data/test
VAR SPEED VALUE="1000" DESCRIPTION="Impact Speed" SPEED Impact speed 1000
So if you inserted a program/script object "Text output from a program/script" (see Section 9 for more detail on inserting program/script objects) that’s output was
VAR SPEED VALUE="1000"
then REPORTER would create a variable called SPEED with the value 1000, and because there is no other output then the inserted text object would come up blank when the report was generated. If the output however was
VAR SPEED VALUE="1000"Impact Speed: %SPEED%
then REPORTER would create a variable called SPEED with the value 1000, and also create the following text object with the new variable SPEED substituted in.
Impact Speed: 1000
By default any variables that you read from an external program/script will be marked as "temporary". If you do not want the variable to be temporary then the variable name can appended with ’!’ and this will tell REPORTER not to mark it as temporary. Alternatively ’#’ can be used to mark the variable as temporary (although this is not needed as it is the default). For example the following two lines would both mark the variable SPEED as temporary (the default)
VAR SPEED VALUE="1000"VAR SPEED# VALUE="1000"
The following line would mark the variable SPEED as not being temporary.
REPORTER User manual Version 14.0, March 2017
Page 8.6

VAR SPEED! VALUE="1000"
8.7 Creating a variable using a FAST-TCF script
Rather than using the Variables window to create and define a variable it is also possible for a FAST-TCF script to create and define variables. You can create a variable in FAST-TCF from one of the following curve results. (See the FAST-TCF section of the T/HIS manual for more details)
Property output keyword
Minimum x minx
Maximum x maxx
Minimum y min
X at minimum y xatmin
Y at minimum x yatmin
Minimum y in window t1 t2 minw
X at minimum y in window t1 t2 xminw
Maximum y max
X at maximum y xatmax
Y at maximum x yatmax
Maximum y in window t1 t2 maxw
X at maximum y in window t1 t2 xmaxw
Average in window t1 t2 ave
Hic hic
Hicd hicd
3ms 3ms
Y at X yatx
X when Y is passed after gate time xygate
X at first non-zero Y xnonz
X at last non-zero Y xfail
Y value at last non-zero Y yfail
TTI ttiThe values for these results need to have already been calculated in the script before you use them to create a variable. The syntax to create a variable takes one of these two forms:
var <NAME> <curve> <result> <description>orvar <NAME> <curve> <result>
• <NAME> - will become the variable name• <curve> - is the curve tag or number• <result> - is the result type (min,max,ave,hic,hicd,3ms)• <description> - will become the variable description
REPORTER will set the value of the variable to be the value of the result type for the specified curve. Here are a couple of examples
FAST-TCF data REPORTER dataFAST-TCF script Curve
No.Value of the result (Result Type)
Variable Name
Description Value
var DEFORM 1 ave 1 20 (ave) DEFORM (none) 20
var SPEED 2 max Impact Speed
2 1000 (max) SPEED Impact speed
1000
The variable defined in REPORTER will be marked as temporary.
User manual Version 14.0, March 2017 REPORTER
Page 8.7

8.8 Creating a variable from the command line
Variables can be defined in REPORTER when starting from the command line with the -var option. For example to define variable MODEL_DIR you could do:
reporter11.exe -varMODEL_DIR=/data/test/tube1
If the variable contains spaces then it must be quoted.
reporter11.exe -varMODEL_DIR="C:\directory with spaces\tube1" By default variables defined on the command line will not be temporary. You can change this and also specify the variable type on the command line if required. For more details see appendix A.
8.9 Creating a variable from javascript
You can create variables from javascript scripts in REPORTER with the Variable constructor. For example
var fred = new Variable(reporter.currentTemplate, "MODEL_DIR", "current model directory", "/data/test1");
By default any variable that is made will be marked as temporary but this can be changed. For more details see the Variable javascript reference.
8.10 Deleting variables
8.10.1 Deleting a variable
You can delete an user defined variable in the Variables window by clicking on the Delete button when the relevant variable is selected. Please note that this will delete the variable from the list without bringing up any conformation box. However the variable will not be deleted until OK is pressed in the main variables menu.
Predefined variables cannot be deleted.
8.10.2 Deleting all temporary variables
Any temporary variables can be deleted by using the Delete temporary variables command in the Variables menu. Please note that this will delete the tempoarary variables without any conformation.
REPORTER User manual Version 14.0, March 2017
Page 8.8

8.11 Inserting a variable
Certain inputs for such things as filenames, text, and program/script arguments can use variables rather than a straight text string. You can insert a variable at the current cursor position by right clicking on the text box
From the popup menu select Insert variable.
An Insert variable window from which you can select the variable will then be brought up.
User manual Version 14.0, March 2017 REPORTER
Page 8.9

From this window you select the variable you want from the list and click on the OK button to insert the variable and exit this window. The Cancel button will exit this window with out inserting a variable.
Note in this panel you can set a local format setting for the variable. This is a format that is applied to this instance of variable when viewed in presentation model. The available options are:
• Floating point number - displays a number variable as a floating point number. The number of decimal places can be specified using the precision setting.
• Scientific number - displays a number variable as a scientific number. The number of decimal places can be specified using the precision setting.
• General number - this uses the shorter of the floating point or scientific methods above.. • Integer - displays a number variable as an integer.• Uppercase - displays a string type variable in uppercase.• Lowercase - displays a string type variable in lowercase.
This local format setting overrides any global format setting for this variable specified on the main variables panel. However, the format set here is only applied to this instance of the variable.
REPORTER User manual Version 14.0, March 2017
Page 8.10

When entered into a text string the variable needs to be enclosed by % signs put at either end of the variable name to distinguish it from the rest of the text string. In this example the variable CURRENT_PAGE has appeared in the text box as%CURRENT_PAGE% .
8.11.1 Manually inserting a variable
It is also possible for you to manually enter a variable in by simply typing in the variable name enclosed by % signs. When the report is generated the %CURRENT PAGE% part of the text string will be replaced with the value of the variable. If a local format is set, this will be displayed within the % signs.
8.11.2 Controlling the precision/decimal places of a variable
The precision of a variable can be set in the Insert variable window when inserting it. See the section above on variable format. Alternatively the precision can be set when typing in the variable.
For example, for a variable called ACCELERATION, if a local format of a two decimal place floating point number is specified, the variable ACCELERATION will appear as %ACCELERATION(2f)%. When generated, this will appear as the formatted value. A complete list of the formats is available in the table below.
Format Example Input string
Output string
Fixed %NAME(2f)% 1234.567812.345678
1234.5612.35
Exponential / scientific %NAME(2e)%1234.567812.345678
1.23e+031.23e+01
General. uses exponential format or fixed format (whichever is the most concise)
%NAME(2g)%1234.567812.345678
1.23e+0312
Integer %NAME(i)% 1234.567812.345678
123512
Lower case %NAME(s)% Reporter reporterUpper case %NAME(S)% Reporter REPORTER
User manual Version 14.0, March 2017 REPORTER
Page 8.11

8.12 Using variables in D3PLOT and T/HIS command files and FAST-TCF scripts.
It is also possible to use variables in a D3PLOT or T/HIS command file or FAST-TCF script that is referred to by a D3PLOT or T/HIS object inserted in the template (see Section 6 for more details on inserting D3PLOT and T/HIS objects).
8.12.1 Command files
For a command file you will need to first create the command file using an actual value for the variable and then manually edit the command file to replace this value with the variable name enclosed in % signs.
Example
For example, if you have a simple T/HIS command file that reads in a THF file, creates a curve of x displacement for node 30, and then creates a bitmap image of the curve.READ 31 3 2 3 0 0 0 0THF 32 3 2 11 0 0 0 0cube5.thf 4 3 6 5 0 0 0 0Nodes 4 3 2 12 0 0 0 0Node 30 3 4 3 14 0 0 0 0APPLY 5 3 2 2 0 0 0 0PLOT 1 3 2 1 0 0 0 0IMAGES 31 3 2 15 0 0 0 0cube5.bmp 38 3 6 12 0 0 0 0CAPTURE 38 3 2 25 0 0 0 0
I you want to use the variable MODEL_NAME for the filenames instead of cube5, and the variable NODE instead of the node number 30. manually edit the command file to give the following. (Note that the position of the numbers on the right hand side should not modified)READ 31 3 2 3 0 0 0 0THF 32 3 2 11 0 0 0 0%MODEL_NAME%.thf 4 3 6 5 0 0 0 0Nodes 4 3 2 12 0 0 0 0Node %NODE% 3 4 3 14 0 0 0 0APPLY 5 3 2 2 0 0 0 0PLOT 1 3 2 1 0 0 0 0IMAGES 31 3 2 15 0 0 0 0%MODEL_NAME%.bmp 38 3 6 12 0 0 0 0CAPTURE 38 3 2 25 0 0 0 0
8.12.2 FAST-TCF scripts
For a FAST-TCF script when you enter the script you need to replace the relevant parts with the variable name enclosed in % signs
Example
For example, a simple FAST-TCF script that will do the same thing as the T/HIS command file above.node 30 disp x tag XDISPbitmap cube5.bmp XDISP
So to make the same changes as the T/HIS command file above (substituting in the variables MODEL_NAME and NODE) gives the following.Node%NODE% disp x tag XDISPbitmap %MODEL_NAME%.bmp XDISP
REPORTER User manual Version 14.0, March 2017
Page 8.12

8.13 Saving all the variables to a file after generating a report
After REPORTER generates a report, it can automatically save any variables to a file. The file will be called reporter_variables. This can be very useful for processing multiple analyses. For example, you could perform several analyses which all dump their variables to a file, and then a summary template could create a table using these files (see section 6 .5 for more details).
At the bottom of the variables window there is a checkbox to turn on this option. You can then give a directory to save the variables into.
You can select the directory or use a variable if required. The directory defaults to %DEFAULT_DIR% and is on by default.
8.14 Variable expressions
Sometimes it is useful to do some simple maths on variables in REPORTER. Creating a script to do something this simple is tedious. If you use the Expression variable type then REPORTER will evaluate this when required to produce the result. For example assume that you have 2 variables, FORCE and AREA and you want to calculate a stress. You can do this by:1. Make a new variable STRESS.2. Set the type to Expression.3. Give the value %FORCE%/%AREA% (see secion 8.3 for more details) by either typing directly or using the right
mouse button and Inserting variables with the menu.
Then if you have some text in the report such as "The stress is %STRESS%" REPORTER will evaluate the stress as required.
The expression can contain +, -, / and * to do addition, subtraction, division and multiplication respectively and can use brackets to enforce which order the expression is evaluated in. The expression is actually evaluated as a JavaScript program so more complex expressions can be formed by using the standard JavaScipt functions (e.g. the Math class). e.g. the following are all valid expressions
• %FORCE%/%AREA%• Math.sqrt(%X%*%X% + %Y%*%Y%)• Math.min(%X%, %Y%) * Math.sin(Math.PI)
User manual Version 14.0, March 2017 REPORTER
Page 8.13

8.14.1 Rounding values in variable expressions
As the expression is evaluated as a JavaScript program (see the previous section) we can use some of the core functions in JavaScript to alter the variable value. For example, in our example of calculating a variable STRESS from an expression %FORCE%/%AREA% this could have a large number of significant figures in the result.
E.g. if FORCE=10 and AREA=3 then stress is 3.33333333333333 which is far more significant figures than we require.
We can use the core JavaScript function toFixed() to change the number of digits to appear after the decimal point. If we wanted 2 decimal places then we could change the expression to
(%FORCE% / %AREA%).toFixed(2)
which would change the value of STRESS to 3.33.
Other useful functions are:• toExponential(n) which formats the number in exponential (scientific) notation with n digits after the decimal
point.• toPrecision(n) which formats the number with n significant figures.
REPORTER User manual Version 14.0, March 2017
Page 8.14

9. HyperlinksREPORTER currently allows you to create hyperlinks from the following object types
• Text objects• Image objects• Table cells• D3Plot images with external data plots (’blob’ plots).
9.1 Adding basic hyperlinks
Objects that support hyperlinks will have a Hyperlink... button. Pressing it maps the hyperlink window.
REPORTER can write HTML and pdf and can also save a generated report. As all of these formats support hyperlinks you cannot give a single hyperlink that will work for all of the formats. For this reason REPORTER allows you to give different links for each type. For example in the image below the link is different for each type. If you do not want links for a particular type then leave it blank.
Hyperlinks can be relative or absolute (if you use a relative hyperlink then it is relative to the current document).
9.2 Adding hyperlinks in D3PLOT external data (blob) plots
The data file which D3PLOT uses to create blob plots supports hyperlinks. This enables the user to be able to click on one of the data values on the image and open the report for that data point. The easiest way to create a data file for D3PLOT is with one of the D3PLOT data file library scripts. e.g. below shows the script for generating a data file from reporter_variables files.
User manual Version 14.0, March 2017 REPORTER
Page 9.1

Arguments 7, 8 and 9 allow you to give your hyperlinks in exactly the same way as a basic hyperlink.
REPORTER User manual Version 14.0, March 2017
Page 9.2

10. Conditional formattingConditional formatting can be used in REPORTER to change how text is displayed, depending on if a specific condition has been met. This is very similar to the conditional formatting in Microsoft Excel, but REPORTER can use as many conditions as you wish per object instead of the limit of 3 imposed by Excel.
Conditional formatting is currently supported for the following object types:• Text• Programs/scripts returning text• Text files• Table cells• Text boxes
For example you may want to change the colour of a number in a report depending on the value.Red if the value is greater than 100Blue if the number is between 50 and 100Green if the number is less than 50
This is very easy to do in REPORTER.
10.1. Adding a condition
To add a condition for an object, press the Condition button. This will start the conditional formatting window.
Conditions can be added and removed by using the Add and Remove buttons. If you have more than one condition, they are tested in the order shown. If the first condition passes the test then that is used, otherwise the second is tested etc. If none of the conditions pass the default font properties for the object are chosen. As the order that they are evaluated is important you can use the Move up and Move down buttons to change the order.
Once a condition has been added it is given a default name and the condition type is initially set to ’is equal to’
Choose the condition type that you want (see the next section for details) and give the necessary values. For example in the image below the condition will be true if the value is a number between 10.0 and 100.0.
User manual Version 14.0, March 2017 REPORTER
Page 10.1

Once you have the correct condition type, the Format... button can be used to select the font properties that you want to assign for this condition. In the window (shown below) you can set the font, the style, justification, font size and colour properties.
When you change the font properties, the preview updates to show what the text will look like for this condition. Additionally you can rename the condition to a more meaningful name if required. e.g. in the image below we have made a condition called Danger which will format the text in bold red if the value is a number between 10 and 100.
This process can be repeated as necessary to add as many conditions as you wish.
10.2. Condition types
REPORTER User manual Version 14.0, March 2017
Page 10.2

Condition type
Description
is equal to Treats the value as a string. Strips leading and trailing white space from the string and compares it to the conditon value. TRUE if the strings are identical. This can also be used to compare integers but should not be used to compare floating point numbers.
is not equal to As above, but TRUE if the strings are different
is greater than Treats the value as a real number. It first tries to convert the value and the condition value to real numbers. If this fails the condition is FALSE. If it succeeds then the condition is TRUE if the value is greater than the condition value.
is less than As above, but TRUE if the value is less than the condition value.
is between As above, but TRUE if the value is between the two condition values.
is not between As above, but TRUE if the value is not between the two condition values.
contains string Treats the value as a string. TRUE if the value contains the condition string.
does not contain string
Treats the value as a string. TRUE if the value does not contain the condition string.
matches regex Treats the value as a regular expression. TRUE if the regular expression matches.
does not match regex
Treats the value as a regular expression. TRUE if the regular expression does not match.
10.2.1 Regular expressions
REPORTER understands most of the basic operators of perl regular expressions. This section gives a brief introduction into regular expressions (or regexps). For more details please see a suitable book on regular expressions such as Programming Perl.
Regexps are built up from expressions, quantifiers, and assertions. The simplest form of expression is simply a character, e.g. x or 5. An expression can also be a set of characters. For example, [ABCD], will match an A or a B or a C or a D. As a shorthand we could write this as [A-D]. If we want to match any of the captital letters in the English alphabet we can write [A-Z]. A quantifier tells the regexp engine how many occurrences of the expression we want, e.g. x{1,1} means match an x which occurs at least once and at most once. We’ll look at assertions and more complex expressions later.
We’ll start by writing a regexp to match integers in the range 0 to 99. We will require at least one digit so we will start with [0-9]{1,1} which means match a digit exactly once. This regexp alone will match integers in the range 0 to 9. To match one or two digits we can increase the maximum number of occurrences so the regexp becomes [0-9]{1,2} meaning match a digit at least once and at most twice. However, this regexp as it stands will not match correctly. This regexp will match one or two digits within a string. To ensure that we match against the whole string we must use the anchor assertions. We need ^ (caret) which when it is the first character in the regexp means that the regexp must match from the beginning of the string. And we also need $ (dollar) which when it is the last character in the regexp means that the regexp must match until the end of the string. So now our regexp is ^[0-9]{1,2}$. Note that assertions, such as ^ and $, do not match any characters.
If you’ve seen regexps elsewhere they may have looked different from the ones above. This is because some sets of characters and some quantifiers are so common that they have special symbols to represent them. [0-9] can be replaced with the symbol \d. The quantifier to match exactly one occurrence, {1,1}, can be replaced with the expression itself. This means that x{1,1} is exactly the same as x alone. So our 0 to 99 matcher could be written ^\d{1,2}$. Another way of writing it would be ^\d\d{0,1}$, i.e. from the start of the string match a digit followed by zero or one digits. In practice most people would write it ^\d\d?$. The ? is a shorthand for the quantifier {0,1}, i.e. a minimum of no occurrences a maximum of one occurrence. This is used to make an expression optional. The regexp ^\d\d?$ means "from the beginning of the string match one digit followed by zero or one digits and then the end of the string".
Our second example is matching the words ’mail’, ’letter’ or ’correspondence’ but without matching ’email’, ’mailman’, ’mailer’, ’letterbox’ etc. We’ll start by just matching ’mail’. In full the regexp is, m{1,1}a{1,1}i{1,1}l{1,1}, but since each expression itself is automatically quantified by {1,1} we can simply write this as mail; an ’m’ followed by an ’a’ followed by an ’i’ followed by an ’l’. The symbol ’|’ (bar) is used for alternation, so our regexp now becomes mail|letter|correspondence which means match ’mail’ or ’letter’ or ’correspondence’. Whilst this regexp will find the words we want it will also find words we don’t want such as ’email’. We will start by putting our regexp in parentheses,
User manual Version 14.0, March 2017 REPORTER
Page 10.3

(mail|letter|correspondence). Parentheses have two effects, firstly they group expressions together and secondly they identify parts of the regexp that we wish to capture. Our regexp still matches any of the three words but now they are grouped together as a unit. This is useful for building up more complex regexps. It is also useful because it allows us to examine which of the words actually matched. We need to use another assertion, this time \b "word boundary": \b(mail|letter|correspondence)\b. This regexp means "match a word boundary followed by the expression in parentheses followed by another word boundary". The \b assertion matches at a position in the regexp not a character in the regexp. A word boundary is any non-word character such as a space a newline or the beginning or end of the string.
For our third example we want to replace ampersands with the HTML entity ’&’. The regexp to match is simple: &, i.e. match one ampersand. Unfortunately this will mess up our text if some of the ampersands have already been turned into HTML entities. So what we really want to say is replace an ampersand providing it is not followed by ’amp;’. For this we need the negative lookahead assertion and our regexp becomes: &(?!amp;). The negative lookahead assertion is introduced with ’(?!’ and finishes at the ’)’. It means that the text it contains, ’amp;’ in our example, must not follow the expression that preceeds it.
Characters and Abbreviations in regular expressions
Element Meaning
c Any character represents itself unless it has a special regexp meaning. Thus c matches the character c.
\c A character that follows a backslash matches the character itself except where mentioned below. For example if you wished to match a literal caret at the beginning of a string you would write \^.
\a This matches the ASCII bell character (BEL, 0x07).
\f This matches the ASCII form feed character (FF, 0x0C).
\n This matches the ASCII line feed character (LF, 0x0A, Unix newline).
\r This matches the ASCII carriage return character (CR, 0x0D).
\t This matches the ASCII horizontal tab character (HT, 0x09).
\v This matches the ASCII vertical tab character (VT, 0x0B).
\xhhhh This matches the Unicode character corresponding to the hexadecimal number hhhh (between 0x0000 and 0xFFFF). \0ooo (i.e., \zero ooo) matches the ASCII/Latin-1 character corresponding to the octal number ooo (between 0 and 0377).
. (dot) This matches any character (including newline).
\d This matches a digit.
\D This matches a non-digit.
\s This matches a whitespace.
\S This matches a non-whitespace.
\w This matches a word character
\W This matches a non-word character
Sets of Characters
Square brackets are used to match any character in the set of characters contained within the square brackets. All the character set abbreviations described above can be used within square brackets. Apart from the character set abbreviations and the following two exceptions no characters have special meanings in square brackets.
^ The caret negates the character set if it occurs as the first character, i.e. immediately after the opening square bracket. For example, [abc] matches ’a’ or ’b’ or ’c’, but [^abc] matches anything except ’a’ or ’b’ or ’c’.
- The dash is used to indicate a range of characters, for example [W-Z] matches ’W’ or ’X’ or ’Y’ or ’Z’.
REPORTER User manual Version 14.0, March 2017
Page 10.4

Using the predefined character set abbreviations is more portable than using character ranges across platforms and languages. For example, [0-9] matches a digit in Western alphabets but \d matches a digit in any alphabet.
Quantifiers
By default an expression is automatically quantified by {1,1}, i.e. it should occur exactly once. In the following list E stands for any expression. An expression is a character or an abbreviation for a set of characters or a set of characters in square brackets or any parenthesised expression.
E? Matches zero or one occurrence of E. This quantifier means "the previous expression is optional" since it will match whether or not the expression occurs in the string. It is the same as E{0,1}. For example dents? will match ’dent’ and ’dents’.
E+ Matches one or more occurrences of E. This is the same as E{1,MAXINT}. For example, 0+ will match ’0’, ’00’, ’000’, etc.
E* Matches zero or more occurrences of E. This is the same as E{0,MAXINT}. The * quantifier is often used by a mistake. Since it matches zero or more occurrences it will match no occurrences at all. For example if we want to match strings that end in whitespace and use the regexp \s*$ we would get a match on every string. This is because we have said find zero or more whitespace followed by the end of string, so even strings that don’t end in whitespace will match. The regexp we want in this case is \s+$ to match strings that have at least one whitespace at the end.
E{n} Matches exactly n occurrences of the expression. This is the same as repeating the expression n times. For example, x{5} is the same as xxxxx. It is also the same as E{n,n}, e.g. x{5,5}.
E{n,} Matches at least n occurrences of the expression. This is the same as E{n,MAXINT}.
E{,m} Matches at most m occurrences of the expression. This is the same as E{0,m}.
E{n,m} Matches at least n occurrences of the expression and at most m occurrences of the expression.
(MAXINT is implementation dependent but will not be smaller than 1024.)
If we wish to apply a quantifier to more than just the preceding character we can use parentheses to group characters together in an expression. For example, tag+ matches a ’t’ followed by an ’a’ followed by at least one ’g’, whereas (tag)+ matches at least one occurrence of ’tag’.
Note that quantifiers are "greedy". They will match as much text as they can. For example, 0+ will match as many zeros as it can from the first zero it finds, e.g. ’2.0005’.
Assertions
Assertions make some statement about the text at the point where they occur in the regexp but they do not match any characters. In the following list E stands for any expression.
^ The caret signifies the beginning of the string. If you wish to match a literal ^ you must escape it by writing \^. For example, ^#include will only match strings which begin with the characters ’#include’. (When the caret is the first character of a character set it has a special meaning, see Sets of Characters.)
$ The dollar signifies the end of the string. For example \d\s*$ will match strings which end with a digit optionally followed by whitespace. If you wish to match a literal $ you must escape it by writing \$.
\b A word boundary. For example the regexp \bOK\b means match immediately after a word boundary (e.g. start of string or whitespace) the letter ’O’ then the letter ’K’ immediately before another word boundary (e.g. end of string or whitespace). But note that the assertion does not actually match any whitespace so if we write (\bOK\b) and we have a match it will only contain ’OK’ even if the string is "Its OK now".
\B A non-word boundary. This assertion is true wherever \b is false. For example if we searched for \Bon\B in "Left on" the match would fail (space and end of string aren’t non-word boundaries), but it would match in "tonne".
(?=E) Positive lookahead. This assertion is true if the expression matches at this point in the regexp. For example, const(?=\s+char) matches ’const’ whenever it is followed by ’char’, as in ’static const char *’. (Compare with const\s+char, which matches ’static const char *’.)
User manual Version 14.0, March 2017 REPORTER
Page 10.5

(?!E) Negative lookahead. This assertion is true if the expression does not match at this point in the regexp. For example, const(?!\s+char) matches ’const’ except when it is followed by ’char’.
REPORTER User manual Version 14.0, March 2017
Page 10.6

11. ScriptingREPORTER has a JavaScript interpreter embedded in it to enable you to perform complex operations through scripts. There are currently 3 ways to run a script in REPORTER.
• Running a library script installed in the /library/scripts directory.• Inserting a script object onto a page. This does not create any direct output itself, but can create output which
other objects in the template use.• Running a script from the command line with the -script option.
While most people associate JavaScript with web pages and html it is a full-featured programming language. Additionally JavaScript is not Java! JavaScript is completely unrelated to Java.
Hopefully, enough people are familiar enough with JavaScript through the internet to be able to use it in REPORTER. JavaScript has all of the functionality you would expect from a programming language, such as:
• variables (strings, numbers, booleans, objects, arrays)• functions• control flow statements such as if, while, do, for, switch etc.• objects• arrays• regular expressions• maths functions (sin cos, log, sqrt etc)
Additionally, REPORTER extends JavaScript by defining several new object classes specifically for REPORTER. A detailed reference on these classes is given the JavaScript class reference appendix. Over time this functionality may be extended. If you need to do something which is not possible with the current functionality then contact Oasys Ltd.
This chapter is not intended to be an introduction or a tutorial for JavaScript. There are many resources on the web for that. However a few examples are given to show the sort of things that are possible with scripts. Additionally, there are several good books on JavaScript. Highly recommended is JavaScript, The Definitive Guide by David Flanagan, published by O’Reilly, ISBN: 0-596-00048-0.
Probably the best way to see what sort of things are easily possible in REPORTER using JavaScript is to look at the library scripts which are given out with REPORTER in the /library/scripts directory. For more details of the scripts see the library scripts appendix.
11.1 Example scripts
Example 1: Percent change in two values
Problem
Take two input variables VALUE and VALUE_BASECalculate new variable PERCENT = 100*(VALUE - VALUE_BASE) / VALUE_BASE)Check if VALUE_BASE=0 and if so don’t do the division but set PERCENT to 100
Solutionvar percent;
// Get variable values from templatevar value = reporter.currentTemplate.GetVariableValue("VALUE");var base_value = reporter.currentTemplate.GetVariableValue("VALUE_BASE");
// Check that the variables existif (value == null) throw Error("no VALUE variable\n");if (base_value == null) throw Error("no VALUE_BASE variable\n");
// Extract numbers from variablesvar v = parseFloat(value);var bv = parseFloat(base_value);
// Check that the variables are valid numbers
User manual Version 14.0, March 2017 REPORTER
Page 11.1

if (isNaN(v)) throw Error("VALUE " + value + " is not a valid number\n");if (isNaN(bv)) throw Error("VALUE_BASE " + base_value + " is not a valid number\n");
// Check for zero (very small) base valueif (Math.abs(bv) < 1.0e-20)
percent = 100;else
percent = 100*((v-bv)/bv);
// Create new variable PERCENTvar pvar = new Variable(reporter.currentTemplate, "PERCENT",
"Percent change", percent.toFixed(2));
Discussion
Variables in REPORTER are stored in each template so to get the values of the variables VALUE and VALUE_BASE we need to get the template that we are using. The easiest way to do this is to use the currentTemplate property of the reporter object that is created when REPORTER starts. Once we have the template there is a method GetVariableValue that allows us to get a variable value.
GetVariableValue returns the value of the variable as a string or null is the variable does not exist. We can easily check for this and terminate with an error if the variable is missing.
We want to get the numerical values of the variables and check if they are valid numbers. The standard javascript functions parseFloat() and isNaN()allow us to do this.
To check if the value is zero (or very small) we use the standard Math.abs() function and calculate a value accordingly.
To create a new variable we use the Variable constructor. This takes the template, the variable name, description and value as arguments. Finally, maths in javascript is performed in double precision so the value we calculated will be given to many significant figures. We are not interested in this so we use the standard Number.toFixed() function to limit the number of decimal places to 2.
The source code for this example is available here.
Example 2: Magnitude from the three vector components
Problem
Given three variables X, Y and Z calculate the vector magnitude and store it in a variable LENGTH.
Solution// Get variable values from templatevar x = reporter.currentTemplate.GetVariableValue("X");var y = reporter.currentTemplate.GetVariableValue("Y");var z = reporter.currentTemplate.GetVariableValue("Z");
// Check that the variables existif (x == null) throw Error("no X variable\n");if (y == null) throw Error("no Y variable\n");if (z == null) throw Error("no Z variable\n");
// Extract numbers from variablesvar X = parseFloat(x);var Y = parseFloat(y);var Z = parseFloat(z);
// Check that the variables are valid numbersif (isNaN(X)) throw Error("X " + x + " is not a valid number\n");if (isNaN(Y)) throw Error("Y " + y + " is not a valid number\n");if (isNaN(Z)) throw Error("Z " + z + " is not a valid number\n");
// Calculate magnitude
REPORTER User manual Version 14.0, March 2017
Page 11.2

var length = Math.sqrt(X*X + Y*Y + Z*Z);
// Check for valid magnitudeif (isNaN(length)) throw Error("Bad vector magnitude\n");
// Create new variable LENGTHvar lvar = new Variable(reporter.currentTemplate, "LENGTH",
"vector magnitude", length);
Discussion
This is done using very similar methods to example 1. The only differences here are using the function Math.sqrt() and we do not use the standard Number.toFixed() function as the length could be smaller than 2 decimal places. Instead we could use Number.toPrecision() or Number.toExponential() if we wanted to format the result instead of leaving it with several decimal places.
The source code for this example is available here.
Example 3: Setting a character variable according to the result of a calculation
Problem
Input variable = PERCENTIf (abs(PERCENT) < 5.0) then new variable RESULT = ’OK’otherwise ’not OK’
Solutionvar result;
// Get variable value from templatevar percent = reporter.currentTemplate.GetVariableValue("PERCENT");
// Check that the variable existif (percent == null) throw Error("no PERCENT variable\n");
// Extract number from variablevar p = parseFloat(percent);
// Check that the variable is a valid numberif (isNaN(p)) throw Error("PERCENT " + percent + " is not a valid number\n");
// Check for less than 5if (Math.abs(p) < 5.0)
result = "OK";else
result = "not OK";
// Create new variable RESULTvar rvar = new Variable(reporter.currentTemplate, "RESULT",
"is it OK?", result);
Discussion
This uses exactly the same methods as examples 1 and 2. The only difference is that the value used in the Variable constructor is a character string, not a number.
The source code for this example is available here.
User manual Version 14.0, March 2017 REPORTER
Page 11.3

Example 4: Reading a T/HIS curve file and operating on it
Problem
input variables = CURVE_FILE and GATE_TIME.read the T/HIS curve file, calculate average y-value of all points that occur after x-value=GATE_TIME. Return the average in a new variable Y_AVERAGE
Solutionvar count, line, x, y, X, Y, ytot, ny;
// Get variable values from templatevar curveFile = reporter.currentTemplate.GetVariableValue("CURVE_FILE");var gateTime = reporter.currentTemplate.GetVariableValue("GATE_TIME");
// Check that the variables existif (curveFile == null) throw Error("no CURVE_FILE variable\n");if (gateTime == null) throw Error("no GATE_TIME variable\n");
// Check curve file existsif (!File.Exists(curveFile)) throw Error("Curve file " + curveFile + " does not exist\n");
// Check gateTime is a valid numbervar t = parseFloat(gateTime);if (isNaN(t)) throw Error("Gate time " + gateTime + " is not a valid number\n");
// create a new File objectvar file = new File(curveFile, File.READ);
// Zero variablescount = 0;ytot = 0;ny = 0;
// Keep reading lines from the file until we get to the end of the filewhile ( (line = file.ReadLine() ) != File.EOF){
if (line.charAt(0) == ’$’)continue;
else if (line.match(/CONTINUE/))break;
else{
count++;
// Skip the four title lines at the top of the curve fileif (count > 4){
// strip leading and trailing apacesline = line.replace(/^\s+/, "");line = line.replace(/\s+$/, "");result = line.match(/([0-9eE+\-\.]+)\s*,?\s*([0-9eE+\-\.]+)/);if (result != null){
x = result[1];y = result[2];
// Extract numbersX = parseFloat(x);Y = parseFloat(y);
// Check that they are valid numbersif (isNaN(X)) throw Error("X " + x + " is not a valid
number\n");if (isNaN(Y)) throw Error("Y " + y + " is not a valid
number\n");
REPORTER User manual Version 14.0, March 2017
Page 11.4

// If greater than gate time then include valueif (X > t){
ny++;ytot += Y;
}}
}}
}
// Close the filefile.Close();
// If we have read any values calculate average and set variableif (ny){
ytot /= ny;// Create new variable LENGTH
var ave = new Variable(reporter.currentTemplate, "Y_AVERAGE","average Y value", ytot);
}
Discussion
This example uses the File class which REPORTER defines to read the T/HIS curve file. The function File.Exists() can be used to test if a filename is valid. Then the File constructor, ReadLine() and Close() functions are used to read the data from the file.
To extract the xy data pairs from the file we use a regular expression. This is perhaps the most complicated part of the program. We want to be able to read x and y values that can be separated by a comma, one or more spaces, or both. If we break the expression ([0-9eE+\-\.]+)\s*,?\s*([0-9eE+\-\.]+) into it’s constituent parts we get:
([0-9eE+\-\.]+). The [] groups characters that we allow to match. - and . have special meanings so they have to be escaped with a \ character. So this means we are allowing any of the characters 0123456789eE+-. to match. The [] specifies a single character so we use + to mean one or more. Finally, using () captures the expression so we can extract the value that matched. So this will match values such as ’10’, ’1.2345’, ’1.0e+05’, ’-23.4’
\s*,?\s*. The \s matches a single space. A * means that it will try to match 0 or more spaces (as many as are present). The , matches a comma and the ? means match either 0 or 1 of them. So this expression means "Match 0 or more spaces followed by 0 or 1 commas followed by 0 or more spaces".
More details on regular expressions can be found in the Conditional formatting chapter as these can use regular expressions.
Once we have extracted the data values with the regular expression we can easily calculate the average and make a new variable using the techniques in the first 3 examples.
The source code for this example is available here.
User manual Version 14.0, March 2017 REPORTER
Page 11.5

REPORTER User manual Version 14.0, March 2017
Page 11.6

A. Command line arguments and oa_pref options
A.1 Command line arguments
The following command line arguments are available in REPORTER. Unless stated otherwise, all command line options are evaluated in the order that they are given.
Argument Description
file.orr or-file=file.orr
Opens REPORTER file "file.orr"
-pdf=file.pdf Creates a pdf file "file.pdf"
-html=file.html Creates a HTML file "file.html"
-print=printer Prints report to printer
-varNAME[!#][::type]=value[::description] Creates a variable "NAME" in REPORTER with value "value" and description "description". ::description and ::type can be omitted. If the type is omitted it defaults to "General".By default variables defined on the command line will not be marked as temporary. If the variable name is suffixed by ’#’ then the variable will be temporary. ’!’ can also be used to mark the variable as not being temporary (although this is not needed as it is the default).
-vba=file.bas Create a powerpoint macro visual basic file "file.bas"
-ppt=file.ppt Create PowerPoint file "file.ppt". Note: Not available on unix. Only available on Windows if Powerpoint is installed.
-log=logfile Save the logfile REPORTER produces in the file "logfile" as plain text after processing all the command line options.
-loghtml=logfile Save the logfile REPORTER produces in the file "logfile" as HTML after processing all the command line options.
-generate Generate a report (previously read with -file argument). Note: this is not required if you use any of the -ps, -pdf, -html, -vba or -ppt options (they do this automatically)
-report=file.orr Saves generated report (previously read with -file argument) to file.orr
-script=script.js Runs javascript script script.js.
-argfile=argfile Reads command line arguments from file argfile, one argument per line. This could be useful if you want to read lots of variables on the command line and you reach the command line length limit.
-exit Automatically exit after processing all other command line options
-iconise Start REPORTER iconised. This is useful for running reporter from scripts when you want to continue working on something else and you do not want the REPORTER window to interfere.
-new Create a new template.
User manual Version 14.0, March 2017 REPORTER
Page A.1

-batch Batch mode. This stops REPORTER prompting the user. For example, normally if an error occurs when generating REPORTER brings up a warning box allowing the user to look at the error. Giving the -batch argument stops this.Note that this does NOT make REPORTER run without the user interface (see -iconise)
-oasys_batch On Windows run D3PLOT and T/HIS without any windows being shown.
-combine Combine multiple report output into pdf, html or pptx.
REPORTER User manual Version 14.0, March 2017
Page A.2

So for example:reporter -file=/job/templates/example.orr /
-pdf=/local/output.pdf /-print=printer /-varKEYWORD=/job/keyword/example.key::example deck /-html=/local/example.html /-exit
Will:1. Load the file "/job/templates/example.orr" into REPORTER2. Install a variable called KEYWORD with value "/job/keyword/example.key" and description "example deck"3. Create a pdf file "/local/output.pdf"4. Print the file on printer "printer"5. Create a HTML file "/local/example.html"6. automatically exit
A.2 oa_pref options
The "oa_pref" preferences file.
This file contains code-specific preferences that can be used to modify the behaviour of Oasys Ltd LS-DYNA Environment products. It is optional and, where entries (or the whole file) are omitted REPORTER will revert to its default settings.
"oa_pref" naming convention and locations
The file is called "oa_pref"
It is looked for in the following places in the order given:• The site-wide admin directory ($OA_ADMIN) • The site-wide "Oasys Ltd LS-DYNA Environment" directory ($OA_INSTALL) • The user’s home directory: $HOME (Unix/Linux) or $USERPROFILE (Windows)
The first encountered file will be used, so this file can be customised for a particular job or user at will.Files do not have to exist in any of these locations, and if none exists the programme defaults will be used.
On Unix and Linux:
$HOME on Unix and Linux is usually the home directory specified for each user in the system password file.The shell command "printenv" (or on some systems "setenv") will show the value of this variable if set.If not set then it is defined as the "~" directory for the user. The command "cd; pwd" will show this.
On Windows:
$USERPROFILE on Windows is usually C:\Documents and Settings\<user id>\Issuing the "set" command from an MS-DOS prompt will show the value of this and other variables.
Generally speaking you should put • Organisation-wide options in the version in $OA_INSTALL, • User-specific options in $HOME / $USERPROFILE
User manual Version 14.0, March 2017 REPORTER
Page A.3

"oa_pref" file syntax
The syntax used for Primer is:
reporter*<keyword>: <argument>
for example:
reporter*default_item_width: 10.0
The rules for formatting are:
•The <programme>*<option>: string must start at column 1;
•This string must be in lower case, and must not have any spaces in it.
•The <argument> must be separated from the string by at least one space.
•Lines starting with a "#" are treated as comments and are ignored.
"oa_pref" options valid for REPORTER
Preference Type Description Valid arguments Defaultdate_format <string>Format for printing default date variable Day Month Day Year,
dd/mm/yyyy, mm/dd/yyyy, yyyy/mm/dd
Day Month Day Year
default_item_height<real> Default width given to item (mm) if it is not dragged when creating
0.0 - 999.9 10.0
default_item_width <real> Default height given to item (mm) if it is not dragged when creating
0.0 - 999.9 10.0
default_grid <real> Default grid spacing (mm) 0.0 - 999.9 5.0default_snap <real> Default snap size (mm) 0.0 - 999.9 1.0default_nudge <real> Default nudge distance (mm) 0.0 - 999.9 5.0file_names <string>Controls output file names. LSTC = d3plot,
d3thdt, d3hsp etc, OASYS/ARUP = job.ptf, job.thf job.otf etc
OASYS, ARUP, LSTC OASYS
The following options control the library location in REPORTER
Preference Type Description Valid arguments
Default
library_directory<string> User defined library directory for REPORTER
$OA_INSTALL/reporter_library
maximise <logical>Maximise window when REPORTER started
TRUE, FALSE FALSE
The following options control how objects are edited
Preference Type Description Valid arguments Defaultcoordinate_method <string>Method used for editing
object coordinatesOpposite corners, Width and height Width and
heightobject_reference_corner<string>Corner used as reference
when editing objectsTopLeft, TopRight, BottomLeft, BottomRight BottomLeft
placement <string>Location for initial window on multi-screen display
LEFT, RIGHT, BOTTOM, TOP, LEFT_BOTTOM, LEFT_TOP, RIGHT_BOTTOM, RIGHT_TOP
<none>
The following options control pdf output
Preference Type Description Valid arguments
Default
pdf_image_downsample <logical>Downsample images in pdf files TRUE, FALSE
FALSE
REPORTER User manual Version 14.0, March 2017
Page A.4

pdf_image_downsample_resolution<integer>Resolution to downsample images to 10 - 3000 150pdf_image_downsample_threshold <real> Factor above pdf_image_downsample_resolution
before downsampling is done1.0 - 10.0 1.5
The following options control which other Oasys Ltd LS-DYNA Environment programmes are used by REPORTER
Preference Type Description Valid arguments Defaultd3plot <string> D3PLOT executable to use <none>d3plot_args <string> Extra command line arguments to pass to
D3PLOT<none>
primer <string> PRIMER executable to use <none>primer_args <string> Extra command line arguments to pass to
PRIMER<none>
this <string> T/HIS executable to use <none>this_args <string> Extra command line arguments to pass to T/HIS <none>start_in <string> Directory to start REPORTER in <none>time_format <string> Format for printing default time variable hh:mm:ss, hh:mm:ss A, hh:mm,
hh:mm Ahh:mm:ss
use_default_vars<logical>Use default vars in filenames when capturing if possible
TRUE, FALSE TRUE
use_file_vars <logical>Use file/directory vars in filenames when capturing if possible
TRUE, FALSE TRUE
The following options control unicode
Preference Type Description Valid arguments Defaultcjk_default <string>Default language for ambiguous CJK
KanjiChinese, Japanese, Korean Japanese
chinese_characters<string>Style for chinese characters in pdf files
Simplified, Traditional Traditional
japanese_font <string>Font for japanese characters in pdf files
Kozuka Mincho Pro, Kozuka Gothic Pro
Kozuka Mincho Pro
The following options control visual basic output
Preference Type Description Valid argumentsDefaultvba_directory <string> Directory script will be run from C:\temp
Editing/changing preferences
There is currently no interactive preferences editor for REPORTER. To change preferences for REPORTER please use the interactive preferences editor in Oasys Ltd SHELL, D3PLOT, T/HIS or PRIMER or edit the preferences file by hand.
User manual Version 14.0, March 2017 REPORTER
Page A.5

REPORTER User manual Version 14.0, March 2017
Page A.6

B. Library objects
B.1. Standard library programs
REPORTER has a number of buit in scripts to retrieve data from the keyword or otf files. New scripts can be added as required. See Adding scripts to the library. By default REPORTER looks for library programs in the subdirectory reporter_library/scripts in the directory where REPORTER is installed. Other directories can be added if required. See User defined library directories for more details.
D3PLOT data file programs
Create a D3Plot data file from a cvs file
Create a data file which is suitable for use by D3PLOT. The data will be extracted from a csv (comma separated value) file. See section 6.1
Create a D3Plot data file from generated data files
Create a data file which is suitable for use by D3PLOT. The data will be extracted from reporter_variables files. See section 6.1
Error programs
Read PRIMER error file Read an error file produced by doing a model check in PRIMER and extract the errors
Keyword file programs
The following programs retrieve information from a keyword file.
Analysis title Prints the title of the analysis from the *TITLE card.
Comments between *KEYWORD and *TITLE Prints any comment lines in the keyword file between the *KEYWORD and *TITLE keywords. The $ will be removed from each line.An optional second argument can be used to impose a maximum limit on the number of lines printed.
Create variables for parameters used in analysis
Extract title and LCSS curve from *MAT_PIECEWISE_LINEAR_PLASTICITY_TITLE cards
Include files used in analysis Prints a list of all the include files used in the analysis. By default the full pathname of include files is written. An optional second argument can be used to give the names relative to the master file
Initial velocity card used in analysis Prints the first line of any *INITIAL_VELOCITY cards in the keyword file. The script will also recursively look in include files for *INITIAL_VELOCITY cards.
Timestep from *CONTROL_TIMESTEP card Reads the DT2MS value from the *CONTROL_TIMESTEP card
User manual Version 14.0, March 2017 REPORTER
Page B.1

NCAP
Create a US-NCAP graph Create a graph for US-NCAP star rating using HIC and chest acceleration (3ms clip)
OTF file programs
The following programs retrieve information from an OTF file.
Mass info
Added mass at end of analysis
Prints the mass added to the analysis by mass-scaling at the end of the analysis. This will also look at otf files generated from restarts (otf01, otf02 etc)
Added mass at start of analysis
Prints the mass added to the analysis by mass-scaling at the start of the analysis.
Percentage final added mass
Prints the percentage mass added to the analysis by mass-scaling at the end of the analysis. This will also look at otf files generated from restarts (otf01, otf02 etc)
Percentage initial added mass
Prints the percentage mass added to the analysis by mass-scaling at the start of the analysis.
Total mass in analysis
Prints the mass of the model at the start of the analysis
Timestep info
Mass-scaled timestep (DT2MS) echo in OTF file
Prints the DT2MS value from the *CONTROL_TIMESTEP card echoed to the OTF file.
Smallest initial timestep Prints the element with the smallest timestep from the 100 smallest timesteps. The line has the form:<element_type> <element_number> timestep = <timestep>
Timing info
Elapsed time for analysis Prints the total elapsed time for the analysis.
Start time for analysis Prints the date and time that the analysis finished.
Problem cycle for analysis Prints the cycle in the analysis that the problem terminated.
Problem time for analysis Prints the time in the analysis that the problem terminated.
Start time for analysis Prints the date and time that the analysis started (same as Analysis date).
Terminition time(ENDTIM) echo in OTF file
Prints the termination time from the *CONTROL_TERMINATION card echoed to the OTF file. This will also look at otf files generated from restarts (otf01, otf02 etc).
Other OTF programs
Analysis date Prints the date and time that the analysis started
Analysis precision Prints the precision (single/double) LS-DYNA used for the analysis
Analysis title Prints the title of the analysis echoed to the OTF file.
REPORTER User manual Version 14.0, March 2017
Page B.2

CPU time for analysis Prints the total CPU time used for the analysis. This will also look at otf files generated from restarts (otf01, otf02 etc)
Check on the quality of the run
Looks to see if the analysis terminated normally, if the initial and final added masses, the total energy fluctuation and hourglass energy are below (user definable) limits. Either prints OK or NOT OK.
Hostname analysis run on
Prints the hostname of the machine the analysis was run on.
LS-Dyna version and revision
Prints the version and revision of LS-DYNA used to run the analysis
Normal or Error termination message
Prints N o r m a l or E r r o r termination message from LS-DYNA.
Number of CPUs used for analysis
Prints the number of CPUs used for the analysis
OS analysis run on Prints the operating system level of the machine the analysis was run on.
Platform analysis run on
Prints the platform of the machine the analysis was run on.
Pedestrian
Create a contour image of HIC for pedestrian HIC results in a CSV file
Creates an image showing contours of HIC from values in a csv file. See http://www.oasys-software.com/dyna/en/downloads/extras.shtml#pedestrianarea for more details.
Create a contour image of HIC for pedestrian HIC results in reporter variables files
Creates an image showing contours of HIC from values in reporter variables files. See http://www.oasys-software.com/dyna/en/downloads/extras.shtml#pedestrianarea for more details.
Variables
Read a REPORTER variable file Read a variables file written by another REPORTER template and install the variables from it into the current template
Read variables from a CSV file Read variables from a CSV file (one variable per row).
Read variables from a CSV file (data in rows)
Read variables from a CSV file (one variable per column)
User manual Version 14.0, March 2017 REPORTER
Page B.3

B.2. Standard library pages
REPORTER comes with some standard pages which can be installed from a library. They are shown in the image below. The pages are available in landscape and portrait versions. The information on the page is the same in either case.
Type Description
Checking page Information for the analysis extracted from the OTF file and an energy balance plot from T/HIS.
Include Files A list of any include files that were used in the analysis
Initial velocity and last state
Images captured from D3PLOT of the initial velocity in the analysis and of the last state.
Standard page A blank page with a standard footer
Pedestrian area from CSV
Information and a contour plot of HIC values for pedestrian HIC analyses. See http://www.oasys-software.com/dyna/en/downloads/extras.shtml#pedestrianarea for more details.
Pedestrian area from variables files
Information and a contour plot of HIC values for pedestrian HIC analyses. See http://www.oasys-software.com/dyna/en/downloads/extras.shtml#pedestrianarea for more details.
New pages can be added as required. See Adding pages to the library.
REPORTER User manual Version 14.0, March 2017
Page B.4

B.3. Standard library images
REPORTER comes with some standard images which can be installed from a library. They are shown in the image below.
New images can be added as required. See Adding images to the library.
User manual Version 14.0, March 2017 REPORTER
Page B.5

B.4 Adding pages to the library
To add a new page layout to the library you need to:• Create a the page in REPORTER.• Export the page, saving it with extension .orp using Page->Export... (see exporting pages for more details).• Copy the exported page into the /library/pages/ directory of your Oasys Ltd LS-DYNA Environment
installation.
It will then be shown the next time you start REPORTER. Note that the title of the page is what will be shown in the library page tree so make sure that the page has a sensible title. This can be changed using Page->properties... (see Changing the page properties for more details).
So, for example, if you have a page called ’New library page’ and you put it in the /library/pages/ directory you will get:
If you want the page to be shown in a different branch of the tree then edit the file using a text editor and change the file as follows. The first line should look like:<REPORTER FILETYPE=’page’ VERSION=’92’>
If I wanted a branch in the tree to be ’Arup/Example library pages/portrait’ I would change this to<REPORTER FILETYPE=’page’ VERSION=’92’ FOLDER=’Arup/Example library pages/portrait’>
The page would then be shown in the tree as:
REPORTER User manual Version 14.0, March 2017
Page B.6

B.5 Adding scripts to the library
REPORTER has a javascript interpreter built into it. The scripts which are available in the library are run inside REPORTER
To add a new script to the library save it into the /library/scripts/ directory of your Oasys Ltd LS-DYNA Environment installation. Then you need to add the following special comment at the top of the file./* A description of your scriptPROGRAM::<script_name>DESC::<description>FOLDER::<folder> (optional)RETURN::<output_type>[+-]ARG::<description>[::<default text>] (repeat for as many arguments as required)EXPAND_ARGS::false (optional)END_INFO*/
Note the /* at the beginning and */ at the end. The lines have the following meaning:
PROGRAM <script_name> is the name of the javascript program. It should have the extension js
DESC <description> is a description of the program/script that will appear in the Insert program from library window
FOLDER The programs in the Insert program from library window are shown in a ’tree’ view. <folder> indicates which folder or ’branch’ of the tree the program is shown in. This is the same as for library pages above.
RETURN <output_type> is the type of output the program returns. Currently the only value supported is text.
ARG <description> is the argument description that will appear in the Insert program from library window. Optionally the line can be prefixed with a + or - sign. If a - sign is used the argument is optional. If a + sign is used (default) the argument is mandatory. Optionally an argument can be followed by <default_text> which will be used as a default for the argument in the window.
EXPAND_ARGS Normally any variables in program arguments get expanded to their actual values and so you would omit this line. There may be instances where you do not want to expand them. In this case use the line EXPAND_ARGS::false (e.g. see data_file_from_variables.js).
END_INFO This line indicates the end of the informat and must be included
For example, the following lines /*PROGRAM::example.jsDESC::Example programFOLDER::examples/programsRETURN::textARG::argument1::default1ARG::argument2-ARG::argument3::default3END_INFO*/
would give the output:
User manual Version 14.0, March 2017 REPORTER
Page B.7

Rules for writing scripts
As REPORTER runs the scripts internally, they have to be written in a specific way. The following guidelines should be used for writing custom scripts for REPORTER. If these guidelines are too restrictive or you do not want to work this way, remember that you can write external programs for REPORTER in any language you choose. See Appendix Efor more details.
• Scripts must be written in javascript! REPORTER contains a javascript interpreter. Other languages are NOT supported.
• To output text back to REPORTER use the output function.• See the scripting chapter for javascript scripting.• See the Javascript class reference appendix for extra javascript classes that REPORTER defines.
The scripts in the /library/scripts directory give an indication of what is possible with internal scripts. For more details refer to the individual scripts.
The functionality will be extended over time. If you have requests for new features contact Oasys Ltd.
B.6 Adding images to the library
To add an image to the library copy it into the /library/images directory of your Oasys Ltd LS-DYNA Environment installation. It will then be shown next time you start REPORTER. The image should be a bmp, jpg, png or gif image.
Note that if you add images to the library and then use the image in a template, the image will not work for installations that do not have this library image. This is fine if you are using this internally in your company, but be careful when giving a template to another person/company. The way round tis problem is to save your template as a report once it has been generated. When you save as a report any images are embedded to this is then portable. See Outputting agenerated report for more details.
REPORTER User manual Version 14.0, March 2017
Page B.8

B.7 User defined library directories
By default REPORTER looks for library programs in a subdirectory reporter_library/scripts in the directory where REPORTER is installed. Extra library programs can be added to this directory using the above logic. However, this may not be possible due to file permissions. For this reason it is possible to specify another directory for REPORTER to use an addition to the default directory. This can be done using the library_directory oa_pref option. If this option is set then REPORTER will also treat this directory as a user defined reporter_library directory.
Currently only scripts are supported as user library items (i.e. images and pages are currently not supported). User scripts should be put in a subdirectory scripts of your library_directory.For example, if library_directory is set to /home/user/reporter_library then you should put your scripts in /home/user/reporter_library/scripts.
In future versions of REPORTER it may be possible to have user defined pages and images.
User manual Version 14.0, March 2017 REPORTER
Page B.9

B.8 Standard library templates
A number of standard templates have been created for automotive crash test protocols, included as part of the installation. They are located in the subdirectory reporter_library/templates in the directory where REPORTER is installed.
The templates can be selected from within Reporter and, after asking a few questions to get information needed to generate the report, calculate results according to the protocol the template is following, e.g. EuroNCAP Front Impact. They can also be run in a batch mode.
Generally the templates contain a front summary page showing the overall score for the test, with further pages containing tables showing individual measurements and graphs.
The reports can be written out as PDF, HTML or PPTX files as normal.
There are two generic types of templates:• Single analysis templates (Front Impacts, Side Impacts...)• Multiple analysis templates (Pedestrian Head Impacts, Pedestrian Leg Impacts)
The way they work is slightly different, but generally they follow the same process. The next sections will describe how to use the templates.
Assumptions
The following assumptions are made about the models to be post-processed. If they are not true of your model then the templates may not work correctly:
• Humanetics dummies should be used for any occupants.• Intrusion measurements are made with springs.
Use *ELEMENT_DISCRETE with a low stiffness value on the *MAT_ SPRING_ELASTIC card.
REPORTER User manual Version 14.0, March 2017
Page B.10

Node 1 should be attached to the structure that is being measured and Node 2 should be attached to a nodal rigid body where there will be no deformation (normally at the rear of the vehicle), e.g. to measure the steering column intrusion in an ODB impact:
One spring will be needed for each intrusion measurement. For the case above there are three springs overlaying each other; one for intrusions in X, one in Y and one in Z. A vector should be used to define the orientation and should be aligned with the X, Y or Z global axis depending on the measurement being made.
B.8.1 Single analysis templates
All the single analysis templates follow the same process, so we’ll use the EuroNCAP Front ODB Impact template as an example for how to use them. The section will describe how to run them interactively using the menus in REPORTER, but it is also possible to run them in batch mode.
User manual Version 14.0, March 2017 REPORTER
Page B.11

Select the template
Use the File -> Open Library Template menu to select the template you want.
Note that this menu is created when REPORTER is loaded by looking for any *.ort files in the subdirectory reporter_library/templates in the directory where REPORTER is installed. The tree structure is created from the FOLDER and MENU_NAME properites in the header of the file, e.g.
<REPORTER FILETYPE=’template’ VERSION=’120’ TOTAL_ITEMS=’132’ TOTAL_PAGES=’28’ FOLDER=’EuroNCAP/Adult Occupant Protection’ MENU_NAME=’2014 - Front ODB Impact’>
If these properties are not present, then the template is just listed in the first dropdown menu as the name of the template with any ’_’s removed.
This means you can create your own templates, text edit the header properties to create your own menu structure, put them in the reporter_library/templates directory and REPORTER will add them to the menu.
Generate the template
After selecting the template REPORTER should prompt you to select the keyword file of the job you want to post-process:
After pressing ’OK’ a file selector is mapped for you to select the keyword file.
In order to correctly extract the results needed for the protocol the template needs model information such as Node IDs, Beam IDs, the unit system, etc. This needs to be supplied to the template either from a .CSV file or from comments written in the keyword file after the *END keyword. The template will help you to create this information (you should only need to do this ONCE for a particular vehicle programme so long as IDs remain the same). Further information on the format of the data can be found in section B.8.4.
The template will scan the keyword file to see if it contains the required information after the *END keyword. If it does you will be asked if you want to use it:
REPORTER User manual Version 14.0, March 2017
Page B.12

If you press ’Yes’ then the next few questions will not be asked.
If you press ’No’ or the keyword file doesn’t contain the required information after the *END keyword you will be asked if you have a .CSV file with the information instead:
If you have a .CSV file, press ’Yes’ and select it in the file selector.
If you press ’No’ REPORTER will inform you that it will start PRIMER so you can select the required information interactively:
After pressing ’OK’ PRIMER will start, the model will be read in and a window will be open for you to interactively select the required information:
User manual Version 14.0, March 2017 REPORTER
Page B.13

You can select the information either by picking the entities in the graphics window, typing it in to the textbox or selecting it from a list of *DATABASE_HISTORY_XXXX entities in the popup menu. If they are defined with the _ID option then the names will be used instead of the numbers, e.g.
After you have selected the information you can need to save it either as a .CSV file or post *END data. Next time you use the template, perhaps on a slightly modified model, you should be able to reuse this data without having to go back into PRIMER each time (so long as the IDs of entities you want to extract data from stay the same).
PRIMER will close and REPORTER will ask for the directory containing the analysis results (which may be different to the location of your kewyord file).
REPORTER User manual Version 14.0, March 2017
Page B.14

Press OK and select the directory.
Finally you will be asked for a directory where REPORTER should write any images.
Press OK and select the directory.
REPORTER should now have all the information it needs. T/HIS will load and carry out the post-processingg according to the selected protocol, generating the required graphs. Once this is finished, REPORTER will ask a final question asking you how/if you want to save the report:
If you don’t want to save the report, just press ’Cancel’. If you do, select the format(s) you want to save it in, press ’OK’ and select where you want to save it in the file selector that will pop up.
The final report should look something like this, with a front summary page showing the protocol scores in tables and as an image; a page to change subjective modifiers that can’t be calculated automatically from the analysis; tables and graphs showing the analysis results and protocol scores in more detail:
User manual Version 14.0, March 2017 REPORTER
Page B.15

Subjective modifiers
In general most data can be extracted automatically from the analysis results and then processed according to the protocol. However, some data is subjective and requires the user to look at the analysis results and manually set the values.
For example, the EuroNCAP front ODB impact test has some modifiers which are applied as penalty points to the calculated scores, e.g. if an airbag doesn’t deploy correctly a 1 point penalty is applied.
These subjective values can be set on the second page of the report after it has been generated. This lists all the subjective modifiers and their current value and a button to edit them:
REPORTER User manual Version 14.0, March 2017
Page B.16

Press the ’Set Modifiers’ button and then set the values in the window that pops up:
User manual Version 14.0, March 2017 REPORTER
Page B.17

After setting the values and pressing ’OK’ the template will recalculate the scores. This allows you to carry out ’what-if’ type analyses.
B.8.2 Multiple analysis templates
For the pedestrian impact protocols multiple analyses are run with impacts on different parts of the vehicle. The scores for each impact are combined to calculate an overall score for the test.
There are two multiple analysis type templates:• Pedestrian headform impacts• Pedestrian legform impacts
Generally they follow the same process, but they are different enough that we’ll go through an example of how to use them both.
The section will describe how to run them interactively using the menus in REPORTER, but it is also possible to run them in batch mode.
REPORTER User manual Version 14.0, March 2017
Page B.18

Pedestrian headform
Select the template
Use the File -> Open Library Template menu to select the template you want.
Generate the template
After selecting the template REPORTER should prompt you to select the LST file for the adult head impacts.
The LST file is a simple text file that lists the file locations of each model keyword file. If you use PRIMERs modelbuild process to create the models it is created automatically. If not, you can create it manually or as part of your own process for building the models. Further details are given in section B.8.4. The names of the models are important as they tell the template the location/zone of the impactor. If you have used the pedestrian markup script in PRIMER, they will be named correctly.
After pressing ’OK’ a file selector is mapped for you to select the LST file. If you do not want to process the adult head impacts or you don’t have an LST file, press cancel in the file selector.
In order to correctly extract the results needed for the protocol the template needs model information such as Node IDs and the unit system etc. This needs to be supplied to the template from comments written in the LST file and the template will help you to create this information. Further information on the format of the data can be found in section B.8.4.
The template will scan the LST file to see if it contains the required information. If it does you will be asked if you want to use it:
If you press ’No’ or the LST file does not contain the required informtion REPORTER will inform you that it will start
User manual Version 14.0, March 2017 REPORTER
Page B.19

PRIMER so you can select the required information interactively:
After pressing ’OK’ PRIMER will start, the first model in the LST file will be read in and a window will be open for you to interactively select the required information. Select the information in the same way as described in the singleanalysis template section.
On returning to REPORTER you should be prompted to select the LST file for the child head impacts. This follows the same process as for the adult LST file. If you do not want to process the child head impacts or you don’t have an LST file, press cancel in the file selector. So long as you have selected at least one LST file, the template should generate.
Finally you will be asked for a directory where REPORTER should write any images.
Press OK and select the directory.
REPORTER should now have all the information it needs. T/HIS will load and carry out the post-processingg according to the selected protocol, generating the required graphs. Once this is finished, REPORTER will ask a final question asking you how/if you want to save the report:
If you don’t want to save the report, just press ’Cancel’. If you do, select the format(s) you want to save it in, press ’OK’ and select where you want to save it in the file selector that will pop up.
The final report should look something like this, with a front summary page showing the protocol scores in tables and as an image; a pages to set default scores; a page to set test point and blue zone scores; and pages of head acceleration graphs for each impact point:
REPORTER User manual Version 14.0, March 2017
Page B.20

Set default scores
Some points do not need to be tested and can be defaulted either to Green (max score) or Red (min score).
You can manually set default scores on the second page by pressing the ’Set Defaults’ button.
User manual Version 14.0, March 2017 REPORTER
Page B.21

This will bring up a window where you can set the default values either to GREEN, RED or leave blank.
REPORTER User manual Version 14.0, March 2017
Page B.22

Once you have set the values and pressed ’OK’ the scores will update automatically.
Alternatively, you can get the template to automatically default points to GREEN when the LST file is read in. This requires a special comment ’$DG:’ before each file location. e.g.$DG:C:\Model\A_1_1\a_1_1.keyC:\Model\A_1_2\a_1_2.key$DG:C:\Model\A_1_3\a_1_3.key
will default the score for the 1st and 3rd model to GREEN and will not attempt to read any results for them.
This can be done automatically if you use the pedestrian markup script in PRIMER. You can select an area where you want the points to default to green and PRIMER will add the ’DG:’ comments to the correct lines in the LST file.
Test points
The results from the analyses are scaled using a correction factor, which is calculated based on results from a number of real world verification tests. The correction factor is calculated by dividing the actual tested total score of the verification points by the predicted total points of these verification points.
The correction factor is then applied to all points execept for defaulted and blue points.
To specify the test points press the ’Set Test Points’ button on the third page:
User manual Version 14.0, March 2017 REPORTER
Page B.23

This will bring up a window where you can enter the test point row, column and value (HIC) for up to 20 test points:
REPORTER User manual Version 14.0, March 2017
Page B.24

Once you have set the values and pressed ’OK’ the scores will update automatically.
If no test points are specified a correction factor of 1.0 is used.
Blue zones
Some impact point locations may give unpredictable results when analysed and in these cases test data can be used instead. These are specified as blue points, either singly or grouped together in adjacent pairs to form a blue zone. Up to 8 blue zones can be specified. The test results of the blue points are applied to each point in the zone.
To specify blue points press the ’Set Blue Zone’ button on the third page:
User manual Version 14.0, March 2017 REPORTER
Page B.25

This will bring up a window where you can enter the test point row, column and value (HIC) for up to 8 blue zones:
REPORTER User manual Version 14.0, March 2017
Page B.26

Once you have set the values and pressed ’OK’ the scores will update automatically.
Pedestrian legform
Select the template
Use the File -> Open Library Template menu to select the template you want.
Generate the template
After selecting the template REPORTER should prompt you to select the LST file for the lower leg impacts.
The LST file is a simple text file that lists the file locations of each model keyword file.If you use PRIMERs modelbuild process to create the models it is created automatically. If not, you can create it manually or as part of your own process for building the models. Further details are given in section B.8.4. The names of the models are important as they tell the template the location/zone of the impactor. If you have used the pedestrian markup script in PRIMER, they will be named correctly.
User manual Version 14.0, March 2017 REPORTER
Page B.27

After pressing ’OK’ a file selector is mapped for you to select the LST file. If you do not want to process the lower leg impacts or you don’t have an LST file, press cancel in the file selector.
In order to correctly extract the results needed for the protocol the template needs model information such as Node IDs and the unit system etc. This needs to be supplied to the template from comments written in the LST file and the template will help you to create this information. Further information on the format of the data can be found in section B.8.4.
The template will scan the LST file to see if it contains the required information. If it does you will be asked if you want to use it:
If you press ’No’ or the LST file does not contain the required informtion REPORTER will inform you that it will start PRIMER so you can select the required information interactively:
After pressing ’OK’ PRIMER will start, the first model in the LST file will be read in and a window will be open for you to interactively select the required information. Select the information in the same way as described in the singleanalysis template section.
On returning to REPORTER you should be prompted to select the LST file for the upper leg impacts. This follows the same process as for the lower LST file. If you do not want to process the upper leg impacts or you don’t have an LST file, press cancel in the file selector. So long as you have selected at least one LST file, the template should generate.
Finally you will be asked for a directory where REPORTER should write any images.
Press OK and select the directory.
REPORTER should now have all the information it needs. T/HIS will load and carry out the post-processingg according to the selected protocol, generating the required graphs. Once this is finished, REPORTER will ask a final
REPORTER User manual Version 14.0, March 2017
Page B.28

question asking you how/if you want to save the report:
If you don’t want to save the report, just press ’Cancel’. If you do, select the format(s) you want to save it in, press ’OK’ and select where you want to save it in the file selector that will pop up.
The final report should look something like this, with a front summary page showing the protocol scores in tables and as an image and pages of tabulated results and graphs for each impact point:
B.8.3 Running the templates in batch mode
As well as running the templates interactively they can also be run in batch mode, in which case the user is not prompted with questions, but must supply the information through a command line argument.
To run a template in batch, type in the following at a command prompt:
reporter12.exe -batch -file=template_name -varTEMPLATE_ARGS=args_filename
User manual Version 14.0, March 2017 REPORTER
Page B.29

[Add the -pdf, -html, -ppt command line arguments to write the report out in the format you want].
Where:
template_nameThe full path and filename of the template you want to use, e.g. C:\oasys12\reporter_library\templates\EuroNCAP_Front_ODB_Impact_2014.ort
Note that you should enclose it in "s if the path contains any spaces.args_filename The full path and filename of the arguments file, e.g. C:\my_directory\arguments_file.txt
Note that you should enclose it in "s if the path contains any spaces.The args_filename is a CSV file containing the arguments to pass to the template in comma separated ’arg_name’,’arg_value’ pairs. For the EuroNCAP Front ODB Impact template the file can contain the following:KEYWORD_FILE,<keyword_filename>CSV_FILE,<csv_filename> [OPTIONAL]RESULTS_DIR,<results_directory> [OPTIONAL]IMAGES_DIR,<images_directory> [OPTIONAL]
As with the interactive case where the template behaves differently depending on the users response to the questions, the interactive case will work differently depending on what arguments are supplied, e.g.:
KEYWORD_FILE specified
Post *END data in keyword file
CSV_FILE specified
Outcome
No - - Template will not runYes No No Template will not runYes Yes No Template will run using the post *END
dataYes Yes Yes Template will run using the CSV file
dataYes No Yes Template will run using the CSV file
dataIf RESULTS_DIR or IMAGES_DIR are not specified then they are set to the keyword file directory.
Further info on the batch file arguments for each template can be found in section B.8.4.
REPORTER User manual Version 14.0, March 2017
Page B.30

B.8.4 CSV file and Batch details
CNCAP ODB 2012 Template
Template Description
This template will generate a report for a front ODB impact based on the 2012 CNCAP protocol.
CSV File Details
The CSV file gives the template the extra data it needs to generate the report (entity IDs, etc).The format is a list of comma separated ’var_name’,’var_value’ pairs, e.g.
• DRIVER_HEAD_NODE,100000• PASSENGER_HEAD_NODE,200000
For entity IDs, the value can either be the label (a number) or the name if it is defined on the *DATABASE_HISTORY_XXXX_ID card.
Required variables are:
Name Type Description
ACCN_PEDAL_INTRUSION_SPRING_X Spring ID for acceleration pedal intrusion in the X direction
ACCN_PEDAL_INTRUSION_SPRING_Z Spring ID for acceleration pedal intrusion in the Z direction
A_PILLAR_INTRUSION_SPRING Spring ID for A-Pillar intrusion
BRAKE_PEDAL_INTRUSION_SPRING_X Spring ID for brake pedal intrusion in the X direction
BRAKE_PEDAL_INTRUSION_SPRING_Z Spring ID for brake pedal intrusion in the Z direction
CLUTCH_PEDAL_INTRUSION_SPRING_X Spring ID for clutch pedal intrusion in the X direction
CLUTCH_PEDAL_INTRUSION_SPRING_Z Spring ID for clutch pedal intrusion in the Z direction
DRIVER_CHEST_NODE_X Node ID for driver chest acceleration in the X direction
DRIVER_CHEST_NODE_Y Node ID for driver chest acceleration in the Y direction
DRIVER_CHEST_NODE_Z Node ID for driver chest acceleration in the Z direction
DRIVER_CHEST_TRANSDUCER Spring ID for driver chest compression
DRIVER_DUMMY_VERSION String Driver dummy version. Can be V7_HUMANETICS_HIII_50TH_MALE or V8_HUMANETICS_HIII_50TH_MALE. Use V7_HUMANETICS_HIII_50TH_MALE for V7 and earlier Humanetics dummies. Use V8_HUMANETICS_HIII_50TH_MALE for V8 and later Humanetics dummies. This is needed because the method for calculating chest deflections changed in V8. Up to V7 the chest transducer rotation is converted to compression using a linear function. In V8 a third order polynomial function is used.
DRIVER_HEAD_NODE Node ID for driver head acceleration
DRIVER_LEFT_FEMUR_LOADCELL Beam ID for driver left knee femur force
DRIVER_LEFT_KNEE_TRANSDUCER Spring ID for driver left knee deflection
DRIVER_LEFT_LOWER_TIBIA_LOADCELL Beam ID for driver left lower tibia femur force
DRIVER_LEFT_UPPER_TIBIA_LOADCELL Beam ID for driver left upper tibia femur force
DRIVER_NECK_LOADCELL Beam ID for driver neck force
User manual Version 14.0, March 2017 REPORTER
Page B.31

DRIVER_RIGHT_FEMUR_LOADCELL Beam ID for driver right knee femur force
DRIVER_RIGHT_KNEE_TRANSDUCER Spring ID for driver right knee deflection
DRIVER_RIGHT_LOWER_TIBIA_LOADCELL Beam ID for driver right lower tibia femur force
DRIVER_RIGHT_UPPER_TIBIA_LOADCELL Beam ID for driver right upper tibia femur force
PASSENGER_CHEST_NODE_X Node ID for passenger chest acceleration in the X direction
PASSENGER_CHEST_NODE_Y Node ID for passenger chest acceleration in the Y direction
PASSENGER_CHEST_NODE_Z Node ID for passenger chest acceleration in the Z direction
PASSENGER_CHEST_TRANSDUCER Spring ID for passenger chest compression
PASSENGER_DUMMY_VERSION String Passenger dummy version. Can be V7_HUMANETICS_HIII_50TH_MALE or V8_HUMANETICS_HIII_50TH_MALE. Use V7_HUMANETICS_HIII_50TH_MALE for V7 and earlier Humanetics dummies. Use V8_HUMANETICS_HIII_50TH_MALE for V8 and later Humanetics dummies. This is needed because the method for calculating chest deflections changed in V8. Up to V7 the chest transducer rotation is converted to compression using a linear function. In V8 a third order polynomial function is used.
PASSENGER_HEAD_NODE Node ID for passenger head acceleration
PASSENGER_LEFT_FEMUR_LOADCELL Beam ID for passenger left knee femur force
PASSENGER_LEFT_KNEE_TRANSDUCER Spring ID for passenger left knee deflection
PASSENGER_LEFT_LOWER_TIBIA_LOADCELL Beam ID for passenger left lower tibia femur force
PASSENGER_LEFT_UPPER_TIBIA_LOADCELL Beam ID for passenger left upper tibia femur force
PASSENGER_NECK_LOADCELL Beam ID for passenger neck force
PASSENGER_RIGHT_FEMUR_LOADCELL Beam ID for passenger right knee femur force
PASSENGER_RIGHT_KNEE_TRANSDUCER Spring ID for passenger right knee deflection
PASSENGER_RIGHT_LOWER_TIBIA_LOADCELL Beam ID for passenger right lower tibia femur force
PASSENGER_RIGHT_UPPER_TIBIA_LOADCELL Beam ID for passenger right upper tibia femur force
STEERING_COL_INTRUSION_SPRING_X Spring ID for steering column intrusion in the X direction
STEERING_COL_INTRUSION_SPRING_Z Spring ID for steering column intrusion in the Z direction
UNIT_LENGTH String Model’s length unit. Can be m, cm, mm, inch or ft.
UNIT_MASS String Model’s mass unit. Can be tonne, kg, lb, slug or gm.
UNIT_TIME String Model’s time unit. Can be s, ms or us.
Batch Arguments
The template can be run in batch with the following command:• reporter.exe -batch -file=template_name -varTEMPLATE_ARGS=args_filename
Where args_filename is a file containing arguments to pass to the template in comma separated ’arg_name’,’arg_value’ pairs, e.g.
• KEYWORD_FILE,C:\my_model.key• CSV_FILE,C:\data.csv• etc...
The arguments can be:
Name Description
REPORTER User manual Version 14.0, March 2017
Page B.32

CSV_FILE (optional) Filename of the CSV file containing the extra data (entity IDs, etc). If this is not specified the data needs to be specified in the keyword file as post *END data.
IMAGES_DIR (optional)
Directory to write images to. If this is not specified the template will write images in the same directory as the keyword file.
KEYWORD_FILE Model keyword filename.
RESULTS_DIR (optional)
Directory to look for results. If this is not specified the template will look for results in the same directory as the keyword file.
EuroNCAP FFB 2015 Template
Template Description
This template will generate a report for a front FFB impact based on the 2015 EuroNCAP protocol.
CSV File Details
The CSV file gives the template the extra data it needs to generate the report (entity IDs, etc).The format is a list of comma separated ’var_name’,’var_value’ pairs, e.g.
• DRIVER_HEAD_NODE,100000• PASSENGER_HEAD_NODE,200000
For entity IDs, the value can either be the label (a number) or the name if it is defined on the *DATABASE_HISTORY_XXXX_ID card.
Required variables are:
Name Type Description
DRIVER_CHEST_TRANSDUCER Spring ID for driver chest compression
DRIVER_DUMMY_VERSION String Driver dummy version. Can be V6_HUMANETICS_HIII_5TH_FEMALE or V7_HUMANETICS_HIII_5TH_FEMALE. Use V6_HUMANETICS_HIII_5TH_FEMALE for V6 and earlier Humanetics dummies. Use V7_HUMANETICS_HIII_5TH_FEMALE for V7 and later Humanetics dummies. This is needed because the method for calculating chest deflections changed in V7. Up to V6 the chest transducer rotation is converted to compression using a linear function. In V7 a third order polynomial function is used.
DRIVER_HEAD_NODE Node ID for driver head acceleration
DRIVER_LEFT_FEMUR_LOADCELL Beam ID for driver left knee femur force
DRIVER_NECK_LOADCELL Beam ID for driver neck force
DRIVER_RIGHT_FEMUR_LOADCELL Beam ID for driver right knee femur force
PASSENGER_CHEST_TRANSDUCER Spring ID for passenger chest compression
PASSENGER_DUMMY_VERSION String Passenger dummy version. Can be V6_HUMANETICS_HIII_5TH_FEMALE or V7_HUMANETICS_HIII_5TH_FEMALE. Use V6_HUMANETICS_HIII_5TH_FEMALE for V6 and earlier Humanetics dummies. Use V7_HUMANETICS_HIII_5TH_FEMALE for V7 and later Humanetics dummies. This is needed because the method for calculating chest deflections changed in V7. Up to V6 the chest transducer rotation is converted to compression using a linear function. In V7 a third order polynomial function is used.
PASSENGER_HEAD_NODE Node ID for passenger head acceleration
User manual Version 14.0, March 2017 REPORTER
Page B.33

PASSENGER_LEFT_FEMUR_LOADCELL Beam ID for passenger left knee femur force
PASSENGER_NECK_LOADCELL Beam ID for passenger neck force
PASSENGER_RIGHT_FEMUR_LOADCELL Beam ID for passenger right knee femur force
STEERING_COL_INTRUSION_SPRING_X Spring ID for steering column intrusion in the X direction
STEERING_COL_INTRUSION_SPRING_Y Spring ID for steering column intrusion in the Y direction
STEERING_COL_INTRUSION_SPRING_Z Spring ID for steering column intrusion in the Z direction
STEERING_WHEEL_AIRBAG String Flag to say if there is a steering wheel airbag or not. Can be YES or NO.
UNIT_LENGTH String Model’s length unit. Can be m, cm, mm, inch or ft.
UNIT_MASS String Model’s mass unit. Can be tonne, kg, lb, slug or gm.
UNIT_TIME String Model’s time unit. Can be s, ms or us.
Batch Arguments
The template can be run in batch with the following command:• reporter.exe -batch -file=template_name -varTEMPLATE_ARGS=args_filename
Where args_filename is a file containing arguments to pass to the template in comma separated ’arg_name’,’arg_value’ pairs, e.g.
• KEYWORD_FILE,C:\my_model.key• CSV_FILE,C:\data.csv• etc...
The arguments can be:
Name Description
CSV_FILE (optional) Filename of the CSV file containing the extra data (entity IDs, etc). If this is not specified the data needs to be specified in the keyword file as post *END data.
IMAGES_DIR (optional)
Directory to write images to. If this is not specified the template will write images in the same directory as the keyword file.
KEYWORD_FILE Model keyword filename.
RESULTS_DIR (optional)
Directory to look for results. If this is not specified the template will look for results in the same directory as the keyword file.
EuroNCAP ODB 2014 Template
Template Description
This template will generate a report for a front ODB impact based on the 2014 EuroNCAP protocol.
CSV File Details
The CSV file gives the template the extra data it needs to generate the report (entity IDs, etc).The format is a list of comma separated ’var_name’,’var_value’ pairs, e.g.
• DRIVER_HEAD_NODE,100000• PASSENGER_HEAD_NODE,200000
For entity IDs, the value can either be the label (a number) or the name if it is defined on the *DATABASE_HISTORY_XXXX_ID card.
Required variables are:
Name Type Description
REPORTER User manual Version 14.0, March 2017
Page B.34

ACCN_PEDAL_INTRUSION_SPRING_X Spring ID for acceleration pedal intrusion in the X direction
ACCN_PEDAL_INTRUSION_SPRING_Z Spring ID for acceleration pedal intrusion in the Z direction
A_PILLAR_INTRUSION_SPRING Spring ID for A-Pillar intrusion
BRAKE_PEDAL_INTRUSION_SPRING_X Spring ID for brake pedal intrusion in the X direction
BRAKE_PEDAL_INTRUSION_SPRING_Z Spring ID for brake pedal intrusion in the Z direction
CLUTCH_PEDAL_INTRUSION_SPRING_X Spring ID for clutch pedal intrusion in the X direction
CLUTCH_PEDAL_INTRUSION_SPRING_Z Spring ID for clutch pedal intrusion in the Z direction
DRIVER_CHEST_TRANSDUCER Spring ID for driver chest compression
DRIVER_DUMMY_VERSION String Driver dummy version. Can be V7_HUMANETICS_HIII_50TH_MALE or V8_HUMANETICS_HIII_50TH_MALE. Use V7_HUMANETICS_HIII_50TH_MALE for V7 and earlier Humanetics dummies. Use V8_HUMANETICS_HIII_50TH_MALE for V8 and later Humanetics dummies. This is needed because the method for calculating chest deflections changed in V8. Up to V7 the chest transducer rotation is converted to compression using a linear function. In V8 a third order polynomial function is used.
DRIVER_HEAD_NODE Node ID for driver head acceleration
DRIVER_LEFT_FEMUR_LOADCELL Beam ID for driver left femur force
DRIVER_LEFT_KNEE_TRANSDUCER Spring ID for driver left knee deflection
DRIVER_LEFT_LOWER_TIBIA_LOADCELL Beam ID for driver left lower tibia force
DRIVER_LEFT_UPPER_TIBIA_LOADCELL Beam ID for driver left upper tibia force
DRIVER_NECK_LOADCELL Beam ID for driver neck force
DRIVER_RIGHT_FEMUR_LOADCELL Beam ID for driver right femur force
DRIVER_RIGHT_KNEE_TRANSDUCER Spring ID for driver right knee deflection
DRIVER_RIGHT_LOWER_TIBIA_LOADCELL Beam ID for driver right lower tibia force
DRIVER_RIGHT_UPPER_TIBIA_LOADCELL Beam ID for driver right upper tibia force
PASSENGER_CHEST_TRANSDUCER Spring ID for passenger chest compression
PASSENGER_DUMMY_VERSION String Passenger dummy version. Can be V7_HUMANETICS_HIII_50TH_MALE or V8_HUMANETICS_HIII_50TH_MALE. Use V7_HUMANETICS_HIII_50TH_MALE for V7 and earlier Humanetics dummies. Use V8_HUMANETICS_HIII_50TH_MALE for V8 and later Humanetics dummies. This is needed because the method for calculating chest deflections changed in V8. Up to V7 the chest transducer rotation is converted to compression using a linear function. In V8 a third order polynomial function is used.
PASSENGER_HEAD_NODE Node ID for passenger head acceleration
PASSENGER_LEFT_FEMUR_LOADCELL Beam ID for passenger left femur force
PASSENGER_LEFT_KNEE_TRANSDUCER Spring ID for passenger left knee deflection
PASSENGER_LEFT_LOWER_TIBIA_LOADCELL Beam ID for passenger left lower tibia force
PASSENGER_LEFT_UPPER_TIBIA_LOADCELL Beam ID for passenger left upper tibia force
PASSENGER_NECK_LOADCELL Beam ID for passenger neck force
PASSENGER_RIGHT_FEMUR_LOADCELL Beam ID for passenger right femur force
User manual Version 14.0, March 2017 REPORTER
Page B.35

PASSENGER_RIGHT_KNEE_TRANSDUCER Spring ID for passenger right knee deflection
PASSENGER_RIGHT_LOWER_TIBIA_LOADCELL Beam ID for passenger right lower tibia force
PASSENGER_RIGHT_UPPER_TIBIA_LOADCELL Beam ID for passenger right upper tibia force
STEERING_COL_INTRUSION_SPRING_X Spring ID for steering column intrusion in the X direction
STEERING_COL_INTRUSION_SPRING_Y Spring ID for steering column intrusion in the Y direction
STEERING_COL_INTRUSION_SPRING_Z Spring ID for steering column intrusion in the Z direction
STEERING_WHEEL_AIRBAG String Flag to say if there is a steering wheel airbag or not. Can be YES or NO.
UNIT_LENGTH String Model’s length unit. Can be m, cm, mm, inch or ft.
UNIT_MASS String Model’s mass unit. Can be tonne, kg, lb, slug or gm.
UNIT_TIME String Model’s time unit. Can be s, ms or us.
Batch Arguments
The template can be run in batch with the following command:• reporter.exe -batch -file=template_name -varTEMPLATE_ARGS=args_filename
Where args_filename is a file containing arguments to pass to the template in comma separated ’arg_name’,’arg_value’ pairs, e.g.
• KEYWORD_FILE,C:\my_model.key• CSV_FILE,C:\data.csv• etc...
The arguments can be:
Name Description
CSV_FILE (optional) Filename of the CSV file containing the extra data (entity IDs, etc). If this is not specified the data needs to be specified in the keyword file as post *END data.
IMAGES_DIR (optional)
Directory to write images to. If this is not specified the template will write images in the same directory as the keyword file.
KEYWORD_FILE Model keyword filename.
RESULTS_DIR (optional)
Directory to look for results. If this is not specified the template will look for results in the same directory as the keyword file.
EuroNCAP ODB 2015 Template
Template Description
This template will generate a report for a front ODB impact based on the 2015 EuroNCAP protocol.
CSV File Details
The CSV file gives the template the extra data it needs to generate the report (entity IDs, etc).The format is a list of comma separated ’var_name’,’var_value’ pairs, e.g.
• DRIVER_HEAD_NODE,100000• PASSENGER_HEAD_NODE,200000
For entity IDs, the value can either be the label (a number) or the name if it is defined on the *DATABASE_HISTORY_XXXX_ID card.
Required variables are:
Name Type Description
REPORTER User manual Version 14.0, March 2017
Page B.36

ACCN_PEDAL_INTRUSION_SPRING_X Spring ID for acceleration pedal intrusion in the X direction
ACCN_PEDAL_INTRUSION_SPRING_Z Spring ID for acceleration pedal intrusion in the Z direction
A_PILLAR_INTRUSION_SPRING Spring ID for A-Pillar intrusion
BRAKE_PEDAL_INTRUSION_SPRING_X Spring ID for brake pedal intrusion in the X direction
BRAKE_PEDAL_INTRUSION_SPRING_Z Spring ID for brake pedal intrusion in the Z direction
CLUTCH_PEDAL_INTRUSION_SPRING_X Spring ID for clutch pedal intrusion in the X direction
CLUTCH_PEDAL_INTRUSION_SPRING_Z Spring ID for clutch pedal intrusion in the Z direction
DRIVER_CHEST_TRANSDUCER Spring ID for driver chest compression
DRIVER_DUMMY_VERSION String Driver dummy version. Can be V7_HUMANETICS_HIII_50TH_MALE or V8_HUMANETICS_HIII_50TH_MALE. Use V7_HUMANETICS_HIII_50TH_MALE for V7 and earlier Humanetics dummies. Use V8_HUMANETICS_HIII_50TH_MALE for V8 and later Humanetics dummies. This is needed because the method for calculating chest deflections changed in V8. Up to V7 the chest transducer rotation is converted to compression using a linear function. In V8 a third order polynomial function is used.
DRIVER_HEAD_NODE Node ID for driver head acceleration
DRIVER_LEFT_FEMUR_LOADCELL Beam ID for driver left femur force
DRIVER_LEFT_KNEE_TRANSDUCER Spring ID for driver left knee deflection
DRIVER_LEFT_LOWER_TIBIA_LOADCELL Beam ID for driver left lower tibia force
DRIVER_LEFT_UPPER_TIBIA_LOADCELL Beam ID for driver left upper tibia force
DRIVER_NECK_LOADCELL Beam ID for driver neck force
DRIVER_RIGHT_FEMUR_LOADCELL Beam ID for driver right femur force
DRIVER_RIGHT_KNEE_TRANSDUCER Spring ID for driver right knee deflection
DRIVER_RIGHT_LOWER_TIBIA_LOADCELL Beam ID for driver right lower tibia force
DRIVER_RIGHT_UPPER_TIBIA_LOADCELL Beam ID for driver right upper tibia force
PASSENGER_CHEST_TRANSDUCER Spring ID for passenger chest compression
PASSENGER_DUMMY_VERSION String Passenger dummy version. Can be V7_HUMANETICS_HIII_50TH_MALE or V8_HUMANETICS_HIII_50TH_MALE. Use V7_HUMANETICS_HIII_50TH_MALE for V7 and earlier Humanetics dummies. Use V8_HUMANETICS_HIII_50TH_MALE for V8 and later Humanetics dummies. This is needed because the method for calculating chest deflections changed in V8. Up to V7 the chest transducer rotation is converted to compression using a linear function. In V8 a third order polynomial function is used.
PASSENGER_HEAD_NODE Node ID for passenger head acceleration
PASSENGER_LEFT_FEMUR_LOADCELL Beam ID for passenger left femur force
PASSENGER_LEFT_KNEE_TRANSDUCER Spring ID for passenger left knee deflection
PASSENGER_LEFT_LOWER_TIBIA_LOADCELL Beam ID for passenger left lower tibia force
PASSENGER_LEFT_UPPER_TIBIA_LOADCELL Beam ID for passenger left upper tibia force
PASSENGER_NECK_LOADCELL Beam ID for passenger neck force
PASSENGER_RIGHT_FEMUR_LOADCELL Beam ID for passenger right femur force
User manual Version 14.0, March 2017 REPORTER
Page B.37

PASSENGER_RIGHT_KNEE_TRANSDUCER Spring ID for passenger right knee deflection
PASSENGER_RIGHT_LOWER_TIBIA_LOADCELL Beam ID for passenger right lower tibia force
PASSENGER_RIGHT_UPPER_TIBIA_LOADCELL Beam ID for passenger right upper tibia force
STEERING_COL_INTRUSION_SPRING_X Spring ID for steering column intrusion in the X direction
STEERING_COL_INTRUSION_SPRING_Y Spring ID for steering column intrusion in the Y direction
STEERING_COL_INTRUSION_SPRING_Z Spring ID for steering column intrusion in the Z direction
STEERING_WHEEL_AIRBAG String Flag to say if there is a steering wheel airbag or not. Can be YES or NO.
UNIT_LENGTH String Model’s length unit. Can be m, cm, mm, inch or ft.
UNIT_MASS String Model’s mass unit. Can be tonne, kg, lb, slug or gm.
UNIT_TIME String Model’s time unit. Can be s, ms or us.
Batch Arguments
The template can be run in batch with the following command:• reporter.exe -batch -file=template_name -varTEMPLATE_ARGS=args_filename
Where args_filename is a file containing arguments to pass to the template in comma separated ’arg_name’,’arg_value’ pairs, e.g.
• KEYWORD_FILE,C:\my_model.key• CSV_FILE,C:\data.csv• etc...
The arguments can be:
Name Description
CSV_FILE (optional) Filename of the CSV file containing the extra data (entity IDs, etc). If this is not specified the data needs to be specified in the keyword file as post *END data.
IMAGES_DIR (optional)
Directory to write images to. If this is not specified the template will write images in the same directory as the keyword file.
KEYWORD_FILE Model keyword filename.
RESULTS_DIR (optional)
Directory to look for results. If this is not specified the template will look for results in the same directory as the keyword file.
EuroNCAP Pedestrian Head 2014 Template
Template Description
This template will generate a report for pedestrian head impacts based on the 2014 EuroNCAP protocol.
LST File Details
The Adult LST file gives the template the data it needs to generate the report (model keyword file locations, entity IDs, etc).The format is a list of comma separated ’$var_name’,’var_value’ pairs, and then a list of the keyword files. The variable names must start with a ’$’. The model keyword files must be in the form ZONE_ROW_COLUMN.key. If you have used the pedestrian markup tool in PRIMER to create the models they will automatically be labelled correctly. Where:
• ZONE should be ’a’• ROW is the grid point row• COLUMN is the grid point column
e.g.• $ADULT_HEAD_NODE_ID,100000• $UNIT_LENGTH,mm
REPORTER User manual Version 14.0, March 2017
Page B.38

• $UNIT_MASS,tonne• $UNIT_TIME,s• C:\Model\A_2_1\a_2_1.key• C:\Model\A_2_-1\a_2_-1.key
For entity IDs, the value can either be the label (a number) or the name if it is defined on the *DATABASE_HISTORY_XXXX_ID card.
Required variables are:
Name Type Description
$ADULT_HEAD_NODE_ID Node ID for adult head acceleration
$UNIT_LENGTH String Model’s length unit. Can be m, cm, mm, inch or ft.
$UNIT_MASS String Model’s mass unit. Can be tonne, kg, lb, slug or gm.
$UNIT_TIME String Model’s time unit. Can be s, ms or us.
LST File Details
The Child LST file gives the template the data it needs to generate the report (model keyword file locations, entity IDs, etc).The format is a list of comma separated ’$var_name’,’var_value’ pairs, and then a list of the keyword files. The variable names must start with a ’$’. The model keyword files must be in the form ZONE_ROW_COLUMN.key. If you have used the pedestrian markup tool in PRIMER to create the models they will automatically be labelled correctly. Where:
• ZONE should be ’c’• ROW is the grid point row• COLUMN is the grid point column
e.g.• $CHILD_HEAD_NODE_ID,100000• $UNIT_LENGTH,mm• $UNIT_MASS,tonne• $UNIT_TIME,s• C:\Model\C_1_1\c_1_1.key• C:\Model\C_1_-1\c_1_-1.key
For entity IDs, the value can either be the label (a number) or the name if it is defined on the *DATABASE_HISTORY_XXXX_ID card.
Required variables are:
Name Type Description
$CHILD_HEAD_NODE_ID Node ID for child head acceleration
$UNIT_LENGTH String Model’s length unit. Can be m, cm, mm, inch or ft.
$UNIT_MASS String Model’s mass unit. Can be tonne, kg, lb, slug or gm.
$UNIT_TIME String Model’s time unit. Can be s, ms or us.
Batch Arguments
The template can be run in batch with the following command:• reporter.exe -batch -file=template_name -varTEMPLATE_ARGS=args_filename
Where args_filename is a file containing arguments to pass to the template in comma separated ’arg_name’,’arg_value’ pairs, e.g.
• ADULT_LST_FILE,C:\adult.lst• CHILD_LST_FILE,C:\child.lst• etc...
The arguments can be:
User manual Version 14.0, March 2017 REPORTER
Page B.39

Name Description
ADULT_LST_FILE Adult .lst filename.
CHILD_LST_FILE Child .lst filename.
IMAGES_DIR (optional)
Directory to write images to. If this is not specified the template will write images in the same directory as the keyword file.
EuroNCAP Pedestrian Head 2015 Template
Template Description
This template will generate a report for pedestrian head impacts based on the 2015 EuroNCAP protocol.
LST File Details
The Adult LST file gives the template the data it needs to generate the report (model keyword file locations, entity IDs, etc).The format is a list of comma separated ’$var_name’,’var_value’ pairs, and then a list of the keyword files. The variable names must start with a ’$’. The model keyword files must be in the form ZONE_ROW_COLUMN.key. If you have used the pedestrian markup tool in PRIMER to create the models they will automatically be labelled correctly. Where:
• ZONE should be ’a’• ROW is the grid point row• COLUMN is the grid point column
e.g.• $ADULT_HEAD_NODE_ID,100000• $UNIT_LENGTH,mm• $UNIT_MASS,tonne• $UNIT_TIME,s• C:\Model\A_2_1\a_2_1.key• C:\Model\A_2_-1\a_2_-1.key
For entity IDs, the value can either be the label (a number) or the name if it is defined on the *DATABASE_HISTORY_XXXX_ID card.
Required variables are:
Name Type Description
$ADULT_HEAD_NODE_ID Node ID for adult head acceleration
$UNIT_LENGTH String Model’s length unit. Can be m, cm, mm, inch or ft.
$UNIT_MASS String Model’s mass unit. Can be tonne, kg, lb, slug or gm.
$UNIT_TIME String Model’s time unit. Can be s, ms or us.
LST File Details
The Child LST file gives the template the data it needs to generate the report (model keyword file locations, entity IDs, etc).The format is a list of comma separated ’$var_name’,’var_value’ pairs, and then a list of the keyword files. The variable names must start with a ’$’. The model keyword files must be in the form ZONE_ROW_COLUMN.key. If you have used the pedestrian markup tool in PRIMER to create the models they will automatically be labelled correctly. Where:
• ZONE should be ’c’• ROW is the grid point row• COLUMN is the grid point column
e.g.• $CHILD_HEAD_NODE_ID,100000• $UNIT_LENGTH,mm• $UNIT_MASS,tonne• $UNIT_TIME,s
REPORTER User manual Version 14.0, March 2017
Page B.40

• C:\Model\C_1_1\c_1_1.key• C:\Model\C_1_-1\c_1_-1.key
For entity IDs, the value can either be the label (a number) or the name if it is defined on the *DATABASE_HISTORY_XXXX_ID card.
Required variables are:
Name Type Description
$CHILD_HEAD_NODE_ID Node ID for child head acceleration
$UNIT_LENGTH String Model’s length unit. Can be m, cm, mm, inch or ft.
$UNIT_MASS String Model’s mass unit. Can be tonne, kg, lb, slug or gm.
$UNIT_TIME String Model’s time unit. Can be s, ms or us.
Batch Arguments
The template can be run in batch with the following command:• reporter.exe -batch -file=template_name -varTEMPLATE_ARGS=args_filename
Where args_filename is a file containing arguments to pass to the template in comma separated ’arg_name’,’arg_value’ pairs, e.g.
• ADULT_LST_FILE,C:\adult.lst• CHILD_LST_FILE,C:\child.lst• etc...
The arguments can be:
Name Description
ADULT_LST_FILE Adult .lst filename.
CHILD_LST_FILE Child .lst filename.
IMAGES_DIR (optional)
Directory to write images to. If this is not specified the template will write images in the same directory as the keyword file.
EuroNCAP Pedestrian Legform 2013 Template
Template Description
This template will generate a report for pedestrian leg impacts based on the 2013 EuroNCAP protocol.
LST File Details
The Lower Legform LST file gives the template the extra data it needs to generate the report (model keyword file locations, entity IDs, etc).The format is a list of comma separated ’$var_name’,’var_value’ pairs, and then a list of the keyword files and impact zones e.g. The variable names must start with a ’$’. The lines with the model keyword files need to have three columns of data separated by commas: FILENAME,BLANK,ZONE. If you have used the pedestrian markup tool in PRIMER to create the models they will automatically be labelled correctly. Where:
• FILENAME is the keyword filename• BLANK is a blank column• ZONE is the impact zone, e.g. L1A, L1B, L2A, L2B, etc.
e.g.• $TIBIA_NODE_ID,100000• $KNEE_DISPLACEMENT_SPRING_ID,200000• $KNEE_ANGLE_SPRING_ID,300000• $UNIT_LENGTH,mm• $UNIT_MASS,tonne• $UNIT_TIME,s• C:\Model\L1A\l1a.key,,L1A
User manual Version 14.0, March 2017 REPORTER
Page B.41

• C:\Model\L1B\l1b.key,,L1B
For entity IDs, the value can either be the label (a number) or the name if it is defined on the *DATABASE_HISTORY_XXXX_ID card.
Required variables are:
Name Type Description
$KNEE_ANGLE_SPRING_ID Spring ID for knee angle
$KNEE_DISPLACEMENT_SPRING_ID Spring ID for knee displacement
$TIBIA_NODE_ID Node ID for tibia acceleration
$UNIT_LENGTH String Model’s length unit. Can be m, cm, mm, inch or ft.
$UNIT_MASS String Model’s mass unit. Can be tonne, kg, lb, slug or gm.
$UNIT_TIME String Model’s time unit. Can be s, ms or us.
LST File Details
The Upper Legform LST file gives the template the extra data it needs to generate the report (model keyword file locations, entity IDs, etc).The format is a list of comma separated ’$var_name’,’var_value’ pairs, and then a list of the keyword files and impact zones e.g. The variable names must start with a ’$’. The lines with the model keyword files need to have three columns of data separated by commas: FILENAME,BLANK,ZONE. If you have used the pedestrian markup tool in PRIMER to create the models they will automatically be labelled correctly. Where:
• FILENAME is the keyword filename• BLANK is a blank column• ZONE is the impact zone, e.g. U1A, U1B, U2A, U2B, etc.
e.g.• $BEAM_FEMUR1_ID,100000• $BEAM_FEMUR2_ID,200000• $XSECTION_FEMUR_UPPER_ID,100000• $XSECTION_FEMUR_CENTRE_ID,200000• $XSECTION_FEMUR_LOWER_ID,300000• $UNIT_LENGTH,mm• $UNIT_MASS,tonne• $UNIT_TIME,s• C:\Model\U1A\u1a.key,,U1A• C:\Model\U1B\u1b.key,,U1B
For entity IDs, the value can either be the label (a number) or the name if it is defined on the *DATABASE_HISTORY_XXXX_ID card.
Required variables are:
Name Type Description
$BEAM_FEMUR1_ID Beam ID for upper femur force
$BEAM_FEMUR2_ID Beam ID for lower femur force
$UNIT_LENGTH String Model’s length unit. Can be m, cm, mm, inch or ft.
$UNIT_MASS String Model’s mass unit. Can be tonne, kg, lb, slug or gm.
$UNIT_TIME String Model’s time unit. Can be s, ms or us.
$XSECTION_FEMUR_CENTRE_ID Database CrossSection ID for centre femur moment
$XSECTION_FEMUR_LOWER_ID Database CrossSection ID for lower femur moment
$XSECTION_FEMUR_UPPER_ID Database CrossSection ID for upper femur moment
REPORTER User manual Version 14.0, March 2017
Page B.42

Batch Arguments
The template can be run in batch with the following command:• reporter.exe -batch -file=template_name -varTEMPLATE_ARGS=args_filename
Where args_filename is a file containing arguments to pass to the template in comma separated ’arg_name’,’arg_value’ pairs, e.g.
• LOWER_LEG_LST_FILE,C:\lower_leg.lst• UPPER_LEG_LST_FILE,C:\upper_leg.lst• etc...
The arguments can be:
Name Description
IMAGES_DIR (optional) Directory to write images to. If this is not specified the template will write images in the same directory as the keyword file.
LOWER_LEG_LST_FILE Lower leg .lst filename.
UPPER_LEG_LST_FILE Upper leg .lst filename.
EuroNCAP Pedestrian Legform 2014 Template
Template Description
This template will generate a report for pedestrian leg impacts based on the 2014 EuroNCAP protocol.
LST File Details
The Lower Legform LST file gives the template the extra data it needs to generate the report (model keyword file locations, entity IDs, etc).The format is a list of comma separated ’$var_name’,’var_value’ pairs, and then a list of the keyword files and impact zones e.g. The variable names must start with a ’$’. The lines with the model keyword files need to have three columns of data separated by commas: FILENAME,BLANK,ZONE. If you have used the pedestrian markup tool in PRIMER to create the models they will automatically be labelled correctly. Where:
• FILENAME is the keyword filename• BLANK is a blank column• ZONE is the impact zone, e.g. L_0, L_1, L_-1, etc.
e.g.• $XSECTION_TIBIA_UPPER_ID,100000• $XSECTION_TIBIA_MID_UPPER_ID,200000• $XSECTION_TIBIA_MID_LOWER_ID,300000• $SPRING_PCL_ID,300000• $SPRING_ACL_ID,300000• $SPRING_MCL_ID,300000• $UNIT_LENGTH,mm• $UNIT_MASS,tonne• $UNIT_TIME,s• C:\Model\L_0\l_0.key,,L_0• C:\Model\L_1\l_1.key,,L_1
For entity IDs, the value can either be the label (a number) or the name if it is defined on the *DATABASE_HISTORY_XXXX_ID card.
Required variables are:
Name Type Description
$SPRING_ACL_ID Spring ID for ACL displacement
$SPRING_MCL_ID Spring ID for MCL displacement
$SPRING_PCL_ID Spring ID for PCL displacement
User manual Version 14.0, March 2017 REPORTER
Page B.43

$UNIT_LENGTH String Model’s length unit. Can be m, cm, mm, inch or ft.
$UNIT_MASS String Model’s mass unit. Can be tonne, kg, lb, slug or gm.
$UNIT_TIME String Model’s time unit. Can be s, ms or us.
$XSECTION_TIBIA_LOWER_ID Database CrossSection
ID for lower tibia moment
$XSECTION_TIBIA_MID_LOWER_ID Database CrossSection
ID for mid-lower tibia moment
$XSECTION_TIBIA_MID_UPPER_ID Database CrossSection
ID for mid-upper tibia moment
$XSECTION_TIBIA_UPPER_ID Database CrossSection
ID for upper tibia moment
LST File Details
The Upper Legform LST file gives the template the extra data it needs to generate the report (model keyword file locations, entity IDs, etc).The format is a list of comma separated ’$var_name’,’var_value’ pairs, and then a list of the keyword files and impact zones e.g. The variable names must start with a ’$’. The lines with the model keyword files need to have three columns of data separated by commas: FILENAME,BLANK,ZONE. If you have used the pedestrian markup tool in PRIMER to create the models they will automatically be labelled correctly. Where:
• FILENAME is the keyword filename• BLANK is a blank column• ZONE is the impact zone, e.g. U_0, U_1, U_2, U_-1, etc.
e.g.• $BEAM_FEMUR1_ID,100000• $BEAM_FEMUR2_ID,200000• $XSECTION_FEMUR_UPPER_ID,100000• $XSECTION_FEMUR_CENTRE_ID,200000• $XSECTION_FEMUR_LOWER_ID,300000• $UNIT_LENGTH,mm• $UNIT_MASS,tonne• $UNIT_TIME,s• C:\Model\U_0\u_0.key,,U_0• C:\Model\U_1\u_1.key,,U_1
For entity IDs, the value can either be the label (a number) or the name if it is defined on the *DATABASE_HISTORY_XXXX_ID card.
Required variables are:
Name Type Description
$BEAM_FEMUR1_ID Beam ID for upper femur force
$BEAM_FEMUR2_ID Beam ID for lower femur force
$UNIT_LENGTH String Model’s length unit. Can be m, cm, mm, inch or ft.
$UNIT_MASS String Model’s mass unit. Can be tonne, kg, lb, slug or gm.
$UNIT_TIME String Model’s time unit. Can be s, ms or us.
$XSECTION_FEMUR_CENTRE_ID Database CrossSection ID for centre femur moment
$XSECTION_FEMUR_LOWER_ID Database CrossSection ID for lower femur moment
$XSECTION_FEMUR_UPPER_ID Database CrossSection ID for upper femur moment
REPORTER User manual Version 14.0, March 2017
Page B.44

Batch Arguments
The template can be run in batch with the following command:• reporter.exe -batch -file=template_name -varTEMPLATE_ARGS=args_filename
Where args_filename is a file containing arguments to pass to the template in comma separated ’arg_name’,’arg_value’ pairs, e.g.
• LOWER_LEG_LST_FILE,C:\lower_leg.lst• UPPER_LEG_LST_FILE,C:\upper_leg.lst• etc...
The arguments can be:
Name Description
IMAGES_DIR (optional) Directory to write images to. If this is not specified the template will write images in the same directory as the keyword file.
LOWER_LEG_LST_FILE Lower leg .lst filename.
UPPER_LEG_LST_FILE Upper leg .lst filename.
EuroNCAP Pedestrian Legform 2015 Template
Template Description
This template will generate a report for pedestrian leg impacts based on the 2015 EuroNCAP protocol.
LST File Details
The Lower Legform LST file gives the template the extra data it needs to generate the report (model keyword file locations, entity IDs, etc).The format is a list of comma separated ’$var_name’,’var_value’ pairs, and then a list of the keyword files and impact zones e.g. The variable names must start with a ’$’. The lines with the model keyword files need to have three columns of data separated by commas: FILENAME,BLANK,ZONE. If you have used the pedestrian markup tool in PRIMER to create the models they will automatically be labelled correctly. Where:
• FILENAME is the keyword filename• BLANK is a blank column• ZONE is the impact zone, e.g. L_0, L_1, L_-1, etc.
e.g.• $XSECTION_TIBIA_UPPER_ID,100000• $XSECTION_TIBIA_MID_UPPER_ID,200000• $XSECTION_TIBIA_MID_LOWER_ID,300000• $SPRING_PCL_ID,300000• $SPRING_ACL_ID,300000• $SPRING_MCL_ID,300000• $UNIT_LENGTH,mm• $UNIT_MASS,tonne• $UNIT_TIME,s• C:\Model\L_0\l_0.key,,L_0• C:\Model\L_1\l_1.key,,L_1
For entity IDs, the value can either be the label (a number) or the name if it is defined on the *DATABASE_HISTORY_XXXX_ID card.
Required variables are:
Name Type Description
$SPRING_ACL_ID Spring ID for ACL displacement
$SPRING_MCL_ID Spring ID for MCL displacement
$SPRING_PCL_ID Spring ID for PCL displacement
User manual Version 14.0, March 2017 REPORTER
Page B.45

$UNIT_LENGTH String Model’s length unit. Can be m, cm, mm, inch or ft.
$UNIT_MASS String Model’s mass unit. Can be tonne, kg, lb, slug or gm.
$UNIT_TIME String Model’s time unit. Can be s, ms or us.
$XSECTION_TIBIA_LOWER_ID Database CrossSection
ID for lower tibia moment
$XSECTION_TIBIA_MID_LOWER_ID Database CrossSection
ID for mid-lower tibia moment
$XSECTION_TIBIA_MID_UPPER_ID Database CrossSection
ID for mid-upper tibia moment
$XSECTION_TIBIA_UPPER_ID Database CrossSection
ID for upper tibia moment
LST File Details
The Upper Legform LST file gives the template the extra data it needs to generate the report (model keyword file locations, entity IDs, etc).The format is a list of comma separated ’$var_name’,’var_value’ pairs, and then a list of the keyword files and impact zones e.g. The variable names must start with a ’$’. The lines with the model keyword files need to have three columns of data separated by commas: FILENAME,BLANK,ZONE. If you have used the pedestrian markup tool in PRIMER to create the models they will automatically be labelled correctly. Where:
• FILENAME is the keyword filename• BLANK is a blank column• ZONE is the impact zone, e.g. U_0, U_1, U_2, U_-1, etc.
e.g.• $BEAM_FEMUR1_ID,100000• $BEAM_FEMUR2_ID,200000• $XSECTION_FEMUR_UPPER_ID,100000• $XSECTION_FEMUR_CENTRE_ID,200000• $XSECTION_FEMUR_LOWER_ID,300000• $UNIT_LENGTH,mm• $UNIT_MASS,tonne• $UNIT_TIME,s• C:\Model\U_0\u_0.key,,U_0• C:\Model\U_1\u_1.key,,U_1
For entity IDs, the value can either be the label (a number) or the name if it is defined on the *DATABASE_HISTORY_XXXX_ID card.
Required variables are:
Name Type Description
$BEAM_FEMUR1_ID Beam ID for upper femur force
$BEAM_FEMUR2_ID Beam ID for lower femur force
$UNIT_LENGTH String Model’s length unit. Can be m, cm, mm, inch or ft.
$UNIT_MASS String Model’s mass unit. Can be tonne, kg, lb, slug or gm.
$UNIT_TIME String Model’s time unit. Can be s, ms or us.
$XSECTION_FEMUR_CENTRE_ID Database CrossSection ID for centre femur moment
$XSECTION_FEMUR_LOWER_ID Database CrossSection ID for lower femur moment
$XSECTION_FEMUR_UPPER_ID Database CrossSection ID for upper femur moment
REPORTER User manual Version 14.0, March 2017
Page B.46

Batch Arguments
The template can be run in batch with the following command:• reporter.exe -batch -file=template_name -varTEMPLATE_ARGS=args_filename
Where args_filename is a file containing arguments to pass to the template in comma separated ’arg_name’,’arg_value’ pairs, e.g.
• LOWER_LEG_LST_FILE,C:\lower_leg.lst• UPPER_LEG_LST_FILE,C:\upper_leg.lst• etc...
The arguments can be:
Name Description
IMAGES_DIR (optional) Directory to write images to. If this is not specified the template will write images in the same directory as the keyword file.
LOWER_LEG_LST_FILE Lower leg .lst filename.
UPPER_LEG_LST_FILE Upper leg .lst filename.
EuroNCAP Side MDB 2014 Template
Template Description
This template will generate a report for a side MDB impact based on the 2014 EuroNCAP protocol.
CSV File Details
The CSV file gives the template the extra data it needs to generate the report (entity IDs, etc).The format is a list of comma separated ’var_name’,’var_value’ pairs, e.g.
• DRIVER_HEAD_NODE,100000• CHEST_UPPER_RIB_SPRING,200000
For entity IDs, the value can either be the label (a number) or the name if it is defined on the *DATABASE_HISTORY_XXXX_ID card.
Required variables are:
Name Type Description
ABDOMEN_FORCE_FRONT_BEAM Beam ID for abdomen front force
ABDOMEN_FORCE_MID_BEAM Beam ID for abdomen mid force
ABDOMEN_FORCE_REAR_BEAM Beam ID for abdomen rear force
BACK_PLATE_BEAM Beam ID for back plate force
CHEST_BOTTOM_RIB_SPRING Spring ID for chest bottom rib compression
CHEST_MIDDLE_RIB_SPRING Spring ID for chest middle rib compression
CHEST_UPPER_RIB_SPRING Spring ID for chest upper rib compression
FEMUR_BEAM Beam ID for femur force
HEAD_NODE Node ID for head acceleration
PELVIS_BEAM Beam ID for pelvis force
SHOULDER_BEAM Beam ID for shoulder force
T12_BEAM Beam ID for T12 force
UNIT_LENGTH String Model’s length unit. Can be m, cm, mm, inch or ft.
User manual Version 14.0, March 2017 REPORTER
Page B.47

UNIT_MASS String Model’s mass unit. Can be tonne, kg, lb, slug or gm.
UNIT_TIME String Model’s time unit. Can be s, ms or us.
Batch Arguments
The template can be run in batch with the following command:• reporter.exe -batch -file=template_name -varTEMPLATE_ARGS=args_filename
Where args_filename is a file containing arguments to pass to the template in comma separated ’arg_name’,’arg_value’ pairs, e.g.
• KEYWORD_FILE,C:\my_model.key• CSV_FILE,C:\data.csv• etc...
The arguments can be:
Name Description
CSV_FILE (optional) Filename of the CSV file containing the extra data (entity IDs, etc). If this is not specified the data needs to be specified in the keyword file as post *END data.
IMAGES_DIR (optional)
Directory to write images to. If this is not specified the template will write images in the same directory as the keyword file.
KEYWORD_FILE Model keyword filename.
RESULTS_DIR (optional)
Directory to look for results. If this is not specified the template will look for results in the same directory as the keyword file.
EuroNCAP Side MDB 2015 Template
Template Description
This template will generate a report for a side MDB impact based on the 2015 EuroNCAP protocol.
CSV File Details
The CSV file gives the template the extra data it needs to generate the report (entity IDs, etc).The format is a list of comma separated ’var_name’,’var_value’ pairs, e.g.
• DRIVER_HEAD_NODE,100000• CHEST_UPPER_RIB_SPRING,200000
For entity IDs, the value can either be the label (a number) or the name if it is defined on the *DATABASE_HISTORY_XXXX_ID card.
Required variables are:
Name Type Description
ABDOMEN_BOTTOM_SPRING Spring ID for abdomen bottom compression
ABDOMEN_UPPER_SPRING Spring ID for abdomen upper compression
CHEST_BOTTOM_RIB_SPRING Spring ID for chest bottom rib compression
CHEST_MIDDLE_RIB_SPRING Spring ID for chest middle rib compression
CHEST_UPPER_RIB_SPRING Spring ID for chest upper rib compression
HEAD_NODE Node ID for head acceleration
PELVIS_BEAM Beam ID for pelvis force
SHOULDER_LEFT_BEAM Beam ID for left shoulder force
REPORTER User manual Version 14.0, March 2017
Page B.48

SHOULDER_RIGHT_BEAM Beam ID for right shoulder force
UNIT_LENGTH String Model’s length unit. Can be m, cm, mm, inch or ft.
UNIT_MASS String Model’s mass unit. Can be tonne, kg, lb, slug or gm.
UNIT_TIME String Model’s time unit. Can be s, ms or us.
Batch Arguments
The template can be run in batch with the following command:• reporter.exe -batch -file=template_name -varTEMPLATE_ARGS=args_filename
Where args_filename is a file containing arguments to pass to the template in comma separated ’arg_name’,’arg_value’ pairs, e.g.
• KEYWORD_FILE,C:\my_model.key• CSV_FILE,C:\data.csv• etc...
The arguments can be:
Name Description
CSV_FILE (optional) Filename of the CSV file containing the extra data (entity IDs, etc). If this is not specified the data needs to be specified in the keyword file as post *END data.
IMAGES_DIR (optional)
Directory to write images to. If this is not specified the template will write images in the same directory as the keyword file.
KEYWORD_FILE Model keyword filename.
RESULTS_DIR (optional)
Directory to look for results. If this is not specified the template will look for results in the same directory as the keyword file.
EuroNCAP Side Pole 2014 Template
Template Description
This template will generate a report for a side pole impact based on the 2014 EuroNCAP protocol.
CSV File Details
The CSV file gives the template the extra data it needs to generate the report (entity IDs, etc).The format is a list of comma separated ’var_name’,’var_value’ pairs, e.g.
• DRIVER_HEAD_NODE,100000• CHEST_UPPER_RIB_SPRING,200000
For entity IDs, the value can either be the label (a number) or the name if it is defined on the *DATABASE_HISTORY_XXXX_ID card.
Required variables are:
Name Type Description
ABDOMEN_FORCE_FRONT_BEAM Beam ID for abdomen front force
ABDOMEN_FORCE_MID_BEAM Beam ID for abdomen mid force
ABDOMEN_FORCE_REAR_BEAM Beam ID for abdomen rear force
BACK_PLATE_BEAM Beam ID for back plate force
CHEST_BOTTOM_RIB_SPRING Spring ID for chest bottom rib compression
CHEST_MIDDLE_RIB_SPRING Spring ID for chest middle rib compression
User manual Version 14.0, March 2017 REPORTER
Page B.49

CHEST_UPPER_RIB_SPRING Spring ID for chest upper rib compression
FEMUR_BEAM Beam ID for femur force
HEAD_NODE Node ID for head acceleration
PELVIS_BEAM Beam ID for pelvis force
SHOULDER_BEAM Beam ID for shoulder force
T12_BEAM Beam ID for T12 force
UNIT_LENGTH String Model’s length unit. Can be m, cm, mm, inch or ft.
UNIT_MASS String Model’s mass unit. Can be tonne, kg, lb, slug or gm.
UNIT_TIME String Model’s time unit. Can be s, ms or us.
Batch Arguments
The template can be run in batch with the following command:• reporter.exe -batch -file=template_name -varTEMPLATE_ARGS=args_filename
Where args_filename is a file containing arguments to pass to the template in comma separated ’arg_name’,’arg_value’ pairs, e.g.
• KEYWORD_FILE,C:\my_model.key• CSV_FILE,C:\data.csv• etc...
The arguments can be:
Name Description
CSV_FILE (optional) Filename of the CSV file containing the extra data (entity IDs, etc). If this is not specified the data needs to be specified in the keyword file as post *END data.
IMAGES_DIR (optional)
Directory to write images to. If this is not specified the template will write images in the same directory as the keyword file.
KEYWORD_FILE Model keyword filename.
RESULTS_DIR (optional)
Directory to look for results. If this is not specified the template will look for results in the same directory as the keyword file.
EuroNCAP Side Pole 2015 Template
Template Description
This template will generate a report for a side pole impact based on the 2015 EuroNCAP protocol.
CSV File Details
The CSV file gives the template the extra data it needs to generate the report (entity IDs, etc).The format is a list of comma separated ’var_name’,’var_value’ pairs, e.g.
• DRIVER_HEAD_NODE,100000• CHEST_UPPER_RIB_SPRING,200000
For entity IDs, the value can either be the label (a number) or the name if it is defined on the *DATABASE_HISTORY_XXXX_ID card.
Required variables are:
Name Type Description
ABDOMEN_BOTTOM_SPRING Spring ID for abdomen bottom compression
REPORTER User manual Version 14.0, March 2017
Page B.50

ABDOMEN_UPPER_SPRING Spring ID for abdomen upper compression
CHEST_BOTTOM_RIB_SPRING Spring ID for chest bottom rib compression
CHEST_MIDDLE_RIB_SPRING Spring ID for chest middle rib compression
CHEST_UPPER_RIB_SPRING Spring ID for chest upper rib compression
HEAD_NODE Node ID for head acceleration
PELVIS_BEAM Beam ID for pelvis force
SHOULDER_LEFT_BEAM Beam ID for left shoulder force
SHOULDER_RIGHT_BEAM Beam ID for right shoulder force
UNIT_LENGTH String Model’s length unit. Can be m, cm, mm, inch or ft.
UNIT_MASS String Model’s mass unit. Can be tonne, kg, lb, slug or gm.
UNIT_TIME String Model’s time unit. Can be s, ms or us.
Batch Arguments
The template can be run in batch with the following command:• reporter.exe -batch -file=template_name -varTEMPLATE_ARGS=args_filename
Where args_filename is a file containing arguments to pass to the template in comma separated ’arg_name’,’arg_value’ pairs, e.g.
• KEYWORD_FILE,C:\my_model.key• CSV_FILE,C:\data.csv• etc...
The arguments can be:
Name Description
CSV_FILE (optional) Filename of the CSV file containing the extra data (entity IDs, etc). If this is not specified the data needs to be specified in the keyword file as post *END data.
IMAGES_DIR (optional)
Directory to write images to. If this is not specified the template will write images in the same directory as the keyword file.
KEYWORD_FILE Model keyword filename.
RESULTS_DIR (optional)
Directory to look for results. If this is not specified the template will look for results in the same directory as the keyword file.
GTR Pedestrian Head Template
Template Description
This template will generate a report for pedestrian head impacts based on the GTR protocol.
LST File Details
The Adult LST file gives the template the data it needs to generate the report (model keyword file locations, entity IDs, etc).The format is a list of comma separated ’$var_name’,’var_value’ pairs, and then a list of the keyword files and the X and Y coordinates of the impact points. The variable names must start with a ’$’.
e.g.• $ADULT_HEAD_NODE_ID,100000• $UNIT_LENGTH,mm• $UNIT_MASS,tonne• $UNIT_TIME,s• C:\Model\A_2_1\a_2_1.key,,,600,100
User manual Version 14.0, March 2017 REPORTER
Page B.51

• C:\Model\A_2_-1\a_2_-1.key,,,600,-100
For entity IDs, the value can either be the label (a number) or the name if it is defined on the *DATABASE_HISTORY_XXXX_ID card.
Required variables are:
Name Type Description
$ADULT_HEAD_NODE_ID Node ID for adult head acceleration
$UNIT_LENGTH String Model’s length unit. Can be m, cm, mm, inch or ft.
$UNIT_MASS String Model’s mass unit. Can be tonne, kg, lb, slug or gm.
$UNIT_TIME String Model’s time unit. Can be s, ms or us.
LST File Details
The Child LST file gives the template the data it needs to generate the report (model keyword file locations, entity IDs, etc).The format is a list of comma separated ’$var_name’,’var_value’ pairs, and then a list of the keyword files and the X and Y coordinates of the impact points. The variable names must start with a ’$’.
e.g.• $CHILD_HEAD_NODE_ID,100000• $UNIT_LENGTH,mm• $UNIT_MASS,tonne• $UNIT_TIME,s• C:\Model\C_2_1\c_2_1.key,,,500,100• C:\Model\C_2_-1\c_2_-1.key,,,500,-100
For entity IDs, the value can either be the label (a number) or the name if it is defined on the *DATABASE_HISTORY_XXXX_ID card.
Required variables are:
Name Type Description
$CHILD_HEAD_NODE_ID Node ID for child head acceleration
$UNIT_LENGTH String Model’s length unit. Can be m, cm, mm, inch or ft.
$UNIT_MASS String Model’s mass unit. Can be tonne, kg, lb, slug or gm.
$UNIT_TIME String Model’s time unit. Can be s, ms or us.
Batch Arguments
The template can be run in batch with the following command:• reporter.exe -batch -file=template_name -varTEMPLATE_ARGS=args_filename
Where args_filename is a file containing arguments to pass to the template in comma separated ’arg_name’,’arg_value’ pairs, e.g.
• ADULT_LST_FILE,C:\adult.lst• CHILD_LST_FILE,C:\child.lst• etc...
The arguments can be:
Name Description
ADULT_BOUNDARY_FILE Adult boundary filename. This is a CSV file of the X and Y coords of the boundary for the adult impact zone. It can be created automatically from the pedestrian markup script in PRIMER.
ADULT_LST_FILE Adult .lst filename.
REPORTER User manual Version 14.0, March 2017
Page B.52

CHILD_BOUNDARY_FILE Child boundary filename. This is a CSV file of the X and Y coords of the boundary for the child impact zone. It can be created automatically from the pedestrian markup script in PRIMER.
CHILD_LST_FILE Child .lst filename.
IMAGES_DIR (optional) Directory to write images to. If this is not specified the template will write images in the same directory as the keyword file.
IIHS ODB XIV Template
Template Description
This template will generate a report for a front ODB impact based on the IIHS version XIV protocol.
CSV File Details
The CSV file gives the template the extra data it needs to generate the report (entity IDs, etc).The format is a list of comma separated ’var_name’,’var_value’ pairs, e.g.
• DRIVER_HEAD_NODE,100000• PASSENGER_HEAD_NODE,200000
For entity IDs, the value can either be the label (a number) or the name if it is defined on the *DATABASE_HISTORY_XXXX_ID card.
Required variables are:
Name Type Description
BRAKE_PEDAL_INTRUSION_SPRING_X Spring ID for brake pedal intrusion in the X direction
BRAKE_PEDAL_INTRUSION_SPRING_Y Spring ID for brake pedal intrusion in the Y direction
BRAKE_PEDAL_INTRUSION_SPRING_Z Spring ID for brake pedal intrusion in the Z direction
CENTRE_TOEPAN_INTRUSION_SPRING_X Spring ID for centre toepan intrusion in the X direction
CENTRE_TOEPAN_INTRUSION_SPRING_Y Spring ID for centre toepan intrusion in the Y direction
CENTRE_TOEPAN_INTRUSION_SPRING_Z Spring ID for centre toepan intrusion in the Z direction
DOOR_INTRUSION_SPRING_X Spring ID for door intrusion in the X direction
DRIVER_CHEST_NODE_X Node ID for driver chest acceleration in X
DRIVER_CHEST_NODE_Y Node ID for driver chest acceleration in Y
DRIVER_CHEST_NODE_Z Node ID for driver chest acceleration in Z
DRIVER_CHEST_TRANSDUCER Spring ID for driver chest compression
DRIVER_DUMMY_VERSION String Driver dummy version. Can be V7_HUMANETICS_HIII_50TH_MALE or V8_HUMANETICS_HIII_50TH_MALE. Use V7_HUMANETICS_HIII_50TH_MALE for V7 and earlier Humanetics dummies. Use V8_HUMANETICS_HIII_50TH_MALE for V8 and later Humanetics dummies. This is needed because the method for calculating chest deflections changed in V8. Up to V7 the chest transducer rotation is converted to compression using a linear function. In V8 a third order polynomial function is used.
DRIVER_HEAD_NODE Node ID for driver head acceleration
DRIVER_LEFT_FEMUR_LOADCELL Beam ID for driver left femur force
DRIVER_LEFT_FOOT_NODE Node ID for driver left foot acceleration
DRIVER_LEFT_KNEE_TRANSDUCER Spring ID for driver left knee displacement
User manual Version 14.0, March 2017 REPORTER
Page B.53

DRIVER_LEFT_LOWER_TIBIA_LOADCELL Beam ID for driver left lower tibia force
DRIVER_LEFT_UPPER_TIBIA_LOADCELL Beam ID for driver left upper tibia force
DRIVER_RIGHT_FEMUR_LOADCELL Beam ID for driver right femur force
DRIVER_RIGHT_FOOT_NODE Node ID for driver right foot acceleration
DRIVER_RIGHT_KNEE_TRANSDUCER Spring ID for driver right knee displacement
DRIVER_RIGHT_LOWER_TIBIA_LOADCELL Beam ID for driver right lower tibia force
DRIVER_RIGHT_UPPER_TIBIA_LOADCELL Beam ID for driver right upper tibia force
FOOTREST_INTRUSION_SPRING_X Spring ID for footrest intrusion in the X direction
FOOTREST_INTRUSION_SPRING_Y Spring ID for footrest intrusion in the Y direction
FOOTREST_INTRUSION_SPRING_Z Spring ID for footrest intrusion in the Z direction
LEFT_INST_PANEL_INTRUSION_SPRING_X Spring ID for left instrument panel intrusion in the X direction
LEFT_TOEPAN_INTRUSION_SPRING_X Spring ID for left toepan intrusion in the X direction
LEFT_TOEPAN_INTRUSION_SPRING_Y Spring ID for left toepan intrusion in the Y direction
LEFT_TOEPAN_INTRUSION_SPRING_Z Spring ID for left toepan intrusion in the Z direction
RIGHT_INST_PANEL_INTRUSION_SPRING_X Spring ID for right instrument panel intrusion in the X direction
RIGHT_TOEPAN_INTRUSION_SPRING_X Spring ID for right toepan intrusion in the X direction
RIGHT_TOEPAN_INTRUSION_SPRING_Y Spring ID for right toepan intrusion in the Y direction
RIGHT_TOEPAN_INTRUSION_SPRING_Z Spring ID for right toepan intrusion in the Z direction
UNIT_LENGTH String Model’s length unit. Can be m, cm, mm, inch or ft.
UNIT_MASS String Model’s mass unit. Can be tonne, kg, lb, slug or gm.
UNIT_TIME String Model’s time unit. Can be s, ms or us.
Batch Arguments
The template can be run in batch with the following command:• reporter.exe -batch -file=template_name -varTEMPLATE_ARGS=args_filename
Where args_filename is a file containing arguments to pass to the template in comma separated ’arg_name’,’arg_value’ pairs, e.g.
• KEYWORD_FILE,C:\my_model.key• CSV_FILE,C:\data.csv• etc...
The arguments can be:
Name Description
CSV_FILE (optional) Filename of the CSV file containing the extra data (entity IDs, etc). If this is not specified the data needs to be specified in the keyword file as post *END data.
IMAGES_DIR (optional)
Directory to write images to. If this is not specified the template will write images in the same directory as the keyword file.
KEYWORD_FILE Model keyword filename.
RESULTS_DIR (optional)
Directory to look for results. If this is not specified the template will look for results in the same directory as the keyword file.
IIHS SOB II Template
REPORTER User manual Version 14.0, March 2017
Page B.54

Template Description
This template will generate a report for a front SOB impact based on the IIHS version II protocol.
CSV File Details
The CSV file gives the template the extra data it needs to generate the report (entity IDs, etc).The format is a list of comma separated ’var_name’,’var_value’ pairs, e.g.
• DRIVER_HEAD_NODE,100000• DRIVER_CHEST_NODE_X,200000
For entity IDs, the value can either be the label (a number) or the name if it is defined on the *DATABASE_HISTORY_XXXX_ID card.
Required variables are:
Name Type Description
BRAKE_PEDAL_INTRUSION_SPRING_X Spring ID for brake pedal intrusion in the X direction
BRAKE_PEDAL_INTRUSION_SPRING_Y Spring ID for brake pedal intrusion in the Y direction
BRAKE_PEDAL_INTRUSION_SPRING_Z Spring ID for brake pedal intrusion in the Z direction
DRIVER_CHEST_NODE_X Node ID for driver chest acceleration in X
DRIVER_CHEST_NODE_Y Node ID for driver chest acceleration in Y
DRIVER_CHEST_NODE_Z Node ID for driver chest acceleration in Z
DRIVER_CHEST_TRANSDUCER Spring ID for driver chest compression
DRIVER_DUMMY_VERSION String Driver dummy version. Can be V7_HUMANETICS_HIII_50TH_MALE or V8_HUMANETICS_HIII_50TH_MALE. Use V7_HUMANETICS_HIII_50TH_MALE for V7 and earlier Humanetics dummies. Use V8_HUMANETICS_HIII_50TH_MALE for V8 and later Humanetics dummies. This is needed because the method for calculating chest deflections changed in V8. Up to V7 the chest transducer rotation is converted to compression using a linear function. In V8 a third order polynomial function is used.
DRIVER_HEAD_NODE Node ID for driver head acceleration
DRIVER_LEFT_FEMUR_LOADCELL Beam ID for driver left femur force
DRIVER_LEFT_FOOT_NODE Node ID for driver left foot acceleration
DRIVER_LEFT_KNEE_TRANSDUCER Spring ID for driver left knee displacement
DRIVER_LEFT_LOWER_TIBIA_LOADCELL Beam ID for driver left lower tibia force
DRIVER_LEFT_UPPER_TIBIA_LOADCELL Beam ID for driver left upper tibia force
DRIVER_NECK_LOADCELL Beam ID for driver neck force
DRIVER_RIGHT_FEMUR_LOADCELL Beam ID for driver right femur force
DRIVER_RIGHT_FOOT_NODE Node ID for driver right foot acceleration
DRIVER_RIGHT_KNEE_TRANSDUCER Spring ID for driver right knee displacement
DRIVER_RIGHT_LOWER_TIBIA_LOADCELL Beam ID for driver right lower tibia force
DRIVER_RIGHT_UPPER_TIBIA_LOADCELL Beam ID for driver right upper tibia force
FOOTREST_INTRUSION_SPRING_X Spring ID for footrest intrusion in the X direction
FOOTREST_INTRUSION_SPRING_Y Spring ID for footrest intrusion in the Y direction
User manual Version 14.0, March 2017 REPORTER
Page B.55

FOOTREST_INTRUSION_SPRING_Z Spring ID for footrest intrusion in the Z direction
INSTRUMENT_PANEL_INTRUSION_SPRING_X Spring ID for instrument panel intrusion in the X direction
INSTRUMENT_PANEL_INTRUSION_SPRING_Y Spring ID for instrument panel intrusion in the Y direction
INSTRUMENT_PANEL_INTRUSION_SPRING_Z Spring ID for instrument panel intrusion in the Z direction
LOWER_HINGE_1_INTRUSION_SPRING_X Spring ID for first lower hinge intrusion in the X direction
LOWER_HINGE_1_INTRUSION_SPRING_Y Spring ID for first lower hinge intrusion in the Y direction
LOWER_HINGE_1_INTRUSION_SPRING_Z Spring ID for first lower hinge intrusion in the Z direction
LOWER_HINGE_2_INTRUSION_SPRING_X Spring ID for second lower hinge intrusion in the X direction
LOWER_HINGE_2_INTRUSION_SPRING_Y Spring ID for second lower hinge intrusion in the Y direction
LOWER_HINGE_2_INTRUSION_SPRING_Z Spring ID for second lower hinge intrusion in the Z direction
LOWER_HINGE_3_INTRUSION_SPRING_X Spring ID for third lower hinge intrusion in the X direction
LOWER_HINGE_3_INTRUSION_SPRING_Y Spring ID for third lower hinge intrusion in the Y direction
LOWER_HINGE_3_INTRUSION_SPRING_Z Spring ID for third lower hinge intrusion in the Z direction
PARKING_BRAKE_PEDAL_INTRUSION_SPRING_X Spring ID for parking brake pedal intrusion in the X direction
PARKING_BRAKE_PEDAL_INTRUSION_SPRING_Y Spring ID for parking brake pedal intrusion in the Y direction
PARKING_BRAKE_PEDAL_INTRUSION_SPRING_Z Spring ID for parking brake pedal intrusion in the Z direction
ROCKER_PANEL_1_INTRUSION_SPRING_Y Spring ID for first rocker panel intrusion in the Y direction
ROCKER_PANEL_2_INTRUSION_SPRING_Y Spring ID for second rocker panel intrusion in the Y direction
ROCKER_PANEL_3_INTRUSION_SPRING_Y Spring ID for third rocker panel intrusion in the Y direction
STEERING_COLUMN_INTRUSION_SPRING_X Spring ID for steering column intrusion in the X direction
TOEPAN_INTRUSION_SPRING_X Spring ID for toepan intrusion in the X direction
TOEPAN_INTRUSION_SPRING_Y Spring ID for toepan intrusion in the Y direction
TOEPAN_INTRUSION_SPRING_Z Spring ID for toepan intrusion in the Z direction
UNIT_LENGTH String Model’s length unit. Can be m, cm, mm, inch or ft.
UNIT_MASS String Model’s mass unit. Can be tonne, kg, lb, slug or gm.
UNIT_TIME String Model’s time unit. Can be s, ms or us.
UPPER_HINGE_1_INTRUSION_SPRING_X Spring ID for first upper hinge intrusion in the X direction
UPPER_HINGE_1_INTRUSION_SPRING_Y Spring ID for first upper hinge intrusion in the Y direction
UPPER_HINGE_1_INTRUSION_SPRING_Z Spring ID for first upper hinge intrusion in the Z direction
UPPER_HINGE_2_INTRUSION_SPRING_X Spring ID for second upper hinge intrusion in the X direction
REPORTER User manual Version 14.0, March 2017
Page B.56

UPPER_HINGE_2_INTRUSION_SPRING_Y Spring ID for second upper hinge intrusion in the Y direction
UPPER_HINGE_2_INTRUSION_SPRING_Z Spring ID for second upper hinge intrusion in the Z direction
UPPER_HINGE_3_INTRUSION_SPRING_X Spring ID for third upper hinge intrusion in the X direction
UPPER_HINGE_3_INTRUSION_SPRING_Y Spring ID for third upper hinge intrusion in the Y direction
UPPER_HINGE_3_INTRUSION_SPRING_Z Spring ID for third upper hinge intrusion in the Z direction
Batch Arguments
The template can be run in batch with the following command:• reporter.exe -batch -file=template_name -varTEMPLATE_ARGS=args_filename
Where args_filename is a file containing arguments to pass to the template in comma separated ’arg_name’,’arg_value’ pairs, e.g.
• KEYWORD_FILE,C:\my_model.key• CSV_FILE,C:\data.csv• etc...
The arguments can be:
Name Description
CSV_FILE (optional) Filename of the CSV file containing the extra data (entity IDs, etc). If this is not specified the data needs to be specified in the keyword file as post *END data.
IMAGES_DIR (optional)
Directory to write images to. If this is not specified the template will write images in the same directory as the keyword file.
KEYWORD_FILE Model keyword filename.
RESULTS_DIR (optional)
Directory to look for results. If this is not specified the template will look for results in the same directory as the keyword file.
User manual Version 14.0, March 2017 REPORTER
Page B.57

REPORTER User manual Version 14.0, March 2017
Page B.58

C. FAQThis section gives answers to some common questions which have been asked about REPORTER. Over time this FAQ will be extended. If the answer to your question is not here then contact Oasys Ltd for support.
C.1 Running REPORTER
1.1 Can I run REPORTER from the command line?1.2 Do I need a license to run REPORTER?1.3 How do I get REPORTER to run automatically after my LS-DYNA job finishes?1.4 How do I run REPORTER in batch mode?
C.2 Generating output
2.1 None of my scripts/programs work on windows
C.3 Extending REPORTER
3.1 Can I write my own scripts?3.2 Can I add new scripts/images/pages to the library?
C.4 Other questions
4.1 Text appears to be bigger/smaller on the screen than in a postscript/pdf file4.2 REPORTER doesn’t have xxxx capability. Can you add it?
Answers
1.1 Can I run REPORTER from the command line?Yes you can. See appendix A for a list of command line options.
1.2 Do I need a license to run REPORTER?To run REPORTER you need a valid license for REPORTER or alternatively a valid license for D3PLOT, T/HIS or PRIMER. To get maximum benefit from REPORTER, D3PLOT and T/HIS are required.
1.3 How do I get REPORTER to run automatically after my LS-DYNA job finishes?Use the Oasys Ltd shell to submit your job which has options to allow you to run REPORTER automatically.
1.4 How do I run REPORTER in batch mode?REPORTER does not have a batch mode which means that it requires a display to be able to draw things on. In reality this is not too much of a problem as D3PLOT will also need a display. You can give a DISPLAY that REPORTER can display back to. This can be a computer which is left logged in or a virtual display using xvfb. Additionally to stop REPORTER from pausing to ask for confirmations you should use the -batch command line argument.
2.1 None of my scripts/programs work on windows 1. Do you have perl, python, Tcl (or whatever your script is written in) installed on your machine?2. Do you have the correct file extensions and associations for this type of file. e.g. for perl the script
should be ’script.pl’ and this should be associated with the perl executable on your machine.3. Do any of the program arguments have spaces in them? If so you may need to quote them. For example:
%MYPATH%\scripts\title.pl "C:\my directory\my file with spaces.key"
3.1 Can I write my own scripts?Yes. See chapter 11 and appendix D for more details.
3.2 Can I add new scripts/images/pages to the library?Yes. See appendix B for more details.
User manual Version 14.0, March 2017 REPORTER
Page C.1

4.1 Text appears to be bigger/smaller on the screen than in a postscript/pdf file.This can be a problem on Unix machines. Unlike windows machines which use true type fonts, fonts on unix are stored as bitmaps. Only certain sizes are actually available. If you request a size that is not available the one that is displayed could be the wrong size.To get a list of the fonts (and sizes) on your unix machine use the command xlsfonts.If you are trying to see how much space some text will take up in the presentation view try zooming into the page. This may help.
4.2 REPORTER doesn’t have xxxx capability. Can you add it?We will try. Please contact Oasys Ltd support to discuss it.
REPORTER User manual Version 14.0, March 2017
Page C.2

D. JavaScript class referenceThis appendix documents the javascript classes that REPORTER uses for scripting. It is not an introduction to scripting. See chapter 11 for that.
REPORTER extends the javascript interpreter with the following new classes.
Class Description
Colour The Colour class defines colours in REPORTER.
File The File class allows you to read and write from text files in REPORTER.
Image The Image class allows you to create bitmaps in REPORTER.
Item The Item class gives access to items in REPORTER.
Page The Page class gives access to pages in REPORTER.
Reporter The Reporter class is the root class for objects, properties etc in REPORTER.
Template The Template class gives access to templates in REPORTER.
Variable The Variable class gives access to variables in REPORTER.
In addition REPORTER also adds some new methods to the global Javascript object.
User manual Version 14.0, March 2017 REPORTER
Page D.1

global class
The global class is the root object in Javascript. More...
Class functions• Batch() • Debug(string[Any valid javascript type]) • Exit() • LogError(arg1[Any valid javascript type], ...[Any valid javascript type]) • LogPrint(arg1[Any valid javascript type], ...[Any valid javascript type]) • LogWarning(arg1[Any valid javascript type], ...[Any valid javascript type]) • Output(string[Any valid javascript type]) • System(string[Any valid javascript type]) • debug() • exit() • output()
global properties
Name Type Description
reporter Reporter This property is deprecated in version 12.0. It is only provided to keep old scripts working. We strongly advise against using it in new scripts. Support may be removed in future versions.[deprecated]
Detailed Description
When Reporter is started a single global class object is created. All of the standard JavaScript functions and properties are available from it.In addition an instance of a Reporter class is available, from the global reporter property. The reporter object allows you to access the properties and templates used in Reporter.
Details of functions
Batch() [static]
Description
This method can be used to test whether REPORTER is running in batch mode or not.
Arguments
No arguments
Return type
true/false
Example
To check if REPORTER is running in batch mode if (Batch()) { do something }
REPORTER User manual Version 14.0, March 2017
Page D.2

Debug(string[Any valid javascript type]) [static]
Description
Print a string to log file for debugging. Anything that you call the debug method on will be ’printed’ to the log file window. Note that a carriage return will automatically be added.
Arguments
Name Type Description
string Any valid javascript type The string/item that you want to debug
Return type
No return value
Example
To print string "Hello, world!" to the debug log file Debug("Hello, world!");
Exit() [static]
Description
Stop execution and exit from script
Arguments
No arguments
Return type
No return value
Example
Exit from script with Exit();
User manual Version 14.0, March 2017 REPORTER
Page D.3

LogError(arg1[Any valid javascript type], ...[Any valid javascript type]) [static]
Description
Print an error to log file. Anything that you print will be output to the log file window in bold red text. Note that a carriage return will automatically be added.
Arguments
Name Type Description
arg1 Any valid javascript type The string/item that you want to print
... Any valid javascript type The string/item that you want to print
Return type
No return value
Example
To give error "Error: something has gone wrong" to the log file LogError("Error: something has gone wrong");
Any number of arguments can be given. They will be concatenated. e.g. LogError("The value of i is ", i, " elephants");
LogPrint(arg1[Any valid javascript type], ...[Any valid javascript type]) [static]
Description
Print a string to log file. Anything that you print will be output to the log file window. Note that a carriage return will automatically be added.
Arguments
Name Type Description
arg1 Any valid javascript type The string/item that you want to print
... Any valid javascript type The string/item that you want to print
Return type
No return value
Example
To print string "Hello, world!" to the log file LogPrint("Hello, world!");
Any number of arguments can be given. They will be concatenated. e.g. LogPrint("The value of i is ", i, " elephants");
REPORTER User manual Version 14.0, March 2017
Page D.4

LogWarning(arg1[Any valid javascript type], ...[Any valid javascript type]) [static]
Description
Print a warning to log file. Anything that you print will be output to the log file window in red text. Note that a carriage return will automatically be added.
Arguments
Name Type Description
arg1 Any valid javascript type The string/item that you want to print
... Any valid javascript type The string/item that you want to print
Return type
No return value
Example
To give warning "Warning: something has gone wrong" to the log file LogWarning("Warning: something has gone wrong");
Any number of arguments can be given. They will be concatenated. e.g. LogWarning("The value of i is ", i, " elephants");
Output(string[Any valid javascript type]) [static]
Description
Output a string from a script. Note that a carriage return is not automatically added.
Arguments
Name Type Description
string Any valid javascript type The string/item that you want to print
Return type
No return value
Example
To output string "Hello, world!" with a carriage return: Output("Hello, world!\n");
User manual Version 14.0, March 2017 REPORTER
Page D.5

System(string[Any valid javascript type]) [static]
Description
Do a system command outside PRIMER.
Arguments
Name Type Description
string Any valid javascript type The system command that you want to do
Return type
integer (probably zero if command successful but is implementation-dependant)
Example
To make the directory "example" System("mkdir example");
debug() [static]
This function is deprecated in version 12.0. It is only provided to keep old scripts working. We strongly advise against using it in new scripts. Support may be removed in future versions.Please use Debug() instead
exit() [static]
This function is deprecated in version 12.0. It is only provided to keep old scripts working. We strongly advise against using it in new scripts. Support may be removed in future versions.Please use Exit() instead
output() [static]
This function is deprecated in version 12.0. It is only provided to keep old scripts working. We strongly advise against using it in new scripts. Support may be removed in future versions.Please use Output() instead
REPORTER User manual Version 14.0, March 2017
Page D.6

Colour class
The Colour class gives access to colours in Reporter. More...
Class functions• Black() • Blue() • Cyan() • Green() • Grey10() • Grey20() • Grey30() • Grey40() • Grey50() • Grey60() • Grey70() • Grey80() • Grey90() • Magenta() • None() • RGB(red[integer], green[integer], blue[integer]) • Red() • White() • Yellow()
Colour properties
Name Type Description
blue (read only) integer Colour blue component (0-255)
green (read only) integer Colour green component (0-255)
name (read only) string Colour name
red (read only) integer Colour red component (0-255)
Detailed Description
The Colour class is used to define colours, either by predefined colours or by RGB values. The easiest way to set the colour of something is to use the predefined colour methods. e.g. to set the text colour of item i to red: i.textColour = Colour.Red();
For other colours use Colour.RGB().
User manual Version 14.0, March 2017 REPORTER
Page D.7

Details of functions
Black() [static]
Description
Creates a black colour
Arguments
No arguments
Return type
Colour object
Example
To set the text colour of item i to black: i.textColour = Colour.Black();
Blue() [static]
Description
Creates a blue colour
Arguments
No arguments
Return type
Colour object
Example
To set the text colour of item i to blue: i.textColour = Colour.Blue();
REPORTER User manual Version 14.0, March 2017
Page D.8

Cyan() [static]
Description
Creates a cyan colour
Arguments
No arguments
Return type
Colour object
Example
To set the text colour of item i to cyan: i.textColour = Colour.Cyan();
Green() [static]
Description
Creates a green colour
Arguments
No arguments
Return type
Colour object
Example
To set the text colour of item i to green: i.textColour = Colour.Green();
User manual Version 14.0, March 2017 REPORTER
Page D.9

Grey10() [static]
Description
Creates a 10% grey colour
Arguments
No arguments
Return type
Colour object
Example
To set the text colour of item i to 10% grey: i.textColour = Colour.Grey10();
Grey20() [static]
Description
Creates a 20% grey colour
Arguments
No arguments
Return type
Colour object
Example
To set the text colour of item i to 10% grey: i.textColour = Colour.Grey20();
REPORTER User manual Version 14.0, March 2017
Page D.10

Grey30() [static]
Description
Creates a 30% grey colour
Arguments
No arguments
Return type
Colour object
Example
To set the text colour of item i to 30% grey: i.textColour = Colour.Grey30();
Grey40() [static]
Description
Creates a 40% grey colour
Arguments
No arguments
Return type
Colour object
Example
To set the text colour of item i to 40% grey: i.textColour = Colour.Grey40();
User manual Version 14.0, March 2017 REPORTER
Page D.11

Grey50() [static]
Description
Creates a 50% grey colour
Arguments
No arguments
Return type
Colour object
Example
To set the text colour of item i to 50% grey: i.textColour = Colour.Grey50();
Grey60() [static]
Description
Creates a 60% grey colour
Arguments
No arguments
Return type
Colour object
Example
To set the text colour of item i to 60% grey: i.textColour = Colour.Grey60();
REPORTER User manual Version 14.0, March 2017
Page D.12

Grey70() [static]
Description
Creates a 70% grey colour
Arguments
No arguments
Return type
Colour object
Example
To set the text colour of item i to 70% grey: i.textColour = Colour.Grey70();
Grey80() [static]
Description
Creates a 80% grey colour
Arguments
No arguments
Return type
Colour object
Example
To set the text colour of item i to 80% grey: i.textColour = Colour.Grey80();
User manual Version 14.0, March 2017 REPORTER
Page D.13

Grey90() [static]
Description
Creates a 90% grey colour
Arguments
No arguments
Return type
Colour object
Example
To set the text colour of item i to 90% grey: i.textColour = Colour.Grey90();
Magenta() [static]
Description
Creates a magenta colour
Arguments
No arguments
Return type
Colour object
Example
To set the text colour of item i to magenta: i.textColour = Colour.Magenta();
REPORTER User manual Version 14.0, March 2017
Page D.14

None() [static]
Description
No colour
Arguments
No arguments
Return type
Colour object
Example
To set the fill colour of item i to none: i.fillColour = Colour.None();
RGB(red[integer], green[integer], blue[integer]) [static]
Description
Creates a colour from red, green and blue components
Arguments
Name Type Description
red integer red component of colour (0-255).
green integer green component of colour (0-255).
blue integer blue component of colour (0-255).
Return type
colour value
Example
To set the text colour of item i to red: i.textColour = Colour.RGB(255, 0, 0);
User manual Version 14.0, March 2017 REPORTER
Page D.15

Red() [static]
Description
Creates a red colour
Arguments
No arguments
Return type
Colour object
Example
To set the text colour of item i to red: i.textColour = Colour.Red();
White() [static]
Description
Creates a white colour
Arguments
No arguments
Return type
Colour object
Example
To set the text colour of item i to white: i.textColour = Colour.White();
REPORTER User manual Version 14.0, March 2017
Page D.16

Yellow() [static]
Description
Creates a yellow colour
Arguments
No arguments
Return type
Colour object
Example
To set the text colour of item i to yellow: i.textColour = Colour.Yellow();
User manual Version 14.0, March 2017 REPORTER
Page D.17

File class
The File class allows you to read and write from text files. More...
Class functions• ConvertSeparators(filename[string]) • Copy(source[string], dest[string]) • Delete(filename[string]) • Directory(filename[string]) • Exists(filename[string]) • FindFiles(directory[string], pattern[string], recursive[boolean]) • IsAbsolute(filename[string]) • IsDirectory(filename[string]) • IsFile(filename[string]) • Mkdir(name[string]) • Move(source[string], dest[string]) • SimplifyName(filename[string]) • Size(filename[string])
Member functions• Close() • FindLineContaining(contain1[string], contain2 (optional)[string], contain3 (optional)[string], ... containn
(optional)[string]) • FindLineMatching(regex[RegExp]) • FindLineStarting(start1[string], start2 (optional)[string], start3 (optional)[string], ... startn (optional)[string]) • Flush() • ReadChar() • ReadLine() • ReadLongLine() • Seek(position[integer]) • Write(string[Any valid javascript type])
File constants
Name Description
File.APPEND Flag to open file for appending
File.EOF Flag to indicate end of file
File.READ Flag to open file for reading
File.WRITE Flag to open file for writing
Detailed Description
The File class allows you to read text and write text to files. There are various functions available that allow to to find lines matching specific strings or regular expressions when reading.Additionally, there are a number of utility functions to check if a file exists or is a directory etc.
REPORTER User manual Version 14.0, March 2017
Page D.18

Constructor
File(filename[string], mode[constant])
Description
Create a new File object for reading and writing text files.
Arguments
Name Type Description
filename string Filename of the file you want to read/write. If reading, the file must exist. If writing, the file will be overwritten if it already exists
mode constant The mode to open the file with. Can be File.READ, File.WRITE or File.APPEND
Return type
File object
Example
To create a new file object to read file "/data/test/file.txt" var f = new File("/data/test/file.txt", File.READ);
Details of functions
Close()
Description
Close a file opened by a File object.
Arguments
No arguments
Return type
No return value
Example
To close File object f. f.Close();
User manual Version 14.0, March 2017 REPORTER
Page D.19

ConvertSeparators(filename[string]) [static]
Description
Convert directory separators to the correct type for this operating system
Arguments
Name Type Description
filename string Filename you want to convert separators on.
Return type
string filename
Example
e.g. on windows the filename "c:/test/file.key" would be converted to "c:\test\file.key" by var converted = File.ConvertSeparators("c:/test/file.key");
Copy(source[string], dest[string]) [static]
Description
Copy a file
Arguments
Name Type Description
source string Source filename you want to copy.
dest string Destination filename you want to copy source file to. Note that if a file with the name dest already exists it will not be overwritten. Delete the file first with File.Delete().
Return type
true if copy successful, false otherwise.
Example
To copy the file "/data/test/file.txt" to "/data/test/file.txt_backup" var copied = File.Copy("/data/test/file.txt", "/data/test/file.txt_backup");
REPORTER User manual Version 14.0, March 2017
Page D.20

Delete(filename[string]) [static]
Description
Delete a file
Arguments
Name Type Description
filename string Filename you want to delete.
Return type
true if successful, false if not
Example
To delete the file "/data/test/file.txt" var deleted = File.Delete("/data/test/file.txt");
Directory(filename[string]) [static]
Description
Extract directory name from an absolute filename
Arguments
Name Type Description
filename string Absolute filename you want to extract directory from.
Return type
string directory
Example
To extract the directory "/data/test/" from file "/data/test/file.key" var directory = File.Directory("/data/test/file.key");
User manual Version 14.0, March 2017 REPORTER
Page D.21

Exists(filename[string]) [static]
Description
Check if a file exists
Arguments
Name Type Description
filename string Filename you want to check for existance.
Return type
true/false
Example
To see if the file "/data/test/file.key" exists if (File.Exists("/data/test/file.key")) { do something }
FindFiles(directory[string], pattern[string], recursive[boolean]) [static]
Description
Find any files in a directory (and subdirectories if required) matching a pattern
Arguments
Name Type Description
directory string Directory to look for files in
pattern string Pattern to use to find matching files
recursive boolean If Reporter should look for files recursively or not
Return type
array filenames
Example
To find all of the files matching the pattern "*.key" recursively from directory /data/test var filelist = File.FindFiles("/data/test/", "*.key", true);
REPORTER User manual Version 14.0, March 2017
Page D.22

FindLineContaining(contain1[string], contain2 (optional)[string], contain3 (optional)[string], ... containn (optional)[string])
Description
Reads a line from a file which contains contain, opened for reading by a File object. To enable this function to be as fast as possible a maximum line length of 256 characters is used. If you expect a file to have lines longer than 256 characters then use ReadLongLine which allows lines of any length. If one argument is used then the line must contain that string. If more than one argument is used then lines which contain argument1 OR argument2 OR argument3 will be returned
Arguments
Name Type Description
contain1 string String which matching lines must contain (maximum length of 256 characters).
contain2 (optional) string alternative string which matching lines must contain (maximum length of 256 characters).
contain3 (optional) string alternative string which matching lines must contain (maximum length of 256 characters).
... containn (optional)
string alternative string which matching lines must contain (maximum length of 256 characters).
Return type
string read from file or File.EOF if end of file
Example
Loop, reading lines from File object f which contain ’example’. var line;while ( (line = file.FindLineContaining("example") ) != File.EOF){}
User manual Version 14.0, March 2017 REPORTER
Page D.23

FindLineMatching(regex[RegExp])
Description
Reads a line from a file opened for reading by a File object. To enable this function to be as fast as possible a maximum line length of 256 characters is used. If you expect a file to have lines longer than 256 characters then use ReadLongLine which allows lines of any length. Note that this may be much slower than FindLineStarting or FindLineContaining, especially if the regular expression is very complicated.
Arguments
Name Type Description
regex RegExp Regular expression which matching lines must match with.
Return type
string read from file or File.EOF if end of file
Example
Loop, reading lines from File object f which contain digits. var line;var regex = new RegExp("\\d+");while ( (line = file.FindLineMatching(regex) ) != File.EOF){}
REPORTER User manual Version 14.0, March 2017
Page D.24

FindLineStarting(start1[string], start2 (optional)[string], start3 (optional)[string], ... startn (optional)[string])
Description
Reads a line from a file which starts with start, opened for reading by a File object. To enable this function to be as fast as possible a maximum line length of 256 characters is used. If you expect a file to have lines longer than 256 characters then use ReadLongLine which allows lines of any length. If one argument is used then the line must start with that string. If more than one argument is used then lines which start argument1 OR argument2 OR argument3 will be returned
Arguments
Name Type Description
start1 string String which matching lines must start with (maximum length of 256 characters).
start2 (optional) string alternative string which matching lines must start with (maximum length of 256 characters).
start3 (optional) string alternative string which matching lines must start with (maximum length of 256 characters).
... startn (optional)
string alternative string which matching lines must start with (maximum length of 256 characters).
Return type
string read from file or File.EOF if end of file
Example
Loop, reading lines from File object f which start ’example’. var line;while ( (line = file.FindLineStarting("example") ) != File.EOF){}
Flush()
Description
Flushes a file opened for writing by a File object.
Arguments
No arguments
Return type
No return value
Example
To flush File object f. f.Flush();
User manual Version 14.0, March 2017 REPORTER
Page D.25

IsAbsolute(filename[string]) [static]
Description
Check if a filename is absolute
Arguments
Name Type Description
filename string Filename you want to test if absolute.
Return type
true/false
Example
To see if the file "/data/test/file.key" is absolute if (File.IsAbsolute("/data/test/file.key")) { do something }
IsDirectory(filename[string]) [static]
Description
Check if a filename is a directory
Arguments
Name Type Description
filename string Filename you want to test to see if it is a directory.
Return type
true/false
Example
To see if "/data/test" is a directory if (File.IsDirectory("/data/test")) { do something }
REPORTER User manual Version 14.0, March 2017
Page D.26

IsFile(filename[string]) [static]
Description
Check if a filename is a file
Arguments
Name Type Description
filename string Filename you want to test to see if it is a file (i.e. not a directory).
Return type
true/false
Example
To see if "/data/test" is a file if (File.IsFile("/data/test")) { do something }
Mkdir(name[string]) [static]
Description
makes a directory
Arguments
Name Type Description
name string Directory you want to create.
Return type
true if successful
Example
To make directory "/data/test" if it does not exist: if (!File.IsDirectory("/data/test")) File.Mkdir("/data/test");
User manual Version 14.0, March 2017 REPORTER
Page D.27

Move(source[string], dest[string]) [static]
Description
Move a file
Arguments
Name Type Description
source string Source filename you want to move.
dest string Destination filename you want to move (rename) source file to. Note that if a file with the name dest already exists it will not be overwritten. Delete the file first with File.Delete().
Return type
true if move successful, false otherwise.
Example
To move the file "/data/test/file.txt" to "/data/test/file.txt_backup" var moved = File.Move("/data/test/file.txt", "/data/test/file.txt_backup");
ReadChar()
Description
Reads a single character from a file opened for reading by a File object.
Arguments
No arguments
Return type
character read from file or File.EOF if end of file
Example
Loop, reading characters from File object f. var c;while ( (c = f.ReadChar()) != undefined) { ... }
REPORTER User manual Version 14.0, March 2017
Page D.28

ReadLine()
Description
Reads a line from a file opened for reading by a File object. To enable this function to be as fast as possible a maximum line length of 256 characters is used. If you expect a file to have lines longer than 256 characters then use ReadLongLine which allows lines of any length.
Arguments
No arguments
Return type
string read from file or File.EOF if end of file
Example
Loop, reading lines from File object f. var line;while ( (line = file.ReadLine() ) != File.EOF){}
ReadLongLine()
Description
Reads a line from a file opened for reading by a File object. The line can be any length. If your file has lines shorter than 256 characters then you may want to use ReadLine instead which is faster.
Arguments
No arguments
Return type
string read from file or File.EOF if end of file
Example
Loop, reading lines from File object f. var line;while ( (line = file.ReadLongLine() ) != File.EOF){}
User manual Version 14.0, March 2017 REPORTER
Page D.29

Seek(position[integer])
Description
Sets the file position for reading a file
Arguments
Name Type Description
position integer Position you want to seek to.
Return type
No return value
Example
To seek to position 1000 in file object f: f.Seek(1000);
SimplifyName(filename[string]) [static]
Description
Simplify the name of a file by removing //, /./ and /../
Arguments
Name Type Description
filename string Filename you want to simplify.
Return type
string filename
Example
To simplify the filename "/data/test//../file.key" var simple = File.SimplifyName("/data/test//../file.key");
This simplifies to "/data/file.key"
REPORTER User manual Version 14.0, March 2017
Page D.30

Size(filename[string]) [static]
Description
Check if a filename is a file
Arguments
Name Type Description
filename string File you want to find the size of.
Return type
integer
Example
To find the size of file "/data/test" var size = File.Size("/data/test");
Write(string[Any valid javascript type])
Description
Write a string to a file opened for writing by a File object
Arguments
Name Type Description
string Any valid javascript type The string/item that you want to write
Return type
No return value
Example
To write string "Hello, world!" to File object f f.Write("Hello, world!\n");
To write the title of model 2 to File object f f.Write("The title of model 2 is " + models[2].title + "\n");
User manual Version 14.0, March 2017 REPORTER
Page D.31

Image class
The Image class allows you to create bitmaps in Reporter. More...
Member functions• Ellipse(x1[integer], y1[integer], x2[integer], y2[integer]) • Fill(x[integer], y[integer], tol (optional)[integer]) • Line(x1[integer], y1[integer], x2[integer], y2[integer]) • Load(filename[string]) • PixelCount(colour[string], tol (optional)[integer]) • Polygon(x1[integer], y1[integer], x2[integer], y2[integer], ... xn[integer], ... yn[integer]) • Polyline(x1[integer], y1[integer], x2[integer], y2[integer], ... xn[integer], ... yn[integer]) • Rectangle(x1[integer], y1[integer], x2[integer], y2[integer]) • Save(filename[string], filetype[constant]) • Star(x[integer], y[integer], r[integer]) • Text(x[integer], y[integer], text[string])
Image constants
Name Description
Image.BMP Save image as BMP
Image.JPG Save image as JPG
Image.PNG Save image as PNG
Image properties
Name Type Description
fillColour string Colour to use when filling shapes on the Image. Can be "none", a valid colour from the X colour database (see /etc/X11/rgb.txt) e.g. "Blue", or #RRGGBB (each of R, G and B is a single hex digit) e.g. "#0000FF" for blue.
font string Font to use when drawing text on the Image. Can be "Courier", "Helvetica" or "Times"
fontAngle integer Angle (degrees) text is drawn at on the Image. Can be between -360 and 360 degrees.
fontColour string Colour to use when drawing text on the Image. Can be "none", a valid colour from the X colour database (see /etc/X11/rgb.txt) e.g. "Blue", or #RRGGBB (each of R, G and B is a single hex digit) e.g. "#0000FF" for blue.
fontJustify constant Justification to use when drawing text on the Image. Can be Reporter.JUSTIFY_CENTRE, Reporter.JUSTIFY_LEFT or Reporter.JUSTIFY_RIGHT
fontSize integer Size of font (in points) to use when drawing text on the Image
fontStyle constant Style of font to use when drawing text on the Image. Can be any combination of Reporter.TEXT_NORMAL, Reporter.TEXT_BOLD, Reporter.TEXT_ITALIC and Reporter.TEXT_UNDERLINE
height integer Height of the Image
lineCapStyle constant Style to use for the end of lines on an Image. Can be Reporter.CAP_FLAT, Reporter.CAP_SQUARE or Reporter.CAP_ROUND
lineColour string Colour to use when drawing lines on the Image. Can be "none", a valid colour from the X colour database (see /etc/X11/rgb.txt) e.g. "Blue", or #RRGGBB (each of R, G and B is a single hex digit) e.g. "#0000FF" for blue.
lineJoinStyle constant Style to use for the line join at vertices of polygons and polylines on an Image. Can be Reporter.JOIN_MITRE, Reporter.JOIN_BEVEL or Reporter.JOIN_ROUND
lineStyle constant Style to use when drawing lines on an Image. Can be Reporter.LINE_NONE, Reporter.LINE_SOLID, Reporter.LINE_DASH, Reporter.LINE_DOT, Reporter.LINE_DASH_DOT or Reporter.LINE_DASH_DOT_DOT
REPORTER User manual Version 14.0, March 2017
Page D.32

lineWidth integer Width to use when drawing lines on an Image value
width integer Width of the Image
Detailed Description
The Image class allows you to create, load and save bitmaps. There are various functions available that allow to to draw lines, rectangles, ellipses, text etc on a bitmap.
Constructor
Image(width (optional)[integer], height (optional)[integer])
Description
Create a new Image object for creating an image. If no arguments are given a null (0 pixels wide by 0 pixels high) is made. If 2 arguments are given they are used as the width and height of the image.
Arguments
Name Type Description
width (optional) integer Width of image
height (optional) integer Height of image
Return type
Image object
Example
To create a new image object 100 pixels wide by 50 pixels high var img = new Image(100, 50);
User manual Version 14.0, March 2017 REPORTER
Page D.33

Details of functions
Ellipse(x1[integer], y1[integer], x2[integer], y2[integer])
Description
Draw an ellipse on an image
Arguments
Name Type Description
x1 integer X coordinate of start position for ellipse
y1 integer Y coordinate of start position for ellipse
x2 integer X coordinate of end position for ellipse
y2 integer Y coordinate of end position for ellipse
Return type
no return value
Example
To draw an ellipse with no fill and solid red border line width 2 pixels, on image ’idata’, starting at point 30, 20 and finishing at point 100, 50 idata.lineColour = "red";idata.fillColour = "none";idata.lineWidth = 2;idata.lineStyle = Reporter.LINE_SOLID;idata.Ellipse(30, 20, 100, 50);
REPORTER User manual Version 14.0, March 2017
Page D.34

Fill(x[integer], y[integer], tol (optional)[integer])
Description
Fill an area in an image with a colour.
Arguments
Name Type Description
x integer X coordinate of start position for fill
y integer Y coordinate of start position for fill
tol (optional)
integer Tolerance for colour matching (0-255). Default is 0. When filling a shape if the red, green and blue components are within tol of the colour of pixel (x, y) the pixel will be filled with the current fill colour.
Return type
no return value
Example
To fill an area of image ’idata’, starting at point 30, 20 with red: idata.fillColour = "red";idata.Fill(30, 20);
Line(x1[integer], y1[integer], x2[integer], y2[integer])
Description
Draw a line on an image
Arguments
Name Type Description
x1 integer X coordinate of start position for line
y1 integer Y coordinate of start position for line
x2 integer X coordinate of end position for line
y2 integer Y coordinate of end position for line
Return type
no return value
Example
To draw a blue, dashed line width 2 pixels, on image ’idata’, starting at point 30, 20 and finishing at point 100, 50 idata.lineColour = "blue";idata.lineWidth = 2;idata.lineStyle = Reporter.LINE_DASH;idata.Line(30, 20, 100, 50);
User manual Version 14.0, March 2017 REPORTER
Page D.35

Load(filename[string])
Description
Load an image file (gif, png, bmp or jpeg)
Arguments
Name Type Description
filename string Imagename you want to load.
Return type
no return value
Example
To load the image file "/data/test/image.jpg" into the image object ’idata’ idata.Load("/data/test/image.jpg");
PixelCount(colour[string], tol (optional)[integer])
Description
Count the number of pixels in an image that have a specific colour.
Arguments
Name Type Description
colour string A valid colour from the X colour database (see /etc/X11/rgb.txt) e.g. "Blue", or #RRGGBB (each of R, G and B is a single hex digit) e.g. "#0000FF" for blue
tol (optional)
integer Tolerance for colour matching (0-255). Default is 0. When looking at pixels if the red, green and blue components are within tol of the colour of pixel (x, y) the pixel will be counted.
Return type
Number of pixels (integer) with the colour.
Example
To fill an area of image ’idata’, starting at point 30, 20 with red: idata.fillColour = "red";idata.Fill(30, 20);
REPORTER User manual Version 14.0, March 2017
Page D.36

Polygon(x1[integer], y1[integer], x2[integer], y2[integer], ... xn[integer], ... yn[integer])
Description
Draw a polygon on an image. The last point is always connected back to the first point.
Arguments
Name Type Description
x1 integer X coordinate of point 1
y1 integer Y coordinate of point 1
x2 integer X coordinate of point 2
y2 integer Y coordinate of point 2
... xn integer X coordinate of point n
... yn integer Y coordinate of point n
Alternatively you can specify a single argument which is an array of coordinates to use.
Return type
no return value
Example
To draw a blue polygon with a solid red border line width 2 pixels, on image ’idata’, connecting points (10,10) (20,10) (20,20) (10,20) idata.fillColour = "blue";idata.lineColour = "red";idata.lineWidth = 2;idata.lineStyle = Reporter.LINE_DASH;idata.Polygon(10,10, 20,10, 20,20, 10,20);
or idata.fillColour = "blue";idata.lineColour = "red";idata.lineWidth = 2;idata.lineStyle = Reporter.LINE_DASH;var a = new Array(10,10, 20,10, 20,20, 10,20);idata.Polygon(a);
User manual Version 14.0, March 2017 REPORTER
Page D.37

Polyline(x1[integer], y1[integer], x2[integer], y2[integer], ... xn[integer], ... yn[integer])
Description
Draw a line with multiple straight segments on an image
Arguments
Name Type Description
x1 integer X coordinate of point 1
y1 integer Y coordinate of point 1
x2 integer X coordinate of point 2
y2 integer Y coordinate of point 2
... xn integer X coordinate of point n
... yn integer Y coordinate of point n
Alternatively you can specify a single argument which is an array of coordinates to use.
Return type
no return value
Example
To draw a blue, dashed polyline width 2 pixels, on image ’idata’, connecting points (10,10) (20,10) (20,20) (10,20) idata.lineColour = "blue";idata.lineWidth = 2;idata.lineStyle = Reporter.LINE_DASH;idata.Polyline(10,10, 20,10, 20,20, 10,20);
or idata.lineColour = "blue";idata.lineWidth = 2;idata.lineStyle = Reporter.LINE_DASH;var a = new Array(10,10, 20,10, 20,20, 10,20);idata.Polyline(a);
REPORTER User manual Version 14.0, March 2017
Page D.38

Rectangle(x1[integer], y1[integer], x2[integer], y2[integer])
Description
Draw a rectangle on an image
Arguments
Name Type Description
x1 integer X coordinate of start position for rectangle
y1 integer Y coordinate of start position for rectangle
x2 integer X coordinate of end position for rectangle
y2 integer Y coordinate of end position for rectangle
Return type
no return value
Example
To draw a rectangle with no fill and solid red border line width 2 pixels, on image ’idata’, starting at point 30, 20 and finishing at point 100, 50 idata.lineColour = "red";idata.fillColour = "none";idata.lineWidth = 2;idata.lineStyle = Reporter.LINE_SOLID;idata.Rectangle(30, 20, 100, 50);
Save(filename[string], filetype[constant])
Description
Save an image to file (gif, png, bmp or jpeg)
Arguments
Name Type Description
filename string Imagename you want to save.
filetype constant Type you want to save as. Can be: Image.BMP, Image.JPG or Image.PNG
Return type
no return value
Example
To save the image object ’idata’ to file "/data/test/image.jpg" as a jpeg idata.Save("/data/test/image.jpg", Image.JPG);
User manual Version 14.0, March 2017 REPORTER
Page D.39

Star(x[integer], y[integer], r[integer])
Description
Draw a star on an image
Arguments
Name Type Description
x integer X coordinate of centre of star
y integer Y coordinate of centre of star
r integer Radius of star
Return type
no return value
Example
To draw a blue star with yellow fill, on image ’idata’, centred at point 30, 20 with radius 10 idata.lineColour = "blue";idata.fillColour = "yellow";idata.Star(30, 20, 10);
Text(x[integer], y[integer], text[string])
Description
Draw text on an image
Arguments
Name Type Description
x integer X position for text
y integer Y position for text
text string Text to write on image
Return type
no return value
Example
To write the text ’Test’ in Helvetica 12pt bold underlined, coloured red on image ’idata’, at point 30, 20 idata.fontColour = "red";idata.fontSize = 12;idata.fontStyle = Reporter.TEXT_BOLD | Reporter.TEXT_UNDERLINE;idata.Text(30, 20, "Test");
REPORTER User manual Version 14.0, March 2017
Page D.40

Item class
The Item class gives access to items in Reporter. More...
Class functions• GetAll(page[Page]) • GetFromName(page[Page], name[string])
Member functions• Generate()
Item constants
Name Description
Item.ARROW Arrow item
Item.AUTO_TABLE Automatic table item
Item.D3PLOT D3Plot item
Item.ELLIPSE Ellipse item
Item.IMAGE Image item
Item.IMAGE_FILE Image file item
Item.LIBRARY_IMAGE Library image item
Item.LIBRARY_PROGRAM Library program item
Item.LINE Line item
Item.NOTE Note item
Item.PRIMER Primer item
Item.PROGRAM Program item
Item.RECTANGLE Rectangle item
Item.SCRIPT Script item
Item.TABLE Table item
Item.TEXT Text item
Item.TEXTBOX Textbox item
Item.TEXT_FILE Text file item
Item.THIS T/HIS item
Item properties
Name Type Description
active logical If item is active or not. Inactive items will be skipped during report/page/item generation.
file string File for item. Valid for item types:Item.IMAGEItem.D3PLOTItem.PRIMERItem.THISItem.PROGRAMItem.TEXT_FILEItem.IMAGE_FILE
User manual Version 14.0, March 2017 REPORTER
Page D.41

fillColour Colourobject
Colour of fill for the item.Valid for item types Item.RECTANGLE, Item.ELLIPSE, Item.TEXTBOX, Item.PROGRAMand Item.TEXT_FILE
fontName string Font for the item. Can be "Courier", "Helvetica", "Times" or "Symbol".Valid for item types Item.TEXT, Item.TEXTBOX, Item.PROGRAM and Item.TEXT_FILE
fontSize integer Font size for the item (6 <= fontSize <= 72).Valid for item types Item.TEXT, Item.TEXTBOX, Item.PROGRAM and Item.TEXT_FILE
fontStyle constant Font style for the item. Can be a combination of Reporter.TEXT_NORMAL, Reporter.TEXT_BOLD, Reporter.TEXT_ITALIC or Reporter.TEXT_UNDERLINEValid for item types Item.TEXT, Item.TEXTBOX, Item.PROGRAM and Item.TEXT_FILE
justify constant Text justification for the item. Can be Reporter.JUSTIFY_CENTRE, Reporter.JUSTIFY_LEFT or Reporter.JUSTIFY_RIGHT combined with Reporter.JUSTIFY_TOP, Reporter.JUSTIFY_MIDDLE or Reporter.JUSTIFY_BOTTOMValid for item types Item.TEXT, Item.TEXTBOX, Item.PROGRAM and Item.TEXT_FILE
lineColour Colourobject
Colour of outline for the item.Valid for item types Item.LINE, Item.ARROW, Item.RECTANGLE, Item.ELLIPSE, Item.TEXTBOX, Item.D3PLOT, Item.PRIMER, Item.THIS, Item.PROGRAM, Item.TEXT_FILE and Item.IMAGE_FILE.
lineStyle constant Style of outline for the item. Can be Reporter.LINE_NONE, Reporter.LINE_SOLID, Reporter.LINE_DASH, Reporter.LINE_DOT, Reporter.LINE_DASH_DOT or Reporter.LINE_DASH_DOT_DOTValid for item types Item.LINE, Item.ARROW, Item.RECTANGLE, Item.ELLIPSE, Item.TEXTBOX, Item.D3PLOT, Item.PRIMER, Item.THIS, Item.PROGRAM, Item.TEXT_FILE and Item.IMAGE_FILE.
lineWidth float Width of outline for the item in mm.Valid for item types Item.LINE, Item.ARROW, Item.RECTANGLE, Item.ELLIPSE, Item.TEXTBOX, Item.D3PLOT, Item.PRIMER, Item.THIS, Item.PROGRAM, Item.TEXT_FILE, Item.IMAGE_FILE, Item.TABLE and Item.AUTO_TABLE
name string Name of the Item
text string The text for the item.Valid for item types Item.TEXT, Item.TEXTBOX, Item.PROGRAM, Item.TEXT_FILE and Item.SCRIPT
textColour Colourobject
Colour of text for the item.Valid for item types Item.TEXT, Item.TEXTBOX, Item.PROGRAM and Item.TEXT_FILE
type (read only)
constant type of the Item. Can be Item.LINE, Item.TEXT etc.
x float X coordinate
x2 float Second X coordinate for "rectangular" items
y float Y coordinate
y2 float Second Y coordinate for "rectangular" items
Detailed Description
The Item class allows you to access the items in templates that Reporter currently has open.
REPORTER User manual Version 14.0, March 2017
Page D.42

Constructor
Item(page[Page], type[constant], name (optional)[string])
Description
Create a new Item. The filename argument is optional. If present it is a file to open
Arguments
Name Type Description
page Page Page to create item in
type constant Item type. Can be Item.LINE, Item.ARROW, Item.RECTANGLE, Item.ELLIPSE, Item.TEXT, Item.TEXTBOX, Item.IMAGE, Item.PROGRAM, Item.D3PLOT, Item.PRIMER, Item.THIS, Item.TEXT_FILE, Item.IMAGE_FILE, Item.LIBRARY_IMAGE, Item.LIBRARY_PROGRAM, Item.TABLE, Item.AUTO_TABLE, Item.SCRIPT or Item.NOTE.
name (optional)
string Name of item
Return type
Item object
Example
To create a new blank Item object var i = new Item();
Details of functions
Generate()
Description
Generate an item
Arguments
No arguments
Return type
no return value
Example
To generate item i: i.Generate();
User manual Version 14.0, March 2017 REPORTER
Page D.43

GetAll(page[Page]) [static]
Description
Get all of the items in a page
Arguments
Name Type Description
page Page Page to get items from
Return type
array of Item objects
Example
To get all of the items on page p: var items = Item.GetAll(p);
GetFromName(page[Page], name[string]) [static]
Description
Get an Item from a name
Arguments
Name Type Description
page Page Page to get item from
name string Item name
Return type
Item object (or null if item cannot be found)
Example
To get the item with name test on page p: var item = Item.GetFromName(p, "test");
REPORTER User manual Version 14.0, March 2017
Page D.44

Page class
The Page class gives access to pages in Reporter. More...
Member functions• Duplicate(index (optional)[integer]) • Generate() • GetAllItems() • GetItem(index[integer]) • ImportItem(filename[string])
Page properties
Name Type Description
items (read only) integer The total number of items on the page
master (read only) logical true if this is a master page object.
name string Name of the Page
Detailed Description
The Page class allows you to access the pages in templates that Reporter currently has open.
Constructor
Page(template[Template], name (optional)[string])
Description
Create a new Page.
Arguments
Name Type Description
template Template Template to create page in
name (optional) string Name for page (empty if omitted)
Return type
Page object
Example
To create a new blank Page object in template t: var page = new Page(t);
User manual Version 14.0, March 2017 REPORTER
Page D.45

Details of functions
Duplicate(index (optional)[integer])
Description
Duplicate a page
Arguments
Name Type Description
index (optional)
integer The page index that you want to insert the duplicate page at in the template. Note that indices start at 0. If omitted the duplicate page will be put after the one that you are duplicating.
Return type
Page object
Example
To duplicate page p: var dp = p.Duplicate();
To duplicate page p putting the duplicate as the first page in the template: var dp = p.Duplicate(0);
Generate()
Description
Generate a page
Arguments
No arguments
Return type
no return value
Example
To generate page p: p.Generate();
REPORTER User manual Version 14.0, March 2017
Page D.46

GetAllItems()
Description
Gets all of the items from a page.
Arguments
No arguments
Return type
Array of Item objects
Example
To get all of the items on page p: var items = p.GetAllItems();
GetItem(index[integer])
Description
Get an item from a page.
Arguments
Name Type Description
index integer The index of the item on the page that you want to get. Note that indices start at 0.
Return type
Item
Example
To get the 1st item on page p: p.GetItem(0);
User manual Version 14.0, March 2017 REPORTER
Page D.47

ImportItem(filename[string])
Description
Import an item from a file onto the page.
Arguments
Name Type Description
filename string File containing the object to import
Return type
Item
Example
To read an item from file "item.oro" and put it on page p: p.ImportItem("item.oro");
REPORTER User manual Version 14.0, March 2017
Page D.48

Reporter class
The Reporter class contains constants for use in REPORTER. More...
Reporter constants
Name Description
Reporter.CapFlat This constant is deprecated in version 12.0. It is only provided to keep old scripts working. We strongly advise against using it in new scripts. Support may be removed in future versions.Please use Reporter.CAP_FLAT instead [deprecated]
Reporter.CapRound This constant is deprecated in version 12.0. It is only provided to keep old scripts working. We strongly advise against using it in new scripts. Support may be removed in future versions.Please use Reporter.CAP_ROUND instead [deprecated]
Reporter.CapSquare This constant is deprecated in version 12.0. It is only provided to keep old scripts working. We strongly advise against using it in new scripts. Support may be removed in future versions.Please use Reporter.CAP_SQUARE instead [deprecated]
Reporter.JoinBevel This constant is deprecated in version 12.0. It is only provided to keep old scripts working. We strongly advise against using it in new scripts. Support may be removed in future versions.Please use Reporter.JOIN_BEVEL instead [deprecated]
Reporter.JoinMitre This constant is deprecated in version 12.0. It is only provided to keep old scripts working. We strongly advise against using it in new scripts. Support may be removed in future versions.Please use Reporter.JOIN_MITRE instead [deprecated]
Reporter.JoinRound This constant is deprecated in version 12.0. It is only provided to keep old scripts working. We strongly advise against using it in new scripts. Support may be removed in future versions.Please use Reporter.JOIN_ROUND instead [deprecated]
Reporter.JustifyBottom This constant is deprecated in version 12.0. It is only provided to keep old scripts working. We strongly advise against using it in new scripts. Support may be removed in future versions.Please use Reporter.JUSTIFY_BOTTOM instead [deprecated]
Reporter.JustifyCentre This constant is deprecated in version 12.0. It is only provided to keep old scripts working. We strongly advise against using it in new scripts. Support may be removed in future versions.Please use Reporter.JUSTIFY_CENTRE instead [deprecated]
Reporter.JustifyLeft This constant is deprecated in version 12.0. It is only provided to keep old scripts working. We strongly advise against using it in new scripts. Support may be removed in future versions.Please use Reporter.JUSTIFY_LEFT instead [deprecated]
Reporter.JustifyMiddle This constant is deprecated in version 12.0. It is only provided to keep old scripts working. We strongly advise against using it in new scripts. Support may be removed in future versions.Please use Reporter.JUSTIFY_MIDDLE instead [deprecated]
Reporter.JustifyRight This constant is deprecated in version 12.0. It is only provided to keep old scripts working. We strongly advise against using it in new scripts. Support may be removed in future versions.Please use Reporter.JUSTIFY_RIGHT instead [deprecated]
Reporter.JustifyTop This constant is deprecated in version 12.0. It is only provided to keep old scripts working. We strongly advise against using it in new scripts. Support may be removed in future versions.Please use Reporter.JUSTIFY_TOP instead [deprecated]
User manual Version 14.0, March 2017 REPORTER
Page D.49

Reporter.LineDash This constant is deprecated in version 12.0. It is only provided to keep old scripts working. We strongly advise against using it in new scripts. Support may be removed in future versions.Please use Reporter.LINE_DASH instead [deprecated]
Reporter.LineDashDot This constant is deprecated in version 12.0. It is only provided to keep old scripts working. We strongly advise against using it in new scripts. Support may be removed in future versions.Please use Reporter.LINE_DASH_DOT instead [deprecated]
Reporter.LineDashDotDot This constant is deprecated in version 12.0. It is only provided to keep old scripts working. We strongly advise against using it in new scripts. Support may be removed in future versions.Please use Reporter.LINE_DASH_DOT_DOT instead [deprecated]
Reporter.LineDot This constant is deprecated in version 12.0. It is only provided to keep old scripts working. We strongly advise against using it in new scripts. Support may be removed in future versions.Please use Reporter.LINE_DOT instead [deprecated]
Reporter.LineNone This constant is deprecated in version 12.0. It is only provided to keep old scripts working. We strongly advise against using it in new scripts. Support may be removed in future versions.Please use Reporter.LINE_NONE instead [deprecated]
Reporter.LineSolid This constant is deprecated in version 12.0. It is only provided to keep old scripts working. We strongly advise against using it in new scripts. Support may be removed in future versions.Please use Reporter.LINE_SOLID instead [deprecated]
Reporter.TextBold This constant is deprecated in version 12.0. It is only provided to keep old scripts working. We strongly advise against using it in new scripts. Support may be removed in future versions.Please use Reporter.TEXT_BOLD instead [deprecated]
Reporter.TextItalic This constant is deprecated in version 12.0. It is only provided to keep old scripts working. We strongly advise against using it in new scripts. Support may be removed in future versions.Please use Reporter.TEXT_ITALIC instead [deprecated]
Reporter.TextNormal This constant is deprecated in version 12.0. It is only provided to keep old scripts working. We strongly advise against using it in new scripts. Support may be removed in future versions.Please use Reporter.TEXT_NORMAL instead [deprecated]
Reporter.TextUnderline This constant is deprecated in version 12.0. It is only provided to keep old scripts working. We strongly advise against using it in new scripts. Support may be removed in future versions.Please use Reporter.TEXT_UNDERLINE instead [deprecated]
Reporter.ViewDesign This constant is deprecated in version 12.0. It is only provided to keep old scripts working. We strongly advise against using it in new scripts. Support may be removed in future versions.Please use Reporter.VIEW_DESIGN instead [deprecated]
Reporter.ViewPresentation This constant is deprecated in version 12.0. It is only provided to keep old scripts working. We strongly advise against using it in new scripts. Support may be removed in future versions.Please use Reporter.VIEW_PRESENTATION instead [deprecated]
Constants for Text style
Name Description
Reporter.TEXT_BOLD Text drawn in a bold font
Reporter.TEXT_ITALIC Text drawn in an italic font
Reporter.TEXT_NORMAL Text drawn in a normal font
Reporter.TEXT_UNDERLINE Text drawn underlined
Constants for Justification
REPORTER User manual Version 14.0, March 2017
Page D.50

Name Description
Reporter.JUSTIFY_BOTTOM Bottom justification of text
Reporter.JUSTIFY_CENTRE Centre justification of text
Reporter.JUSTIFY_LEFT Left justification of text
Reporter.JUSTIFY_MIDDLE Middle justification of text
Reporter.JUSTIFY_RIGHT Right justification of text
Reporter.JUSTIFY_TOP Top justification of text
Constants for Line join style
Name Description
Reporter.JOIN_BEVEL The triangular notch where the line segments meet is filled
Reporter.JOIN_MITRE The outer edges of the line segments are extended to meet at an angle and this is filled
Reporter.JOIN_ROUND A circular arc between the two line segments is filled
Constants for Line cap style
Name Description
Reporter.CAP_FLAT A square line ending at the end point of the line
Reporter.CAP_ROUND A rounded line ending
Reporter.CAP_SQUARE A square line that extends beyond the end point of the line by half the line width
Constants for View
Name Description
Reporter.VIEW_DESIGN Show template in design view
Reporter.VIEW_PRESENTATION Show template in presentation view
Constants for Line style
Name Description
Reporter.LINE_DASH A dashed line (dashes separated by a few pixels)
Reporter.LINE_DASH_DOT A line drawn with alternate dashes and dots
Reporter.LINE_DASH_DOT_DOT A line drawn with one dash and two dots
Reporter.LINE_DOT A dotted line (dots separated by a few pixels)
Reporter.LINE_NONE Invisible line
Reporter.LINE_SOLID A simple continuous line
Reporter properties
Name Type Description
currentTemplate Template This property is deprecated in version 12.0. It is only provided to keep old scripts working. We strongly advise against using it in new scripts. Support may be removed in future versions.Please use Template.GetCurrent() instead [deprecated]
User manual Version 14.0, March 2017 REPORTER
Page D.51

templates array This property is deprecated in version 12.0. It is only provided to keep old scripts working. We strongly advise against using it in new scripts. Support may be removed in future versions.Please use Template.GetAll() instead [deprecated]
Detailed Description
The Reporter class allows you to access constants used in REPORTER.
REPORTER User manual Version 14.0, March 2017
Page D.52

Template class
The Template class gives access to templates in Reporter. More...
Class functions• GetAll() • GetCurrent()
Member functions• Close() • DeletePage(index[integer]) • DeleteTemporaryVariables() • EditVariables(title (optional)[string], message (optional)[string], update (optional)[boolean], variables
(optional)[array], columns (optional)[constant]) • ExpandVariablesInString(string[string]) • Generate() • GetAllPages() • GetMaster() • GetPage(index[integer]) • GetVariableDescription(name[string]) • GetVariableValue(name[string]) • Html(filename[string]) • Pdf(filename[string]) • Ppt(filename[string]) • Print(printer[string]) • Save() • SaveAs(filename[string]) • Update()
Template properties
Name Type Description
name string Name of the Template
pages integer Number of Pages in template
variables array This property is deprecated in version 12.0. It is only provided to keep old scripts working. We strongly advise against using it in new scripts. Support may be removed in future versions.Array of Variable objects for this template. Please use Variable.GetAll() and Variable.GetFromName() instead. [deprecated]
view constant Current view type (presentation or design view) for this Template. Can be: Reporter.VIEW_DESIGN or Reporter.VIEW_PRESENTATION.
Detailed Description
The Template class allows you to access the templates that Reporter currently has open.Note that if you want to get a list of the current templates in Reporter you should see the templates array in the reporterobject.The currently active template is stored in the currentTemplate property of the reporter object.
User manual Version 14.0, March 2017 REPORTER
Page D.53

Constructor
Template(filename (optional)[string])
Description
Create a new Template. The filename argument is optional. If present it is a file to open
Arguments
Name Type Description
filename (optional) string Name of template file to open
Return type
Template object
Example
To create a new blank Template object var template = new Template();
Details of functions
Close()
Description
Close a template.Note that if you call this function for a Template object, the Template data will be deleted, so you should not try to use it afterwards!.
Arguments
No arguments
Return type
no return value
Example
To close template data: data.Close();
REPORTER User manual Version 14.0, March 2017
Page D.54

DeletePage(index[integer])
Description
Deletes a page from a template.
Arguments
Name Type Description
index integer The index of the page that you want to delete. Note that indices start at 0.
Return type
No return value
Example
To delete the first page of template t: t.DeletePage(0);
DeleteTemporaryVariables()
Description
Deletes any temporary variables from a template.
Arguments
No arguments
Return type
No return value
Example
To delete all the temporary variables from template t: t.DeleteTemporaryVariables();
User manual Version 14.0, March 2017 REPORTER
Page D.55

EditVariables(title (optional)[string], message (optional)[string], update (optional)[boolean], variables (optional)[array], columns (optional)[constant])
Description
Start a dialog to edit the template variables
Arguments
Name Type Description
title (optional)
string Title for dialog. If omitted, null or an empty string is given then the default title will be used.
message (optional)
string Message to show in dialog. If omitted, null or an empty string is given then the default message will be used.
update (optional)
boolean Whether the variables in the template will be updated with the new values if OK is pressed. Setting this to be false allows you to check variable values before updating them from a script. If omitted the default is true
variables (optional)
array A list of variables to show in the dialog. If omitted, null or an empty array, all variables will be shown
columns (optional)
constant Columns to show in the dialog (as well as the variable value column). Can be a bitwise OR of Variable.NAME, Variable.TYPE, Variable.DESCRIPTION, Variable.FORMAT, Variable.PRECISION and Variable.TEMPORARY. If omitted columns will be shown for name and description
Return type
Object containing the variable names and values or null if cancel was pressed.
Example
To edit all of the variables in template: var variables = template.EditVariables();
To edit variables TEST and EXAMPLE in template giving a title and a message, returning the edited values but not updating them in the template: var variables = template.EditVariables("Edit variables", "Type in the values", false, ["TEST", "EXAMPLE");
REPORTER User manual Version 14.0, March 2017
Page D.56

ExpandVariablesInString(string[string])
Description
Replaces any variables in a string with their current values
Arguments
Name Type Description
string string The string you want to expand variables in.
Return type
String (string) with variables expanded. If a variable in a string does not exist it is replaced by a blank.
Example
If the variable FRED in template contains the value "test", then the following var value = template.ExpandVariablesInString("This is a %FRED%");
will return "This is a test" in variable value.
Generate()
Description
Generate a template
Arguments
No arguments
Return type
no return value
Example
To generate template data: data.Generate();
User manual Version 14.0, March 2017 REPORTER
Page D.57

GetAll() [static]
Description
Get all of the open templates
Arguments
No arguments
Return type
array of Template objects or null if no open templates
Example
To get all of the templates open in REPORTER: var templates = Template.GetAll();
GetAllPages()
Description
Gets all of the pages from a template.
Arguments
No arguments
Return type
Array of Page objects
Example
To get all of the pages from template t: var pages = t.GetAllPages();
REPORTER User manual Version 14.0, March 2017
Page D.58

GetCurrent() [static]
Description
Get the currently active template
Arguments
No arguments
Return type
Template object or null if no active template
Example
To get the current template open in REPORTER: var current_template = Template.GetCurrent();
GetMaster()
Description
Get the master page from a template.
Arguments
No arguments
Return type
Page object
Example
To get the master page of template t: var m = t.GetMaster();
User manual Version 14.0, March 2017 REPORTER
Page D.59

GetPage(index[integer])
Description
Get a page from a template.
Arguments
Name Type Description
index integer The index of the page that you want to get. Note that indices start at 0.
Return type
Page object
Example
To get the first page of template t: var p = t.GetPage(0);
GetVariableDescription(name[string])
Description
Get the description for a variable
Arguments
Name Type Description
name string Variable name you want to get description for.
Return type
Variable description (string) or null if variable does not exist
Example
To get description for variable FRED in template: var description = template.GetVariableDescription("FRED");
REPORTER User manual Version 14.0, March 2017
Page D.60

GetVariableValue(name[string])
Description
Get the value for a variable
Arguments
Name Type Description
name string Variable name you want to get value for.
Return type
Variable value (string) or null if variable does not exist
Example
To get value for variable FRED in template: var value = template.GetVariableValue("FRED");
Html(filename[string])
Description
Save a template as HTML
Arguments
Name Type Description
filename string Filename you want to save.
Return type
no return value
Example
To save template data as file /data/test/template.html: data.Html("/data/test/template.html");
User manual Version 14.0, March 2017 REPORTER
Page D.61

Pdf(filename[string])
Description
Save a template as Adobe Acrobat PDF
Arguments
Name Type Description
filename string Filename you want to save.
Return type
no return value
Example
To save template data as file /data/test/template.pdf: data.Pdf("/data/test/template.pdf");
Ppt(filename[string])
Description
Save a template as PowerPoint
Arguments
Name Type Description
filename string Filename you want to save.
Return type
no return value
Example
To save template data as file /data/test/template.pptx: data.Ppt("/data/test/template.pptx");
REPORTER User manual Version 14.0, March 2017
Page D.62

Print(printer[string])
Description
Print template on a printer
Arguments
Name Type Description
printer string Printer you want to print to.
Return type
no return value
Example
To print template data on printer myprinter: data.Print("myprinter");
Save()
Description
Save a template
Arguments
No arguments
Return type
no return value
Example
To save template data: data.Save();
User manual Version 14.0, March 2017 REPORTER
Page D.63

SaveAs(filename[string])
Description
Save a template with a new name
Arguments
Name Type Description
filename string Filename you want to save.
Return type
no return value
Example
To save template data as file /data/test/template.opt: data.SaveAs("/data/test/template.opt");
Update()
Description
Update/redraw a template
Arguments
No arguments
Return type
no return value
Example
To update template data: data.Update();
REPORTER User manual Version 14.0, March 2017
Page D.64

Window class
The Window class gives access to windows for a graphical user interface. More...
Class functions• Error(title[string], error[string], buttons (optional)[constant]) • GetDirectory(initial (optional)[string]) • GetFile(extension (optional)[string], allow new (optional)[boolean], initial (optional)[string]) • GetFiles(extension (optional)[string]) • GetInteger(title[string], message[string]) • GetNumber(title[string], message[string]) • GetOptions(title[string], message[string], options[array of objects]) • GetString(title[string], message[string]) • Information(title[string], info[string], buttons (optional)[constant]) • Message(title[string], message[string], buttons (optional)[constant]) • Question(title[string], question[string], buttons (optional)[constant]) • Warning(title[string], warning[string], buttons (optional)[constant])
Window constants
Name Description
Window.CANCEL Show CANCEL button
Window.NO Show NO button
Window.OK Show OK button
Window.YES Show YES button
Detailed Description
The Window class is used to define several standard windows that can be used to read data, give messages and provide feedback
User manual Version 14.0, March 2017 REPORTER
Page D.65

Details of functions
Error(title[string], error[string], buttons (optional)[constant]) [static]
Description
Show an error message in a window.
Arguments
Name Type Description
title string Title for window.
error string Error message to show in window.
buttons (optional)
constant The buttons to use. Can be bitwise OR of Window.OK, Window.CANCEL, Window.YES or Window.NO. If this is omitted an OK button will be used.
Return type
Button pressed
Example
To show error Critical error!\nAbort? in window with title Error with Yes and No buttons: var answer = Window.Error("Error", "Critical error!\nAbort?", Window.YES | Window.NO);if (answer == Window.YES) Exit();
GetDirectory(initial (optional)[string]) [static]
Description
Map the directory selector box native to your machine, allowing you to choose a directory.
Arguments
Name Type Description
initial (optional) string Initial directory to start from.
Return type
directory (string), (or null if cancel pressed).
Example
To select a directory: var dir = Window.GetDirectory();
REPORTER User manual Version 14.0, March 2017
Page D.66

GetFile(extension (optional)[string], allow new (optional)[boolean], initial (optional)[string]) [static]
Description
Map a file selector box allowing you to choose a file. See also Window.GetFiles()
Arguments
Name Type Description
extension (optional) string Extension to filter by.
allow new (optional) boolean Allow creation of new file.
initial (optional) string Initial directory to start from.
Return type
filename (string), (or null if cancel pressed).
Example
To select a file using extension ’.key’: var file = Window.GetFile(".key");
GetFiles(extension (optional)[string]) [static]
Description
Map a file selector box allowing you to choose multiple files. See also Window.GetFile()
Arguments
Name Type Description
extension (optional) string Extension to filter by.
Return type
Array of filenames (strings), or null if cancel pressed.
Example
To select multiple files using extension ’.key’: var files = Window.GetFiles(".key");
User manual Version 14.0, March 2017 REPORTER
Page D.67

GetInteger(title[string], message[string]) [static]
Description
Map a window allowing you to input an integer. OK and Cancel buttons are shown.
Arguments
Name Type Description
title string Title for window.
message string Message to show in window.
Return type
value input, (or null if cancel pressed).
Example
To create an input window with title Input and message Input integer and return the value input: var value = Window.GetInteger("Input", "Input integer");
GetNumber(title[string], message[string]) [static]
Description
Map a window allowing you to input a number. OK and Cancel buttons are shown.
Arguments
Name Type Description
title string Title for window.
message string Message to show in window.
Return type
value input, (or null if cancel pressed).
Example
To create an input window with title Input and message Input number and return the value input: var value = Window.GetNumber("Input", "Input number");
REPORTER User manual Version 14.0, March 2017
Page D.68

GetOptions(title[string], message[string], options[array of objects]) [static]
Description
Map a window allowing you to input various options. OK and Cancel buttons are shown.
Arguments
Name Type Description
title string Title for window.
message string Message to show in window.
options array of objects
Each object in the array should have properties:text: Text to show next to option.type: Type of option. Can be "label" (plain text), "text" (a one line text widget), "textbox" (a multi line text widget) or "checkbox" (a checkable option)value: Text to show for optionselected: Checkbox only. If checkbox is selected or not.If OK is pressed the objects in the options argument will be updated with the values from the widgets. If cancel is pressed they will not.
Return type
false if cancel pressed, true if OK pressed.
Example
To create a window with title Options , message Please give the options with label, text, textbox and checkbox widgets: var options = [
{ text:"Label example", type:"label", value:"banana" },{ text:"Text example", type:"text", value:"single line of text"
},{ text:"Textbox example", type:"textbox",
value:"Multiple\\nlines\\nof\\ntext" },{ text:"Checkbox example", type:"checkbox", value:"Do this?",
selected:true }];
ok = Window.GetOptions("Options", "Please give the options", options);
User manual Version 14.0, March 2017 REPORTER
Page D.69

GetString(title[string], message[string]) [static]
Description
Map a window allowing you to input a string. OK and Cancel buttons are shown.
Arguments
Name Type Description
title string Title for window.
message string Message to show in window.
Return type
value input, (or null if cancel pressed).
Example
To create an input window with title Input and message Input string and return the value input: var value = Window.GetString("Input", "Input string");
Information(title[string], info[string], buttons (optional)[constant]) [static]
Description
Show information in a window.
Arguments
Name Type Description
title string Title for window.
info string Information to show in window.
buttons (optional)
constant The buttons to use. Can be bitwise OR of Window.OK, Window.CANCEL, Window.YES or Window.NO. If this is omitted an OK button will be used.
Return type
Button pressed
Example
To show information Information in window with title Example with OK and Cancel buttons: var answer = Window.Information("Example", "Information", Window.OK | Window.CANCEL);if (answer == Window.CANCEL) Message("You pressed the Cancel button");
REPORTER User manual Version 14.0, March 2017
Page D.70

Message(title[string], message[string], buttons (optional)[constant]) [static]
Description
Show a message in a window.
Arguments
Name Type Description
title string Title for window.
message string Message to show in window.
buttons (optional)
constant The buttons to use. Can be bitwise OR of Window.OK, Window.CANCEL, Window.YES or Window.NO. If this is omitted an OK button will be used
Return type
Button pressed
Example
To show message Press YES or NO in window with title Example with YES and NO buttons: var answer = Window.Message("Example", "Press YES or NO", Window.YES | Window.NO);if (answer == Window.NO) Message("You pressed No");
Question(title[string], question[string], buttons (optional)[constant]) [static]
Description
Show a question in a window.
Arguments
Name Type Description
title string Title for window.
question string Question to show in window.
buttons (optional)
constant The buttons to use. Can be bitwise OR of Window.OK, Window.CANCEL, Window.YES or Window.NO. If this is omitted Yes and No button will be used.
Return type
Button pressed
Example
To show question Do you want to continue? in window with title Question: var answer = Window.Question("Question", "Do you want to continue?");if (answer == Window.NO) Message("You pressed No");
User manual Version 14.0, March 2017 REPORTER
Page D.71

Warning(title[string], warning[string], buttons (optional)[constant]) [static]
Description
Show a warning message in a window.
Arguments
Name Type Description
title string Title for window.
warning string Warning message to show in window.
buttons (optional)
constant The buttons to use. Can be bitwise OR of Window.OK, Window.CANCEL, Window.YES or Window.NO. If this is omitted an OK button will be used.
Return type
Button pressed
Example
To show warning Title is blank\nSet to ID? in window with title Warning with Yes and No buttons: var answer = Window.Warning("Warning", "Title is blank\nSet to ID?", Window.YES | Window.NO);if (answer == Window.NO) Message("You pressed No");
REPORTER User manual Version 14.0, March 2017
Page D.72

Variable class
The Variable class gives access to variables in Reporter. More...
Class functions• GetAll(template[Template]) • GetFromName(template[Template], name[string])
Member functions• Remove()
Variable constants
Name Description
Variable.DESCRIPTION Show variable description when editing variables with Template.EditVariables()
Variable.FORMAT Show variable format when editing variables with Template.EditVariables()
Variable.FORMAT_FLOAT Variable has floating point number format
Variable.FORMAT_GENERAL Variable has general format
Variable.FORMAT_INTEGER Variable has integer format
Variable.FORMAT_LOWERCASE Variable has lower case format
Variable.FORMAT_NONE Variable has no format
Variable.FORMAT_SCIENTIFIC Variable has scientific format
Variable.FORMAT_UPPERCASE Variable has upper case format
Variable.NAME Show variable name when editing variables with Template.EditVariables()
Variable.PRECISION Show variable precision when editing variables with Template.EditVariables()
Variable.READONLY Show variable readonly status when editing variables with Template.EditVariables()
Variable.TEMPORARY Show variable temporary status when editing variables with Template.EditVariables()
Variable.TYPE Show variable type when editing variables with Template.EditVariables()
Variable.VALUE Show variable value when editing variables with Template.EditVariables()
Variable properties
Name Type Description
description string Variable description
format constant Variable format. Can be Variable.FORMAT_NONE, Variable.FORMAT_FLOAT, Variable.FORMAT_SCIENTIFIC, Variable.FORMAT_GENERAL, Variable.FORMAT_INTEGER, Variable.FORMAT_UPPERCASE or Variable.FORMAT_LOWERCASE
name string Variable name
precision integer Variable precision for floating point numbers.
readonly logical If Variable is read only or not.
temporary logical If Variable is temporary or not.
User manual Version 14.0, March 2017 REPORTER
Page D.73

type string Variable type. Predefined types are "Directory", "File(absolute)", "File(basename)", "File(extension)", "File(tail)", "General", "Number" and "String". Alternatively give your own type. e.g. "NODE ID"
value string Variable value
Detailed Description
The Variable class allows you to access the name, description and value of a variable inside Reporter.Note that if you want to get a list of the variables used in a Template you should see the variables array in the Templateobject.The name, description and value properties give access to the variable name, description and value respectively.
Constructor
Variable(template[Template], name[string], description (optional)[string], value (optional)[string], type (optional)[string], readonly (optional)[boolean], temporary (optional)[boolean])
Description
Create a new Variable. The template and name arguments MUST be given, all others are optional
Arguments
Name Type Description
template Template Template object to create variable in
name string Name of variable
description (optional)
string Description of variable
value (optional)
string Variable value
type (optional)
string Type of variable. Predefined types are "Directory", "File(absolute)", "File(basename)", "File(extension)", "File(tail)", "General", "Number" and "String". Alternatively give your own type. e.g. "NODE ID". If omitted default is "General"
readonly (optional)
boolean If variable is readonly or not. If omitted default is false.
temporary (optional)
boolean If variable is temporary or not. If omitted default is true.
Return type
Variable object
Example
To create a new Variable object called TEST with description ’test variable’, type of "Number" and value ’10’ which is not readonly for template, templ var variable = new Variable(templ, "TEST", "test variable", "10", , "Number", false);
REPORTER User manual Version 14.0, March 2017
Page D.74

Details of functions
GetAll(template[Template]) [static]
Description
Returns an array of Variable objects for all of the variables in a Template.
Arguments
Name Type Description
template Template Template to get the variables from
Return type
Array of Variable objects
Example
To get all the variables in template t: var v = Variable.GetAll(t);
GetFromName(template[Template], name[string]) [static]
Description
Returns the Variable object for a variable name.
Arguments
Name Type Description
template Template Template to find the variable in
name string name of the variable you want the Variable object for
Return type
Variable object (or null if variable does not exist)
Example
To get the Variable object for variable EXAMPLE in template t: var v = Variable.GetFromName(t, "EXAMPLE");
User manual Version 14.0, March 2017 REPORTER
Page D.75

Remove()
Description
Remove a variableNote that if you call this function for a Variable object, the Variable data will be deleted, so you should not try to use it afterwards!.
Arguments
No arguments
Return type
no return value
Example
To remove variable data: data.Remove();
REPORTER User manual Version 14.0, March 2017
Page D.76

E. Writing external programs/scriptsPrograms or scripts for REPORTER that do some external function can be written in any language. It is up to you if you prefer to use a scripting language such as Perl, Python, Tcl etc or a compiled language such as C or Fortran.
Anything which a program prints to stdout (standard output) will be returned to REPORTER (the one exception to this is returning variables which is described below)
Returning variables from programs
To return a variable back to REPORTER output a line that take the form
VAR <NAME> VALUE="<value>" DESCRIPTION="<description>"orVAR <NAME> VALUE="<value>"
It will not inserted into the report as text but will be used to create a variable. See section 4.4 for more details.
Accessing existing variables in REPORTER
If you only want to use one or two variables from REPORTER then they can be passed as arguments to your program. However, if you want to access a lot of variables (or print all the variables to a file) this would not be possible.
To overcome this, REPORTER adds an extra argument to every program that it runs. This extra argument is a filename which contains lines of the form:
VAR <NAME> VALUE="<value>" DESCRIPTION="<description>"
You can read this file and pick up all the variables from REPORTER.
Example perl program to read variables file from REPORTER
The following example shows how you could read this file.# Skeleton REPORTER Perl script showing extraction of variables fed to program# The variable file REPORTER generates will be the LAST argument## Variables are stored in a hash ’%vars’, each entry in the hash contains# {value} and {description}.## e.g. If REPORTER has a variable ’FRED’ with value ’1’ and description# ’Example variable’ you can get at the variable value and description using:## $vars{FRED}->{value}# $vars{FRED}->{description}## Arguments# =========# 1: Variables file## Miles Thornton 23/5/2002#%vars = ();if ($#ARGV >= 0){
open (VAR, "< $ARGV[$#ARGV]") or die "Error: Cannot open variable file";while ( <VAR> ){
chomp;&get_var_from_string($_);
}}else{
die "Error: No variable file on the command line\n";
User manual Version 14.0, March 2017 REPORTER
Page E.1

}########################################################## START OF YOUR PROGRAM## e.g. loop over variables and save them to a fileopen (SAVE, "> varfile") or die "Error: Cannot open variables file";foreach $var (sort keys %vars){
print SAVE "Variable $var value=$vars{$var}->{value} ","desc=$vars{$var}->{description}\n";
}close (SAVE);# END OF YOUR PROGRAM#########################################################exit;# ===================sub get_var_from_string# ===================## Tries to read a variable from the variable file#{
my $string = shift;my ($var, $val, $desc);if ($string =~ /VAR\s+(\w+)\s+
VALUE\s*=\s*[’"](.*?)[’"]\s*DESCRIPTION\s*=\s*[’"](.*?)[’"]/x)
{$var = $1;$val = $2;$desc = $3;
}elsif ($string =~ /VAR\s+(\w+)\s+
DESCRIPTION\s*=\s*[’"](.*?)[’"]\s*VALUE\s*=\s*[’"](.*?)[’"]/x)
{$var = $1;$val = $3;$desc = $2;
}elsif ($string =~ /VAR\s+(\w+)\s+
VALUE\s*=\s*[’"](.*?)[’"]/x)
{$var = $1;$val = $2;$desc = undef;
}if ($var){
$var = uc($var);$var =~ s/\s+/_/g;if (exists $vars{$var}){
$vars{$var}->{value} = $val;$vars{$var}->{description} = $desc;
}else{
my $variable = {};$variable->{value} = $val;$variable->{description} = $desc;$vars{$var} = $variable;
}}
}
REPORTER User manual Version 14.0, March 2017
Page E.2

Example program: Extracting the smallest timesteps (Text output)
These programs/scripts are designed to extract from the OTF file the 5 elements with the smallest timesteps, and write out the data as text to the standard output. They also output the smallest timestep as a REPORTER variable called TIMESTEP. Note that these programs/scripts are only simple examples and as such don’t have all the necessary error checking that should be included. They work by searching the OTF file for the text string "100 smallest timesteps" which appears towards the end of the model initialization section, and then reading in relevant element data from this list. An example of this section of an OTF file is shown below. The one argument for this program/script is the OTF filename (for example tube2.otf).The LS-DYNA time step size should not exceed 0.133E-05to avoid contact instabilities. If the step size isbigger then scale the penalty of the offending surface.
0 t 0.0000E+00 dt 0.00E+00 flush i/o buffers100 smallest timesteps----------------------element timestepshell 16620 0.66873E-06shell 16619 0.66873E-06shell 16612 0.66873E-06shell 16611 0.66873E-06shell 16572 0.66873E-06shell 16571 0.66873E-06shell 16564 0.66873E-06shell 16563 0.66873E-06shell 16520 0.66873E-06shell 16519 0.66873E-06shell 16512 0.66873E-06shell 16511 0.66873E-06shell 16504 0.66873E-06shell 16503 0.66873E-06shell 16472 0.66873E-06
Example programs to extract the data are shown in 4 languages:• C• C shell script• Fortran• Perl
C program/script#include <stdio.h>#include <stdlib.h>#include <string.h>#define MAX_LEN 257int main(int argc, char *argv[]){
char line[MAX_LEN], *ptr;int c, i, l, n = 5;float t, tmin;FILE *fp;if (argc < 2){
printf("No otf filename\n");exit(0);
}if ( (fp = fopen(argv[1], "r")) == NULL){
printf("Cannot open otf file %s\n", argv[1]);exit(0);
}while (fgets(line, MAX_LEN, fp)){
if (strstr(line, "smallest timesteps")){
sscanf(line, "%d", &n);if (n > 5) n = 5;tmin = 1.0e+20;
User manual Version 14.0, March 2017 REPORTER
Page E.3

fgets(line, MAX_LEN, fp);fgets(line, MAX_LEN, fp);for (i=0; i<n; i++){
fgets(line, MAX_LEN, fp);printf ("%s", line);
/* Remove any trailing characters */l = strlen(line) - 1;while ( (c = line[l]) == ’ ’ || c==’\n’ || c==’\r’ || c==’\t’)
l--;line[l+1] = ’\0’;
/* Find start of number */l = strlen(line) - 1;while ( (c = line[l]) != ’ ’)
l--;ptr = &line[l];sscanf(ptr, "%e", &t);if (t < tmin)
tmin = t;}printf ("VAR TIMESTEP VALUE=\"%e\"\n", tmin);exit(0);
}}fclose(fp);
}
C Shell program/script#!/bin/csh -f## Script to extract the 5 smallest timesteps from otf file## Arguments: 1: otf filename
# Test to see if there is an argumentif ($#argv < 1) then
echo "No otf filename";exit;
endif# test to see if the otf file existsif ( !(-e $argv[1]) ) then
echo "otf file $argv[1] does not exist";exit;
endif# Use awk to extract the timestepsawk ’/smallest timesteps/ { # search for smallest timestep \
n = $1; # save how many found \getline; # skip a line \getline; # skip a line \if (n > 5) n = 5; # limit to 5 timesteps \t = 1.0e+20; # initialise smallest timestep \for (i=0; i<n; i++) # loop over lines \{ # \getline; # read the line \print $0; # print it \if ($NF < t) t = $NF; # save timestep if smaller \} # than current smallest \
} # \END { # \
printf ("VAR TIMESTEP VALUE=\"%e\"\n", t); # Print smallest timestep \} # \
’ $argv[1]
Fortran program/scriptc
character*80 fname,lineinteger elemno(5)real timestep(5)
REPORTER User manual Version 14.0, March 2017
Page E.4

n=iargc(1)cc Read in model name argumentc
call getarg(1,fname) cc Open model OTF filec
open (unit=25, file=fname, status=’old’)cc Scan file for line with the text string c " 100 smallest timesteps"c10 continue
read (25,’(a)’,end=900) lineif (line(1:23).eq.’ 100 smallest timesteps’) then
goto 20else
goto 10endif
cc Read in but ignore next 2 lines of datac20 continue
read(25,*)read(25,*)
cc Read in the element no. and timestep datac from the next five lines c101 format(i10)102 format(e23.0)c
do 30 i=1,5read (25,’(a)’) lineread (line(7:16),101) elemno(i)read (line(20:42),102) timestep(i)
30 continuecc Write out the data as a text outputc201 format (2x,i9,5x,e11.5)c
write (*,*) ’ Element No. Timestep ’do 40 i=1,5write (*,201) elemno(i),timestep(i)
40 continuecc Also write out the smallest timestep asc REPORTER variablec301 format (’VAR TIMESTEP VALUE="’,e11.5,’"’)
write(*,301) timestep(1) goto 999
c900 write(*,*) ’End of file reached’c999 continue
stopend
c
Perl program/script# Perl Script to extract the 5 smallest timesteps from otf file## Arguments: 1: otf filenameuse strict;# Test to see if there is an argumentif ($#ARGV < 0){
User manual Version 14.0, March 2017 REPORTER
Page E.5

print "No otf filename\n";exit;
}# test to see if the otf file existsif ( !(-e $ARGV[0]) ){
print "otf file $ARGV[0] does not exist\n";exit;
}open (OTF, "< $ARGV[0]");my $n;my $t = 1.0e+20;while ( <OTF>){
if (/ (\d+) smallest timesteps/){
$n = $1;if ($n > 5) { $n = 5; }<OTF>;<OTF>;for (my $i=0; $i<$n; $i++){
$_ = <OTF>;print $_;my @f = split;if ($f[$#f] < $t) { $t = $f[$#f]; }
}print "VAR TIMESTEP VALUE=\"$t\"\n";exit;
}}close (OTF);
REPORTER User manual Version 14.0, March 2017
Page E.6

F. Unicode supportREPORTER has basic unicode (i.e. non-latin characters) support. This means that if you have the appropriate language kit and fonts installed on your computer you can input and use European accented, Japanese, Korean and Chinese characters. On Windows you can input unicode characters using the normal IME (global Input Method Editor).
The XML format that REPORTER uses to save files supports unicode.
As Japanese, Korean and Chinese have many common ideographs, but these may have different appearances depending on the font there is a preference in REPORTER which allows you to set the default language you want to use, reporter*cjk_default which can be either Chinese, Japanese or Korean.
Note that although REPORTER has unicode support, currently D3PLOT, T/HIS and LS-DYNA do not so you should not use unicode characters in filenames.
F.1 Output formats that support unicode
Currently only text objects and table headers can be output with unicode characters.
HTML
Unicode is fully supported in the HTML written by REPORTER. To view the HTML a user needs the appropriate fonts installed.
PowerPoint and vba
Unicode is fully supported in the powerPoint and visual basic files written by REPORTER (as long as the appropriate language pack(s) are installed).
The PDF files created by REPORTER do not embed the fonts used in the document. However, newer versions of the acrobat reader will automatically detect that the document uses a Chinese, Japanese or Korean font and prompt the user to download the necessary fonts.
There are two preferences which affect what fonts are used in pdf files:Firstly for Japanese the preference reporter*japanese_font indicates what font should be used for Japanese characters. It can be ’Kozuka Mincho Pro’ (a serif font) or ’Kozuka Gothic Pro’ (a sans serif font). The default is ’Kozuka Gothic Pro’.For Chinese the preference reporter*chinese_characters indicates if traditional or simplified characters should be used. It can be Traditional or Simplified. the default is Traditional.
User manual Version 14.0, March 2017 REPORTER
Page F.1

REPORTER User manual Version 14.0, March 2017
Page F.2

Installation organisationThe version 14 installation can be customised to try and avoid a number of issues that often occur in large organisations with many users.
• Large organisations generally imply large networks, and it is often the case that the performance of these networks can be intermittent or poor, therefore it is common practice to perform an installation of the software on the local disk of each machine, rather then having a single installation on a remote disk.
This avoids the pauses and glitches that can occur when running executable files over a network, but it also means that all the configuration files in, or depending upon, the top level "Admin" directory have to be copied to all machines and, more to the point, any changes or additions to such files also have to be copied to all machines.
• In larger organisations the "one person per computer" philosophy may not apply, with the consequence that users will tend to have a floating home area on a network drive and may not use the same machine every day.
This is not usually a problem on Linux where the "home" directory is tied to the login name not the machine. However on Windows platforms it means that %USERPROFILE%, which is typically on the local C drive of a machine, is not a good place to consider as "home" since it will be tied to a given computer, therefore a user who saves a file in his home directory on machine A may not be able to access it from machine B.
• In a similar vein placing large temporary files on the /tmp partition (Linux) or the C: drive (Windows) may result in local disks becoming too full, or quotas exceeded.
This section gives only a brief summary of the installation organisation, and you should refer to the separate Installation Guide if you want to find out more about the details of installation, licensing, and other related issues.
Version 14.0 Installation structure
In version 14.0 the option is provided to separate a top-level ’administration’ directory from the ’installation’ one where the executables are located.
For large installations on many machines this allows central configuration and administration files to exist in one place only, but executables to be installed locally on users’ machines to give better performance. Version 14.0 also allows the following items to be configured
• The location for user manuals and other documentation.• The definition of a user’s home directory.• The definition of the temporary directory for scratch files.
In addition parsing of the ’oa_pref’ (preferences) file will now handle environment variables, so that a generic preference can be configured to give a user-specific result, and preferences may be ’locked’ so that those set at the administration level cannot be changed by users.
These changes are entirely optional, and users performing a simple installation on a single machine do not need to make any changes to their existing installation practice.
Directory Status Directory Content and purpose oa_pref file option
OA_ADMIN_xx Optional Top level configuration files.(xx =14 for release 14.0, thus OA_ADMIN_14)
Admin level oa_pref fileOther configuration filesTimeout configuration file
User manual Version 14.0, March 2017 REPORTER
Page G.1

OA_ADMIN Optional Same as OA_ADMIN_14, provided for backwards compatibility with earlier releases.
It is recommended that plain OA_ADMIN, without the _xx version suffix, is not used since otherwise there is no easy way of distinguishing between parallel installations of different releases of the Oasys Ltd software in an installation.
If OA_ADMIN_14 is not defined then this non-release specific version is checked.
OA_INSTALL_xx Optional (xx =14 for release 14.0, thus OA_ADMIN_14
All executablesInstallation level oa_pref file
oasys*install_dir: <pathname>
OA_INSTALL Optional Same as OA_INSTALL_14.
If no "OA_ADMIN_xx" directory is used and all software is simply placed in this "install" directory, which would be typical of a single-user installation, then it is recommended that the _xx version suffix is used in order to keep parallel installations of different releases of the Oasts Ltd software separate on the machine.
If OA_INSTALL_14 is not defined then this non-release specific version is checked
oasys*install_dir: <pathname>
OA_MANUALS Optional Specific directory for user manuals. If not defined then will search in:OA_ADMIN_xx/manuals (xx = major version number) OA_INSTALL/manuals
oasys*manuals_dir: <pathname>
OA_HOME Optional Specific "home" directory for user when using Oasys Ltd software. If not defined will use:$HOME (Linux)%USERPROFILE% (Windows)
oasys*home_dir: <pathname>
OA_TEMP Optional Specific "temporary" directory for user when using Oasys Ltd software. If not defined will use:P_tmpdir (Linux, typically /tmp)%TEMP% (Windows, typically C:\temp)
oasys*temp_dir: <pathname>
It will be clear from the table above that no Environment variables have to be set, and that all defaults will revert to pre-9.4 behaviour. In other words users wishing to keep the status quo will find behaviour and layout unchanged if they do nothing.
OA_INSTALL_XXPreviously the software used the OA_INSTALL (renamed from OASYS) environment variable to locate the directory the software was installed in.
• On Windows this is no longer required as the software can work out its own installation directory. As this environment variable is no longer required it is recommended that it is removed from machines it is currently set on as in some cases where more than one version has been installed in different directories it can cause problems.
• On LINUX systems the "oasys_14" script that starts the SHELL automatically sets this Environment Variable and passes it to any application started from the SHELL. If you run applications directly from the command line and bypass the SHELL then you should set OA_INSTALL_XX so that the software can locate manuals and other required files.
OA_ADMIN_XXUsers wishing to separate configuration and installation directories will be able to do so by making use of the new top level OA_ADMIN_xx directory.
REPORTER User manual Version 14.0, March 2017
Page G.2

Installation Examples
The following diagrams illustrate how the installation might be organised in various different scenarios..a) Single user installation on one machine There is no need to worry about separating administration and installation directories, and the default installation of all files in and below the single installation directory will suffice.
It is suggested that the _xx version suffix of OA_INSTALL_xx is used in order to keep parallel installations of different releases of the Oassys Ltd software separate on the machine.
b) A few machines on a small network, each user has his own machine The top level administration directory can be installed on a network server, possibly also locating the manuals centrally.
Each user’s machine has its own ’installation’ directory to give good performance, but there is no need to manage home or temporary directories centrally since each user ’owns’ his machine.
If network performance is good an alternative would be to install executables on the central server, meaning that local OA_INSTALL directories are not required.
c) Large corporate network There is no need to worry about separating administration and installation directories, and the default installation of all files in and below the single installation directory will suffice.
User manual Version 14.0, March 2017 REPORTER
Page G.3

Dynamic configuration using the top level oa_pref file.
A further improvement is that all environment variables below OA_ADMIN_xx may either be set explicitly, or dynamically using the options in the oa_pref file at the top OA_ADMIN_xx level. This permits parallel installations of different versions of the software to co-exist, with only the top level administration directory names being distinct. For example:
Release 14.0 Release 14.1
Top level directory OA_ADMIN_14 Top level directory OA_ADMIN_141
oa_pref file in OA_ADMIN_14 contains:
oasys*install_dir: <pathname for 14.0 installation>oasys*manuals_dir: <pathname for 14.0 manuals>
oasys*home_dir: <pathname for home directory>oasys*temp_dir: <pathname for temporary files>
oa_pref file in OA_ADMIN_141 contains:
oasys*install_dir: <pathname for 14.1 installation>oasys*manuals_dir: <pathname for14.1 manuals>
} would almost certainly be unchanged between major} versions, although they could be different if desired
Pathnames in the oa_pref file may contain environment variables which will be resolved before being applied.
The hierarchy of oa_pref file reading
It will be clear from the above that in a large installation the "oa_pref" files have a significant role. Each piece of software reads them in the following order:
OA_ADMIN_xx Top level configuration
OA_INSTALL_xx Installation level
OA_HOME User’s personal "home" file
Current working directory File specific to the current directory (rarely used)
The rules for reading these files are:• If a given directory does not exist, or no file is found in that directory, then no action is taken. This is not an
error.• A more recently read definition supersedes one read earlier, therefore "local" definitions can supersede "global"
ones (unless it was locked ).• If two of more of the directories in the table above are the same then that file is only read once from the first
instance.
Locking Preference Options
From version 9.4 onwards preference options can be locked. If a preference option is locked in a file then that preference option will be ignored in any of the subsequent preference files that are read.
Therefore by locking a preference in a top-level file in the hierarchy above, eg in OA_ADMIN_xx, and then protecting that file to be read-only, an administrator can set preferences that cannot be altered by users since any definitions of that preference in their private oa_pref files will be ignored.
Preferences are locked by using a hash (#) rather than an asterisk (*) between the code name and the preference string. For example:
primer*maximise: true Normal case using "*", means an unlocked preference
REPORTER User manual Version 14.0, March 2017
Page G.4

primer#maximise: true Locked case using "#"
These changes may be made either by editing the file manually, or by using the preferences editor.
User manual Version 14.0, March 2017 REPORTER
Page G.5