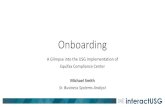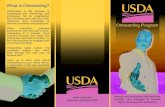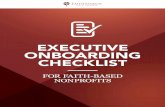for Faculty & Staff Members Welcome and Onboarding Guide...Welcome and Onboarding Guide for Faculty...
Transcript of for Faculty & Staff Members Welcome and Onboarding Guide...Welcome and Onboarding Guide for Faculty...

Welcome and Onboarding Guide
for Faculty & Staff Members
2319 S. Foothill Drive Suite 130, SLC, UT 84109 801-935-4244 [email protected] 1

Table of Contents
Technical Requirements……………………….3
Informed Consent Statement ………………...4
Login & ConexED Access …………………….5 - 6
Left Hand Panel Overview ……………………7 - 10
ConexED Card Overview …………………….11
Customize ConexED Card …………………...12 - 15
Calendar & Scheduler Settings ………………16 - 19
Campus Calibrate Scheduling System ……... 20 - 27
Kiosk & Queuing System ……………………... 28 - 32
Reports & Data ……………………………...…. 33
Help Center …………………………………….. 34
2

Technical RequirementsDesktop PC and Mac Meeting Requirements:
● Use the current Chrome or Firefox internet browser ● Have webcam ready and activated (for online student support)● Have a headset with microphone ready - your cell phone headset will work great
Android and Window Device Meeting Requirements:● Use Chrome ● Have your webcam ready and activated● Have a headset with microphone ready - your cell phone headset will work great
iOS- Apple Device Meeting Requirements:● ConexED App available in the app store*
*Limited access using the app, will be able to join a video meeting but share screen and other functions are not available at this time.
3

Log-in and ConexED Access
To find your school’s private platform:
https://cc.craniumcafe.comClick on “Not your school’s page?”
to search for your school
4

Log-in and ConexED Access
STEP 1: Customize the Informed Consent Statement. This is a legal disclaimer that protects your school from any FERPA or HIPAA liabilities.
Each time you (or a student) log into ConexED, this will appear and you will need to “Agree” before proceeding.
STEP 2: Two ways to login, either through Canvas or the Guest Registration button. Log-in using your Canvas/Peoplesoft credentials or Guest Registration.
When you click the Canvas button a pop up will appear.
5

Log-in and ConexED AccessOnce logged in you will see the Student Support Directory.
6

Left Hand Panel Overview
Here you will see your photo and ConexED User Role. By default all users begin at the student role and will need to request a role upgrade to begin using the platform. Simply click “request role upgrade” link to request.
Document Library:All whiteboard history and uploaded documents can be found here.
Archives: Playback your meetings and view chat histories.
Account Settings: Change/update login credentials.
Help Center: Opens a new tab and take you to the ConexED Help Center. Here you can search for help documents, reach out for support via live chat, or submit a help ticket.
7

Left Hand Panel Overview:Campus Calibrate
Following how your campus is structured, we have department shells and groups within each department. Each group is setup and configured independently.
ELAC’s departments are shown here.Admin Control Center:This feature is only visible to users placed at the ConexED Administrator Role.
Here the following can be done:Department/Group CreationSchedule ExceptionsMaster SchedulerReason CodesReports
Users will only see department shells/groups that they are associated with (unless they are a ConexED Administrator)
8

Left Hand Panel Overview:Cranium Cafe
Schedule Cafe Meeting:Create a meeting and invite attendees
Enter your Cafe virtual meeting space.
My Cafe Appointments:All upcoming appointments can be found here.
9

Left Hand Panel OverviewClassrooms
Schedule Classroom Meeting (shown below): Create group meetings and webinars for up to 100 attendees.
Upcoming Classroom Meetings (shown below): All upcoming Classroom appointments can be found here.
Enter your Classroom
Classroom Report: playback your webinar meetings, view registration details and track attendance.
Classroom Registration Forms: Create customizable registration forms for webinars and on-campus events.
10

ConexED Cards
11

For further Customize Card information: https://www.youtube.com/watch?v=p38JQyZC8ug&feature=youtu.be
12
Customize Card

Customize Card
Change/Update Card:
Edit Name, Title, Email, Telephone, Office Address and Extra fields.
*All updates are in real time, so any changes made here that are saved will automatically update anywhere your card is located. (website, email signature, ConexED Student Support Directory, etc.)
For further Customize Card information: https://www.youtube.com/watch?v=p38JQyZC8ug&feature=youtu.be13

Customize Card
Your ConexED Card URL
Add a photo, biography and Meta-tags.
Also customize “Knock on Door”, “Schedule Meeting” & “Send Offline Message” button text.
Card Options:
-Show/Hide workshop registration button and change wording
-Make email and/or phone number visible
-Set status to away when in an Office meeting
-Don’t allow users to schedule appointments with me
For further Customize Card information: https://www.youtube.com/watch?v=p38JQyZC8ug&feature=youtu.be14

Customize Card
Your individual Lobby Welcome Message:
Update/change your personal lobby message. Leave instructions for students or a YouTube video
*Students will join the shared lobby when group ConexED cards are added to the webpage/Canvas.
ConexED Card Webpage Embed Code:
Easily embed your ConexED Card on your webpage. Updates in real time.
ConexED Card HTML Code:Use this line of code to add your ConexED Card to your email signature
15

Calendar & Scheduler Settings:Creating Office Hours
Steps: 1. Click and drag in the Calendar (shown left)2. A pop up titled “Event Creation” will appear, you can mark it as a busy even or create office hours (right)3. Click “Office Hours” button, “Create Office Hours” window will appear (shown on next slide)
instructions continued on next slide
16

Calendar & Scheduler Settings:Creating Office Hours
Steps continued:
4. Select a start and end time.
5. Are these walk-in office hours? If yes, select the box. (Walk-in hours will not show up for students to self schedule).
6. Single occurrence or recurring series?a. If recurring, What days of the week are these hours for?
7. Select the group these office hours are associated with.
8. Select locations where you’re available to meet with students on-campus.
17

Calendar & Scheduler Settings:Scheduler Settings
Location & Message Options:
Customize instructions/messages for Office, Online, & Telephone meetings
*If assigned to a group, the group Email Templates and messages will be the default.
Customize Your Schedule:
-Select timezone (this should default based on ELAC’s ConexED platform)-Set default meeting length (If assigned to a group, the meeting length is determined by Reason Code duration and this field does not apply)-Scheduler time buffer (amount of advance notice you need before students can schedule a meeting)-Set how far in advance students can schedule a meeting (If assigned to a group, the group setting will be the default-Set frequency of meeting reminders
18

Calendar & Scheduler Settings: Calendar Integration
Your ConexED office hours can connect in real-time to your preferred work calendar. Drop down and select:
● Google, ● Outlook, ● Office 365, ● Exchange ● ConexED (no
integration)
Calendar integrations are a true push/pull, anything added in one calendar will reflect in real-time on the other.
19

Campus Calibrate: Calendar Tab
The calendar tab is visible at roles of Front Desk Agent and higher. Users will only be able to view calendars of groups you are associated with.
Students will not see any calendars.
Office Hours show in light grey
Walk-in Office Hours show in light grey with a yellow border
Meetings scheduled through ConexED are color coded based on meeting type/location, events coming from an integrated calendar appear with orange stripes and are labeled “Busy”, Busy Events created in ConexED appear with black/gray stripes and are labeled with the event name/type.
Appointment Search: filter by department, user and/or date
20

Campus Calibrate: Calendar Tab / Appointment DetailsTo view appointment details, click on the appointment block within the calendar.
From appointment details users can: reschedule, extend and cancel the appointment.
Users can also view the meeting intake form and check students into their scheduled appointments here.
Checking the student in ensures that the appointment isn’t labeled a “no-show” in reports, but also tracks the actual appointment length.
21

Campus Calibrate: Event Creation
To create an appointment: 1. Click into the calendar to open the Event Creation window. 2. Click “Create Appointment”3. Search for Attendee4. Change start/end time5. Select reason code(s) and location6. Add a meeting subject7. Create Appointment
22

Campus Calibrate: Event Creation, Workshops
To create a workshop: 1. Click into the calendar to open the Event Creation window. 2. Click “Create Workshop” button3. Change start/end time and select timezone4. Select Meeting Location5. Create a Workshop Topic and Description6. “Create Workshop”
23

To create a busy event: 1. Click into the calendar to open the Event Creation window. 2. Click “Create Busy Event” button3. Add event Description or leave blank4. Select start/end time5. Set to a repeating event6. Create “Busy Event”
Campus Calibrate: Event Creation, Busy Events
24

Campus Calibrate: Student Lookup
Locate student information searching by student ID, last name or email address.
25
Add a new student (great for Front Desk Agents)

Campus Calibrate: Student Lookup Details
From here, you can send the student an offline message (email), create a walk-in meeting, register for a workshop or schedule a future meeting.
Appointment History: View/Export Student Appointment History
Black appointments- Past, Green appointments,- Future, Red appointments- Canceled/No-Show 26

Campus Calibrate: Student Lookup / Add an Alert
The Add Alert feature allows you to add an individual alert that is tied to the student account and visible by Front Desk Agent roles and above, and can be sent to the student as an Email, SMS (text message) or pop-up alert when logging into ConexED. Alerts can notify the student of an update, block the student from self-scheduling appointments, and more. 27

Kiosk & Queuing System
Check-In Kiosks are group and location specific.
From the main screen you can quickly view the on-campus walk-in queue for any department location.
Dashboard provides queue details, who is waiting, how long, why.
(More info on the dashboard on the next slide)
Kiosk permalink to allow students to check themselves in using a tablet or computer.
28

Kiosk & Queuing System: Dashboard
Dashboard provides real-time queue details - Student Name, Counselor they’re waiting to see (will appear as “Next Available” if the student has added themselves to the queue), wait time, student ID, phone number, any check in notes, and selected reason codes.
Actions:Remove the student from the Queue
Mark the student as a No-Show
Send the student a personalized SMS (text) message
Check-In the student and assign to another group user
Check-in the student and assign to themselves (Faculty/Staff added as Group User)
Add a student to the queue
29

Kiosk & Queuing System: Live Monitor View
Display the live monitor view of the queue in your office lobby so that students know what their estimated wait time.
Student names are hidden to protect privacy. The last 4 digits of the student id or phone number (depending on how the student checked in) will be displayed.
30

Kiosk & Queuing System: Student Portal (hosted on any device or computer)
Log into your group on the device or computer that you want your students to use as a self check-in kiosk.
Using the group/location specific URL permalink, students check themselves in and provide information you may need.
31

Kiosk & Queuing System: Student Check-In Page
32

Reports & DataIn-depth reports and data that will provide a snapshot of when, how and where your students are connecting with their academic support system.
Group Manager role and above, can pull reports for all users.Front Desk Agent role will not have access or visibility to this tab. Faculty/Staff role have the ability to pull reports for their own meetings only.
33

Help CenterWe are here to help!
After hours? Submit a help ticket.
Reach out to us directly using our ConexED Cards
Quick question? Knock on someone’s door
Directly schedule an appointment for training, troubleshooting, an any questions you may have
Send us an offline message
Live chat available during business hours
34