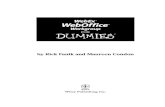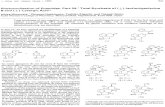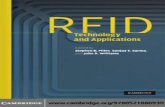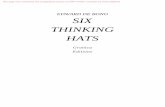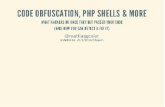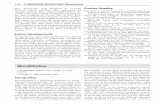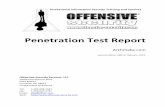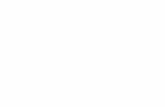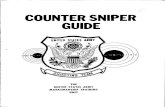FOR DUMmIES - index-of.co.uk/index-of.co.uk/Tutorials/Powerpoint Just The Steps For... ·...
Transcript of FOR DUMmIES - index-of.co.uk/index-of.co.uk/Tutorials/Powerpoint Just The Steps For... ·...


by Barbara Obermeier & Ted Padova
PowerPoint® 2003Just the Steps™
FOR
DUMmIES‰
01_574795 ffirs.qxp 3/30/06 8:14 PM Page i

02_574795 ftoc.qxp 3/30/06 8:16 PM Page vi

by Barbara Obermeier & Ted Padova
PowerPoint® 2003Just the Steps™
FOR
DUMmIES‰
01_574795 ffirs.qxp 3/30/06 8:14 PM Page i

PowerPoint® 2003 Just the Steps™ For Dummies®Published byWiley Publishing, Inc.111 River StreetHoboken, NJ 07030-5774www.wiley.com
Copyright © 2006 by Wiley Publishing, Inc., Indianapolis, Indiana
Published by Wiley Publishing, Inc., Indianapolis, Indiana
Published simultaneously in Canada
No part of this publication may be reproduced, stored in a retrieval system or transmitted in any form or by any means, electronic, mechanical,photocopying, recording, scanning or otherwise, except as permitted under Sections 107 or 108 of the 1976 United States Copyright Act, withouteither the prior written permission of the Publisher, or authorization through payment of the appropriate per-copy fee to the Copyright ClearanceCenter, 222 Rosewood Drive, Danvers, MA 01923, (978) 750-8400, fax (978) 646-8600. Requests to the Publisher for permission should beaddressed to the Legal Department, Wiley Publishing, Inc., 10475 Crosspoint Blvd., Indianapolis, IN 46256, (317) 572-3447, fax (317) 572-4355,or online at http://www.wiley.com/go/permissions.
Trademarks: Wiley, the Wiley Publishing logo, For Dummies, the Dummies Man logo, A Reference for the Rest of Us!, The Dummies Way,Dummies Daily, The Fun and Easy Way, Dummies.com, Just the Steps, and related trade dress are trademarks or registered trademarks of John Wiley& Sons, Inc. and/or its affiliates in the United States and other countries, and may not be used without written permission. All other trademarks arethe property of their respective owners. Wiley Publishing, Inc., is not associated with any product or vendor mentioned in this book.
LIMIT OF LIABILITY/DISCLAIMER OF WARRANTY: THE PUBLISHER AND THE AUTHOR MAKE NO REPRESENTATIONS OR WARRANTIESWITH RESPECT TO THE ACCURACY OR COMPLETENESS OF THE CONTENTS OF THIS WORK AND SPECIFICALLY DISCLAIM ALL WAR-RANTIES, INCLUDING WITHOUT LIMITATION WARRANTIES OF FITNESS FOR A PARTICULAR PURPOSE. NO WARRANTY MAY BE CREATEDOR EXTENDED BY SALES OR PROMOTIONAL MATERIALS. THE ADVICE AND STRATEGIES CONTAINED HEREIN MAY NOT BE SUITABLEFOR EVERY SITUATION. THIS WORK IS SOLD WITH THE UNDERSTANDING THAT THE PUBLISHER IS NOT ENGAGED IN RENDERINGLEGAL, ACCOUNTING, OR OTHER PROFESSIONAL SERVICES. IF PROFESSIONAL ASSISTANCE IS REQUIRED, THE SERVICES OF A COM-PETENT PROFESSIONAL PERSON SHOULD BE SOUGHT. NEITHER THE PUBLISHER NOR THE AUTHOR SHALL BE LIABLE FOR DAMAGESARISING HEREFROM. THE FACT THAT AN ORGANIZATION OR WEBSITE IS REFERRED TO IN THIS WORK AS A CITATION AND/OR APOTENTIAL SOURCE OF FURTHER INFORMATION DOES NOT MEAN THAT THE AUTHOR OR THE PUBLISHER ENDORSES THE INFOR-MATION THE ORGANIZATION OR WEBSITE MAY PROVIDE OR RECOMMENDATIONS IT MAY MAKE. FURTHER, READERS SHOULD BEAWARE THAT INTERNET WEBSITES LISTED IN THIS WORK MAY HAVE CHANGED OR DISAPPEARED BETWEEN WHEN THIS WORK WASWRITTEN AND WHEN IT IS READ.
For general information on our other products and services, please contact our Customer Care Department within the U.S. at 800-762-2974, outsidethe U.S. at 317-572-3993, or fax 317-572-4002.
For technical support, please visit www.wiley.com/techsupport.
Wiley also publishes its books in a variety of electronic formats. Some content that appears in print may not be available in electronic books.
Library of Congress Control Number: 2006920604
ISBN-13: 978-0-7645-7479-5
ISBN-10: 0-7645-7479-5
Manufactured in the United States of America
10 9 8 7 6 5 4 3 2 1
1B/RY/QU/QW/IN
01_574795 ffirs.qxp 3/30/06 8:14 PM Page ii

About the AuthorsBarbara Obermeier is principal of Obermeier Design, a graphic design studio in Ventura, California. She’s theauthor of Photoshop CS2 All-in-One Desk Reference ForDummies and has contributed as author, coauthor, ortechnical editor on numerous books. Barb is also a fac-ulty member in the Visual Communication Departmentat Brooks Institute.
Ted Padova is the author of over 20 computer books. Hewrites primarily on Adobe Acrobat, Adobe Photoshop,Photoshop Elements, and Adobe Illustrator. He is anationally and internationally known speaker on AdobeAcrobat and digital imaging.
DedicationsI would like to dedicate this book to Gary, Kylie, andLucky.
—Barbara Obermeier
For Arnie
—Ted Padova
Authors’ AcknowledgmentsWe would like to thank our project editor, PaulLevesque, who kept the book on track; Bob Woerner,our excellent Sr. Acquisitions Editor at Wiley Publishing;Marvin Hoffman, an accomplished technical editor;Andy Hollandbeck, who refined our writing; and thededicated production staff at Wiley Publishing.
01_574795 ffirs.qxp 3/30/06 8:14 PM Page iii

Acquisitions, Editorial, and Media Development
Project Editor: Paul Levesque
Sr. Acquisitions Editor: Bob Woerner
Copy Editor: Andy Hollandbeck
Technical Editor: Marvin Hoffman
Editorial Manager: Leah P. Cameron
Media Development Manager: Laura VanWinkle
Editorial Assistant: Amanda Foxworth
Cartoons: Rich Tennant (www.the5thwave.com)
Composition Services
Project Coordinator: Adrienne Martinez
Layout and Graphics: Denny Hager, Joyce Haughey,Lynsey Osborn, Melanee Prendergast, Heather Ryan
Proofreaders: Jessica Kramer, Joe Niesen, Sossity R. Smith
Indexer: Glassman Indexing Services
Publisher’s AcknowledgmentsWe’re proud of this book; please send us your comments through our online registration form located at www.dummies.com/register/.
Some of the people who helped bring this book to market include the following:
Publishing and Editorial for Technology Dummies
Richard Swadley, Vice President and Executive Group Publisher
Andy Cummings, Vice President and Publisher
Mary Bednarek, Executive Acquisitions Director
Mary C. Corder, Editorial Director
Publishing for Consumer Dummies
Diane Graves Steele, Vice President and Publisher
Joyce Pepple, Acquisitions Director
Composition Services
Gerry Fahey, Vice President of Production Services
Debbie Stailey, Director of Composition Services
01_574795 ffirs.qxp 3/30/06 8:14 PM Page iv

Introduction............................................1
Part I: Creating A Presentation ................3Chapter 1: Getting Started with PowerPoint .................................5Chapter 2: Customizing the PowerPoint Interface .....................15Chapter 3: Building Your Presentation and Adding Content .....21Chapter 4: Basic Editing Techniques............................................33Chapter 5: Advanced Editing and Formatting.............................43Chapter 6: Working with Masters .................................................51
Part II: Adding Visual Interest to Slides...................................59Chapter 7: Adding Lines and Shapes ...........................................61Chapter 8: Using Color, Texture, and Pattern .............................73
Chapter 9: Working with Pictures ................................................87Chapter 10: Creating Tables and Graphs....................................101Chapter 11: Creating Organizational Charts and Diagrams.....119
Part III: Adding a Dash of Pizzazz with Multimedia .................................131Chapter 12: Integrating Sound and Movies ..............................133Chapter 13: Incorporating Hyperlinks and Transitions ...........145Chapter 14: Incorporating Animation.......................................157
Part IV: Presenting Effectively .............167Chapter 15: Preparing the Presentation ....................................169Chapter 16: Sharing Your Presentation......................................181
Index..................................................195
Contents at a Glance
02_574795 ftoc.qxp 3/30/06 8:16 PM Page v

02_574795 ftoc.qxp 3/30/06 8:16 PM Page vi

Introduction............................................1About This Book . . . . . . . . . . . . . . . . . . . . . . . . . . . . . . . . . .1Why You Need This Book . . . . . . . . . . . . . . . . . . . . . . . . . .1How This Book Is Organized . . . . . . . . . . . . . . . . . . . . . . . .2Get Ready To . . . . . . . . . . . . . . . . . . . . . . . . . . . . . . . . . . . . .2
Part I: Creating A Presentation . . . . . . . .3
Chapter 1: Getting Started with PowerPoint . . . . . . . . . . . . .5Start PowerPoint Using the Start Menu . . . . . . . . . . . . . . . .6Start PowerPoint Using Keyboard Shortcuts . . . . . . . . . . . .6Open a Saved Presentation . . . . . . . . . . . . . . . . . . . . . . . . .7Close a Presentation . . . . . . . . . . . . . . . . . . . . . . . . . . . . . . .7Create a Blank Presentation . . . . . . . . . . . . . . . . . . . . . . . . .8Create a Presentation Based on a Template . . . . . . . . . . . .9Create a Presentation Using the AutoContent Wizard . . .10Change the Opening Default View . . . . . . . . . . . . . . . . . .12Change Save Options . . . . . . . . . . . . . . . . . . . . . . . . . . . . .12Save a Presentation . . . . . . . . . . . . . . . . . . . . . . . . . . . . . . .13Exit PowerPoint . . . . . . . . . . . . . . . . . . . . . . . . . . . . . . . . .13
Chapter 2: Customizing the PowerPoint Interface . . . . . . . . .15Customize PowerPoint Tools . . . . . . . . . . . . . . . . . . . . . . .16Show Full Menus . . . . . . . . . . . . . . . . . . . . . . . . . . . . . . . .16Add a Command to a Toolbar . . . . . . . . . . . . . . . . . . . . . .17Remove a Command from a Toolbar . . . . . . . . . . . . . . . .17Dock a Toolbar . . . . . . . . . . . . . . . . . . . . . . . . . . . . . . . . . .18Get Help in PowerPoint . . . . . . . . . . . . . . . . . . . . . . . . . . .19Search a Help Topic . . . . . . . . . . . . . . . . . . . . . . . . . . . . . .20Use the Research Pane . . . . . . . . . . . . . . . . . . . . . . . . . . . .20
Chapter 3: Building Your Presentation and Adding Content . . .21Create an Outline . . . . . . . . . . . . . . . . . . . . . . . . . . . . . . . .22Import a Microsoft Word Document . . . . . . . . . . . . . . . .23
Send a Presentation from PowerPoint to Word . . . . . . . .24Change a Slide Master to a Title Master . . . . . . . . . . . . . .25Apply a Slide Template . . . . . . . . . . . . . . . . . . . . . . . . . . .26Insert a New Slide . . . . . . . . . . . . . . . . . . . . . . . . . . . . . . . .26Insert a Slide from Another Presentation . . . . . . . . . . . . .27Display Multiple Presentations . . . . . . . . . . . . . . . . . . . . .28Copy a Slide from Another Presentation . . . . . . . . . . . . .28Paste a Slide from the Clipboard . . . . . . . . . . . . . . . . . . .29Create a Default Slide Design . . . . . . . . . . . . . . . . . . . . . .30Edit a Slide Color Scheme . . . . . . . . . . . . . . . . . . . . . . . . .30Change Selected Slides’ Color Schemes . . . . . . . . . . . . . .31Show Large Design Previews . . . . . . . . . . . . . . . . . . . . . . .31
Chapter 4: Basic Editing Techniques . . . . . . . . . . . . . . . . . . .33Edit Text on a Slide . . . . . . . . . . . . . . . . . . . . . . . . . . . . . . .34Move Text on a Slide . . . . . . . . . . . . . . . . . . . . . . . . . . . . .34Move Text on a Master Slide . . . . . . . . . . . . . . . . . . . . . . .35Resize Text Boxes . . . . . . . . . . . . . . . . . . . . . . . . . . . . . . . .35Format Text Attributes . . . . . . . . . . . . . . . . . . . . . . . . . . . .36Adjust Line and Paragraph Spacing . . . . . . . . . . . . . . . . . .37Set Indents and Tabs . . . . . . . . . . . . . . . . . . . . . . . . . . . . .38Add a New Text Placeholder . . . . . . . . . . . . . . . . . . . . . . .39Rotate Text . . . . . . . . . . . . . . . . . . . . . . . . . . . . . . . . . . . . . .39View a Slide Show . . . . . . . . . . . . . . . . . . . . . . . . . . . . . . .40Organize Slides in the Slide Sorter . . . . . . . . . . . . . . . . . .41Delete a Slide . . . . . . . . . . . . . . . . . . . . . . . . . . . . . . . . . . .41Copy and Paste between Slides . . . . . . . . . . . . . . . . . . . . .42
Chapter 5: Advanced Editing and Formatting . . . . . . . . . . . .43Add Headers and Footers . . . . . . . . . . . . . . . . . . . . . . . . . .44AutoFormat Text . . . . . . . . . . . . . . . . . . . . . . . . . . . . . . . . .46Use AutoCorrect . . . . . . . . . . . . . . . . . . . . . . . . . . . . . . . . .47Spell Check Slides . . . . . . . . . . . . . . . . . . . . . . . . . . . . . . . .48Find and Replace Words . . . . . . . . . . . . . . . . . . . . . . . . . .49Copy Text Formatting Using Format Painter . . . . . . . . . .50
Table of Contents
02_574795 ftoc.qxp 3/30/06 8:16 PM Page vii

Chapter 6: Working with Masters . . . . . . . . . . . . . . . . . . . .51Create a Title Master . . . . . . . . . . . . . . . . . . . . . . . . . . . . . .52Create a Slide Master . . . . . . . . . . . . . . . . . . . . . . . . . . . . .54Create Multiple Slide Masters . . . . . . . . . . . . . . . . . . . . . .55Create a Notes Master . . . . . . . . . . . . . . . . . . . . . . . . . . . .56Create a Handout Master . . . . . . . . . . . . . . . . . . . . . . . . . .57
Part II: Adding Visual Interest to Slides . . . . . . . . . . . . . . . . .59
Chapter 7: Adding Lines and Shapes . . . . . . . . . . . . . . . . . .61Use the Drawing Toolbar . . . . . . . . . . . . . . . . . . . . . . . . . .62Draw and Format an AutoShape . . . . . . . . . . . . . . . . . . . .64Use WordArt to Jazz Up Text . . . . . . . . . . . . . . . . . . . . . . .65Draw and Group Lines . . . . . . . . . . . . . . . . . . . . . . . . . . . .66Change a Line Style . . . . . . . . . . . . . . . . . . . . . . . . . . . . . .66Add Arrowheads to Lines . . . . . . . . . . . . . . . . . . . . . . . . . .67Create Block Arrows . . . . . . . . . . . . . . . . . . . . . . . . . . . . . .67Draw a Curved Line . . . . . . . . . . . . . . . . . . . . . . . . . . . . . .68Move Lines and Shapes . . . . . . . . . . . . . . . . . . . . . . . . . . .69Rotate Lines and Shapes . . . . . . . . . . . . . . . . . . . . . . . . . . .69Stack Lines and Shapes . . . . . . . . . . . . . . . . . . . . . . . . . . . .70
Chapter 8: Using Color, Texture, and Pattern . . . . . . . . . . . .73Apply a Color Scheme . . . . . . . . . . . . . . . . . . . . . . . . . . . .74Apply a Color Scheme to Selected Slides . . . . . . . . . . . .74Apply a Color Scheme to Notes Pages . . . . . . . . . . . . . . .75Apply a Color Scheme to Handouts . . . . . . . . . . . . . . . . .75Edit a Color Scheme . . . . . . . . . . . . . . . . . . . . . . . . . . . . . .76Use the Color Scheme from Another Presentation . . . . .77Change the Slide Background Color . . . . . . . . . . . . . . . . .77Change the Slide Background to a Gradient . . . . . . . . . .78Change the Slide Background to a Texture . . . . . . . . . . . .79Change the Slide Background to a Pattern . . . . . . . . . . . .80Change the Slide Background to an Image . . . . . . . . . . . .81
Change the Background of Notes . . . . . . . . . . . . . . . . . . .82Change the Background of Handouts . . . . . . . . . . . . . . .82Add, Change, or Delete a Fill . . . . . . . . . . . . . . . . . . . . . . .83Change the Color of Text . . . . . . . . . . . . . . . . . . . . . . . . . .84Change the Color or Fill of Text in WordArt . . . . . . . . . .85
Chapter 9: Working with Pictures . . . . . . . . . . . . . . . . . . . .87Insert a Picture from Clip Art . . . . . . . . . . . . . . . . . . . . . .88Insert a Picture from a File . . . . . . . . . . . . . . . . . . . . . . . . .89Insert a Picture from a Scanner or Camera . . . . . . . . . . . .90Add a Clip to the Clip Organizer . . . . . . . . . . . . . . . . . . . .91Insert Pictures to Create a Photo Album . . . . . . . . . . . . .92Recolor Clip Art . . . . . . . . . . . . . . . . . . . . . . . . . . . . . . . . .94Resize a Picture Manually . . . . . . . . . . . . . . . . . . . . . . . . .95Resize a Picture Precisely . . . . . . . . . . . . . . . . . . . . . . . . . .95Crop a Picture . . . . . . . . . . . . . . . . . . . . . . . . . . . . . . . . . . .96Flip or Rotate a Picture . . . . . . . . . . . . . . . . . . . . . . . . . . . .96Align and Distribute Pictures . . . . . . . . . . . . . . . . . . . . . . .97Group Pictures . . . . . . . . . . . . . . . . . . . . . . . . . . . . . . . . . .97Adjust Picture Brightness and Contrast . . . . . . . . . . . . . . .98Adjust Picture Color . . . . . . . . . . . . . . . . . . . . . . . . . . . . . .98Add Transparency to a Picture . . . . . . . . . . . . . . . . . . . . . .99Compress a Picture to Reduce File Size . . . . . . . . . . . . . .99Add Shadows . . . . . . . . . . . . . . . . . . . . . . . . . . . . . . . . . . .100
Chapter 10: Creating Tables and Graphs . . . . . . . . . . . . . .101Insert a Table from Scratch . . . . . . . . . . . . . . . . . . . . . . . .102Insert a Table from a Layout . . . . . . . . . . . . . . . . . . . . . .102Insert a Table by Drawing . . . . . . . . . . . . . . . . . . . . . . . .103Insert a Table from Microsoft Word . . . . . . . . . . . . . . . .104Enter Table Text . . . . . . . . . . . . . . . . . . . . . . . . . . . . . . . . .105Format Table Text . . . . . . . . . . . . . . . . . . . . . . . . . . . . . . .105Add and Modify Table Columns and Rows . . . . . . . . . .106Modify Table Borders . . . . . . . . . . . . . . . . . . . . . . . . . . . .108Shade the Table, Cells, Columns, or Rows . . . . . . . . . . .109Apply Fill Effects to a Table . . . . . . . . . . . . . . . . . . . . . . .109
➟viii
PowerPoint 2003 Just the Steps For Dummies
02_574795 ftoc.qxp 3/30/06 8:16 PM Page viii

➟ix
Table of Contents
Insert Pictures into a Table . . . . . . . . . . . . . . . . . . . . . . . .110Enter Formulas with Microsoft Equation 3.0 . . . . . . . . .111Create a Graph from Scratch . . . . . . . . . . . . . . . . . . . . . .112Import an Excel Spreadsheet or Graph . . . . . . . . . . . . . .112Enter Data into the Datasheet . . . . . . . . . . . . . . . . . . . . .113Select a Graph Type . . . . . . . . . . . . . . . . . . . . . . . . . . . . .113Format a Graph’s Text . . . . . . . . . . . . . . . . . . . . . . . . . . . .114Format a Graph’s Title and Legend . . . . . . . . . . . . . . . . .115Format a Graph’s Plot Area . . . . . . . . . . . . . . . . . . . . . . .115Format a Graph’s Grid Lines . . . . . . . . . . . . . . . . . . . . . .116Modify a Graph’s Colors . . . . . . . . . . . . . . . . . . . . . . . . .116Add Labels to a Graph . . . . . . . . . . . . . . . . . . . . . . . . . . .117Modify a Graph’s Axes . . . . . . . . . . . . . . . . . . . . . . . . . . .117
Chapter11: Creating Organizational Charts and Diagrams . . . . . . . . . . . . . . . . . . . . . . . . . . . . .119
Create a Default Organization Chart . . . . . . . . . . . . . . .120Modify an Organization Chart Style . . . . . . . . . . . . . . . .121Modify an Organization Chart Layout . . . . . . . . . . . . . .121Modify Organization Chart Elements . . . . . . . . . . . . . . .122Import an Organization Chart from Word or Excel . . .123Create a Diagram . . . . . . . . . . . . . . . . . . . . . . . . . . . . . . .124Convert a Diagram Type . . . . . . . . . . . . . . . . . . . . . . . . .125Modify a Diagram Style . . . . . . . . . . . . . . . . . . . . . . . . . .126Modify a Diagram Size . . . . . . . . . . . . . . . . . . . . . . . . . .127Modify Diagram Elements . . . . . . . . . . . . . . . . . . . . . . . .128Create a Flowchart . . . . . . . . . . . . . . . . . . . . . . . . . . . . . .129Modify a Flowchart . . . . . . . . . . . . . . . . . . . . . . . . . . . . .130
Part III: Adding a Dash of Pizzazz with Multimedia . . . . . . . . . . . . . . . .131
Chapter 12: Integrating Sound and Movies . . . . . . . . . . . .133Insert Sound from a File . . . . . . . . . . . . . . . . . . . . . . . . .134Insert Sound from the Clip Organizer . . . . . . . . . . . . . .135
Insert Sound from a CD . . . . . . . . . . . . . . . . . . . . . . . . .136Record a Comment . . . . . . . . . . . . . . . . . . . . . . . . . . . . .137Record a Narration . . . . . . . . . . . . . . . . . . . . . . . . . . . . . .138Insert an Animated GIF from a File . . . . . . . . . . . . . . . .140Insert a Movie from a File . . . . . . . . . . . . . . . . . . . . . . . .140Insert an Animated GIF or Movie from the Clip
Organizer . . . . . . . . . . . . . . . . . . . . . . . . . . . . . . . . . . . .141Resize a Movie . . . . . . . . . . . . . . . . . . . . . . . . . . . . . . . . .142Edit Movie and Sound Options . . . . . . . . . . . . . . . . . . .143
Chapter 13: Incorporating Hyperlinks and Transitions . . . . .145Create a Hyperlink in a Presentation . . . . . . . . . . . . . . .146Insert a Hyperlink to a File or Web Site . . . . . . . . . . . . .147Insert a Hyperlink to a New File . . . . . . . . . . . . . . . . . . .148Insert a Hyperlink to an E-Mail Address . . . . . . . . . . . . .149Insert a Hyperlink to Another Presentation . . . . . . . . . .150Change the Color of Hyperlinked Text . . . . . . . . . . . . . .151Show Highlights or Play Sounds on Hyperlinks . . . . . .152Insert an Action Button . . . . . . . . . . . . . . . . . . . . . . . . . .153Add a Transition to All Slides . . . . . . . . . . . . . . . . . . . . .154Add a Different Transition to Each Slide . . . . . . . . . . . .155
Chapter 14: Incorporating Animation . . . . . . . . . . . . . . . . .157Apply Animation Schemes . . . . . . . . . . . . . . . . . . . . . . .158Create a Motion Path for Animations . . . . . . . . . . . . . . .159Apply a Custom Animation to Text or Objects . . . . . . .160Apply Animation to Bullets . . . . . . . . . . . . . . . . . . . . . . .162Apply Additional Effects to Animated Bullets . . . . . . . .163Apply Additional Effects to Animated Text
or Objects . . . . . . . . . . . . . . . . . . . . . . . . . . . . . . . . . . . .164
Part IV: Presenting Effectively . . . . . .167
Chapter 15: Preparing the Presentation . . . . . . . . . . . . . . .169Set Up Your Show . . . . . . . . . . . . . . . . . . . . . . . . . . . . . . .170Set Timings for Slides Manually . . . . . . . . . . . . . . . . . . .171
02_574795 ftoc.qxp 3/30/06 8:16 PM Page ix

➟x
PowerPoint 2003 Just the Steps For Dummies
Set Timings for Slides While Rehearsing . . . . . . . . . . . . .171Establish Print Options . . . . . . . . . . . . . . . . . . . . . . . . . .172Print Slides . . . . . . . . . . . . . . . . . . . . . . . . . . . . . . . . . . . .174Print Audience Handouts . . . . . . . . . . . . . . . . . . . . . . . .174Print Speaker Notes . . . . . . . . . . . . . . . . . . . . . . . . . . . . .175Print an Outline . . . . . . . . . . . . . . . . . . . . . . . . . . . . . . . .176Send Handouts, Notes, or an Outline
to Microsoft Word . . . . . . . . . . . . . . . . . . . . . . . . . . . . .177Create a Backup by Packaging for CD . . . . . . . . . . . . . .178Optimize Slide Show Performance . . . . . . . . . . . . . . . . .180
Chapter 16: Sharing Your Presentation . . . . . . . . . . . . . . .181Create a Custom Show . . . . . . . . . . . . . . . . . . . . . . . . . . .182Prepare a Self-Directed Show . . . . . . . . . . . . . . . . . . . . .183Use a Laptop and Projector to Run Your Show . . . . . . .184
Use Two Monitors to Run a Presentation . . . . . . . . . . . .184Set Permissions . . . . . . . . . . . . . . . . . . . . . . . . . . . . . . . . .185Use PowerPoint Viewer . . . . . . . . . . . . . . . . . . . . . . . . . .186Send a Presentation as an E-Mail Attachment . . . . . . . .186Send a Presentation for Review . . . . . . . . . . . . . . . . . . . .187Review a Presentation . . . . . . . . . . . . . . . . . . . . . . . . . . .188Combine Reviewed Presentations with the Original . . .189Transfer a Presentation to an FTP Site . . . . . . . . . . . . . .190Convert a Presentation to PDF . . . . . . . . . . . . . . . . . . . .191Create a Self-Running Presentation
for a Booth or Kiosk . . . . . . . . . . . . . . . . . . . . . . . . . . . .191Hold an Online Meeting . . . . . . . . . . . . . . . . . . . . . . . . .192Deliver a Presentation on the Web . . . . . . . . . . . . . . . . .193Publish a Photo Album on the Web . . . . . . . . . . . . . . . .194
Index . . . . . . . . . . . . . . . . . . . . . . . . .195
02_574795 ftoc.qxp 3/30/06 8:16 PM Page x

Welcome to Microsoft PowerPoint 2003. This industry-leading programhas an abundance of tools and commands to satisfy all your presen-
tation needs. Whether you want to present important material to your colleagues or clients or just show off your latest travel photos, MicrosoftPowerPoint 2003 Just the Steps For Dummies has something for you.
About This BookThis book cuts all the fluff out of a computer book and takes you right tosteps to produce an effect, task, or job. The book is not linear. However, insome cases, you might need to move around a little to understand one con-cept before moving to another. Each series of steps is defined with headingsto simplify your task of searching for a specific item and finding similartasks related to a particular concept. Be certain to look back at the Table ofContents when you aren’t certain where to find one task or another.
Whenever you want to get something done with this book, try to disciplineyourself to follow this method:
1. Pick the task. Glance over the Table of Contents to find a categoryyou want to explore — something like working with pictures, whichwe cover in Chapter 9.
2. Find it fast. This is easy because the chapters are designed with coverageof similar items within each chapter. Look over the subheadings listedin the Table of Contents to find a specific task within a given chapter.
3. Get it done. Mimic each step and look at the accompanying figures tohelp you thoroughly understand a given task.
Why You Need This BookMicrosoft PowerPoint 2003 is one of those programs that many people needand use, but they often know just enough to get by. What happens when you want to implement something you haven’t used before, like hyperlinksor sound? Most programs today don’t come with written documentation
Conventions used in this book➟We use the ➪ symbol for menu commands.
This tells you to follow the path to select amenu command. Something like “ChooseFormat➪Background” is our way of saying“Choose Background from the Format menu.”When you select this particular menu com-mand, the Background dialog box opens.
➟Web site addresses appear in a monospacefont to make them easy to identify — forexample — www.dummies.com. Type the URL in your Web browser’s Location barexactly as you see the monospace type.
➟ To help clarify steps, some figures contain acircle or callout symbol. Look carefully at eachfigure to fully understand what we’re talkingabout in the text.
Look for this icon to find tips, notes, andspecial points of interest throughout thetext.
➟Introduction
03_574795 intro.qxp 3/30/06 8:16 PM Page 1

anymore. You’ll probably have to search through skimpy onlineHelp files or, worse, wade through lots of tedious narrative textin a gigantic reference manual to find the help you need.
This book eliminates background descriptions and detailedexplanations and takes you directly to a series of steps to pro-duce precisely what you want to do with a presentation. If youwant it simple, fast, and direct, then this is the book for you.
How This Book Is OrganizedThis book is organized into four parts. The following sectionsintroduce each one.
Part I: Creating a PresentationIf you are fairly new to PowerPoint, the chapters in this partget you up and running. First, you find out how to create apresentation. After your presentation is started, we show youhow to add content from scratch, from Word, and from exist-ing presentations. You then find the necessary steps on how toedit and format your content to get just the look you want. Wefinish this part by giving you information on working with thevarious types of masters in PowerPoint.
Part II: Adding Visual Interest to SlidesAfter you have a basic presentation, you may want to add ele-ments to increase visual interest. These comprehensive chaptersshow you how to do just that. You find out how to add and editsimple graphics like shapes, lines, and arrows. You then findsteps on how to add shadows and 3-D effects to those shapesand also to text. If that isn’t enough, you discover how to jazzup your text by using the WordArt feature. We also give you allthe steps you need to know on how to apply color, texture, and
pattern to your slide elements. Pictures score big withadded visual punch. We show you how to bring in bothclip art and photos to your presentations. Finally, we roundout this part by giving you all you need to create and fullyedit tables, graphs, organizational charts, and diagrams.
Part III: Adding a Dash of Pizzazz with MultimediaIf text, shapes, and pictures aren’t enough for you, you maywant to explore using sound, movies, and animation inyour presentations. It isn’t nearly as complicated as youmight think. We give you the steps to insert sound andmovie files from various sources. You also find out how touse hyperlinks to jump to other slides and presentations orto a Web site. To make your presentation flow smoothly,we show you how to implement transitions between yourslides. And lastly, to make your presentation really comealive, you find steps on animating slides, objects, and text.
Part IV: Presenting EffectivelyWhen your presentation is ready, we show you how to pre-pare and share it with the world. You find important infor-mation on setting up your show options for optimumperformance. We give you the steps on printing your slides,handouts, and notes for your audience. You find out howto package your presentation on CD and how to hold anonline presentation meeting. Finally, you discover how togive a presentation live, via a kiosk, or over the Web.
Get Ready ToGlance over the Table of Contents to locate the task youwant to perform in Microsoft PowerPoint. You don’t needto grasp any background information; just jump into theseries of steps that defines a solution for a project youwant to complete.➟2
PowerPoint 2003 Just the Steps For Dummies
03_574795 intro.qxp 3/30/06 8:16 PM Page 2

Part ICreating A Presentation
04_574795 pt01.qxp 3/30/06 8:14 PM Page 3

Paste a Slide from the Clipboard............................29Create a Default Slide Design .................................30Edit a Slide Color Scheme.......................................30Change Selected Slides’ Color Schemes .................31Show Large Design Previews ...................................31
Chapter 4: Basic Editing Techniques . . . . . . . . . . . . . .33Edit Text on a Slide..................................................34Move Text on a Slide ...............................................34Move Text on a Master Slide ...................................35Resize Text Boxes......................................................35Format Text Attributes .............................................36Adjust Line and Paragraph Spacing........................37Set Indents and Tabs................................................38Add a New Text Placeholder ...................................39Rotate Text ................................................................39View a Slide Show ...................................................40Organize Slides in the Slide Sorter .........................41Delete a Slide............................................................41Copy and Paste between Slides ..............................42
Chapter 5: Advanced Editing and Formatting . . . . . . .43Add Headers and Footers ........................................44AutoFormat Text.......................................................46Use AutoCorrect.......................................................47Spell Check Slides....................................................48Find and Replace Words..........................................49Copy Text Formatting Using Format Painter .........50
Chapter 6: Working with Masters . . . . . . . . . . . . . . .51Create a Title Master ................................................52Create a Slide Master ...............................................54Create Multiple Slide Masters .................................55Create a Notes Master..............................................56Create a Handout Master ........................................57
Chapter 1: Getting Started with PowerPoint . . . . . . . .5Start PowerPoint Using the Start Menu....................6Start PowerPoint Using Keyboard Shortcuts ............6Open a Saved Presentation .......................................7Close a Presentation ..................................................7Create a Blank Presentation ......................................8Create a Presentation Based on a Template .............9Create a Presentation Using the AutoContent
Wizard ....................................................................10Change the Opening Default View ........................12Change Save Options ..............................................12Save a Presentation ..................................................13Exit PowerPoint........................................................13
Chapter 2: Customizing the PowerPoint Interface . . .15Customize PowerPoint Tools ..................................16Show Full Menus .....................................................16Add a Command to a Toolbar................................17Remove a Command from a Toolbar.....................17Dock a Toolbar ........................................................18Get Help in PowerPoint ..........................................19Search a Help Topic .................................................20Use the Research Pane .............................................20
Chapter 3: Building Your Presentation and Adding Content . . . . . . . . . . . . . . . . . . . . . . . . .21
Create an Outline ....................................................22Import a Microsoft Word Document .....................23Send a Presentation from PowerPoint to Word.....24Change a Slide Master to a Title Master.................25Apply a Slide Template............................................26Insert a New Slide....................................................26Insert a Slide from Another Presentation...............27Display Multiple Presentations...............................28Copy a Slide from Another Presentation ...............28
04_574795 pt01.qxp 3/30/06 8:14 PM Page 4

Getting Startedwith PowerPoint
The first step of any journey through Microsoft PowerPoint is to start upthe program and either a) create a new presentation or b) open an exist-
ing presentation. Obviously, you can’t do anything in PowerPoint until youlaunch the program.
In this chapter, we talk about some methods you can use to launchPowerPoint and how you can immediately begin to create a new presenta-tion. We also show you how to save a presentation after you’ve created itand safely exit the program.
Note that, at this point, we assume you have installed either the entireMicrosoft Office 2003 suite or just Microsoft Office PowerPoint 2003. If youneed to perform an installation, refer to the user documentation accompa-nying your installer CD for installation instructions.
1Get ready to . . .➟Start PowerPoint Using the Start Menu ........6
➟Start PowerPoint Using Keyboard Shortcuts ....................................................6
➟Open a Saved Presentation ..........................7
➟Close a Presentation ....................................7
➟Create a Blank Presentation ........................8
➟Create a Presentation Based on a Template ....................................................9
➟Create a Presentation Using the AutoContent Wizard ............................10
➟Change the Opening Default View ..............12
➟Change Save Options ................................12
➟Save a Presentation ..................................13
➟ Exit PowerPoint ........................................13
➟Chapter
05_574795 ch01.qxp 3/30/06 8:15 PM Page 5

Start PowerPoint Usingthe Start Menu
1. Start your computer and log on to Windows if yourcomputer is not on.
2. Choose Start Menu➪Programs➪Microsoft Office➪Microsoft PowerPoint 2003 (see Figure 1-1). MicrosoftPowerPoint opens, and you’re ready to create a newslide presentation or open an existing presentation.
Start PowerPoint Using Keyboard Shortcuts
1. Hold the Ctrl key down and press Esc.
2. Press the P key on your keyboard to select Programs.
3. Press right, left, up, and down arrows to navigatethrough the menu commands and folders until youarrive at Microsoft PowerPoint 2003.
4. Press Enter to launch PowerPoint (as shown in Figure 1-2).
You can also create a program shortcut on your desktop. LocateMicrosoft PowerPoint 2003 on your Start menu and right-click thePowerPoint application icon to open a context menu. Choose SendTo➪Desktop (create shortcut). The program shortcut is created onyour desktop. Just double-click the shortcut icon and PowerPointlaunches.
Figure 1-1: Open the Start Menu and choose Programs➪Microsoft Office➪Microsoft PowerPoint 2003
Figure 1-2: Click Microsoft PowerPoint 2003 on the Start menu or select MicrosoftPowerPoint 2003 and press Enter to open the program➟6
Chapter 1: Getting Started with PowerPoint
05_574795 ch01.qxp 3/30/06 8:15 PM Page 6

Open a Saved Presentation1. Launch PowerPoint.
2. Choose File➪Open and the Open dialog box appears(see Figure 1-3). Alternately, you can press Ctrl+O toopen the Open dialog box.
3. Using the Look In drop-down menu, navigate to yourhard drive and locate the folder where you have a saved presentation.
4. Choose List from the View drop-down menu to displayslide presentations in a list.
5. Click a presentation to select it.
If you want to open multiple presentations, press the Ctrl key andclick each presentation you want to open in the Open dialog box.Click Open and PowerPoint opens all the selected presentations.
6. Click Open and the presentation opens in PowerPoint.
Close a Presentation1. Open a PowerPoint document in PowerPoint.
2. Click the X in the top-right corner of the PowerPointDocument window (see Figure 1-4). Be certain to clickthe X appearing in the top-right corner of the Documentwindow. Another X appears at the top-right corner ofthe PowerPoint application window. If you click this X,the program quits.
Alternately, you can choose File➪Close to close the document. Afterclosing a file, PowerPoint remains open and ready for you to createa new presentation or open another presentation.
Figure 1-3: Select one or more presentation files in the Open dialog box and click Open
Figure 1-4: Click the X in the top-right corner of the Document window or choose File➪Close to close the open document
➟7
Close a Presentation
05_574795 ch01.qxp 3/30/06 8:15 PM Page 7

Create a Blank Presentation1. Open PowerPoint.
2. Click Getting Started in the Task pane to open a drop-down menu.
The Task pane at the right side of the PowerPoint window containsseveral panes with menus to assist you in creating and editing slidepresentations. If the pane is not visible when you open PowerPointor you accidentally lose the pane, choose View➪Task Pane or pressCtrl+F1. If you need more room to view your slides, you can closethe pane by clicking the X in the top-right corner of the pane.
3. Select New Presentation from the menu (see Figure 1-5).
By default, PowerPoint opens a new blank presentation documentwhen you launch the program. If you want to begin working on a newpresentation, you can start with the document appearing on programlaunch. You can also use any of these options to create a new blankdocument: click Getting Started and select New Presentation, chooseFile➪New, click the New button on the toolbar, or press Ctrl+N. Youcan use any of these options to create a new blank document.
4. In the New Presentation task pane (see Figure 1-6), selectone of the following options to create a presentation:
• Blank Presentation: Create a new blank presentation.
• From Design Template: Use one of the many designtemplates installed with PowerPoint.
• From AutoContent Wizard: The AutoContent Wizardhelps you with presentation ideas.
• From Existing Presentation: Open an existing pres-entation you want to modify.
• Photo Album: Create a slideshow of pictures.
5. To create a blank presentation, click the BlankPresentation option in the New Presentation Task pane.
Figure 1-5: Select New Presentation from the Getting Started drop-down menu
Figure 1-6: Click Blank Presentation in the New Presentation Task pane to create a new blank presentation➟8
Chapter 1: Getting Started with PowerPoint
05_574795 ch01.qxp 3/30/06 8:15 PM Page 8

Create a Presentation Basedon a Template
1. Open PowerPoint.
2. Click Getting Started in the Task pane to open the drop-down menu.
3. Select New Presentation.
4. Click From Design Template to open the Slide Designtask pane (see Figure 1-7).
5. Scroll the Slide Design Task pane by dragging the slideron the right side of the pane up and down to view alltemplates. You have slides organized into three separatecategories in the Slide Design pane. The categoriesinclude
Used in this Presentation: Any design templatesused in the open PowerPoint document appear inthis category.
Recently Used: Templates you have used in recentPowerPoint projects conveniently appear in this category.
Available for Use: This category contains all thedesign templates available to you for creating newpresentations.
6. Select the template you want to use in a new presenta-tion from the Available for Use category (as shown inFigure 1-8).
Note that the template you select in the Slide Design Task pane showsyou a view of the opening slide called the title slide. The title slidedesign is usually different from the presentation slides. When youadd additional slides to your presentation, the slide design used forthe presentation slides is similar to the title slide but not identical.
Figure 1-7: Click From Design Template in the New Presentation Task pane to open the Slide Design Task pane
Figure 1-8: Click a slide template in the Slide Design Task pane ➟9
Create a Presentation Based on a Template
05_574795 ch01.qxp 3/30/06 8:15 PM Page 9

Create a Presentation Using theAutoContent Wizard
1. In PowerPoint, click Getting Started to open the drop-down menu.
2. Select New Presentation from the menu.
3. Click From AutoContent Wizard.
4. The AutoContent Wizard opens. In the opening pane,click Next and you arrive at the second pane (seeFigure 1-9).
5. Click a category from one of the following:
• All: Lists all slide presentations in all categories. Youcan scroll the window and select a slide presentationto create from the list.
• General: Displays a list of general business topics.
• Corporate: Displays a list of corporate topics such asbusiness plans, financial reports, employee orienta-tion, and so on.
• Projects: Lists presentations that might be used in aplanning process.
• Sales/Marketing: Lists presentations suited for a mar-keting program.
6. Click a presentation from within a category and clickNext to move to the next pane (see Figure 1-10).
7. Select an output option from one of the following:
• On-Screen Presentation: Click this radio button tocreate a presentation that is intended to be shown onyour computer or on a projector connected to yourcomputer.
Figure 1-9: Open the AutoContent Wizard and click the Next button to arrive at the second pane
Figure 1-10: Click Next to move to the next pane in the wizard
➟10
Chapter 1: Getting Started with PowerPoint
05_574795 ch01.qxp 3/30/06 8:15 PM Page 10

• Web Presentation: Click this radio button for a slidepresentation that you want to show on a Web site.
• Black and White Overheads: Click this radio buttonif you want to print your slides on clear acetate on ablack-and-white laser printer.
• Color Overheads: Click this radio button if you wantto print your slides on clear acetate on a color printer.
• 35mm Slides: Click this radio button if you want toprint your slides on a commercial film recorder thatoutputs to 35mm slides.
8. Click Next to advance to the next pane (see Figure 1-11).
9. Type a title for your presentation in the PresentationTitle text box.
10. Type a footer in the Footer text box if you want a footerto appear on your slides.
By default, the date of the last update and the slide numbers willappear on the new presentation. If you don’t want such informationto appear on the slides, uncheck the respective check box in the wizard.
11. Click Next in the wizard to advance to the last pane inthe wizard.
12. Click Finish to complete the slide creation and open itin PowerPoint (see Figure 1-12).
13. Edit the presentation to customize it for your own needs.
The slide presentation opens in Normal view with the Outline tab inview. You can edit text in the Outline tab or directly on each slide tochange text and customize the presentation for your own use.
Figure 1-11: Click Next to open the next pane in the wizard, where you type a name for your presentation
Figure 1-12: Click Finish in the wizard and the new presentation opens in PowerPoint
➟11
Create a Presentation Using the AutoContent Wizard
05_574795 ch01.qxp 3/30/06 8:15 PM Page 11

Change the Opening Default View1. Open PowerPoint and choose Tools➪Options.
2. Click the View tab in the Options dialog box (seeFigure 1-13).
3. Uncheck the Startup Task Pane option.
When you remove the check mark for the Startup task pane,PowerPoint opens with the Task pane closed and provides you moreviewing and editing room when working on slides. Press Ctrl+F1 toshow the Task pane.
4. Review other options on the View tab. You can makechoices for items to remain in view or toggle off theviews for the Show and Slide Show options.
5. Select the option you want to see when you launchPowerPoint from the Default View drop-down menu. Thedefault option is The View Saved in the File, which showsyou the last view when you saved your file in PowerPoint.
Change Save Options1. Open PowerPoint and choose Tools➪Options.
2. Click the Save tab in the Options dialog box (seeFigure 1-14).
3. Type a default directory path — pointing to the placewhere you want PowerPoint to save your presentationfiles — into the Default File Location text box. Thedefault folder is My Documents.
4. Click OK in the Options dialog box.
Figure 1-13: Remove the Startup task pane check mark to provide more viewing and editing room when working on slides
Figure 1-14: Typing in a new directory path for where you want to save your PowerPoint slides
Look over other options on the Save tab and adjust settings according toyour personal needs. Click each tab in the Options dialog box and you cancustomize PowerPoint to suit your personal work habits. When you needinformation on given settings in the tabs, consult the PowerPoint Help doc-ument (choose Help➪Microsoft Office PowerPoint Help).➟12
Chapter 1: Getting Started with PowerPoint
05_574795 ch01.qxp 3/30/06 8:15 PM Page 12

Save a Presentation1. Create a new blank presentation or a presentation from
a design template.
2. Open the File menu and select one of the following:
• Save As: Use this option or choose File➪Save whensaving for the first time to open the Save/Save As dia-log box (see Figure 1-15).
• Save as Web Page: Use this command to save thedesign you create in PowerPoint as a Web page.
3. Name your file by typing a name in the File Name textbox and locate a folder where you want to save the file.
4. Click Save to save the file.
Exit PowerPoint1. Click the Close box in an open presentation document.
2. If you haven’t saved the file since your last edit,PowerPoint prompts you with a dialog box to save yourchanges before the file closes (see Figure 1-16).
3. Click Yes to save your last edits. Click No to exitPowerPoint if you want to quit without saving yourchanges.
Alternately, you can press Alt+F4 to exit PowerPoint.
Figure 1-15: Choose File➪Save As to save a PowerPoint presentation
Figure 1-16: Click Yes to save your last edits before exiting PowerPoint or No to ignore edits made since the last save
➟13
Exit PowerPoint
05_574795 ch01.qxp 3/30/06 8:15 PM Page 13

➟14
Chapter 1: Getting Started with PowerPoint
05_574795 ch01.qxp 3/30/06 8:15 PM Page 14

Customizingthe PowerPointInterface
PowerPoint offers you much flexibility in customizing your work envi-ronment to suit your own personal editing needs. You can organize
toolbars, open frequently used toolbars, add commands to toolbars, andwork with expanded or shortened menus. All these options are available foryou to create a work environment that accommodates your slide creationneeds.
In addition to customizing the PowerPoint interface, we tossed in a littleinformation on accessing help documents. After you get a handle on creat-ing a blank presentation — the stuff we discuss in Chapter 1 — things canget a little complicated. Fortunately, PowerPoint offers you help every stepalong the way as you create your presentations.
2Get ready to . . .➟Customize PowerPoint Tools........................16
➟Show Full Menus........................................16
➟Add a Command to a Toolbar ....................17
➟Remove a Command from a Toolbar ..........17
➟Dock a Toolbar ..........................................18
➟Get Help in PowerPoint ..............................19
➟Search a Help Topic....................................20
➟Use the Research Pane ..............................20
➟Chapter
06_574795 ch02.qxp 3/30/06 8:19 PM Page 15

Customize PowerPoint Tools1. Open PowerPoint and choose Tools➪Customize.
2. Click the Toolbars tab in the Customize dialog box (seeFigure 2-1).
3. Check the boxes for all toolbars you want to display inPowerPoint.
Depending on your editing tasks, you’ll want to frequently visit theCustomize dialog box to show toolbars according to the kind of edits youmake on a slide presentation. For example, when working with tables,you’ll want to display the Tables and Borders toolbar. Check the boxesfor all tools pertaining to edits you make and turn them off by remov-ing check marks when you no longer need a given toolbar.
4. Click Close and the toolbars you selected appear in thePowerPoint Document window.
Show Full Menus1. Open PowerPoint and choose Tools➪Customize.
2. Click the Options tab in the Customize dialog box (seeFigure 2-2).
3. Check the Always Show Full Menus check box on theOptions tab.
By default, PowerPoint displays partial menus when you click a menuon the menu bar. When you pause a moment, the menu expands toa full menu where all the commands appear. As a matter of practice,you’ll want to see all the menu commands during an editing session.
4. Click Close, and each time you open a menu, the fullmenu opens.
Figure 2-1: Click Toolbars and check the boxes for all toolbars you want to show in PowerPoint for a given editing session
Figure 2-2: Click Options and check the box for Always Show Full menus
➟16
Chapter 2: Customizing the PowerPoint Interface
06_574795 ch02.qxp 3/30/06 8:19 PM Page 16

Add a Command to a Toolbar1. Open PowerPoint and choose Tools➪Customize.
2. Click the Toolbars tab in the Customize dialog box.
3. Check a toolbar in the Toolbars list you want to customize.
4. Click the Commands tab.
5. Click a category in the left scrollable window.
6. Select a command from the right scrollable window.
7. Drag the command to the toolbar. In Figure 2-3, weadded the Save As command to the Tables and Borderstoolbar.
8. Click Close to dismiss the Customize dialog box.
Remove a Command from a Toolbar1. Open PowerPoint, and choose Tools➪Customize to
open the Customize dialog box.
When you remove a command from a toolbar, the Customize dia-log box needs to be open.
2. Right-click the mouse button on the command youwant to remove from the toolbar. Note that theCustomize dialog box is open and you right-click thecommand in the toolbar.
3. Select Delete from the context menu (see Figure 2-4).
4. Click Close to dismiss the Customize dialog box.
Figure 2-3: Drag a command from the Commands tab to a toolbar
Figure 2-4: Selecting Delete from the context menu
➟17
Remove a Command from a Toolbar
06_574795 ch02.qxp 3/30/06 8:19 PM Page 17

Dock a Toolbar1. Open PowerPoint and choose Tools➪Customize.
2. Click the Toolbars tab in the Customize dialog box.
3. Check toolbars you want to display. Click OK andthe toolbars appear in the Document window (seeFigure 2-5).
When you dock a toolbar, the toolbar is added in a row at the topof the PowerPoint window and remains stationary until you drag itto another location or close the toolbar.
4. Click and drag the toolbar up to the toolbar area in thePowerPoint window. As you approach the Standardtoolbar, the toolbar snaps in position below theStandard toolbar.
5. Release the mouse button when the toolbar is in position.
You can arrange toolbars in docked positions by dragging the sep-arator bar appearing on the left side of each toolbar. Drag left andright to position horizontally or up and down to change the toolbarlocation.
6. Click and drag another toolbar to move it to position(see Figure 2-6).
To undock a toolbar, click and drag the separator bar on the left sideof the toolbar and away from the toolbar area. When a toolbar isfloating again in the Document window, click the X appearing in thetop-right corner of the toolbar to close it.
Figure 2-5: Toolbars are opened as floating toolbars scattered around the Documentwindow
Figure 2-6: After dragging toolbars to the toolbar area, the floating toolbars aredocked in position➟18
Chapter 2: Customizing the PowerPoint Interface
06_574795 ch02.qxp 3/30/06 8:20 PM Page 18

Get Help in PowerPoint1. Open PowerPoint and choose Help➪Microsoft Office
PowerPoint Help or press the F1 key on your keyboard.The PowerPoint Help pane opens on the right side of thePowerPoint window (see Figure 2-7).
When accessing help information, you do not need to have a slidedocument open in PowerPoint.
2. To find help information, do one of the following:
• Type a help topic to search in the Search For text box.
• Click Table of Contents to browse the contents in thehelp document.
If you want hard copy of a help item, you can easily print the helptopic window by clicking on the Printer icon or pressing Ctrl+P. ThePrint dialog box opens. Make a selection for your printer and choosethe page range for the pages to be printed.
3. Click a Table of Contents item to expand the topic.When you click a topic, subtopics and/or items displaybelow a topic category.
4. Click an item in the contents list and the Help docu-ment displays information on the selected item.
5. To expand the pane so you can read more comfortably,place the cursor along the left edge of the Help docu-ment and drag left (see Figure 2-8).
6. To find help on additional topics, click the Table ofContents; the Help document changes to display infor-mation on the respective topic.
The Microsoft Office PowerPoint Help document is an independentfile. Move the document around by dragging the title bar. Minimize,maximize, and close the Help window by clicking the appropriatebutton in the top-right corner.
Figure 2-7: Select Help➪Microsoft Office PowerPoint Help or press F1 to open theHelp pane
Figure 2-8: Drag the left edge of the Help pane to the left to open the pane to more easily read the help information ➟19
Get Help in PowerPoint
06_574795 ch02.qxp 3/30/06 8:20 PM Page 19

Search a Help Topic1. Open PowerPoint and click in the box in the top-right
corner where you see Type a Question for Help.
2. Type in a topic you wish to search for and then pressEnter. The PowerPoint Search Results pane opens (seeFigure 2-9).
3. Click one of the listed results. The Microsoft OfficePowerPoint Help document opens in another window.
4. If you want to expand the window, drag the left edge tothe left.
5. Click the X in the top-right corner of the MicrosoftOffice PowerPoint Help document to close the file.
Use the Research Pane1. With PowerPoint open, choose View➪Task Pane.
2. Click Getting Started (or the item you see appearing atthe top of the Task pane if another pane is open).
3. Select Research from the menu. The Research paneopens (see Figure 2-10).
4. Type an item to search in the Search For text box.
5. Select a research location from the drop-down menubelow the Search For text box.
6. Press Enter on your keyboard to search the topic.
The search locations offer many choices. You can select from a vari-ety of reference books, research sites on the Web, and translatewords among several languages. For more options with languagetranslations, click the Translation Options link in the Translationpane. For more research options, click Research Options.
Figure 2-9: Click a Search Result topic to open the Microsoft Office PowerPoint Help document
Figure 2-10: Type a topic or word to search and select a search location from the drop-down menu➟20
Chapter 2: Customizing the PowerPoint Interface
06_574795 ch02.qxp 3/30/06 8:20 PM Page 20

Building YourPresentation andAdding Content
An outliner, among other things, makes PowerPoint the ideal presenta-tion program. By importing text from a Microsoft Word document or
typing text directly in PowerPoint in outline form, you can quickly apply textto slides when preparing a presentation. You can select a design template,type an outline, and finish your presentation within record time. When modifying a presentation is necessary, PowerPoint provides you options forrearranging slides, text on slides, and slide designs without spending time creating new documents.
In this chapter, you find out how to use PowerPoint’s outliner feature,assemble some quick and easy presentations, and modify your presentationdesigns.
3Get ready to . . .➟Create an Outline ......................................22
➟ Import a Microsoft Word Document ............23
➟Send a Presentation from PowerPoint to Word ....................................................24
➟Change a Slide Master to a Title Master ......25
➟Apply a Slide Template ..............................26
➟ Insert Slides ..............................................26
➟Display Multiple Presentations....................28
➟Copy and Paste Slides ................................28
➟Create a Default Slide Design ....................30
➟Change Color Schemes ..............................31
➟Show Large Design Previews ......................31
➟Chapter
07_574795 ch03.qxp 3/30/06 8:15 PM Page 21

Create an Outline1. Launch PowerPoint and create a new blank presentation.
By default, a blank presentation opens when you launchPowerPoint. If you don’t have a new blank slide in view in thePowerPoint Slides pane, choose File➪New or click the New buttonon the Standard toolbar.
2. Click the Outline tab to show the Outline pane (seeFigure 3-1). Note that if the Outline tab is not Visible,choose View➪Normal.
3. Click the X in the Task pane to close the pane.
You can leave the Task pane open while creating an outline; however,collapsing the pane provides you more viewing area on the slides.You can quickly bring the Task Pane back by pressing Ctrl+F1.
4. Click to the right of the small slide icon, type the maintitle in the title slide, and then do one of the following:
• Advance to the next slide: If you want just a title toappear on the first slide, press Enter, and PowerPointcreates a second slide.
• Add a subtitle: Press Ctrl+Enter and you stay on thesame slide. Type a subtitle and then press Enter. Notethat if you want to add a second subtitle to the sameslide, just press Enter.
5. Type a slide title on slide 2 in the Outline tab and pressCtrl+Enter to add a bullet point. Press Ctrl+Enter to addadditional bullet points.
6. Press Enter to create a new slide and repeat Step 5 tocontinue adding slides (see Figure 3-2).
Figure 3-1: Click the Outline tab to open the Outline pane
Figure 3-2: Add slide titles and bullet points for all the slides in your presentation➟22
Chapter 3: Building Your Presentation and Adding Content
07_574795 ch03.qxp 3/30/06 8:15 PM Page 22

Import a Microsoft Word Document1. Create a new blank presentation in PowerPoint.
2. Choose Insert➪Slides from Files. The Slide Finder dialogbox opens.
If you have an outline created in Microsoft Word and formatted asan outline, choose Insert➪Slides from Outline. PowerPoint importsthe Word outline.
3. Click the Browse button in the Slide Finder dialog boxto open the Browse dialog box (see Figure 3-3).
4. Select All Files from the Files of Type drop-down menu.
5. Click the Word document you want to import.
6. Click Open and you return to the Slide Finder dialogbox (see Figure 3-4).
7. Click the right arrow at the bottom of the Slide Finderdialog box to scroll all the slides for a quick preview.
8. To import the Word text, do one of the following:
• Click the Insert All button to insert all the Word textand create the slides as shown in the preview.
• Click individual slides corresponding to the Wordtext you want to import. Then click the Insert button.
The Slide Finder dialog box provides you with an option to see theWord text as either slides or as a list of slide titles. The default is theSlide view (as shown in Figure 3-4). Click the Title View icon to the farleft of the Slide Finder dialog box, and the view changes to a list ofslides by title.
Figure 3-3: Click Browse in the Slide Finder dialog box to open the Browse dialog box
Figure 3-4: Choose the Word text you want to use
➟23
Import a Microsoft Word Document
07_574795 ch03.qxp 3/30/06 8:15 PM Page 23

Send a Presentation from PowerPoint to Word
1. Create a slide presentation in PowerPoint.
2. Choose File➪Send To➪Microsoft Office Word. The Sendto Microsoft Office Word dialog box opens, as shown inFigure 3-5.
3. Choose your page layout method:
• Notes Next to Slides: The notes appear on the rightside of each slide, with two slides to a page (seeFigure 3-6).
• Blank Lines Next to Slides: Blank lines appear onthe right side of each slide.
• Notes Below Slides: A page includes one slide withnotes below each slide.
• Blank Lines Below Slides: A Word page has oneslide with blank lines below each slide.
• Outline Only: Export just the text shown on thePowerPoint Outline tab to a Word file.
• Paste: Paste the PowerPoint data in an existing Worddocument.
• Paste Link: Link the PowerPoint data to an existingWord file.
4. Click OK. The file opens directly in Microsoft Word.
5. To save the Word file, choose File➪Save. Type a filenamefor the document, select a target folder, and click Save.
Figure 3-5: Select an option for exporting the PowerPoint file to a Word document
Figure 3-6: Here, your notes appear next to your slides➟24
Chapter 3: Building Your Presentation and Adding Content
07_574795 ch03.qxp 3/30/06 8:15 PM Page 24

Change a Slide Master to a Title Master
1. Import a Microsoft Office Word document from eitheran outline or text document into PowerPoint by choos-ing Insert➪Slides from Files.
When you import a Word file in PowerPoint, all the text imports onslides are defined as slide masters. Most often, presentations con-tain one or more different slide masters, and the first slide is typi-cally assigned to a title master slide. The title master design is youropening slide and may contain a title and subtitle.
2. Choose View➪Task Pane to open the Task pane — if itis not already open. (See Chapter 1 for more informa-tion on using the Task Pane.)
3. Select Slide Layout from the Task pane’s drop-down menu(see Figure 3-7). The Slide Layout pane includes differentoptions available for different slide layouts. The top textlayouts area in the pane contains four different layouts.
4. Click the first slide in the Slides pane and choose one ofthe following in the Text Layouts pane:
• Title Slide: Create the title slide design (see Figure 3-8).
• Title Only: Select this option if you don’t have a sub-title on your opening slide.
• Title and Text: Leave this default as is if you wantslides with titles and single-column bullet lists.
• Title and 2-Column Text: Select all slides but the firstslide and click this option if you want to change theslides to a title and two-column text.
5. Choose File➪Save and save your presentation.
Figure 3-7: Select Slide Layout in the Task pane to open the Slide Layout pane
Figure 3-8: Click the first slide in the slide pane and click Title Slide
➟25
Change a Slide Master to a Title Master
07_574795 ch03.qxp 3/30/06 8:16 PM Page 25

Apply a Slide Template1. Create a new presentation or import a Word document
in PowerPoint.
2. Define title and master slides by using the Slide Layoutpane. (See Chapter 6 for more on defining title andmaster slides.)
3. Select Slide Design from the Task pane’s drop-downmenu.
4. Drag the slider bar on the right side of the Slide Designpane to scroll through the designs in the Apply a DesignTemplate area.
5. Click the design you want in the Apply a DesignTemplate area to apply the template to your presentation(see Figure 3-9).
6. Choose File➪Save to save your presentation.
Insert a New Slide1. Open a presentation in PowerPoint.
2. Click the Slides tab to display the slides as thumbnails.
3. Click the slide preceding the slide you want to add inyour presentation.
4. Choose Insert➪New Slide, press Ctrl+M (see Figure 3-10),or right-click and select New Slide.
5. Type text in either Slide mode or Outline mode for thetitle and bullet points.
6. Choose File➪Save or press Ctrl+S to save your edits.
Figure 3-9: Click the design you want to apply to your presentation
Figure 3-10: Here you can either choose Insert➪New Slide or press Ctrl+M➟26
Chapter 3: Building Your Presentation and Adding Content
07_574795 ch03.qxp 3/30/06 8:16 PM Page 26

Insert a Slide from AnotherPresentation
1. Open a presentation in PowerPoint.
2. Click the Slides tab to show the slide thumbnails.
3. Choose Insert➪Slides from Files. The Slide Finder dialogbox opens.
4. Click the Browse button in the Slide Finder dialog box.
5. Navigate to the folder containing a presentation youwant to use to import slides.
6. Select the presentation and click Open (see Figure 3-11).
7. While the Slide Finder dialog box remains open, click aslide in the Slides pane immediately preceding the placewhere you want the imported slides to appear.
While the Slide Finder is open, you can click slides or outline topicswithout leaving the dialog box. All slides you import are insertedafter the selected slide or outline topic.
8. After clicking Open, you return to the Slide Finder dia-log box (see Figure 3-12). In the Slide Finder, do one ofthe following:
• Click a slide in the Select Slides area of the SlideFinder. Then click the Insert button.
• Press Ctrl and click the slides you want to import.Then click the Insert button.
• Click Insert All to insert all slides in the open presentation.
9. Choose File➪Save or press Ctrl+S to save your edits.
Figure 3-11: Click a presentation and click Open to import slides from onepresentation to another
Figure 3-12: Click a slide in the Slide pane and click either Insert or Insert All toimport slides
➟27
Insert a Slide from Another Presentation
07_574795 ch03.qxp 3/30/06 8:16 PM Page 27

Display Multiple Presentations1. Choose File➪Open and open a presentation in
PowerPoint.
2. Repeat Step 1 until you’ve opened the files you need.
3. Choose Window➪Arrange All (see Figure 3-13).
Copy a Slide from AnotherPresentation
1. Open two slide presentations in PowerPoint.
2. Choose Window➪Arrange All.
If you want the slides arranged with a particular file appearing onthe left side of the PowerPoint window, select the presentation tomake it the active window. When you choose Window➪Arrange All,the active presentation appears on the left side of the PowerPointwindow.
3. Choose View➪Normal and click the Slides tab.
4. Click a slide in the presentation you want to copy and drag the slide thumbnail to the target file Slides tab where you want the copied slide to appear (seeFigure 3-14).
If you want to duplicate a slide in the same presentation, click aslide thumbnail and choose Edit➪Duplicate.
As you drag the thumbnail to the target Slides tab, notice that the cur-sor changes to an arrow with a plus symbol as it reaches the destina-tion in the Outline/Slides tab. As you move the selection arrow to thetarget Slides tab, a horizontal bar indicates the insertion point.
Figure 3-13: Choose Window➪Arrange All to display all open presentations
Figure 3-14: Copy a slide from the source file and paste it into the destination filePhoto courtesy PhotoDisc, Inc.➟28
Chapter 3: Building Your Presentation and Adding Content
07_574795 ch03.qxp 3/30/06 8:16 PM Page 28

Paste a Slide from the Clipboard1. Open a presentation containing a slide you want to copy.
2. Right-click a slide thumbnail in the Slides pane or somecontent on a slide.
If you want to copy a slide with all the slide text, right-click a slidethumbnail in the Slides tab. If you want to copy some content, suchas a picture or clip art, right-click an object on a slide.
3. Select Copy from the context menu (see Figure 3-15).Alternately, you can choose Edit➪Copy or press Ctrl+C.
Before you can paste Clipboard data, you must first copy data to theClipboard. Any Copy command you use copies the selected slide orobject to the Clipboard.
4. If you want to copy several items in one presentationand paste them in another presentation, click slides orobjects and copy additional items to the Clipboard.
As you copy additional items, the copied data is added to theClipboard. Each item you copy in a PowerPoint session is accessiblefor pasting in another presentation.
5. Close the presentation after copying the data.
6. Choose File➪Open and open a presentation where youwant to paste the Clipboard data.
7. Choose View➪Task Pane.
8. From the Task pane drop-down menu, select Clipboard.
9. Click a slide preceding the new slide you want to create.
10. Click the item in the Clipboard pane you want to pasteas a new slide (see Figure 3-16).
Figure 3-15: Open a context menu and select CopyPhoto courtesy PhotoDisc, Inc.
Figure 3-16: Use the Clipboard to add content ➟29
Paste a Slide from the Clipboard
07_574795 ch03.qxp 3/30/06 8:16 PM Page 29

Create a Default Slide Design1. Open PowerPoint and create a new blank presentation.
2. Choose View➪Task Pane to open the Task pane.
3. Select Slide Design from the Task pane drop-down menu.
4. Scroll through the designs in the Slide Design pane andselect the slide design you want to use for a default.
5. Right-click the desired design and select Use for All NewPresentations from the context menu (see Figure 3-17).
After changing the default design, all new blank presentations you create in PowerPoint use the default design template. At any time, youcan click another design to change the appearance of a presentation.
Edit a Slide Color Scheme1. Open a presentation in PowerPoint.
2. Choose View➪Task Pane to open the Task pane.
3. From the Task pane drop-down menu, select SlideDesign–Color Schemes.
4. Click the color scheme you want to use in the Apply a Color Scheme area in the Slide Design pane (seeFigure 3-18).
Figure 3-17: Right-click the design you want and then select Use for All New Presentations
Figure 3-18: Click the desired color scheme from the Slide Design pane➟30
Chapter 3: Building Your Presentation and Adding Content
07_574795 ch03.qxp 3/30/06 8:16 PM Page 30

Change Selected Slides’ Color Schemes
1. Open a presentation in PowerPoint.
2. Choose View➪Task Pane.
3. Select Slide Design–Color Schemes from the Task panedrop-down menu.
4. Open the Slides tab (if not already open) by choosingView➪Normal and click Slides in the left pane.
5. Ctrl-click slides you want to change the current colorscheme of while leaving the remaining slides deselected.
6. Right-click the new color scheme you want to use andselect Apply to Selected Slides (see Figure 3-19).
Normally you shouldn’t change slides to different color schemesrandomly in a presentation for good design practice. However,when you create custom design templates, you may want to useslight variations of color to identify different slide topics.
Show Large Design Previews1. Open a presentation in PowerPoint.
2. Choose View➪Task Pane.
3. Select Slide Design from the Task pane drop-down menu.
4. Right-click any design template in the Apply a DesignTemplate area in the Task pane and select Show LargePreviews from the context menu (see Figure 3-20).
Showing large previews can help you see a design more clearly. Whenyou first start using PowerPoint, you may want to keep the previewsat larger sizes until you’re more familiar with the layouts.
Figure 3-19: Selecting the Apply to Selected Slides command from the context menu
Figure 3-20: Right-click a design template and select Show Large Previews
➟31
Show Large Design Previews
07_574795 ch03.qxp 3/30/06 8:16 PM Page 31

➟32
Chapter 3: Building Your Presentation and Adding Content
07_574795 ch03.qxp 3/30/06 8:16 PM Page 32

Basic EditingTechniques
PowerPoint provides you with a number of editing features you can useto add some polish to your presentations. Using a design template
starts you off with a particular preset format and layout. When you want tochange design and layout, PowerPoint offers you the flexibility to modifytext styles, bullet points, tabs and spacing, graphics, and just about anyappearance you see on the slides.
In this chapter, you find out how to modify slides by using many PowerPointcommands and tools to customize presentations for your personal taste.
4Get ready to . . .➟ Edit Text on a Slide ....................................34
➟Move Text on a Slide..................................34
➟Move Text on a Master Slide ......................35
➟Resize Text Boxes ....................................35
➟ Format Text Attributes................................36
➟Adjust Line and Paragraph Spacing ............37
➟Set Indents and Tabs ..................................38
➟Add a New Text Placeholder ......................39
➟Rotate Text ................................................39
➟View a Slide Show ....................................40
➟Organize Slides in the Slide Sorter..............41
➟Delete a Slide ............................................41
➟Copy and Paste between Slides ..................42
➟Chapter
08_574795 ch04.qxp 3/30/06 8:18 PM Page 33

Edit Text on a Slide1. Open a presentation in PowerPoint.
2. Choose View➪Normal to open the Tabs pane or clickthe Normal View (Restore Panes) button in the lower-left corner of the PowerPoint window.
3. Click the Slides tab to view thumbnail images of theslides in your presentation (see Figure 4-1).
4. Click a slide thumbnail in the Slides tab to display theslide in the Slides pane.
5. Click the cursor inside the text placeholder below thetitle text placeholder on a slide.
6. Highlight the text you want to edit.
7. Type new text to replace the selected text.
Move Text on a Slide1. With a presentation open in PowerPoint, click a slide in
the Slides tab to place a slide in the Slides pane.
2. Click the cursor inside a text placeholder.
3. Move the cursor to the placeholder border so that itchanges from an I-beam to a double-crossed arrow andthen click the border (see Figure 4-2).
4. Drag the placeholder to a new position.
Note that when you move a text placeholder, the placeholder movesonly on the slide in view. All other text placeholders remain in thepositions established on the master slide.
Figure 4-1: Click the Slides tab to view thumbnail images of the slides
Figure 4-2: You can click a border and drag the placeholder to a new position➟34
Chapter 4: Basic Editing Techniques
08_574795 ch04.qxp 3/30/06 8:18 PM Page 34

Move Text on a Master Slide1. Open a presentation in PowerPoint.
2. Choose View➪Master➪Slide Master.
3. Click the text placeholder to select it.
4. Click the border and drag to a new position (see Figure 4-3).
5. Click Close Master View on the Slide Master View tool-bar to return to the Normal slides view.
6. Press the Page Down key and view the slides in yourpresentation.
All edits you make on the master slide apply to all the slides asso-ciated with that master.
Resize Text Boxes1. Open a presentation in PowerPoint.
2. Choose View➪Master➪Slide Master.
If you want to resize a text box on a single slide, select the slide oneither the Outline or Slides tab to display the slide in the Slides pane.
3. Click either the title or the text placeholder dependingon what placeholder you want to resize.
4. Drag any one of the small circles on the placeholderborder in or out to size smaller or larger, respectively(see Figure 4-4).
5. Click Close Master View on the Slide Master View tool-bar to return to Normal view.
Figure 4-3: Click and drag the placeholder to a new position on the master slide
Figure 4-4: Click one of the circles and drag to resize the placeholder ➟35
Resize Text Boxes
08_574795 ch04.qxp 3/30/06 8:18 PM Page 35

Format Text Attributes1. Open a presentation in PowerPoint.
2. Choose View➪Master➪Slide Master.
If you want to change text attributes on a single slide, select theslide on either the Outline or Slides tab to display the slide in theSlides pane.
3. Click either the title or the text placeholder dependingon what placeholder you want to edit the font(s).
4. Right-click the mouse and select Fonts from the contextmenu (see Figure 4-5). The Font dialog box opens (seeFigure 4-6).
5. Choose from the following:
• Font: Select a font.
• Font Style: Select a font style.
• Size: Select a size from the list or type a size in thetext box.
• Effects: Select from the different Effects options bychecking the check boxes.
• Color: Select a color from the drop-down menu.Select More Colors in the drop-down menu to createa custom color.
• Default for New Objects: Check this box to applythe change as a new default for additional text place-holders you create.
• Preview: Click Preview to show the results before dis-missing the Fonts dialog box.
6. Click OK in the Fonts dialog box to apply the attributechanges to the selected text.
Figure 4-5: Select text and right-click the mouse to open a context menu
Figure 4-6: Set new attributes and click Preview before dismissing the dialog box➟36
Chapter 4: Basic Editing Techniques
08_574795 ch04.qxp 3/30/06 8:18 PM Page 36

Adjust Line and Paragraph Spacing1. Open a presentation in PowerPoint.
2. Choose View➪Master➪Slide Master.
If you want to change line and paragraph spacing on a single slide,select the slide on either the Outline or Slides tab to display the slideon the Slides pane.
3. Click the text placeholder.
4. Right-click and select Format Placeholder from the con-text menu. The Format Auto Shape dialog box opens.
5. Click the Text Box tab (see Figure 4-7).
6. Select a text anchor point from the Text Anchor Pointdrop-down menu. The Text anchor point drop-downmenu offers you options for anchoring text to the Top,Middle, Bottom, Top Centered, Middle Centered, andBottom Centered position within the text placeholderrectangle.
7. Make changes for the internal margin as desired.
8. Click Preview before dismissing the dialog box.
9. Click OK.
10. Choose Format➪Line Spacing to open the Line Spacingdialog box (see Figure 4-8).
11. Change line spacing options for Line Spacing, BeforeParagraph, and/or After Paragraph as desired.
12. Click Preview to show the changes on the slide.
13. Click OK to accept the changes.
Figure 4-7: Click the Text Box tab to make changes to text alignment
Figure 4-8: Adjust the line spacing and then click Preview to show the results
➟37
Adjust Line and Paragraph Spacing
08_574795 ch04.qxp 3/30/06 8:18 PM Page 37

Set Indents and Tabs1. Open a presentation in PowerPoint.
2. Choose View➪Master➪Slide Master.
3. Choose View➪Ruler (see Figure 4-9).
4. Click the text placeholder to select it.
5. Click the cursor in a line of text.
6. Click the tab selector on the left side of the ruler untilthe tab you want to use appears (see Figure 4-10). Yourchoices include the following:
• Indent Tabs. The first two markers are used to setindents for leading indents and indentation.
• Left tab: The first marker at 1.5 inches is the left tabmarker. Left align text with this tab.
• Center tab: The next marker is a center tab. Selectthis tab to center text.
• Right tab: The next tab is the right tab. Right aligntext with this tab.
• Decimal tab: Use the last marker to align decimalpoints.
7. Click the ruler where you want to add a tab. Click asmany times as you want to place tabs at different rulerpositions.
8. To move a tab, click it in the ruler and drag left or right.
9. To delete a tab, click the tab and drag below the ruler.
10. Click Close Master View to return to Normal view.
Figure 4-9: When Ruler is selected, a ruler appears above the slide
Figure 4-10: Click inside a body of text and the tabs appear on the horizontal ruler➟38
Chapter 4: Basic Editing Techniques
08_574795 ch04.qxp 3/30/06 8:18 PM Page 38

Add a New Text Placeholder1. Open a presentation in PowerPoint.
2. Choose View➪Master➪Slide Master.
3. Choose Insert➪Text Box.
4. The cursor changes shape to a cross. Click and drag arectangle to shape the text box. Release the mouse but-ton and the text box is shaped. A blinking cursorappears inside the box ready for you to type.
5. Type text in the box (see Figure 4-11).
6. Choose View➪Normal or click the Normal icon at thebottom of the Tabs pane.
Rotate Text1. Open a presentation in PowerPoint.
2. Choose View➪Master➪Slide Master.
3. Click a text placeholder to select it. The rotate handlesappear.
4. Position the cursor over the rotate handle and the cursorchanges to a semicircle with an arrowhead.
5. Rotate the text placeholder as you need (see Figure 4-12).
You can rotate placeholders for text on either master slides orslides.
Figure 4-11: Add a text box and type text in the box
Figure 4-12: Position the cursor over the rotate handle ➟39
Rotate Text
08_574795 ch04.qxp 3/30/06 8:18 PM Page 39

View a Slide Show1. Open a presentation in PowerPoint.
2. Choose View➪Slide Show or press F5.
Alternatively, you can click the Slide Show from Current Slide but-ton in the Status bar at the bottom of the Tabs pane (to the right ofthe Slide Sorter button).
3. Click buttons in the lower-left corner of the slide showwindow to do the following:
• Left arrow: Navigate to the previous slide.
• Marker: Open a pop-up menu where you can markup a slide with comments or change selection arrowappearances (see Figure 4-13).
For marking up text with highlights, select the Ballpoint Pen, theFelt Tip Pen, or the Highlighter and drag anywhere on a slide tomake a highlight. Use the Eraser tools to eliminate markups. Youcan change markup colors by clicking Ink Colors and selecting anew color from a pop-up color palette.
• Navigation: Open a pop-up menu where you can choose navigation and viewing options (seeFigure 4-14).
• Right arrow: Advance one slide.
4. Press the Esc key to exit Slide Show mode.
If you add markups on slides, PowerPoint opens a dialog box afteryou press the Esc key to bail out of the Slide Show mode. To keepyour markups, click Keep. To remove the markups, click Discard.
Figure 4-13: Click the highlighter icon and select an option from the pop-up menu
Figure 4-14: Open the Navigation pop-up menu to navigate slides➟40
Chapter 4: Basic Editing Techniques
08_574795 ch04.qxp 3/30/06 8:18 PM Page 40

Organize Slides in the Slide Sorter1. Open a presentation in PowerPoint.
2. Choose View➪Slide Sorter.
Alternatively, you can click the Slide Sorter button in the Status barbelow the Tabs pane. Note that the Slide Sorter button is to the rightof the Normal View button.
3. Select a zoom level from the Zoom drop-down menu ifthe default is too small for you to read the slide content.
4. Click a slide thumbnail and drag it to a locationbetween two slides.
5. As you drag a slide in the Slide Sorter, the cursorchanges to display a dotted rectangle below the selec-tion arrow. When you move a slide either between twoslides or to the far left of a slide in a row, a vertical lineappears, as shown in Figure 4-15. Release the mousebutton and the slide drops between the slides on eitherside of the vertical line.
Delete a Slide1. Open a presentation in PowerPoint.
2. Open the Slides tab.
3. Click a slide thumbnail of a slide you want to delete.
4. Right-click and select Delete Slide from the contextmenu (see Figure 4-16).
Alternatively, you can press the Delete (Del) key on your keyboardor choose Edit➪Delete Slide.
Figure 4-15: Click and drag a slide to a new position to reorder the slides
Figure 4-16: Select Delete Slide from the context menu to delete a slide ➟41
Delete a Slide
08_574795 ch04.qxp 3/30/06 8:18 PM Page 41

Copy and Paste between Slides1. Open a presentation in PowerPoint.
2. Open the Slides tab and click a slide in your presentation.
3. Choose Insert➪New Slide, press Ctrl+M, or right-click a slide in the Slides pane and select New Slide (Figure 4-17).
Slides are inserted immediately after the slide in view in the Slidespane.
4. Click a slide in your presentation whose data you wantto copy.
5. Highlight the object or text placeholder and chooseEdit➪Copy. You can also right-click and select Copyfrom the context menu or press Ctrl+C.
6. Click the new slide added to your presentation andchoose Edit➪Paste or right-click and select Paste fromthe context menu (see Figure 4-18).
The item you paste is pasted at the same coordinates as where theitem was copied from. If copying and pasting text placeholders, youcan be certain the pasted placeholder appears at the same positionas the one you copied.
Figure 4-17: Insert a new slide where you want data pasted
Figure 4-18: Right-click and select Paste from a context menu➟42
Chapter 4: Basic Editing Techniques
08_574795 ch04.qxp 3/30/06 8:18 PM Page 42

Advanced Editing and Formatting
In Chapter 4, we talk about some basic editing techniques for changingfont attributes on title and master slides. More editing options are avail-
able to you for automating your workflow and checking your slides forspelling errors.
In this chapter, we talk about creating headers and footers, automating textformatting and corrections, and using PowerPoint’s powerful spell checker.
5Get ready to . . .➟Add Headers and Footers ..........................44
➟AutoFormat Text ........................................46
➟Use AutoCorrect ........................................47
➟Spell Check Slides ......................................48
➟ Find and Replace Words ............................49
➟Copy Text Formatting Using Format Painter ......................................................50
➟Chapter
09_574795 ch05.qxp 3/30/06 8:16 PM Page 43

Add Headers and Footers1. Open a presentation in PowerPoint.
2. Open the Slides tab.
3. Click a slide to which you want to apply a header and/or footer.
Ctrl+click to select multiple slides for adding a header and/orfooter.
4. Choose View➪Header and Footer to open the Headerand Footer dialog box (see Figure 5-1).
5. Make choices for the following:
• Date and Time: Check the box and choose a date/time format from the drop-down menu.
You can also insert a date and time by choosing Insert➪Date andTime. You get the same Header and Footer dialog box.
• Update Automatically: Check the radio button toupdate the current date each time the presentation isopened.
• Fixed: Click the Fixed radio button and type a date/time in the text box.
When you include a date and time in your slide show, the date/timeis derived from your system clock. When you add a fixed date/time, you can add any date/time value you desire in the text box.
Figure 5-1: The Header and Footer dialog box
➟44
Chapter 5: Advanced Editing and Formatting
09_574795 ch05.qxp 3/30/06 8:16 PM Page 44

• Slide Number: Add a slide number to each slide.
• Footer: Add a footer. Type the footer text in the box.
• Don’t Show on Title Slide: Check this box to keepthe header/footer from appearing on the title slide.
• Preview: View the Preview area in the Header andFooter dialog box to see where the header/footer isplaced on the slide. Note that when adding a footeras described here, three bold rectangles appear wherethe footer information is added.
6. Click Apply and the header/footer information isapplied to the selected slides (see Figure 5-2). ClickApply to All to apply changes to all slides.
If you need to modify the placement of the header/footer informationor the text attributes, choose View➪Master➪Slide Master. Select thetext placeholders and right-click to open a context menu. Select Font toedit the font attributes. From the same context menu, select FormatPlaceholder to edit text alignment.
Figure 5-2: Settings made in the Header and Footer dialog box are applied to selectedslidesPhoto courtesy PhotoDisc, Inc.
➟45
Add Headers and Footers
09_574795 ch05.qxp 3/30/06 8:16 PM Page 45

AutoFormat Text1. Open a presentation in PowerPoint.
2. Choose Tools➪AutoCorrect Options.
3. Click the AutoFormat As You Type tab in theAutoCorrect dialog box (see Figure 5-3).
4. Check the boxes for the items you want to apply for autoformatting. Three categories appear in the dialog box:
• Replace as You Type. Auto corrections for quotes,fractions, hyphens, and more are made while youtype.
• Apply as You Type. Formatting options such as bul-leted and numbered lists and fitting text to frames isapplied as you type.
• Apply as You Work. As you work, automatic layout isapplied to inserted objects.
The AutoFit Title Text to Placeholder and AutoFit Body Text toPlaceholder options make text fit within a text box or AutoShape.If you have too much text to fit within a placeholder, the text isautomatically downsized so all text can fit within the placeholder.
5. Leave all the check boxes checked as set by the programdefault and click OK.
6. Open a slide to edit by clicking a slide thumbnail in theSlides tab.
7. Type :-) (colon, dash, right parenthesis). The AutoFormatuses a smiley face for the text as it was defined in theAutoFormat options (see Figure 5-4).
Figure 5-3: Check items to which you want to apply autoformatting
Figure 5-4: The Smiley Face autocorrect option changes the typed characters to agraphic
➟46
Chapter 5: Advanced Editing and Formatting
09_574795 ch05.qxp 3/30/06 8:16 PM Page 46

Use AutoCorrect1. Open a presentation in PowerPoint.
2. Choose Tools➪AutoCorrect Options.
3. Click the AutoCorrect tab to open the AutoCorrect: (language) dialog box.
Note (language) is the default language installed with yourPowerPoint application. If the installation was made for U.S. English,the title of the dialog box is AutoCorrect: English (U.S.).
4. Select options by checking the boxes for the items you want PowerPoint to autocorrect as you type (seeFigure 5-5).
5. Type an item in the Replace text box and a replacementitem in the With text box. For example, type dollar inthe Replace text box and $ in the With text box. Eachtime you type dollar, the symbol $ is automatically substituted.
6. Click the Add button for each item you add for replacement.
7. Click Exceptions to open the AutoCorrect Exceptionsdialog box (see Figure 5-6).
8. Type words you don’t want PowerPoint to capitalizewhen typed as the first word in a sentence. For example,a word like eMail.
9. Click the INitial CAps tab.
10. Type words or acronyms in which you want multiplecaps in a word — something like IQ.
11. Click OK in the AutoCorrect Exceptions dialog box.
12. Click OK in the AutoCorrect: (language) dialog box.
Figure 5-5: Select items you want PowerPoint toautocorrect
Figure 5-6: Click Exceptions to open the AutoCorrect Exceptions dialog box
Choices you make in the AutoCorrect: (language) dialog box and theAutoCorrect Exceptions dialog box become new defaults and apply to allpresentations you create and/or edit.
➟47
Use AutoCorrect
09_574795 ch05.qxp 3/30/06 8:16 PM Page 47

Spell Check Slides1. Open a presentation in PowerPoint.
2. Choose Tools➪Spelling or press F7 to open the Spellingdialog box (see Figure 5-7).
3. Click one of the following:
• Ignore/Ignore All: Click Ignore to ignore a word youknow is spelled correctly. Click Ignore All if the wordis repeated in your presentation.
• Change/Change All: Accept PowerPoint’s suggestionin the Change To text box by clicking Change orChange All. If PowerPoint provides no suggestion,type the correct spelling in the Change To text box.
• Add: Click Add if you want to add a word to a cus-tom dictionary.
• Suggest: Click Suggest, and PowerPoint provides oneor more options in the Suggestions list.
• AutoCorrect: Click AutoCorrect to add a word to theAutoCorrect list. When you type the word again on aslide, PowerPoint autocorrects any misspelling youmight type for the word.
• Close: Click Close when finished spell checking.
4. Click Close after performing a spell check.
5. Choose Tools➪Options.
6. Click Spelling and Style in the Options dialog box (seeFigure 5-8).
7. Select options on the Spelling and Style tab.
8. Click OK to exit the Options dialog box.
Figure 5-7: Choose Tools➪Spelling to open the Spelling dialog box
Figure 5-8: Check options you want for spell checking and click OK
➟48
Chapter 5: Advanced Editing and Formatting
09_574795 ch05.qxp 3/30/06 8:16 PM Page 48

Find and Replace Words1. Open a presentation in PowerPoint.
2. Choose Edit➪Find or press Ctrl+F to open the Find dia-log box (see Figure 5-9).
3. Type a word you want to find in your presentation inthe Find What text box.
4. Check the following boxes to narrow your search:
• Match Case: Check this box to match letter case.
• Find Whole Words Only: Check this box to locatewhole words and not word stems.
5. Click Find Next to find the next occurrence of the word.
6. Click Close to close the Find dialog box.
7. Choose Edit➪Replace to open the Replace dialog box(see Figure 5-10).
8. Type a word to find in the Find What text box.
9. Type a word you want to use to replace the foundword(s) in the Replace With text box.
10. Check the boxes for Match Case and Find Whole WordsOnly if they apply.
11. Do one of the following:
• Click Replace to replace a single instance of thefound word. You can click the Find Next button tolocate another instance.
• Click Replace All to replace all instances of a foundword.
12. Click Close after replacing all the words you want toreplace.
Figure 5-9: Type a word to find in the Find What text boxPhoto courtesy PhotoDisc, Inc.
Figure 5-10: Click Close when finished replacing words
➟49
Find and Replace Words
09_574795 ch05.qxp 3/30/06 8:16 PM Page 49

Copy Text Formatting Using Format Painter
1. Open a presentation in PowerPoint.
If you want to copy formatting from one presentation to another,open a second presentation.
2. Choose View➪Normal to open the Tabs pane or clickthe Normal View (Restore Panes) button in the Statusbar in the lower-left corner of the PowerPoint window.
3. Click the cursor in a text placeholder whose formattingyou want to copy and apply to a different slide or differ-ent presentation.
4. Click the Format Painter tool on the Standard toolbar(see Figure 5-11).
5. Click a slide in the Slides pane to which you want toapply the same style.
6. When you click the Format Painter tool, the cursorchanges to an I-beam with a paintbrush, as shown inFigure 5-12. Move the cursor to a text placeholder anddrag across the text line to which you want to apply thecopied style. The same text attributes (font, style, pointsize, color) from the text you originally clicked with theFormat Painter tool are applied to the target slide.
If you want to apply a style to several slides, double-click theFormat Painter tool. Click and drag across text you want to change.Press the Page Down key to scroll slide pages and select more textto change. Repeat the steps to change all the text you want tochange. When you finish, click the Format Painter tool again to turnit off or press the Esc key.
Figure 5-11: Click the Format Painter tool
Figure 5-12: Click with the Format Painter tool in a text placeholder to apply thecopied style to another slide➟50
Chapter 5: Advanced Editing and Formatting
09_574795 ch05.qxp 3/30/06 8:16 PM Page 50

Working with MastersMaster slides provide you options for globally changing the design of yourpresentations. With a quick reorganization and formatting for text — or achange in the graphic images on a master slide — you can apply changes toall slides in your presentation in a matter of minutes.
PowerPoint provides you with four different master slides. The title masterand slide master affect the design of your presentation. The note master andhandout master handle the designs for notes and handouts.
In this chapter, you find out how to edit and change all master slides andapply the changes to your presentation.
6Get ready to . . .➟Create a Title Master ..................................52
➟Create a Slide Master ................................54
➟Create Multiple Slide Masters ....................55
➟Create a Notes Master................................56
➟Create a Handout Master ..........................57
➟Chapter
10_574795 ch06.qxp 3/30/06 8:14 PM Page 51

Create a Title Master1. Open a PowerPoint Presentation where you want to
change the master slides.
2. Choose View➪Master➪Slide Master.
3. The Slide Master View toolbar opens(see Figure 6-1).Your options here are as follows:
• Insert New Slide Master: Create a new slide master.
• Insert New Title Master: Create a new title master slide.
• Delete Master: Delete the master slide currently inview.
• Preserve Master: Protect both the title master andslide master against additional changes. After clickingthe tool, a pushpin icon appears adjacent to the leftside of the slide thumbnails on the Slide Master tab.Click the tool again to unprotect the masters.
• Rename Master: Type a name for your master in thedialog box that opens.
• Master Layout: Each master title slide contains fiveplaceholders. By default, all the placeholders appearon a new title slide when you create it. If you delete aplaceholder and want to restore it, click this tool andthe Master Layout dialog box opens. Check the boxfor the missing placeholder and it is restored.
• Close Master View. Click this button to dismiss theSlide Master View toolbar and exit master editingmode.
4. Click the Insert New Title Master button to create a newtitle master (see Figure 6-1).
5. Click the mouse cursor in the Title placeholder to select it.
Figure 6-1: The Slide Master View toolbar
Figure 6-2: Select Font from the context menu to open the Font dialog box➟52
Chapter 6: Working with Masters
10_574795 ch06.qxp 3/30/06 8:14 PM Page 52

6. Right-click the mouse button and select Font from the context menu. The Font dialog box opens (seeFigure 6-2).
7. Scroll the Font window and select a new font, font style,and font size.
8. Click Preview to preview the text.
9. Click OK and click in the Text placeholder to select thetext.
10. Right-click and select Font from the context menu.
11. Change font attributes for the selected text.
12. Choose Insert➪Picture➪From File to open the InsertPicture dialog box.
13. Select a picture to use as the background in the InsertPicture dialog box and click the Insert button.
Keep in mind that inserted pictures appear in the foreground, hid-ing the text on your slide. After inserting a picture, you need tomove the picture behind the text.
14. Right-click the inserted picture and choose Order➪Sendto Back (see Figure 6-3).
15. Click Close Master View on the Slide Master View tool-bar to dismiss the toolbar and return to Normal view.
16. Click the first slide in your presentation in the Slidespane.
17. Click Title Slide in the Slide Layout pane; the new titlemaster is applied to your opening slide (see Figure 6-4).
You can also create a new presentation from scratch and add cus-tom master slides. Open PowerPoint and click the New button onthe Standard toolbar; then follow the remaining steps for creatinga new Title slide.
Figure 6-3: Order➪Send to Back moves the picture behind the textPhoto courtesy PhotoDisc, Inc.
Figure 6-4: A new title slide is added to the presentation ➟53
Create a Title Master
10_574795 ch06.qxp 3/30/06 8:14 PM Page 53

Create a Slide Master1. Open an existing presentation or create a new presenta-
tion in PowerPoint.
2. Choose View➪Master➪Slide Master (see Figure 6-5).
3. Format the title and text on the master slide for font,font style, and font size.
4. Insert a picture on the master slide if you like and becertain to send the picture to the background by right-clicking the inserted picture and choosing Order➪Sendto Back.
5. Click Close Master View on the Slide Master View tool-bar to return to Normal view.
6. Open the Task pane (Ctrl+F1) and select Slide Designfrom the drop-down menu. Your new slide masterappears in the Apply a Design Template area in the SlideDesign pane.
7. Open the Slides tab if it is not in view and click the sec-ond slide in the presentation.
8. Scroll the Slides tab to place the last slide thumbnail inview.
9. Press the Shift key and click the last slide thumbnail.
10. Right-click the new slide master design in the SlideDesign pane (see Figure 6-6).
11. Click Apply to Selected Slides to apply the new masterslide to all slides selected in the Slides tab.
Figure 6-5: Changing from Normal view to Master Editing view
Figure 6-6: Select slides in the Slides tab and select Apply to Selected SlidesPhoto courtesy PhotoDisc, Inc.➟54
Chapter 6: Working with Masters
10_574795 ch06.qxp 3/30/06 8:14 PM Page 54

Create Multiple Slide Masters1. Open an existing presentation in PowerPoint.
2. Choose View➪Master➪Slide Master.
3. Edit the current master slide for font attributes, adding apicture or changing background colors.
4. Click the Rename Master button on the Slide MasterView toolbar and type a name for the master.
5. Click the Insert New Master Slide button on the SlideMaster View toolbar to create a second master slide.
6. Edit the slide for font and background.
7. Click the Rename Master button and type a new masterslide name in the Rename dialog box (see Figure 6-7).
8. Click Close Master View on the Slide Master View toolbar.
9. Press the Ctrl key and click each slide thumbnail in theSlides tab that you want to apply one master slide.
10. Open the Slide Design pane and click the slide masteryou want to apply to the selected slides.
11. Press Ctrl and click the remaining slides in the Slidestab that you want to apply your second master.
12. Click the second master slide in the Slide Design pane(see Figure 6-8).
Note that a tool tip opens when the cursor appears over a master slidein the Slide Design pane and reports all slides, according to slide num-ber, that use the slide appearing below the cursor.
Figure 6-7: The Rename Master dialog boxPhoto courtesy Corbis Digital Stock
Figure 6-8: Applying different master slides to selected slides ➟55
Create Multiple Slide Masters
10_574795 ch06.qxp 3/30/06 8:14 PM Page 55

Create a Notes Master1. Open an existing presentation in PowerPoint.
2. Choose View➪Master➪Notes Master.
3. Right-click the Note Master and select Notes Background(see Figure 6-9).
4. Edit the color and fill effects by making selections in theNotes Background dialog box.
If you want to add a graphic image to the Notes pages, selectInsert➪Picture. Select from the submenu either Clip Art (to add aclipart image) or From File (to add a graphic you created and savedas a file). When the object is inserted on the Notes master page,move the object below the slide. Objects placed on the slides them-selves won’t be visible on the notes pages.
5. Click Apply to change the background color and fill effect.
6. Click the Close Master View button on the Notes MasterView toolbar to return to Normal view.
7. Choose View➪Notes Page.
8. Click the cursor in the text box and type the notes youwant to appear for the slide in view (see Figure 6-10).
9. Press the Page Down key on your keyboard to advanceto the next slide.
10. Type text in the notes text box to add note text to theslide in view.
11. Continue advancing slides and adding note text for eachslide.
12. Choose File➪Save to update your presentation.
Figure 6-9: Select Notes Background
Figure 6-10: Click the cursor in the notes text box and type your note text➟56
Chapter 6: Working with Masters
10_574795 ch06.qxp 3/30/06 8:14 PM Page 56

Create a Handout Master1. Open an existing presentation in PowerPoint.
2. Choose View➪Handout Master.
3. Click a handout layout style on the Handout MasterView toolbar (see Figure 6-11).
As you click different layout options on the Handout Master View tool-bar, the Handout Master reflects changes made to the design. Youhave options for handouts displaying one or several slides per page.The dotted lines represent the slide images and the blank space isdesigned for your presentation audience to add personal notes.
4. Click the Close Master View button on the HandoutMaster View toolbar to return to Normal view.
5. Choose File➪Print Preview.
6. Open the Print What drop-down menu and select anoption from the menu choices for the number of slidesyou want to appear on each handout page (see Figure6-12).
7. Preview the handout design.
8. Click Close in the Print Preview dialog box to return toNormal view.
9. Choose File➪Save to save your edits.
Figure 6-11: Click a layout style on the Handout Master View toolbar
Figure 6-12: Selecting the number of slides to appear per printed page ➟57
Create a Handout Master
10_574795 ch06.qxp 3/30/06 8:14 PM Page 57

➟58
Chapter 6: Working with Masters
10_574795 ch06.qxp 3/30/06 8:14 PM Page 58

Part IIAdding Visual Interest
to Slides
11_574795 pt02.qxp 3/30/06 8:14 PM Page 59

Adjust Picture Brightness and Contrast..................98Add Transparency to a Picture ................................99Add Shadows..........................................................100
Chapter 10: Creating Tables and Graphs . . . . . . . . .101Insert a Table from Scratch....................................102Insert a Table by Drawing......................................103Insert a Table from Microsoft Word .....................104Enter Table Text ......................................................105Add and Modify Table Columns and Rows .........106Modify Table Borders.............................................108Shade the Table, Cells, Columns, or Rows ...........109Insert Pictures into a Table ....................................110Enter Formulas with Microsoft Equation 3.0 .......111Create a Graph from Scratch .................................112Enter Data into the Datasheet...............................113Format a Graph’s Text ............................................114Format a Graph’s Title and Legend.......................115Format a Graph’s Grid Lines .................................116Add Labels to a Graph ...........................................117
Chapter11: Creating Organizational Charts andDiagrams . . . . . . . . . . . . . . . . . . . . . . . . . . . . . . . .119
Create a Default Organization Chart ...................120Modify an Organization Chart Style ....................121Modify Organization Chart Elements..................122Import an Organization Chart from
Word or Excel ......................................................123Create a Diagram...................................................124Convert a Diagram Type .......................................125Modify a Diagram Style ........................................126Modify a Diagram Size..........................................127Modify Diagram Elements ....................................128Create a Flowchart .................................................129Modify a Flowchart................................................130
Chapter 7: Adding Lines and Shapes . . . . . . . . . . . . .61Use the Drawing Toolbar ........................................62Draw and Format an AutoShape ............................64Use WordArt to Jazz Up Text ..................................65Draw and Group Lines ............................................66Add Arrowheads to Lines ........................................67Draw a Curved Line.................................................68Move Lines and Shapes ...........................................69Stack Lines and Shapes............................................70
Chapter 8: Using Color, Texture, and Pattern . . . . . . .73Apply a Color Scheme.............................................74Apply a Color Scheme to Notes Pages ...................75Edit a Color Scheme................................................76Change the Slide Background Color ......................77Change the Slide Background to a Gradient .........78Change the Slide Background to a Texture ............79Change the Slide Background to a Pattern ............80Change the Slide Background to an Image ............81Change the Background of Notes...........................82Add, Change, or Delete a Fill..................................83Change the Color of Text ........................................84Change the Color or Fill of Text in WordArt .........85
Chapter 9: Working with Pictures . . . . . . . . . . . . . . .87Insert a Picture from Clip Art .................................88Insert a Picture from a File......................................89Insert a Picture from a Scanner or Camera ............90Add a Clip to the Clip Organizer............................91Insert Pictures to Create a Photo Album................92Recolor Clip Art .......................................................94Resize a Picture Manually .......................................95Resize a Picture Precisely.........................................95Crop a Picture ..........................................................96Align and Distribute Pictures..................................97
11_574795 pt02.qxp 3/30/06 8:14 PM Page 60

Adding Lines and ShapesIf a picture is what you want to communicate a message, then PowerPoint’sdrawing options are your ticket to creating graphic representations of ideasand concepts. Using drawing tools and autoshapes, you can create visualmessages utilizing free form drawing tools and predefined shapes.
With the ease of drawing lines and geometric shapes or selecting graphicobjects from a number of different palettes, you can quickly assemble a dia-gram or drawing to illustrate your point. In this chapter you learn how touse the many different tools in PowerPoint to create graphic objects andimages.
7Get ready to . . .➟Use the Drawing Toolbar ............................62
➟Draw and Format an AutoShape ................64
➟Use WordArt to Jazz Up Text ......................65
➟Draw and Group Lines ..............................66
➟Change a Line Style ..................................66
➟Add Arrowheads to Lines............................67
➟Create Block Arrows ..................................67
➟Draw a Curved Line ..................................68
➟Move Lines and Shapes ..............................69
➟Rotate Lines and Shapes ............................69
➟Stack Lines and Shapes ............................70
➟Chapter
12_574795 ch07.qxp 3/30/06 8:16 PM Page 61

Use the Drawing Toolbar1. Create a new blank presentation in PowerPoint by click-
ing the New button on the Standard toolbar.
2. Click the text placeholders and press the Delete (Del)key on your keyboard.
3. Choose View➪Toolbars➪Drawing to open the Drawingtoolbar (see Figure 7-1).
The Drawing toolbar may be docked at the bottom of the PowerPointwindow. To move the toolbar to the top level or move it to theDocument window as a floating toolbar, click the separator bar on thefar left side of the toolbar and drag to move it.
4. Choose from one of the following tools:
• Autoshapes: You can select from a number of differ-ent shapes to add to your slide.
• Line: Click the Line tool and drag the cursor in theSlide window to create a line.
• Arrow: Draw a line with an arrowhead.
• Rectangle: Draw a rectangle. To draw a square, pressthe Shift key.
• Oval: Draw ovals and circles.
• Text Box: Click the Text Box tool and drag with yourmouse to create a text placeholder for the rectangle.
• Insert WordArt: Open the WordArt Gallery to choosefrom a variety of stylized text.
• Insert Diagram or Organizational Chart: Click oneof the gallery items in the Diagram Gallery (seeFigure 7-2) and then click OK to add that diagram toyour slide page.
Figure 7-1: The Drawing toolbar
Figure 7-2: Click the Insert Diagram or Organizational Chart tool to open the Diagram Gallery
➟62
Chapter 7: Adding Lines and Shapes
12_574795 ch07.qxp 3/30/06 8:16 PM Page 62

• Insert Clip Art: Select a clip art object from the ClipArt pane and drag it to the slide in view. Drag toposition on the slide. (see Figure 7-3).
• Insert Picture: Select an image in the Insert Picturedialog box, then click the Insert button to import theimage on your slide.
• Fill Color: Select a preset color from the drop-downmenu or click More Fill Colors to open the WindowsSystem color palette.
• Line Color: Select your linen then click the LineColor tool to open a drop-down menu where youcan change a line’s color.
• Font Color: Select your text, then click the FontColor tool and select a color to change the font color.
• Line Style: The Line Style drop-down menu providesoptions for changing the style of lines in terms ofpoint size and multiple lines.
• Dash Style: The Dash Style drop-down menu lets youselect from a different number of dashed line styles.
• Arrow Style: The Arrow Style drop-down menu letsyou select an end point shape. To create custom lineand arrowhead shapes, select More Arrows from thedrop-down menu to open the Format Autoshape dialog box.
• Shadow Style: The Shadow Style drop-down menulets you select from different drop shadow appear-ances. To customize the shadows for offset distances,select Shadow Settings to open the Shadow Settingstoolbar.
• 3-D Style: The 3-D Style drop-down menu lets youselect 3-D styles for your 2-D objects. At the bottomof the menu, you can select 3-D Settings to open the3-D Settings toolbar where you can make customappearances on the selected object (see Figure 7-4).
Figure 7-3: Click the Clip Art button to open the Clip Art pane
Figure 7-4: Changing 2-D to 3-D ➟63
Use the Drawing Toolbar
12_574795 ch07.qxp 3/30/06 8:16 PM Page 63

Draw and Format an AutoShape1. Create a blank presentation by clicking the New button
on the Standard toolbar.
2. Choose View➪Toolbars➪Drawing to open the Drawingtoolbar.
3. Click the Insert Clip Art button on the Drawing toolbarto open the Clip Art pane.
4. Click an object in the pane and drag it to the blank slide.
If you want more clip art choices than you see in the Clip Art pane,click Clip Art on Office Online at the bottom of the Clip Art pane.Your Web browser takes you to the Microsoft Web site where youcan obtain free clip art images.
5. Click the AutoShapes button on the Drawing toolbar.
6. Select a menu item and then an object. In this example,we used Callouts and selected the Rounded RectangularCallout (see Figure 7-5).
7. Release the mouse button and the cursor changes to acrosshair.
8. Draw the shape you desire and then release the mousebutton; the autoshape appears on the slide.
9. Use the Fill Color tool from the Drawing toolbar to fillit with color
10. Click the Text Box tool on the Drawing toolbar (or pressF2 with an object selected) and start typing.
11. Click and drag a rectangle to define the size of a newtext placeholder somewhere inside your autoshape.
12. Type text to add new text that describes the point youwant to communicate (see Figure 7-6).
Figure 7-5: Select an item on one of the submenus
Figure 7-6: Add text to an autoshape to communicate an idea to your audience
➟64
Chapter 7: Adding Lines and Shapes
12_574795 ch07.qxp 3/30/06 8:16 PM Page 64

Use WordArt to Jazz Up Text1. Create a new blank slide.
2. Open the Drawing toolbar by choosingView➪Toolbars➪Drawing.
3. Click the WordArt button on the Drawing toolbar toopen the WordArt Gallery (see Figure 7-7).
4. Click a style you want to use for new text on your slideand then click OK in the WordArt Gallery.
5. The Edit WordArt Text dialog box opens. In the dialogbox, do the following:
• Select a font from the Font drop-down menu.
• Select a point size from the Size drop-down menu.
• Select B for Bold and I for Italic if you want either orboth styles applied to your text.
• Type the text you want to appear on your slide in theText window.
6. Click OK and the text drops on the slide.
When the WordArt text appears on your slide and the text isselected, the WordArt toolbar opens. You can make further format-ting changes to the text — such as fill colors and patterns — byclicking buttons on the toolbar.
7. Click a circle on the border and drag in or out to sizethe text.
8. To change the text color, click the Format WordArt but-ton on the WordArt toolbar (see Figure 7-8). The FormatWordArt dialog box opens where you can change thecolor and adjust the transparency settings.
Figure 7-7: Select a style and click OK
Figure 7-8: Use the WordArt toolbar for any additional formatting
➟65
Use WordArt to Jazz Up Text
12_574795 ch07.qxp 3/30/06 8:16 PM Page 65

Draw and Group Lines1. Create a new blank slide.
2. Open the Drawing toolbar by choosing View➪Toolbars➪Drawing.
3. Click the Line button on the Drawing toolbar.
4. Click and drag a line. To keep the line straight, press theShift key as you drag the mouse. Release the mouse but-ton to complete drawing the line.
5. Draw a second line on the same slide.
6. Select both lines by clicking one line and Shift+clickingthe second line.
7. Right-click and choose Grouping➪Group (see Figure 7-9).
When you group lines together, you can easily change line attrib-utes and size the lines together when they are grouped.
Change a Line Style1. Create one or more lines on a slide.
2. If creating more that one line, be sure to group them.
3. Be certain the line (or group) is selected and then right-click and select Format AutoShape from the contextmenu. The Format AutoShape dialog box opens (seeFigure 7-10).
4. Use the various drop-down menus in the Line area toformat your selection as desired.
5. Click OK to change the line attributes.
Figure 7-9: Choose Grouping➪Group to group lines together
Figure 7-10: Change line attributes in the Format AutoShape dialog box➟66
Chapter 7: Adding Lines and Shapes
12_574795 ch07.qxp 3/30/06 8:16 PM Page 66

Add Arrowheads to Lines1. Open the Drawing toolbar by choosing View➪
Toolbars➪Drawing.
2. Do one of the following:
• Click the Arrow button on the Drawing toolbar anddrag the mouse to create a line. The arrowheadappears at the end point.
• Click the Line button on the Drawing toolbar anddraw a line on your slide.
If you want a default arrowhead to appear on a line, use the Arrowbutton. If you want to modify arrowheads, you can use either toolto create a line.
3. Right-click a line and select Format AutoShape to openthe Format AutoShape dialog box — or just double clickthe line to open the same dialog box.
4. Select from the drop-down menus in the Arrows sectionfor beginning and ending styles (see Figure 7-11), thenclick OK.
Create Block Arrows1. Open the Drawing toolbar by choosing View➪
Toolbars➪Drawing.
2. Click the AutoShapes button to open the AutoShapesdrop-down menu.
3. Select Block Arrows from the menu options.
4. Click a style for the arrow you want to add to your slide(see Figure 7-12).
5. Click and drag the mouse to create the shape at thedesired size.
Figure 7-11: Format arrowheads in the Arrows section
Figure 7-12: Choose AutoShapes➪Block Arrows to select a block arrow style
If you want to add some flair to the design of block arrows, click the 3-DStyle button on the Drawing toolbar and select a 3-D style. Additionally,you can add a drop shadow by clicking the Shadow Style button andselecting a shadow type from the drop-down menu.
➟67
Create Block Arrows
12_574795 ch07.qxp 3/30/06 8:16 PM Page 67

Draw a Curved Line1. Open the Drawing toolbar by choosing View➪
Toolbars➪Drawing.
2. Select AutoShapes on the Drawing toolbar to open thedrop-down menu.
3. Select Basic Shapes and click the Arc shape on the sub-menu (see Figure 7-13).
If you want to draw a freeform line instead of an arc shape, chooseAutoShapes➪Lines and click on the Curve line or the Scribble toolin the Lines submenu.
4. Click and drag the mouse to create the arc shape.
5. To reshape the line, click and drag the end points.
You can drag end points to size the line and reshape the path bydragging the line end points appearing as diamonds on either sideof the line. Additionally, you can resize the shape by clicking the cir-cles and dragging in or out to resize the entire shape. You can alsorotate the shape by dragging the rotate handle.
6. After reshaping, click the line to select it.
7. Right-click and select Format AutoShape from the con-text menu — or just double click the line. The FormatAutoShape dialog box appears (see Figure 7-14).
8. Select options from the drop-down menus in the Linearea of the Colors and Lines tab.
9. Click Preview to preview the results.
10. Click OK when the shape appears as you like.
Figure 7-13: Select the Arc shape to draw a curved line
Figure 7-14: The Line area of the Colors and Lines tab
➟68
Chapter 7: Adding Lines and Shapes
12_574795 ch07.qxp 3/30/06 8:16 PM Page 68

Move Lines and Shapes1. Create a line or shape on a slide.
2. Move the cursor over a point on the line or shape.
3. Wait until the cursor changes to a selection arrow with astar (see Figure 7-15), then click and drag to move theline or shape.
4. To nudge a line or shape horizontally or vertically, doone of the following:
• Select the line or shape and press an arrow key tomove in the direction of the arrow key.
• Select a line or shape and press the Ctrl key and an arrow key to slightly nudge in the direction of thearrow key. The Ctrl key moves a line or object insmaller increments then when pressing just the arrow key.
Rotate Lines and Shapes1. Create a line or shape on a slide.
2. Select the object to reveal its rotate handle and thenmove the cursor over the handle.
3. Wait until the cursor changes from a selection arrow toa semicircle and arrowhead (see Figure 7-16), then clickand drag to rotate the line or shape.
Drag left to rotate counterclockwise or right to rotate clockwise.
Figure 7-15: Position the cursor over a line and click and drag to move the line
Figure 7-16: Drag left or right to rotate the object
➟69
Rotate Lines and Shapes
12_574795 ch07.qxp 3/30/06 8:16 PM Page 69

Stack Lines and Shapes1. Create a blank new slide.
2. Open the Drawing toolbar by choosing View➪Toolbars➪Drawing.
3. Click the Line tool and draw a series of lines to create amap with lines intersecting.
If you want to draw a freeform line, click the AutoShape button,select Lines from the drop-down menu, click the Curve line option(lower-left corner on the submenu), then draw a freeform shapewith the line.
4. Press Ctrl+A or choose Edit➪Select All to select all thelines.
5. Right-click and select Format AutoShape to open theFormat AutoShape dialog box.
6. Choose 12 from the Weight drop-down menu for a 12-point line. Click OK to change all lines to 12 points (seeFigure 7-17).
7. Press Control + A to select all the lines. Right click on aselected line and then select Grouping➪Group to groupthe lines.
8. While the lines are selected, choose Edit➪Copy.
9. Choose Edit➪Paste.
10. Right-click and select Format AutoShape. The FormatAutoShape dialog box opens.
Figure 7-17: Intersecting lines forming the roads on a map
➟70
Chapter 7: Adding Lines and Shapes
12_574795 ch07.qxp 3/30/06 8:17 PM Page 70

11. Choose 8 from the Weight drop-down menu.
12. Select White from the Color drop-down menu for thecolor.
13. Click OK.
14. Move the white lines to fit on top of the black 12-pointlines by clicking and dragging or pressing the arrow keys(see Figure 7-18).
15. Import clip art or any images to enhance the appearanceof your map by choosing Insert➪Picture➪Clip Art orchoose From File to import an image.
16. Click the Text Box button on the Drawing toolbar anddrag open a rectangle to create a text placeholder.Repeat, adding text placeholders as needed and type thetext to describe the street names (see Figure 7-18).
Figure 7-18: The finished map
➟71
Stack Lines and Shapes
12_574795 ch07.qxp 3/30/06 8:17 PM Page 71

➟72
Chapter 7: Adding Lines and Shapes
12_574795 ch07.qxp 3/30/06 8:17 PM Page 72

Using Color, Texture,and Pattern
Color is an important element in communication. Each color has aninherent “personality” and can evoke emotion and action. Certain col-
ors also have been historically associated with certain products, industries,and even messages. The colors you choose and the way you combine colorscan have an effect on your presentation and the way it is perceived by youraudience. You want to ensure that your color choices are never arbitrary but,instead, are well-thought-out.
Fortunately, PowerPoint makes choosing and using color simple. If you’renot particularly color savvy, you can rest assured that PowerPoint’s prede-fined color schemes are well designed. If you’re feeling more creative, defin-ing your own colors is easy. And if you decide color isn’t enough, you alsohave the ability to add textures and patterns to your background and graphicelements. This chapter gives you the know-how to work with all three.
8Get ready to . . .➟Apply a Color Scheme ................................74
➟Apply a Color Scheme to Notes Pages/Handouts ..................................................75
➟ Edit a Color Scheme ..................................76
➟Use the Color Scheme from AnotherPresentation ..............................................77
➟Change the Slide Background Color ............77
➟Change the Slide Background to a Gradient/Texture/Pattern/Image ..............78
➟Change the Background of Notes/Handouts ..................................................82
➟Add, Change, or Delete a Fill......................83
➟Change the Color of Text............................84
➟Change the Color or Fill of Text in WordArt ....................................................85
➟Chapter
13_574795 ch08.qxp 3/30/06 8:20 PM Page 73

Apply a Color Scheme1. Open a presentation in PowerPoint.
2. Choose Format➪Slide Design to open the Slide Designtask pane. You can also click Design in the Formattingtoolbar.
3. Click Color Schemes at the top of the task pane.
4. Click the color scheme you want to use in the Apply aColor Scheme area, as shown in Figure 8-1. By default,the color scheme you choose is applied to all the slidesin your presentation.
Apply a Color Scheme to Selected Slides
1. Open a presentation in PowerPoint.
2. Choose Format➪Slide Design to open the Slide Designtask pane. You can also click Design in the Formattingtoolbar.
3. Click Color Schemes at the top of the task pane.
4. Click the Slides tab on the far left of the applicationwindow. If the Slides tab isn’t visible, first chooseView➪Normal.
5. In the Slides tab area, Ctrl-click the slides whose currentcolor scheme you want to change — while leaving theremaining slides unselected.
6. Hover your mouse over your desired color scheme inthe Color Schemes area of the task pane. Click thedownward-pointing arrow and select Apply to SelectedSlides from the drop-down list, as shown in Figure 8-2.
If you have applied more than one design template to your slides andwant the color scheme applied to all slides, select Apply to All Slides fromthe drop-down list. If you want to apply the color scheme to a set ofslides that use a particular design template, first select a slide in thatgroup and then choose Apply to Master from the drop-down list.
Figure 8-1: Apply a color scheme to all of your slides
Figure 8-2: Apply a color scheme to selected slides only
➟74
Chapter 8: Using Color, Texture, and Pattern
13_574795 ch08.qxp 3/30/06 8:20 PM Page 74

Apply a Color Scheme to Notes Pages1. Open a presentation in PowerPoint.
2. Choose Format➪Slide Design to open the Slide Designtask pane. You can also click Design in the Formattingtoolbar.
3. Click Color Schemes at the top of the task pane.
4. If you want to apply a color scheme to one notes pageonly, select your desired slide in the Slides tab.
5. Choose View➪Notes Page.
6. Hover your cursor over your desired color scheme in the Color Schemes area of the task pane. Click thedownward-pointing arrow and select Apply to NotesPage from the drop-down list, as shown in Figure 8-3.
7. To apply the color scheme to all the notes pages, selectApply to All Notes Pages from the drop-down list.
Apply a Color Scheme to Handouts1. Open a presentation in PowerPoint.
2. Choose Format➪Slide Design to open the Slide Designtask pane. You can also click Design in the Formattingtoolbar.
3. Click Color Schemes at the top of the task pane.
4. Choose View➪Master➪Handout Master.
5. Hover your cursor over your desired color scheme in the Color Schemes area of the task pane. Click the downward-pointing arrow and select Apply to HandoutMaster from the drop-down list, as shown in Figure 8-4.
Figure 8-3: Apply a color scheme to notes pages
Figure 8-4: Apply a color scheme to handouts
➟75
Apply a Color Scheme to Handouts
13_574795 ch08.qxp 3/30/06 8:20 PM Page 75

Edit a Color Scheme1. Open a presentation in PowerPoint.
2. Choose Format➪Slide Design to open the Slide Designtask pane. You can also click Design in the Formattingtoolbar.
3. Click Color Schemes at the top of the task pane.
4. Do one of the following to edit the color scheme of
• Slides: Click the Slides tab on the far left of the appli-cation window, then Ctrl-click your desired slides.
• Notes: Choose View➪Master➪Notes Master to edit thecolor scheme for all the notes pages. To change just asingle notes page, select the slide in the Slides tab area.
• Handouts: Choose View➪Master➪Handout Master.
5. Click Edit Color Schemes at the bottom of the task pane.
6. In the Edit Color Scheme dialog box, under the Customtab, click the color you want to change in the Schemecolors area, as shown in Figure 8-5.
7. Click the Change Color button.
8. Do one of the following:
• Standard color palette: Click the color you want.Click OK.
• Custom color palette: Click with the crosshair icon toselect a color, as shown in Figure 8-6. You can also dragthe scroll bar to further fine tune the color. Click OK.
9. Repeat Steps 6, 7, and 8 for additional colors you wantto modify.
10. Click Apply to modify the colors and exit the dialog box.
Figure 8-5: Select the colors you wish to modify
Figure 8-6: Select a new custom color for your scheme
When you modify an existing color scheme, you automatically create anew one. It is added to the gallery in the Slide Design Color Schemes taskpane for future use. To delete a color scheme, click the Delete Scheme but-ton at the bottom of the Standard tab of the Edit Color Scheme dialog box(Step 8).
➟76
Chapter 8: Using Color, Texture, and Pattern
13_574795 ch08.qxp 3/30/06 8:20 PM Page 76

Use the Color Scheme from Another Presentation
1. Open both presentations in PowerPoint. (ChooseWindow➪Arrange All to display your presentations sideby side.)
2. In both presentations, click the Slides tab on the far leftof the application window.
3. In the Slides tab area, select the slide in the first presen-tation that has the color scheme you want to use.
4. Click the Format Painter in the Formatting toolbar, thenclick the window of the second presentation. Finally,click the slide to which you want to apply the scheme,as shown in Figure 8-7.
Change the Slide Background Color1. Open a presentation in PowerPoint.
2. Choose Format➪Background.
3. In the Background dialog box, shown in Figure 8-8,click the downward-pointing arrow and select one of theeight colors from the current color scheme.
4. Click the Preview button to get a look at your modifiedbackground.
5. Click Apply to apply the new background color toselected slides only. Click Apply to All to apply thebackground to all slides.
Figure 8-7: Copy schemes between two presentations
Figure 8-8: Change the background color of your slide(s)
To recolor multiple slides, double-click the Format Painter in theFormatting toolbar. Click the window of the second presentation. Thenclick each slide you want to apply the scheme to. When you’re done withthe Format Painter, press Esc to deselect the tool.
➟77
Change the Slide Background Color
13_574795 ch08.qxp 3/30/06 8:20 PM Page 77

Change the Slide Background to a Gradient
1. Open a presentation in PowerPoint.
2. Choose Format➪Background.
3. In the Background dialog box, click the downward-pointing arrow and select Fill Effects.
4. Click the Gradient tab.
5. Specify your color choices. Choose from One Color,Two Colors, or a Preset.
6. If you chose One Color in Step 5, first select yourdesired color from the Color 1 drop-down list. (Choosea color from the color scheme or click More Colors toaccess the Standard and Custom color palettes.) Use theslider below Color 1 to determine how dark or light youwant your shading, as shown in Figure 8-9. The darkside fades your color to black; the light side fades yourcolor to white. Finally, select your shading style.
7. If you chose Two Colors in Step 5, select your twodesired colors from the Color 1 and Color 2 drop-downlist. Then select your shading style.
8. If you chose Preset in Step 5, select your preset gradientfrom the drop-down list that appears. Then select yourshading style.
9. Click OK to exit the Gradient dialog box.
10. Click Apply to apply the new background color toselected slides only, as shown in Figure 8-10. ClickApply to All to apply the background color to all slides.
Figure 8-9: Choose a one-color gradient
Figure 8-10: Change the background from solid to gradient
➟78
Chapter 8: Using Color, Texture, and Pattern
13_574795 ch08.qxp 3/30/06 8:20 PM Page 78

Change the Slide Background to a Texture
1. Open a presentation in PowerPoint.
2. Choose Format➪Background.
3. In the Background dialog box, click the downward-pointing arrow and select Fill Effects.
4. Click the Texture tab of the Fill Effects dialog box,shown in Figure 8-11.
5. Select your desired texture from the default presetlibrary. Or click Other Texture to select a file that youhave found or created and have stored on your harddrive. Locate the file and then click the Insert button toimport the file and close the Select Texture dialog box.
6. Click OK to exit the Texture dialog box.
7. Back in the Fill Effects dialog box, click Apply to applythe texture to selected slides only, as shown in Figure8-13. Click Apply to All to apply the textured back-ground to all slides.
When using a texture or pattern as a background, be sure that yourtext is still legible and easily readable. Otherwise, your informationwon’t get communicated to your audience.
Figure 8-11: Choose a texture from the preset library
Figure 8-12: A water droplets texture applied to a Background
➟79
Change the Slide Background to a Texture
13_574795 ch08.qxp 3/30/06 8:20 PM Page 79

Change the Slide Background to a Pattern
1. Open a presentation in PowerPoint.
2. Choose Format➪Background.
3. In the Background dialog box, click the downward-pointing arrow and select Fill Effects.
4. Click the Pattern tab, shown in Figure 8-13.
5. Select your desired pattern from the default presetlibrary.
6. Select your desired foreground and background colorsfor the pattern. Choose a color from the color schemeor click More Colors to access the Standard and Customcolor palettes.
7. Click OK to exit the Pattern dialog box.
8. Click Apply to apply the pattern to selected slides only,as shown in Figure 8-14, (Click Apply to All to applythe pattern background to all slides.)
If you want to hide background graphics that are on the slide mas-ter, select the Omit Background Graphics from the Master option atthe bottom of the Background dialog box.
Figure 8-13: Choose a pattern from the preset library
Figure 8-14: Your new patterned background
➟80
Chapter 8: Using Color, Texture, and Pattern
13_574795 ch08.qxp 3/30/06 8:20 PM Page 80

Change the Slide Background to an Image
1. Open a presentation in PowerPoint.
Remember that, by default, when you change any background, thechange applies to all slides that use the design template of the cur-rently selected slide. If you want to change the background of onlycertain slides, select those slides in the Slide tab in Normal view.
2. Choose Format➪Background.
3. In the Background dialog box, click the downward-pointing arrow and select Fill Effects.
4. Click the Picture tab, shown in Figure 8-15.
5. Click Select Picture to select a file that you have foundor created and have stored on your hard drive. Locatethe file and then click the Insert button to import thefile and close the Select Picture dialog box.
6. Click OK to exit the Picture dialog box.
7. Click Apply to apply the image to selected slides only, asshown in Figure 8-16. Click Apply to All to apply theimage background to all slides.
Figure 8-15: Choose a picture for your background
Figure 8-16: A picture enlivens a stale background
➟81
Change the Slide Background to an Image
13_574795 ch08.qxp 3/30/06 8:20 PM Page 81

Change the Background of Notes1. Open a presentation in PowerPoint.
2. Choose View➪Notes Page.
3. Choose Format➪Notes Background.
4. In the Notes Background dialog box, click the downward-pointing arrow and select one of the following:
• Automatic: This option uses the background fill fromthe notes master.
• Other Color Scheme Colors: Choose anotherscheme color, as shown in Figure 8-17.
• More Colors: Choose a color from the Standard orCustom color palettes.
• Fill Effects: Choose from Gradients, Textures,Patterns, or Pictures in the Fill Effects dialog box.
5. Click Apply to apply the new background to the currentnotes page only. Click Apply to All to apply the back-ground to all notes pages.
Change the Background of Handouts 1. Open a presentation in PowerPoint.
2. Choose View➪Master➪Handout Master.
3. Choose Format➪Handout Background.
4. In the Handout Background dialog box, click the arrowand select one of the options given.
5. Click Apply to apply the new background to all of thehandouts, as shown in Figure 8-18.
Figure 8-17: Change the background of your notes pages
Figure 8-18: Change the background of your handouts
➟82
Chapter 8: Using Color, Texture, and Pattern
13_574795 ch08.qxp 3/30/06 8:20 PM Page 82

Add, Change, or Delete a Fill1. Open a presentation in PowerPoint.
2. On your slide, select the AutoShape, picture, text box, orWordArt you want to modify.
3. On the Drawing toolbar, click the downward-pointingarrow next to the Fill Color icon, as shown in Figure8-19. (If the Drawing toolbar is not visible, chooseView➪Toolbars➪Drawing to display it onscreen.)
4. Select one of the following:
• No Fill: This option removes any fill.
• Automatic: This option uses the default fill color.
• Other Color Scheme Colors: Choose one of theeight colors in the color scheme.
• More Colors: Choose a color from the Standard orCustom color palettes.
• Fill Effects: Choose from Gradients, Textures,Patterns, or Pictures in the Fill Effects dialog box. Fordetails on these options, see this chapter’s previoussections about changing slide backgrounds.
5. The element you chose in Step 2 should have a new fill,as shown in Figure 8-20.
To change the color of a line, simply double-click the line on theslide. In the Format AutoShapes dialog box, choose your desiredcolor from the drop-down list in the Line area.
Figure 8-19: Add a fill to an AutoShape, text box, picture, or WordArt
Figure 8-20: A text box gains a colored fill
➟83
Add, Change, or Delete a Fill
13_574795 ch08.qxp 3/30/06 8:20 PM Page 83

Change the Color of Text1. Open a presentation in PowerPoint.
2. On your slide, select the text whose color you want tomodify.
3. On either the Drawing or Formatting toolbar, click thedownward-pointing arrow next to the Font Color icon,as shown in Figure 8-21.
4. Select one of the following:
• Automatic: This option uses the default fill color.
• Other Color Scheme Colors: Choose one of theeight colors in the color scheme.
• More Colors: Choose a color from the Standard orCustom color palettes.
5. The text color is changed, as shown in Figure 8-22
To change the color of lines or AutoShapes, see Chapter 5.
Figure 8-21: Choose your desired font color
Figure 8-22: Your text is recolored
➟84
Chapter 8: Using Color, Texture, and Pattern
13_574795 ch08.qxp 3/30/06 8:20 PM Page 84

Change the Color or Fill of Text in WordArt
1. Open a presentation in PowerPoint.
2. On your slide, select the WordArt whose color you wantto modify.
3. On the WordArt toolbar, click the Format WordArt icon,as shown in Figure 8-23.
4. In the Format WordArt dialog box, click the Colors andLines tab.
5. In the Fill section, choose a color from the drop-downlist, as shown in Figure 8-24:
• No Fill: This option removes any fill.
• Automatic: This option uses the default fill color.
• Other Color Scheme Colors: Choose one of theeight colors in the color scheme.
• More Colors: Choose a color from the Standard orCustom color palettes.
• Fill Effects: Choose from Gradients, Textures,Patterns, or Pictures in the Fill Effects dialog box. Fordetails on these options, see this chapter’s previoussections about changing slide backgrounds.
6. The WordArt text color is changed.
You can also change the color of the WordArt border by specifyinga color in the Line area of the Format WordArt dialog box.
Figure 8-23: Click the Format WordArt icon
Figure 8-24: Choose your desired new color in the WordArt dialog box
➟85
Change the Color or Fill of Text in WordArt
13_574795 ch08.qxp 3/30/06 8:20 PM Page 85

➟86
Chapter 8: Using Color, Texture, and Pattern
13_574795 ch08.qxp 3/30/06 8:20 PM Page 86

Working with Pictures
The old adage, “A picture is worth a thousand words,” is certainly truewhen it comes to presentations. Visually conveying information with
images rather than words is often quicker, has more impact, and is moreinteresting.
Working with pictures in PowerPoint is easy. You can import a variety of filetypes by using a variety of methods. You can import scanned TIFFs from yourscanner or import JPEGS from your digital camera. If you don’t have access toeither of these devices, you can import clip art and photographs from stockagencies. Or just use the multitude of art available within PowerPoint’slibraries, which include 140,000 pieces of clip art, photos, animations, andsounds. After you have a picture, you can easily modify its size, position, andeven contrast and color to suit your needs. This chapter gives you all theinformation necessary to work with pictures of all sorts.
9Get ready to . . .➟ Insert a Picture from Clip Art/File/
Scanner/Camera........................................88
➟Add a Clip to the Clip Organizer ................91
➟ Insert Pictures to Create a Photo Album......92
➟Recolor Clip Art..........................................94
➟Resize a Picture Manually ..........................95
➟Crop a Picture............................................96
➟Align and Distribute Pictures ......................97
➟Group Pictures ..........................................97
➟Adjust Picture Brightness and Contrast ........98
➟Add Transparency to a Picture ....................99
➟Compress a Picture to Reduce File Size ......99
➟Add Shadows ..........................................100
➟Chapter
14_574795 ch09.qxp 3/30/06 8:18 PM Page 87

Insert a Picture from Clip Art1. Open a presentation in PowerPoint.
2. Choose Insert➪Picture➪Clip Art to open the Clip Arttask pane. You can also click the Insert Clip Art icon onthe Drawing toolbar.
3. In the Search For box, enter a keyword that describes theart you are looking for.
4. In the Search In box, select the collections from thedrop-down list that you want PowerPoint to search in foryour art. You can choose Everywhere (all collections), MyCollections (clips you have stored on your hard drive),Office Collections (clips that are part of the Office suite),and Web Collections (clips located on the Web).
5. In the Results Should Be box, select your desired mediatype from the drop-down list. Choose from Clip Art,Photographs, Movies, and Sounds. For specific file formats under each media type, click the plus sign toexpand the directory.
6. Click the Go button.
7. In the Results box, click the thumbnail of your desiredclip. It will then be inserted into your slide, as shown inFigure 9-1. To find similar clips (if the clip has a definedstyle), click the downward-pointing arrow on the rightof the clip and select Find Similar Style from the pop-uplist. Note that you can also insert, copy, or delete clipsfrom this pop-up list.
Figure 9-1: Insert clip art into your slide
For search keywords, you can also enter all or part of the file name ofthe art. If you don’t know the exact name, you can use a question markto substitute for a single character in a name or use an asterisk to sub-stitute for multiple characters in the name. If you type two words, suchas yellow leaves, in the Search For box, PowerPoint will search forclips using the keywords yellow and leaves. If you type in two wordsenclosed by quotation marks, such as “yellow leaves”, the programwill search for clips that contain the phrase yellow leaves. And if youtype in two words separated by a comma, such as yellow, leaves,PowerPoint will search for clips with the keywords yellow or leaves.
The Clip Organizer holds your clips. Clips include clip art, photos, sounds,and videos. In addition to the Office clips that automatically reside in theClip Organizer, you can access Office clips on the Web. You can alsoimport and store your own clips in the Clip Organizer. Use this powerfultool to organize, find, and insert your clips.
➟88
Chapter 9: Working with Pictures
14_574795 ch09.qxp 3/30/06 8:18 PM Page 88

Insert a Picture from a File1. Open a presentation in PowerPoint.
2. Click the slide where you want the picture to appear. Ifyou want the picture to appear on multiple slides ortitle slides, add it to the slide master or title master,respectively.
3. Choose Insert➪Picture➪From File. You can also clickthe Insert Picture icon on the Drawing toolbar.
4. In the Insert Picture dialog box, navigate to your desiredfile.
5. To embed the file into your PowerPoint presentation,click Insert, as shown in Figure 9-2. To link the file toyour PowerPoint presentation, click the downward-pointing arrow next to Insert and select Link to File. The picture is inserted into your slide, as shown inFigure 9-3.
Embedded pictures become part of the presentation file. They do notchange within the presentation file even if the picture is changed inits source program. Linked pictures do not become part of the pres-entation. The presentation only stores the location for the link anddisplays a proxy (a representation) of the picture. The picture willchange within the presentation if it is modified in its source program.
Figure 9-2: Choose whether to embed or link your picture
Figure 9-3: A picture inserted into a slide
➟89
Insert a Picture from a File
14_574795 ch09.qxp 3/30/06 8:18 PM Page 89

Insert a Picture from a Scanner or Camera
1. Open a presentation in PowerPoint.
2. If you are scanning an image, set it up on the scanner.
3. Select Insert➪Picture➪From Scanner or Camera.
4. If you have multiple devices connected to your com-puter, choose the device you are using under Device.You can also click the Insert Picture icon on theDrawing toolbar.
5. If you selected a scanner, choose either Web Quality(low resolution) or Print Quality (high resolution).Click Insert to scan your picture. If you want to cus-tomize your settings, click Custom Insert. Note that ifthe Insert button is grayed out, your particular scanningsoftware does not support an automatic scan. ClickCustom Insert instead, as shown in Figure 9-4. Proceedwith scanning your image using your scanning software.
6. If you selected a digital camera, click Custom Insert.Locate the image on your camera, select it, and clickInsert. If PowerPoint doesn’t recognize your camera,your computer might treat your camera as a removabledrive. If that’s the case, choose Insert➪Picture➪FromFile and locate your camera in the Insert Picture dialog box.
7. The picture will then be inserted into your slide, asshown in Figure 9-5.
Click Organize Clips at the bottom of the Clip Art task pane to add,rearrange, or delete clips from your collections.
Figure 9-4: Click Custom Insert if your device is a digital camera
Figure 9-5: A picture inserted from a digital camera
➟90
Chapter 9: Working with Pictures
14_574795 ch09.qxp 3/30/06 8:18 PM Page 90

Add a Clip to the Clip Organizer1. Open a presentation in PowerPoint.
2. Choose Insert➪Picture➪Clip Art to open the Clip Arttask pane. You can also click the Insert Clip Art icon onthe Drawing toolbar.
3. At the bottom of the Clip Art task pane, click theOrganize Clips link, shown in Figure 9-6.
4. In the Clip Organizer dialog box, choose File➪AddClips to Organizer➪On My Own.
5. Locate and select the file you want to add.
6. Click Add To and select the collection you want to addthe clip to, as shown in Figure 9-7, or click Add to add it to your Favorites folder. Click New to create anew collection.
7. Close the Clip Organizer dialog box.
You can also save pictures, WordArt, and AutoShapes you created inPowerPoint. Select the object and choose Edit➪Copy. Select yourdesired collections folder and choose Edit➪Paste.
Figure 9-6: Use the Clip Organizer to store clips
Figure 9-7: Store clips in the folder of your choice ➟91
Add a Clip to the Clip Organizer
14_574795 ch09.qxp 3/30/06 8:18 PM Page 91

Insert Pictures to Create a Photo Album
1. Choose Insert➪Picture➪New Photo Album. Note thatwhen you insert pictures to create a Photo Album,PowerPoint creates a new presentation. Any other openpresentations will be untouched. Also note that a titleslide is automatically created for you when you create anew photo album, as shown in Figure 9-8.
You can also create a new photo album by clicking New➪PhotoAlbum in the New Presentation task pane.
2. In the Format Photo Album dialog box, add the imagesyou want in your album. You can insert pictures fromfiles on your hard drive, from or removable media orfrom a scanner or digital camera, as shown in Figure9-9. For details on either task, see the previous sectionsin this chapter.
3. To insert text boxes, which will show up on their ownseparate slides, click the New Text Box button.
4. Rearrange the order of any of your photos and textboxes by clicking the up and down arrows directlyunder the Pictures in Album list.
5. Remove any unwanted images or text boxes by selectingthem in the list and clicking the Remove button. Thisremoves the pictures from the album only; it doesn’tdelete them from the computer or other source.
Figure 9-8: A title slide is automatically created when making a photo album
Figure 9-9: Insert images into your photo album ➟92
Chapter 9: Working with Pictures
14_574795 ch09.qxp 3/30/06 8:18 PM Page 92

6. Fix any images, as follows:
• Rotate: Click the Rotate Left or Rotate Right buttonsunder the Preview thumbnail.
• Contrast: Click the More Contrast or Less Contrastbuttons under the Preview thumbnail.
• Brightness: Click the More Brightness or LessBrightness buttons under the Preview thumbnail.
7. Specify your photo album options, as follows:
• Captions below ALL pictures: Filenames will appearunder each photo.
• ALL pictures black and white: All images will beconverted from color to grayscale or black and white.
• Picture Layout: Fit to Slide displays your imageacross the entire slide. You do not have access toframe options or design templates.
• Frame shape: Choose the shape of your pictureframe. Choose from shapes such as rounded rectan-gle and oval.
• Design template: You may choose a design templateto use in your photo album presentation. Click theBrowse button and choose your desired templatefrom the dialog box. Click Select.
8. Click the Create button.
9. PowerPoint creates your new photo album, as shown inFigure 9-10.
Figure 9-10: A photo album presentation
To modify your photo album, choose Format➪Photo Album.
➟93
Insert Pictures to Create a Photo Album
14_574795 ch09.qxp 3/30/06 8:18 PM Page 93

Recolor Clip Art1. Open a presentation in PowerPoint.
2. Select the clip art whose color you want to change.
3. Choose View➪Toolbars➪Picture.
4. Click the Recolor Picture button on the Picture toolbar.
5. In the Recolor Picture dialog box, select Colors tochange any color in the clip art. Select Fills to changeonly background or fill colors in the clip art.
6. Select an original color in the clip art, as shown inFigure 9-11. Then select the color you want to change itto from the drop-down list. Click More Colors to accesscolors in the Standard or Custom color palettes.
7. Click the Preview button to see the color changes on theslide.
8. Click OK to exit the dialog box. Your clip art is recol-ored, as shown in Figure 9-12.
Want more control over changing your colors? If you inserted aWindows Metafile (.wmf) from the Clipboard, first convert it into adrawing object by right-clicking the clip art. Choose Edit Picture. ClickYes in the dialog box. Use the tools on the Drawing toolbar to modifythe individual components of the clip art. Note that you cannot modifybitmap, JPEG, GIF, PNG, or TIFF files. These can be modified only in animage-editing program.
Figure 9-11: Select colors to change in your clip art
Figure 9-12: Clip art color changed
➟94
Chapter 9: Working with Pictures
14_574795 ch09.qxp 3/30/06 8:18 PM Page 94

Resize a Picture Manually1. Open a presentation in PowerPoint.
2. Select the picture you want to resize. You can also resizeAutoShapes and WordArt.
3. Position your mouse cursor over one of the handles sur-rounding the picture, as shown in Figure 9-13.
4. Drag the handle toward or away from the center toresize the picture smaller or larger. Remember to holdthe Shift key down while you drag to keep the picture’soriginal proportions. To keep the center of the object inthe same place, press the Ctrl key while you drag.
Resize a Picture Precisely1. Open a presentation in PowerPoint.
2. Select the picture you want to resize. You can also resizeAutoShapes and WordArt.
3. Choose Format➪Picture (or AutoShapes).
4. Click the Size tab in the Format Picture dialog box,shown in Figure 9-13.
5. Enter your desired size in the Height and Width boxes.Or enter your desired scale percentage in the Height andWidth boxes.
6. Select the Lock Aspect Ratio option to keep the picture’soriginal proportions.
Figure 9-13: Resize a picture by dragging a handlePhoto Credit: PhotoSpin
Figure 9-14: Resize a picture by entering dimensionsPhoto Credit: PhotoSpin
➟95
Resize a Picture Precisely
14_574795 ch09.qxp 3/30/06 8:18 PM Page 95

Crop a Picture1. Open a presentation in PowerPoint.
2. Select the picture you want to crop. You can also resizeAutoShapes and WordArt.
Cropping is one of the easiest things you can do to improve thecomposition of your pictures and home in on the focal point.
3. Choose View➪Toolbars➪Picture.
4. Click the Crop button on the Picture toolbar.
5. Position your cursor over a cropping handle and drag,as shown in Figure 9-15. To crop equally on two sidessimultaneously, press the Ctrl key as you drag the centercrop handle on a side.
6. Click anywhere in your slide outside the selected pictureto deselect the Crop tool.
Flip or Rotate a Picture1. Open a presentation in PowerPoint.
2. Select the picture you want to flip or rotate. You can alsoflip or rotate AutoShapes and WordArt.
3. Choose View➪Toolbars➪Drawing.
4. On the Drawing toolbar, click Draw and then selectRotate or Flip.
5. Select Free Rotate, Rotate Left 90°, Rotate Right 90°, orFlip Horizontal or Flip Vertical, as shown in Figure 9-16.
6. If you selected Free Rotate in Step 5, position your cur-sor over a handle and drag.
Figure 9-15: Crop a picturePhoto Credit: PhotoSpin
Figure 9-16: Rotate or flip your picturesPhoto Credit: PhotoSpin
You can also simply select the object, position your cursor over the greenhandle, and drag. If you don’t see the rotate handle, then rotate via theDrawing toolbar.
➟96
Chapter 9: Working with Pictures
14_574795 ch09.qxp 3/30/06 8:19 PM Page 96

Align and Distribute Pictures1. Open a presentation in PowerPoint.
2. Select the pictures you want to align. You can also alignand distribute AutoShapes and WordArt.
3. Choose View➪Toolbars➪Drawing.
4. On the Drawing toolbar, click Draw and then selectAlign or Distribute, as shown in Figure 9-17.
5. You can align and distribute pictures relative to the slideor relative to each other. If you want to align and dis-tribute relative to the slide, select the Relative to Slideoption first. Then click Draw again and choose youralignment and distribution method.
6. Select your desired alignment or distribution methodfrom the submenu. Note that the icons visually showeach method.
Group Pictures1. Open a presentation in PowerPoint.
2. Select the pictures you want to group. You can alsogroup AutoShapes and WordArt.
3. Choose View➪Toolbars➪Drawing.
4. On the Drawing toolbar, click Draw and then selectGroup, as shown in Figure 9-18.
5. Your selected pictures are now grouped.
If you have meticulously aligned and distributed numerous photos,you may want to group them to retain their precise alignment andspacing.
Figure 9-17: Align and distribute your picturesPhoto Credit: PhotoSpin
Figure 9-18: Group pictures to keep them togetherPhoto Credit: PhotoSpin
➟97
Group Pictures
14_574795 ch09.qxp 3/30/06 8:19 PM Page 97

Adjust Picture Brightness and Contrast
1. Open a presentation in PowerPoint.
2. Select a picture that needs a brightness or contrastadjustment.
3. Choose View➪Toolbars➪Picture.
4. Click the More or Less Contrast buttons on the Picturetoolbar to adjust the contrast of the image.
5. Click the More or Less Brightness buttons on the Picturetoolbar to adjust the brightness of the image.
6. Your picture’s contrast and/or brightness is adjusted, asshown in Figure 9-19.
Adjust Picture Color1. Open a presentation in PowerPoint.
2. Select a picture that needs a color adjustment.
3. Choose View➪Toolbars➪Picture.
4. Click the Color button on the Picture toolbar.
5. Choose from
Automatic: Reverts the picture back to its default color
Grayscale: Converts the picture to a grayscale image
Black and White: Converts the picture to a black-and-white image (2 levels, either black or white)
Washout: Desaturates the image
6. Your picture’s color is adjusted, as shown in Figure 9-20.
Figure 9-19: Adjust the brightness and contrast in a picturePhoto Credit: PhotoSpin
Figure 9-20: Adjust the color of a picturePhoto Credit: PhotoSpin
➟98
Chapter 9: Working with Pictures
14_574795 ch09.qxp 3/30/06 8:19 PM Page 98

Add Transparency to a Picture1. Open a presentation in PowerPoint.
2. Select the picture you want to add transparency to. Youcan add transparency to bitmap images and some clip art.
3. Choose View➪Toolbars➪Picture.
4. Click the Set Transparent Color button on the Picturetoolbar.
5. Click the color you want to make transparent.
6. That area becomes transparent, as shown in Figure 9-21.
Compress a Picture to Reduce File Size
1. Open a presentation in PowerPoint.
2. Select View➪Toolbars➪Picture.
3. Click the Compress Picture button on the Picture toolbar.
4. Select your desired options, as shown in Figure 9-22:
• Apply to: Select whether you want to compressselected pictures or all pictures in your presentation.
• Resolution: Choose the resolution that is appropriatefor your desired medium — print or the Web.
• Compress Pictures: Compresses the picture informa-tion to create a smaller file.
• Delete cropped areas of pictures: Deletes areas ofthe pictures that were hidden during cropping.
5. Click OK in the Compress Pictures dialog box.
Figure 9-21: Add transparency to your picturesPhoto Credit: PhotoSpin
Figure 9-22: Compressing pictures makes file sizes smaller
Compressing pictures shrinks their file sizes and allows them to down-load from the Web faster.
➟99
Compress a Picture to Reduce File Size
14_574795 ch09.qxp 3/30/06 8:19 PM Page 99

Add Shadows1. Open a presentation in PowerPoint.
2. Select the AutoShape(s), text, or picture to which youwish to add a shadow effect.
3. Choose View➪Toolbars➪Drawing.
4. Click the Shadow Style button on the Drawing toolbar.
5. Click the shadow style you want from the pop-uppalette, as shown in Figure 9-23.
6. To change the specific settings of that shadow, such asposition or color, select Shadow Settings, as shown inFigure 9-24.
7. Your shadow is placed, as shown in Figure 9-25. Toremove the Shadow, select No Shadow.
To change a shadow back to its default color settings, choose Automaticin the Shadow Color drop-down palette under Shadow Settings.
Figure 9-23: Choose your desired shadow style
Figure 9-24: Change your shadow settings
Figure 9-25: Shadows add a subtle depth➟100
Chapter 9: Working with Pictures
14_574795 ch09.qxp 3/30/06 8:19 PM Page 100

Creating Tables and Graphs
Data is often grasped more quickly and with more understanding andimpact when it’s presented in a simple, organized, and visual way. In
PowerPoint, tables and graphs are a couple of ways to more effectively pres-ent data, especially quantitative, complex, or tedious data. This chapterdescribes the powerful options within PowerPoint to work with graphs andtables. Tables and graphs can be created from scratch within PowerPoint orimported from Microsoft Word or Microsoft Excel.
After your data has been entered into a table or graph, PowerPoint providesthe ability to modify virtually all the elements, from modifying a table’sfont, columns and rows, borders, and shading to adding fill effects. You caneven insert your favorite picture in a table cell. If you’ve created one of themany types of graphs, PowerPoint provides the ability to alter almost all thegraph objects by modifying a graph’s type, font, axis, grid, borders, shading,labels, legend, and fill effects.
10Get ready to . . .➟ Insert a Table from Scratch ......................102➟ Insert a Table by Drawing ........................103➟ Insert a Table from Microsoft Word ..........104➟ Enter Table Text ......................................105➟Add and Modify Table Columns
and Rows ................................................106➟Modify Table Borders ..............................108➟Shade the Table, Cells, Columns,
or Rows ..................................................109➟ Insert Pictures into a Table ......................110➟ Enter Formulas with Microsoft
Equation 3.0............................................111➟Create a Graph from Scratch ....................112➟ Enter Data into the Datasheet ..................113➟ Format a Graph’s Text..............................114➟ Format a Graph’s Title and Legend ..........115➟ Format a Graph’s Grid Lines ....................116➟Add Labels to a Graph ............................117
➟Chapter
15_574795 ch10.qxp 3/30/06 8:19 PM Page 101

Insert a Table from Scratch1. Open a presentation in PowerPoint.
2. In Normal view, under the Slides tab, select the slide onwhich you want to insert a table.
3. Choose Insert➪Table. You can also click the Insert Tablebutton on the Standard toolbar.
4. In the Insert Table dialog box, shown in Figure 10-1,select your desired number of columns and rows for thetable. Click OK. Your table appears on the slide. To enterdata, see “Enter Table Text,” later in this chapter.
Insert a Table from a Layout1. Open a presentation in PowerPoint.
2. In Normal view, under the Slides tab, select the slide onwhich you want to insert a table.
3. Choose View➪Task Pane, if it isn’t visible.
4. Choose Slide Layout from the Task Pane drop-downmenu. Scroll down to Other Layouts and double-clickthe Title and Table layout, as shown in Figure 10-2.
5. Double-click the table icon on the slide to open theInsert Table dialog box.
6. In the Insert Table dialog box, select your desired num-ber of columns and rows for the table. Click OK. Yourtable appears on the slide. To enter data, see “EnterTable Text,” later in this chapter.
Figure 10-1: Enter your desired number of rows and columns
Figure 10-2: Insert a table from a layout
➟102
Chapter 10: Creating Tables and Graphs
15_574795 ch10.qxp 3/30/06 8:19 PM Page 102

Insert a Table by Drawing1. Open a presentation in PowerPoint.
2. In Normal view, under the Slides tab, select the slide onwhich you want to insert a table.
3. Choose View➪Toolbars➪Tables and Borders.
4. To display a grid on the slide, choose View➪Grid andGuides. You can also click the Show/Hide Grid buttonon the Standard toolbar.
5. In the Grid and Guides dialog box, shown in Figure10-3, enter your desired grid spacing. Check the DisplayGrid on Screen option and click OK.
6. Click the Draw Table button (first button on the left) onthe Tables and Borders toolbar. The cursor changes intoa pencil icon.
7. Click and drag diagonally across the table to define theoutside border of the table. Release the mouse whenyou have your desired table shape.
8. Next, draw your desired table rows and columns, asshown in Figure 10-4. To enter data, see “Enter TableText,” later in this chapter.
Figure 10-3: Grid and Guides dialog box
Figure 10-4: Create a table by drawing
➟103
Insert a Table by Drawing
15_574795 ch10.qxp 3/30/06 8:19 PM Page 103

Insert a Table from Microsoft Word1. Open a presentation in PowerPoint.
2. In Normal view, under the Slides tab, select the slide onwhich you wish to insert a table from Word.
3. Choose Insert➪Object.
4. In the Insert Object dialog box, shown in Figure 10-5,select the Create from File radio button.
5. Click Browse. Then navigate to and select the Word filethat contains the table. (Make sure your Word docu-ment contains only the table to avoid importing unnec-essary text.) Click OK twice.
6. Your table is inserted on the slide, as shown in Figure10-6. Resize the table by dragging a corner sizing han-dle; click and drag the table to reposition it. To enterdata, see “Enter Table Text,” later in this chapter.
Double-click the Word table, and a Word window will open within yourPowerPoint slide so that you can edit the table or apply PowerPointformatting commands. The original Word file will not change.
Figure 10-5: Navigate to your Word file
Figure 10-6: A table inserted from Word
➟104
Chapter 10: Creating Tables and Graphs
15_574795 ch10.qxp 3/30/06 8:19 PM Page 104

Enter Table Text1. Open a presentation in PowerPoint.
2. In Normal view, under the Slides tab, select the slidethat contains the table you want to modify.
3. Select a cell by clicking it and then type your desiredtext, as shown in Figure 10-7. If you type to the end ofthe cell, the text automatically wraps to the next line.
4. Press Tab to advance to the next cell to the right. If youare at the end of the row, you advance to the first cell inthe next row.
5. Press Enter to insert another line within a cell.
6. Press Ctrl+Tab to insert a tab within a cell.
Press the up-arrow or down-arrow key to move up or down in a column.
Format Table Text1. Open a presentation in PowerPoint.
2. In Normal view, under the Slides tab, select the slidethat contains the table you want to format.
3. Highlight your text within the cell, row, or column.
4. Choose Format➪Font.
5. In the Font dialog box, shown in Figure 10-8, enter yourdesired font type, style, size, effects, or color. ClickPreview to check out your formatting before acceptingthe changes. Click OK.
Figure 10-7: Insert table text
Figure 10-8: Formatting text with the Font command
Formatting commands in the Formatting toolbar allow you to changetext alignment (left, center, or right).
➟105
Format Table Text
15_574795 ch10.qxp 3/30/06 8:19 PM Page 105

Add and Modify Table Columns and Rows
1. Open a presentation in PowerPoint.
2. In Normal view, under the Slides tab, select the slidethat contains the table you want to modify.
3. To add a row, click in the row above or below where thenew row is to be inserted.
4. On the Tables and Borders toolbar, choose Table➪InsertRows Above or Table➪Insert Rows Below, as shown inFigure 10-9.
5. To add a column, click in the column to the left or tothe right of where the new column is to be inserted. Onthe Tables and Borders toolbar, choose Table➪InsertColumns to the Left or Table➪Insert Columns to theRight, as shown in Figure 10-9. Figure 10-10 shows theextra column inserted.
You can also click the row or column next to the point where youwant to insert a new one. Then right-click and select Insert Rows orInsert Columns from the context menu. A new row is inserted abovethe selected row, or a new column is added to the left of the selectedcolumn.
Figure 10-9: Use the Table menu to add a new row or column
Figure 10-10: Adding an extra column to a table
➟106
Chapter 10: Creating Tables and Graphs
15_574795 ch10.qxp 3/30/06 8:19 PM Page 106

6. To change the size of any row, first click outside thetable to deselect any cells.
7. Position the pointer on the lower border of the row tobe modified. Your cursor changes to a double-headedarrow, as shown in Figure 10-11.
8. Click and drag the border up or down to increase ordecrease the height.
To change the height of all rows evenly, click anywhere on the tableto select it and then click the Distribute Rows Evenly button in theTables and Borders toolbar. The rows will be set to the same height,and the content will adjust to fit.
9. To change the width of any column, first click outsidethe table to deselect any cells.
10. Position the pointer on the right border of the columnto be modified. With the double-headed arrow cursor,click and drag the border to the left or right to increaseor decrease the width.
To let PowerPoint set the column width to the widest entry withinthe column, position the pointer on the right border of the columnto be modified and double-click with the double-headed arrow cur-sor. To change the size of all columns evenly, click anywhere on thetable to select it and then click the Distribute Columns Evenly but-ton in the Tables and Borders toolbar. The Columns will be set to thesame width, and the content will adjust to fit.
Figure 10-11: Changing row height by dragging a border
Delete borders by using the Eraser tool, found in the Tables and Borderstoolbar. Just click the border you wish to erase.
➟107
Add and Modify Table Columns and Rows
15_574795 ch10.qxp 3/30/06 8:19 PM Page 107

Modify Table Borders1. Open a presentation in PowerPoint.
2. In Normal view, under the Slides tab, select the slidethat contains the table you want to modify.
3. Choose View➪Toolbars➪Tables and Borders.
4. Click the edge of the table to select the entire table.Note that if you click inside a cell, only the cell borderswill be formatted.
5. In the Tables and Borders toolbar, chooseTable➪Borders and Fill.
6. In the Format Table dialog box, shown in Figure 10-12,select the Borders tab. Specify your border style, width,and color. Using the diagram or buttons, specify whichborders you want to modify.
7. Click the Preview button to view your modificationsbefore accepting them.
You can also change borders by utilizing the Border Style, BorderWidth, and Border Color drop-down palettes on the Tables andBorders toolbar, shown in Figure 10-13. Select the desired borderstyle, width, and color. Your cursor changes to a pencil icon. Clickany border to apply the settings (press Esc to deselect the pencilicon). Or select your desired border configuration from the Bordersdrop-down list.
Figure 10-12: Change all borders with the Format Table dialog box
Figure 10-13: Change border color with the Border Color drop-down box
➟108
Chapter 10: Creating Tables and Graphs
15_574795 ch10.qxp 3/30/06 8:19 PM Page 108

Shade the Table, Cells, Columns, or Rows
1. Open a presentation in PowerPoint.
2. In Normal view, under the Slides tab, select the slidethat contains the table you want to modify.
3. Choose View➪Toolbars➪Tables and Borders.
4. Select the entire table by clicking the edge of the table.To select a single cell, simply click inside that cell. Toselect a group of cells, drag your cursor through yourdesired cells.
5. In the Tables and Borders toolbar, click Fill Color andchoose your desired color, as shown in Figure 10-14.Click More Fill Colors to choose from additional colors.
Apply Fill Effects to a Table1. Open a presentation in PowerPoint.
2. In Normal view, under the Slides tab, select the slidethat contains the table you want to add a fill effect to.
3. Choose View➪Toolbars➪Tables and Borders.
4. Select the table, row, column, or cell to which you wantto apply the fill effect.
5. In the Tables and Borders toolbar, click Fill Color and,from the drop-down list that appears, choose Fill Effects.
6. In the Fill Effects dialog box, shown in Figure 10-15,click the Gradient, Texture, or Pattern tab. Select thedesired effects. Click the Preview button to see how yourfill effect will appear in your table. Then click OK.
Figure 10-14: Shade a table selection by using the Fill Color feature
Figure 10-15: Apply a gradient, texture, or pattern to your table ➟109
Apply Fill Effects to a Table
15_574795 ch10.qxp 3/30/06 8:19 PM Page 109

Insert Pictures into a Table1. Open a presentation in PowerPoint.
2. In Normal view, under the Slides tab, select the slidethat contains the table you want to insert a picture into.
3. Choose View➪Toolbars➪Tables and Borders.
4. Select the table, row, column, or cell into which youwant to insert a picture.
5. In the Tables and Borders toolbar, click Fill Color, andfrom the drop-down list, choose Fill Effects.
6. In the Fill Effects dialog box, click the Picture tab.
7. Click Select Picture.
8. In the Select Picture dialog box, shown in Figure 10-16,navigate to and select the picture you want to insert.
9. Click Insert. Click Preview to get a look at how it willappear in your table.
10. Click OK. The picture appears in your table, as shown inFigure 10-17.
Figure 10-16: Insert pictures into a table
Figure 10-17: A picture adds visual interest to a tablePhoto Credit: PhotoSpin
➟110
Chapter 10: Creating Tables and Graphs
15_574795 ch10.qxp 3/30/06 8:19 PM Page 110

Enter Formulas with Microsoft Equation 3.0
1. Open a presentation in PowerPoint.
2. In Normal view, under the Slides tab, select the slideonto which you wish to enter an equation. Equationsare for display purposes only. No calculations takeplace.
3. Choose Insert➪Object.
4. In the Insert Object dialog box, select Create new.
5. Scroll down to Microsoft Equation 3.0. Select it andclick OK.
6. The Equation Editor dialog box appears, as shown inFigure 10-18.
7. From the bottom-row toolbar, select a template. Fromthe top-row toolbar, click the symbols you need andtype the text required to complete the formula. Closethe Equation Editor window. The equation appears onthe slide as shown in Figure 10-19. Drag the equation toposition it on the slide.
Use the sizing handles to resize the selected equation. To edit a for-mula that you’ve already created, double-click the equation toreopen the Equation Editor.
Figure 10-18: Insert Formulas with Microsoft Equation 3.0
Figure 10-19: The equation appears on the slide
➟111
Enter Formulas with Microsoft Equation 3.0
15_574795 ch10.qxp 3/30/06 8:19 PM Page 111

Create a Graph from Scratch1. Open a presentation in PowerPoint, and in Normal
view, under the Slides tab, select the slide on which youwant to insert a graph.
2. Choose Insert➪Chart. A huge Microsoft Graph windowcontaining a default chart and an associated sampledatasheet appears, as shown in Figure 10-20.
3. Enter your data into the datasheet as required. Fordetails, see “Enter Data into the Datasheet,” later in thischapter. Close the datasheet.
4. Click anywhere outside the chart border to exitMicrosoft Graph and return to your slide.
Use the sizing handles to resize the graph. Drag to reposition thechart. To edit a chart that you’ve already created, double-click thechart to reopen the Microsoft Graph window.
Import an Excel Spreadsheet or Graph1. Open a presentation in PowerPoint, and in Normal
view, under the Slides tab, select the slide on which youwant to place the Excel spreadsheet.
2. Choose Insert➪Object.
3. In the Insert Object dialog box, select Create from File.
4. Click the Browse button. In the Browse dialog box,locate and select the Excel file to be imported and thenclick OK twice.
5. The Excel spreadsheet or graph is imported onto theslide, as shown in Figure 10-21.
Figure 10-20: Insert a default chart onto a slide
Figure 10-21: Import an Excel spreadsheet onto a slide
➟112
Chapter 10: Creating Tables and Graphs
15_574795 ch10.qxp 3/30/06 8:19 PM Page 112

Enter Data into the Datasheet1. Open a presentation in PowerPoint.
2. In Normal view, under the Slides tab, select the slidecontaining the graph datasheet to be edited.
3. Double-click the graph. Microsoft Graph appears, alongwith the graph and associated datasheet, as shown inFigure 10-22.
4. Double-click the datasheet cell to be edited and changethe values as needed.
5. To finish, click anywhere outside the chart border.
Select a Graph Type1. Open a presentation in PowerPoint.
2. In Normal view, under the Slides tab, select the slidecontaining the graph to be modified.
3. Double-click the graph. Microsoft Graph appears, alongwith the graph and associated datasheet.
4. Choose Chart➪Chart Type. In the Chart Type dialogbox, shown in Figure 10-23, select your desired typefrom the Chart type list and then select your desiredtype from the Chart subtype palette on the right. Clickthe Press and Hold to View Sample button to see howyour data looks in the particular chart type.
5. To finish, click OK.
Figure 10-22: Enter data into the graph datasheet
Figure 10-23: Select a chart type ➟113
Select a Graph Type
15_574795 ch10.qxp 3/30/06 8:19 PM Page 113

Format a Graph’s Text1. Open a presentation in PowerPoint.
2. In Normal view, under the Slides tab, select the slidethat contains the graph to be modified.
3. Double-click the graph. Microsoft Graph appears, alongwith the graph and associated datasheet.
4. Right-click anywhere on the open chart area (away fromtext or numbers), as shown in Figure 10-24, and chooseFormat Chart Area from the context menu. You can alsodouble-click anywhere on the open chart area.
5. In the Format Chart Area dialog box, click the Font tab.
6. Modify the font size, color, type, style, and effect, asshown in Figure 10-25.
7. Click OK.
Your chart consists of several components that are enclosed withinthe chart area, as indicated by the border that appears when youselect the chart. The area that contains your axes, values, grid lines,and symbols such as bars, pie, and lines (depending on your charttype) is referred to as the plot area. The legend area explains thesymbols used in the chart. To find out what other individual chartcomponents are called, simply hover you mouse over the item toview a description.
Figure 10-24: Choose Format Chart Area from the context menu
Figure 10-25: Modify the text of a graph
➟114
Chapter 10: Creating Tables and Graphs
15_574795 ch10.qxp 3/30/06 8:19 PM Page 114

Format a Graph’s Title and Legend1. Open a presentation in PowerPoint.
2. In Normal view, under the Slides tab, select the slidethat contains the graph to be modified.
3. Double-click the graph. Microsoft Graph appears, alongwith the graph and associated datasheet.
4. Double-click the graph title or graph legend.
5. In the Format Chart Title dialog box, shown in Figure10-26, or the Format Legend dialog box, click thePatterns, Font, Alignment, or Placement (Format Legenddialog box only) tab. Make your desired edits, as shownin Figure 10-26.
6. Click OK.
Format a Graph’s Plot Area1. Open a presentation in PowerPoint.
2. In Normal view, under the Slides tab, select the slidethat contains the graph to be modified.
3. Double-click the graph. Microsoft Graph appears, alongwith the graph and associated datasheet.
4. Double-click in the graph plot area.
5. In the Format Plot Area dialog box, change the borderstyle, color, weight, or area color, as shown in Figure10-27. Click OK to finish.
Figure 10-26: Modify a graph title with the Format Chart Title dialog box
Figure 10-27: Modify a graph’s plot area with the Format Plot Area dialog box
➟115
Format a Graph’s Plot Area
15_574795 ch10.qxp 3/30/06 8:19 PM Page 115

Format a Graph’s Grid Lines1. Open a presentation in PowerPoint.
2. In Normal view, under the Slides tab, select the slidethat contains the graph you want to modify.
3. Double-click the graph. Microsoft Graph appears, alongwith the graph and associated datasheet.
4. Place the pointer near the grid line to be formatted anddouble-click.
5. In the Format Gridlines dialog box, click the Patterns orScale tab and make your desired edits, as shown inFigure 10-28. Click OK.
Modify a Graph’s Colors1. Open a presentation in PowerPoint.
2. In Normal view, under the Slides tab, select the slidethat contains the graph to be modified.
3. Double-click the graph. Microsoft Graph appears, alongwith the graph and associated datasheet.
4. Place the pointer within the graph series to be modifiedand double-click. Your series, which is the visual repre-sentation of your data, will be indicated by bars,columns, lines, and so on, depending on your chart type.
5. In the Format Data Series dialog box, click the Patternstab and make your desired edits to the Series border orarea, as shown in Figure 10-29. Click OK.
With the graph series selected, you can also use the Fill Color drop-down palette in the Tables and Borders toolbar to change the seriesfill color.
Figure 10-28: Edit a grid line using the Format Gridlines dialog box
Figure 10-29: Change a graph’s color in the Format Data Series dialog box➟116
Chapter 10: Creating Tables and Graphs
15_574795 ch10.qxp 3/30/06 8:19 PM Page 116

Add Labels to a Graph1. Open a presentation in PowerPoint.
2. In Normal view, under the Slides tab, select the slidethat contains the graph to be modified.
3. Double-click the graph. Microsoft Graph appears, alongwith the graph and associated datasheet.
4. Choose Chart➪Chart Options.
5. In the Chart Options dialog box, select the Data Labels tab.
6. Check what you would like the data label to contain, asshown in Figure 10-30. Click OK.
Data labels can be used to further identify the data represented in achart. The data label appears on or near the bars, columns, lines, orpie slices of your chart. Select the label text box and drag to relocate.Highlight the text and choose Format➪Font to format the label.
Modify a Graph’s Axes1. Open a presentation in PowerPoint.
2. In Normal view, under the Slides tab, select the slidethat contains the graph you want to modify.
3. Double-click the graph. Microsoft Graph appears, alongwith the graph and associated datasheet.
4. Place the pointer on the graph axis to be modified anddouble-click.
5. In the Format Axis dialog box, select the Patterns, Scale,Font, Number, or Alignment tab and make your desirededits, as shown in Figure 10-31. Click OK.
Figure 10-30: Add labels to a graph from the Chart Options dialog box
Figure 10-31: Modify a graph’s axes by using the Format Axis dialog box
➟117
Modify a Graph’s Axes
15_574795 ch10.qxp 3/30/06 8:19 PM Page 117

➟118
Chapter 10: Creating Tables and Graphs
15_574795 ch10.qxp 3/30/06 8:19 PM Page 118

CreatingOrganizational Chartsand Diagrams
Sometimes, trying to figure out who reports to whom and who is respon-sible for what area can be downright confusing. This is especially true
for large corporations with multiple divisions, locations, and product lines.Rather than using running lists of people’s names, titles, and responsibilities,it’s more effective to use organizational charts. Org charts, as they are calledin corporate circles, graphically display how a corporate hierarchy is struc-tured. Viewers can quickly see how the company is organized — either bypersonnel, by function, by product, or by location. Not the corporate type?Well, organizational-type charts can also be used to display family trees, bio-logical classifications, and other types of hierarchical information. Similarly,diagrams also offer a visual solution to presenting complicated data, espe-cially data such as processes, workflow, relationships, and causes and effects.
Like tables and graphs, organization charts and diagrams provide importantbut complex and sometimes tedious information visually, making it easierand quicker for the viewer to comprehend. This chapter covers all of thetools and methods you need to create both effective and attractive org chartsand diagrams.
11Get ready to . . .➟Create a Default Organization Chart ........120
➟Modify an Organization Chart Style..........121
➟Modify an Organization Chart Layout ......121
➟Modify Organization Chart Elements ........122
➟ Import an Organization Chart from Word or Excel..................................123
➟Create a Diagram ....................................124
➟Convert a Diagram Type ..........................125
➟Modify a Diagram Style ..........................126
➟Modify a Diagram Size ............................127
➟Modify Diagram Elements ........................128
➟Create a Flowchart ..................................129
➟Modify a Flowchart ..................................130
➟Chapter
16_574795 ch11.qxp 3/30/06 8:19 PM Page 119

Create a Default Organization Chart1. Open a presentation in PowerPoint.
2. Choose Insert➪Picture➪Organization Chart. PowerPointcreates a chart with one top-level box and three subordi-nate boxes. The Organization Chart toolbar also appears,as shown in Figure 11-1.
3. Click each box (which are actually AutoShapes) andtype your desired text.
4. To add additional boxes, select an existing box and clickthe downward-pointing arrow to the right of the InsertShape command on the Organization Chart toolbar.
5. From the submenu, choose the relationship of the newbox — Subordinate, Coworker, or Assistant. (The smallicon to the left of the box type visually displays the relationship that will be created.) Briefly, choosingSubordinate adds a box below your box, choosingCoworker adds a box at the same level, and choosingAssistant adds a box between the current box and any Subordinate boxes. Note that if you want aSubordinate box, you can just click the Insert Shape button itself.
6. To delete a box, click its border and press Delete. Continueadding boxes and text as desired (see Figure 11-2).
Lots of other organization chart templates are available fromMicrosoft Office Online. Choose View➪Task Pane. Click the down-ward-pointing arrow and choose Select Results. Type organizationchart in the Search field. When the results appear, select your desiredtemplate and click Download. The template will appear on your slide.
Figure 11-1: Insert an organization chart
Figure 11-2: A completed simple organization chart➟120
Chapter 11: Creating Organizational Charts and Diagrams
16_574795 ch11.qxp 3/30/06 8:19 PM Page 120

Modify an Organization Chart Style1. Open a presentation in PowerPoint.
2. To modify the overall style of the organization chart,select the chart and click the AutoFormat button (light-ning bolt icon) on the Organization Chart toolbar.
3. From the Organization Chart Style Gallery dialog box, choose your desired diagram style, as shown inFigure 11-3.
Modify an Organization Chart Layout1. Open a presentation in PowerPoint.
2. To modify the overall layout of the organization chart,select the chart and click the downward-pointing arrowto the right of the Layout command on theOrganization Chart toolbar.
3. From the submenu, shown in Figure 11-4, choose yourdesired layout type. The small icon to the left of the typevisually displays the layout. Select how you want theboxes to hang from one another. Note that PowerPointmay first ask you to select a manager shape before it will change the layout. If that is the case, select one ofyour manager or topmost boxes and then choose yourlayout type.
The AutoLayout command maintains the positions and sizes of theboxes in your organization chart. This prevents the chart from arbi-trarily being changed.
Figure 11-3: Modify an organization chart style
Figure 11-4: Modify an organization chart layout
➟121
Modify an Organization Chart Layout
16_574795 ch11.qxp 3/30/06 8:19 PM Page 121

Modify Organization Chart Elements1. Open a presentation in PowerPoint.
2. To move a single box, select it, drag it by the border, anddrop it onto another box. Figure 11-5 shows how wemoved our Product Manager boxes to make them subor-dinate to a Sr. Product Manager.
3. To move multiple boxes not on the same branch orlevel, press the Ctrl key as you click on each box. Dragany one of the boxes by the border and drop them ontoanother box.
4. To move an entire level or branch of an org chart, selectany box within either the level or branch you want tomove. On the Organization Chart toolbar, choose Selectand then either Level or Branch. Drag the manager ortopmost box (all subordinates will follow) to a newlocation within the chart. Note that you can also selectAll Connecting Lines and All Assistants from the Selectmenu. This enables you to change the attributes of all ofthe connecting lines or assistant boxes (for example,stroke width or color). See Step 6.
5. To change the font, size, style, effect, or color of the textin a box, simply highlight it and choose Format➪Font.Make your desired changes in the Font dialog box andclick OK.
6. If you created a chart with the Default style, you canchange the color of the fill and line of the boxes, as wellas the text box attributes, by double-clicking the box. Thisbrings up the Format AutoShape dialog box, shown inFigure 11-6. (You can also choose Format➪AutoShape.)Choose your desired color from the Color drop-downlist. You can also choose your line style, weight, andwhether you want your lines dashed or solid or with (orwithout) arrowheads.
Figure 11-5: Easily move boxes around your chart
Figure 11-6: Change the color of your default boxes
➟122
Chapter 11: Creating Organizational Charts and Diagrams
16_574795 ch11.qxp 3/30/06 8:19 PM Page 122

Import an Organization Chart from Word or Excel
1. Open a presentation in PowerPoint.
2. Navigate to the slide on which you want to put yourorganization chart.
3. In either Word or Excel, select your organization chartand choose Edit➪Copy, as shown in Figure 11-7.
4. In PowerPoint, choose Edit➪Paste.
5. Your chart is inserted on the slide, as shown in Figure11-8. You can further format or edit the org chart asdesired in PowerPoint.
Figure 11-7: Select and copy an organization chart in Word or Excel . . .
Figure 11-8: . . . and paste it into PowerPoint
➟123
Import an Organization Chart from Word or Excel
16_574795 ch11.qxp 3/30/06 8:19 PM Page 123

Create a Diagram1. Open a presentation in PowerPoint.
2. Choose Insert➪Diagram. You can also click the Diagramicon (three circles) in the Drawing toolbar.
3. In the Diagram Gallery dialog box, choose your desireddiagram type, as shown in Figure 11-9.
If you choose Organization Chart, it is similar to creating a defaultorganization chart, described in the first set of steps in this chapter.To complete the chart, refer to those steps.
4. Click OK.
5. Your diagram is inserted on the slide, as shown inFigure 11-10. The Diagram toolbar also appears.
6. Click in the “Click to add text” boxes to add yourdesired text.
Add emphasis to your charts and diagrams by adding animation.See how in Chapter 11.
Figure 11-9: Choose your desired diagram style
Figure 11-10: Insert a diagram into your slide➟124
Chapter 11: Creating Organizational Charts and Diagrams
16_574795 ch11.qxp 3/30/06 8:19 PM Page 124

Convert a Diagram Type1. Open a presentation in PowerPoint.
2. To convert your diagram to another type, select the dia-gram and click Change To in the Diagram toolbar. Fromthe drop-down menu, choose your desired diagramstyle, as shown in Figure 11-11.
3. You will be presented with a warning dialog boxinforming you that in order to change diagram types,you must turn on AutoFormat. Click Yes.
4. We converted our diagram to a pyramid, as shown inFigure 11-12. After converting to another type, you mayhave to rearrange the elements in your diagram, as wellas modify your text attributes.
Figure 11-11: Convert a diagram to another type
Figure 11-12: A cycle diagram is converted to a pyramid diagram ➟125
Convert a Diagram Type
16_574795 ch11.qxp 3/30/06 8:19 PM Page 125

Modify a Diagram Style1. Open a presentation in PowerPoint.
2. To modify the overall style of the diagram, select thediagram and click the AutoFormat button (lightningbolt icon) on the Diagram toolbar.
3. From the Diagram Style Gallery dialog box, choose yourdesired diagram style, as shown in Figure 11-13.
4. We chose the Thick Outlines style, as shown in Figure 11-14.
Figure 11-13: Choose from many diagram styles
Figure 11-14: The Thick Outlines diagram style
➟126
Chapter 11: Creating Organizational Charts and Diagrams
16_574795 ch11.qxp 3/30/06 8:19 PM Page 126

Modify a Diagram Size1. Open a presentation in PowerPoint.
2. To manually modify the size of the diagram, select thediagram and drag the corner sizing handle on the bor-der. This will proportionally resize the diagram as wellas the drawing space around it.
3. You can also modify the size of the diagram via themenu commands. Select the diagram and click thedownward-pointing arrow to the right of the Layoutcommand on the Diagram toolbar.
4. From the submenu, choose your desired resize method,as shown in Figure 11-15. The small icon to the left ofthe type visually displays the method. To make thedrawing space border fit closely around the chart,choose Fit Diagram to Contents. To increase the size ofthe drawing area that holds the diagram but leave thediagram size unchanged, choose Expand Diagram.Resize Diagram enables you to manually size the dia-gram, as we did in Figure 11-16.
The AutoLayout command maintains the positions and sizes of theboxes in your diagram. This prevents the chart from arbitrarilybeing changed.
Figure 11-15: Resize a diagram
Figure 11-16: Modify a diagram
➟127
Modify a Diagram Size
16_574795 ch11.qxp 3/30/06 8:19 PM Page 127

Modify Diagram Elements1. Open a presentation in PowerPoint.
2. To add a new shape to the diagram, select it and clickInsert Shape on the Diagram toolbar, as shown in Figure11-17. To delete an existing shape, click its border andpress Delete.
3. To change the font, size, style, effect, or color of the textin a diagram, select the text box and highlight the text.Then choose Format➪Font. Make your desired changesin the Font dialog box.
4. To rearrange the text boxes in the diagram, select yourdesired text box and click the Move Shape Backward orMove Shape Forward (circles with curved arrows) but-tons in the Diagram toolbar.
5. To reverse the entire order of your diagram, click theReverse Diagram button (double arrow) in the Diagramtoolbar.
6. If you created a diagram with the Default style, you canchange the color of the fill and line of the elements bydouble-clicking the element. This brings up the FormatAutoShape dialog box, where you can choose yourdesired colors (see Figure 11-18).
Figure 11-17: Add another element to your diagram
Figure 11-18: Change the colors of the elements in your diagram ➟128
Chapter 11: Creating Organizational Charts and Diagrams
16_574795 ch11.qxp 3/30/06 8:19 PM Page 128

Create a Flowchart1. Open a presentation in PowerPoint.
2. On the Drawing toolbar, choose AutoShapes➪Flowchart.Select your desired shape from the drop-down palette,shown in Figure 11-19.
3. Drag your mouse to draw your shape.
4. Add additional shapes by repeating Step 3. If you wantyour shapes to be the same, simply select your firstshape and choose Edit➪Copy and then Edit➪Paste asmany times as you need. Select and position all of yourshapes as desired, as shown in Figure 11-19.
5. Add connectors between your shapes. On the Drawingtoolbar, choose AutoShapes➪Connectors. Select yourdesired connector style from the drop-down palette.
6. On your first shape, click where you want the beginningconnector point.
7. On the next shape, click where you want the endingconnector point. Note that locked connectors keep theshapes connected even if you move the shapes.
8. Repeat Steps 6 and 7 to add connectors to all of yourshapes.
9. To add text to your shapes, click the shape and type text.A simple flowchart is shown in Figure 11-20.
Note that red connector dots indicate locked connectors, while greenconnector dots indicate unlocked connectors. Locked connectorsmove with the shape. To unlock a connector, simply select the con-nection point and drag it away from the shape.
Figure 11-19: Choose your flowchart shapes
Figure 11-20: Add text to your flowchart shapes
➟129
Create a Flowchart
16_574795 ch11.qxp 3/30/06 8:19 PM Page 129

Modify a Flowchart1. Open a presentation in PowerPoint.
2. Select the flowchart on the slide.
3. To change the color or fill effect of a shape, select it andclick the downward-pointing arrow to the right of FillColor on the Drawing toolbar. Choose from one of thecolors in the color scheme (below Automatic) or fromother colors (More Fill Colors). To change the fill effect,choose Fill Effects and select from Gradient, Texture,Pattern, or Picture. For more details on these fills, seeChapter 5.
4. To change the color of a connector line, select it and clickthe downward-pointing arrow to the right of the LineColor button on the Drawing toolbar. To change the styleof the connector line, click the Line Style button on theDrawing toolbar. You can change your solid lines to vari-ous dashed versions by clicking the Dash Style button onthe Drawing toolbar, as shown in Figure 11-21.
5. To move one of the connection points of a connectionline, select it and drag it to another shape within theflow chart. To move the entire connection line, selectthe middle of the line and drag it to your desired loca-tion. To reroute a connector to the closest point betweentwo shapes, select one of the connected shapes andthen, on the Drawing toolbar, choose Draw➪RerouteConnectors. You can delete an unwanted connector bysimply selecting it and pressing Delete. Figure 11-22shows our modified flowchart.
You can also double-click shapes and connector lines to bring up theFormat AutoShape dialog box, where you can modify their attributes.
Figure 11-21: Change your connector line style
Figure 11-22: A modified flowchart
➟130
Chapter 11: Creating Organizational Charts and Diagrams
16_574795 ch11.qxp 3/30/06 8:19 PM Page 130

Part IIIAdding a Dash of Pizzazz
with Multimedia
17_574795 pt03.qxp 3/30/06 8:14 PM Page 131

Chapter 12: Integrating Sound and Movies . . . . . . .133Insert Sound from a File .......................................134Insert Sound from the Clip Organizer .................135Insert Sound from a CD........................................136Record a Comment................................................137Record a Narration ................................................138Insert an Animated GIF from a File .....................140Insert a Movie from a File.....................................140Insert an Animated GIF or Movie from the
Clip Organizer .....................................................141Resize a Movie .......................................................142Edit Movie and Sound Options............................143
Chapter 13: Incorporating Hyperlinks and Transitions . . . . . . . . . . . . . . . . . . . . . . . . . . . . . . .145
Create a Hyperlink in a Presentation ...................146Insert a Hyperlink to a File or Web Site...............147Insert a Hyperlink to a New File ..........................148Insert a Hyperlink to an E-Mail Address..............149Insert a Hyperlink to Another Presentation.........150Change the Color of Hyperlinked Text ................151Show Highlights or Play Sounds on
Hyperlinks ...........................................................152Insert an Action Button.........................................153Add a Transition to All Slides ...............................154Add a Different Transition to Each Slide .............155
Chapter 14: Incorporating Animation . . . . . . . . . . . .157Apply Animation Schemes....................................158Create a Motion Path for Animations..................159Apply a Custom Animation to Text or Objects ...160Apply Animation to Bullets ..................................162Apply Additional Effects to Animated Bullets .....163Apply Additional Effects to Animated Text or
Objects .................................................................164
17_574795 pt03.qxp 3/30/06 8:14 PM Page 132

Integrating Soundand Movies
If photos and illustrations add icing to your presentations, then soundand movies are the proverbial cherry on top. You can really grab the
attention of your audience with the addition of audio and video elements toyour presentation. What’s great is that it’s easy to do. A couple of menucommands are all it takes to integrate sound and movies into your slideshow.
If you’re short on content, PowerPoint offers quite a few media clips in itslibrary. Music can also be imported from your own CDs or from MP3 filesyou have created or purchased online. Many stock photo Web sites also offerreasonably priced audio and video clips. In addition to video, you can addanimated GIFs to your presentations. Animated GIFs have small file sizesand can be very effective in demonstrating a sequence.
This chapter gives you the scoop on how to integrate sound and movies intoyour presentations and really bring them to life.
12Get ready to . . .➟ Insert Sound from a File ..........................134
➟ Insert Sound from the Clip Organizer ......135
➟ Insert Sound from a CD ..........................136
➟Record a Comment ..................................137
➟Record a Narration ..................................138
➟ Insert an Animated GIF from a File ..........140
➟ Insert a Movie from a File........................140
➟ Insert an Animated GIF or Movie from the Clip Organizer ..........................141
➟Resize a Movie ........................................142
➟ Edit Movie and Sound Options ..................143
➟Chapter
18_574795 ch12.qxp 3/30/06 8:17 PM Page 133

Insert Sound from a File1. Open a presentation in PowerPoint.
2. Go to the slide to which you want to add sound.
3. Choose Insert➪Movies and Sound➪Sound from File, asshown in Figure 12-1.
4. Navigate to and select the sound file you want. Thenclick Insert. A sound icon appears on your slide, asshown in Figure 12-2.
5. A dialog box asks whether you want the sound to playautomatically when you display the slide. Click Yes orNo. If you click No, the sound plays when you click thesound icon.
6. To test the sound quality, double-click the sound iconon your slide. If you are in a Slide Show view, a singleclick will do it.
PowerPoint accepts the following sound file formats: WAV, WV, MP3,MPEG-4, Audio, AIF, AIFF, AIFC, MIDI, MID, KAR, MOV, MOOV, SFIL,RSRC, ALAW, AU, SND, and ULAW.
Note that some sound file formats, like MP3 and MIDI and largersound files, may not be embedded in your presentation but areinstead linked to your presentation. So be sure to include theselinks with your presentation by saving it as a PowerPoint Package.
Figure 12-1: Insert a sound from a file onto your slide
Figure 12-2: Sound is indicated by an icon
➟134
Chapter 12: Integrating Sound and Movies
18_574795 ch12.qxp 3/30/06 8:17 PM Page 134

Insert Sound from the Clip Organizer1. Open a presentation in PowerPoint.
2. Go to the slide in which you want to add sound.
3. Choose Insert➪Movies and Sound➪Sound from ClipOrganizer.
4. Select All Collections from the Show drop-down menu.
5. Choose your desired sound from the clip organizer.
6. A message box asks whether you want the sound to playautomatically when you display the slide, as shown inFigure 12-3. Click Yes or No. If you click No, the soundwill play when you click the sound icon. Note that ifyou choose to hide the sound icon, you must elect toplay the sound automatically.
7. A sound icon appears on your slide, as shown in Figure 12-4.
8. To test the sound quality, double-click the sound iconon your slide. To remove the sound, simply select anddelete the icon.
Figure 12-3: Choose whether to play the sound automatically or manually
Figure 12-4: Sounds are indicated on the slide by a speaker icon
➟135
Insert Sound from the Clip Organizer
18_574795 ch12.qxp 3/30/06 8:17 PM Page 135

Insert Sound from a CD1. Open a presentation in PowerPoint.
2. Go to the slide you want to add sound to.
3. Make sure your CD is in your CD drive.
4. Choose Insert➪Movies and Sound➪Play CD AudioTrack.
5. In the Insert CD Audio dialog box, select your desiredtrack (song) or tracks, as shown in Figure 12-5.
6. Set your Timing, Play, and Display options:
• Check Loop Until Stopped to have your musicrepeatedly play until you stop it.
• Click the Sound Volume icon to access the volumeslider.
• Finally, you can choose to hide the sound icon dur-ing your slide show.
7. Click OK.
8. A dialog box asks whether you want the sound to playautomatically when you display the slide or when youclick the CD icon. Click your choice. A CD icon appearson your slide, as shown in Figure 12-6.
9. To test the sound quality, double-click the CD icon onyour slide.
Remember, the music from the CD will not be embedded into yourpresentation. You must have the actual CD in your CD drive to playthe music during your show.
Figure 12-5: Insert an audio track from a CD
Figure 12-6: A CD icon indicates audio from a CD
➟136
Chapter 12: Integrating Sound and Movies
18_574795 ch12.qxp 3/30/06 8:17 PM Page 136

Record a Comment1. Open a presentation in PowerPoint.
2. Go to the slide to which you want to add your com-ment. (Comments are meant to be recorded on a singleslide. To record a voice throughout the presentation, see“Record a Narration.”)
3. Choose Insert➪Movies and Sound➪Record Sound.
In order to record a comment or a narration, make sure your com-puter is outfitted with a sound card, a microphone, and speakers.
4. In the Record Sound dialog box, name your comment,as shown in Figure 12-7.
5. In the Record Sound dialog box, click the Record button(the red circle) and speak into the microphone.
6. When you are done with your comment, click the Stopbutton (the blue square).
7. To play the comment back, click the Play button (theblue triangle).
8. Repeat Steps 2 through 6 for any other slides you wantto add comments to.
9. Click OK. A sound icon appears on the slide.
If the quality of the sound is vital, it may be worth looking into freerecording programs, like Audacity, which provide more controls andproduce a superior-quality sound over the Windows recorder.
Figure 12-7: Record a comment in your presentation
➟137
Record a Comment
18_574795 ch12.qxp 3/30/06 8:17 PM Page 137

Record a Narration1. Open a presentation in PowerPoint. (Narrations are
designed to run through an entire presentation. Youmay want to use them for Web or self-running presenta-tions. For short voice recordings on a single slide, see“Record a Comment.”)
2. In Normal view, in the Slide tab area, select the slideyou want to start your narration on.
3. Choose Slide Show➪Record Narration.
4. In the Record Narration dialog box, shown in Figure12-8, perform the following actions:
• Click the Set Microphone Level button to specifyyour desired volume. Click OK.
• Adjust the quality by clicking the Change Qualitybutton. In the Sound Selection dialog box, shown inFigure 12-9, choose from CD Quality (highest) toTelephone Quality (lowest) from the Name drop-down list and then click OK. Note that the higher thesound quality, the larger the file size.
5. Choose whether or not to link your narration to yourpresentation. If you choose to link your narration, clickthe Browse button and select the folder in which youwant to save your narration file. If you do not link yournarration, it will be embedded into your presentation. Itis recommended that larger narrations be linked. Thisenables your presentation file to remain at a manage-able size. Remember to include the linked narration filewith your presentation file on your hard drive or on anyexternal media.
6. Click OK to exit the Record Narration dialog box.
Figure 12-8: Record a voiceover, or narration, for your presentation
Figure 12-9: Specify the sound quality of your narration
Note that PowerPoint can play only one sound file at a time. Therefore, ifyou have other sounds that play automatically in your presentation, thenarration overrides those sounds.
➟138
Chapter 12: Integrating Sound and Movies
18_574795 ch12.qxp 3/30/06 8:17 PM Page 138

7. If you chose the first slide in your presentation inStep 2, proceed to Step 8. If you selected another slidein your presentation in Step 2, a second, smaller RecordNarration dialog box appears. Click either Current Slideor First Slide to indicate where you want your narrationto begin.
8. Your presentation will now appear in Slide Show view,as shown in Figure 12-10. Speak your narration into themicrophone. When you are done with the narration forthat slide, click the slide to advance to the next slide.Continue your narration for the next slide. Repeat thesesteps for your entire presentation.
You can pause your narration by right-clicking the slide and choos-ing Pause Narration from the context menu. To resume your nar-ration, choose Resume Narration using the same method.
If you make a mistake, you can re-record part of the narration. Goto the slide you want to re-record and follow Steps 1 through 7.When you are done re-recording the portions you want to change,press Esc and go to Step 10.
9. When the black “end of presentation” screen appears,click it.
10. Your narration is saved. A message appears, asking youwhether you would also like to save the slide timings(shown below each slide). If you click Save, your presen-tation will appear in Slide Sorter view with timings dis-played under each slide, as shown in Figure 12-11. Ifyou click Don’t Save, you will return to your first slide.
You can run your slide show without the narration or with the nar-ration but without your saved timings (choose Manually underAdvance slides) by selecting those commands under Slide Show➪Set Up Show.
Figure 12-10: Add narration to your presentation in Slide Show view
Figure 12-11: Your slide timings for your narration appear under each slide
➟139
Record a Narration
18_574795 ch12.qxp 3/30/06 8:17 PM Page 139

Insert an Animated GIF from a File1. Open a presentation in PowerPoint.
2. Go to the slide to which you want to add your animated GIF.
3. Choose Insert➪Movies and Sounds➪Movie from File.
4. Navigate to and select your animated GIF file and clickInsert.
5. A dialog box asks whether you want the GIF to playautomatically when you display the slide. Click Yes orNo. If you click No, the GIF will play when you click theGIF frame. The first frame of the animated GIF appearson your slide, as shown in Figure 12-12.
6. To preview the animated GIF, right-click the GIF andclick Play in the Custom Animation task pane.
Insert a Movie from a File1. Open a presentation in PowerPoint.
2. Go to the slide to which you want to add a movie.
3. Choose Insert➪Movies and Sounds➪Movie from File, asshown in Figure 12-13.
4. Navigate to and select your movie file and click Insert.The first frame of the movie appears on your slide.
5. A dialog box asks whether you want the movie to playautomatically when you display the slide. Click Yes orNo. If you click No, the movie will play when you clickthe movie frame.
6. To preview the movie, double-click the frame on yourslide.
PowerPoint accepts the following movie file formats: AVI, DVR-MS, MP2V,MP3, M3U, MPA, M1V, MPE, MPEG, MPG, .ASF, WP2, WPL. WM, WMD,WMV, WMX.
Figure 12-12: Insert an animated GIF into your presentation
Figure 12-13: Insert a movie clip into your presentation
➟140
Chapter 12: Integrating Sound and Movies
18_574795 ch12.qxp 3/30/06 8:17 PM Page 140

Insert an Animated GIF or Moviefrom the Clip Organizer
1. Open a presentation in PowerPoint.
2. Go to the slide to which you want to add a movie.
3. Choose Insert➪Movies and Sounds➪Movie from ClipOrganizer.
4. The Clip Art task pane appears, as shown in Figure12-14. If you know where your GIF or movie clip islocated, scroll through the library and select it. If you’reunsure, you can enter the name or keyword of yourdesired file in the Search For field. You can restrict yoursearch to just Movies or Animated GIFs by checkingyour desired media types and file formats in theSelected Media File Types drop-down list. Click Go.Locate and then click your desired file in the library.
5. A dialog box asks whether you want the movie or GIF toplay automatically when you display the slide. Click Yesor No. If you click No, the movie or GIF will play whenyou click the movie frame. The first frame of the movieappears on your slide, as shown in Figure 12-15.
6. To preview the movie, double-click the frame on yourslide. To preview the animated GIF, right-click the GIFand click Play in the Custom Animation task pane.
You can preview any clip by positioning your mouse cursor overthe thumbnail in the Clip Art task pane library and clicking thedownward-pointing arrow. Select Preview/Properties from thedrop-down list. Click the arrow in the Preview/Properties dialog boxto play the clip.
Figure 12-14: Insert a movie clip from the Clip Organizer
Figure 12-15: The first frame of your movie appears on the slide
➟141
Insert an Animated GIF or Movie from the Clip Organizer
18_574795 ch12.qxp 3/30/06 8:17 PM Page 141

Resize a Movie1. Open a presentation in PowerPoint.
2. Go to the slide that contains your movie clip.
3. Select the clip and do one of the following:
• Right-click and select Edit Movie Object. CheckZoom to Full Screen to have the movie play on thefull screen during the slide show.
• Position your mouse cursor over one of the cornersizing handles. Drag the movie frame larger orsmaller, as shown in Figure 12-16. Press the Ctrl keyto keep the center of the movie in the same location.
• Choose Format➪Picture. Click the Size tab (seeFigure 12-17). Enter your desired dimensions in theWidth and Height boxes or choose a scaling percent-age. Select Lock Aspect Ratio to keep the movie inproportion. You can also choose Best Scale for SlideShow. This option ensures that the movie is opti-mized for the best display and playback.
4. Click OK.
Figure 12-16: Resize your movie manually
Figure 12-17: Resize your movie with the Size dialog box
➟142
Chapter 12: Integrating Sound and Movies
18_574795 ch12.qxp 3/30/06 8:17 PM Page 142

Edit Movie and Sound Options1. Open a presentation in PowerPoint.
2. Go to the slide that contains your sound or movie clip.
3. Select the clip and right-click it.
4. Select Edit Movie Object or Edit Sound Object from thecontext menu.
5. Specify your settings in the Movie Options or SoundOptions dialog box (see Figure 12-18):
• Loop until stopped: The movie or sound will playrepeatedly until you stop it.
• Rewind movie when done playing: The movie willautomatically rewind to the first frame after playingonce.
• Sound volume: Click the icon to access the volumeslider.
• Hide while not playing: Icons and frames will behidden when they aren’t playing.
• Zoom to full screen: The movie will play full-screen,as shown in Figure 12-19. When it is done, the slidewill return on-screen.
6. Click OK.
You can use the Custom Animation task pane to play, pause, and stop a movie.You can also use this task pane to further animate a sound or movie object.For example, you can have the first frame of your movie or your sound iconmove into the frame and begin playing. See Chapter 11 for further details on animation.
Figure 12-18: Edit your movie and sound options
Figure 12-19: A movie in full-screen mode
➟143
Edit Movie and Sound Options
18_574795 ch12.qxp 3/30/06 8:17 PM Page 143

➟144
Chapter 12: Integrating Sound and Movies
18_574795 ch12.qxp 3/30/06 8:17 PM Page 144

Incorporate Hyperlinksand TransitionsYou might think a basic office program such as PowerPoint is incapable ofadding any snap, crackle, and pop to your presentations. Think again.Underneath PowerPoint’s conservative attire lies a whole bevy of specialeffects that you can apply to your slides. If you need to jump to a Web siteor to another file or presentation during your slide show, you simply insert ahyperlink. Advancing from one slide to the next can be elegant and unobtru-sive with slow fades, or dynamic and active with wipes and spins. With thischapter’s help, your presentations will be snapping, crackling, and poppingto their heart’s content!
13Get ready to . . .➟Create a Hyperlink in a Presentation ........146
➟ Insert a Hyperlink to a File or Web Site ....147
➟ Insert a Hyperlink to a New File ..............148
➟ Insert a Hyperlink to an E-Mail Address ....149
➟ Insert a Hyperlink to Another Presentation ............................................150
➟Change the Color of Hyperlinked Text ......151
➟Show Highlights or Play Sounds on Hyperlinks ..........................................152
➟ Insert an Action Button ..........................153
➟Add a Transition to All Slides ....................154
➟Add a Different Transition to Each Slide ....155
➟Chapter
19_574795 ch13.qxp 3/30/06 8:20 PM Page 145

Create a Hyperlink in a Presentation1. Open a presentation in PowerPoint.
2. Go to the slide that contains the element you want touse as your source link in the hyperlink.
3. Choose the element (we chose a small circular autoshape)and then choose Insert➪Hyperlink or click the Hyperlinkbutton on the Standard toolbar, as shown in Figure 13-1.
4. In the Insert Hyperlink dialog box, select the Place inThis Document option under Link To, as shown inFigure 13-2.
5. Select your desired destination link under Select a Placein This Document. Select from the slides or a customshow within your presentation. If you select a customshow, you can mark the Show and Return check box,which will take the display back to the source link afterthe show has played. For more on custom shows, seeChapter 16.
6. Click OK.
7. To test your hyperlink, run your presentation by choos-ing Slide Show➪View Show. You can also click the SlideShow from Current Slide button at the bottom of theSlides tab in Normal view. Note that when you hoveryour cursor over the hyperlink, the arrow becomes apointing hand, indicating a link.
Hyperlinks are links from one slide to another slide, a custom show(a sub presentation within your main presentation), a Web site, ane-mail address, or a file. The hyperlink can be text, a picture, anAutoShape, a chart, WordArt, or an action button. (We describeaction buttons later in this chapter.)
Figure 13-1: Assign a hyperlink to text or objects
Figure 13-2: Choose a destination linkPhoto Credit: Corbis Images, PhotoDisc/Getty Images
➟146
Chapter 13: Incorporate Hyperlinks and Transitions
19_574795 ch13.qxp 3/30/06 8:20 PM Page 146

Insert a Hyperlink to a File or Web Site
1. Open a presentation in PowerPoint.
2. Go to the slide that contains the element you want touse as your source link in the hyperlink.
3. Choose the element (we chose a small circularAutoShape) and then choose Insert➪Hyperlink or clickthe Hyperlink button on the Standard toolbar.
4. In the Insert Hyperlink dialog box, click Existing File orWeb Page under Link To, as shown in Figure 13-3.
5. Navigate to your desired file or type your Web site URLin the Address field.
6. Click OK.
Note that a hyperlink is automatically created when you type a Website URL on a slide in your presentation outline. Note that the linkis active in Slide Show view only.
To cancel the display of a hyperlinked Web page, choose View➪Toolbars➪Web. Click the Stop button (page icon with an X) in theWeb toolbar.
Figure 13-3: Create a hyperlink to a file or Web site
Figure 13-4: Hyperlinks are indicated by a pointing figure icon
➟147
Insert a Hyperlink to a File or Web Site
19_574795 ch13.qxp 3/30/06 8:20 PM Page 147

Insert a Hyperlink to a New File1. Open a presentation in PowerPoint.
2. Go to the slide that contains the element you want touse as your source link in the hyperlink.
3. Choose the element (we chose a small circularAutoShape) and then choose Insert➪Hyperlink orclick the Hyperlink button on the Standard toolbar.
4. In the Insert Hyperlink dialog box, click Create NewDocument under Link To.
5. Type the name of your new document, as shown inFigure 13-5.
6. Click the Change button to navigate to the locationwhere you would like to save the new documents. Notethat the path to that location will be recorded.
7. In the Create New Document dialog box, shown inFigure 13-6, select the type of file format you want foryour new document. For ours, we selected a .doc fileformat.
8. Choose whether to edit the new document now or later.If you choose now, the program to create your new docu-ment will be launched. You can then enter any text youwant to appear when the document is opened. If youchoose later, the program will be launched and a newdocument will be created when the user first clicks thehyperlink during the slide show. The program that islaunched depends on the file format you chose in Step 7.When we click our hyperlink, Word launches because ourfile format is a .doc file.
9. Click OK.
Figure 13-5: Create a hyperlink to a new file
Figure 13-6: Select the right format for your new document
➟148
Chapter 13: Incorporate Hyperlinks and Transitions
19_574795 ch13.qxp 3/30/06 8:20 PM Page 148

Insert a Hyperlink to an E-Mail Address
1. Open a presentation in PowerPoint.
2. Go to the slide that contains the element you want touse as your source link in the hyperlink.
3. Choose the element (we chose a small circularAutoShape) and then choose Insert➪Hyperlink or clickthe Hyperlink button on the Standard toolbar.
4. In the Insert Hyperlink dialog box, select E-Mail Addressunder Link To, shown in Figure 13-7.
5. Type your desired e-mail address. You can also select ane-mail address in the Recently Used E-Mail Addressesbox.
6. Type the subject you want to appear in the e-mail sub-ject line.
7. Click OK.
8. When the hyperlink is clicked in the slide show, thedefault e-mail client will launch and a new messagewindow will open, as shown in Figure 13-8.
Note that a hyperlink is automatically created when you type ane-mail address on a slide in your presentation outline. Note that thelink is active in Slide Show view only.
Figure 13-7: Create a hyperlink to an e-mail address
Figure 13-8: The default e-mail client is launched when you click the hyperlinkPhoto Credit: Corbis Images, PhotoDisc/Getty Images
➟149
Insert a Hyperlink to an E-Mail Address
19_574795 ch13.qxp 3/30/06 8:20 PM Page 149

Insert a Hyperlink to AnotherPresentation
1. Open a presentation in PowerPoint.
2. Go to the slide that contains the element you want touse as your source link in the hyperlink.
3. Choose the element (we chose a small circularAutoShape) and then choose Insert➪Hyperlink orclick the Hyperlink button on the Standard toolbar.
4. In the Insert Hyperlink dialog box, click Existing File orWeb Page under Link To.
5. Navigate to and select the presentation that contains theslide you want to designate as your destination link.
6. Click the Bookmark button in the top-right corner. Inthe Select Place in Document dialog box, shown inFigure 13-9, select the slide you want to link to.
7. Click OK and OK again to exit the dialog box and applythe hyperlink.
Figure 13-9: Create a hyperlink to another presentation
Figure 13-10: Choose your desired slide within the presentation
➟150
Chapter 13: Incorporate Hyperlinks and Transitions
19_574795 ch13.qxp 3/30/06 8:20 PM Page 150

Change the Color of Hyperlinked Text1. Open a presentation in PowerPoint.
2. Select Format➪Slide Design.
3. In the Slide Design task pane, click Color Schemes.
4. In the Edit Color Scheme dialog box, shown in Figure13-11, select the Accent and Hyperlink check box orAccent and Followed Hyperlink check box and clickChange Color.
5. Select a color from either the Standard or Custom colorpalettes and click OK. For more on Standard andCustom colors, see Chapter 8.
6. Click Apply.
7. The colors of your hyperlinked text before you clickthem and after they have been clicked will be changed,as shown in Figure 13-12.
The color of your hyperlinks will also change when you choose a dif-ferent color scheme. To change your color scheme, select yourdesired slides in the Slides tab. Choose Format➪Slide Design. ClickColor Schemes at the top of the pane. Then choose your desiredcolor scheme from the list.
Figure 13-11: Assign a different color to your hyperlinked text
Figure 13-12: Hyperlinked text now appears pinkPhoto Credit: Corbis Images, PhotoDisc/Getty Images
➟151
Change the Color of Hyperlinked Text
19_574795 ch13.qxp 3/30/06 8:20 PM Page 151

Show Highlights or Play Sounds on Hyperlinks
1. Open a presentation in PowerPoint.
2. Select the hyperlinked text or object.
3. Choose Slide Show➪Action Settings.
4. In the Action Settings dialog box, shown in Figure 13-13,select one of the following:
• Mouse Click: This option applies the action whenthe mouse is clicked on the hyperlink object.
• Mouse Over: This applies the action when the mouseis pointed on the hyperlink object.
5. Assign the action to the hyperlink:
• Hyperlink To: If you already have a destination linkestablished, you can ignore this setting. If you select acustom show, type the name of the show. If you selecta URL, type the location of the Web site. If you selectanother PowerPoint presentation or file, navigate tothe location on your hard drive and select the file.
• Play Sound: Select this check box to have your hyper-link object play a sound when you click or point to it.Select your desired sound from the drop-down list.Select a PowerPoint preset sound or your own soundfile. Note that the sound must be in the .wav fileformat.
• Highlight Click: Select this check box to have yourhyperlink object highlighted when you click or pointto it, as shown in Figure 13-14.
6. Click OK.
Figure 13-13: Assign sounds or highlighting to your hyperlink object
Figure 13-14: Highlight your hyperlink object by clicking or pointing with your mousePhoto Credit: PhotoSpin
➟152
Chapter 13: Incorporate Hyperlinks and Transitions
19_574795 ch13.qxp 3/30/06 8:20 PM Page 152

Insert an Action Button1. Open a presentation in PowerPoint.
2. Go to the slide on which you want to insert an actionbutton.
3. Choose Slide Show➪Action Buttons.
4. Choose your desired button from the submenu, asshown in Figure 13-15.
5. Click on the slide to place the button.
6. In the Action Settings dialog box, specify your desiredaction. Select Mouse Click or Mouse Over by clickingthe desired tab. Then set the destination link for yourhyperlink. You can also assign a sound to the action. Fordetails on these settings, see the preceding section,“Show Highlights or Play Sounds on Hyperlinks.”
7. Click OK.
8. On our slide, shown in Figure 13-16, we chose Previousand Next buttons. When the user clicks, he will be takento the previous or next slide. We also shrank our but-tons by simply dragging a corner sizing handle.
Insert action buttons (such as Previous, Next, and Play) to help yourviewers navigate through your presentation. This is especially help-ful for self-running presentations on the Web or in kiosks.
You can also insert action buttons on all your slides. Simply insertthe action buttons on your slide master(s). For more on slide mas-ters, see Chapter 4.
Figure 13-15: Choose your button style
Figure 13-16: Arrange and size your actions buttons Photo Credit: PhotoSpin
➟153
Insert an Action Button
19_574795 ch13.qxp 3/30/06 8:20 PM Page 153

Add a Transition to All Slides1. Open a presentation in PowerPoint.
2. Select Slide Show➪Slide Transition.
3. In the Slide Transition task pane, shown in Figure13-17, select your desired transition.
4. Click Apply to All Slides.
5. Specify the speed of your transitions. Select Slow,Medium, or Fast.
6. You can also attach a sound to your transition. Selectone of the presets from the PowerPoint library or selectOther Sound from the drop-down list to navigate toyour own sound file.
7. Choose whether to automatically advance to the nextslide after a specified number of seconds or to advanceby clicking your mouse.
8. To preview the transition, shown in Figure 13-18, clickthe Play button. To play the slide show from your cur-rent slide forward, click Slide Show.
Figure 13-17: Apply transitions to your slides
Figure 13-18: Play your transition to preview the effect
➟154
Chapter 13: Incorporate Hyperlinks and Transitions
19_574795 ch13.qxp 3/30/06 8:20 PM Page 154

Add a Different Transition to Each Slide
1. Open a presentation in PowerPoint.
2. In Normal view, under the Slides tab, select your desiredslides for the first transition.
3. Select Slide Show➪Slide Transition.
4. In the Slide Transition task pane, select your desiredtransition.
5. Repeat Steps 2 through 4 for all the slides in your presentation.
6. For specifying transition settings, see the earlier section,“Add a Transition to All Slides.”
Transitions are effects used to advance from one slide to the next.Although transitions are fun, be careful about using too many dif-ferent kinds of transitions. You want your audience to pay attentionto your content, not be distracted by your special effects, or worse,get motion sickness.
Figure 13-19: Apply transitions to individual slides
Figure 13-20: Play your transition to preview the effect
➟155
Add a Different Transition to Each Slide
19_574795 ch13.qxp 3/30/06 8:20 PM Page 155

➟156
Chapter 13: Incorporate Hyperlinks and Transitions
19_574795 ch13.qxp 3/30/06 8:20 PM Page 156

Incorporate Animation
If the previous chapter on hyperlinks and transitions didn’t add enoughpizzazz to your presentations, you may want to step it up a bit and
employ custom animations to the elements on your slides. You can easilyhave your text fly in from the left and then dim or change color after it hasplayed. Or you can create a custom motion path and have your object fol-low a map on your slide. If motion isn’t enough, you can easily attachsounds, such as camera clicks or voltage zaps, to your animations.
This chapter shows you how to employ animation for added emphasis andimpact in your presentations.
14Get ready to . . .➟Apply Animation Schemes ........................158
➟Create a Motion Path for Animations ........159
➟Apply a Custom Animation to Text or Objects ................................................160
➟Apply Animation to Bullets ......................162
➟Apply Additional Effects to Animated Bullets ....................................................163
➟Apply Additional Effects to Animated Text or Objects ........................................164
➟Chapter
20_574795 ch14.qxp 3/30/06 8:17 PM Page 157

Apply Animation Schemes1. Open a presentation in PowerPoint.
2. In Normal view, under the Slides tab, select your desiredslide(s) for the animation.
3. Choose Slide Show➪Animation Schemes.
4. In the Slide Design task pane, select your desired anima-tion scheme from the Apply to Selected Slides list, asshown in Figure 14-1. This applies the animation toyour selected slide. Deselect AutoPreview to preventautomatically seeing the animation when you select itfrom the list.
5. Click Apply to All Slides if you want to apply the anima-tion scheme to all slides in your presentation.
6. Click Play to preview the effect on your displayed slide.
7. Click Slide Show to play the presentation from your dis-played slide forward.
8. To delete an animation scheme, select No Animationfrom the Apply to Selected Slides list.
Animation schemes are applied to the entire slide. To animate textor individual objects, see the next section.
Figure 14-1: Animate your slides
➟158
Chapter 14: Incorporate Animation
20_574795 ch14.qxp 3/30/06 8:17 PM Page 158

Create a Motion Path for Animations1. Open a presentation in PowerPoint.
2. In Normal view, under the Slides tab, select the slidethat contains the object for which you want to create amotion path.
3. Select the object on the slide.
4. Choose Slide Show➪Custom Animation.
5. In the Custom Animation task pane, click Add Effectand then select Motion Paths, as shown in Figure 14-2.
6. Choose from the following:
• Preset Motion Path: Choose from one of the presetpaths.
• Draw Custom Path: Choose from one of four waysto draw your path. Freeform enables you to draw apath with curved (drag) and straight (click and movemouse) lines. Scribble enables you to drag curvedlines as if you were using a pen on paper, as shownin Figure 14-3. Line lets you drag straight lines. AndCurve lets you draw by clicking where you want yourcurves.
• More Motion Paths: Choose from additional presetpaths.
7. Your motion path appears on the slide.
8. Click Play to preview the effect on your displayed slide.
9. Click Slide Show to play the presentation from your dis-played slide forward.
Figure 14-2: Apply a motion path to your animated object
Figure 14-3: Draw a custom motion path
➟159
Create a Motion Path for Animations
20_574795 ch14.qxp 3/30/06 8:17 PM Page 159

Apply a Custom Animation to Text or Objects
1. Open a presentation in PowerPoint.
2. In Normal view, under the Slides tab, select the slidethat contains the text or object you want to animate.
3. Select the text or object on the slide. If you select thetext box placeholder, all the text within the box will ani-mate. Highlight individual sections of text within thebox to have them animate individually.
4. Choose Slide Show➪Custom Animation.
5. In the Custom Animation task pane, shown in Figure14-4, select how you would like your text or object toappear on the slide by clicking Add Effect and selectingfrom the following:
• Entrance: The object or text enters the slide showwith the animated effect.
• Emphasis: The object or text is animated while it ison the slide.
• Exit: The object or text leaves the slide show with theanimated effect.
• Motion Paths: The object or text moves by followinga specific path and direction. For details, see the pre-ceding section, “Create a Motion Path forAnimations.”
6. Select your desired animation effect from the submenu.It will then be added to the list. A non-printing numberappears next to your text or object, and this number cor-responds to the animation effect in the list. The numberalso does not appear in the slide show.
Figure 14-4: Add animation to individual objects and text
Figure 14-5: Specify the direction and speed of your animation effect
➟160
Chapter 14: Incorporate Animation
20_574795 ch14.qxp 3/30/06 8:17 PM Page 160

7. Specify your animation settings. Choose how you want your animation to start. Also specify the directionand speed of the animation movement, as shown inFigure 14-5.
8. Click Play to preview the effect on your displayed slide,as shown in Figures 14-6 and 14-7. Note the timelinethat appears when you play your effects to demonstrateyour timing.
9. Click Slide Show to play the presentation from your dis-played slide forward.
10. To edit an animation, select the effect from the list andclick Change. Then follow Steps 5 through 7 in this list.
11. To delete an animation effect, select it and click Remove.
You can apply animations to text, objects, and even diagrams andcharts. Objects can consist of AutoShapes, clip art, photos, sounds,and movies.
You can animate individual elements of a chart by selecting them inyour chart and applying an effect. Then click the down-pointing arrowto the right of the effect and, from the context menu, choose Effectoptions. Click the Chart Animation or Diagram Animation tab. Fromthe Group Chart or Group Diagram drop-down list, select an option,such as Each Branch or Up or Down. Options will depend on the typeof chart or diagram.
Animations are listed in the order you apply them. You can rearrangethe order by selecting the effect and clicking the Re-Order arrows.
Figure 14-6: The graphic flies in from the left . . .
Figure 14-7: . . . and ends up on the right
➟161
Apply a Custom Animation to Text or Objects
20_574795 ch14.qxp 3/30/06 8:17 PM Page 161

Apply Animation to Bullets1. Open a presentation in PowerPoint.
2. In Normal view, under the Slides tab, select the slidethat contains the bulleted text you want to animate.
3. Choose Slide Show➪Custom Animation.
4. Select the first bulleted text.
5. In the Custom Animation task pane, shown in Figure14-8, choose how you would like your bulleted text toappear on the slide by clicking Add Effect and thenchoosing Entrance.
6. From the Entrance submenu, choose your desired ani-mation effect.
7. Leave your Start option set to On Click.
8. Specify your desired speed for the bullet.
9. Click Play to preview the effect on your displayed slide.
10. Click Slide Show to play the presentation from your dis-played slide forward.
Figure 14-8: Animate your bulleted text for more emphasisPhoto Credit: Corbis Images, PhotoDisc/Getty Images
➟162
Chapter 14: Incorporate Animation
20_574795 ch14.qxp 3/30/06 8:17 PM Page 162

Apply Additional Effects to Animated Bullets
1. Open a presentation in PowerPoint.
2. In Normal view, under the Slides tab, select the slidethat contains the animation effect you want to enhance.
3. Choose Slide Show➪Custom Animation.
4. In the Custom Animation task pane, select your ani-mated effect from the list and then click the down-pointing arrow to the right. You can also select all theeffects and click the arrow for the last one in the list.
5. From the context menu, choose Effect Options, asshown in Figure 14-9.
6. In the dialog box for your specific animation effect(ours happens to be Fade), under the Effect tab, selectthe desired enhancements. For the Fade effect, yourchoices are as follows:
• Sound: Select a sound effect to attach to your anima-tion. If you select Other Sound, navigate to yourdesired sound on your hard drive.
• After animation: Choose whether to dim or hide yourtext after the animation or after your next mouse click,as shown in Figure 14-10. You can also have your textor object change colors after the animation.
• Animate text: Choose whether to have your bulletedtext animate all at once or by each word or letter. Ifyou choose by word or letter, specify the percentageof delay between words or letters.
7. Click OK.
8. Click Play to preview the effect on your displayed slide.
9. Click Slide Show to play the presentation from your dis-played slide forward.
Figure 14-9: Add enhancements to your bullets
Figure 14-10: Specify your enhancement settingsPhoto Credit: Corbis Images, PhotoDisc/Getty Images
➟163
Apply Additional Effects to Animated Bullets
20_574795 ch14.qxp 3/30/06 8:17 PM Page 163

Apply Additional Effects to Animated Text or Objects
1. Open a presentation in PowerPoint.
2. In Normal view, under the Slides tab, select the slidethat contains the animation effect you want to enhance.
3. Choose Slide Show➪Custom Animation.
4. In the Custom Animation task pane, select your ani-mated effect from the list.
5. Click the down-pointing arrow to the right and thenchoose Effect Options from the context menu.
6. In the dialog box for your specific animation effect(ours is Fly In), under the Effect tab, select the desiredenhancements. For Fly In, your choices are as follows:
• Direction: Select how your object or text enters theslide.
• Smooth Start/Smooth End: Select these check boxes,shown in Figure 14-11, to smooth out the movementof the animation as it enters or leaves the slide.
• Sound: Select a sound effect to attach to your anima-tion. If you select Other Sound, navigate to yourdesired sound on your hard drive.
• After Animation: Choose whether to dim or hideyour text or object after the animation or after yournext mouse click. You can also have your text orobject change colors after the animation.
• Animate Text: Choose whether to have your text ani-mate all at once or by each word or letter. If youchoose by word or letter, specify the percentage ofdelay between words or letters.
Figure 14-11: Add enhancements to your animations
Figure 14-12: Specify your animation timing options
➟164
Chapter 14: Incorporate Animation
20_574795 ch14.qxp 3/30/06 8:17 PM Page 164

7. In the dialog box for your specific animation effect, onthe Timing tab, select the specific enhancements youwant. For Fly In, your choices are as follows:
• Start: Specify how you want the animation to begin,as shown in Figure 14-12. Choose from on mouseclick, along with the previous animation, or after theprevious animation plays through.
• Delay: Specify whether you want a delay between theend of one animation and the beginning of the next.
• Speed: Choose from a variety of speeds for your animation.
• Repeat: Choose how many times you want the animation to loop (repeat).
• Rewind When Done Playing: If you select this checkbox, the animation will automatically rewind whenit’s done playing and return to its original state/position on the slide.
• Triggers: Specify whether the animation plays whenthe mouse is just clicked or when the mouse isclicked on a specific object or piece of text.
8. Click OK.
9. Click Play to preview the effect on your displayed slide.(See Figures 14-13 and 14-14.)
10. Click Slide Show to play the presentation from your dis-played slide forward.
Figure 14-13: The graphics flies in smoothly to a voltage sound effect . . .
Figure 14-14: . . . and changes to white
➟165
Apply Additional Effects to Animated Text or Objects
20_574795 ch14.qxp 3/30/06 8:17 PM Page 165

➟166
Chapter 14: Incorporate Animation
20_574795 ch14.qxp 3/30/06 8:17 PM Page 166

Part IVPresenting Effectively
21_574795 pt04.qxp 3/30/06 8:17 PM Page 167

Chapter 15: Preparing the Presentation . . . . . . . . .169Set Up Your Show..................................................170Set Timings for Slides Manually ...........................171Set Timings for Slides While Rehearsing ..............171Establish Print Options.........................................172Print Slides .............................................................174Print Audience Handouts......................................174Print Speaker Notes ...............................................175Print an Outline.....................................................176Send Handouts, Notes, or an Outline
to Microsoft Word...............................................177Create a Backup by Packaging for CD..................178Optimize Slide Show Performance ......................180
Chapter 16: Sharing Your Presentation . . . . . . . . . .181Create a Custom Show..........................................182Prepare a Self-Directed Show................................183Use a Laptop and Projector to Run Your Show...184Use Two Monitors to Run a Presentation............184Set Permissions ......................................................185Use PowerPoint Viewer .........................................186Send a Presentation as an E-Mail Attachment.....186Send a Presentation for Review ............................187Review a Presentation ...........................................188Combine Reviewed Presentations with
the Original .........................................................189Transfer a Presentation to an FTP Site..................190Convert a Presentation to PDF .............................191Create a Self-Running Presentation for
a Booth or Kiosk..................................................191Hold an Online Meeting.......................................192Deliver a Presentation on the Web.......................193Publish a Photo Album on the Web ....................194
21_574795 pt04.qxp 3/30/06 8:17 PM Page 168

Preparing thePresentation
After you’ve done all the hard work of compiling and formatting thecontent of your presentation, it’s time to get it ready to share with the
world. Begin by specifying the display options for your show. Determinehow your show will be presented. Will a speaker control it, or will it be self-running on a kiosk? Choose whether your show will loop continuously andwhether it will include narration and animation. Establish your timings andoptimize your display performance.
When your show is ready to go, print your outline and all your notes andhandouts. And last but not least, be sure to make a backup of your hard-earned presentation by packaging it to a CD. You want to be prepared ifyour original presentation stored on the computer’s hard drive goes awry.
15Get ready to . . .➟Set Up Your Show ....................................170
➟Set Timings for Slides Manually ................171
➟Set Timings for Slides While Rehearsing....171
➟ Establish Print Options..............................172
➟Print Slides ..............................................174
➟Print Audience Handouts ..........................174
➟Print Speaker Notes ................................175
➟Print an Outline ......................................176
➟Send Handouts, Notes, or an Outline to Microsoft Word ....................................177
➟Create a Backup by Packaging for CD ......178
➟Optimize Slide Show Performance ............180
➟Chapter
22_574795 ch15.qxp 3/30/06 8:17 PM Page 169

Set Up Your Show1. Open a presentation in PowerPoint.
2. Choose Slide Show➪Set Up Show.
3. In the Set Up Show dialog box, shown in Figure 15-1,specify the following settings:
• Show Type: The Presented by a Speaker option dis-plays a full-screen slide show that is controlled by aspeaker. The Browsed by an Individual option displaysin a window and is controlled by a user. Select theShow Scrollbar check box if you want the scrollbar tobe visible for the user. The Browsed at a Kiosk optiondisplays a full screen show that runs automatically.
• Show Options: Select the Loop Continuously until‘Esc’ check box to enable the show to repeat continu-ously until you press Esc. Choose whether to run theshow with narration and animation.
• Pen Color: Select your desired pen color from thedrop-down list.
• Show Slides: By default, PowerPoint will display allyour slides in the show. You can also specify a range ofslides, if desired, by clicking the up and down arrows.
• Advance Slides: See the sections “Set Timing forSlides Manually” and “Set Timings for Slides WhileRehearsing” coming up in this chapter.
• Multiple Monitors: You can run your presentationon more than one monitor.
• Performance: See the upcoming section, “OptimizingSlide Show Performance,” for details.
4. Click OK.
Figure 15-1: Specify your slide show options
Remember to always double-check all your presentation hardware beforegiving your presentation. If possible, be sure to rehearse your presenta-tion with the actual hardware you will be using.
➟170
Chapter 15: Preparing the Presentation
22_574795 ch15.qxp 3/30/06 8:17 PM Page 170

Set Timings for Slides Manually1. Open a presentation in PowerPoint.
2. In Normal view, in the Slides tab area, select the slidesyou want to edit the timings for.
3. Choose Slide Show➪Slide Transition.
4. In the Slide Transition pane, shown in Figure 15-2, underAdvance slide, select the Automatically After check box,and enter the number of seconds you want the slide toremain on-screen before the next slide appears.
Set Timings for Slides While Rehearsing
1. Open the presentation that you want to rehearse.
2. Choose Slide Show➪Rehearse Timings. Your slide showappears in what PowerPoint refers to as rehearsal mode,shown in Figure 15-3. The timing begins to record.
3. In the controls area in the top-left corner, click theAdvance button (right-pointing arrow) when you’reready to go to the next slide. If you need to stop tem-porarily, click the Pause button, which is just to theright of the Advance button. You can manually enter atiming value for a particular slide in the Slide Time fieldjust to the right of the Pause button. If you want to startover, click the Repeat button (curved arrow).
4. At the end of the show, a dialog box appears and asks youwhether you want to accept the timings or start over.
Figure 15-2: Set the timing for your slides manuallyPhoto Credit: Corbis Images, PhotoDisc/Getty Images
Figure 15-3: Set the timing for your slide show while rehearsingPhoto Credit: Corbis Images, PhotoDisc/Getty Images ➟171
Set Timings for Slides While Rehearsing
22_574795 ch15.qxp 3/30/06 8:17 PM Page 171

Establish Print Options1. Open a presentation in PowerPoint.
2. Choose File➪Page Setup to specify print options. In thePage Setup dialog box, in the Slides Sized For drop-downlist, select your output or paper size, as shown in Figure15-4. You can choose from various paper sizes as well as35mm slides, overhead transparencies, or a banner (8 x 1inches). You may also enter a custom size by specifyingyour desired Width and Height. Specify your page num-bering and orientation settings. Click OK.
3. Choose File➪Print Preview.
4. On the Print Preview toolbar, select your desired pagelayout from the Print What drop-down list, as shown inFigure 15-5. Select from Slides, Handouts, Notes Pages,and Outline View. We describe each later in this chapter.
5. Still in the Print Preview Toolbar, choose your desiredpage orientation by selecting either the Portrait (vertical)or Landscape (horizontal) icons.
Figure 15-4: Specify your output size in the Page Setup dialog box
Figure 15-5: Specify your page layout in the Print Preview toolbarPhoto Credit: Corbis Images, PhotoDisc/Getty Images
➟172
Chapter 15: Preparing the Presentation
22_574795 ch15.qxp 3/30/06 8:17 PM Page 172

6. Under the Options drop-down menu (see Figure 15-6)you find the following settings:
• Header and Footer: Enter your desired header andfooter text in the Header and Footer dialog box. Youcan also choose to include the date and time in theheader or footer, as shown in Figure 15-7. CheckSlide number or Page number to have the number ofthe slide or page appear in the footer of the slide,notes page or handout. Note that headers and footerson notes pages and handouts are separate from theheaders and footers on slides.
• Color/Grayscale: From the submenu, choose whetherto print in color (be sure you’ve chosen a colorprinter), grayscale, or pure black and white. Choosingpure black and white results in no gray values in theprint out.
• Scale to Fit Paper: If you select this option, slideswill be sized to fit on your chosen paper size.
• Frame Slides: This option adds a frame around eachprinted slide.
• Print Hidden Slides: If you select this option, slidesthat you have designated to be hidden will remainhidden but will print out.
• Print Comment and Ink Markup: Select this optionto enable reviewer comments and ink markups toprint. For more on comments and ink markups, seeChapter 16.
• Printing Order: When printing handouts with 4, 6,or 0 slides, choose whether to print in order horizon-tally or vertically, as displayed by the correspondingthumbnail icon.
7. Click Print.
Note that you can also set the preceding print options in the Print dialog box.
Figure 15-6: Choose additional print options
Figure 15-7: Specify header and footer options ➟173
Establish Print Options
22_574795 ch15.qxp 3/30/06 8:17 PM Page 173

Print Slides1. Open a presentation in PowerPoint.
2. Choose File➪Page Setup to set up your slides for opti-mum printing. In the Slides Sized For drop-down list,select your paper size.
3. Choose File➪Print Preview.
4. On the Print Preview toolbar, select Slides from thePrint What drop-down list, as shown in Figure 15-8.
5. Specify any additional print options as we describe inthe preceding section, “Establish Print Options.”
6. Click the Print button.
Note that hidden slides with notes will print along with your otherslides.
Print Audience Handouts1. Open a presentation in PowerPoint.
2. Choose File➪Print Preview.
3. On the Print Preview toolbar, select your desired Handoutlayout from the Print What drop-down list, as shown inFigure 15-9. Choose 1, 2, 3, 4, 6, or 9 slides per page. Notethat if you choose the 3-slide layout, blank lines will beadded next to each slide to allow for audience members totake notes during the presentation.
4. Specify additional print options as we describe in theearlier section, “Establish Print Options.”
5. Click the Print button.
Figure 15-8: Print your slidesPhoto Credit: PhotoSpin
Figure 15-9: Print handouts for your audience
➟174
Chapter 15: Preparing the Presentation
22_574795 ch15.qxp 3/30/06 8:17 PM Page 174

Print Speaker Notes1. Open a presentation in PowerPoint.
2. Choose View➪Notes Page. Double-check the appearanceof your notes. Format your font, font size, and so on asneeded by highlighting the text and choosing Format➪Font. You can also enlarge the slide by selecting it anddragging a corner sizing handle. You can add charts,tables, and pictures to your notes if desired. (Follow thesteps that we outline in Chapters 9 and 10.) Keep inmind that any edits you make or any pictures or charts/tables you add in Notes view will appear only on yourprinted notes pages, not on your screen in Normal view.
3. Choose File➪Print Preview.
4. On the Print Preview toolbar, select Notes Pages fromthe Print What drop-down list, as shown in Figure15-10. Each page will print with a single slide and theassociated notes for that slide. (Speaker notes are help-ful as references when delivering a presentation.)
5. Specify additional print options, as we describe in“Establish Print Options,” earlier in this chapter.
6. Click the Print button.
If you want your formatting and additions of elements such as picturesand charts on all your notes pages, be sure to make the changes to thenote master. For more on masters, see Chapter 6.
Note that if you save your presentation as a Web page, your noteswill be displayed by default. If you don’t want them displayed, hidethem before you save them. See Chapter 16 for details.
Figure 15-10: Print speaker notes
➟175
Print Speaker Notes
22_574795 ch15.qxp 3/30/06 8:17 PM Page 175

Print an Outline1. Open a presentation in PowerPoint.
2. In Normal view, click the Outline tab next to the Slidestab, as shown in Figure 15-11.
3. Click the Expand All button on the Standard toolbar,also shown in Figure 15-11. This shows all levels of texton the slide. (If you want only slide titles to print, donot click the Expand All button.)
4. Choose File➪Print Preview. On the Print Preview tool-bar, select Outline View from the Print What drop-downlist, as shown in Figure 15-12.
5. Specify additional print options, as we describe in theearlier section, “Establish Print Options.”
6. Click the Print button.
You may want to print your outline to use during a slide show to keepyourself on track as to what topics are coming up as you progressthrough your presentation. Using an outline allows you to have anoverall global view of your presentation material.
Figure 15-11: Expand your outline to display all text
Figure 15-12: Print an outline
➟176
Chapter 15: Preparing the Presentation
22_574795 ch15.qxp 3/30/06 8:17 PM Page 176

Send Handouts, Notes, or an Outlineto Microsoft Word
1. Open a presentation in PowerPoint.
2. Choose File➪Send To➪Microsoft Office Word.
3. In the Send To Microsoft Office Word dialog box,shown in 15-13, select the desired page layout for yourpresentation:
• Handouts: Choose either Blank Lines Next to Slidesor Blank Lines Below Slides.
• Notes: Choose Notes Next to Slides or Notes BelowSlides.
• Outline: Choose Outline only, as shown in Figure15-13.
If you choose Handouts or Notes, specify whether you want to addthe slides to Word as embedded files (paste) or linked files (pastelink). Note that if you link the files, when you update them inPowerPoint they will also be updated in Word.
4. Click OK.
5. Your chosen presentation information will appear as anew document in Word, as shown in Figure 15-14. Edit,format, and print the information as desired.
Figure 15-13: Specify what elements you want to send to Word
Figure 15-14: Edit and print your PowerPoint outline from WordPhoto Credit: PhotoSpin
➟177
Send Handouts, Notes, or an Outline to Microsoft Word
22_574795 ch15.qxp 3/30/06 8:17 PM Page 177

Create a Backup by Packaging for CD1. Insert a blank CD into your drive.
2. Open the presentation that you want to package.
3. Make sure your presentation is ready for packaging byreviewing all information. Remember to look at ele-ments such as notes, comments, and ink annotations. Ifyou don’t want to include them, delete them now.
4. Choose File➪Package for CD.
5. In the Package for CD dialog box, shown in Figure 15-15,name the CD.
6. If you want to add files that aren’t automaticallyincluded in the packaging, click the Add Files button. Inthe Add Files dialog box that appears — shown inFigure 15-16 — navigate to and select your desired files.(Note that all linked files, along with the PowerPointViewer, are automatically included.) If you want tochange the play order of the copied files, click the up ordown arrows on the left of the dialog box. To remove afile, select it and click the Remove button. When you’redone, click Add.
Figure 15-15: Burn a copy of your presentation onto a CD
Figure 15-16: Add Files to your CD package
➟178
Chapter 15: Preparing the Presentation
22_574795 ch15.qxp 3/30/06 8:17 PM Page 178

7. Click the Options button to specify additional settingsin the Options dialog box, shown in Figure 15-17:
• Specify whether to include the PowerPoint Viewer.The Viewer enables your presentation to play withoutusing the PowerPoint application.
• Specify how the presentations will play by selectingan option from the drop-down list. For example, youcan enable the user to select the presentation shewants to view.
• Choose whether to embed TrueType fonts. Note thatfonts that have built-in copyright protections won’tbe embedded.
• To add a password requirement for opening or modifying the presentation, type your password inthe corresponding field. Note that if any of the pack-aged files already have passwords (for example, PDF[Portable Document Format] files), PowerPoint asksyou whether you want to keep those passwords oroverride them.
8. Click OK to exit the Option dialog box.
9. Click Copy to CD.
Note that the Package for CD command works only for Windows XPor later. For other operating systems, you can use the command onlyto copy your files to a folder. You cannot copy them directly to a CD.To burn the files onto a CD, use your default CD burning application.
Figure 15-17: Specify your presentation CD options
Always make a backup of your presentation onto other media, such as aUSB jump drive or a CD. That way you’ll be prepared if the original fileon your hard drive gets corrupted or you have some kind of computerglitch.
➟179
Create a Backup by Packaging for CD
22_574795 ch15.qxp 3/30/06 8:17 PM Page 179

Optimize Slide Show Performance1. Open a presentation in PowerPoint.
2. Choose Slide Show➪Set Up Show to open the Set UpShow dialog box.
3. Under Performance, select the Use Hardware GraphicsAcceleration check box, shown in Figure 15-18. If yourgraphics card supports this option, PowerPoint willimplement it.
4. Under Performance, select 640 x 480 from the SlideShow Resolution drop-down list. Note that althoughthis setting yields the fastest performance, it also yieldsthe lowest fidelity, or quality. Click OK.
5. Choose Slide Show➪View Show to view your show with the edited settings. If you see any problems, goback to the default settings.
Click the Tips button to get further information on how to improveslide show performance.
Another thing you can do to improve the performance of the slide show isto work with your animations. Try reducing the size or your animated pic-tures. Also try to limit your use of animations that fade, rotate, or changesize. Finally, limit your use of animated objects that include gradients ortransparency.
Figure 15-18: Improve your slide show performance if it appears sluggish
➟180
Chapter 15: Preparing the Presentation
22_574795 ch15.qxp 3/30/06 8:17 PM Page 180

Sharing YourPresentation
What good is a wonderful presentation if you don’t share it with theworld? PowerPoint offers you many ways to share. You can take the
traditional and most personal route and present the show yourself (orchoose a designated live body). If you’re short on manpower or want to freeup people for other tasks, you can present a self-running show. If you needfeedback on a presentation, PowerPoint has a great system of sending a pres-entation out for review. Need to collaborate? PowerPoint also provides away, with the help of Microsoft NetMeeting, to hold online meetings.Finally, you can take the more technical route and share your presentationonline via the Internet. This is a great way to disseminate information to alarge audience or to people who are located in geographically diverse loca-tions. This chapter gives you all you need to know to finalize your show andthen share it with others.
16Get ready to . . .➟Create a Custom Show ............................182
➟Prepare a Self-Directed Show ..................183
➟Use a Laptop and Projector to Run Your Show ....................................184
➟Set Permissions........................................185
➟Use PowerPoint Viewer ............................186
➟Send a Presentation for Review................187
➟Combine Reviewed Presentations with the Original......................................189
➟ Transfer a Presentation to an FTP Site ......190
➟Convert a Presentation to PDF..................191
➟Hold an Online Meeting ..........................192
➟Deliver a Presentation on the Web ..........193
➟Publish a Photo Album on the Web ..........194
➟Chapter
23_574795 ch16.qxp 3/30/06 8:18 PM Page 181

Create a Custom Show1. Open a presentation in PowerPoint.
2. Choose Slide Show➪Custom Shows.
3. In the Custom Shows dialog box, shown in Figure 16-1,click New.
4. In the Define Custom Show dialog box, shown in Figure16-2, select the slides you want to include in the customshow. Click Add.
5. If you need to change the order of the slides, click onthe slide you want to move to select it and then click theup or down arrow buttons on the right.
6. Give your custom show a name and click OK.
7. Click Close to close the Custom Shows dialog box. ClickShow to see a preview of the show. Note that you canalso edit, remove, or copy your custom show by clickingthe appropriate button on the right.
A custom show is simply a grouping of slides within your presenta-tion that you can present separately from your main presentationor that you can hyperlink to. This can come in handy if you need tomake presentations to several different groups within an organiza-tion. For example, everyone might need to view the main presen-tation, but you can create custom shows to present to individualgroups who have slightly different needs.
Figure 16-1: Create a custom show
Figure 16-2: Select the slides to include in your custom show
To present a custom show, choose Slide Show➪Set Up Show. Under Showslides, select Custom Show and select your desired show from the drop-down list. Click OK. Then simply choose Slide Show➪View Show.
For details on hyperlinking to your custom show, see Chapter 13.
➟182
Chapter 16: Sharing Your Presentation
23_574795 ch16.qxp 3/30/06 8:18 PM Page 182

Prepare a Self-Directed Show1. Open the presentation in PowerPoint. You can simply
choose Slide Show➪View Show or click the Slide Showbutton in the bottom-left corner of the application win-dow. If you want to specify further options, proceed toStep 2.
2. Choose Slide Show➪Set Up Show.
3. In the Set Up Show dialog box, as shown in Figure 16-3,choose the Presented by a Speaker (Full Screen) option.Specify your other options:
• Show Options: Select the Loop Continuously until‘Esc’ option to enable the show to repeat continu-ously until you press Esc. This is usually selectedwhen preparing a show for a kiosk. Choose whetherto run the show with narration and animation.
• Pen color: Select your desired pen color from thedrop-down list. You can make notes on your slidesduring a presentation (see the Tip following this steplist).
• Show Slides: By default, PowerPoint displays all theslides in the show. You can also specify a range ofslides, if desired, by clicking the up and down arrows.If your presentation contains a custom show, you mayalso select it from the Custom Show drop-down list.
• Advance Slides: See Chapter 15 for more details.
• Multiple Monitors: You can run your presentationon more than one monitor. See the section “Use TwoMonitors to Run a Presentation,” later in this chapter.
• Performance: See the section on optimizing slideshow performance in Chapter 15 for details.
You can write on your slides during a presentation by using the PowerPointpen. During your slide show, right-click and choose Pointer Option fromthe contextual menu. Select a pen type from the submenu. Press and dragyour mouse to create a pen mark, as shown in Figure 16-4.
Figure 16-3: Specify options for your self-directed show
Figure 16-4: Use the PowerPoint pen to emphasize important points ➟183
Prepare a Self-Directed Show
23_574795 ch16.qxp 3/30/06 8:18 PM Page 183

Use a Laptop and Projector to Run Your Show
1. Using the cable that shipped with the projector, connectthe external display port on the laptop to the projector.Additionally, if you’ll be using an audio cable to addsound, connect the audio port on your laptop to theprojector.
2. Set the resolution of your laptop display to match thatof the projector. In Windows, choose Start➪Settings➪Control Panel. In the Control Panel window, clickDisplay.
3. In the Display Properties dialog box, click the Settingstab. In the Settings dialog box, shown in Figure 16-5, setyour desired resolution under Screen Resolution. If youare unsure what resolution to use, set it to 800 x 600pixels.
4. Click OK to close the Display Properties dialog box.
Use Two Monitors to Run a Presentation
1. Choose Slide Show➪Set Up Show.
2. In the Set Up Show dialog box, shown in Figure 16-6,under Multiple Monitors, select the monitor you wantyour slide show to appear on.
3. Select the Show Presenter View check box to enable youto run your presentation in presenter mode.
4. Click OK to close the Display Properties dialog box.
Using two monitors enables you to run your presentation from one mon-itor while displaying your presentation to your audience on another. Thisallows you to have other applications open that your audience can’t see.You can also use presenter view, which gives you access to additionaltools in your presentation, such as showing slides out of order and black-ing out the screen on your audience’s monitor.
Figure 16-5: Match the laptop display’s resolution to your projector
Figure 16-6: Run your presentation by using a primary and secondary monitor➟184
Chapter 16: Sharing Your Presentation
23_574795 ch16.qxp 3/30/06 8:18 PM Page 184

Set Permissions1. Open a presentation in PowerPoint.
2. Choose File➪Permission➪Do Not Distribute. You can alsoclick the Permission button on the Standard toolbar.
3. The Microsoft Office dialog box explains the InformationRights Management feature. Click Yes if you need toinstall the latest version of Windows Rights Managementclient. Click No if you already have it.
4. In the Permission dialog box, shown in Figure 16-7,select the Restrict Permission to This Presentation option.
5. In the Read and Change fields, type the names or e-mailaddresses of your recipients.
6. Click More Options for additional settings. The addi-tional settings are fairly self-explanatory, as shown inFigure 16-8. For example, you can enter an expirationdate for the presentation. You can also include an e-mailaddress so that users can request further permissions.And, you can require users to connect to the Internet toverify their permission prior to viewing the presenta-tion. Click the Set Defaults button to make your settingsthe default settings for permissions. Click OK.
7. Click OK to close the Permission dialog box.
You can set permissions only in PowerPoint 2003. Previous editionsdo not support this feature. You must also install the latest versionof the Windows Rights Management client.
To view the permissions you have for a presentation, choose View➪Task Pane. Select Shared Workspace from the Task Pane drop-downlist. Click the Status tab to view the permissions.
To remove permissions, choose File➪Permission➪UnrestrictedAccess.
Figure 16-7: Set permissions for your presentation
Figure 16-8: Specify additional permission’s options
➟185
Set Permissions
23_574795 ch16.qxp 3/30/06 8:18 PM Page 185

Use PowerPoint Viewer1. If you downloaded and installed PowerPoint Viewer
from the Web, choose Start➪All Programs➪MicrosoftOffice PowerPoint Viewer 2003. Navigate to and selectthe presentation and click Open.
2. If you packaged PowerPoint viewer with the presenta-tion by using the Package for CD command, navigate tothat folder and double-click the PowerPoint viewer file(pptview.exe), as shown in Figure 16-9.
PowerPoint Viewer is an application that enables you to run presenta-tions without having PowerPoint installed. You must have PowerPointViewer installed on your computer before you or your recipients canuse it. When you use the Package for CD feature, which we describein Chapter 12, the Viewer is automatically installed. Otherwise you can download it free of charge from Microsoft Office Online athttp://office.microsoft.com.
Send a Presentation as an E-Mail Attachment
1. Open the presentation you want to save as an attachment.
2. Choose File➪Send To➪Mail Recipient (as Attachment).
3. In the To and Cc fields, enter the e-mail addresses ofyour recipients, as shown in Figure 16-10.
4. Click Send.
If you want your presentation to automatically start when the recip-ient opens the attachment, save it as a PowerPoint Show with a.pps extension.
If your recipient doesn’t have PowerPoint, instruct her in thee-mail message to download the Microsoft Office PowerPoint2003 Viewer from www.microsoft.com.
Figure 16-9: View a presentation with PowerPoint Viewer
Figure 16-10: Send your presentation via e-mail➟186
Chapter 16: Sharing Your Presentation
23_574795 ch16.qxp 3/30/06 8:18 PM Page 186

Send a Presentation for Review1. Open the presentation you want to have reviewed in
PowerPoint. Make sure you have included all linkedfiles in one of the following items, depending on yourreview method: your e-mail message; a regular folder; ashared folder (for sending via a network server); or adisk (for sending via disks). Alternatively, make sure toembed your linked files within the presentation.
2. If you’re using Microsoft Outlook, choose File➪SendTo➪Mail Recipient (for Review). In the To and Cc fields,enter the e-mail addresses of your recipients. Click Sendand you’re done. Skip the rest of this step list.
3. If you’re using another mail client, a network server, ordisks, choose File➪Save As. In the Save As dialog box,shown in Figure 16-11, name your presentation. We rec-ommend putting a number, letter, or the reviewer’sname after the presentation name. Select Presentationfor Review from the Save as Type drop-down list. ClickSave. Proceed to Step 4.
4. If you’re using an e-mail client or Web mail, simplyattach the presentation and linked files as normale-mail attachments, shown in Figure 16-12. If you’reusing a network server, gather all your reviewer presenta-tions into a shared folder on the network server. Ifyou’re sending out disks, copy each reviewer’s presenta-tion and linked files to disks and send them out.
Figure 16-11: Send your presentation out for review
Figure 16-12: Attach a presentation like any other e-mail attachment
➟187
Send a Presentation for Review
23_574795 ch16.qxp 3/30/06 8:18 PM Page 187

Review a Presentation1. To review a presentation, double-click to open the
attachment.
2. Make any necessary changes while reviewing the presen-tation in PowerPoint.
3. To add a comment, choose Insert➪Comment. Type thecomment and click outside the comment box.Comments are designated by an icon on the slide, asshown in Figure 16-13.
3. When you’re done, if you received it through MicrosoftOutlook, choose File➪Send To➪Original Sender. If youwant to edit the message before sending the reviewedpresentation back, click Reply with Changes on theReviewing toolbar.
4. If you received it from another mail client or via a net-work server or disk, choose File➪Save and return thepresentation to the original sender via your desiredmethod.
Figure 16-13: Add review comments to your presentation
➟188
Chapter 16: Sharing Your Presentation
23_574795 ch16.qxp 3/30/06 8:18 PM Page 188

Combine Reviewed Presentationswith the Original
1. If you’re using Microsoft Outlook, double-click thereviewed presentation attachment.
2. In the alert dialog box, click Yes to combine the reviewedpresentation with your original. Repeat Steps 1 and 2 asnecessary.
3. If you’re using another mail client, a network server, ordisks, open your original presentation.
4. Select Tools➪Compare and Merge Presentations.
5. In the Choose Files to Merge with Current Presentationdialog box, shown in Figure 16-14, select the reviewedpresentations that you want to combine with your origi-nal. Click Merge.
6. Your reviewed presentations are combined with youroriginal. Revisions will be annotated by a marker, alongwith the actual revisions, as shown in Figure 16-15. TheRevisions pane will also list the revisions.
You can combine reviewers’ presentations with your original presentation so that you can view all changes and commentssimultaneously.
To end a review so that no further combining can be done, click theEnd Review button on the Reviewing toolbar.
Figure 16-14: Combine your reviewed presentations into one
Figure 16-15: Reviewers’ comments will be annotated by a marker
➟189
Combine Reviewed Presentations with the Original
23_574795 ch16.qxp 3/30/06 8:18 PM Page 189

Transfer a Presentation to an FTP Site
1. Make sure your computer is connected to the Internetand you have the proper FTP address and login andpassword information handy.
2. Open your presentation in PowerPoint.
3. Select File➪Save As.
4. In the Save As dialog box, shown in Figure 16-16, clickthe Save In arrow to access the drop-down list. Do oneof the following:
• If you don’t have the FTP address set up yet, selectAdd/Modify FTP Locations. In the dialog box, shownin Figure 16-17, enter the FTP site name, login name,and password.
• If you have FTP addresses set up, select your desiredlocation from the FTP Locations folder.
5. When the FTP site is accessed, navigate to the folder onthe FTP server where you will be storing your presenta-tion. Click Save.
If your file is very large, saving it to an FTP site is a good way totransfer your file.
Figure 16-16: Save your presentation to an FTP site
Figure 16-17: Add FTP sites➟190
Chapter 16: Sharing Your Presentation
23_574795 ch16.qxp 3/30/06 8:18 PM Page 190

Convert a Presentation to PDF1. Open your presentation in PowerPoint.
2. If you have Adobe Acrobat installed, choose AdobePDF➪Convert to Adobe PDF, as shown in Figure 16-18.
3. In the Save Adobe PDF File As dialog box, navigate tothe location where you want to save your file. Give thefile a name. Your file type should be PDF.
4. Click Save. Your presentation is converted to a PDF.
You cannot convert a presentation directly to PDF from PowerPoint;you have to use a third-party application. Adobe Acrobat (the full ver-sion) is the program of choice. When you install Acrobat, it automat-ically installs a PDF Maker add-in to PowerPoint, which becomes partof your menu bar, as shown in Figure 16-18. Many other less expen-sive programs are also available, such as PDF Creator, GhostScript/Ghost View, and so on.
Create a Self-Running Presentationfor a Booth or Kiosk
1. Open the presentation in PowerPoint.
2. Select Slide Show➪Set Up Show.
3. In the Set Up Show dialog box, as shown in Figure16-19, select the Browsed at a Kiosk (Full Screen)option. Be sure to add automatic timings so that theslides advance automatically. If you want users to con-trol the show, add action buttons so they may click toadvance the slides. (For more on action buttons, seeChapter 11.)
Figure 16-18: Convert your presentation to a PDF by using a third-party application
Figure 16-19: Create a show to run itself at a kiosk
➟191
Create a Self-Running Presentation for a Booth or Kiosk
23_574795 ch16.qxp 3/30/06 8:18 PM Page 191

Hold an Online Meeting1. In PowerPoint, open the presentation you want to use
in the meeting.
2. Select Tools➪Online Collaboration➪Meet Now. Notethat to participate in an online meeting participantsmust have Microsoft Windows NetMeeting running ontheir computers. They must also be logged in to a direc-tory server. If you’ve used NetMeeting before, proceed toStep 4.
3. If this is the first time you’ve used NetMeeting, you willbe presented with the NetMeeting dialog box. Enteryour information. Click OK.
4. In the Find Someone dialog box, shown in Figure16-20, select the directory server that your desired par-ticipants are logged in to from the Select a Directorydrop-down list. Select a participant’s name from the list.Click Call. Repeat this process for all of your desiredparticipants.
5. Click Close to close the Find Someone dialog box. Anyparticipants who have accepted the meeting request willappear in the Participants list on the Online Meetingtoolbar that appears when you close the dialog box, asshown in Figure 16-21.
6. To send a file to your meeting participants, select File➪Send To➪Online Meeting Participant. All participants willreceive the file in their ProgramFiles\NetMeeting\Received Files folders. To prevent participants fromchanging a shared file, click the Stop Others from Editingbutton on the Online Meeting toolbar.
7. To end a meeting, the host can click the End Meetingbutton on the Online Meeting toolbar.
To chat with meeting participants, the host can click the Display ChatWindow button on the Online Meeting toolbar.
Figure 16-20: Select your meeting participants in the Find Someone dialog box
Figure 16-21: Control the meeting with the Online Meeting toolbar➟192
Chapter 16: Sharing Your Presentation
23_574795 ch16.qxp 3/30/06 8:18 PM Page 192

Deliver a Presentation on the Web1. Open the presentation you want to publish to the Web
in PowerPoint.
2. Select File➪Save as Web Page.
3. In the Save As dialog box, as shown in Figure 16-22,enter a filename and select your file type as follows:
• Web Page: Saves the presentation as a Web page andthen creates a folder with supporting elements.
• Single File Web Page: Saves the presentation as aWeb page with all supporting elements integratedinto that page.
4. To change the title of your Web page, click the ChangeTitle button. Enter your title in the Set Page Title dialogbox. This title will appear in the title bar of the browser.
5. Click Publish. In the Publish as Web Page dialog box,shown in Figure 16-23, set your options as follows:
• Publish What: Choose from Complete Presentationor a range of slides. Choose whether to display anyspeaker notes.
• Web Options: Click this button to access additionaloptions for animations, font support, and so on.
• Browser Support: Select a browser version.
• Publish a Copy As: Leave the title of your Web pageas is or click Change to type in a new title. Click theBrowse button to navigate to the location where youwant to save your page. In the Publish As dialog box,you can also type a different filename. Click OK.
• Open Published Web Page in Browser: Select thisoption to have your Web page open in your specifiedbrowser.
6. Click Publish. Your presentation is now Web ready.
Figure 16-22: Name and choose a file type for your Web page
Figure 16-23: Specify your Web page options
➟193
Deliver a Presentation on the Web
23_574795 ch16.qxp 3/30/06 8:18 PM Page 193

Publish a Photo Album on the Web1. Open a presentation in PowerPoint.
2. Select File➪Save as Web Page.
3. In the Save As dialog box, click Publish.
4. In the Publish as Web Page dialog box, specify yourdesired options, which we describe in the preceding sec-tion, “Deliver a Presentation on the Web.”
5. Click Publish. Your photo album is now available forviewing on the Web, as shown in Figure 16-24.
Figure 16-24: Photo album viewed in a browser
➟194
Chapter 16: Sharing Your Presentation
23_574795 ch16.qxp 3/30/06 8:18 PM Page 194

➟Index➟Index
• A •action button, 153Action Settings dialog box, 152–153alignment, picture, 97animation
bullet, 162–163GIF, 140–141motion path, 159, 160schemes, 158for text or objects, 160–161, 164–165
Arrange All option, 28, 77arrowheads, adding to lines, 67AutoContent Wizard, 10–11autocorrection, 47AutoShapes, 37, 62–64, 66–68, 70, 129
• B •background
color, 77gradient, 78image, 81pattern, 80texture, 79
Blank Presentation option, 8Block Arrows, 67Bookmark button, 150border, table, 107, 108brightness, picture, 98bullets, animated, 162–163
• C •callouts, 64camera, inserting picture from, 90CD, backing up to, 178–179chart. See graphChart Options dialog box, 117Chart Type dialog box, 113clip art
inserting, 56, 63–64, 71, 88organizing, 91recoloring, 94
Clip Organizeradding clip to, 91contents of, 88inserting animated GIF or movie from, 141inserting sound from, 135
clipboard, pasting slide from, 29closing a presentation, 7
24_574795 bindex.qxp 3/30/06 8:14 PM Page 195

coloradjusting picture, 98background, 56, 77fill, 63, 64font, 63, 64, 84graph, 116hyperlinked text, 151line, 63recoloring clip art, 94table border, 108text, 84WordArt, 85
color schemeapplying to all slides, 74applying to handouts, 75applying to notes page, 75applying to selected slides, 74changing on selected slides, 31editing, 30, 76hyperlinked text, 151using from another presentation, 77
columns, table, 106–107, 109command
adding to toolbar, 17removing from a toolbar, 17
comment, 137, 188Compare and Merge Presentations option, 189compressing pictures, 99connectors, 129contrast, picture, 98copying
color schemes, 77slides, 29between slides, 42
cropping a picture, 96curved lines, 68Custom Animation task pane, 140–141, 143,
159–165Custom Insert option, 90Custom Shows dialog box, 182Customize dialog box, 16–18
• D •datasheet, graph, 113date and time, adding to slide, 44Default View drop-down menu, 12Define Custom Show dialog box, 182Delete Master option, 52–53deleting a slide, 41diagram
creating, 124elements, modifying, 128size, 127style, 126type, converting, 125
Diagram Gallery, 62, 124Diagram Style Gallery dialog box, 126Display Properties dialog box, 184distributing pictures, 97docking toolbars, 18drawing
AutoShapes, 64block arrows, 67lines, 66–71shapes, 69–71tables, 103tools, 62–63WordArt, 65
➟196
PowerPoint 2003 Just the Steps For Dummies
24_574795 bindex.qxp 3/30/06 8:14 PM Page 196

Drawing toolbar, 62–68, 70–71Duplicate option, Edit menu, 28
• E •Edit menu options
Copy, 29, 42, 70, 123Delete Slide, 41Duplicate, 28Find, 49Paste, 42, 70, 123Replace, 49Select All, 70
editingadding text placeholder, 39autocorrection, 47autoformatting text, 46color scheme, 76copying and pasting slides, 42copying text formatting, 50deleting a slide, 41finding and replacing words, 49formatting text attributes, 36headers and footers, 44–45line and paragraph spacing, 37moving text, 34, 35organizing slides, 41resizing text boxes, 35rotating text, 39setting indents and tabs, 38spell checking, 48text on slide, 34WordArt text, 65
Effects options, 36
e-mail address, inserting hyperlink to, 149e-mail, sending presentation via, 186, 187Equation Editor dialog box, 111Eraser tool, 107exiting PowerPoint, 13
• F •File menu options
Close, 7New, 8, 22Open, 7, 29Package for CD, 178Page Setup, 172, 174Permission, 185Print Preview, 57, 172, 174–176Save as Web Page, 193–194Save options, 13, 24, 187–188Send To, 24, 177, 186–188
filladd, 83change, 83color, 63, 64delete, 83table, 109WordArt, 85
Fill Effects dialog box, 78–81, 83, 85, 109–110find and replace words, 49flipping a picture, 96flowchart, 129, 130font
color, 63, 64, 84style, 36
➟197
Index
24_574795 bindex.qxp 3/30/06 8:14 PM Page 197

Font dialog box, 36, 52–53, 105footer, 11, 44–45Format menu options
Background, 77–81Font, 105, 117Handout Background, 82Line Spacing, 37Notes Background, 82Photo Album, 93Picture, 95, 142Slide Design, 74–76, 151
Format Painter, 50Format Placeholder option, 37, 45formatting
autoformatting, 46AutoShapes, 37, 63, 66–68, 70copying text, 50graphs, 114–116table border, 108table text, 105WordArt, 65, 85
formulas, 111FTP site, transferring presentation to, 190
• G •Getting Started menu, 8–10GIF, animated, 140–141Gradient dialog box, 78graph
axes, modifying, 117colors, 116creating from scratch, 112
datasheet, 113grid lines, 116importing, 112labels, 117plot area, formatting, 115text, formatting, 114title and legend, 115types, 113
grayscale, 98, 173Grid and Guides dialog box, 103grid line, graph, 116grouping lines, 66, 70grouping pictures, 97
• H •handout
applying a color scheme to, 75background, 82printing, 174
Handout Master, 57, 75, 76, 82header, 44–45, 173help feature, 19–20highlighting hyperlinks, 152hyperlinks
creating, 146highlighting, 152inserting to another presentation, 150inserting to e-mail address, 149inserting to file or Web site, 147inserting to new file, 148sounds, 152text color, 151
➟198
PowerPoint 2003 Just the Steps For Dummies
24_574795 bindex.qxp 3/30/06 8:14 PM Page 198

• I •importing
Excel spreadsheet, 112Microsoft Word document, 23
indents, setting, 38Insert menu options
Chart, 112Comment, 188Date and Time, 44Diagram, 124Hyperlink, 146–150Movies and Sound, 134–137, 140–141New Slide, 26, 42Object, 104, 111, 112Picture, 53, 56, 89–90, 120Slides from Files, 23, 25, 27Table, 102Text Box, 39
Insert New Master Slide button, 55inserting
action button, 153animated GIF, 140–141clip art, 56, 63–64, 64, 71, 88diagrams or organization charts, 62hyperlinks, 146–150movie, 140–141new slide, 26organizational chart, 120picture from file, 53, 89picture from scanner or camera, 90picture into tables, 110slide from another presentation, 27
sound from CD, 136sound from Clip Organizer, 135sound from file, 134table by drawing, 103table columns and rows, 106table from a layout, 102table from Microsoft Word, 104table from scratch, 102WordArt, 62
• K •keyboard shortcuts, 6keywords, 88
• L •labels, graph, 117laptop, running show from, 184legend, graph, 115Line Spacing dialog box, 37lines
arrowheads, adding, 67color, 63curved, 68drawing, 66grouping, 66moving, 69rotating, 69stacking, 70–71style, 63, 66
Link to File option, 89
➟199
Index
24_574795 bindex.qxp 3/30/06 8:14 PM Page 199

• M •margin, 37Master Layout option, 52–53Master menu options
Handout Master, 75, 76Notes Master, 56, 76Slide Master, 36–39, 52
master slide, moving text on, 35meeting, online, 192menu, showing full, 16merging presentations, 189Microsoft Equation 3.0, 111Microsoft Excel, importing from, 112, 123Microsoft Graph window, 112–117Microsoft Windows NetMeeting, 192Microsoft Word
importing document into presentation, 23importing organization chart from, 123insert a table from, 104sending handouts, notes or outline to, 177sending presentation to, 24
motion path, 159, 160movie
editing, 143inserting, 140–141resizing, 142
Movies and Sound menu optionsMovie from Clip Organizer, 141Movie from File, 140Play CD Audio Track, 136Record Sound, 137Sound from Clip Organizer, 135Sound from File, 134
moving lines and shapes, 69moving text on a slide, 34, 35
• N •narration, recording, 138–139NetMeeting, Microsoft Windows, 192New Presentation option, 8–10new slide, inserting, 26Normal View (Restore Panes) button, 34, 50Notes Master, 56, 76Notes Page
applying a color scheme to, 75background, 56, 82printing, 175viewing, 56
• O •online meeting, 192On-Screen Presentation radio button, 10opening a saved presentation, 7opening PowerPoint, 12Options dialog box, 12, 48, 179Order menu, 53, 54organization chart
creating default, 120elements, modifying, 122importing, 123layout, 121style, 121
Organize Clips link, 90, 91outline, 22, 26, 176output options, 10–11
➟200
PowerPoint 2003 Just the Steps For Dummies
24_574795 bindex.qxp 3/30/06 8:14 PM Page 200

• P •Package for CD dialog box, 178page layout method, 24Page Setup dialog box, 172, 174paragraph spacing, 37pasting
slide from clipboard, 29between slides, 42
pattern, background, 80PDF, converting presentation to, 191pen, PowerPoint, 183performance, optimizing, 180permissions, 185photo album, 8, 92–93, 194picture
aligning and distributing, 97animated GIF, 140–141background image, 81brightness adjustment, 98color adjustment, 98compressing, 99contrast adjustment, 98cropping, 96embedded, 89flipping, 96grouping, 97inserting clip art, 56, 63–64, 71, 88inserting from file, 53, 89inserting from scanner or camera, 90inserting in tables, 110linked, 89photo album, 8, 92–93, 194recoloring, 94
resizing, 95rotating, 96shadows, adding, 100transparency, adding, 99
Picture menu optionsClip Art, 88, 91From File, 53, 89New Photo Album, 92Organization Chart, 120From Scanner or Camera, 90
Pointer Option, 183PowerPoint Viewer, 179, 186presentation
closing, 7converting to PDF, 191creating based on template, 9creating blank, 8creating with AutoContent Wizard, 10–11custom show, 182default view, 12displaying multiple, 28opening, 7rehearsing, 171reviewing, 188running on two monitors, 184saving, 12, 13self-directed show, 183self-running, 191sending as e-mail attachment, 186, 187sending for review, 187sending to Word, 24set up, 170, 180timing, 171title, 11
➟201
Index
24_574795 bindex.qxp 3/30/06 8:14 PM Page 201

presentation (continued)transfer to FTP site, 190Web, 193
Preserve Master option, 52–53previews, large, 31Print Preview, 57, 172, 174–176printing
handouts, 174options, 172–173outline, 176slides, 174speaker notes, 175
projector, running show from, 184
• R •Recolor Picture dialog box, 94Record Narration dialog box, 138–139Record Sound dialog box, 137rehearsing, 171Rename Master option, 52–53, 55resizing
diagram, 127movies, 142picture, 95text boxes, 35
reviewing a presentation, 188rotating
lines and shapes, 69picture, 96text, 39
rows, table, 106–107, 109ruler options, 38
• S •Save as Web Page option, 193–194saving a presentation, 12, 13Scanner, inserting picture from, 90self-directed show, 183self-running presentation, 191sending presentation
as e-mail attachment, 186for review, 187
Set Up Show dialog box, 170, 180, 182–184, 191shadows, 63, 100shapes. See also AutoShape
moving, 69rotating, 69stacking, 70–71
shortcut, creating, 6Slide Design pane
applying design, 26, 31, 54categories, 9color schemes, 30–31, 74–76, 151default design, creating, 30multiple slide masters, 55Show Large Previews option, 31
Slide Finder dialog box, 23, 27Slide Layout
table insertion, 102text layouts, 25
slide master, 25, 54, 55Slide Master View toolbar, 35, 52–53slide number, adding to slide, 45Slide Show menu options
Action Button, 153Action Setting, 152
➟202
PowerPoint 2003 Just the Steps For Dummies
24_574795 bindex.qxp 3/30/06 8:14 PM Page 202

Animation Schemes, 158Custom Animation, 159–164Custom Shows, 182Record Narration, 138Rehearse Timings, 171Set Up Show, 170, 180, 182–184, 191Slide Transition, 154–155, 171View Show, 146, 180, 183
Slide Sorter, 41slide template, applying, 26Slide Transition pane, 154–155, 171sound
editing, 143inserting from CD, 136inserting from Clip Organizer, 135inserting from file, 134playing on hyperlinks, 152recording a comment, 137recording a narration, 138–139
spacing, adjust line and paragraph, 37speaker notes, 175Spelling dialog box, 48spreadsheet, importing, 112
• T •table
borders, 107, 108columns and rows, 106–107, 109fill effects, 109inserting by drawing, 103inserting from a layout, 102inserting from Microsoft Word, 104inserting from scratch, 102
pictures, inserting, 110shading cells, columns, or rows, 109text, entering, 105text, formatting, 105
Table menu, 106, 108Tables and Borders toolbar, 103, 106–110tabs, setting, 38Task pane, 25–26, 30–31template, 9, 26text
animated, 160–161, 164–165autocorrection, 47autoformatting, 46color, 84copying and pasting, 42copying text formatting, 50editing, 34finding and replacing words, 49formatting attributes, 36graph, formatting, 114hyperlinked, 151indents and tabs, 38moving, 34, 35rotating, 39spacing, 37spell checking, 48table, 105WordArt, 65
text box, 35, 64, 71text placeholder, adding, 39texture, background, 79thumbnail, 28, 29, 41, 88timings, 171title, 111, 115
➟203
Index
24_574795 bindex.qxp 3/30/06 8:14 PM Page 203

title master, 25, 52–53Title View icon, 23toolbars
adding command to, 17display options, 16docking, 18dragging, 18removing command from, 17
Toolbars menu optionsDrawing, 62–68, 70–71, 96–97, 100Picture, 94, 96, 98–99Tables and Borders, 103, 106–110
tools, customizing, 16–18Tools menu options
AutoCorrect Options, 46, 47Compare and Merge Presentations, 189Customize, 16–18Online Collaboration, 192Options, 12, 48Spelling, 48
transitions, 154–155, 171transparency, adding to a picture, 99
• V •view, changing default, 12View menu options
Grid and Guides, 103Handout Master, 57Header and Footer, 44List option, 7
Master, 35–39, 52, 75, 82Normal, 22, 28Notes Page, 56, 75, 82, 175Ruler option, 38Slide Show, 40Slide Sorter, 41Task Pane, 8, 25, 29Toolbars, 62
viewing a slide show, 40
• W •Web
photo album on, 194presentation on, 193
Web Presentation radio button, 11Web site, inserting hyperlink to, 147Weight drop-down menu, 70–71Window menu, 28, 77Windows Metafile, 94WordArt, 62, 65, 85writing on slides, 183
• Z •Zoom drop-down menu, 41
➟204
PowerPoint 2003 Just the Steps For Dummies
24_574795 bindex.qxp 3/30/06 8:14 PM Page 204

0-7645-7477-9
Step out with confidence—
try Just the Steps books on other topics!
Available wherever books are sold
Full color!
25_574795 bob.qxp 3/30/06 8:20 PM Page 205

25_574795 bob.qxp 3/30/06 8:20 PM Page 206