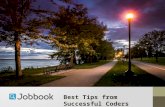For Coders Only: The SAS Enterprise Guide...
Transcript of For Coders Only: The SAS Enterprise Guide...
1
Paper 1441-2014
For Coders Only: The SAS® Enterprise Guide® Experience
Christopher J. Bost, MDRC, New York, NY
ABSTRACT
“No way. Not gonna happen. I am a real SAS® programmer.” (Spoken by a Real SAS Programmer.) SAS
® Enterprise
Guide® sometimes gets a bad rap. It was originally promoted as a code generator for non-programmers. The truth is,
however, that SAS Enterprise Guide has always allowed programmers to write their own code. In addition, it offers many features that are not included in PC SAS
®.
INTRODUCTION
There are many papers on the many features of SAS Enterprise Guide, but many do not focus on writing SAS code. Experienced SAS Programmers often think that SAS Enterprise Guide is only for people who do not know how to code. This paper describes ten features of interest to people who like to write code but have not used SAS Enterprise Guide.
1. WRITING CODE
SAS Enterprise Guide makes it quick and easy to write code: File > New > Program:
Display 1. New SAS program
You can also click the New icon and select Program.
A blank Program tab opens. Start typing SAS code as usual.
Go to Program > Editor Options… to customize settings.
2
2. RUNNING SHORTCUTS
SAS Enterprise Guide includes many shortcuts specifically for programmers. Some of those shortcuts include:
Shortcut Action Function Key Action
Ctrl+/ Comment line F3 or F8 Run program (or selection)
Ctrl+Shift+F Display formats F1 Help
Ctrl+Shift+I Display informats
Ctrl+Shift+F1 Display functions
Ctrl+Shift+F2 Display macro functions
Ctrl+L Display libraries
Table 2. Select keyboard shortcuts and function keys
Go to Program > Enhanced Editor Keys… to see all shortcuts.
SAS Enterprise Guide also lets you define your own shortcuts via keyboard macros. You can write them from scratch: Program > Editor Macros > Macros > Create… Highlight any item in the Commands box and click the arrow to add.
It can be easier to use the macro record feature to see how things work: Program > Editor Macros > Record New. Perform any desired actions and then turn off macro recording with Program > Editor Macros > Stop Recording.
You are prompted for a keyboard macro name and macro description (optional). You can also assign a shortcut to run the keyboard macro. Go to Program > Editor Macros > Macros > Edit… to view or modify a keyboard macro.
Create keyboard macros for your common editing tasks. For example, to delete a line, repeat a line, or select a step.
3. USING VISUALS
SAS Enterprise Guide includes visual cues that are useful to coders. In the Program tab, for example:
= not saved
= saved
= WARNING
= ERROR
Display 3. Program tab
Use visuals for instant information—but you should still always inspect your SAS Log carefully!
3
4. VIEWING DATA SETS
SAS Enterprise Guide makes it easy to view SAS data sets. Click on the Output Data tab:
Display 4a. Output Data tab
indicates a character variable
indicates a numeric variable
indicates a date variable (any variable with a SAS date format assigned)
Roll over any column header to display the variable type, length, and label.
(You can view any SAS data set in any library from the Server List window displayed on the lower left by default. Click on Servers, the server name (or Local for PC SAS), then Libraries, any library, and double-click on any SAS data set.)
Click the Properties icon on the upper right and General, Columns, Advanced, and Summary to display metadata.
No PROC CONTENTS required:
Display 4b. Data set properties
4
5. GETTING HELP
SAS Enterprise Guide makes it simple to get help. Roll the mouse over any keyword (e.g., SET) and pause:
Display 5. Help and hyperlinks
Click on any of the hyperlinks for more information:
The first hyperlink (SET) searches support.sas.com
The Product Documentation searches online documentation
Samples & SAS Notes searches sample code and SAS Notes
Papers searches technical papers and conference proceedings
6. USING AUTOCOMPLETE
SAS Enterprise Guide suggests ways to complete keywords as you type. It also suggests options, librefs, data set names, variables, and macro variables:
Display 6a. Autcomplete suggestions
Accept a suggestion by typing the Space, Enter, or Tab key or specific symbols. (See Display 6c.)
5
Alternately, keep typing to ignore suggestions.
Autocomplete also walks you through function arguments step by step and displays context-specific options:
Display 6b. Function help, PROC options, and statement options
Customize settings with Program > Editor Options… > Autocomplete tab:
Display 6c. Autocomplete settings
6
You can try using Autocomplete on Third character via the drop-down or turn off autocomplete for types of Keywords by unchecking specific boxes.
Recommendation: give Autocomplete a try. It is easy to ignore when you do not need it but invaluable for reminders. Note that you can roll over suggestions (e.g., PROC options) to get additional help.
7. FORMATTING RESULTS
SAS Enterprise can produce results in different formats: Tools > Options… > Results General:
Display 7a. Result Formats
The default result format is SAS Report. Check one or more boxes; SAS “publishes” the results to each destination:
Display 7b. Multiple Result Formats
Choose a style with Tools > Style Manager… (optional).
There is a separate tab for each result format. Note that producing results as Text output is usually the fastest. More than one result format can be checked, but it takes time to publish to multiple destinations.
Output will be sent to all open destinations. You can programatically save respective output to specific destinations or write to external files with ODS destination statements.
7
8. STORING EVERYTHING
SAS Enterprise Guide saves the Program, Log, and Results as a single file: File > Save Project As…:
Display 8. Saving a project
Alternately, click the Save Project button to save the current project.
Everything except SAS data sets is saved in a single Enterprise Guide Project (.EGP) file. Temporary data sets are available during the SAS Enterprise Guide session but deleted when it is closed. Permanent data sets are stored outside of the project file in the location specifed in your code.
9. RUNNING “BATCH”
SAS Enterprise Guide can store multiple Program, Log, and Results in a single Enterprise Guide Project file.
Click on a Program in the Project Tree window (displayed on the upper left by default) to view any given set of Program, Log, and Results.
Storing mutiple programs in a single Enterprise Guide Project file allows you to organize a series of related programs to run in a specific sequence. You can run individual programs, especially while they are still being debugged, and then run the entire project (i.e., all programs) with File > Run project name:
Display 9. Running multiple programs
8
10. USING TASKS
SAS Enterprise Guide includes tasks that generate code. While SAS programmers prefer to write their own code, tasks are useful to explore new or infrequently used procedures step by step. For example: Tasks > Describe > Summary Tables Wizard…:
Display 10a. Summary Tables wizard
Note that the wizard supplies a helpful preview of what the table will look like. When finished, click the Code tab:
Display 10b. Generated code
SAS Enterprise Guide generates documented code that can be used as-is or edited as needed. You are still a coder!
9
CONCLUSION
SAS Enterprise Guide helps SAS programmers write, save, run, and organize SAS programs. Check it out, try it out, and see which features are most helpful to you.
CONTACT INFORMATION
Your comments and questions are valued and encouraged. Contact the author at:
Christopher J. Bost MDRC 16 East 34
th Street
New York, NY 10016 (212) 340-8613 [email protected] [email protected]
SAS and all other SAS Institute Inc. product or service names are registered trademarks or trademarks of SAS Institute Inc. in the USA and other countries. ® indicates USA registration.
Other brand and product names are trademarks of their respective companies.