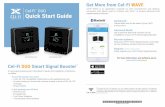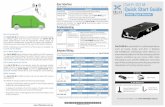For Cel-Fi GO
Transcript of For Cel-Fi GO

C E L - F I ® S M A R T S I G N A L B O O S T E R
For Cel-Fi GO & PRO
The WAVE App
User Guide

C E L - F I ® S M A R T S I G N A L B O O S T E R
2
CEL-FI WAVE FOR MOBILE DEVICES
The Cel-Fi WAVE App is designed for end users, installers and channel partners to activate and manage the Cel-Fi product line. The app connects to the device via Bluetooth and is available on smartphones and tablets.

C E L - F I ® S M A R T S I G N A L B O O S T E R
3
TABLE OF CONTENTSTopic Page
Install the WAVE Application 4
GO Registration using WAVE (not enabled for all carriers) 6
Navigating WAVE 7
Operator switching 11
Antenna Position Test – Optimizing donor 14
Selecting bands 15
Selecting channels 16
Navigating WAVE‘s Advanced screen 17
Locking the WAVE Application 33
Error Codes and Troubleshooting 35

C E L - F I ® S M A R T S I G N A L B O O S T E R
4
INSTALL THE WAVE APPLICATION
Prior to using WAVE for troubleshooting, you must first install the application:
To use with smartphone (suggested), download the WAVE app from either
• App store
• Google Play
Search for ‘Cel-Fi Wave’
Cel-Fi WAVE is our App that allows you to connect your Cel-Fi to a phone or tablet to get access to Advanced Cel-Fi information and Register your device.

C E L - F I ® S M A R T S I G N A L B O O S T E R
5
CONNECTING TO YOUR DEVICE
When the Wave app is launched, it listens for Cel-Fi devices broadcasting their Bluetooth Low Energy (BLE) Cel-Fi identifier. If more than one Cel-Fi is found then a list of devices is presented for the user to select as shown.
If only one Cel-Fi device is found then the Wave app will automatically connect and start exchanging data.

C E L - F I ® S M A R T S I G N A L B O O S T E R
6
DEVICE REGISTRATON
Registration is the process of sending the following information to the cloud and sending a command to the Cel-Fi unit to enable functionality.
Note that the “First name” used for registration will be used on the dashboard in the Welcome text.
Note: Not all operators enable registration.

C E L - F I ® S M A R T S I G N A L B O O S T E R
7
NAVIGATING THE MAIN HEADERS
Main Dashboard
Settings Menu
Advanced Menu
Information Section

C E L - F I ® S M A R T S I G N A L B O O S T E R
8
Coverage being enhanced
Current Carrier being boosted
NAVIGATING THE MAIN HEADERS

C E L - F I ® S M A R T S I G N A L B O O S T E R
9
Signal QualityDefined by the donor signal from the donor antenna. It can be improved by using a directional donor antenna and following best pointing practices. See Antenna Pointing section.
Signal StrengthSame as Signal Quality. Improved upon with donor antenna pointing made possible with Cel-Fi’s advanced technology.
BoostBoost is driven by the isolation between the donor antenna and the inside antenna. More isolation means more Boost.

C E L - F I ® S M A R T S I G N A L B O O S T E R
10
NAVIGATING THE SETTINGS SCREEN
The Settings screen will provide you configuration options and helpful installation features boasted by the intelligent Cel-Fi platform.

C E L - F I ® S M A R T S I G N A L B O O S T E R
11
NAVIGATING THE SETTINGS SCREEN
Operator:
Operator switching is the process of selecting an operator from a drop down list and updating the configuration files on the Cel-Fi device.

C E L - F I ® S M A R T S I G N A L B O O S T E R
12
NAVIGATING THE SETTINGS SCREEN
Allow Offline Switch:
When online and the user selects the “Allow Offline Switching” checkbox, the app immediately starts pulling all files for all possible SKUs from the cloud. The time required for downloading all files takes anywhere from 30 seconds to a couple of minutes. Once this checkbox is checked, every time the app is launched while online, the app will update the files from the cloud if necessary which slows the app start up process.
If the app is offline then the user can perform an operator switch and the app will use the locally stored configuration files to switch operators. Only the configuration files are updated.

C E L - F I ® S M A R T S I G N A L B O O S T E R
13
NAVIGATING THE SETTINGS SCREEN
Booster Name:
User can customize the name of the booster. This name gets reflected in the user’s WavePortal view. Helpful to better identify the booster and where it is used and installed.
Software Version:
Software Update Center

C E L - F I ® S M A R T S I G N A L B O O S T E R
14
Initiate the Antenna Position by physically coordinating the antenna direction and capture the signal information then click Capture. Repeat for up to eight positions.
Physically set your final antenna to the position that yielded the highest value. The values are strictly a metric, no units.

C E L - F I ® S M A R T S I G N A L B O O S T E R
15
NAVIGATING THE SETTINGS SCREEN
Booster Settings:
For advanced users, enable and disable frequency bands and the radio access technology per band.

C E L - F I ® S M A R T S I G N A L B O O S T E R
16
NAVIGATING THE SETTINGS SCREEN
Channel Settings:
Select and de-select which channel(s) gets boosted. This is made possible by the channelized nature of Cel-Fi and the Intelliboost platform.

C E L - F I ® S M A R T S I G N A L B O O S T E R
17
NAVIGATING THE ADVANCED SCREEN
The Advanced screen will allow you to see technical details about the frequency band(s) that is being relayed.
Use the drop down menus for more detail.

C E L - F I ® S M A R T S I G N A L B O O S T E R
18
NAVIGATING THE ADVANCED SCREEN
The A and B radios are active. They designate the physical radio hardware that is responsible for the RF boosting. Each radio can tune to and boost either Band 2, 4, 5, 12 or 13.
In this example A is tuned to Band 13, 751 MHz and B is tuned to Band 4, 2147.5 MHz
If you prefer EARFCN, you can convert these frequencies to an EARFCN using this website:
http://niviuk.free.fr/lte_band.php

C E L - F I ® S M A R T S I G N A L B O O S T E R
19
NAVIGATING THE ADVANCED SCREEN
This will further translate the frequency to a band and describe whether it is Boosting or Not Boosting.
In this example, 751 MHz on Radio A is Band 13. It is boosting.
2147.5 MHz on Radio B is Band 4 and it is also boosting.
If ‘Not Boosting’ is observed, it means that the radio did not find a valid channel to boost. One possibility is because the channel at that frequency is not present or just too weak.

C E L - F I ® S M A R T S I G N A L B O O S T E R
20
NAVIGATING THE ADVANCED SCREEN
Expand the Radio to reveal information about the particular Radio. WAVE will display additional information about the channel being boosted.
Bandwidth: The actual bandwidth of the LTE channel. The bandwidth is determined by decoding the MIB that is broadcasted by the network.
Downlink and Uplink Freq: The center frequency of the channel that is boosted. In this example, the channel that is boosted has a downlink center frequency of 751 MHz and a bandwidth of 10 MHz.

C E L - F I ® S M A R T S I G N A L B O O S T E R
21
NAVIGATING THE ADVANCED SCREEN
Donor RSSI: The measured in-band signal power for the channel. RSSI stands for Receive Signal Strength Indicator.
Donor RSRP: Reference Signal Received Power: RSRP is a RSSI type of measurement. It is the power of the LTE Reference Signals spread over the full bandwidth and narrowband. RSRP is used an a indicator that describes the path loss between the NU and tower.
PCI: Physical Cell ID is an indentification of a cell at the physical layer. Every neighboring cell has a unique PCI.

C E L - F I ® S M A R T S I G N A L B O O S T E R
22
NAVIGATING THE ADVANCED SCREEN
Donor SINR: The signal-to-noise-plus-interference ratio of the channel as measured in real-time by the Network Unit. A value of -5dB or stronger is recommended.
Donor RSRQ: RSRQ = RSRP/ (RSSI/N)
Where N is number of resource blocks over which RSSI is measured. RSSI is calculated as a linear average of the total power measured across OFDMA symbols which contain reference symbols transmitted from first antenna port, e.g. symbols 0 and 4 when MIMO is not used.

C E L - F I ® S M A R T S I G N A L B O O S T E R
23
NAVIGATING THE ADVANCED SCREEN
Uplink Tx power: The real-time transmit power of the Network Unit (uplink). The maximum transmit power is up to 22dBm. Note, the Wave App will not update this field as fast as the Cel-Fi can potentially change it. The AGC updates at up to 2000/times per second.
Downlink Tx power: The real-time transmit power of the Coverage Unit (downlink). The maximum transmit power is 10dBm per 5MHz. Note, the Wave App will not update this field as fast as the Cel-Fi can potentially change it. The AGC updates at up to 2000/times per second.

C E L - F I ® S M A R T S I G N A L B O O S T E R
24
NAVIGATING THE ADVANCED SCREEN
Uplink Safe Mode Gain: Cel-Fi is self aware and can accurately estimate its proximity to the nearest tower. In the event the Network Unit is installed relatively close of a tower, or is clost to a competing tower, Cel-Fi will set a cap to its maximum gain and display it here. This is done to maximize the gain in an effort to prevent the Network Unit from interference with the tower.
Ext. antenna in use. If the Network Unit provided an external antenna port, this field would display yes if said antenna were chosen by software ad put into use.

C E L - F I ® S M A R T S I G N A L B O O S T E R
25
NAVIGATING THE ADVANCED SCREEN
Uplink System Gain: : Same as above however the gain is applied to the uplink signal. Whatever gets received by the CU in the uplink gets applied this gain before being transmitted from the NU.
Downlink System Gain: This is the actual boost (gain in decibels) that is applied to the donor signal. This ‘System Gain’ is derived by the amount of separation between the NU and CU. Example: If the Donor RSSI was -90 dB and the ‘Downlink System Gain’ was 90 dB, then -90 + 90 = 0dBm. Therefore the CU Downlink Tx Power would output 0dBm out of the CU.

C E L - F I ® S M A R T S I G N A L B O O S T E R
26
NAVIGATING THE ADVANCED SCREEN
Uplink (and Downlink) Echo Gain: Cel-Fi has advanced echo cancellers to cancel its own signal, otherwise referred to echo. The advanced echo cancellers can cancel positive echo cancellation. This field is for monitoring purposes only.

C E L - F I ® S M A R T S I G N A L B O O S T E R
27
NAVIGATING THE ADVANCED SCREEN
Software Versions
The software versions listed that are on the Cel-Fi system and a list of versions available in the cloud. When they differ, the WAVE App will provide the option to update.
Cell Details
Additional real-time measurements provided on the donor channel beingboosted

C E L - F I ® S M A R T S I G N A L B O O S T E R
28
PRO USERS: NAVIGATING THE ADVANCED SCREEN
Uplink (and Downlink) Echo Gain: Cel-Fi has advanced echo cancellers to cancel its own signal, otherwise referred to as feedback or echo. A typical value here is -3 dB.
5 GHz DL Freq5 GHz UL FreqThe NU transmits in the 5GHz DL Frequency and receives in the UL Frequency.The CU transmits in the 5GHz UL Frequency and receives in the DL Frequency.Cel‐Fi employs a 100% duty cycle transmission in FDD

C E L - F I ® S M A R T S I G N A L B O O S T E R
29
UNII Modem StateThe Cel‐Fi 5GHz modem state represents the status of the NU and CU communications link. When the link is operational, the UNII Modem State is UP.
NU[CU] RSSIThe NU and CU 5GHz receiver RSSI. The target is ‐70dBm as controlled by TPC (Transmit Power Control).
NU[CU] Tx PwrThe NU[CU] transmit power in dBm. The maximum conducted transmit power is 21dBm
PRO USERS: NAVIGATING THE ADVANCED SCREEN

C E L - F I ® S M A R T S I G N A L B O O S T E R
30
Radar Detect CntCel‐Fi employs in‐band radar detection. This value will store a running count of the amount of radar detections. If radar is detected Cel‐Fi will increment the Radar Detect Cnt, abandon the 5GHz channel, and re‐establish the 5GHz link.
PRO USERS: NAVIGATING THE ADVANCED SCREEN

C E L - F I ® S M A R T S I G N A L B O O S T E R
31
Distance MetricThe Distance metric is a software driven path loss calculation used to drive the 5GHz strength indicators displayed on the NU and CU interface. Negative numbers indicate distance apart. The bigger the number the further apart the NU and CU.
PRO USERS: NAVIGATING THE ADVANCED SCREEN

C E L - F I ® S M A R T S I G N A L B O O S T E R
32
CACChannel Availability Check (in seconds)Per U‐NII regulatory rules, the CAC is relevant on the NU since its the master and selects the 5GHz Tx/Rx FDD channel pair to utilize. Once a channel pair is selected a 60 second quiet time count down timer is started. This timer must reach zero before the NU is allowed to transmit and establish communications with its CU. The timer may restart during the count down in the event the NU detects radar or interference (other 5GHz devices). New, cleaner channel(s) will be selected in this case.If the CAC is seen to be a non‐zero value, please wait.
PRO USERS: NAVIGATING THE ADVANCED SCREEN

C E L - F I ® S M A R T S I G N A L B O O S T E R
33
HOW TO LOCK THE WAVE APP PREVENTING UNAUTHORIZED CHANGES
Lock Icon
If the Cel-Fi device is locked via the WavePortal the WaveApp header will indicate an appropriate lock icon and all editable fields will be greyed out.
WaveApp screen
Lock a Cel-Fi GO or PRO
A Cel-Fi GO or PRO can be locked via the Cel-Fi WavePortal under the Settings menu for the particular device. Need an account to the Cel-Fi WavePortal?Request access here:www.cel-fi.com/account-request

C E L - F I ® S M A R T S I G N A L B O O S T E R
34
DISPLAYING ERROR MESSAGES USING WAVE
If the system is not
functioning properly, an
error message will be
displayed.
Clicking on “More” will
provide help.

C E L - F I ® S M A R T S I G N A L B O O S T E R
35

C E L - F I ® S M A R T S I G N A L B O O S T E R
36

C E L - F I ® S M A R T S I G N A L B O O S T E R
37

C E L - F I ® S M A R T S I G N A L B O O S T E R
38
DISPLAYING ERROR MESSAGES CEL-FI PRO
If the system is not
functioning properly, an
error message will be
displayed.
Clicking on “More” will
provide help.

C E L - F I ® S M A R T S I G N A L B O O S T E R
39
Network Unit Red Error Message
“(Error 1) Not receiving signal from the cellular network” The cellular signal is too weak to
boost. Try this…Walk around your home/office with your cellular device. Try to find a
location indoors with at least one consistent bar of 3G/4G/LTE, more bars is always better!
Once you have found a usable signal place your Network Unit in this location. Note: If an
External Donor Antenna is installed, check the connection
“(Error 4) NU is overheating” Your Network Unit is overheating. Please ensure that your
Network Unit vents are clear of any blockage, and that the location of the unit allows
free flow of air. If you have your Network Unit in an exceptionally warm area you may
need to relocate the device to ensure that the system does not continue to overheat.
Once your Network Unit has cooled down it will operate as normal.
Normal operating ambient temperature for the Cel-Fi unit is 0-40 degrees Celsius.
“(Error 5) Registration Required” Before use, you must register this device and have
your provider's consent. You must operate this device with approved cables as specified
by the manufacturer. Systems can be registered with the WAVE application.
“(Error 6) NU Hardware Error” Your Network Unit may be experiencing a hardware
error that might be remedied by a reset. Try this… reset your Network Unit. Simply
unplug your Network Unit for a few seconds and plug it back in. If the problem persists
after a restart please contact your point-of-sale for further assistance.

C E L - F I ® S M A R T S I G N A L B O O S T E R
40
Network Unit Red Error Message
“(Error 7) Unit disabled by network” Your system has been disabled by the mobile
network operator. Contact your point-of-sale for further assistance.
“(Error 8) Input signal too strong” Your Network Unit is too close to a cellular tower. This
may result in a reduced output power (smaller coverage bubble) to limit network
interference. Try this…move your Network Unit to another location. If coverage
enhancement provided by Cel-Fi is satisfactory you can ignore this error.
“(Error 9) Location Lock – Registration Required Your system has been moved from its
original address. Please move the system back to its original location or register your new
address with your wireless provider. Systems can be registered with the WAVE
application.
Note: In some cases the Error 9 cannot be remedied with a registration - instead the
remedy is to return the unit to its original location. Please reach out to your point-of-sale
if registration did not unlock your error 9 message.
Too Close Your Coverage Unit is Too Close to your Network Unit. Try moving the units
further apart starting with the Coverage Unit.
Too Far Your Coverage Unit is Too Far from your Network Unit. Try moving the units
slightly (5-10 feet) closer together, starting with the Coverage Unit.
Intermittent ‘Too Far” message? Frequent or intermittent issues can be related to heavy
5 GHz WiFi saturation in your home/office. Make sure that each unit is as far as possible
from any access points or other Wi-Fi enabled devices.

C E L - F I ® S M A R T S I G N A L B O O S T E R
41
Coverage Unit (CU) Error Message
“(Error 2) CU Hardware Error” Your Coverage Unit may be experiencing a hardware error that
might be remedied by a reset. Try this…reset your Coverage Unit. Simply unplug your Coverage Unit
for a few seconds and plug in back in. If the problem persist after a restart contact your point-of-
sale for further assistance.
“(Error 3) CU is overheating” Your Coverage Unit is overheating. Please ensure that your Coverage
Unit vents are clear of any blockage, and that the location of the unit allows free flow of air. Once
your Coverage Unit has cooled down it will operate as normal. Normal operating ambient
temperature for the Cel-Fi unit is 0-40 degrees Celsius.
Note: Your Network Unit will continue to search for the Coverage Unit.
Too Close Your Coverage Unit is "Too Close" to your Network Unit. Try moving the units much
further apart, starting with the Coverage Unit. The more distance between the Network Unit and
the Coverage Unit the large your coverage bubble will be.
Too Far Your Coverage Unit is "Too Far" from your Network Unit. Try moving the units slightly (5-10
feet) closer together, starting with the Coverage Unit.
Intermittent "Too Far" message? Frequent or intermittent issues can be related to heavy 5GHz WiFi
saturation. Make sure that each unit is as far as possible from any access points or 5GHz WiFi
enabled devices. Your Network Unit will continue to search for the Coverage Unit. Make sure that
your Network Unit is operating normally, with a full color display reading the same Too Far message
as your Coverage Unit. If you have a different message on your Network Unit please reach out to
your point-of-sale for further assistance.

42
www.cel-fi.com