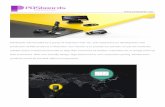For Android 7.1 Mobile POS Terminal
Transcript of For Android 7.1 Mobile POS Terminal

Mobile POS TerminalPM500
User Manual
For AndroidTM 7.1
Google, Android, Google Play and other marks aretrademarks of Google LLC.
Copyright © 2006 – 2020Point Mobile Co., Ltd. All rights reserved

PM500 Android 7.1 User Manual
1 © 2020 POINTMOBILE Co., Ltd. All rights reserved
Instruction
This manual provides information about basic features and using the PM500. Please read this manual
carefully before using your handy payment device and peripherals to ensure safe and proper use.
Revision History
Revision Date Description
V01 24 Aug 2020 Initial release
V02 26 Aug 2020 Added ‘Printer roller reassembling’
Note: Screenshots in this manual may differ from actual screens.

PM500 Android 7.1 User Manual
2 © 2020 POINTMOBILE Co., Ltd. All rights reserved
Instruction
Related Document
PM500 MasterApplication Guide – describes how to use the features of MasterApp.
PM500 SKUs
The contents of this manual can cover the following SKUs. SKU configuration can be changed
depending on location.
SKU Common Rear
Camera Scanner
UHF
RFID
RAM
/Flash Fiscal PCI
SKU1 (EU/KR)
SKU2 (N-America)
SKU3 (Japan)
LTE
Wi-Fi
IC/MSR
Thermal Printer
NFC
Bluetooth
O 1/8G O
SKU1-1 O 2/16G O
SKU1-2 O 1/8G
SKU1-3 O 2/16G
SKU4 (EU/KR)
SKU5 (N-America)
SKU6 (Japan)
O 1/8G O
SKU4-1 O 2/16G O
SKU4-2 O 1/8G
SKU4-3 O 2/16G
SKU7 O 1/8G O O
SKU8 O 1/8G O
SKU8-1 O 2/16G O
SKU8-2 O 1/8G
SKU8-3 O 2/16G

PM500 Android 7.1 User Manual
3 © 2020 POINTMOBILE Co., Ltd. All rights reserved
Table of Contents
INSTRUCTION .......................................................................................................... 1
Revision History ....................................................................................................................... 1
Related Document ................................................................................................................... 2
PM500 SKUs ........................................................................................................................... 2
TABLE OF CONTENTS ............................................................................................. 3
GETTING STARTED ................................................................................................. 6
Device Parts ............................................................................................................................ 6
Product Standard Accessories ................................................................................................. 8
Setup ....................................................................................................................................... 9
Install & Remove Battery ...................................................................................................... 9
Install the battery ........................................................................................................................ 9
Remove the battery .................................................................................................................. 10
SIM, SAM, and microSD cards ........................................................................................... 11
Install and remove SIM and SAM cards .................................................................................... 12
Install and remove microSD card .............................................................................................. 13
Charge the device .............................................................................................................. 14
Battery Specification ................................................................................................................. 15
LED Indicator ............................................................................................................................ 15
Turn on & off PM500 .......................................................................................................... 16
Thermal Printer ...................................................................................................................... 17
Paper Roll Recommendation .............................................................................................. 17
Paper Roll Installation ......................................................................................................... 17
Reassemble Printer Roller .................................................................................................. 19
Use a touch screen ................................................................................................................ 20
PAYMENT ............................................................................................................... 22
Master App: PciMaster ........................................................................................................... 22

PM500 Android 7.1 User Manual
4 © 2020 POINTMOBILE Co., Ltd. All rights reserved
Download Application ......................................................................................................... 23
Run Application .................................................................................................................. 24
Magnetic Stripe Card ............................................................................................................. 25
IC Card .................................................................................................................................. 25
Contactless Payment ............................................................................................................. 26
LEARNING THE BASICS ........................................................................................ 27
Home Screen ......................................................................................................................... 27
Status Bar ........................................................................................................................... 28
Icons ......................................................................................................................................... 28
Notification Panel ...................................................................................................................... 29
Quick Setting Panel .................................................................................................................. 30
Apps & Widget .................................................................................................................... 31
App Folder ................................................................................................................................ 31
App Drawer .............................................................................................................................. 32
Favorites Tray........................................................................................................................... 32
Organize App in Home screen .................................................................................................. 33
Widget ...................................................................................................................................... 33
Recently Used Apps ................................................................................................................. 35
MTP Connection with PC ....................................................................................................... 36
Manage Files and Folders ..................................................................................................... 37
Settings .................................................................................................................................. 39
Adjust Display Brightness ................................................................................................... 39
Adjust Sound ...................................................................................................................... 39
CAMERA ................................................................................................................. 40
SCANNER ............................................................................................................... 41
Turn on the Scanner .............................................................................................................. 41
ScanSetting ........................................................................................................................... 41
Basic ................................................................................................................................... 42
Options ............................................................................................................................... 43
Notification .......................................................................................................................... 43

PM500 Android 7.1 User Manual
5 © 2020 POINTMOBILE Co., Ltd. All rights reserved
Wedge ................................................................................................................................ 44
Extended Wedge ...................................................................................................................... 44
Symbologies ....................................................................................................................... 47
About .................................................................................................................................. 47
Scan a barcode ...................................................................................................................... 48
ScanDemo .......................................................................................................................... 49
WIRELESS .............................................................................................................. 50
Cellular Network .................................................................................................................... 50
WLAN .................................................................................................................................... 51
NFC ....................................................................................................................................... 51
Bluetooth ................................................................................................................................ 52
UHF RFID .............................................................................................................................. 53
SYSTEM MAINTENANCE ....................................................................................... 55
System Information ............................................................................................................... 55
OS Update ............................................................................................................................. 56
OS update via FOTA .......................................................................................................... 56
Factory Data Reset ................................................................................................................ 58
CRADLE (OPTIONAL ACCESSORY) ..................................................................... 59
Single slot PSTN Cradle (SPC) ............................................................................................. 59
Attach Rubber Support ....................................................................................................... 59
Ports ................................................................................................................................... 60
Provide Power to Cradle ..................................................................................................... 61
SECURITY ............................................................................................................... 62
Tamper Protection ................................................................................................................. 62
Entering PIN .......................................................................................................................... 62
SAFETY INFORMATION ......................................................................................... 63

PM500 Android 7.1 User Manual
6 © 2020 POINTMOBILE Co., Ltd. All rights reserved
Getting Started
Device Parts
No Name Description
1 Front LED indicators Indicate the power status and notification
Find more details in LED Indicator
2 Front camera Take a picture
3 Display Display all operating screen
4 IC Card Reader (ICCR) For detail information, refer to IC Card
5 Magnetic Stripe Reader
(MSR) For detail information, refer to Magnetic Stripe Card
6 USB connector USB 2.0 Type C / OTG
7 Scan trigger (Left) Scan a barcode by pressing
8 Speaker Ring buzzer and system sound
Figure 1 PM500 front view

PM500 Android 7.1 User Manual
7 © 2020 POINTMOBILE Co., Ltd. All rights reserved
Getting Started
No Name Description
1 NFC Antenna Communicate with NFC cards/devices
Make contactless payment
2 Thermal printer Print a bill by thermal printer and paper roll
3 Power button Press to turn on/off the device or the screen
4 Scan button (Right) Scan a barcode by pressing
5 Scanner or Rear Camera Scan a barcode or take a photo (Different by SKU)
6 I/O(dock) connector Pogo 6 pin type I/O connector
Attach PM500 to cradle
7 Battery cover lock Move to lock/unlock the battery cover. For more detail, see
Install & Remove Battery
Figure 2 PM500 back+right view Figure 3 PM500 back view

PM500 Android 7.1 User Manual
8 © 2020 POINTMOBILE Co., Ltd. All rights reserved
Getting Started
Product Standard Accessories
The following items are in the product box.
Accessory Name
Standard battery pack (2,900mAh)
AC/DC power supply
Country plug (UK / US / EU / KR plug)
USB type C cable
LCD protection film
Note: The images may differ from the actual accessory.

PM500 Android 7.1 User Manual
9 © 2020 POINTMOBILE Co., Ltd. All rights reserved
Getting Started
Setup
Install & Remove Battery
Install the battery
1. Insert the top of the battery first, and then push down the bottom
2. Attach the bottom of the battery cover first, and then push down the top
3. Lock the battery lock to lock side
Figure 4 Installing battery
Figure 5 Lock battery lock

PM500 Android 7.1 User Manual
10 © 2020 POINTMOBILE Co., Ltd. All rights reserved
Getting Started
Remove the battery
1. Release the battery lock to unlock side to open the battery cover
2. Pull up the top of the battery cover using side holes
Figure 6 Unlock battery lock
Figure 7 Open battery cover

PM500 Android 7.1 User Manual
11 © 2020 POINTMOBILE Co., Ltd. All rights reserved
Getting Started
3. Lift the bottom of the battery
SIM, SAM, and microSD cards
PM500 has 1 Micro SIM card slot, 4 PSAM card slots, and 1 microSD card slot. Find the correct slot
for your card in Figure 9.
Caution: Use micro SIM card, micro SAM card, and microSD card only.
Figure 8 Removing battery
Figure 9 SIM & SD card slot

PM500 Android 7.1 User Manual
12 © 2020 POINTMOBILE Co., Ltd. All rights reserved
Getting Started
Install and remove SIM and SAM cards
Following steps describe how to install the SIM and SAM cards.
1. Open the battery cover and remove the battery
2. Slide the card holder up and swing upwards to open the holder (Refer to Figure 10)
3. Facing down the gold contact of the cards, put the cards in the correct orientation.
4. Put the holder down and slide it down to lock the holder
To remove the cards,
1. Open the card holder
2. Remove the card and slide the holder down to lock it
Figure 10 Open SIM, PSAM slot
Figure 11 SIM, PSAM card orientation

PM500 Android 7.1 User Manual
13 © 2020 POINTMOBILE Co., Ltd. All rights reserved
Getting Started
Install and remove microSD card
1. Open the battery cover and remove the battery
2. Slide the card holder down and swing upwards to open the holder (Refer to Figure 12)
3. Insert the card to the opened card holder in the correct orientation.
4. Put the holder down and slide it up to lock
To remove the SD card,
1. Open the card holder
2. Remove the card from holder and put down the holder to slot
3. Slide the holder up to lock it
Figure 12 Open SD card slot
Figure 13 SD card orientation

PM500 Android 7.1 User Manual
14 © 2020 POINTMOBILE Co., Ltd. All rights reserved
Getting Started
Charge the device
1. Open the cap of the USB connector on the left side of the PM500
2. Assemble the proper country plug and the AC/DC power supply
3. Plug USB type C cable to the AC/DC power supply
4. Connect the cable to PM500 and provide power by plugging the power supply to the wall socket
Caution: Always use an original charger and cable from Point Mobile. Other chargers
and cables may damage PM500. Also, make sure the charger and cables are not wet.
Figure 14 Open USB cap
Figure 15 Charging PM500

PM500 Android 7.1 User Manual
15 © 2020 POINTMOBILE Co., Ltd. All rights reserved
Getting Started
Battery Specification
Capacity 2,900mAh / 7.4V
Charging time About 4 hours
LED Indicator
No Indicator Status Indication
1 Power LED
Solid green Device is completely charged
Solid red Device is charging /
Battery is low
Blinking red Charging temperature is out of normal range /
Battery is very low
Alternately
blinking red & green
Cannot recognize the battery
2 Notification LED
Solid red Barcode reading failed
Solid blue Barcode reading success
Blinking blue Notification existing
Figure 16 LED indicator

PM500 Android 7.1 User Manual
16 © 2020 POINTMOBILE Co., Ltd. All rights reserved
Getting Started
Turn on & off PM500
To turn on the device,
1. Press and hold the Power button on the right side of the PM500 for a few seconds
2. When SMART BEYOND RUGGED logo displays on the screen, release the button and wait
until PM500 finish booting
To turn off the device,
1. Press and hold the Power button until the power menu is shown
2. Tap Power off among the menu
Figure 17 Power button

PM500 Android 7.1 User Manual
17 © 2020 POINTMOBILE Co., Ltd. All rights reserved
Getting Started
Thermal Printer
Paper Roll Recommendation
Purchase thermal paper roll, which is proper to PM500. Refer to the below specification of matching
paper roll.
Specification Precisions
Type Thermal paper
Width 58mm
Diameter 40mm
Paper Roll Installation
1. Pull the hole at both sides of the printer cover
2. Open the printer cover
Figure 18 Open printer cover

PM500 Android 7.1 User Manual
18 © 2020 POINTMOBILE Co., Ltd. All rights reserved
Getting Started
3. Referring to Figure 19, put the paper roll into the printer in the correct orientation. The end of the
paper roll should be a little unrolled
4. Close the printer cover firmly
Figure 19 Insert paper roll
Figure 20 Close printer cover

PM500 Android 7.1 User Manual
19 © 2020 POINTMOBILE Co., Ltd. All rights reserved
Getting Started
Reassemble Printer Roller
When the printer roller is separated accidentally, it can be simply reassembled.
In order to reassemble the printer roller, follow the steps.
1. Open the printer cover
2. Align the printer cover with roller as correct orientation (Refer to Figure 22)
3. Until it clicks, push the both side of the roller firmly in the marked direction in Figure 23
Figure 21 Printer roller
Figure 22 Printer roller orientation
Figure 23 Reassembled printer roller

PM500 Android 7.1 User Manual
20 © 2020 POINTMOBILE Co., Ltd. All rights reserved
Getting Started
Use a touch screen
Action Description
Tap One-finger press and release
Double tap Tap twice quickly for “Zoom in"
Long press Press and hold for "Select an item"
Swipe Press and move, and then release for "Scroll" or "Tilt"
Long-press drag Press and hold, and move for "Pick up and move" or "select multiple items"

PM500 Android 7.1 User Manual
21 © 2020 POINTMOBILE Co., Ltd. All rights reserved
Getting Started
Action Description
Scroll Vertical or horizontal swipe in a single direction
Pinch Open & Close Two-finger press, move outwards and inwards, lift for "Zoom in and out."
Rotate When PM500 is turning sideways, screen orientation is changing

PM500 Android 7.1 User Manual
22 © 2020 POINTMOBILE Co., Ltd. All rights reserved
Payment
Master App: PciMaster
PciMaster is a service program for security. The keys and applications can run or be downloaded on
the device through the master app.
When the device is running for the first time or triggered, the MasterApp will run automatically after
device startup. Or you can execute PciMaster to start MasterApp manually.
You can do below actions with MasterApp,
Download firmware of security processor and application processor
Check the firmware version
Initialize and modify administrator’s passwords
Download Payment Master Key and Open protocol keys
Download and run applications
Recover the device from tamper scenario
This manual describes the feature of the application only. If you want to find how to use the other
features, please refer to PM500 MasterApplication Guide document.
Figure 24 MasterApp main screen

PM500 Android 7.1 User Manual
23 © 2020 POINTMOBILE Co., Ltd. All rights reserved
Payment
Download Application
To download the application from local,
1. Connect device and PC through USB cable
2. Go to Local Loading > Load Apk from the main menu, then, MasterApp will enter application
loading mode
3. On your PC, execute DownLoadTools.exe and set Port and Baud in Comm Setting tab
4. Go to Application tab and then, check File and browse desired apk file
5. Click
Figure 26 DownLoadTools_application
Figure 25 MasterApp - Local Loading

PM500 Android 7.1 User Manual
24 © 2020 POINTMOBILE Co., Ltd. All rights reserved
Payment
To download the application remotely,
1. Connect the device to the network through WLAN or Mobile data
2. Go to Remote Load Apk from the main menu
3. Set the server’s IP & port, and tap Load. Then MasterApp will enter application remote loading
mode
4. On your PC, execute PCItools.exe and set ComPort and Baud rate in Setup Com tab
5. Go to Download tab and then, check Load Key/Apk and browse desired key file
6. Click Remote Load Apk and input two administrator passwords
Run Application
To run a payment application installed with administrator permission, tap the application which you
want to run in the Installed Apps list.
Figure 27 MasterApp - Installed Apps

PM500 Android 7.1 User Manual
25 © 2020 POINTMOBILE Co., Ltd. All rights reserved
Payment
Magnetic Stripe Card
To read a magnetic stripe card, swipe the card through the MSR (Magnetic Stripe Reader) at a proper
and steady speed. The magnetic stripe must be facing down as Figure 28, and you can read the card
bi-direction.
IC Card
To read an IC card, insert the card to the ICCR (IC Card Reader) and wait for completing the
transaction. IC chip must be facing up as Figure 29.
Figure 28 Magnetic stripe card payment
Figure 29 IC Card payment

PM500 Android 7.1 User Manual
26 © 2020 POINTMOBILE Co., Ltd. All rights reserved
Payment
Contactless Payment
Make contactless payment with NFC (Near Field Communication) feature. Bring the card close to the
NFC symbol on the top of the PM500, and keep the position during the transaction. Refer to
Figure 30.
Figure 30 Contactless payment

PM500 Android 7.1 User Manual
27 © 2020 POINTMOBILE Co., Ltd. All rights reserved
Learning the basics
Home Screen
Home screen is a screen displayed when you boot your PM500 or unlock the screen.
No Item Description
1 Status bar Indicate device status and notification.
2 App Tap to run the application
Long-press to see the application's options
3 Back Tap to go to the previous screen
4 Home Tap to go to the Home screen
5 Recent apps Tap to show recently used applications
6 Favorites tray Place the frequently used apps
7 App drawer Tap to open the App drawer
8 App folder Apps are organized in the folder. Tap to open the App folder
Figure 31 Home screen

PM500 Android 7.1 User Manual
28 © 2020 POINTMOBILE Co., Ltd. All rights reserved
Learning the basics
Status Bar
Icons
You can see the time, status icons, and notification icons on the Status bar.
Status icons
Icon Description Icon Description
3G connected LTE connected
No SIM card installed Airplane mode
Strong signal Good signal
Weak signal Connection issue
Data communication No data connection
Hotspot enabled
Wi-Fi turned on Connected to a Wi-Fi network
Bluetooth turned on Connected to a Bluetooth device
Battery is full Battery is partially drained
Battery is low Battery is charging
Battery is very low or cannot be recognized
Location service turned on Using location service
Scanner turned on (Scanner SKU Only)
Alarm is set

PM500 Android 7.1 User Manual
29 © 2020 POINTMOBILE Co., Ltd. All rights reserved
Learning the basics
Notification Icons
Icon Description Icon Description
OTG device connected Connected to VPN network
Upcoming event Other input methods available
Preparing SD card SD card removed, unexpectedly
File uploaded File downloaded
File copied There are more notifications
Notification Panel
Notification panel displays a list of notifications. You can respond to a notification by tapping it. To
open the Notification panel, drag the Status bar down. If you want to close the panel, swipe it up.
Figure 32 Notification panel

PM500 Android 7.1 User Manual
30 © 2020 POINTMOBILE Co., Ltd. All rights reserved
Learning the basics
Quick Setting Panel
In Quick setting panel, easily control some frequently used settings such as WLAN, Bluetooth. To use
the Quick setting panel,
1. Open the Notification panel
2. Drag down the Notification panel
3. Tap a setting icon to enable/disable the setting or long-press an icon to see more detail
If you want to edit the configuration of Quick settings panel,
1. Touch on the top of the Quick setting panel
2. By long-press and dragging the icon, you can customize the configuration of the panel
Figure 33 Quick setting panel

PM500 Android 7.1 User Manual
31 © 2020 POINTMOBILE Co., Ltd. All rights reserved
Learning the basics
Apps & Widget
App Folder
To create the app folder, long-press an app icon and drag it to another app icon.
If you want to set the folder name, tap the Unnamed Folder and input a new name.
Figure 34 Create app folder
Figure 35 Set app folder name

PM500 Android 7.1 User Manual
32 © 2020 POINTMOBILE Co., Ltd. All rights reserved
Learning the basics
App Drawer
All installed apps are listed alphabetically in App drawer.
To open the App drawer, swipe up the Home screen or tap icon
To close the App drawer, swipe down the screen
Favorites Tray
To organize an app in the Favorites tray,
1. Long-press an app icon from the App drawer. Then, drag it slightly until the Home screen is
shown
2. Place the app icon in the Favorites tray
(If a toast message which means there is no room in the Favorites tray, remove an app you
don't need from the tray.)
Figure 36 App drawer

PM500 Android 7.1 User Manual
33 © 2020 POINTMOBILE Co., Ltd. All rights reserved
Learning the basics
Organize App in Home screen
To organize an app in the home screen,
1. Long-press an app icon from the App drawer. Then, drag it slightly until the Home screen is
shown
2. Place the app icon where you want
(If you want to cancel to place the app, drag it to Cancel area and release)
Widget
To add a widget in the Home screen,
1. Long-press the blank space of the home screen
2. You can see the three menus, WALLPAPERS, WIDGETS, and SETTINGS
Figure 37 Place app in Home screen
Figure 38 Widget menu

PM500 Android 7.1 User Manual
34 © 2020 POINTMOBILE Co., Ltd. All rights reserved
Learning the basics
3. Tap Widgets
4. Among the list, tap and hold the widget you want to add
5. Place the widget to the Home screen by dragging
Note: To remove an app or a widget from the Home screen, long-press and drag it to
Remove area.
Figure 39 Widget list
Figure 40 Remove from Home screen

PM500 Android 7.1 User Manual
35 © 2020 POINTMOBILE Co., Ltd. All rights reserved
Learning the basics
Recently Used Apps
Tap Recent apps button on the bottom of the screen to see recently used apps. You can open an
app from the list, or completely close the app by swiping it left/right. Tap CLEAR ALL to close all the
apps.
Figure 41 Recently used apps

PM500 Android 7.1 User Manual
36 © 2020 POINTMOBILE Co., Ltd. All rights reserved
Learning the basics
MTP Connection with PC
To transfer the files with your PC, connect the device to PC via USB cable first.
1. Drag down the Status bar and tap Android System notification to change USB preference
option
2. Change the option to Transfer files from Charge this device
Figure 42 USB connection notification
Figure 43 USB setting

PM500 Android 7.1 User Manual
37 © 2020 POINTMOBILE Co., Ltd. All rights reserved
Learning the basics
3. Now your PC recognizes the connected device. In file explorer, you can find PM500 device
Manage Files and Folders
To manage or share the files on the device, open FileExplorer in App drawer.
No Description
1 Select media file type or storage
2 Search a file
3 Change the view of the file list
4 Change the sort – Name / Modified Date / Size
5 Open the advanced option – Create a new window or folder
6 Tap a file or folder to open. Or long-press a file or folder to select
Figure 44 File explorer on PC
Figure 45 FileExplorer main screen

PM500 Android 7.1 User Manual
38 © 2020 POINTMOBILE Co., Ltd. All rights reserved
Learning the basics
When you select a file or folder, the screen changes like below.
No Description
1 Share the file via Bluetooth. Sharing is possible only with files
2 Delete the files or folders
3
Open the advanced option
- Select all: Select all files and folders
- Copy / Move to: Copy or move the file to a new location
- Rename: Rename the file or folder
4 Selected file or folder is highlighted
Figure 46 FileExplorer screen when file selected

PM500 Android 7.1 User Manual
39 © 2020 POINTMOBILE Co., Ltd. All rights reserved
Learning the basics
Settings
There are two ways to go to Settings:
Open the App drawer and tap Settings
Open the Quick setting panel and tap gear icon
Adjust Display Brightness
To adjust the display brightness level,
Open Quick setting panel and adjust display brightness bar
Go to Settings > Display > Brightness level
Adjust Sound
To adjust volume, go to Settings > Sound and control the Media, Alarm, Notification volume.
Caution: Using high brightness levels for long periods may cause eye strain and increase
battery consumption.
Caution: Using high volume levels for long periods may cause ear strain and increase
battery consumption.
Figure 47 Brightness level
Figure 48 Volume bar

PM500 Android 7.1 User Manual
40 © 2020 POINTMOBILE Co., Ltd. All rights reserved
Camera
PM500 supports the front camera basically. Especially in SKU1~4 there is a rear camera, too.
To use the camera, open App drawer, and tap Camera . Figure 49 is the main screen of the Camera
application, and Figure 50 is a screen that is displayed when you swipe the screen to the right.
No Name Description
1 Focus zone You can change the focusing area by touching the other area
2 Advanced camera option
: Set timer
: Display the grid on the screen
: Activate or Deactivate HDR
: Set flash mode (Activate / Deactivate / Auto mode)
: Switch camera (Rear camera SKU only)
3 Shutter button Take a picture or recode a video
4 Mode change button Change the Camera or Video mode
5 Advanced camera setting Set resolution & quality of the picture
Enable / Disable saving location and manual exposure
Figure 50 Camera mode change/setting screen Figure 49 Camera main screen

PM500 Android 7.1 User Manual
41 © 2020 POINTMOBILE Co., Ltd. All rights reserved
Scanner
PM500 SKU5~9 has a scan engine on the back of the device instead of the rear camera. The scanner is
disabled by default. Therefore, turn on the scanner to use.
Turn on the Scanner
If you want to enable the scanner, follow the steps.
1. Go to EmKit or Settings and tap ScanSetting
2. Tap the toggle button to turn on/off the barcode scanner
3. Check if the scanner icon( ) is placed on Status bar
ScanSetting
If you turn on the scanner, scanner setting menus will be displayed. ScanSetting consists of
Basic
Options
Notification
Wedge
Symbologies
About
Figure 51 Enable the Scanner

PM500 Android 7.1 User Manual
42 © 2020 POINTMOBILE Co., Ltd. All rights reserved
Scanner
Basic
In Basic, you can set the Scanning option and Wedge mode option.
1. Scanning
- You can change the scanner's trigger timeout and set Auto scan & continuous scan.
- You can use TouchScan, which is a software scanner button. Place a scan icon in any
position and tap the icon to read a barcode.
2. Wedge mode
- You can change decoded scan data's result type handling 'User Message', 'Keyboard
Event', 'Clipboard', or 'Intent Broadcast'. Also, you can set Terminator as ‘None’, ‘Space’,
‘Tab’, ‘LF’, ‘Tap & LF’.
Figure 52 ScanSetting - Basic

PM500 Android 7.1 User Manual
43 © 2020 POINTMOBILE Co., Ltd. All rights reserved
Scanner
Options
In Options, you can enable/disable the center window & Aimer & Illumination and set Decode
mode & Power save mode.
Notification
In Notification, you can change or control the beep sound, and manage LED option
Figure 54 ScanSetting - Notification
Figure 53 ScanSetting - Options

PM500 Android 7.1 User Manual
44 © 2020 POINTMOBILE Co., Ltd. All rights reserved
Scanner
Wedge
In Wedge, you can enable/disable the Barcode ID and Aim ID, set Group separator, Prefix &
Suffix, Character set, and Extended Wedge.
Extended Wedge
PM500 supports Extended wedge that allows you to edit the decoded data. Tap Enable extended
wedge toggle button, and then set a rule in Configuration extended wedge.
Figure 55 ScanSetting - Wedge
Figure 56 ScanSetting - Extended wedge

PM500 Android 7.1 User Manual
45 © 2020 POINTMOBILE Co., Ltd. All rights reserved
Scanner
For example, if you want to add "Point Mobile" at the start of decoded data whenever decoding
CODE128,
1. Tap Style(1) and select Condition(2)
2. Tap Symbologies and select CODE128 between the symbologies
Figure 57 Extended wedge example_1
Figure 58 Extended wedge example_2

PM500 Android 7.1 User Manual
46 © 2020 POINTMOBILE Co., Ltd. All rights reserved
Scanner
3. Tap Style(1) and select Actions(2)
4. Tap ADD and select Move to start to point the start of the decoded data. And then, add another
action of which action type is Send string and set value as "Point Mobile". Now you can get
decoded data with "Point Mobile" text
Figure 59 Extended wedge example_3
Figure 60 Extended wedge example_4

PM500 Android 7.1 User Manual
47 © 2020 POINTMOBILE Co., Ltd. All rights reserved
Scanner
Symbologies
In Symbologies, you can enable/disable specific barcode type or set a detail option. By tapping each
symbology name, you can set a detail option.
About
In About, you can find your Scanner's information and restore Scanner's settings to default.
Figure 61 ScanSetting - Symbologies Figure 62 ScanSetting - Select a symbology
Figure 63 ScanSetting - About

PM500 Android 7.1 User Manual
48 © 2020 POINTMOBILE Co., Ltd. All rights reserved
Scanner
Scan a barcode
Idle barcode scan
- Please aim the middle of the barcode.
- Even you aim the barcode slightly upper or down area, or
angle is slightly tilted, you can read the barcode.
Bad example of barcode reading
- If you aim the barcode wrong direction or tilt too much, you can't read the barcode.
- If you aim part of the barcode, you can't read the barcode.

PM500 Android 7.1 User Manual
49 © 2020 POINTMOBILE Co., Ltd. All rights reserved
Scanner
ScanDemo
After turning on the scanner, you can test the scan feature with ScanDemo.
1. Execute EmKit > ScanDemo
2. Scan a barcode by pressing the scan button
3. Find scan result
Figure 64 Scan Demo

PM500 Android 7.1 User Manual
50 © 2020 POINTMOBILE Co., Ltd. All rights reserved
Wireless
Cellular Network
To connect cellular network,
1. Insert a micro SIM card to the SIM slot. Refer to Install and remove SIM and SAM cards
2. Check if the cellular network icons ( or ) appeared on the status bar and try to
connect to the internet
You can find the network information and adjust the network settings in Settings > (Wireless &
networks) More > Cellular networks and Settings > (Wireless & networks) Data usage
Note: PM500 can connect to cellular network, but cannot use the phone feature because
PM500 doesn’t have a microphone and receiver.
Caution: Use micro SIM card only.
Figure 65 3G icon
Figure 67 Cellular network setting Figure 68 Cellular network setting_2
Figure 66 LTE icon

PM500 Android 7.1 User Manual
51 © 2020 POINTMOBILE Co., Ltd. All rights reserved
Wireless
WLAN
1. Go to Settings > WLAN
2. Tap the toggle button to enable WLAN
3. Device searches for nearby APs and each SSID will be listed by signal strength
4. Select a SSID you want to connect
5. The message Connected under the SSID means the device complete connecting to the WLAN
NFC
PM500 supports NFC (Near Field Communication) feature. You can make contactless payments and
read/write the information of tag. Find NFC tagging location in Contactless payment.
Caution: PM500 cannot connect to Open WLAN network because of security. Make sure
that the selected WLAN is not open WLAN network. You can tell those apart by lock icon
( ). To connect the Secured WLAN network, you need to enter the password.
Open WLAN network
Secured WLAN network
Figure 69 WLAN connected

PM500 Android 7.1 User Manual
52 © 2020 POINTMOBILE Co., Ltd. All rights reserved
Wireless
Bluetooth
If you want to pair with a new device,
1. Go to Settings > Bluetooth
2. Tap the toggle button to turn on the Bluetooth
3. Select the desired device in Available devices
4. Check the pairing code in the dialog, tap PAIR
Caution: PM500 cannot connect with Just-works Bluetooth devices due to security.
Figure 70 Pair new device

PM500 Android 7.1 User Manual
53 © 2020 POINTMOBILE Co., Ltd. All rights reserved
Wireless
UHF RFID
PM500 SKU10~13 supports UHF RFID reading instead of the rear camera and scan engine.
Difference between UHF RFID SKU and the others can find in Figure 71. Read RFID tag referring to
Figure 72.
Figure 72 Reading RFID Tag
Figure 71 Difference UHF RFID SKU

PM500 Android 7.1 User Manual
54 © 2020 POINTMOBILE Co., Ltd. All rights reserved
Wireless
Set up the RFID feature details with RFIDSettings and test the feature with RFID Demo .
They are installed in EmKit . In RFIDSettings, below options can be set up.
Radio Power
Tx Cycle
Result Type
Terminator
Tx Data Format
Prefix & Suffix
Inventory Config
Tag Focus
Fast ID
Figure 73 RFIDSettings

PM500 Android 7.1 User Manual
55 © 2020 POINTMOBILE Co., Ltd. All rights reserved
System Maintenance
System Information
There are two locations for checking system information.
First, you can find the following information in Settings > About phone,
Status
- Battery & SIM status
- IMEI information
- IP & WLAN MAC address
- Bluetooth address
- Serial number & Uptime
Legal information & Certificates
Model
Hostname
Android version & Android security patch level
Baseband version
Kernel version
Build number
Second, the following information is in EmKit > System Information,
Processor information
Version information (Android version, OS image version, SDK version, etc.)
Manufacturer information (Serial number, Part Number, etc.)
Device information (Camera, Audio parameter, display, etc.)
Battery information (Battery charging status, etc.)
Application Version info (Version of Demos and Tools)

PM500 Android 7.1 User Manual
56 © 2020 POINTMOBILE Co., Ltd. All rights reserved
System Maintenance
OS Update
To improve the performance of your device, Point Mobile provides up-to-date OS (Operating System)
version. You can update your device via FOTA server.
OS update via FOTA
If you can connect the network, you can use the FOTA server for the update.
1. Go to Settings > About phone > System Update
2. Tap FOTA tab or Swipe left to move to FOTA tab. If there is an OS version newer than device's
one, the server shows the new OS information
3. Tap Download
Note: Please backup your data before starting the update process.
Figure 74 FOTA update tab

PM500 Android 7.1 User Manual
57 © 2020 POINTMOBILE Co., Ltd. All rights reserved
System Maintenance
4. Tap OK on the OS Update dialog to start to download the OS image file
5. When completing the download, you may restart the device. Tap OK on the Restart required
dialog to restart the device
Note: Basically, you can download OS image file over Wi-Fi or Ethernet only. If you
want to download over Mobile Network too, change the setting value in FOTA Settings.
Downloading over the Mobile network may result in additional charges.
Figure 76 Restart required dialog
Figure 75 OS update dialog
Figure 77 FOTA Settings

PM500 Android 7.1 User Manual
58 © 2020 POINTMOBILE Co., Ltd. All rights reserved
System Maintenance
Factory Data Reset
When you have a problem with your device or want to reset your device, follow the steps below to do a
factory data reset.
1. Go to Settings > Backup & reset > Factory data reset
2. After being aware that factory reset will erase all data from the internal storage, Tap RESET
PHONE
3. Tap ERASE EVERYTHING to start the factory reset process
Caution: Factory data reset will erase all security keys, personalized settings, and data
saved in your device. And factory data reset cannot undo. After resetting the system, you
should set up the administrator’s password, keys, etc. again.
Figure 78 Factory reset screen

PM500 Android 7.1 User Manual
59 © 2020 POINTMOBILE Co., Ltd. All rights reserved
Cradle (Optional Accessory)
Single slot PSTN Cradle (SPC)
Attach Rubber Support
The standard package of SPC contains 2 types of rubber support. Depending on your PM500 SKU,
select a proper rubber support.
SKU Rubber Support Type Figure
SKU 1~9 Standard Rubber Support
SKU 10~13 RFID Rubber Support
In order to attach the rubber support to the cradle,
1. Clean the surface of rubber support attaching point of the cradle
2. Peel the backing tape off on the back side of the rubber support
3. Attach the rubber support to the cradle
Figure 80 Attaching RFID rubber support Figure 79 Attaching standard rubber support

PM500 Android 7.1 User Manual
60 © 2020 POINTMOBILE Co., Ltd. All rights reserved
Cradle (Optional Accessory)
Ports
Single PSTN cradle supports Ethernet, PSTN, and USB-Host connections ports, and DC-jack for
power. Find the location of each port in Figure 81.
No Port Description
1 Dock connector Plug PM500 by contacting this point to PM500’s dock connector
2 Power DJ-Jack. Provide power to cradle and charges PM500 with cradle
3 Ethernet RJ45 socket. 10/100 Ethernet connection port
4 USB-Host USB 2.0 Standard type A. Supports only HOST mode
5 PSTN RJ11 socket. PSTN connection port
Figure 81 SPC ports

PM500 Android 7.1 User Manual
61 © 2020 POINTMOBILE Co., Ltd. All rights reserved
Cradle (Optional Accessory)
Provide Power to Cradle
To use PM500 with cradle, provide power to the cradle by DC-jack like Figure 82. Plug PM500 to the
cradle and verify the connection by Power LED indicator of PM500. Power LED will light on red or
green.
Figure 82 Providing power to cradle

PM500 Android 7.1 User Manual
62 © 2020 POINTMOBILE Co., Ltd. All rights reserved
Security
Tamper Protection
PM500 meets PCI PTS security requirements. You should inspect the tamper evidence listed below
periodically for keeping the security of your device.
Serial number on the back label is same as the one recorded in system. Refer to System
Information to find the serial number in system
ICCR; any obstruction or suspicious objects are attached
MSR; other readers or suspicious objects are attached
Cuts, holes, cracks, wires, additional stickers, glue marks, and any other suspicious elements
When any tamper evidence is detected, the message “Tamper Detected” displays. The device won’t
be recovered even if you reboot the device. If your device is in tampered state, you must stop using it
and contact the device maintenance or authorized center immediately.
Entering PIN
Cardholder will cover the key area with one hand during entering PIN (Refer to Figure 83). In this way,
the key area will not be seen except the cardholder. It can protect the secret code from peeping by
the others.
Figure 83 Cover the screen during entering PIN

PM500 Android 7.1 User Manual
63 © 2020 POINTMOBILE Co., Ltd. All rights reserved
Safety Information
PM500 is a desktop device that is typically used while
placed on the structure such as a table or counter.
When using PM500 holding in hand, keep separation
distance of at least 20 cm from the user's body.
Please note PM500 is a battery-embedded design with a removable battery. Unauthorized personnel is
strictly prohibited from disassembling the device.

OfflineTel: +82-2-3397-7870~1ARS: +82-1800-3010Fax: +82-2-3397-7872Address: 9F Kabul Great Valley, 32, Digital-ro 9-gil,Geumcheon-gu, Seoul, Korea 08512
OnlineWebsite: http://www.pointmobile.co.kr/E-mail: [email protected]
Copyright © 2006-2020 Point Mobile Co., Ltd. All rights reserved. Point Mobile Co., Ltd. is the designer and manufacturer of handheld mobiles.Point Mobile Co., Ltd. Logo are registered trademarks and symbols of Point Mobile Co., Ltd. Features and specifications are subject to change without prior notice.
POINT MOBILE. CO., LTD.


![POS Terminal Agreement - Steward Bank Terminal Agreement 2017.pdf · Version 1.2017 Page 3 of 18 [Steward bank POS Terminal Agreement] 2.7 In the event that the terminal is damaged](https://static.fdocuments.us/doc/165x107/5e1e25865dd032067571b961/pos-terminal-agreement-steward-bank-terminal-agreement-2017pdf-version-12017.jpg)