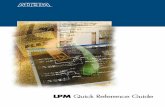for Advanced RISC Machines Ltd’s...Typographic conventions .....19 Naming conventions .....20 Part...
Transcript of for Advanced RISC Machines Ltd’s...Typographic conventions .....19 Naming conventions .....20 Part...

UIDEARM-7
IAR Embedded Workbench®
IDE Project Management and Building Guide
for Advanced RISC Machines Ltd’sARM Cores

AFE1_AFE2-1:1
2IDE Project Management and Building Guidefor ARM
COPYRIGHT NOTICE© 1999–2014 IAR Systems AB.
No part of this document may be reproduced without the prior written consent of IAR Systems AB. The software described in this document is furnished under a license and may only be used or copied in accordance with the terms of such a license.
DISCLAIMERThe information in this document is subject to change without notice and does not represent a commitment on any part of IAR Systems. While the information contained herein is assumed to be accurate, IAR Systems assumes no responsibility for any errors or omissions.
In no event shall IAR Systems, its employees, its contractors, or the authors of this document be liable for special, direct, indirect, or consequential damage, losses, costs, charges, claims, demands, claim for lost profits, fees, or expenses of any nature or kind.
TRADEMARKSIAR Systems, IAR Embedded Workbench, C-SPY, visualSTATE, The Code to Success, IAR KickStart Kit, I-jet, I-scope, IAR, and the logotype of IAR Systems are trademarks or registered trademarks owned by IAR Systems AB.
Microsoft and Windows are registered trademarks of Microsoft Corporation.
ARM and Thumb are registered trademarks of Advanced RISC Machines Ltd. EmbeddedICE is a trademark of Advanced RISC Machines Ltd. OCDemon is a trademark of Macraigor Systems LLC. mC/OS-II is a trademark of Micrium, Inc. CMX-RTX is a trademark of CMX Systems, Inc. ThreadX is a trademark of Express Logic. RTXC is a trademark of Quadros Systems. Fusion is a trademark of Unicoi Systems.
Adobe and Acrobat Reader are registered trademarks of Adobe Systems Incorporated.
All other product names are trademarks or registered trademarks of their respective owners.
EDITION NOTICE Seventh edition: September 2014
Part number: UIDEARM-7
This guide applies to version 6.7x of IAR Embedded Workbench® for Advanced RISC Machines Ltd’s ARM core family.
Together with the C-SPY® Debugging Guide for ARM, the IDE Project Management and Building Guide for ARM replaces the IAR Embedded Workbench IDE User Guide for ARM.
Internal reference: M17, Hom7.1, IMAE.

AFE1_AFE2-1:1
3
Brief contentsBrief contents ....................................................................................................... 3
Tables ...................................................................................................................... 13
Preface .................................................................................................................... 15
Part 1. Project management and building ............ 21
The development environment ................................................................. 23
Project management ....................................................................................... 75
Building projects .............................................................................................. 101
Editing ................................................................................................................... 115
Part 2. Reference information ........................................... 157
Installed files ...................................................................................................... 159
Menu reference ............................................................................................... 165
General options .............................................................................................. 183
Compiler options ........................................................................................... 191
Assembler options ......................................................................................... 207
Output converter options ......................................................................... 215
Custom build options ................................................................................... 217
Build actions options .................................................................................... 219
Linker options .................................................................................................. 221
Library builder options ................................................................................ 237
Glossary .............................................................................................................. 239
Index ..................................................................................................................... 259

AFE1_AFE2-1:1
4

AFE1_AFE2-1:1
5
ContentsBrief contents ....................................................................................................... 3
Tables ...................................................................................................................... 13
Preface .................................................................................................................... 15
Who should read this guide ............................................................... 15
Required knowledge .......................................................................... 15
How to use this guide ........................................................................... 15
What this guide contains ..................................................................... 16
Part 1. Project management and building .......................................... 16
Part 2. Reference information ............................................................ 16
Other documentation ........................................................................... 17
User and reference guides .................................................................. 17
The online help system ...................................................................... 18
Web sites ............................................................................................ 18
Document conventions ........................................................................ 19
Typographic conventions ................................................................... 19
Naming conventions .......................................................................... 20
Part 1. Project management and building ............ 21
The development environment ................................................................. 23
Introduction to the IAR Embedded Workbench IDE ............ 23
Briefly about the IDE and the build toolchain ................................... 23
An extensible and modular environment ........................................... 24
Organizing the windows on the screen .............................................. 24
Using and customizing the IDE ........................................................ 25
Running the IDE ............................................................................... 25
Organizing windows .......................................................................... 26
Specifying tool options ...................................................................... 26
Recognizing filename extensions ....................................................... 26
Getting started using external analyzers ............................................ 27

AFE1_AFE2-1:1
6
Invoking external tools from the Tools menu .................................... 29
Adding command line commands to the Tools menu ........................ 30
Using an external editor ..................................................................... 30
Reference information on the IDE .................................................. 32
IAR Embedded Workbench IDE window ......................................... 34
Tool Output window .......................................................................... 37
Common Fonts options ...................................................................... 38
Key Bindings options ......................................................................... 39
Language options ............................................................................... 40
Editor options ..................................................................................... 41
Configure Auto Indent dialog box ..................................................... 45
External Editor options ...................................................................... 46
Editor Setup Files options .................................................................. 47
Editor Colors and Fonts options ......................................................... 48
Messages options ............................................................................... 49
Project options .................................................................................... 51
External Analyzers options ................................................................ 53
External Analyzer dialog box ............................................................ 54
Source Code Control options ............................................................. 56
Debugger options ............................................................................... 57
Stack options ...................................................................................... 59
Register Filter options ........................................................................ 61
Terminal I/O options .......................................................................... 63
Configure Tools dialog box ............................................................... 64
Configure Viewers dialog box .......................................................... 66
Edit Viewer Extensions dialog box ................................................... 67
Filename Extensions dialog box ........................................................ 68
Filename Extension Overrides dialog box ......................................... 69
Edit Filename Extensions dialog box ................................................. 70
Argument variables ........................................................................... 70
Configure Custom Argument Variables dialog box .......................... 72

AFE1_AFE2-1:1
Contents
7
Project management ....................................................................................... 75
Introduction to managing projects ................................................. 75
Briefly about managing projects ........................................................ 75
How projects are organized ................................................................ 77
Interacting with version control systems ........................................... 80
Managing projects .................................................................................. 80
Creating and managing workspaces ................................................... 81
Viewing the workspace ...................................................................... 82
Interacting with SCC-compatible systems ......................................... 83
Interacting with Subversion ............................................................... 84
Reference information on managing projects ........................... 85
Workspace window ............................................................................ 86
Create New Project dialog box .......................................................... 90
Configurations for project dialog box ................................................ 91
New Configuration dialog box ........................................................... 91
Add Project Connection dialog box ................................................... 92
Version Control System menu for SCC ............................................ 93
Select Source Code Control Provider dialog box .............................. 95
Check In Files dialog box .................................................................. 95
Check Out Files dialog box ................................................................ 96
Source code control states .................................................................. 97
Version Control System menu for Subversion ................................. 97
Subversion states ................................................................................ 99
Building projects .............................................................................................. 101
Introduction to building projects ................................................... 101
Briefly about building a project ....................................................... 101
Extending the toolchain ................................................................... 102
Building a project .................................................................................. 102
Setting project options using the Options dialog box ...................... 103
Building your project ....................................................................... 105
Correcting errors found during build ............................................... 105
Using pre- and post-build actions .................................................... 106
Building multiple configurations in a batch ..................................... 107

AFE1_AFE2-1:1
8
Building from the command line ..................................................... 107
Adding an external tool .................................................................... 108
Reference information on building ............................................... 109
Options dialog box ........................................................................... 110
Build window ................................................................................... 111
Batch Build dialog box .................................................................... 112
Edit Batch Build dialog box ............................................................. 113
Editing ................................................................................................................... 115
Introduction to the IAR Embedded Workbench editor ...... 115
Briefly about the editor .................................................................... 115
Briefly about source browse information ......................................... 116
Customizing the editor environment ................................................ 116
Editing a file ............................................................................................. 116
Indenting text automatically ............................................................ 117
Matching brackets and parentheses .................................................. 118
Splitting the editor window into panes ............................................ 118
Dragging text .................................................................................... 118
Code folding ..................................................................................... 118
Word completion .............................................................................. 119
Code completion .............................................................................. 119
Parameter hint .................................................................................. 120
Using and adding code templates ..................................................... 120
Syntax coloring ................................................................................ 122
Adding bookmarks ........................................................................... 122
Using and customizing editor commands and shortcut keys ........... 123
Displaying status information .......................................................... 123
Programming assistance ................................................................... 123
Navigating to a function ................................................................... 124
Finding a definition or declarations of a symbol ............................. 124
Finding references to a symbol ........................................................ 124
Finding function calls for a selected function .................................. 124
Switching between source and header files ..................................... 124
Displaying source browse information ............................................ 125

AFE1_AFE2-1:1
Contents
9
Text searching .................................................................................. 125
Accessing online help for reference information ............................. 126
Reference information on the editor ........................................... 126
Editor window .................................................................................. 127
Find dialog box ................................................................................ 135
Find in Files window ........................................................................ 136
Replace dialog box ........................................................................... 137
Find in Files dialog box ................................................................... 138
Replace in Files dialog box .............................................................. 140
Incremental Search dialog box ......................................................... 142
Declarations window ........................................................................ 143
Ambiguous Definitions window ...................................................... 144
References window .......................................................................... 145
Source Browser window .................................................................. 146
Resolve File Ambiguity dialog box ................................................. 150
Call Graph window .......................................................................... 150
Template dialog box ......................................................................... 151
Editor shortcut key summary ........................................................... 152
Part 2. Reference information ........................................... 157
Installed files ...................................................................................................... 159
Directory structure ............................................................................ 159
Root directory .................................................................................. 159
The arm directory ............................................................................. 159
The common directory ..................................................................... 161
The install-info directory ................................................................. 161
File types ................................................................................................... 161
Menu reference ............................................................................................... 165
Menus ......................................................................................................... 165
File menu .......................................................................................... 165
Edit menu ......................................................................................... 167
View menu ....................................................................................... 171

AFE1_AFE2-1:1
10
Project menu .................................................................................... 174
Erase Memory dialog box ................................................................ 178
Tools menu ....................................................................................... 178
Window menu .................................................................................. 180
Help menu ........................................................................................ 181
General options .............................................................................................. 183
Description of general options ........................................................ 183
Target options ................................................................................. 184
Output ............................................................................................... 185
Library Configuration ..................................................................... 187
Library Options ................................................................................ 189
MISRA C ........................................................................................ 190
Compiler options ........................................................................................... 191
Description of compiler options .................................................... 191
Multi-file Compilation ..................................................................... 192
Language 1 ....................................................................................... 193
Language 2 ....................................................................................... 195
Code ................................................................................................. 197
Optimizations ................................................................................... 198
Output ............................................................................................... 200
List ................................................................................................... 201
Preprocessor ..................................................................................... 202
Diagnostics ....................................................................................... 203
MISRA C ........................................................................................ 205
Extra Options ................................................................................... 205
Edit Include Directories dialog box ................................................. 206
Assembler options ......................................................................................... 207
Description of assembler options .................................................. 207
Language .......................................................................................... 208
Output ............................................................................................... 209
List ................................................................................................... 210
Preprocessor ..................................................................................... 211

AFE1_AFE2-1:1
Contents
11
Diagnostics ....................................................................................... 212
Extra Options ................................................................................... 214
Output converter options ......................................................................... 215
Description of output converter options ................................... 215
Output ............................................................................................... 215
Custom build options ................................................................................... 217
Description of custom build options ............................................ 217
Custom Tool Configuration ............................................................. 217
Build actions options .................................................................................... 219
Description of build actions options ............................................. 219
Build Actions Configuration ............................................................ 219
Linker options .................................................................................................. 221
Description of linker options ........................................................... 221
Config ............................................................................................... 222
Library .............................................................................................. 223
Input ................................................................................................. 224
Optimizations .................................................................................. 225
Advanced ........................................................................................ 226
Output ............................................................................................... 227
List ................................................................................................... 228
#define .............................................................................................. 229
Diagnostics ....................................................................................... 230
Checksum ......................................................................................... 231
Extra Options ................................................................................... 234
Edit Additional Libraries dialog box ............................................... 234
Library builder options ................................................................................ 237
Description of library builder options .......................................... 237
Output ............................................................................................... 238
Glossary .............................................................................................................. 239
Index ..................................................................................................................... 259

AFE1_AFE2-1:1
12

AFE1_AFE2-1:1
13
Tables1: Typographic conventions used in this guide ......................................................... 19
2: Naming conventions used in this guide ................................................................ 20
3: Argument variables ............................................................................................... 70
4: iarbuild.exe command line options ..................................................................... 107
5: Editor shortcut keys for insertion point navigation ............................................. 152
6: Editor shortcut keys for selecting text ................................................................. 153
7: Editor shortcut keys for scrolling ........................................................................ 153
8: Miscellaneous editor shortcut keys ..................................................................... 153
9: Additional Scintilla shortcut keys ....................................................................... 154
10: The arm directory ............................................................................................ 159
11: The common directory ...................................................................................... 161
12: File types ........................................................................................................... 161

AFE1_AFE2-1:1
14

AFE1_AFE2-1:1
15
PrefaceWelcome to the IDE Project Management and Building Guide. The purpose of this guide is to help you fully use the features in IAR Embedded Workbench with its integrated Windows development tools. The IAR Embedded Workbench IDE is a very powerful Integrated Development Environment that allows you to develop and manage a complete embedded application project.
This guide describes the processes of editing, project managing, and building, and provides related reference information
Who should read this guideRead this guide if you plan to develop an application using IAR Embedded Workbench and want to get the most out of the features and tools available in the IDE.
REQUIRED KNOWLEDGE
To use the tools in IAR Embedded Workbench, you should have working knowledge of:
● The architecture and instruction set of the ARM core (refer to the chip manufacturer's documentation)
● The C or C++ programming language
● Application development for embedded systems
● The operating system of your host computer.
For more information about the other development tools incorporated in the IDE, refer to their respective documentation, see Other documentation, page 17.
How to use this guideEach chapter in this guide covers a specific topic. In many chapters, information is typically divided in different sections based on information types:
● Concepts, which describes the topic and gives overviews of features related to the topic. Any requirements or restrictions are also listed. Read this section to learn about the topic.

AFE1_AFE2-1:1
16
What this guide contains
IDE Project Management and Building Guidefor ARM
● Tasks, which lists useful tasks related to the topic. For many of the tasks, you can also find step-by-step descriptions. Read this section for information about required tasks as well as for information about how to perform certain tasks.
● Reference information, which gives reference information related to the topic. Read this section for information about certain GUI components. You can easily access this type of information for a certain component in the IDE by pressing F1.
If you are new to using IAR Embedded Workbench, we suggest that you first read the guide Getting Started with IAR Embedded Workbench® for an overview of the tools and the features that the IDE offers. The tutorials, which you can find in the IAR Information Center, will help you get started using IAR Embedded Workbench.
Finally, we recommend the Glossary if you should encounter any unfamiliar terms in the IAR Systems user documentation.
What this guide containsThis is a brief outline and summary of the chapters in this guide.
PART 1. PROJECT MANAGEMENT AND BUILDING
This section describes the process of editing and building your application:
● The development environment introduces you to the IAR Embedded Workbench development environment. The chapter also demonstrates the facilities available for customizing the environment to meet your requirements.
● Project management describes how you can create workspaces with multiple projects, build configurations, groups, source files, and options that help you handle different versions of your applications.
● Building projects discusses the process of building your application.
● Editing contains detailed descriptions of the IAR Embedded Workbench editor, how to use it, and the facilities related to its usage. The final section also contains information about how to integrate an external editor of your choice.
PART 2. REFERENCE INFORMATION
● Installed files describes the directory structure and the types of files it contains.
● Menu reference contains detailed reference information about menus and menu commands.
● General options specifies the target, output, library, and MISRA C options.
● Compiler options specifies compiler options for language, optimizations, code, output, list file, preprocessor, diagnostics, and MISRA C.

AFE1_AFE2-1:1
Preface
17
● Assembler options describes the assembler options for language, output, list, preprocessor, and diagnostics.
● Output converter options describes the options available for converting linker output files from the ELF format.
● Custom build options describes the options available for custom tool configuration.
● Build actions options describes the options available for pre-build and post-build actions.
● Linker options describes the options for setting up for linking.
● Library builder options describes the options for building a library.
Other documentationUser documentation is available as hypertext PDFs and as a context-sensitive online help system in HTML format. You can access the documentation from the Information Center or from the Help menu in the IAR Embedded Workbench IDE. The online help system is also available via the F1 key.
USER AND REFERENCE GUIDES
The complete set of IAR Systems development tools is described in a series of guides. Information about:
● System requirements and information about how to install and register the IAR Systems products, is available in the booklet Quick Reference (available in the product box) and the Installation and Licensing Guide.
● Getting started using IAR Embedded Workbench and the tools it provides, is available in the guide Getting Started with IAR Embedded Workbench®.
● Using the IDE for project management and building, is available in the IDE Project Management and Building Guide for ARM.
● Using the IAR C-SPY® Debugger, is available in the C-SPY® Debugging Guide for ARM.
● Programming for the IAR C/C++ Compiler for ARM and linking using the IAR ILINK Linker, is available in the IAR C/C++Development Guide for ARM.
● Programming for the IAR Assembler for ARM, is available in the IAR Assembler Reference Guide for ARM.
● Using the IAR DLIB Library, is available in the DLIB Library Reference information, available in the online help system.
● Porting application code and projects created with a previous version of the IAR Embedded Workbench for ARM, is available in the IAR Embedded Workbench® Migration Guide.

AFE1_AFE2-1:1
18
Other documentation
IDE Project Management and Building Guidefor ARM
● Developing safety-critical applications using the MISRA C guidelines, is available in the IAR Embedded Workbench® MISRA C:2004 Reference Guide or the IAR Embedded Workbench® MISRA C:1998 Reference Guide.
● Using I-jet, refer to the IAR Debugging probes Guide for I-jet®, I-jet Trace, and I-scope.
● Using JTAGjet-Trace, refer to the JTAGjet-Trace User Guide for ARM.
● Using IAR J-Link and IAR J-Trace, refer to the IAR J-Link and IAR J-Trace User Guide for JTAG Emulators for ARM Cores.
Note: Additional documentation might be available depending on your product installation.
THE ONLINE HELP SYSTEM
The context-sensitive online help contains:
● Information about project management, editing, and building in the IDE
● Information about debugging using the IAR C-SPY® Debugger
● Information about using the editor
● Reference information about the menus, windows, and dialog boxes in the IDE
● Compiler reference information
● Keyword reference information for the DLIB library functions. To obtain reference information for a function, select the function name in the editor window and press F1.
WEB SITES
Recommended web sites:
● The Advanced RISC Machines Ltd web site, www.arm.com, that contains information and news about the ARM cores.
● The IAR Systems web site, www.iar.com, that holds application notes and other product information.
● The web site of the C standardization working group, www.open-std.org/jtc1/sc22/wg14.
● The web site of the C++ Standards Committee, www.open-std.org/jtc1/sc22/wg21.
● Finally, the Embedded C++ Technical Committee web site, www.caravan.net/ec2plus, that contains information about the Embedded C++ standard.

AFE1_AFE2-1:1
Preface
19
Document conventionsWhen, in the IAR Systems documentation, we refer to the programming language C, the text also applies to C++, unless otherwise stated.
When referring to a directory in your product installation, for example arm\doc, the full path to the location is assumed, for example c:\Program Files\IAR Systems\Embedded Workbench 7.n\arm\doc.
TYPOGRAPHIC CONVENTIONS
The IAR Systems documentation set uses the following typographic conventions:
Style Used for
computer • Source code examples and file paths.• Text on the command line.• Binary, hexadecimal, and octal numbers.
parameter A placeholder for an actual value used as a parameter, for example filename.h where filename represents the name of the file.
[option] An optional part of a directive, where [ and ] are not part of the actual directive, but any [, ], {, or } are part of the directive syntax.
{option} A mandatory part of a directive, where { and } are not part of the actual directive, but any [, ], {, or } are part of the directive syntax.
[option] An optional part of a command.
[a|b|c] An optional part of a command with alternatives.
{a|b|c} A mandatory part of a command with alternatives.
bold Names of menus, menu commands, buttons, and dialog boxes that appear on the screen.
italic • A cross-reference within this guide or to another guide.• Emphasis.
… An ellipsis indicates that the previous item can be repeated an arbitrary number of times.
Identifies instructions specific to the IAR Embedded Workbench® IDE interface.
Identifies instructions specific to the command line interface.
Identifies helpful tips and programming hints.
Identifies warnings.
Table 1: Typographic conventions used in this guide

AFE1_AFE2-1:1
20
Document conventions
IDE Project Management and Building Guidefor ARM
NAMING CONVENTIONS
The following naming conventions are used for the products and tools from IAR Systems®, when referred to in the documentation:
Brand name Generic term
IAR Embedded Workbench® for ARM IAR Embedded Workbench®
IAR Embedded Workbench® IDE for ARM the IDE
IAR C-SPY® Debugger for ARM C-SPY, the debugger
IAR C-SPY® Simulator the simulator
IAR C/C++ Compiler™ for ARM the compiler
IAR Assembler™ for ARM the assembler
IAR ILINK Linker™ ILINK, the linker
IAR DLIB Library™ the DLIB library
Table 2: Naming conventions used in this guide

21
Part 1. Project management and buildingThis part contains these chapters:
● The development environment
● Project management
● Building projects
● Editing.

22

AFE1_AFE2-1:1
23
The development environmentThis chapter introduces you to the IAR Embedded Workbench® integrated development environment (IDE). The chapter also demonstrates how you can customize the environment to suit your requirements.
More specifically, this means:
● Introduction to the IAR Embedded Workbench IDE
● Using and customizing the IDE
● Reference information on the IDE.
Introduction to the IAR Embedded Workbench IDEThese topics are covered:
● Briefly about the IDE and the build toolchain
● An extensible and modular environment.
● Organizing the windows on the screen.
BRIEFLY ABOUT THE IDE AND THE BUILD TOOLCHAIN
The IDE is the environment where all tools needed to build your application—the build toolchain—are integrated: a C/C++ compiler, an assembler, a linker, library tools, an editor, a project manager with Make utility, and the IAR C-SPY® Debugger. The tools used specifically for building your source code are referred to as the build tools.
The toolchain that comes with your product package supports a specific microcontroller. However, the IDE can simultaneously contain multiple toolchains for various microcontrollers. This means that if you have IAR Embedded Workbench installed for several microcontrollers, you can choose which microcontroller to develop for.
Note: The compiler, assembler, and linker can also be run from a command line environment, if you want to use them as external tools in an already established project environment.

AFE1_AFE2-1:1
24
Introduction to the IAR Embedded Workbench IDE
IDE Project Management and Building Guidefor ARM
AN EXTENSIBLE AND MODULAR ENVIRONMENT
Although the IDE provides all the features required for your project, you can also integrate other tools. For example, you can:
● Use the Custom Build mechanism to add other tools to the toolchain, see Extending the toolchain, page 102.
● Add IAR visualSTATE to the toolchain, which means that you can add state machine diagrams directly to your project in the IDE.
● Use a version control system to keep track of different versions of your source code. The IDE can identify and access any third-party version control system that conforms to the SCC interface published by Microsoft. The IDE can also attach to files in a Subversion working copy.
● Add an external analyzer, for example a lint tool, of your choice to be used on whole projects, groups of files, or an individual file of your project. Typically, you might want to perform a static code analysis on your source code, using the same settings and set of source code files as when you compile. See Getting started using external analyzers, page 27.
● Add external tools to the Tools menu, for convenient access from within the IDE. For this reason, the menu might look different depending on which tools you have preconfigured to appear as menu commands.
● Configure custom argument variables, which typically can be useful if you install a third-party product and want to specify its include directory. Custom argument variables can also be used for simplifying references to files that you want to be part of your project.
ORGANIZING THE WINDOWS ON THE SCREEN
In the IDE, each window that you open has a default location, which depends on other currently open windows. You can position the windows and arrange a layout according to your preferences. Each window can be either docked or floating.
You can dock each window at specific places, and organize them in tab groups. If you rearrange the size of one docked window, the sizes of any other docked windows are adjusted accordingly. You can also make a window floating, which means it is always on top of other windows. The location and size of a floating window does not affect other currently open windows. You can move a floating window to any place on your screen, also outside of the IAR Embedded Workbench IDE main window.
Each time you open a previously saved workspace, the same windows are open, and they have the same sizes and positions.

AFE1_AFE2-1:1
The development environment
25
For every project that is executed in the C-SPY environment, a separate layout is saved. In addition to the information saved for the workspace, information about all open debugger-specific windows is also saved.
Note: The editor window is always docked. When you open the editor window, its placement is decided automatically depending on other currently open windows. For more information about how to work with the editor window, see Introduction to the IAR Embedded Workbench editor, page 115.
Using and customizing the IDEThese tasks are covered:
● Running the IDE
● Organizing windows
● Specifying tool options
● Recognizing filename extensions
● Getting started using external analyzers
● Invoking external tools from the Tools menu
● Adding command line commands to the Tools menu
● Using an external editor.
See also Extending the toolchain, page 102.
For more information about customizations related to C-SPY, see the C-SPY® Debugging Guide for ARM.
RUNNING THE IDE
Click the Start button on the Windows taskbar and choose All Programs>IAR Systems>IAR Embedded Workbench for ARM>IAR Embedded Workbench.
The file IarIdePm.exe is located in the common\bin directory under your IAR Systems installation, in case you want to start the program from the command line or from within Windows Explorer.
Double-clicking the workspace filename
The workspace file has the filename extension eww. If you double-click a workspace filename, the IDE starts.
If you have several versions of IAR Embedded Workbench installed, the workspace file is opened by the most recently used version of your IAR Embedded Workbench that uses that file type, regardless of which version the project file was created in.

AFE1_AFE2-1:1
26
Using and customizing the IDE
IDE Project Management and Building Guidefor ARM
ORGANIZING WINDOWS
To place a window as a separate window, drag it next to another open window.
To place a window in the same tab group as another open window, drag the window you want to locate and drop it in the middle of the other window.
To make a window floating, double-click on the window’s title bar.
The status bar, located at the bottom of the IAR Embedded Workbench IDE main window, contains useful help about how to arrange windows.
SPECIFYING TOOL OPTIONS
You can find commands for customizing the IDE on the Tools menu.
To display the IDE Options dialog box, choose Tools>Options to get access to a wide variety of options:
Select a category to the left in the dialog box and you have access to the options to the right.
For more information about the various options for customizing the IDE, see Tools menu, page 178.
RECOGNIZING FILENAME EXTENSIONS
In the IDE, you can increase the number of recognized filename extensions. By default, each tool in the build toolchain accepts a set of standard filename extensions. Also, if you have source files with a different filename extension, you can modify the set of accepted filename extensions.
To get access to the necessary commands, choose Tools>Filename Extensions.

AFE1_AFE2-1:1
The development environment
27
See Filename Extensions dialog box, page 68.
To override the default filename extension from the command line, include an explicit extension when you specify a filename.
GETTING STARTED USING EXTERNAL ANALYZERS
1 To add an external analyzer to the Project menu, choose Tools>Options to open the IDE Options dialog box and select the Project>External Analyzers page.
2 To configure the invocation, click Add to open the External Analyzer dialog box.
Specify the details required for the analyzer you want to be able to invoke.
Use Output matching patterns to specify (or choose from a list) three regular expressions for identifying warning and error messages and to find references to source file locations.
Click OK when you have finished.
For more information about this dialog box, see External Analyzer dialog box, page 54.
3 In the IDE Options dialog box, click OK.

AFE1_AFE2-1:1
28
Using and customizing the IDE
IDE Project Management and Building Guidefor ARM
4 Choose Project>Analyze Project and select the analyzer that you want to run, alternatively choose Analyze File(s) to run the analyzer on individual files.
Each of the regular expressions that you specified will be applied on each line of output from the external analyzer. Output from the analyzer is listed in the Build Log window. You can double-click any line that matches the Location regular expression you specified in the External Analyzer dialog box to jump to the corresponding location in the editor window.
Note: If you want to stop the analysis before it is finished, click the Stop Build button.

AFE1_AFE2-1:1
The development environment
29
INVOKING EXTERNAL TOOLS FROM THE TOOLS MENU
1 To add an external tool to the menu, for example Notepad, choose Tools>Configure Tools to open the Configure Tools dialog box.
2 Fill in the text fields according to the screenshot.
For more information about this dialog box, see Configure Tools dialog box, page 64.
3 After you have entered the appropriate information and clicked OK, the menu command you have specified is displayed on the Tools menu.
Note: You cannot use the Configure Tools dialog box to extend the toolchain in the IDE. If you intend to add an external tool to the standard build toolchain, see Extending the toolchain, page 102.

AFE1_AFE2-1:1
30
Using and customizing the IDE
IDE Project Management and Building Guidefor ARM
ADDING COMMAND LINE COMMANDS TO THE TOOLS MENU
Command line commands and calls to batch files must be run from a command shell. You can add command line commands to the Tools menu and execute them from there.
To add a command, for example Backup, to the Tools menu to make a copy of the entire project directory to a network drive:
1 Choose Tools>Configure Tools to open the Configure Tools dialog box.
2 Type or browse to the cmd.exe command shell in the Command text box.
3 Type the command line command or batch file name in the Argument text box, for example:
/C copy c:\project\*.* F:
Alternatively, use an argument variable to allow relocatable paths:
/C copy $PROJ_DIR$\*.* F:
The argument text should be specified as:
/C name
where name is the name of the command or batch file you want to run.
The /C option terminates the shell after execution, to allow the IDE to detect when the tool has finished.
USING AN EXTERNAL EDITOR
The External Editor options—available by choosing Tools>Options>Editor—let you specify an external editor of your choice.
Note: While you are debugging using C-SPY, C-SPY will not use the external editor for displaying the current debug state. Instead, the built-in editor will be used.
To specify an external editor of your choice:
1 Select the option Use External Editor.
2 An external editor can be called in one of two ways, using the Type drop-down menu:
● Command Line calls the external editor by passing command line parameters.
● DDE calls the external editor by using DDE (Windows Dynamic Data Exchange).
3 If you use the command line, specify the command to pass to the editor, that is, the name of the editor and its path, for instance:
C:\Windows\NOTEPAD.EXE

AFE1_AFE2-1:1
The development environment
31
To send an argument to the external editor, type the argument in the Arguments field. For example, type $FILE_PATH$ to start the editor with the active file (in editor, project, or messages windows).
Note: Options for Register Filter and Terminal I/O are only available when the C-SPY debugger is running.
4 If you use DDE, specify the editor’s DDE service name in the Service field. In the Command field, specify a sequence of command strings to send to the editor.
The service name and command strings depend on the external editor that you are using. Refer to the user documentation of your external editor to find the appropriate settings.
The command strings should be entered as:
DDE-Topic CommandString1DDE-Topic CommandString2

AFE1_AFE2-1:1
32
Reference information on the IDE
IDE Project Management and Building Guidefor ARM
as in this example, which applies to Codewright®:
The command strings used in this example will open the external editor with a dedicated file activated. The cursor will be located on the current line as defined in the context from where the file is open, for instance when searching for a string in a file, or when double-clicking an error message in the Message window.
5 Click OK.
When you double-click a filename in the Workspace window, the file is opened by the external editor.
Variables can be used in the arguments. For more information about the argument variables that are available, see Argument variables, page 70.
Reference information on the IDEReference information about:
● IAR Embedded Workbench IDE window, page 34
● Tool Output window, page 37
● Common Fonts options, page 38
● Key Bindings options, page 39
● Language options, page 40
● Editor options, page 41
● Configure Auto Indent dialog box, page 45
● External Editor options, page 46
● Editor Setup Files options, page 47

AFE1_AFE2-1:1
The development environment
33
● Editor Colors and Fonts options, page 48
● Messages options, page 49
● Project options, page 51
● External Analyzers options, page 53
● External Analyzer dialog box, page 54
● Source Code Control options, page 56
● Debugger options, page 57
● Stack options, page 59
● Register Filter options, page 61
● Terminal I/O options, page 63
● Configure Tools dialog box, page 64
● Configure Viewers dialog box, page 66
● Edit Viewer Extensions dialog box, page 67
● Filename Extensions dialog box, page 68
● Filename Extension Overrides dialog box, page 69
● Edit Filename Extensions dialog box, page 70
● Argument variables, page 70
● Configure Custom Argument Variables dialog box, page 72

AFE1_AFE2-1:1
34
Reference information on the IDE
IDE Project Management and Building Guidefor ARM
IAR Embedded Workbench IDE windowThe main window of the IDE is displayed when you launch the IDE.
The figure shows the window and its default layout.
Menu bar
The menu bar contains:
File
Commands for opening source and project files, saving and printing, and exiting from the IDE.
Edit
Commands for editing and searching in editor windows and for enabling and disabling breakpoints in C-SPY.
View
Commands for opening windows and controlling which toolbars to display.

AFE1_AFE2-1:1
The development environment
35
Project
Commands for adding files to a project, creating groups, and running the IAR Systems tools on the current project.
Simulator
Commands specific for the C-SPY simulator. This menu is only available when you have selected the simulator driver in the Options dialog box.
C-SPY hardware driverCommands specific for the C-SPY hardware debugger driver you are using, in other words, the C-SPY driver that you have selected in the Options dialog box. For some IAR Embedded Workbench products, the name of the menu reflects the name of the C-SPY driver you are using and for others, the name of the menu is Emulator.
Tools
User-configurable menu to which you can add tools for use with the IDE.
Window
Commands for manipulating the IDE windows and changing their arrangement on the screen.
Help
Commands that provide help about the IDE.
For more information about each menu, see Menus, page 165.
Toolbar
The IDE toolbar—available from the View menu—provides buttons for the most useful commands on the IDE menus, and a text box for typing a string to do a quick search.
For a description of any button, point to it with the mouse pointer. When a command is not available, the corresponding toolbar button is dimmed, and you will not be able to click it.

AFE1_AFE2-1:1
36
Reference information on the IDE
IDE Project Management and Building Guidefor ARM
This figure shows the menu commands corresponding to each of the toolbar buttons:
Note: When you start C-SPY, the Download and Debug button will change to a Make and Debug button and the Debug without Downloading will change to a Restart Debugger button .
Status bar
The status bar at the bottom of the window can be enabled from the View menu.
The status bar displays:
● Source browser progress information
● The number of errors and warnings generated during a build
● The position of the insertion point in the editor window. When you edit, the status bar shows the current line and column number containing the insertion point.
● The character encoding
● The state of the modifier keys Caps Lock, Num Lock, and Overwrite.
● If your product package is available in more languages than English, a flag in the corner shows the language version you are using. Click the flag to change the language. The change will take force the next time you launch the IDE.

AFE1_AFE2-1:1
The development environment
37
Tool Output windowThe Tool Output window is available by choosing View>Messages>Tool Output.
The Tool Output window displays any messages output by user-defined tools in the Tools menu, provided that you have selected the option Redirect to Output Window in the Configure Tools dialog box; see Configure Tools dialog box, page 64. When opened, this window is, by default, grouped together with the other message windows.
Context menu
This context menu is available:
These commands are available:
Copy
Copies the contents of the window.
Select All
Selects the contents of the window.
Clear All
Deletes the contents of the window.

AFE1_AFE2-1:1
38
Reference information on the IDE
IDE Project Management and Building Guidefor ARM
Common Fonts optionsThe Common Fonts options are available by choosing Tools>Options.
Use this page to configure the fonts used for all project windows except the editor windows.
For information about how to change the font in the editor windows, see Editor Colors and Fonts options, page 48.
Fixed Width Font
Selects which font to use in the Disassembly, Register, and Memory windows.
Proportional Width Font
Selects which font to use in all windows except the Disassembly, Register, Memory, and editor windows.

AFE1_AFE2-1:1
The development environment
39
Key Bindings optionsThe Key Bindings options are available by choosing Tools>Options.
Use this page to customize the shortcut keys used for the IDE menu commands.
Menu
Selects the menu to be edited. Any currently defined shortcut keys for the selected menu are listed below the Menu drop-down list.
List of commands
Selects the menu command you want to configure your own shortcut keys for, from this list of all commands available on the selected menu.
Press shortcut key
Type the key combination you want to use as shortcut key for the selected command. You cannot set or add a shortcut if it is already used by another command.
Primary
Choose to:
Set
Saves the key combination in the Press shortcut key field as a shortcut for the selected command in the list.
Clear
Removes the listed primary key combination as a shortcut for the selected command in the list.

AFE1_AFE2-1:1
40
Reference information on the IDE
IDE Project Management and Building Guidefor ARM
The new shortcut will be displayed next to the command on the menu.
Alias
Choose to:
Add
Saves the key combination in the Press shortcut key field as an alias—a hidden shortcut—for the selected command in the list.
Clear
Removes the listed alias key combination as a shortcut for the selected command in the list.
The new shortcut will be not displayed next to the command on the menu.
Reset All
Reverts the shortcuts for all commands to the factory settings.
Language optionsThe Language options are available by choosing Tools>Options.
Use this page to specify the language to be used in windows, menus, dialog boxes, etc.

AFE1_AFE2-1:1
The development environment
41
Language
Selects the language to be used. The available languages depend on your product package, English (United States) and Japanese.
Note: If you have installed IAR Embedded Workbench for several different toolchains in the same directory, the IDE might be in mixed languages if the toolchains are available in different languages.
Editor optionsThe Editor options are available by choosing Tools>Options.
Use this page to configure the editor.
For more information about the editor, see Editing, page 115.
Tab size
Specify the width of a tab character, in terms of character spaces.
Indent size
Specify the number of spaces to be used when tabulating with an indentation.

AFE1_AFE2-1:1
42
Reference information on the IDE
IDE Project Management and Building Guidefor ARM
Tab Key Function
Controls what happens when you press the Tab key. Choose between:
Insert tab
Inserts a tab character when the Tab key is pressed.
Indent with spaces
Inserts an indentation (space characters) when the Tab key is pressed.
Show right margin
Displays the area of the editor window outside the right margin as a light gray field. If this option is selected, you can set the width of the text area between the left margin and the right margin. Choose to set the width based on:
Printing edge
Bases the width on the printable area, which is taken from the general printer settings.
Columns
Bases the width on the number of columns.
File Encoding
Controls file encoding. Choose between:
Default character encoding
Selects the character encoding to be used by default for new files. Choose between:
System (uses the Windows settings)
Western European
UTF-8
Japanese (Shift-JIS)
Chinese Simplified (GB2312)
Korean (Unified Hangul Code)
Arabic
Baltic
Central European
Greek
Hebrew

AFE1_AFE2-1:1
The development environment
43
Russian
Thai
Vietnamese
Note that if you have specified a character encoding from the editor window context menu, that encoding will override this setting for the specific document.
Auto-detect character encoding
Detects automatically which character encoding that should be used when you open an existing document.
EOL characters
Selects which line break character to use when editor documents are saved. Choose between:
PC (default), Windows and DOS end of line characters.
Unix, UNIX end of line characters.
Preserve, the same end of line character as the file had when it was opened, either PC or UNIX. If both types or neither type are present in the opened file, PC end of line characters are used.
Syntax highlighting
Makes the editor display the syntax of C or C++ applications in different text styles.
For more information about syntax highlighting, see Editor Colors and Fonts options, page 48 and Syntax coloring, page 122.
Auto indent
Makes the editor indent the new line automatically when you press Return. For C/C++ source files, click the Configure button to configure the automatic indentation; see Configure Auto Indent dialog box, page 45. For all other text files, the new line will have the same indentation as the previous line.
Show line numbers
Makes the editor display line numbers in the editor window.
Scan for changed files
Makes the editor reload files that have been modified by another tool.
If a file is open in the IDE, and the same file has concurrently been modified by another tool, the file will be automatically reloaded in the IDE. However, if you already started to edit the file, you will be prompted before the file is reloaded.

AFE1_AFE2-1:1
44
Reference information on the IDE
IDE Project Management and Building Guidefor ARM
Show bookmarks
Makes the editor display a column on the left side in the editor window, with icons for compiler errors and warnings, Find in Files results, user bookmarks, and breakpoints.
Show fold margin
Makes the editor display the fold margin in the left side of the editor window. For more information, see Code folding, page 118.
Enable virtual space
Allows the insertion point to move outside the text area.
Remove trailing blanks
Removes trailing blanks from files when they are saved to disk. Trailing blanks are blank spaces between the last non-blank character and the end of line character.
Auto code completion and parameter hints
Enables code completion and parameter hints. For more information, see Editing a file, page 116.
Show source browser tooltips
Toggles the display of detailed information about the identifier that the cursor currently hovers over.
Show line break characters
Toggles the display of carriage return and line feed characters in the editor window.

AFE1_AFE2-1:1
The development environment
45
Configure Auto Indent dialog boxThe Configure Auto Indent dialog box is available from the IDE Options dialog box.
Use this dialog box to configure the editor’s automatic indentation of C/C++ source code.
For more information about indentation, see Indenting text automatically, page 117.
To open the Configure Auto Indent dialog box:
1 Choose Tools>Options.
2 Open the Editor page.
3 Select the Auto indent option and click the Configure button.
Opening Brace (a)
Specify the number of spaces used for indenting an opening brace.
Body (b)
Specify the number of additional spaces used for indenting code after an opening brace, or a statement that continues onto a second line.
Label (c)
Specify the number of additional spaces used for indenting a label, including case labels.
Sample code
This area reflects the settings made in the text boxes for indentation. All indentations are relative to the preceding line, statement, or other syntactic structures.

AFE1_AFE2-1:1
46
Reference information on the IDE
IDE Project Management and Building Guidefor ARM
External Editor optionsThe External Editor options are available by choosing Tools>Options.
Use this page to specify an external editor of your choice.
Note: The contents of this dialog box depends on the setting of the Type option.
See also Using an external editor, page 30.
Use External Editor
Enables the use of an external editor.
Type
Selects the type of interface. Choose between:
● Command Line
● DDE (Windows Dynamic Data Exchange).
Editor
Specify the filename and path of your external editor. A browse button is available for your convenience.
Arguments
Specify any arguments to be passed to the editor. This is only applicable if you have selected Command Line as the interface type.

AFE1_AFE2-1:1
The development environment
47
Service
Specify the DDE service name used by the editor. This is only applicable if you have selected DDE as the interface type.
The service name depends on the external editor that you are using. Refer to the user documentation of your external editor to find the appropriate settings.
Command
Specify a sequence of command strings to be passed to the editor. The command strings should be typed as:
DDE-Topic CommandString1DDE-Topic CommandString2
This is only applicable if you have selected DDE as the interface type.
The command strings depend on the external editor that you are using. Refer to the user documentation of your external editor to find the appropriate settings.
Note: You can use variables in arguments, see Argument variables, page 70.
Editor Setup Files optionsThe Editor Setup Files options are available by choosing Tools>Options.
Use this page to specify setup files for the editor.
Use Custom Keyword File
Specify a text file containing keywords that you want the editor to highlight. For information about syntax coloring, see Syntax coloring, page 122.

AFE1_AFE2-1:1
48
Reference information on the IDE
IDE Project Management and Building Guidefor ARM
Use Code Templates
Specify a text file with code templates that you can use for inserting frequently used code in your source file. For information about using code templates, see Using and adding code templates, page 120.
Editor Colors and Fonts optionsThe Editor Colors and Fonts options are available by choosing Tools>Options.
Use this page to specify the colors and fonts used for text in the editor windows. The keywords controlling syntax highlighting for assembler and C or C++ source code are specified in the files syntax_icc.cfg and syntax_asm.cfg, respectively. These files are located in the arm\config directory.
Editor Font
Click the Font button to open the standard Font dialog box where you can choose the font and its size to be used in editor windows.

AFE1_AFE2-1:1
The development environment
49
Syntax Coloring
Selects a syntax element in the list and sets the color and style for it:
Color
Lists colors to choose from. Choose Custom from the list to define your own color.
Type Style
Select Normal, Bold, or Italic style for the selected element.
Sample
Displays the current appearance of the selected element.
Background Color
Click to set the background color of the editor window.
Note: The User keyword syntax element refers to the keywords that you have listed in the custom keyword file; see Editor Setup Files options, page 47.
Messages optionsThe Messages options are available by choosing Tools>Options.
Use this page to configure the amount of output in the Build messages window.

AFE1_AFE2-1:1
50
Reference information on the IDE
IDE Project Management and Building Guidefor ARM
Show build messages
Selects the amount of output to display in the Build messages window. Choose between:
All
Shows all messages, including compiler and linker information.
Warnings
Shows warnings and errors.
Errors
Shows errors only.
Log in file
Select the Log build messages in file option to write build messages to a log file. Choose between:
Append to end of file
Appends the messages at the end of the specified file.
Overwrite old file
Replaces the contents in the file you specify.
Type the filename you want to use in the text box. A browse button is available for your convenience.
Enable All Dialogs
Enables all dialog boxes you have suppressed by selecting a Don’t show again check box, for example:

AFE1_AFE2-1:1
The development environment
51
Project optionsThe Project options are available by choosing Tools>Options.
Use this page to set options for the Make and Build commands.
Stop build operation on
Selects when the build operation should stop. Choose between:
Never
Never stops.
Warnings
Stops on warnings and errors.
Errors
Stops on errors.
Save editor windows before building
Selects when the editor windows should be saved before a build operation. Choose between:
Never
Never saves.

AFE1_AFE2-1:1
52
Reference information on the IDE
IDE Project Management and Building Guidefor ARM
Ask
Prompts before saving.
Always
Always saves before Make or Build.
Save workspace and projects before building
Selects when a workspace and included projects should be saved before a build operation. Choose between:
Never
Never saves.
Ask
Prompts before saving.
Always
Always saves before Make or Build.
Make before debugging
Selects when a Make operation should be performed as you start a debug session. Choose between:
Never
Never performs a Make operation before a debug session.
Ask
Prompts before performing a Make operation.
Always
Always performs a Make operation before a debug session.
Reload last workspace at startup
Loads the last active workspace automatically the next time you start the IAR Embedded Workbench IDE.
Play a sound after build operations
Plays a sound when the build operations are finished.
Generate browse information
Enables the use of the Source Browser window, see Source Browser window, page 146.

AFE1_AFE2-1:1
The development environment
53
No source browser and build status updates when the IDE is not the foreground process
Halts the source browser when the IDE is not the foreground process. This also means that the build status is no longer updated in the Workspace window. This option is useful for example, if you are using a laptop and want to reduce power consumption.
Enable project connections
Enables the support for setting up live project connections, see Add Project Connection dialog box, page 92.
External Analyzers optionsThe External Analyzers options are available by choosing Tools>Options.
Use this page to add an external analyzer to the standard build toolchain.
For more information, see Getting started using external analyzers, page 27.
Analyzers
Lists the external analyzers that you have added to the standard build toolchain.

AFE1_AFE2-1:1
54
Reference information on the IDE
IDE Project Management and Building Guidefor ARM
Move Up
Moves the analyzer you have selected in the list one step up. This order is reflected on the Project menu.
Move Down
Moves the analyzer you have selected in the list one step down. This order is reflected on the Project menu.
Add
Displays the External Analyzer dialog box where you can add a new analyzer to the toolchain and configure the invocation of the analyzer.
Delete
Deletes the selected analyzer from the list of analyzers.
Edit
Displays the External Analyzer dialog box where you can edit the invocation details of the selected analyzer.
External Analyzer dialog boxThe External Analyzer dialog box is available by choosing Tools>Options>Project>External Analyzers.

AFE1_AFE2-1:1
The development environment
55
Use this dialog box to configure the invocation of the external analyzer that you want to add to the standard build toolchain.
For more information, see Getting started using external analyzers, page 27.
Name
Specify the name of the external analyzer. Note that the name must be unique.
Path
Specify the path to the analyzer’s executable file. A browse button is available for your convenience.
Arguments
Specify the arguments that you want to pass to the analyzer. Note that you can use argument variables for specifying the arguments, see Argument variables, page 70.
Location
Specify a regular expression used for finding source file locations. The regular expression is applied to each output line which will appear as text in the Build Log window. You can double-click a line that matches the regular expression you specify.
You can use the argument variables $FILE_NAME$, $LINE_NUMBER$, and $COLUMN_NUMBER$ to identify a filename, line number, and column number, respectively. Choose one of the predefined expressions:
\"?$FILE_NAME$\"?:$LINE_NUMBER$
Will, for example, match a location of the form file.c:17.
\"?$FILE_NAME$\"? +$LINE_NUMBER$
Will, for example, match a location of the form file.c17.
\"?$FILE_NAME$\"?
Will, for example, match a location of the form file.c.
Alternatively, you can specify your own expression. For example, the regular expression Msg: $FILE_NAME$ @ $LINE_NUMBER$, when applied to the output string

AFE1_AFE2-1:1
56
Reference information on the IDE
IDE Project Management and Building Guidefor ARM
Msg:MySourceFile.c @ 32, will identify the file as MySourceFile.c, and the line number as 32.
Warning
Any output line that matches this expression is tagged with the warning symbol.
For example, the expression (?i)warning(?-i): will identify any line that contains the string warning: (regardless of case) as a warning.
Error
Any output line that matches this expression is tagged with the error symbol. Errors have precedence over warnings.
For example, the expression (?i)error(?-i): will identify any line that contains the string error: (regardless of case) as an error.
Source Code Control optionsThe Source Code Control options are available by choosing Tools>Options.
Use this page to configure the interaction between an IAR Embedded Workbench project and an SCC project.
Keep items checked out when checking in
Determines the default setting for the option Keep Checked Out in the Check In Files dialog box; see Check In Files dialog box, page 95.

AFE1_AFE2-1:1
The development environment
57
Save editor windows before performing source code control commands
Determines whether editor windows should be saved before you perform any source code control commands. Choose between:
Never
Never saves editor windows before performing any source code control commands.
Ask
Prompts before performing any source code control commands.
Always
Always saves editor windows before performing any source code control commands.
Debugger optionsThe Debugger options are available by choosing Tools>Options.
Use this page to configure the debugger environment.
When source resolves to multiple function instances
Some source code corresponds to multiple code instances, for example template code. When specifying a source location in such code, for example when setting a source

AFE1_AFE2-1:1
58
Reference information on the IDE
IDE Project Management and Building Guidefor ARM
breakpoint, you can make C-SPY act on all instances or a subset of instances. Use the Automatically choose all instances option to let C-SPY act on all instances without asking first.
Source code color in disassembly window
Click the Color button to select the color for source code in the Disassembly window. To define your own color, choose Custom from the list.
Step into functions
Controls the behavior of the Step Into command. Choose between:
All functions
Makes the debugger step into all functions.
Functions with source only
Makes the debugger step only into functions for which the source code is known. This helps you avoid stepping into library functions or entering disassembly mode debugging.
STL container expansion
Specify how many elements that are shown initially when a container value is expanded in, for example, the Watch window.
Update intervals
Specify how often the contents of the Live Watch window and the Memory window are updated.
These text boxes are only available if the C-SPY driver you are using has access to the target system memory while executing your application.
Default integer format
Selects the default integer format in the Watch, Locals, and related windows.
Window classification by background color
Toggles background colors in some C-SPY windows on or off. Colors are used for differentiating types of windows; for example, all interrupt-related windows have one background color, and all watch-related windows have another color, etc.

AFE1_AFE2-1:1
The development environment
59
Stack optionsThe Stack options are available by choosing Tools>Options or from the context menu in the Memory window.
Use this page to set options specific to the Stack window.
Enable graphical stack display and stack usage tracking
Enables the graphical stack bar available at the top of the Stack window. It also enables detection of stack overflows. For more information about the stack bar and the information it provides, see the C-SPY® Debugging Guide for ARM.
% stack usage threshold
Specify the percentage of stack usage above which C-SPY should issue a warning for stack overflow.
Warn when exceeding stack threshold
Makes C-SPY issue a warning when the stack usage exceeds the threshold specified in the % stack usage threshold option.
Warn when stack pointer is out of bounds
Makes C-SPY issue a warning when the stack pointer is outside the stack memory range.
Stack pointer(s) not valid until program reaches
Specify a location in your application code from where you want the stack display and verification to occur. The Stack window will not display any information about stack usage until execution has reached this location.

AFE1_AFE2-1:1
60
Reference information on the IDE
IDE Project Management and Building Guidefor ARM
By default, C-SPY will not track the stack usage before the main function. If your application does not have a main function, for example, if it is an assembler-only project, you should specify your own start label. If this option is selected, after each reset C-SPY keeps a breakpoint on the given location until it is reached.
Typically, the stack pointer is set up in the system initialization code cstartup, but not necessarily from the very first instruction. Select this option to avoid incorrect warnings or misleading stack display for this part of the application.
Warnings
Selects where warnings should be issued. Choose between:
Log
Warnings are issued in the Debug Log window.
Log and alert
Warnings are issued in the Debug Log window and as alert dialog boxes.
Limit stack display to
Limits the amount of memory displayed in the Stack window by specifying a number of bytes, counting from the stack pointer. This can be useful if you have a big stack or if you are only interested in the topmost part of the stack. Using this option can improve the Stack window performance, especially if reading memory from the target system is slow. By default, the Stack window shows the whole stack, or in other words, from the stack pointer to the bottom of the stack. If the debugger cannot determine the memory range for the stack, the byte limit is used even if the option is not selected.
Note: The Stack window does not affect the execution performance of your application, but it might read a large amount of data to update the displayed information when the execution stops.

AFE1_AFE2-1:1
The development environment
61
Register Filter optionsThe Register Filter options are available by choosing Tools>Options when C-SPY is running.
Use this page to define your own filters for application-specific register groups or to edit predefined filters. The register groups can then be viewed in the Register window.
Defining application-specific register groups minimizes the amount of registers displayed in the Register window and speeds up the debugging.
For more information about register groups, see the C-SPY® Debugging Guide for ARM.
To define application-specific register groups:
1 Choose Tools>Options>Register Filter.
2 Select Use register filter and specify the filename and destination of the filter file for your new group in the dialog box that appears.

AFE1_AFE2-1:1
62
Reference information on the IDE
IDE Project Management and Building Guidefor ARM
3 Click New Group and specify the name of your group, for example My Timer Group.
4 In the register tree view on the Register Filter page, select a register and click the arrow button to add it to your group. Repeat this process for all registers that you want to add to your group.
5 Optionally, select any registers for which you want to change the integer base, and choose a suitable base.
6 When you are done, click OK. Your new group is now available in the Register window.
If you want to add more groups to your filter file, repeat this procedure for each group you want to add.
Use register filter
Enables the use of register filters.
Filter Files
Displays a dialog box where you can select or create a new filter file. The file will be created in the same directory as your active project.
Groups
Lists all available register groups in the filter file, alternatively displays the new register group.
New Group
Click to create a new register group.
Group members
Shows the registers in the group currently selected in the Groups drop-down list.
To add registers to the group, select the registers you want to add in the list of all available registers to the left and move them using the arrow button.
To remove registers from the group, select the registers you want to remove and move them using the arrow button.

AFE1_AFE2-1:1
The development environment
63
Base
Overrides the default base. Note that it is only possible to override to float if the size of the register is 32 bits, and to double if the size of the register is 64 bits.
Terminal I/O optionsThe Terminal I/O options are available by choosing Tools>Options when C-SPY is running.
Use this page to configure the C-SPY terminal I/O functionality.
Input mode
Controls how the terminal I/O input is read.
Keyboard Makes the input characters be read from the keyboard. Choose between:
Buffered: Buffers input characters.
Direct: Does not buffer input characters.
File Makes the input characters be read from a file. Choose between:
Text: Reads input characters from a text file.
Binary: Reads input characters from a binary file.
A browse button is available for locating the input file.

AFE1_AFE2-1:1
64
Reference information on the IDE
IDE Project Management and Building Guidefor ARM
Input echoing
Determines whether to echo the input characters and where to echo them. The choices are:
● Log file. Requires that you have enabled the option Debug>Logging>Enable log file.
● Terminal I/O window.
Show target reset in Terminal I/O window
Displays a message in the C-SPY Terminal I/O window when the target resets.
Configure Tools dialog boxThe Configure Tools dialog box is available from the Tools menu.
Use this dialog box to specify a tool of your choice to add to the Tools menu, for example Notepad:

AFE1_AFE2-1:1
The development environment
65
Note: If you intend to add an external tool to the standard build toolchain, see Extending the toolchain, page 102.
You can use variables in the arguments, which allows you to set up useful tools such as interfacing to a command line revision control system, or running an external tool on the selected file.
Adding a command line command or batch file to the Tools menu:
1 Type or browse to the cmd.exe command shell in the Command text box.
2 Type the command line command or batch file name in the Argument text box.
The Argument text should be specified as:
/C name
where name is the name of the command or batch file you want to run.
The /C option terminates the shell after execution, to allow the IDE to detect when the tool has finished.
For an example, see Adding command line commands to the Tools menu, page 30.
New
Creates a stub for a new menu command for you to configure using this dialog box.
Delete
Removes the command selected in the Menu Content list.
Menu Content
Lists all menu commands that you have defined.
Menu Text
Specify the name of the menu command. If you add the & sign anywhere in the name, the following letter, N in this example, will appear as the mnemonic key for this command. The text you specify will be reflected in the Menu Content list.
Command
Specify the tool and its path, to be run when you choose the command from the menu. A browse button is available for your convenience.
Argument
Optional: Specify an argument for the command.

AFE1_AFE2-1:1
66
Reference information on the IDE
IDE Project Management and Building Guidefor ARM
Initial Directory
Specify an initial working directory for the tool.
Redirect to Output window
Makes the IDE send any console output from the tool to the Tool Output page in the message window. Tools that are launched with this option cannot receive any user input, for instance input from the keyboard.
Tools that require user input or make special assumptions regarding the console that they execute in, will not work at all if launched with this option.
Prompt for Command Line
Makes the IDE prompt for the command line argument when the command is chosen from the Tools menu.
Tool Available
Specifies in which context the tool should be available. Choose between:
● Always
● When debugging
● When not debugging.
Configure Viewers dialog box The Configure Viewers dialog box is available from the Tools menu.
This dialog box lists overrides to the default associations between the document formats that IAR Embedded Workbench can handle and viewer applications.

AFE1_AFE2-1:1
The development environment
67
Display area
This area contains these columns:
Extensions
Explicitly defined filename extensions of document formats that IAR Embedded Workbench can handle.
Action
The viewer application that is used for opening the document type. Explorer Default means that the default application associated with the specified type in Windows Explorer is used.
New
Displays the Edit Viewer Extensions dialog box; see Edit Viewer Extensions dialog box, page 67.
Edit
Displays the Edit Viewer Extensions dialog box; see Edit Viewer Extensions dialog box, page 67.
Delete
Removes the association between the selected filename extensions and the viewer application.
Edit Viewer Extensions dialog box The Edit Viewer Extensions dialog box is available from the Configure Viewers dialog box.
Use this dialog box to specify how to open a new document type or edit the setting for an existing document type.

AFE1_AFE2-1:1
68
Reference information on the IDE
IDE Project Management and Building Guidefor ARM
File name extensions
Specify the filename extension for the document type—including the separating period (.).
Action
Selects how to open documents with the filename extension specified in the Filename extensions text box. Choose between:
Built-in text editor
Opens all documents of the specified type with the IAR Embedded Workbench text editor.
Use file explorer associations
Opens all documents of the specified type with the default application associated with the specified type in Windows Explorer.
Command line
Opens all documents of the specified type with the viewer application you type or browse your way to. You can give any command line options you would like to the tool.
Filename Extensions dialog boxThe Filename Extensions dialog box is available from the Tools menu.
Use this dialog box to customize the filename extensions recognized by the build tools. This is useful if you have many source files with different filename extensions.
Toolchain
Lists the toolchains for which you have an IAR Embedded Workbench installed on your host computer. Select the toolchain you want to customize filename extensions for.
Note the * character which indicates user-defined overrides. If there is no * character, factory settings are used.

AFE1_AFE2-1:1
The development environment
69
Edit
Displays the Filename Extension Overrides dialog box; see Filename Extension Overrides dialog box, page 69.
Filename Extension Overrides dialog boxThe Filename Extension Overrides dialog box is available from the Filename Extensions dialog box.
This dialog box lists filename extensions recognized by the build tools.
Display area
This area contains these columns:
Tool
The available tools in the build chain.
Factory Setting
The filename extensions recognized by default by the build tool.
Override
The filename extensions recognized by the build tool if there are overrides to the default setting.
Edit
Displays the Edit Filename Extensions dialog box for the selected tool.

AFE1_AFE2-1:1
70
Reference information on the IDE
IDE Project Management and Building Guidefor ARM
Edit Filename Extensions dialog boxThe Edit File Extensions dialog box is available from the Filename Extension Overrides dialog box.
This dialog box lists the filename extensions recognized by the IDE and lets you add new filename extensions.
Factory setting
Lists the filename extensions recognized by default.
Override
Specify the filename extensions you want to be recognized. Extensions can be separated by commas or semicolons, and should include the leading period.
Argument variables You can use argument variables for paths and arguments, for example when you specify include paths in the Options dialog box or whenever there is a need for a macro-like expansion that depends on the current context, for example in arguments to tools. You can use a wide range of predefined argument variables as well as create your own, see Configure Custom Argument Variables dialog box, page 72. These are the predefined argument variables:
Variable Description
$COMPILER_ARGS$ All compiler options except for the filename that is used when compiling using the compiler. Note that this argument variable is restricted to the Arguments text box in the External Analyzer dialog box.
$CONFIG_NAME$ The name of the current build configuration, for example Debug or Release.
$CUR_DIR$ Current directory
$CUR_LINE$ Current line
$DATE$ Today’s date
Table 3: Argument variables

AFE1_AFE2-1:1
The development environment
71
Argument variables can also be used on some pages in the IDE Options dialog box, see Tools menu, page 178.
$EW_DIR$ Top directory of IAR Embedded Workbench, for example c:\program files\iar systems\embedded workbench 6.n
$EXE_DIR$ Directory for executable output
$FILE_BNAME$ Filename without extension
$FILE_BPATH$ Full path without extension
$FILE_DIR$ Directory of active file, no filename
$FILE_FNAME$ Filename of active file without path
$FILE_PATH$ Full path of active file (in Editor, Project, or Message window)
$LIST_DIR$ Directory for list output
$OBJ_DIR$ Directory for object output
$PROJ_DIR$ Project directory
$PROJ_FNAME$ Project filename without path
$PROJ_PATH$ Full path of project file
$TARGET_DIR$ Directory of primary output file
$TARGET_BNAME$ Filename without path of primary output file and without extension
$TARGET_BPATH$ Full path of primary output file without extension
$TARGET_FNAME$ Filename without path of primary output file
$TARGET_PATH$ Full path of primary output file
$TOOLKIT_DIR$ Directory of the active product, for example c:\program files\iar systems\embedded workbench 6.n\arm
$USER_NAME$ Your host login name
$_ENVVAR_$ The environment variable ENVVAR. Any name within $_ and _$ will be expanded to that system environment variable.
Variable Description
Table 3: Argument variables (Continued)

AFE1_AFE2-1:1
72
Reference information on the IDE
IDE Project Management and Building Guidefor ARM
Configure Custom Argument Variables dialog boxThe Configure Custom Argument Variables dialog box is available from the Tools menu.
Use this dialog box to define and edit your own custom argument variables. Typically, this can be useful if you install a third-party product and want to specify its include directory by using argument variables. Custom argument variables can also be used for simplifying references to files that you want to be part of your project.
Custom argument variables have one of two different scopes:
● Workspace-local variables, which are associated with a specific workspace and can only be seen by the workspace that was loaded when the variables were created.
● Global variables, which are available for use in all workspaces
You can organize your variables in named groups.
Note that when you rely on custom argument variables in the build tool settings, some of the information needed for a project to build properly might now be in a .custom_argvars file. You should therefore consider version-controlling your custom argument file, and whether to document the need for using these variables.
Workspace and Global tabs
Click the tab with the scope you want for your variable:
Workspace
● Both global and workspace-local variables are visible in the display area.
● Only workspace-local variables can be edited or removed.

AFE1_AFE2-1:1
The development environment
73
● Groups of variables as well as individual variables can be added or imported to the local level.
● Workspace-local variables are stored in the file workspace_name.custom_argvars in the same directory as the workspace file workspace_name.eww.
Global
● Only variables that are defined as global are visible in the display area.
● All variables can be edited or removed.
● Groups of variables as well as individual variables can be added or imported to the global level.
● Global variables are stored in the file global.custom_argvars in the same directory as the global IAR Embedded Workbench configuration file IarIdePm.ini.
Expand/Collapse All
Expands or collapses the view of the variables.
Hide disabled groups
Hides all groups of variables that you previously have disabled.
Enable Group / Disable Group
Enables or disables a group of variables that you have selected. The result differs depending on which tab you have open:
● The Workspace tab: Enabling or disabling groups will only affect the current workspace.
● The Global tab: Enabling will only affect newly created workspaces. These will inherit the current global state as the default for the workspace.
Note: You cannot use a variable that is part of a disabled group.
New Group
Opens the New Group dialog box where you can specify a name for a new group. When you click OK, the group is created and appears in the list of custom argument variables.
Add Variable
Opens the Add Variables dialog box where you can specify a name and value of a new variable to the group you have selected. When you click OK, the variable is created and appears in the list of custom argument variables.

AFE1_AFE2-1:1
74
Reference information on the IDE
IDE Project Management and Building Guidefor ARM
Note that you can also add variables by importing previously defined variables. See Import.
Edit Variable
Opens the Edit Variables dialog box where you can edit the name and value of a selected variable. When you click OK, the variable is created and appears in the list of custom argument variables.
Delete
Deletes the selected group or variable.
Import
Opens a file browser where you can locate a workspace_name.custom_argvars file. The file can contain variables already defined and associated with another workspace or be a file created when installing a third-party product.

AFE1_AFE2-1:1
75
Project managementThis chapter describes how projects are organized and how you can specify workspaces with multiple projects, build configurations, groups, source files, and options that help you handle different versions of your applications. The chapter also describes the steps involved in interacting with an external third-party version control system.
More specifically, this means:
● Introduction to managing projects
● Managing projects
● Reference information on managing projects.
Introduction to managing projectsThese topics are covered:
● Briefly about managing projects
● How projects are organized
● Interacting with version control systems.
BRIEFLY ABOUT MANAGING PROJECTS
In a large-scale development project, with hundreds of files, you must be able to organize the files in a structure that is easily navigated and maintained by perhaps several engineers.
The IDE comes with functions that will help you stay in control of all project modules, for example, C or C++ source code files, assembler files, include files, and other related

AFE1_AFE2-1:1
76
Introduction to managing projects
IDE Project Management and Building Guidefor ARM
modules. You create workspaces and let them contain one or several projects. Files can be organized in file groups, and options can be set on all levels—project, group, or file.
Changes are tracked so that a request for rebuild will retranslate all required modules, making sure that no executable files contain out-of-date modules.
These are some additional features of the IDE:
● Project templates to create a project that can be built and executed for a smooth development startup
● Hierarchical project representation
● Source browser with an hierarchical symbol presentation
● Options can be set globally, on groups of source files, or on individual source files
● The Make command automatically detects changes and performs only the required operations
● Project connection to set up a connection between IAR Embedded Workbench and an external tool
● Text-based project files
● Custom Build utility to expand the standard toolchain in an easy way
● Command line build with the project file as input.

AFE1_AFE2-1:1
Project management
77
Navigating between project files
There are two main different ways to navigate your project files: using the Workspace window or the Source Browser window. The Workspace window displays an hierarchical view of the source files, dependency files, and output files and how they are logically grouped. The Source Browser window, on the other hand, displays information about the build configuration that is currently active in the Workspace window. For that configuration, the Source Browser window displays a hierarchical view of all globally defined symbols, such as variables, functions, and type definitions. For classes, information about any base classes is also displayed.
For more information about source browsing, see Briefly about source browse information, page 116.
HOW PROJECTS ARE ORGANIZED
The IDE allows you to organize projects in an hierarchical tree structure showing the logical structure at a glance.
The IDE has been designed to suit the way that software development projects are typically organized. For example, perhaps you need to develop related versions of an application for different versions of the target hardware, and you might also want to include debugging routines into the early versions, but not in the final application.
Versions of your applications for different target hardware will often have source files in common, and you might want to be able to maintain only one unique copy of these files, so that improvements are automatically carried through to each version of the application. Perhaps you also have source files that differ between different versions of the application, such as those dealing with hardware-dependent aspects of the application.
In the following sections, the various levels of the hierarchy are described.
Projects and workspaces
Typically you create one or several projects, where each project can contain either:
● Source code files, which you can use for producing your embedded application or a library. For an example where a library project has been combined with an application project, see the example about creating and using libraries in the tutorials.
● An externally built executable file that you want to load in C-SPY. For information about how to load executable files built outside of the IDE, see the C-SPY® Debugging Guide for ARM.
If you have several related projects, you can access and work with them simultaneously. To achieve this, you can organize related projects in workspaces.

AFE1_AFE2-1:1
78
Introduction to managing projects
IDE Project Management and Building Guidefor ARM
Each workspace you define can contain one or more projects, and each project must be part of at least one workspace.
Consider this example: two related applications—for instance A and B—are developed, requiring one development team each (team A and B). Because the two applications are related, they can share parts of the source code between them. The following project model can be applied:
● Three projects—one for each application, and one for the common source code
● Two workspaces—one for team A and one for team B.
Collecting the common sources in a library project (compiled but not linked object code) is both convenient and efficient, to avoid having to compile it unnecessarily. This figure illustrates this example:
Projects and build configurations
Often, you need to build several versions of your project, for example, for different debug solutions that require different settings for the linker and debugger. Another example is when you need a separately built executable file with special debug output for execution trace, etc. IAR Embedded Workbench lets you define multiple build configurations for each project. In a simple case, you might need just two, called Debug and Release, where the only differences are the options used for optimization, debug information, and output format. In the Release configuration, the preprocessor symbol NDEBUG is defined, which means the application will not contain any asserts.

AFE1_AFE2-1:1
Project management
79
Additional build configurations might be useful, for instance, if you intend to use the application on different target devices. The application is the same, but hardware-related parts of the code differ. Thus, depending on which target device you intend to build for, you can exclude some source files from the build configuration. These build configurations might fulfil these requirements for Project A:
● Project A - Device 1:Release
● Project A - Device 1:Debug
● Project A - Device 2:Release
● Project A - Device 2:Debug
Groups
Normally, projects contain hundreds of files that are logically related. You can define each project to contain one or more groups, in which you can collect related source files. You can also define multiple levels of subgroups to achieve a logical hierarchy. By default, each group is present in all build configurations of the project, but you can also specify a group to be excluded from a particular build configuration.
Source files and their paths
Source files can be located directly under the project node or in a hierarchy of groups. The latter is convenient if the amount of files makes the project difficult to survey. By default, each file is present in all build configurations of the project, but you can also specify a file to be excluded from a particular build configuration.
Only the files that are part of a build configuration will actually be built and linked into the output code.
Once a project has been successfully built, all include files and output files are displayed in the structure below the source file that included or generated them.
Note: The settings for a build configuration can affect which include files that are used during the compilation of a source file. This means that the set of include files associated with the source file after compilation can differ between the build configurations.
The IDE supports relative source file paths to a certain degree, for:
● Project files
Paths to files part of the project file are relative if they are located on the same drive. The path is relative either to $PROJ_DIR$ or $EW_DIR$. The argument variable $EW_DIR$ is only used if the path refers to a file located in a subdirectory of $EW_DIR$ and the distance from $EW_DIR$ is shorter than the distance from $PROJ_DIR$.

AFE1_AFE2-1:1
80
Managing projects
IDE Project Management and Building Guidefor ARM
Paths to files that are part of the project file are absolute if the files are located on different drives.
● Workspace files
For files located on the same drive as the workspace file, the path is relative to $PROJ_DIR$.
For files located on another drive than the workspace file, the path is absolute.
● Debug files
If your debug image file contains debug information, any paths in the file that refer to source files are absolute.
Drag and drop
You can easily drag individual source files and project files from Windows Explorer to the Workspace window. Source files dropped on a group are added to that group. Source files dropped outside the project tree—on the Workspace window background—are added to the active project.
INTERACTING WITH VERSION CONTROL SYSTEMS
The IAR Embedded Workbench IDE can identify and access any:
● Installed third-party version control system that conforms to the Source Code Control (SCC) interface published by Microsoft corporation
● Files that are in a Subversion (SVN) working copy.
From within the IDE you can connect an IAR Embedded Workbench project to an external SCC or SVN project, and perform some of the most commonly used operations.
To connect your IAR Embedded Workbench project to a version control system, you should be familiar with the version control client application you are using. Note that some of the windows and dialog boxes that appear when you work with version control in the IDE originate from the version control system and are not described in the documentation from IAR Systems. For information about details in the client application, refer to the documentation supplied with that application.
Note: Different version control systems use very different terminology even for some of the most basic concepts involved. You must keep this in mind when you read the descriptions of the interaction between the IDE and the version control system.
Managing projectsThese tasks are covered:
● Creating and managing workspaces

AFE1_AFE2-1:1
Project management
81
● Viewing the workspace
● Interacting with SCC-compatible systems
● Interacting with Subversion.
CREATING AND MANAGING WORKSPACES
This is a description of the overall procedure for creating the workspace, projects, groups, files, and build configurations. For a detailed step-by-step example, see Creating an application project in the tutorials.
The steps involved for creating and managing a workspace and its contents are:
Note: You do not have to use the same toolchain for the new build configuration as for other build configurations in the same project and it might not be necessary for you to perform all of these steps and not in this order.

AFE1_AFE2-1:1
82
Managing projects
IDE Project Management and Building Guidefor ARM
The File menu provides commands for creating workspaces. The Project menu provides commands for creating projects, adding files to a project, creating groups, specifying project options, and running the IAR Systems development tools on the current projects.
VIEWING THE WORKSPACE
The Workspace window is where you access your projects and files during the application development.
1 To choose which project you want to view, click its tab at the bottom of the Workspace window.
For each file that has been built, an Output folder icon appears, containing generated files, such as object files and list files. The latter is generated only if the list file option is enabled. The Output folder related to the project node contains generated files related to the whole project, such as the executable file and the linker map file (if the list file option is enabled).
Also, any included header files will appear, showing dependencies at a glance.
2 To display the project with a different build configuration, choose that build configuration from the drop-down list at the top of the Workspace window.
The project and build configuration you have selected are displayed highlighted in the Workspace window. It is the project and build configuration that you select from the drop-down list that are built when you build your application.
3 To display an overview of all projects in the workspace, click the Overview tab at the bottom of the Workspace window.

AFE1_AFE2-1:1
Project management
83
An overview of all project members is displayed.
The current selection in the Build Configuration drop-down list is also highlighted when an overview of the workspace is displayed.
INTERACTING WITH SCC-COMPATIBLE SYSTEMS
In any SCC-compatible system, you use a client application to maintain a central archive. In this archive you keep the working copies of the files of your project. The version control integration in IAR Embedded Workbench allows you to conveniently perform some of the most common version control operations directly from within the IDE. However, several tasks must still be performed in the client application.
To connect an IAR Embedded Workbench project to an SCC system:
1 In the Microsoft SCC-compatible client application, set up an SCC project.
2 In the IDE, connect your application project to the SCC project.
Setting up an SCC project in the SCC client application
Use your SCC client tools to set up a working directory for the files in your IAR Embedded Workbench project that you want to control using your SCC system. The files can be placed in one or more nested subdirectories, all located under a common root. Specifically, all source files must reside in the same directory as the ewp project file, or in subdirectories of this directory.
For information about the steps involved, refer to the documentation supplied with the SCC client application.
To connect application projects to the SCC project
1 In the Workspace window, select the project for which you have created an SCC project.

AFE1_AFE2-1:1
84
Managing projects
IDE Project Management and Building Guidefor ARM
2 From the Project menu, choose Version Control System>Connect Project To SCC Project. This command is also available from the context menu that appears when you right-click in the Workspace window.
Note: The commands on the Source Code Control submenu are available when you have successfully connected your application project to your SCC project.
3 If you have SCC-compatible systems from different vendors installed, you will be prompted to choose which system you want to connect to.
4 An SCC-specific dialog box will appear where you can navigate to the SCC project that you have set up.
For more information about the commands available for accessing the SCC system, see Version Control System menu for SCC, page 93.
Viewing the SCC states
When your IAR Embedded Workbench project has been connected to the SCC project, a column that contains status information for version control will appear in the Workspace window. Different icons are displayed depending on the state.
There are also icons for some combinations of these states. Note that the interpretation of these states depends on the SCC client application you are using. For more information about the icons and the different states they represent, see Source code control states, page 97.
Configuring the interaction between the IDE and SCC
To configure the interaction between the IDE and SCC, choose Tools>Options and click the Source Code Control tab. For more information about the available commands, see Source Code Control options, page 56.
INTERACTING WITH SUBVERSION
The version control integration in IAR Embedded Workbench allows you to conveniently perform some of the most common Subversion operations directly from within the IDE, using the client applications svn.exe and TortoiseProc.exe.
To connect an IAR Embedded Workbench project to a Subversion system:
1 In the Subversion client application, set up a Subversion working copy.
2 In the IDE, connect your application project to the Subversion working copy.
To set up a Subversion working copy:
1 To use the Subversion integration in the IDE, make sure that svn.exe and TortoiseProc.exe are in your path.

AFE1_AFE2-1:1
Project management
85
2 Check out a working copy from a Subversion repository.
The files that constitute your project do not have to come from the same working copy; all files in the project are treated individually. However, note that TortoiseProc.exe does not allow you to simultaneously, for example, check in files coming from different repositories.
To connect application projects to the Subversion working copy:
1 In the Workspace window, select the project for which you have created a Subversion working copy.
2 From the Project menu, choose Version Control System>Connect Project to Subversion. This command is also available from the context menu that appears when you right-click in the Workspace window.
For more information about the commands available for accessing the Subversion working copy, see Version Control System menu for Subversion, page 97.
Viewing the Subversion states
When your IAR Embedded Workbench project has been connected to the Subversion working copy, a column that contains status information for version control will appear in the Workspace window. Various icons are displayed, where each icon reflects the Subversion state, see Subversion states, page 99.
Reference information on managing projectsReference information about:
● Workspace window, page 86
● Create New Project dialog box, page 90
● Configurations for project dialog box, page 91
● New Configuration dialog box, page 91
● Add Project Connection dialog box, page 92
● Version Control System menu for SCC, page 93
● Select Source Code Control Provider dialog box, page 95
● Check In Files dialog box, page 95
● Check Out Files dialog box, page 96
● Source code control states, page 97
● Version Control System menu for Subversion, page 97
● Subversion states, page 99.

AFE1_AFE2-1:1
86
Reference information on managing projects
IDE Project Management and Building Guidefor ARM
See also:
Source Code Control options, page 56.
Workspace windowThe Workspace window is available from the View menu.
Use the Workspace window to access your projects and files during the application development.
Drop-down list
At the top of the window there is a drop-down list where you can choose a build configuration to display in the window for a specific project.
The display area
This area contains four columns.
The Files column displays the name of the current workspace and a tree representation of the projects, groups and files included in the workspace. One or more of these icons are displayed:
Workspace
Project

AFE1_AFE2-1:1
Project management
87
The column that contains status information about option overrides can have one of three icons for each level in the project:
The column that contains build status information can have one of three icons for each file in the project:
Project with multi-file compilation
Group of files
Group excluded from the build
Group of files, part of multi-file compilation
Group of files, part of multi-file compilation, but excluded from the build
Object file or library
Assembler source file
C source file
C++ source file
Source file excluded from the build
Header file
Text file
HTML text file
Control file, for example the linker configuration file
IDE internal file
Other file
Blank There are no settings/overrides for this file/group.
Black check mark There are local settings/overrides for this file/group.
Red check mark There are local settings/overrides for this file/group, but they are either identical to the inherited settings or they are ignored because you use multi-file compilation, which means that the overrides are not needed.
Blank The file will not be rebuilt next time the project is built.
Red star The file will be rebuilt next time the project is built.

AFE1_AFE2-1:1
88
Reference information on managing projects
IDE Project Management and Building Guidefor ARM
The column contains status information about version control. For information about the various icons, see:
● Source code control states, page 97
● Subversion states, page 99.
Use the tabs at the bottom of the window to choose which project to display. Alternatively, you can choose to display an overview of the entire workspace.
For more information about project management and using the Workspace window, see the Introduction to managing projects, page 75.
Context menu
This context menu is available:
These commands are available:
Options
Displays a dialog box where you can set options for each build tool, for the selected item in the Workspace window. You can set options for the entire project, for a group of files, or for an individual file. See Setting project options using the Options dialog box, page 103.
Make
Brings the current target up to date by compiling, assembling, and linking only the files that have changed since the last build.
Gearwheel The file is being rebuilt.

AFE1_AFE2-1:1
Project management
89
Compile
Compiles or assembles the currently active file as appropriate. You can choose the file either by selecting it in the Workspace window, or by selecting the editor window containing the file you want to compile.
Rebuild All
Recompiles and relinks all files in the selected build configuration.
Clean
Deletes intermediate files.
Stop Build
Stops the current build operation.
Add>Add Files
Displays a dialog box where you can add files to the project.
Add>Add filenameAdds the indicated file to the project. This command is only available if there is an open file in the editor.
Add>Add Group
Displays the Add Group dialog box where you can add new groups to the project. For more information about groups, see Groups, page 79.
Remove
Removes selected items from the Workspace window.
Rename
Displays the Rename Group dialog box where you can rename a group. For more information about groups, see Groups, page 79.
Version Control System
Opens a submenu with commands for source code control, see Version Control System menu for SCC, page 93.
Open Containing Folder
Opens the File Explorer that displays the directory where the selected file resides.
File Properties
Displays a standard File Properties dialog box for the selected file.
Set as Active
Sets the selected project in the overview display to be the active project. It is the active project that will be built when the Make command is executed.

AFE1_AFE2-1:1
90
Reference information on managing projects
IDE Project Management and Building Guidefor ARM
Create New Project dialog boxThe Create New Project dialog box is available from the Project menu.
Use this dialog box to create a new project based on a template project. Template projects are available for C/C++ applications, assembler applications, and library projects. You can also create your own template projects.
Tool chain
Selects the target to build for. If you have several versions of IAR Embedded Workbench for different targets installed on your host computer, the drop-down list might contain some or all of these targets.
Project templates
Select a template to base the new project on, from this list of available template projects.
Description
A description of the currently selected template.

AFE1_AFE2-1:1
Project management
91
Configurations for project dialog boxThe Configurations for project dialog box is available by choosing Project>Edit Configurations.
Use this dialog box to define new build configurations for the selected project; either entirely new, or based on a previous project.
Configurations
Lists existing configurations, which can be used as templates for new configurations.
New
Displays a dialog box where you can define new build configurations, see New Configuration dialog box, page 91.
Remove
Removes the configuration that is selected in the Configurations list.
New Configuration dialog boxThe New Configuration dialog box is available by clicking New in the Configurations for project dialog box.

AFE1_AFE2-1:1
92
Reference information on managing projects
IDE Project Management and Building Guidefor ARM
Use this dialog box to define new build configurations; either entirely new, or based on any currently defined configuration.
Name
Type the name of the build configuration.
Tool chain
Specify the target to build for. If you have several versions of IAR Embedded Workbench for different targets installed on your host computer, the drop-down list might contain some or all of these targets.
Based on configuration
Selects a currently defined build configuration to base the new configuration on. The new configuration will inherit the project settings and information about the factory settings from the old configuration. If you select None, the new configuration will be based strictly on the factory settings.
Factory settings
Select the default factory settings that you want to apply to your new build configuration. These factory settings will be used by your project if you click the Factory Settings button in the Options dialog box.
Choose between:
Add Project Connection dialog boxThe Add Project Connection dialog box is available from the Project menu.
Use this dialog box to set up a project connection between IAR Embedded Workbench and an external tool. This can, for example, be useful if you want IAR Embedded Workbench to build source code files provided by the external tool. The source files will automatically be added to your project. If the set of files changes, the new set of files will automatically be used when the project is built in IAR Embedded Workbench.
Debug Factory settings suitable for a debug build configuration.
Release Factory settings suitable for a release build configuration.

AFE1_AFE2-1:1
Project management
93
To disable support for this, see Project options, page 51.
Connect using
Chooses the external tool that you want to set up a connection with.
OK
Displays a dialog box where you specify the connection.
Version Control System menu for SCC The Version Control System submenu is available from the Project menu and from the context menu in the Workspace window.
This is the menu for SCC-compatible systems:
Note: The contents of the Version Control System submenu reflect the version control system in use, either an SCC-compatible system or Subversion.
For more information about interacting with an external version control system, see Interacting with version control systems, page 80.
Menu commands
These commands are available for SCC:
Check In
Displays the Check In Files dialog box where you can check in the selected files; see Check In Files dialog box, page 95. Any changes you have made in the files will be stored in the archive. This command is enabled when currently checked-out files are selected in the Workspace window.

AFE1_AFE2-1:1
94
Reference information on managing projects
IDE Project Management and Building Guidefor ARM
Check Out
Checks out the selected file or files. Depending on the SCC (Source Code Control) system you are using, a dialog box might appear; see Check Out Files dialog box, page 96. This means you get a local copy of the file(s), which you can edit. This command is enabled when currently checked-in files are selected in the Workspace window.
Undo Checkout
Reverts the selected files to the latest archived version; the files are no longer checked out. Any changes you have made to the files will be lost. This command is enabled when currently checked-out files are selected in the Workspace window.
Get Latest Version
Replaces the selected files with the latest archived version.
Compare
Displays—in an SCC-specific window—the differences between the local version and the most recent archived version.
History
Displays SCC-specific information about the revision history of the selected file.
Properties
Displays information available in the version control system for the selected file.
Refresh
Updates the version control system display status for all the files that are part of the project. This command is always enabled for all projects under version control.
Connect Project to SCC Project
Displays a dialog box, which originates from the SCC client application, to let you create a connection between the selected IAR Embedded Workbench project and an SCC project; the IAR Embedded Workbench project will then be an SCC-controlled project. After creating this connection, a special column that contains status information will appear in the Workspace window.
Disconnect Project from SCC Project
Removes the connection between the selected IAR Embedded Workbench project and an SCC project; your project will no longer be an SCC-controlled project. The column in the Workspace window that contains SCC status information will no longer be visible for that project.

AFE1_AFE2-1:1
Project management
95
Select Source Code Control Provider dialog boxThe Select Source Code Control Provider dialog box is displayed if several SCC systems from different vendors are available.
Use this dialog box to choose the SCC system you want to use.
Check In Files dialog boxThe Check In Files dialog box is available by choosing the Project>Source Code Control>Check In command, alternatively available from the Workspace window context menu.
Comment
Specify a comment—typically a description of your changes—that will be stored in the archive together with the file revision. This text box is only enabled if the SCC system supports adding comments at check in.

AFE1_AFE2-1:1
96
Reference information on managing projects
IDE Project Management and Building Guidefor ARM
Keep checked out
Specifies that the files will continue to be checked out after they have been checked in. Typically, this is useful if you want to make your modifications available to other members in your project team, without stopping your own work with the file.
Advanced
Displays a dialog box, originating from the SCC client application, that contains advanced options. This button is only available if the SCC system supports setting advanced options at check in.
Files
Lists the files that will be checked in. The list will contain all files that were selected in the Workspace window when the Check In Files dialog box was opened.
Check Out Files dialog boxThe Check Out Files dialog box is available by choosing the Project>Source Code Control>Check Out command, alternatively available from the Workspace window context menu. However, this dialog box is only available if the SCC system supports adding comments at check out or advanced options.
Comment
Specify a comment—typically the reason why the file is checked out—that will be placed in the archive together with the file revision. This text box is only enabled if the SCC system supports the adding of comments at check out.

AFE1_AFE2-1:1
Project management
97
Advanced
Displays a dialog box, originating from the SCC client application, that contains advanced options. This button is only available if the SCC system supports setting advanced options at check out.
Files
Lists files that will be checked out. The list will contain all files that were selected in the Workspace window when the Check Out Files dialog box was opened.
Source code control statesEach source code-controlled file can be in one of several states.
Note: The source code control in the IAR Embedded Workbench IDE depends on the information provided by the SCC system. If the SCC system provides incorrect or incomplete information about the states, the IDE might display incorrect symbols.
Version Control System menu for Subversion The Version Control System submenu is available from the Project menu and from the context menu in the Workspace window.
(blank) Checked out to you. The file is editable.
(checkmark) Checked out to you. The file is editable and you have modified the file.
(gray padlock) Checked in. In many SCC systems this means that the file is write-protected.
(gray padlock) Checked in. A new version is available in the archive.
(red padlock) Checked out exclusively to another user. In many SCC systems, this means that you cannot check out the file.
(red padlock) Checked out exclusively to another user. A new version is available in the archive. In many SCC systems, this means that you cannot check out the file.

AFE1_AFE2-1:1
98
Reference information on managing projects
IDE Project Management and Building Guidefor ARM
This is the menu for Subversion:
Note: The contents of the Version Control System submenu reflect the version control system in use, either an SCC-compatible system or Subversion.
For more information about interacting with an external version control system, see Interacting with version control systems, page 80.
Menu commands
These commands are available for Subversion:
Commit
Displays Tortoise’s Commit dialog box for the selected file(s).
Add
Displays Tortoise’s Add dialog box for the selected file(s).
Revert
Displays Tortoise’s Revert dialog box for the selected file(s).
Update
Opens Tortoise’s Update window for the selected file(s).
Diff
Opens Tortoise’s Diff window for the selected file(s).
Log
Opens Tortoise’s Log window for the selected file(s).
Properties
Displays information available in the version control system for the selected file.
Refresh
Updates the version control system display status for all files that are part of the project. This command is always enabled for all projects under the version control system.

AFE1_AFE2-1:1
Project management
99
Connect Project to SVN Project
Checks whether svn.exe and TortoiseProc.exe are in the path and then enables the connection between the IAR Embedded Workbench project and an existing checked-out working copy. After this connection has been created, a special column that contains status information appears in the Workspace window. Note that you must check out the source files from outside the IDE.
Disconnect Project from SVN Project
Removes the connection between the selected IAR Embedded Workbench project and Subversion. The column in the Workspace window that contains SVN status information will no longer be visible for that project.
Subversion statesEach Subversion-controlled file can be in one of several states.
Note: The version control system in the IAR Embedded Workbench IDE depends on the information provided by Subversion. If Subversion provides incorrect or incomplete information about the states, the IDE might display incorrect symbols.
(blue A) Added.
(red C) Conflicted.
(red D) Deleted.
(red I) Ignored.
(blank) Not modified.
(red M) Modified.
(red R) Replaced.
(gray X) An unversioned directory created by an external definition.
(gray question mark)
Item is not under version control.
(black exclamation mark)
Item is missing—removed by a non-SVN command—or incomplete.
(red tilde) Item obstructed by an item of a different type.

AFE1_AFE2-1:1
100
Reference information on managing projects
IDE Project Management and Building Guidefor ARM

AFE1_AFE2-1:1
101
Building projectsThis chapter briefly discusses the process of building projects, and describes how you can extend the chain of build tools with tools from third-party suppliers.
More specifically, this means:
● Introduction to building projects
● Building a project
● Reference information on building.
Introduction to building projectsThese topics are covered:
● Briefly about building a project
● Extending the toolchain.
BRIEFLY ABOUT BUILDING A PROJECT
The build process consists of these steps:
● Setting project options
● Building the project, either an application project or a library project
● Correcting any errors detected during the build procedure.
To make the build process more efficient, you can use the Batch Build command. This gives you the possibility to perform several builds in one operation. If necessary, you can also specify pre-build and post-build actions.
In addition to using the IAR Embedded Workbench IDE to build projects, you can also use the command line utility iarbuild.exe.
For examples of building application and library projects, see the tutorials in the Information Center. For more information about building library projects, see the IAR C/C++Development Guide for ARM.

AFE1_AFE2-1:1
102
Building a project
IDE Project Management and Building Guidefor ARM
EXTENDING THE TOOLCHAIN
IAR Embedded Workbench provides a feature—Custom Build—which lets you extend the standard toolchain. This feature is used for executing external tools (not provided by IAR Systems). You can make these tools execute each time specific files in your project have changed.
If you specify custom build options on the Custom tool configuration page, the build commands treat the external tool and its associated files in the same way as the standard tools within the IAR Embedded Workbench IDE and their associated files. The relation between the external tool and its input files and generated output files is similar to the relation between the C/C++ Compiler, c files, h files, and o files. For more information about available custom build options, see Custom build options, page 217.
You specify filename extensions of the files used as input to the external tool. If the input file has changed since you last built your project, the external tool is executed; just as the compiler executes if a c file has changed. In the same way, any changes in additional input files (for instance include files) are detected.
You must specify the name of the external tool. You can also specify any necessary command line options needed by the external tool, and the name of the output files generated by the external tool. Note that you can use argument variables for some of the file information.
You can specify custom build options to any level in the project tree. The options you specify are inherited by any sublevel in the project tree.
Tools that can be added to the toolchain
Some examples of external tools, or types of tools, that you can add to the IAR Embedded Workbench toolchain are:
● Tools that generate files from a specification, such as Lex and YACC
● Tools that convert binary files—for example files that contain bitmap images or audio data—to a table of data in an assembler or C source file. This data can then be compiled and linked together with the rest of your application.
For more information, see Adding an external tool, page 108.
Building a projectThese tasks are covered:
● Setting project options using the Options dialog box
● Building your project
● Correcting errors found during build

AFE1_AFE2-1:1
Building projects
103
● Using pre- and post-build actions
● Building multiple configurations in a batch
● Building from the command line
● Adding an external tool.
SETTING PROJECT OPTIONS USING THE OPTIONS DIALOG BOX
1 Before you can set project options, choose a build configuration.
By default, the IDE creates two build configurations when a project is created—Debug and Release. Every build configuration has its own project settings, which are independent of the other configurations.
For example, a configuration that is used for debugging would not be highly optimized, and would produce output that suits the debugging. Conversely, a configuration for building the final application would be highly optimized, and produce output that suits a flash or PROM programmer.

AFE1_AFE2-1:1
104
Building a project
IDE Project Management and Building Guidefor ARM
2 Decide which level you want to set the options on: the entire project, groups of files, or for an individual file. Select that level in the Workspace window (in this example, the project level) and choose Options from the context menu to display the Options dialog box.
Note: There is one important restriction on setting options. If you set an option on group or file level (group or file level override), no options on higher levels that operate on files will affect that group or file.
3 The Options dialog box provides options for the build tools—a category for each build tool.
Options in the General Options, Linker, and Debugger categories can only be set on project level because they affect the entire build configuration, and cannot be set for individual groups and files. However, the options in the other categories can be set for the project, a group of files, or an individual file.

AFE1_AFE2-1:1
Building projects
105
4 Select a category from the Category list to select which building tool to set options for. Which tools that are available in the Category list depends on which tools are included in your product. When you select a category, one or more pages containing options for that component are displayed.
5 Click the tab that corresponds to the type of options you want to view or change. Make your settings appropriately.
To override project level settings, select the required item—for instance a specific group of files—and then select the option Override inherited settings. The new settings will affect all members of that group, that is, files and any groups of files. Your local overrides are indicated with a checkmark in a separate column in the Workspace window.
To restore all settings to the default factory settings, click the Factory Settings button, which is available for all categories except General Options and Custom Build. Note that two sets of factory settings are available: Debug and Release. Which one that is used depends on your build configuration; see New Configuration dialog box, page 91.
Note: If you add a source file with a non-recognized filename extension to your project, you cannot set options on that source file. However, you can add support for additional filename extensions. For more information, see Filename Extensions dialog box, page 68.
BUILDING YOUR PROJECT
You can build your project either as an application project or a library project.
You have access to the build commands both from the Project menu and from the context menu that appears if you right-click an item in the Workspace window.
To build your project as an application project, choose one of the three build commands Make, Compile, and Rebuild All. They will run in the background, so you can continue editing or working with the IDE while your project is being built.
To build your project as a library project, choose Project>Options>General Options>Output>Output file>Library before you build your project. Then, Linker is replaced by Library Builder in the Category list in the options dialog box, and the result of the build will be a library. For an example, see the tutorials.
For more information, see Project menu, page 174.
CORRECTING ERRORS FOUND DURING BUILD
Error messages are displayed in the Build window.
To specify the level of output to the Build message window, choose Tools>Options to open the IDE Options dialog box. Click the Messages tab and select the level of output

AFE1_AFE2-1:1
106
Building a project
IDE Project Management and Building Guidefor ARM
in the Show build messages drop-down list. Alternatively, you can right-click in the Build Messages window and select Options from the context menu.
If your source code contains errors, you can jump directly to the correct position in the appropriate source file by double-clicking the error message in the error listing in the Build window, or selecting the error and pressing Enter.
After you have resolved any problems reported during the build process and rebuilt the project, you can directly start debugging the resulting code at the source level.
For more information about the Build messages window, see Build window, page 111.
USING PRE- AND POST-BUILD ACTIONS
If necessary, you can specify pre-build and post-build actions that you want to occur before or after the build. The Build Actions options in the Options dialog box—available from the Project menu—let you specify the actions required.
For more information about the Build Actions options, see Build actions options, page 219.
Using pre-build actions for time stamping
You can use pre-build actions to embed a time stamp for the build in the resulting binary file. Follow these steps:
1 Create a dedicated time stamp file, for example, timestamp.c and add it to your project.
2 In this source file, use the preprocessor macros __TIME__ and __DATE__ to initialize a string variable.
3 Choose Project>Options>Build Actions to open the Build Actions dialog box.
4 In the Pre-build command line text field, specify for example this pre-build action:
cmd /c "del "$OBJ_DIR$\timestamp.o""
This command removes the timestamp.o object file.
Alternatively, you can use the open source command line utility touch for this purpose or any other suitable utility that updates the modification time of the source file. For example:
"touch $PROJ_DIR$\timestamp.c"
5 If the project is not entirely up-to-date, the next time you use the Make command, the pre-build action will be invoked before the regular build process. Then the regular build process must always recompile timestamp.c and the correct timestamp will end up in the binary file.

AFE1_AFE2-1:1
Building projects
107
If the project already is up-to-date, the pre-build action will not be invoked. This means that nothing is built, and the binary file still contains the timestamp for when it was last built.
BUILDING MULTIPLE CONFIGURATIONS IN A BATCH
Use the batch build feature when you want to build more than one configuration at once. A batch is an ordered list of build configurations. The Batch Build dialog box—available from the Project menu—lets you create, modify, and build batches of configurations.
For workspaces that contain several configurations, it is convenient to define one or more different batches. Instead of building the entire workspace, you can build only the appropriate build configurations, for instance Release or Debug configurations.
For more information about the Batch Build dialog box, see Batch Build dialog box, page 112.
BUILDING FROM THE COMMAND LINE
To build the project from the command line, use the IAR Command Line Build Utility (iarbuild.exe) located in the common\bin directory. As input you use the project file, and the invocation syntax is:
iarbuild project.ewp [-clean|-build|-make] configuration [-log errors|warnings|info|all]
These are the possible parameters:
Parameter Description
project.ewp Your IAR Embedded Workbench project file.
-clean Removes any intermediate and output files.
-build Rebuilds and relinks all files in the current build configuration.
-make Brings the current build configuration up to date by compiling, assembling, and linking only the files that have changed since the last build.
configuration The name of the configuration you want to build, which can either be one of the predefined configurations Debug or Release, or a name that you define yourself. For more information about build configurations, see Projects and build configurations, page 78.
-log errors Displays build error messages.
-log warnings Displays build warning and error messages.
Table 4: iarbuild.exe command line options

AFE1_AFE2-1:1
108
Building a project
IDE Project Management and Building Guidefor ARM
If you run the application from a command shell without specifying a project file, you will get a sign-on message describing available parameters and their syntax.
ADDING AN EXTERNAL TOOL
The following example demonstrates how to add the tool Flex to the toolchain. The same procedure can be used also for other tools.
In the example, Flex takes the file myFile.lex as input. The two files myFile.c and myFile.h are generated as output.
1 Add the file you want to work with to your project, for example myFile.lex.
2 Select this file in the workspace window and choose Project>Options. Select Custom Build from the list of categories.
3 In the Filename extensions field, type the filename extension .lex. Remember to specify the leading period (.).
4 In the Command line field, type the command line for executing the external tool, for example
flex $FILE_PATH$ -o$FILE_BNAME$.c
During the build process, this command line is expanded to:
flex myFile.lex -omyFile.c
Note the usage of argument variables. Note specifically the use of $FILE_BNAME$ which gives the base name of the input file, in this example appended with the c extension to provide a C source file in the same directory as the input file foo.lex. For more information about these variables, see Argument variables, page 70.
5 In the Output files field, describe the output files that are relevant for the build. In this example, the tool Flex would generate two files—one source file and one header file. The text in the Output files text box for these two files would look like this:
$FILE_BPATH$.c$FILE_BPATH$.h
-log info Displays build warning and error messages, and messages issued by the #pragma message preprocessor directive.
-log all Displays all messages generated from the build, for example compiler sign-on information and the full command line.
-varfile
argvarfile
Makes custom argument variables defined in a workspace scope available to the build engine by specifying the file to use.
Parameter Description
Table 4: iarbuild.exe command line options (Continued)

AFE1_AFE2-1:1
Building projects
109
6 If the external tool uses any additional files during the build, these should be added in the Additional input files field, for instance:
$TOOLKIT_DIR$\inc\stdio.h
This is important, because if the dependency files change, the conditions will no longer be the same and the need for a rebuild is detected.
7 Click OK.
8 To build your application, choose Project>Make.
Reference information on buildingReference information about:
● Options dialog box, page 110
● Build window, page 111
● Batch Build dialog box, page 112
● Edit Batch Build dialog box, page 113.

AFE1_AFE2-1:1
110
Reference information on building
IDE Project Management and Building Guidefor ARM
Options dialog boxThe Options dialog box is available from the Project menu.
Use this dialog box to specify your project settings.
See also Setting project options using the Options dialog box, page 103.
Category
Selects the build tool you want to set options for. The available categories will depend on the tools installed in your IAR Embedded Workbench IDE, and will typically include:
● General options
● C/C++ Compiler
● Assembler
● Output Converter, options for converting ELF output to Motorola, Intel-standard, or other simple formats, see Output converter options, page 215.
● Custom build, options for extending the toolchain
● Build Actions, options for pre-build and post-build actions
● Linker, available for application projects but not for library projects

AFE1_AFE2-1:1
Building projects
111
● Library builder, available for library projects but not for application projects
● Debugger
● Simulator
● C-SPY hardware drivers, options specific to additional hardware debuggers.
Selecting a category displays one or more pages of options for that component of the IDE.
Factory Settings
Restores all settings to the default factory settings. Note that this option is not available for all categories.
Build windowThe Build window is available by choosing View>Messages.
The Build window displays the messages generated when building a build configuration. When opened, this window is, by default, grouped together with the other message windows. Double-click a message in the Build window to open the appropriate file for editing, with the insertion point at the correct position.
Context menu
This context menu is available:
These commands are available:
Copy
Copies the contents of the window.

AFE1_AFE2-1:1
112
Reference information on building
IDE Project Management and Building Guidefor ARM
Select All
Selects the contents of the window.
Clear All
Deletes the contents of the window.
Options
Opens the Messages page of the IDE options dialog box. On this page you can set options related to messages; see Messages options, page 49.
Batch Build dialog boxThe Batch Build dialog box is available by choosing Project>Batch build.
This dialog box lists all defined batches of build configurations. For more information, see Building multiple configurations in a batch, page 107.
Batches
Select the batch you want to build from this list of currently defined batches of build configurations.
Build
Give the build command you want to execute:
● Make
● Clean
● Rebuild All.

AFE1_AFE2-1:1
Building projects
113
New
Displays the Edit Batch Build dialog box, where you can define new batches of build configurations; see Edit Batch Build dialog box, page 113.
Remove
Removes the selected batch.
Edit
Displays the Edit Batch Build dialog box, where you can edit existing batches of build configurations.
Edit Batch Build dialog boxThe Edit Batch Build dialog box is available from the Batch Build dialog box.
Use this dialog box to create new batches of build configurations, and edit already existing batches.
Name
Type a name for a batch that you are creating, or change the existing name (if you wish) for a batch that you are editing.
Available configurations
Select the configurations you want to move to be included in the batch you are creating or editing, from this list of all build configurations that belong to the workspace.

AFE1_AFE2-1:1
114
Reference information on building
IDE Project Management and Building Guidefor ARM
To move a build configuration from the Available configurations list to the Configurations to build list, use the arrow buttons.
Configurations to build
Lists the build configurations that will be included in the batch you are creating or editing. Drag the build configurations up and down to set the order between the configurations.

AFE1_AFE2-1:1
115
EditingThis chapter describes how to use and customize the IAR Embedded Workbench editor, as well as how to use an external editor of your choice.
More specifically, this means:
● Introduction to the IAR Embedded Workbench editor
● Editing a file
● Programming assistance
● Reference information on the editor.
Introduction to the IAR Embedded Workbench editorThese topics are covered:
● Briefly about the editor
● Briefly about source browse information
● Customizing the editor environment.
For information about how to use an external editor in the IAR Embedded Workbench IDE, see Using an external editor, page 30.
BRIEFLY ABOUT THE EDITOR
The integrated text editor allows you to edit multiple files in parallel, and provides both basic editing features and functions specific to software development, like:
● Automatic word and code completion
● Automatic line indentation and block indentation
● Parenthesis and bracket matching
● Function navigation within source files
● Context-sensitive help system that can display reference information for DLIB library functions and language extensions
● Text styles and color that identify the syntax of C or C++ programs and assembler directives
● Powerful search and replace commands, including multi-file search

AFE1_AFE2-1:1
116
Editing a file
IDE Project Management and Building Guidefor ARM
● Direct jump to context from error listing
● Multibyte character support
● Parameter hints
● Bookmarks
● Unlimited undo and redo for each window.
BRIEFLY ABOUT SOURCE BROWSE INFORMATION
Optionally, source browse information is continuously generated in the background. This information is used by many different features useful as programming assistance, for example:
● Source Browser window
● Go to definition or declaration
● Find all references
● Find all calls to or from a function, where the result is presented as a call graph.
The source browse information is updated when a file in the project is saved. When you save an edited source file, or when you open a new project, there will be a short delay before the information is up-to-date. During the update, progress information is displayed in the Source Browser window title and in the status bar.
Note: If you want the generation of source browse information to halt when you change focus from the IAR Embedded Workbench IDE to another program, make sure to enable the No source browser and build status updates when the IDE is not the foreground process option.
CUSTOMIZING THE EDITOR ENVIRONMENT
The IDE editor can be configured on the IDE Options pages Editor and Editor>Colors and Fonts. Choose Tools>Options to access the pages.
For information about these pages, see Tools menu, page 178.
Editing a fileThe editor window is where you write, view, and modify your source code.
These tasks are covered:
● Indenting text automatically

AFE1_AFE2-1:1
Editing
117
● Matching brackets and parentheses
● Splitting the editor window into panes
● Dragging text
● Code folding
● Word completion
● Code completion
● Parameter hint
● Using and adding code templates
● Syntax coloring
● Adding bookmarks
● Using and customizing editor commands and shortcut keys
● Displaying status information.
See also:
● Programming assistance, page 123
● Using an external editor, page 30.
INDENTING TEXT AUTOMATICALLY
The text editor can perform various kinds of indentation. For assembler source files and plain text files, the editor automatically indents a line to match the previous line.
To indent several lines, select the lines and press the Tab key.
To move a whole block of lines back to the left again, press Shift+Tab.
For C/C++ source files, the editor indents lines according to the syntax of the C/C++ source code. This is performed whenever you:
● Press the Return key
● Type any of the special characters {, }, :, and #
● Have selected one or several lines, and choose the Edit>Auto Indent command.
To enable or disable the indentation:
1 Choose Tools>Options and select Editor.
2 Select or deselect the Auto indent option.
To customize the C/C++ automatic indentation, click the Configure button.
For more information, see Configure Auto Indent dialog box, page 45.

AFE1_AFE2-1:1
118
Editing a file
IDE Project Management and Building Guidefor ARM
MATCHING BRACKETS AND PARENTHESES
To highlight matching parentheses with a light gray color, place the insertion point next to a parenthesis:
The highlight remains in place as long as the insertion point is located next to the parenthesis.
To select all text between the brackets surrounding the insertion point, choose Edit>Match Brackets. Every time you choose Match Brackets (grow) or Match Brackets (shrink) after that, the selection will increase or shrink, respectively, to the next hierarchic pair of brackets.
Note: Both of these functions—automatic matching of corresponding parentheses and selection of text between brackets—apply to (), [], {}, and <> (requires Match All Brackets).
SPLITTING THE EDITOR WINDOW INTO PANES
You can split the editor window horizontally or vertically into multiple panes, to look at different parts of the same source file at once, or to move text between two different panes.
To split the window vertically, double-click the splitter bar, or drag it to the middle of the window.
Alternatively, you can split a window into panes (horizontally or vertically) using the Window>Split command.
To revert to a single pane, double-click the splitter control or drag it back to the end of the scroll bar.
DRAGGING TEXT
To move text within an editor window or to copy between editor windows, select the text and drag it to the new location.
CODE FOLDING
Sections of code can be hidden and displayed using code folding.

AFE1_AFE2-1:1
Editing
119
To collapse or expand groups of lines, click on the fold points in the fold margin:
The fold point positions are based on the hierarchical structure of the document contents, for example, brace characters in C/C++ or the element hierarchy of an XML file. The Toggle All Folds command (Ctrl+Alt+F) can be used for expanding (or collapsing) all folds in the current document. The command is available from the Edit menu and from the context menu in the Editor window. You can enable or disable the fold margin from Tools>Options>Editor.
WORD COMPLETION
Word completion attempts to complete the word that you have started to type, basing the assumption on the contents of the rest of your document.
To make the editor complete the word that you have started to type, press Ctrl+Alt+Space or choose Complete Word from the context menu. If the suggestion is incorrect, repeat the command to get new suggestions.
CODE COMPLETION
To make the editor show a list of symbols that are available in a class, type ., ->, or :: after a class or object name:
When you place the cursor anywhere else but after ., ->, or :, the context menu lists all symbols available in the active translation unit.
Click on a symbol name in the list or choose it with the arrow keys and press return to insert it at the current insertion point.

AFE1_AFE2-1:1
120
Editing a file
IDE Project Management and Building Guidefor ARM
PARAMETER HINT
To make the editor suggest function parameters as tooltip information, start typing the first parenthesis after a function name.
When there are several overloaded versions of a function, you can choose which one to use by clicking the arrows in the tooltip (Ctrl+Up/Down). To insert the parameters as text, press Ctrl+Enter:
USING AND ADDING CODE TEMPLATES
Code templates are a method of conveniently inserting frequently used source code sequences, for example for loops and if statements. The code templates are defined in a plain text file. By default, a few example templates are provided. In addition, you can easily add your own code templates.
To set up the use of code templates:
1 Choose Tools>Options>Editor>Setup Files.
2 Select or deselect the Use Code Templates option.
By default, code templates are enabled.
3 In the text field, specify which template file you want to use:
● The default template file
The original template file CodeTemplates.txt is located in the common\config directory of your product installation. The first time you use IAR Embedded Workbench, the original template file is copied to a directory for local settings, and this is the file that is used by default if code templates are enabled.
● Your own template file
Note that before you can choose your own template file, you must first have created one. To create your own template file, choose Edit>Code Templates>Edit Templates. Add your code templates and save the file with a new name. The syntax for defining templates is described in the default template file.

AFE1_AFE2-1:1
Editing
121
● A template file that uses correct language
When you start the IAR Embedded Workbench IDE for the very first time, you are asked to select a language version. This only applies if you are using an IDE that is available in other languages than English.
Selecting a language creates a corresponding language version of the default code template file in the Application Data\IAR Embedded Workbench subdirectory of the current Windows user (for example CodeTemplates.ENU.txt for English and CodeTemplates.JPN.txt for Japanese). The default code template file does not change automatically if you change the language version of the IDE afterwards.
A browse button is available for your convenience.
Note that if the code template file you want to select is not in the browsed directory (which is the case when you have selected a different language version), you must:
● Delete the filename in the Use Code Templates text box.
● Deselect the Use Code Templates option and click OK.
● Restart the IAR Embedded Workbench IDE.
● Choose Tools>Options>Editor>Setup Files again.
The default code template file for the selected language version of the IDE should now be displayed in the Use Code Templates text box. Select the checkbox to enable the template.
To insert a code template into your source code:
1 In the editor window, right-click where you want the template to be inserted and choose Insert Template (Ctrl+Alt+V).
2 Choose a code template from the menu that appears.

AFE1_AFE2-1:1
122
Editing a file
IDE Project Management and Building Guidefor ARM
If the code template requires any type of field input, as in the for loop example which needs an end value and a count variable, an input dialog box appears.
SYNTAX COLORING
If the Tools>Options>Editor>Syntax highlighting option is enabled, the IAR Embedded Workbench editor automatically recognizes the syntax of different parts of source code, for example:
● C and C++ keywords
● C and C++ comments
● Assembler directives and comments
● Preprocessor directives
● Strings.
The different parts of source code are displayed in different text styles.
To change these styles, choose Tools>Options, and use the Editor>Colors and Fonts options. For more information, see Editor Colors and Fonts options, page 48.
To define your own set of keywords that should be syntax-colored automatically:
1 In a text file, list all the keywords that you want to be automatically syntax-colored. Separate each keyword with either a space or a new line.
2 Choose Tools>Options and select Editor>Setup Files.
3 Select the Use Custom Keyword File option and specify your newly created text file. A browse button is available for your convenience.
4 Select Editor>Colors and Fonts and choose User Keyword from the Syntax Coloring list. Specify the font, color, and type style of your choice. For more information, see Editor Colors and Fonts options, page 48.
In the editor window, type any of the keywords you listed in your keyword file; see how the keyword is colored according to your specification.
ADDING BOOKMARKS
Use the Edit>Navigate>Toggle Bookmark command to add and remove bookmarks. To switch between the marked locations, choose Edit>Navigate>Navigate Next Bookmark or Navigate Previous Bookmark.

AFE1_AFE2-1:1
Editing
123
USING AND CUSTOMIZING EDITOR COMMANDS AND SHORTCUT KEYS
The Edit menu provides commands for editing and searching in editor windows, for instance, unlimited undo/redo. You can also find some of these commands on the context menu that appears when you right-click in the editor window. For more information about each command, see Edit menu, page 167.
There are also editor shortcut keys for:
● moving the insertion point
● scrolling text
● selecting text.
For more information about these shortcut keys, see Editor shortcut key summary, page 152.
To change the default shortcut key bindings, choose Tools>Options, and click the Key Bindings tab. For more information, see Key Bindings options, page 39.
DISPLAYING STATUS INFORMATION
The status bar is available by choosing View>Status Bar. For more information, see IAR Embedded Workbench IDE window, page 34.
Programming assistanceThere are several features in the editor that assist you during your software development. This section describes various tasks related to using the editor.
These tasks are covered:
● Navigating to a function
● Finding a definition or declarations of a symbol
● Finding references to a symbol
● Finding function calls for a selected function
● Switching between source and header files
● Displaying source browse information
● Text searching
● Accessing online help for reference information.
The current position of the insertion point is added to the insertion point history by actions like Go to definition and clicking on the result for the Find in Files command. You can jump in the history either forward or backward by using the Navigate Forward

AFE1_AFE2-1:1
124
Programming assistance
IDE Project Management and Building Guidefor ARM
and Navigate Backward buttons (or by pressing Alt + Right Arrow or Alt + Left Arrow).
NAVIGATING TO A FUNCTION
Click the Go to function button in the top-right corner of the editor window to list all functions defined in the source file displayed in the window. You can then choose to navigate directly to one of the functions by clicking it in the list. Note that the list is refreshed when you save the file.
FINDING A DEFINITION OR DECLARATIONS OF A SYMBOL
To see the definition or declaration of a global symbol or a function, you can use these alternative methods:
● In the editor window, right-click on a symbol and choose the Go to definition or Go to declaration command from the context menu that appears. If more than one declaration is found, the declarations are listed in the Declarations window from where you can navigate to a specific declaration.
● In the Source Browser window, double-click on a symbol to view the definition
● In the Source Browser window, right-click on a symbol, or function, and choose the Go to definition command from the context menu that appears
The definition of the symbol or function is displayed in the editor window.
FINDING REFERENCES TO A SYMBOL
To find all references for a specific symbol, select the symbol in the editor window, right-click and choose Find All References from the context menu. All found references are displayed in the References window.
You can now navigate between the references.
FINDING FUNCTION CALLS FOR A SELECTED FUNCTION
To find all calls to or from a function, select the function in the editor window or in the Source Browser window, right-click and choose either Find All Calls to or Find All Calls from from the context menu. The result is displayed in the Call Graph window.
You can navigate between the function calls.
SWITCHING BETWEEN SOURCE AND HEADER FILES
If the insertion point is located on an #include line, you can choose the Open "header.h" command from the context menu, which opens the header file in an editor window. You can also choose the command Open Header/Source File, which opens the header or source file with a corresponding filename to the current file, or activates it

AFE1_AFE2-1:1
Editing
125
if it is already open. This command is available if the insertion point is located on any line except an #include line.
DISPLAYING SOURCE BROWSE INFORMATION
1 To open the Source Browser window, choose View>Source Browser>Source Browser.
The Source Browser window is, by default, docked with the Workspace window. Source browse information is displayed for the active build configuration.
Note that you can choose a file filter and a type filter from the context menu that appears when you right-click in the top pane of the window.
2 To display browse information in the Source Browser window, choose Tools>Options>Project and select the option Generate browse information.
TEXT SEARCHING
There are several standard search functions available in the editor:
● Quick search text box
● Find dialog box
● Replace dialog box
● Find in Files dialog box
● Replace in Files dialog box
● Incremental Search dialog box.
To use the Quick search text box on the toolbar:
1 Type the text you want to search for and press Enter.
2 Press Esc to stop the search. This is a quick method of searching for text in the active editor window.
To use the Find, Replace, Find in Files, Replace in Files, and Incremental Search functions:
1 Before you use the search commands, choose Tools>Options>Editor and make sure the Show bookmarks option is selected.
2 Choose the appropriate search command from the Edit menu. For more information about each search function, see Edit menu, page 167.
3 To remove the blue flag icons that have appeared in the left-hand margin, right-click in the Find in Files window and choose Clear All from the context menu.

AFE1_AFE2-1:1
126
Reference information on the editor
IDE Project Management and Building Guidefor ARM
ACCESSING ONLINE HELP FOR REFERENCE INFORMATION
When you need to know the syntax of a library function, extended keyword, intrinsic function, etc, type the name and select it in the editor window and press F1. The documentation for the item appears in a help window.
Reference information on the editorReference information about:
● Editor window, page 127
● Find dialog box, page 135
● Find in Files window, page 136
● Replace dialog box, page 137
● Find in Files dialog box, page 138
● Replace in Files dialog box, page 140
● Incremental Search dialog box, page 142
● Declarations window, page 143
● Ambiguous Definitions window, page 144
● References window, page 145
● Source Browser window, page 146
● Resolve File Ambiguity dialog box, page 150
● Call Graph window, page 150
● Template dialog box, page 151
● Editor shortcut key summary, page 152.

AFE1_AFE2-1:1
Editing
127
Editor windowThe editor window is opened when you open or create a text file in the IDE.
You can open one or several text files, either from the File menu, or by double-clicking them in the Workspace window. All open files are available from the drop-down menu at the upper right corner of the editor window. Several editor windows can be open at the same time.
Source code files and HTML files are displayed in editor windows. From an open HTML document, hyperlinks to HTML files work like in an ordinary web browser. A link to an eww workspace file opens the workspace in the IDE, and closes any currently open workspace and the open HTML document.
When you want to print a source file, it can be useful to enable the option Show line numbers—available by choosing Tools>Options>Editor.
The editor window is always docked, and its size and position depend on other currently open windows.

AFE1_AFE2-1:1
128
Reference information on the editor
IDE Project Management and Building Guidefor ARM
For more information about using the editor, see Editing a file, page 116 and Programming assistance, page 123.
Relative source file paths
The IDE has partial support for relative source file paths.
If a source file is located in the project file directory or in any subdirectory of the project file directory, the IDE uses a path relative to the project file when accessing the source file.
Window tabs, tab groups, and tab context menu
The name of the open file is displayed on the tab. If you open several files, they are organized in a tab group. Click the tab for the file that you want to display. If a file has been modified after it was last saved, an asterisk appears on the tab after the filename, for example Utilities.c *. If a file is read-only, a padlock icon is visible on the tab.
The tab’s tooltip shows the full path and a remark if the file is not a member of the active project.
A context menu appears if you right-click on a tab in the editor window.
These commands are available:
Save fileSaves the file.
Close
Closes the file.
Close All But This
Closes all tabs except the current tab.
Close All to the Right
Closes all tabs to the right of the current tab.
Open Containing Folder
Opens the File Explorer that displays the directory where the selected file resides.

AFE1_AFE2-1:1
Editing
129
File Properties
Displays a standard file properties dialog box.
Multiple editor windows and splitter controls
You can have one or several editor windows open at the same time. The commands on the Window menu allow you to split the editor window into panes and to open multiple editor windows. There are also commands for moving files between editor windows.
To split the editor window vertically into multiple panes, you can also use the splitter controls.
For more information about each command on the Window menu, see the IDE Project Management and Building Guide for ARM.
Go to function
Click the Go to function button in the top right-hand corner of the editor window to list all functions of the C or C++ editor window.
Click the function that you want to show in the editor window.

AFE1_AFE2-1:1
130
Reference information on the editor
IDE Project Management and Building Guidefor ARM
Context menu
This context menu is available:
The contents of this menu depend on whether the debugger is started or not, and on the C-SPY driver you are using. Typically, additional breakpoint types might be available on this menu. For information about available breakpoints, see the C-SPY® Debugging Guide for ARM.

AFE1_AFE2-1:1
Editing
131
These commands are available:
Cut, Copy, Paste
Standard window commands.
Complete Word
Attempts to complete the word you have begun to type, basing the guess on the contents of the rest of the editor document.
Complete Code
Shows a list of symbols that are available in a class, when you place the insertion point after ., ->, or :: and when these characters are preceded by a class or object name. For more information, see Code completion, page 119.
Parameter Hint
Suggests parameters as tooltip information for the function parameter list you have begun to type. When there are several overloaded versions of a function, you can choose which one to use by clicking the arrows in the tooltip. For more information, see Parameter hint, page 120.
Match Brackets
Selects all text between the brackets immediately surrounding the insertion point, increases the selection to the next hierarchic pair of brackets, or beeps if there is no higher bracket hierarchy.
Toggle All Folds
Expands/collapses all code folds in the active project.
Insert Template
Displays a list in the editor window from which you can choose a code template to be inserted at the location of the insertion point. If the code template you choose requires any field input, the Template dialog box appears; for information about this dialog box, see Template dialog box, page 151. For information about using code templates, see Using and adding code templates, page 120.
Open "header.h"
Opens the header file header.h in an editor window. If more than one header file with the same name is found and the IDE does not have access to dependency information, the Resolve File Ambiguity dialog box is displayed, see Resolve File Ambiguity dialog box, page 150. This menu command is only available if the insertion point is located on an #include line when you open the context menu.

AFE1_AFE2-1:1
132
Reference information on the editor
IDE Project Management and Building Guidefor ARM
Open Header/Source File
Opens the header or source code file that has same base name as the current file. If the destination file is not open when you choose the command, the file will first be opened. This menu command is only available if the insertion point is located on any line except an #include line when you open the context menu. This command is also available from the File>Open menu.
Go to Definition of symbolPlaces the insertion point at the definition of the symbol. If no definition is found in the source code, the first declaration will be used instead. If more than one possible definition is found, they are listed in the Ambiguous Definitions window. See Ambiguous Definitions window, page 144.
Go to Declaration of symbolIf only one declaration is found, the command puts the insertion point at the declaration of the symbol. If more than one declaration is found, these declarations are listed in the Declarations window.
Find All References to symbolThe references are listed in the References window.
Find All Calls to
Opens the Call Graph window which displays all functions in the project that calls the selected function, see Call Graph window, page 150. If this command is disabled, make sure to select a function in the editor window.
Find All Calls from
Opens the Call Graph window which displays all functions in the project that are called from the selected function, see Call Graph window, page 150. If this command is disabled, make sure to select a function in the editor window.
Check In, Check Out, Undo Checkout
Commands for source code control; for more information, see Version Control System menu for SCC, page 93. These menu commands are only available if the current source file in the editor window is SCC-controlled. The file must also be a member of the current project.
Toggle Breakpoint (Code)
Toggles a code breakpoint at the statement or instruction containing or close to the cursor in the source window. For information about code breakpoints, see the C-SPY® Debugging Guide for ARM.

AFE1_AFE2-1:1
Editing
133
Toggle Breakpoint (Log)
Toggles a log breakpoint at the statement or instruction containing or close to the cursor in the source window. For information about log breakpoints, see the C-SPY® Debugging Guide for ARM.
Toggle Breakpoint (Trace Start)
Toggles a Trace Start breakpoint. When the breakpoint is triggered, trace data collection starts. For information about Trace Start breakpoints, see the C-SPY® Debugging Guide for ARM. Note that this menu command is only available if the C-SPY driver you are using supports trace.
Toggle Breakpoint (Trace Stop)
Toggles a Trace Stop breakpoint. When the breakpoint is triggered, trace data collection stops. For information about Trace Stop breakpoints, see the C-SPY® Debugging Guide for ARM. Note that this menu command is only available if the C-SPY driver you are using supports trace.
Enable/disable Breakpoint
Toggles a breakpoint between being disabled, but not actually removed—making it available for future use—and being enabled again.
Set Data Breakpoint for 'variable'
Toggles a data breakpoint on variables with static storage duration. Requires support in the C-SPY driver you are using.
Find in Trace
Searches the contents of the Trace window for occurrences of the given location—the position of the insertion point in the source code—and reports the result in the Find in Trace window. This menu command requires support for Trace in the C-SPY driver you are using, see the C-SPY® Debugging Guide for ARM.
Edit Breakpoint
Displays the Edit Breakpoint dialog box to let you edit the breakpoint available on the source code line where the insertion point is located. If there is more than one breakpoint on the line, a submenu is displayed that lists all available breakpoints on that line.
Set Next Statement
Sets the Program Counter directly to the selected statement or instruction without executing any code. This menu command is only available when you are using the debugger. For more information, see the C-SPY® Debugging Guide for ARM.

AFE1_AFE2-1:1
134
Reference information on the editor
IDE Project Management and Building Guidefor ARM
Quick Watch
Opens the Quick Watch window, see the C-SPY® Debugging Guide for ARM. This menu command is only available when you are using the debugger.
Add to Watch
Adds the selected symbol to the Watch window. This menu command is only available when you are using the debugger.
Move to PC
Moves the insertion point to the current PC position in the editor window. This menu command is only available when you are using the debugger.
Run to Cursor
Executes from the current statement or instruction up to the statement or instruction where the insertion point is located. This menu command is only available when you are using the debugger.
Character Encoding
Interprets the source file according to the specified character encoding. Choose between:
System (uses the Windows settings)
UTF-8
Western European
Japanese (Shift-JIS)
Chinese Simplified (GB2312)
Korean (Unified Hangul Code)
Arabic
Baltic
Central European
Greek
Hebrew
Russian
Thai
Vietnamese
Convert to UTF-8 (converts the document to UTF-8)

AFE1_AFE2-1:1
Editing
135
Use one of these settings if the Auto-detect character encoding option could not determine the correct encoding or if the option is deselected. See Editor options, page 41 for information about file encoding.
Options
Displays the IDE Options dialog box, see Tools menu, page 178.
Find dialog boxThe Find dialog box is available from the Edit menu.
Note that the contents of the dialog box might be different if you search in an editor window compared to if you search in the Memory window.
Find what
Specify the text to search for. Use the drop-down list to use old search strings.
Match case
Searches only for occurrences that exactly match the case of the specified text. Otherwise, specifying int will also find INT and Int. This option is only available when you perform the search in an editor window.
Match whole word
Searches for the specified text only if it occurs as a separate word. Otherwise, specifying int will also find print, sprintf etc. This option is only available when you perform the search in an editor window.
Search as hex
Searches for the specified hexadecimal value. This option is only available when you perform the search in the Memory window.
Find Next
Searches for the next occurrence of the specified text.

AFE1_AFE2-1:1
136
Reference information on the editor
IDE Project Management and Building Guidefor ARM
Find Previous
Searches for the previous occurrence of the specified text.
Stop
Stops an ongoing search. This button is only available during a search in the Memory window.
Only in selection
Limits the search operation to the selected lines. The option is only available when more than one line has been selected before you open the dialog box.
Find in Files windowThe Find in Files window is available by choosing View>Messages.
This window displays the output from the Edit>Find and Replace>Find in Files command. When opened, this window is, by default, grouped together with the other message windows.
Double-click an entry in the window to open the corresponding file with the insertion point positioned at the correct location. That source location is highlighted with a blue flag icon. Choose Edit>Next Error/Tag or press F4 to jump to the next in sequence.
Context menu
This context menu is available:
These commands are available:
Copy
Copies the selected content of the window.

AFE1_AFE2-1:1
Editing
137
Select All
Selects the contents of the window.
Clear All
Deletes the contents of the window and any blue flag icons in the left-side margin of the editor window.
Replace dialog boxThe Replace dialog box is available from the Edit menu.
Note that the contents of the dialog box is different if you search in an editor window compared to if you search in the Memory window.
Find what
Specify the text to search for. Use the drop-down list to use old search strings.
Replace with
Specify the text to replace each found occurrence with. Use the drop-down list to use old search strings.
Match case
Searches only for occurrences that exactly match the case of the specified text. Otherwise, specifying int will also find INT and Int. This option is only available when you perform the search in an editor window.
Match whole word
Searches for the specified text only if it occurs as a separate word. Otherwise, int will also find print, sprintf etc. This option is only available when you search in an editor window.
Search as hex
Searches for the specified hexadecimal value. This option is only available when you perform the search in the Memory window.

AFE1_AFE2-1:1
138
Reference information on the editor
IDE Project Management and Building Guidefor ARM
Find next
Searches for the next occurrence of the specified text.
Replace
Replaces the searched text with the specified text.
Replace all
Replaces all occurrences of the searched text in the current editor window.
Only in selection
Limits the search operation to the selected lines. The option is only available when more than one line has been selected before you open the dialog box.
Find in Files dialog boxThe Find in Files dialog box is available from the Edit menu.
Use this dialog box to search for a string in files.
The result of the search appears in the Find in Files message window—available from the View menu. You can then go to each occurrence by choosing the Edit>Next Error/Tag command, alternatively by double-clicking the messages in the Find in Files message window. This opens the corresponding file in an editor window with the insertion point positioned at the start of the specified text. A blue flag in the left-hand margin indicates the line with the string you searched for.

AFE1_AFE2-1:1
Editing
139
Find what
Specify the string you want to search for, or a regular expression. Use the drop-down list to use old search strings/expressions. You can narrow the search down with one or more of these conditions:
Match case
Searches only for occurrences that exactly match the case of the specified text. Otherwise, specifying int will also find INT and Int.
Match whole word
Searches only for the string when it occurs as a separate word (mnemonic &w). Otherwise, int will also find print, sprintf and so on.
Match regular expression
Interprets the search string as a the regular expression, which must follow the standard for the Perl programming language.
Look in
Specify which files you want to search in. Choose between:
For all projects in workspace
Searches all projects in the workspace, not just the active project.
Project files
Searches all files that you have explicitly added to your project.
Project files and user include files
Searches all files that you have explicitly added to your project and all files that they include, except the include files in the IAR Embedded Workbench installation directory.
Project files and all include files
Searches all project files that you have explicitly added to your project and all files that they include.
Directory
Searches the directory that you specify. Recent search locations are saved in the drop-down list. A browse button is available for your convenience.
Look in subdirectories
Searches the directory that you have specified and all its subdirectories.
File types
A filter for choosing which type of files to search; the filter applies to all Look in settings. Choose the appropriate filter from the drop-down list. The text field is editable,

AFE1_AFE2-1:1
140
Reference information on the editor
IDE Project Management and Building Guidefor ARM
to let you add your own filters. Use the * character to indicate zero or more unknown characters of the filters, and the ? character to indicate one unknown character.
Stop
Stops an ongoing search. This button is only available during an ongoing search.
Replace in Files dialog boxThe Replace in Files dialog box is available from the Edit menu.
Use this dialog box to search for a specified string in multiple text files and replace it with another string.
The result of the replacement appears in the Find in Files message window—available from the View menu. You can then go to each occurrence by choosing the Edit>Next Error/Tag command, alternatively by double-clicking the messages in the Find in Files message window. This opens the corresponding file in an editor window with the insertion point positioned at the start of the specified text. A blue flag in the left-hand margin indicates the line containing the string you searched for.

AFE1_AFE2-1:1
Editing
141
Find what
Specify the string you want to search for and replace, or a regular expression. Use the drop-down list to use old search strings/expressions. You can narrow the search down with one or more of these conditions:
Match case
Searches only for occurrences that exactly match the case of the specified text. Otherwise, specifying int will also find INT and Int.
Match whole word
Searches only for the string when it occurs as a separate word (mnemonic &w). Otherwise, int will also find print, sprintf and so on.
Match regular expression
Interprets the search string as a regular expression, which must follow the standard for the Perl programming language.
Replace with
Specify the string you want to replace the original string with. Use the drop-down list to use old replace strings.
Look in
Specify which files you want to search in. Choose between:
For all projects in workspace
Searches all projects in the workspace, not just the active project.
Project files
Searches all files that you have explicitly added to your project.
Project files and user include files
Searches all files that you have explicitly added to your project and all files that they include, except the include files in the IAR Embedded Workbench installation directory.
Project files and all include files
Searches all project files that you have explicitly added to your project and all files that they include.
Directory
Searches the directory that you specify. Recent search locations are saved in the drop-down list. A browse button is available for your convenience.
Look in subdirectories
Searches the directory that you have specified and all its subdirectories.

AFE1_AFE2-1:1
142
Reference information on the editor
IDE Project Management and Building Guidefor ARM
File types
A filter for choosing which type of files to search; the filter applies to all Look in settings. Choose the appropriate filter from the drop-down list. The text field is editable, to let you add your own filters. Use the * character to indicate zero or more unknown characters of the filters, and the ? character to indicate one unknown character.
Stop
Stops an ongoing search. This button is only available during an ongoing search.
Close
Closes the dialog box. An ongoing search must be stopped first.
Find Next
Finds the next occurrence of the specified search string.
Replace
Replaces the found string and finds the next occurrence of the specified search string.
Replace All
Saves all files and replaces all found strings that match the search string.
Skip file
Skips the occurrences in the current file.
Incremental Search dialog boxThe Incremental Search dialog box is available from the Edit menu.
Use this dialog box to gradually fine-tune or expand the search string.
Find what
Type the string to search for. The search is performed from the location of the insertion point—the start point. Every character you add to or remove from the search string instantly changes the search accordingly. If you remove a character, the search starts over again from the start point.

AFE1_AFE2-1:1
Editing
143
If a word in the editor window is selected when you open the Incremental Search dialog box, this word will be displayed in the Find What text box.
Use the drop-down list to use old search strings.
Match case
Searches for occurrences that exactly match the case of the specified text. Otherwise, searching for int will also find INT and Int.
Find Next
Searches for the next occurrence of the current search string. If the Find What text box is empty when you click the Find Next button, a string to search for will automatically be selected from the drop-down list. To search for this string, click Find Next.
Close
Closes the dialog box.
Only in selection
Limits the search operation to the selected lines. The option is only available when more than one line has been selected before you open the dialog box.
Declarations windowThe Declarations window is available by choosing View>Source Browser.
This window displays the result from the Go to Declaration command on the editor window context menu.
When opened, this window is by default grouped together with the other message windows.

AFE1_AFE2-1:1
144
Reference information on the editor
IDE Project Management and Building Guidefor ARM
To find and list declarations for a specific symbol, select a symbol in the editor window, right-click and choose Go to Declaration from the context menu. All declarations are listed in the Declarations window.
Double-click an entry in the window to open the corresponding file with the insertion point positioned at the correct location. Choose Edit>Next Error/Tag or press F4 to jump to the next in sequence.
Context menu
This context menu is available:
These commands are available:
Copy
Copies the contents of the window.
Select All
Selects the contents of the window.
Clear All
Deletes the contents of the window.
Ambiguous Definitions windowThe Ambiguous Definitions window is available by choosing View>Source Browser.
This window displays the result from the Go to Definition command on the editor window context menu, if the source browser finds more than one possible definition.
When opened, this window is by default grouped together with the other message windows.
Double-click an entry in the window to open the corresponding file with the insertion point positioned at the correct location. Choose Edit>Next Error/Tag or press F4 to jump to the next entry in sequence.

AFE1_AFE2-1:1
Editing
145
Context menu
This context menu is available:
These commands are available:
Copy
Copies the contents of the window.
Select All
Selects the contents of the window.
Clear All
Deletes the contents of the window.
References windowThe References window is available by choosing View>Source Browser.
This window displays the result from the Find All References commands on the editor window context menu.
When opened, this window is by default grouped together with the other message windows.
To find and list references for a specific symbol, select a symbol in the editor window, right-click and choose Find All References from the context menu. All references are listed in the References window.
Double-click an entry in the window to open the corresponding file with the insertion point positioned at the correct location. Choose Edit>Next Error/Tag or press F4 to jump to the next in sequence.

AFE1_AFE2-1:1
146
Reference information on the editor
IDE Project Management and Building Guidefor ARM
Context menu
This context menu is available:
These commands are available:
Copy
Copies the contents of the window.
Select All
Selects the contents of the window.
Clear All
Deletes the contents of the window.
Source Browser windowThe Source Browser window is available from the View menu.
The Source Browser window displays an hierarchical view in alphabetical order of all symbols defined in the active build configuration. This means that source browse information is available for symbols in source files and include files part of that configuration. Source browse information is not available for symbols in linked libraries. The window consists of two separate display areas.

AFE1_AFE2-1:1
Editing
147
For more information about how to use the Source Browser window, see Displaying source browse information, page 125.
The upper display area
The upper display area contains two columns:
To sort each column, click its header.
The lower display area
For a symbol selected in the upper display area, the lower area displays its properties:
Icons used for the symbol types
These are the icons used:
An icon that corresponds to the Symbol type classification.
Name The names of global symbols and functions defined in the project. Note that an unnamed type, for example a struct or a union without a name, will get a name based on the filename and line number where it is defined. These pseudonames are enclosed in angle brackets.
Scope The scope (namespaces and classes/structs) that the entry belongs to.
File The file name (without path) that contains the definition of the entry.
Full name Displays the unique name of each element, for instance classname::membername.
Symbol type Displays the symbol type for each element represented as an icon.
Filename Specifies the path to the file in which the element is defined.
Base class
Class
Configuration
Enumeration
Enumeration constant
(Yellow rhomb) Field of a struct
(Purple rhomb) Function
Macro

AFE1_AFE2-1:1
148
Reference information on the editor
IDE Project Management and Building Guidefor ARM
Context menu
This context menu is available in the upper display area:
These commands are available:
Go to Definition
The editor window will display the definition of the selected item.
Find All Calls to
Opens the Call Graph window which displays all functions in the project that calls the selected function, see Call Graph window, page 150. If this command is disabled, make sure to select a function in the Source Browser window.
Find All Calls from
Opens the Call Graph window which displays all functions in the project that are called from the selected function, see Call Graph window, page 150. If this command is disabled, make sure to select a function in the Source Browser window.
Namespace
Template class
Template function
Type definition
Union
(Yellow rhomb) Variable

AFE1_AFE2-1:1
Editing
149
Move to Parent
If the selected element is a member of a class, struct, union, enumeration, or namespace, this menu command can be used for moving the insertion point to the enclosing element.
All Symbols
Type filter; displays all global symbols and functions defined in the project.
All Functions & Variables
Type filter; displays all functions and variables defined in the project.
Non-Member Functions & Variables
Type filter; displays all functions and variables that are not members of a class.
Types
Type filter; displays all types such as structures and classes defined in the project.
Constants & Macros
Type filter; displays all constants and macros defined in the project.
Project Files
File filter; displays symbols from all files that you have explicitly added to your project, but no include files.
Project Files and User Include Files
File filter; displays symbols from all files that you have explicitly added to your project and all files included by them, except the include files in the IAR Embedded Workbench installation directory.
Project Files and All Include Files
File filter; displays symbols from all files that you have explicitly added to your project and all files included by them.

AFE1_AFE2-1:1
150
Reference information on the editor
IDE Project Management and Building Guidefor ARM
Resolve File Ambiguity dialog boxThe Resolve File Ambiguity dialog box is displayed when the editor finds more than one header file with the same name.
This dialog box lists the header files if more than one header file is found when you choose the Open "header.h" command on the editor window context menu and the IDE does not have access to dependency information.
Call Graph windowThe Call Graph window is available by choosing View>Source Browser>Call Graph.
This window displays calls to or calls from a function. The window is useful for navigating between the function calls.
To display a call graph, select a function name in the editor window or in the Source Browser window, right-click and select either Find All Calls to or Find All Calls from from the context menu.
Double-click an entry in the window to place the insertion point at the location of the function call (or definition, if a call is not applicable for the entry). The editor will open the file that contains the call if necessary.

AFE1_AFE2-1:1
Editing
151
Display area
The display area shows the call graph for the selected function, where each line lists a function. These columns are available:
Context menu
This context menu is available:
These commands are available:
Go to Definition
Places the insertion point at the location of the function definition.
Go to Call
Places the insertion point at the location of the function call.
Template dialog boxThe Template dialog box appears when you insert a code template that requires any field input.
Use this dialog box to specify any field input that is required by the source code template you insert.
Note: The figure reflects the default code template that can be used for automatically inserting code for a for loop.
Function Displays the call graph for the selected function; first the selected function, followed by a list of all called or calling functions. The functions calling the selected function are indicated with left arrow and the functions called by the selected function are indicated with a right arrow.
File The name of the source file.
Line The line number for the call.

AFE1_AFE2-1:1
152
Reference information on the editor
IDE Project Management and Building Guidefor ARM
Text fields
Specify the required input in the text fields. Which fields that appear depends on how the code template is defined.
Display area
The display area shows the code that would result from the code template, using the values you submit.
For more information about using code templates, see Using and adding code templates, page 120.
Editor shortcut key summaryThere are three types of shortcut keys that you can use in the editor:
● Predefined shortcut keys, which you can configure using the IDE Options dialog box
● Shortcut keys provided by the Scintilla editor.
● Custom shortcut keys that you configure yourself using the IDE Options dialog box.
The following tables summarize the editor’s predefined shortcut keys.
Moving the insertion point
To move the insertion point Press
One character to the left Left arrow
One character to the right Right arrow
One word to the left Ctrl + Left arrow
One word to the right Ctrl + Right arrow
One word part to the left; when using mixed cases, for example mixedCaseName
Ctrl + Alt + Left arrow
One word part to the right; when using mixed cases, for example mixedCaseName
Ctrl + Alt + Right arrow
One line up Up arrow
One line down Down arrow
To the previous paragraph Ctrl + Alt + Up arrow
To the next paragraph Ctrl + Alt + Down arrow
To the start of the line Home
Table 5: Editor shortcut keys for insertion point navigation

AFE1_AFE2-1:1
Editing
153
Selecting text
To select text, press Shift and the corresponding command for moving the insertion point. In addition, this command is available:
Scrolling text
Miscellaneous shortcut keys
To the end of the line End
To the beginning of the file Ctrl + Home
To the beginning of the file Ctrl + End
To move the insertion point Press
Table 5: Editor shortcut keys for insertion point navigation (Continued)
To select Press
A column-based block Shift + Alt + Arrow key
Table 6: Editor shortcut keys for selecting text
To scroll Press
Up one line.When used in the parameter hints text box, this shortcut steps up one line through the alternatives.
Ctrl + Up arrow
Down one line,When used in the parameter hints text box, this shortcut steps down one line through the alternatives.
Ctrl + Down arrow
Up one page Page Up
Down one page Page Down
Table 7: Editor shortcut keys for scrolling
Description Press
When used in the parameter hints text box, this shortcut inserts parameters as text in the source code.
Ctrl + Enter
Bracket matching: Expand selection to next level of matching of {}, [], or ().
Ctrl + B
Bracket matching: Expand selection to next level of matching of {}, [], (), or <>.
Ctrl + Alt + B
Table 8: Miscellaneous editor shortcut keys

AFE1_AFE2-1:1
154
Reference information on the editor
IDE Project Management and Building Guidefor ARM
Additional Scintilla shortcut keys
Bracket matching: Shrink selection to next level of matching of {}, [], or ().
Ctrl + Shift + B
Bracket matching: Shrink selection to next level of matching of {}, [], (), or <>.
Ctrl + Alt + Shift + B
Change case for selected text to lower Ctrl + u
Change case for selected text to upper Ctrl + U
Complete code Ctrl + Space
Complete word Ctrl + Alt + Space
Insert template Ctrl + Alt + V
Parameter hint Ctrl + Shift + Space
Zooming Mouse wheel
Zoom in Ctrl + numeric keypad '+'
Zoom out Ctrl + numeric keypad '-'
Zoom normal Ctrl + numeric keypad '/'
Description Press
Table 8: Miscellaneous editor shortcut keys (Continued)
Description Press
Scroll window line up or down Ctrl + UpCtrl + Down
Select a rectangular block and change its size a line up or down, or a column left or right
Shift + Alt + arrow key
Move insertion point one paragraph up or down
Ctrl + Alt + UpCtrl + Alt + Down
Grow selection one paragraph up or down Ctrl + Shift + Alt + UpCtrl + Shift + Alt + Down
Move insertion point one word left or right Ctrl + LeftCtrl + Right
Grow selection one word left or right Ctrl + Shift + LeftCtrl + Shift + Right
Grow selection to next start or end of a word Ctrl + Shift + Alt + LeftCtrl + Shif + Alt + Right
Move to first non-blank character of the line Home
Move to start of line Alt + Home
Table 9: Additional Scintilla shortcut keys

AFE1_AFE2-1:1
Editing
155
Select to start of the line Shift + Alt + Home
Select a rectangular block to the start or end of page
Shift + Alt + Page UpShift + Alt + Page Down
Delete to start of next word Ctrl + Delete
Delete to start of previous word Ctrl + Backspace
Delete forward to end of line Ctrl + Shift + Delete
Delete backward to start of line Ctrl + Shift + Backspace
Zoom in Ctrl + Add (numeric +)
Zoom out Ctrl + Subtract (numeric –)
Restore zoom to 100% Ctrl + Divide (numeric /)
Cut current line Ctrl + L
Copy current line Ctrl + Shift + T
Delete current line Ctrl + Shift + L
Change selection to lower case Ctrl + U
Change selection to upper case Ctrl + Shift + U
Description Press
Table 9: Additional Scintilla shortcut keys (Continued)

AFE1_AFE2-1:1
156
Reference information on the editor
IDE Project Management and Building Guidefor ARM

157
Part 2. Reference informationThis part contains these chapters:
● Installed files
● Menu reference
● General options
● Compiler options
● Assembler options
● Output converter options
● Custom build options
● Build actions options
● Linker options
● Library builder options.

158

AFE1_AFE2-1:1
159
Installed filesThis chapter describes which directories that are created during installation and which file types that are used.
Directory structure These topics are covered:
● Root directory
● The arm directory
● The common directory
● The install-info directory
The installation procedure creates several directories to contain the various types of files used with the IAR Systems development tools. The following sections give a description of the files contained by default in each directory.
ROOT DIRECTORY
The root directory created by the default installation procedure is the x:\Program Files\IAR Systems\Embedded Workbench 6.n\ directory where x is the drive where Microsoft Windows is installed and 6.n is the version number of the IDE.
THE ARM DIRECTORY
The arm directory contains all product-specific subdirectories.
Directory Description
arm\bin Contains executable files for ARM-specific components, such as the compiler, the assembler, the linker and the library tools, and the C-SPY® drivers.
Table 10: The arm directory

AFE1_AFE2-1:1
160
Directory structure
IDE Project Management and Building Guidefor ARM
arm\config Contains files used for configuring the development environment and projects, for example: • Linker configuration files (*.icf)• Special function register description files (*.sfr)• C-SPY device description files (*.ddf)• Device selection files (*.i79, *.menu)• Flash loader applications for various devices (*.out) • Syntax coloring configuration files (*.cfg)• Project templates for both application and library projects (*.ewp), and for the library projects, the corresponding library configuration files.
arm\doc Contains release notes with recent additional information about the ARM tools. We recommend that you read all of these files. The directory also contains online versions in hypertext PDF format of this user guide, and of the ARM reference guides, as well as online help files (*.chm).
arm\drivers Contains low-level device drivers, typically USB drivers required by the C-SPY drivers.
arm\examples Contains files related to example projects, which can be opened from the Information Center.
arm\inc Contains include files, such as the header files for the standard C or C++ library. There are also specific header files that define special function registers (SFRs); these files are used by both the compiler and the assembler.
arm\lib Contains prebuilt libraries and the corresponding library configuration files, used by the compiler.
arm\plugins Contains executable files and description files for components that can be loaded as plugin modules.
arm\src Contains source files for some configurable library functions and the library source code.For the ILINK linker, the directory also contains the source code for ELF utilities.
arm\tutor Contains the files used for the tutorials in the Information Center.
Directory Description
Table 10: The arm directory (Continued)

AFE1_AFE2-1:1
Installed files
161
THE COMMON DIRECTORY
The common directory contains subdirectories for components shared by all IAR Embedded Workbench products.
THE INSTALL-INFO DIRECTORY
The install-info directory contains metadata (version number, name, etc.) about the installed product components. Do not modify these files.
File typesThe IAR Systems development tools use the following default filename extensions to identify the produced files and other recognized file types:
Directory Description
common\bin Contains executable files for components common to all IAR Embedded Workbench products, such as the editor and the graphical user interface components. The executable file for the IDE is also located here.
common\config Contains files used by the IDE for settings in the development environment.
common\doc Contains release notes with recent additional information about the components common to all IAR Embedded Workbench products. We recommend that you read these files. The directory also contains documentation related to installation and licensing, and getting started using IAR Embedded Workbench.
common\plugins Contains executable files and description files for components that can be loaded as plugin modules, for example modules for code coverage.
Table 11: The common directory
Ext. Type of file Output from Input to
a Library iarchive ILINK
asm Assembler source code Text editor Assembler
bat Windows command batch file C-SPY Windows
board Configuration file for flash loader Text editor C-SPY
c C source code Text editor Compiler
cfg Syntax coloring configuration Text editor IDE
cgx Call graph file ILINK –
chm Online help system file -- IDE
Table 12: File types

AFE1_AFE2-1:1
162
File types
IDE Project Management and Building Guidefor ARM
cpp C++ source code Text editor Compiler
dat Macros for formatting of STL containers IDE IDE
dbgdt Debugger desktop settings C-SPY C-SPY
ddf Device description file Text editor C-SPY
dep Dependency information IDE IDE
dni Debugger initialization file C-SPY C-SPY
ewd Project settings for C-SPY IDE IDE
ewp IAR Embedded Workbench project (current version)
IDE IDE
ewplugin IDE description file for plugin modules -- IDE
eww Workspace file IDE IDE
flash Configuration file for flash loader Text editor C-SPY
flashdict Flash loader redirection specification Text editor C-SPY
fmt Formatting information for the Locals and Watch windows
IDE IDE
h C/C++ or assembler header source Text editor Compiler or assembler #include
helpfiles Help menu configuration file Text editor IDE
html, htm HTML document Text editor IDE
i Preprocessed source Compiler Compiler
i79 Device selection file Text editor IDE
icf Linker configuration file Text editor ILINK
inc Assembler header source Text editor Assembler #include
ini Project configuration IDE –
log Log information IDE –
lst List output Compiler and assembler
–
mac C-SPY macro definition Text editor C-SPY
menu Device selection file Text editor IDE
o Object module Compiler and assembler
ILINK
Ext. Type of file Output from Input to
Table 12: File types (Continued)

AFE1_AFE2-1:1
Installed files
163
When you run the IDE, some files are created and located in dedicated directories under your project directory, by default $PROJ_DIR$\Debug, $PROJ_DIR$\Release, $PROJ_DIR$\settings, and the file *.dep under the installation directory. None of these directories or files affect the execution of the IDE, which means you can safely remove them if required.
out Target application ILINK EPROM, C-SPY, etc.
out Target application with debug information ILINK C-SPY and other symbolic debuggers
pbd Source browse information IDE IDE
pbi Source browse information IDE IDE
pew IAR Embedded Workbench project (old project format)
IDE IDE
prj IAR Embedded Workbench project (old project format)
IDE IDE
s Assembler source code Text editor Assembler
sfr Special function register definitions Text editor C-SPY
suc Stack usage control file Text editor ILINK
svd CMSIS System View Description Text editor C-SPY
vsp visualSTATE project files IAR visualSTATE Designer
IAR visualSTATE Designer and IAR Embedded Workbench IDE
wsdt Workspace desktop settings IDE IDE
xcl Extended command line Text editor Assembler, compiler, linker
Ext. Type of file Output from Input to
Table 12: File types (Continued)

AFE1_AFE2-1:1
164
File types
IDE Project Management and Building Guidefor ARM

AFE1_AFE2-1:1
165
Menu referenceThis chapter contains reference information about the menus and menu commands.
MenusReference information about:
● File menu
● Edit menu
● View menu
● Project menu
● Tools menu
● Window menu
● Help menu.
In addition, a set of C-SPY-specific menus become available when you start the debugger. For more information about these menus, see the C-SPY® Debugging Guide for ARM.
File menuThe File menu provides commands for opening workspaces and source files, saving and printing, and exiting from the IDE.
The menu also includes a numbered list of the most recently opened files and workspaces. To open one of them, choose it from the menu.

AFE1_AFE2-1:1
166
Menus
IDE Project Management and Building Guidefor ARM
Menu commands
These commands are available:
New (Ctrl+N)
Displays a submenu with commands for creating a new workspace, or a new text file.
Open>File (Ctrl+O)
Displays a submenu from which you can select a text file or an HTML document to open. See Editor window, page 127.
Open>Workspace
Displays a submenu from which you can select a workspace file to open. Before a new workspace is opened you will be prompted to save and close any currently open workspaces.
Open>Header/Source File (Ctrl+Shift+H)
Opens the header file or source file that corresponds to the current file, and shifts focus from the current file to the newly opened file. This command is also available from the context menu available from the editor window.
Close
Closes the active window. You will be given the opportunity to save any files that have been modified before closing.
Save Workspace
Saves the current workspace file.
Close Workspace
Closes the current workspace file.
Save (Ctrl+S)
Saves the current text file or workspace file.
Save As
Displays a dialog box where you can save the current file with a new name.
Save All
Saves all open text documents and workspace files.
Page Setup
Displays a dialog box where you can set printer options.
Print (Ctrl+P)
Displays a dialog box where you can print a text document.

AFE1_AFE2-1:1
Menu reference
167
Recent Files
Displays a submenu from where you can quickly open the most recently opened text documents.
Recent Workspaces
Displays a submenu from where you can quickly open the most recently opened workspace files.
Exit
Exits from the IDE. You will be asked whether to save any changes to text files before closing them. Changes to the project are saved automatically.
Edit menuThe Edit menu provides commands for editing and searching.
Menu commands
These commands are available:
Undo (Ctrl+Z)
Undoes the last edit made to the current editor window.

AFE1_AFE2-1:1
168
Menus
IDE Project Management and Building Guidefor ARM
Redo (Ctrl+Y)
Redoes the last Undo in the current editor window.
You can undo and redo an unlimited number of edits independently in each editor window.
Cut (Ctrl+X)
The standard Windows command for cutting text in editor windows and text boxes.
Copy (Ctrl+C)
The standard Windows command for copying text in editor windows and text boxes.
Paste (Ctrl+V)
The standard Windows command for pasting text in editor windows and text boxes.
Select All (Ctrl+A)
Selects all text in the active editor window.
Find and Replace>Find (Ctrl+F)
Displays the Find dialog box where you can search for text within the current editor window; see Find dialog box, page 135. Note that if the insertion point is located in the Memory window when you choose the Find command, the dialog box will contain a different set of options than otherwise. If the insertion point is located in the Trace window when you choose the Find command, the Find in Trace dialog box is opened; the contents of this dialog box depend on the C-SPY driver you are using, see the C-SPY® Debugging Guide for ARM for more information.
Find and Replace>Find Next (F3)
Finds the next occurrence of the specified string.
Find and Replace>Find Previous (Shift+F3)
Finds the previous occurrence of the specified string.
Find and Replace>Find Next (Selected) (Ctrl+F3)
Searches for the next occurrence of the currently selected text or the word currently surrounding the insertion point.
Find and Replace>Find Previous (Selected) (Ctrl+Shift+F3)
Searches for the previous occurrence of the currently selected text or the word currently surrounding the insertion point.

AFE1_AFE2-1:1
Menu reference
169
Find and Replace>Replace (Ctrl+H)
Displays a dialog box where you can search for a specified string and replace each occurrence with another string; see Replace dialog box, page 137. Note that if the insertion point is located in the Memory window when you choose the Replace command, the dialog box will contain a different set of options than otherwise.
Find and Replace>Find in Files
Displays a dialog box where you can search for a specified string in multiple text files; see Find in Files window, page 136.
Find and Replace>Replace in Files
Displays a dialog box where you can search for a specified string in multiple text files and replace it with another string; see Replace in Files dialog box, page 140.
Find and Replace>Incremental Search (Ctrl+I)
Displays a dialog box where you can gradually fine-tune or expand the search by continuously changing the search string; see Incremental Search dialog box, page 142.
Navigate>Go To (Ctrl+G)
Displays the Go to Line dialog box where you can move the insertion point to a specified line and column in the current editor window.
Navigate>Toggle Bookmark (Ctrl+F2)
Toggles a bookmark at the line where the insertion point is located in the active editor window.
Navigate>Previous Bookmark (Shift+F2)
Moves the insertion point to the previous bookmark that has been defined with the Toggle Bookmark command.
Navigate>Next Bookmark (F2)
Moves the insertion point to the next bookmark that has been defined with the Toggle Bookmark command.
Navigate>Navigate Backward (Alt+Left Arrow)
Navigates backward in the insertion point history. The current position of the insertion point is added to the history by actions like Go to definition and clicking on a result from the Find in Files command.
Navigate>Navigate Forward (Alt+Right Arrow)
Navigates forward in the insertion point history. The current position of the insertion point is added to the history by actions like Go to definition and clicking on a result from the Find in Files command.

AFE1_AFE2-1:1
170
Menus
IDE Project Management and Building Guidefor ARM
Navigate>Go to Definition (F12)
Shows the declaration of the selected symbol or the symbol where the insertion point is placed. This menu command is available when browse information has been enabled, see Project options, page 51.
Code Templates>Insert Template (Ctrl+Alt+V)
Displays a list in the editor window from which you can choose a code template to be inserted at the location of the insertion point. If the code template you choose requires any field input, the Template dialog box appears; see Template dialog box, page 151. For information about using code templates, see Using and adding code templates, page 120.
Code Templates>Edit Templates
Opens the current code template file, where you can modify existing code templates and add your own code templates. For information about using code templates, see Using and adding code templates, page 120.
Next Error/Tag (F4)
If the message window contains a list of error messages or the results from a Find in Files search, this command displays the next item from that list in the editor window.
Previous Error/Tag (Shift+F4)
If the message window contains a list of error messages or the results from a Find in Files search, this command displays the previous item from that list in the editor window.
Complete Word (Ctrl+Alt+Space)
Attempts to complete the word you have begun to type, basing the guess on the contents of the rest of the editor document.
Complete Code (Ctrl+Space)
Shows a list of symbols that are available in a class, when you place the insertion point after ., ->, or :: and when these characters are preceded by a class or object name. For more information, see Code completion, page 119.
Parameter Hint (Ctrl+Shift+Space)
Suggests parameters as tooltip information for the function parameter list you have begun to type. When there are several overloaded versions of a function, you can choose which one to use by clicking the arrows in the tooltip. For more information, see Parameter hint, page 120.

AFE1_AFE2-1:1
Menu reference
171
Match Brackets
Selects all text between the brackets immediately surrounding the insertion point, increases the selection to the next hierarchic pair of brackets, or beeps if there is no higher bracket hierarchy.
Toggle All Folds (Ctrl+Alt+F)
Expands/collapses all code folds in the active project.
Auto Indent (Ctrl+T)
Indents one or several lines you have selected in a C/C++ source file. To configure the indentation, see Configure Auto Indent dialog box, page 45.
Block Comment (Ctrl+K)
Places the C++ comment character sequence // at the beginning of the selected lines.
Block Uncomment (Ctrl+K)
Removes the C++ comment character sequence // from the beginning of the selected lines.
Toggle Breakpoint (F9)
Toggles a breakpoint at the statement or instruction that contains or is located near the cursor in the source window.
This command is also available as an icon button on the debug toolbar.
Enable/Disable Breakpoint (Ctrl+F9)
Toggles a breakpoint between being disabled, but not actually removed—making it available for future use—and being enabled again.
View menuThe View menu provides several commands for opening windows and displaying toolbars in the IDE. When C-SPY is running you can also open debugger-specific windows from this menu. See the C-SPY® Debugging Guide for ARM for information about these.

AFE1_AFE2-1:1
172
Menus
IDE Project Management and Building Guidefor ARM
Menu commands
These commands are available:
Messages
Displays a submenu which gives access to the message windows—Build, Find in Files, Tool Output, Debug Log—that display messages and text output from the IAR Embedded Workbench commands. If the window you choose from the menu is already open, it becomes the active window.
Workspace
Opens the current Workspace window, see Workspace window, page 86.
Source Browser>Source Browser
Opens the Source Browser window, see Source Browser window, page 146.
Source Browser>References
Opens the References window, see References window, page 145.
Source Browser>Declarations
Opens the Declarations window, see Declarations window, page 143.
Source Browser>Call Graph
Opens the Call Graph window, see Call Graph window, page 150.
Breakpoints
Opens the Breakpoints window, see the C-SPY® Debugging Guide for ARM.
Disassembly
Opens the Disassembly window. Only available when C-SPY is running.
Memory
Opens the Memory window. Only available when C-SPY is running.
Symbolic Memory
Opens the Symbolic Memory window. Only available when C-SPY is running.
Register
Opens the Register window. Only available when C-SPY is running.
Watch
Opens the Watch window. Only available when C-SPY is running.
Locals
Opens the Locals window. Only available when C-SPY is running.
Statics
Opens the Statics window. Only available when C-SPY is running.

AFE1_AFE2-1:1
Menu reference
173
Auto
Opens the Auto window. Only available when C-SPY is running.
Live Watch
Opens the Live Watch window. Only available when C-SPY is running.
Quick Watch
Opens the Quick Watch window. Only available when C-SPY is running.
Call Stack
Opens the Call Stack window. Only available when C-SPY is running.
Stack
Opens the Stack window. Only available when C-SPY is running.
Terminal I/O
Opens the Terminal I/O window. Only available when C-SPY is running.
Images
Opens the Images window. Only available when C-SPY is running.
Code Coverage
Opens the Code Coverage window. Only available when C-SPY is running.
Symbols
Opens the Symbols window. Only available when C-SPY is running.
Toolbars
The options Main and Debug toggle the two toolbars on or off.
Status bar
Toggles the status bar on or off.

AFE1_AFE2-1:1
174
Menus
IDE Project Management and Building Guidefor ARM
Project menuThe Project menu provides commands for working with workspaces, projects, groups, and files, and for specifying options for the build tools, and running the tools on the current project.
Menu commands
These commands are available:
Add Files
Displays a dialog box where you can select which files to include in the current project.
Add Group
Displays a dialog box where you can create a new group. In the Group Name text box, specify the name of the new group. For more information about groups, see Groups, page 79.

AFE1_AFE2-1:1
Menu reference
175
Import File List
Displays a standard Open dialog box where you can import information about files and groups from projects created using another IAR Systems toolchain.
To import information from project files which have one of the older filename extensions pew or prj you must first have exported the information using the context menu command Export File List available in your current IAR Embedded Workbench.
Add Project Connection
Displays the Add Project Connection dialog box, see Add Project Connection dialog box, page 92.
Edit Configurations
Displays the Configurations for project dialog box, where you can define new or remove existing build configurations. See Configurations for project dialog box, page 91.
Remove
In the Workspace window, removes the selected item from the workspace.
Create New Project
Displays the Create New Project dialog box where you can create a new project and add it to the workspace; see Create New Project dialog box, page 90.
Add Existing Project
Displays a standard Open dialog box where you can add an existing project to the workspace.
Options (Alt+F7)
Displays the Options dialog box, where you can set options for the build tools, for the selected item in the Workspace window; see Options dialog box, page 110. You can set options for the entire project, for a group of files, or for an individual file.
Version Control System
Displays a submenu with commands for version control, see Version Control System menu for SCC, page 93.
Make (F7)
Brings the current build configuration up to date by compiling, assembling, and linking only the files that have changed since the last build.
Compile (Ctrl+F7)
Compiles or assembles the currently selected file, files, or group.

AFE1_AFE2-1:1
176
Menus
IDE Project Management and Building Guidefor ARM
One or more files can be selected in the Workspace window—all files in the same project, but not necessarily in the same group. You can also select the editor window containing the file you want to compile. The Compile command is only enabled if all files in the selection can be compiled or assembled.
You can also select a group, in which case the command is applied to each file in the group (also inside nested groups) that can be compiled, even if the group contains files that cannot be compiled, such as header files.
If the selected file is part of a multi-file compilation group, the command will still only affect the selected file.
Rebuild All
Rebuilds and relinks all files in the current target.
Clean
Removes any intermediate files.
Batch Build (F8)
Displays the Batch Build dialog box where you can configure named batch build configurations, and build a named batch. See Batch Build dialog box, page 112.
Analyze Project
Runs the external analyzer that you select and performs an analysis on all source files of your project. The list of analyzers is populated with analyzers that you specify on the External Analyzers page in the IDE Options dialog box.
Note that this menu command is not available if you have not added an analyzer. For more information, see Getting started using external analyzers, page 27.
Analyze File(s)
Runs the external analyzer that you select and performs an analysis on a group of files or on an individual file. The list of analyzers is populated with analyzers that you specify on the External Analyzers page in the IDE Options dialog box.
Note that this menu command is not available if you have not added an analyzer. For more information, see Getting started using external analyzers, page 27.
Stop Build (Ctrl+Break)
Stops the current build operation.

AFE1_AFE2-1:1
Menu reference
177
Download and Debug (Ctrl+D)
Downloads the application and starts C-SPY so that you can debug the project object file. If necessary, a make will be performed before running C-SPY to ensure the project is up to date. This command is not available during a debug session.
Debug without Downloading
Starts C-SPY so that you can debug the project object file. This menu command is a shortcut for the Suppress Download option available on the Download page. The Debug without Downloading command is not available during a debug session.
Make & Restart Debugger
Stops C-SPY, makes the active build configuration, and starts the debugger again; all in a single command. This command is only available during a debug session.
Restart Debugger
Stops C-SPY and starts the debugger again; all in a single command. This command is only available during a debug session.
Download
Commands for flash download and erase. Choose between these commands:
Download active application downloads the active application to the target without launching a full debug session. The result is roughly equivalent to launching a debug session but exiting it again before the execution starts.
Download file opens a standard Open dialog box where you can specify a file to be downloaded to the target system without launching a full debug session.
Erase memory erases all parts of the flash memory.
If your .board file specifies only one flash memory, a simple confirmation dialog box is displayed where you confirm the erasure. However, if your .board file specifies two or more flash memories, the Erase Memory dialog box is displayed. For information about this dialog box, see the C-SPY® Debugging Guide for ARM.
SFR Setup
Opens the SFR Setup window which displays the currently defined SFRs that C-SPY has information about. For more information about this window, see the C-SPY® Debugging Guide for ARM.
Open Device Description File
Opens a submenu where you can choose to open a file from a list of all device files and SFR definitions files that are in use.

AFE1_AFE2-1:1
178
Menus
IDE Project Management and Building Guidefor ARM
List All Registers to File
Reads the contents of all registers, including SFRs, and stores the list in a log file. If you are not in a debug session, only the list of registers is stored.
Erase Memory dialog boxThe Erase Memory dialog box is displayed when you have chosen Project>Download>Erase Memory and your flash memory system configuration file (filename extension .board) specifies two or more flash memories.
Use this dialog box to erase one or more of the flash memories.
Display area
Each line lists the path to the flash memory device configuration file (filename extension .flash) and the associated memory range. Select the memory you want to erase.
Buttons
These buttons are available:
Erase all
All memories listed in the dialog box are erased, regardless of individually selected lines.
Erase
Erases the selected memories.
Cancel
Closes the dialog box.
Tools menuThe Tools menu provides commands for customizing the environment, such as changing common fonts and shortcut keys.

AFE1_AFE2-1:1
Menu reference
179
It is a user-configurable menu to which you can add tools for use with IAR Embedded Workbench. Thus, it might look different depending on which tools you have preconfigured to appear as menu items.
Menu Commands
These commands are available:
Options
Displays the IDE Options dialog box where you can customize the IDE. See:
Common Fonts options, page 38
Key Bindings options, page 39
Language options, page 40
Editor options, page 41
Configure Auto Indent dialog box, page 45
External Editor options, page 46
Editor Setup Files options, page 47
Editor Colors and Fonts options, page 48
Messages options, page 49
Project options, page 51
Source Code Control options, page 56
Debugger options, page 57
Stack options, page 59
Register Filter options, page 61
Terminal I/O options, page 63.
Configure Tools
Displays the Configure Tools dialog box where you can set up the interface to use external tools; see Configure Tools dialog box, page 64.

AFE1_AFE2-1:1
180
Menus
IDE Project Management and Building Guidefor ARM
Filename Extensions
Displays the Filename Extensions dialog box where you can define the filename extensions to be accepted by the build tools; see Filename Extensions dialog box, page 68.
Configure Viewers
Displays the Configure Viewers dialog box where you can configure viewer applications to open documents with; see Configure Viewers dialog box, page 66.
Notepad
User-configured. This is an example of a user-configured addition to the Tools menu.
Window menuThe Window menu provides commands for manipulating the IDE windows and changing their arrangement on the screen.
The last section of the Window menu lists the currently open windows. Choose the window you want to switch to.
Menu commands
These commands are available:
Close Tab
Closes the active tab.
Close Window (Ctrl+F4)
Closes the active editor window.
Split
Splits an editor window horizontally or vertically into two or four panes, which means that you can see more parts of a file simultaneously.

AFE1_AFE2-1:1
Menu reference
181
New Vertical Editor Window
Opens a new empty window next to the current editor window.
New Horizontal Editor Window
Opens a new empty window under the current editor window.
Move Tabs to Next Window
Moves all tabs in the current window to the next window.
Move Tabs to Previous Window
Moves all tabs in the current window to the previous window.
Close All Tabs Except Active
Closes all the tabs except the current tab.
Close All Tabs to the Right of Active
Closes all tabs to the right of the current tab.
Close All Editor Tabs
Closes all tabs currently available in editor windows.
Help menuThe Help menu provides help about IAR Embedded Workbench and displays the version numbers of the user interface and of the IDE.
You can also access the Information Center from the Help menu. The Information Center is an integrated navigation system that gives easy access to the information resources you need to get started and during your project development: tutorials, example projects, user guides, support information, and release notes. It also provides shortcuts to useful sections on the IAR Systems web site.

AFE1_AFE2-1:1
182
Menus
IDE Project Management and Building Guidefor ARM

AFE1_AFE2-1:1
183
General optionsThis chapter describes the general options in the IAR Embedded Workbench® IDE.
For more information about how to set options, see Setting project options using the Options dialog box, page 103.
Description of general optionsReference information about:
● Target options
● Output
● Library Configuration
● Library Options
● MISRA C
This section gives detailed information about the options in the General Options category.
To set general options in the IDE:
1 Choose Project>Options to display the Options dialog box.
2 Select General Options in the Category list.
3 To restore all settings to the default factory settings, click the Factory Settings button.

AFE1_AFE2-1:1
184
Description of general options
IDE Project Management and Building Guidefor ARM
Target options The Target options specify target-specific features for the IAR C/C++ Compiler and Assembler.
Processor variant
Selects the processor variant:
Core
The processor core you are using. For a description of the available variants, see the IAR C/C++Development Guide for ARM.
Device
The device your are using. The choice of device will automatically determine the default linker configuration file and C-SPY® device description file. For information about how to override the default files, see the C-SPY® Debugging Guide for ARM.
Endian mode
Selects the byte order for your project:
Little
The lowest byte is stored at the lowest address in memory. The highest byte is the most significant; it is stored at the highest address.
Big
The lowest address holds the most significant byte, while the highest address holds the least significant byte. Choose between two variants of the big-endian mode:
BE8 to make data big-endian and code little-endian
BE32 to make both data and code big-endian.

AFE1_AFE2-1:1
General options
185
FPU
Selects the floating-point unit:
None (default)
The software floating-point library is used.
VFPv2
A VFP unit conforming to architecture VFPv2.
VFPv3
A VFP unit conforming to architecture VFPv3.
VFPv3 + NEON
A VFP unit conforming to architecture VFPv3 and a NEON unit.
VFPv4
A VFP unit conforming to architecture VFPv4.
VFPv4 + NEON
A VFP unit conforming to architecture VFPv4 and a NEON unit.
VFP9-S
A VFPv2 architecture that can be used with the ARM9E family of CPU cores. Selecting this coprocessor is therefore identical to selecting the VFPv2 architecture.
By selecting a VFP coprocessor, you will override the use of the software floating-point library for all supported floating-point operations.
OutputThe Output options determine the type of output file. You can also specify the destination directories for executable files, object files, and list files.

AFE1_AFE2-1:1
186
Description of general options
IDE Project Management and Building Guidefor ARM
Output file
Selects the type of the output file:
Executable (default)
As a result of the build process, the linker will create an application (an executable output file). When this setting is used, linker options will be available in the Options dialog box. Before you create the output you should set the appropriate linker options.
Library
As a result of the build process, the library builder will create a library file. When this setting is used, library builder options will be available in the Options dialog box, and Linker will disappear from the list of categories. Before you create the library you can set the options.
Output directories
Specify the paths to the destination directories. Note that incomplete paths are relative to your project directory. You can specify:
Executables/libraries
Overrides the default directory for executable or library files. Type the name of the directory where you want to save executable files for the project.
Object files
Overrides the default directory for object files. Type the name of the directory where you want to save object files for the project.
List files
Overrides the default directory for list files. Type the name of the directory where you want to save list files for the project.

AFE1_AFE2-1:1
General options
187
Library Configuration The Library Configuration options determine which library to use.
For information about the runtime library, library configurations, the runtime environment they provide, and the possible customizations, see IAR C/C++Development Guide for ARM.
Library
Selects which runtime library to use. For information about available libraries, see the IAR C/C++Development Guide for ARM.
The names of the library object file and library configuration file that actually will be used are displayed in the Library file and Configuration file text boxes, respectively.
Configuration file
Displays the library configuration file that will be used. A library configuration file is chosen automatically depending on the project settings. If you have chosen Custom DLIB in the Library drop-down list, you must specify your own library configuration file.
Enable thread support in library
Automatically configures the runtime library for use with threads.
Library low-level interface implementation
Controls the type of low-level interface for I/O to be included in the library.
For Cortex-M, choose between:

AFE1_AFE2-1:1
188
Description of general options
IDE Project Management and Building Guidefor ARM
None
No low-level support for I/O available in the libraries. You must provide your own __write function to use the I/O functions part of the library.
Semihosted and stdout/stderr via semihosting
Semihosted I/O which uses the BKPT instruction.
Semihosted and stdout/stderr via SWO
Semihosted I/O which uses the BKPT instruction for all functions except for the stdout and stderr output where the SWO interface—available on some J-Link debug probes—is used. This means a much faster mechanism where the application does not need to halt execution to transfer data.
IAR breakpoint
Not available.
For other cores, choose between:
None
No low-level support for I/O available in the libraries. You must provide your own __write function to use the I/O functions part of the library.
Semihosted
Semihosted I/O which uses the SVC instruction (earlier SWI).
IAR breakpoint
The IAR proprietary variant of semihosting, which does not use the SVC instruction and thus does not need to set a breakpoint on the SVC vector. This is an advantage for applications which require the SVC vector for their own use, for example an RTOS. This method can also lead to performance improvements. However, note that this method does not work with applications, libraries, and object files that are built using tools from other vendors.
CMSIS
To enable CMSIS support, use these options:
Use CMSIS
Adds the CMSIS header files to the compiler include path.
Note that if your application source code includes CMSIS header files explicitly, then you should not use this option.
DSP library
Links your application with the CMSIS DSP library. This option is only available for Cortex-M devices.

AFE1_AFE2-1:1
General options
189
Library OptionsThe Library Options select the printf and scanf formatters.
For information about the capabilities of the formatters, see the IAR C/C++Development Guide for ARM.
Printf formatter
If Auto is selected, the linker automatically chooses the appropriate formatter for printf-related functions based on information from the compiler.
To override the default formatter for all printf-related functions, except for wprintf variants, choose between:
● Printf formatters in the IAR DLIB Library: Full, Full without multibytes, Large, Large without multibytes, Small, Small without multibytes, and Tiny
Choose a formatter that suits the requirements of your application.
Scanf formatter
If Auto is selected, the linker automatically chooses the appropriate formatter for scanf-related functions based on information from the compiler.
To override the default formatter for all scanf-related functions, except for wscanf variants, choose between:
● Scanf formatters in the IAR DLIB Library: Full, Full without multibytes, Large, Large without multibytes, Small, and Small without multibytes
Choose a formatter that suits the requirements of your application.

AFE1_AFE2-1:1
190
Description of general options
IDE Project Management and Building Guidefor ARM
Buffered terminal output
Buffers terminal output during program execution, instead of instantly printing each new character to the C-SPY Terminal I/O window. This option is useful when you use debugger systems that have slow communication.
MISRA C The MISRA-C:1998 and MISRA-C:2004 options control how the IDE checks the source code for deviations from the MISRA C rules. The settings are used for both the compiler and the linker.
For details about specific options, see the IAR Embedded Workbench® MISRA C:2004 Reference Guide or the IAR Embedded Workbench® MISRA C:1998 Reference Guide available from the Help menu.

AFE1_AFE2-1:1
191
Compiler optionsThis chapter describes the compiler options available in the IAR Embedded Workbench® IDE.
For more information about how to set options, see Setting project options using the Options dialog box, page 103.
Description of compiler optionsReference information about:
● Multi-file Compilation
● Language 1
● Language 2
● Optimizations
● Output
● List
● Preprocessor
● Diagnostics
● MISRA C
● Extra Options
● Edit Include Directories dialog box
This section gives detailed information about the options in the C/C++ Compiler category.
To set compiler options in the IDE:
1 Choose Project>Options to display the Options dialog box.
2 Select C/C++ Compiler in the Category list.
3 To restore all settings to the default factory settings, click the Factory Settings button.

AFE1_AFE2-1:1
192
Description of compiler options
IDE Project Management and Building Guidefor ARM
Multi-file CompilationBefore you set specific compiler options, you can decide whether you want to use multi-file compilation, which is an optimization technique.
Multi-file Compilation
Enables multi-file compilation from the group of project files that you have selected in the workspace window.
You can use this option for the entire project or for individual groups of files. All C/C++ source files in such a group are compiled together using one invocation of the compiler.
This means that all files included in the selected group are compiled using the compiler options which have been set on the group or nearest higher enclosing node which has any options set. Any overriding compiler options on one or more files are ignored when building, because a group compilation must use exactly one set of options.
For information about how multi-file compilation is displayed in the workspace window, see Workspace window, page 86.
Discard Unused Publics
Discards any unused public functions and variables from the compilation unit.
For more information about multi-file compilation and discarding unused public functions, see the IAR C/C++Development Guide for ARM.

AFE1_AFE2-1:1
Compiler options
193
Language 1The Language 1 options determine which programming language to use and which extensions to enable.
For more information about the supported languages, their dialects, and their extensions, see the IAR C/C++Development Guide for ARM.
Language
Determines the compiler support for either C or C++:
C (default)
Makes the compiler treat the source code as C, which means that features specific to C++ cannot be used.
C++
Makes the compiler treat the source code as Embedded C++ or Extended Embedded C++. This means that some features specific to C++, such as classes and overloading, can be used.Makes the compiler treat the source code as C++.
Auto
Language support is decided automatically depending on the filename extension of the file being compiled:
c, files with this filename extension are treated as C source files.
cpp, files with this filename extension will be treated as C++ source files.

AFE1_AFE2-1:1
194
Description of compiler options
IDE Project Management and Building Guidefor ARM
Language conformance
Controls how strictly the compiler adheres to the standard C or C++ language:
Standard with IAR extensions
Accepts ARM-specific keywords as extensions to the standard C or C++ language. In the IDE, this setting is enabled by default.
Standard
Disables IAR Systems extensions, but does not adhere strictly to the C or C++ dialect you have selected. Some very useful relaxations to C or C++ are still available.
Strict
Adheres strictly to the C or C++ dialect you have selected. This setting disables a great number of useful extensions and relaxations to C or C++.
C dialect
Selects the dialect if C is the supported language:
C89
Enables the C89 standard instead of Standard C. Note that this setting is mandatory when the MISRA C checking is enabled.
C99
Enables the C99 standard, also known as Standard C. This is the default standard used in the compiler, and it is stricter than C89. Features specific to C89 cannot be used. In addition, choose between:
Allow VLA, allows the use of C99 variable length arrays.
C++ inline semantics, enables C++ inline semantics when compiling a Standard C source code file.
Require prototypes
Forces the compiler to verify that all functions have proper prototypes, which means that source code containing any of the following will generate an error:
● A function call of a function with no declaration, or with a Kernighan & Ritchie C declaration.
● A function definition of a public function with no previous prototype declaration.
● An indirect function call through a function pointer with a type that does not include a prototype.

AFE1_AFE2-1:1
Compiler options
195
C++ dialect
Selects the dialect if C++ is the supported language:
Embedded C++
Makes the compiler treat the source code as Embedded C++. This means that features specific to C++, such as classes and overloading, can be used.
Extended Embedded C++
Enables features like namespaces or the standard template library in your source code.
C++
Makes the compiler treat the source code as Standard C++. Choose between:
With exceptions, enables exception support in the C++ language.
With RTTI, enables runtime type information (RTTI) support in the C++ language.
Destroy static objects
Makes the compiler generate code to destroy C++ static variables that require destruction at program exit.
Language 2The Language 2 options control the use of some language extensions.

AFE1_AFE2-1:1
196
Description of compiler options
IDE Project Management and Building Guidefor ARM
Plain 'char' is
Normally, the compiler interprets the plain char type as unsigned char. Plain 'char' is Signed makes the compiler interpret the char type as signed char instead, for example for compatibility with another compiler.
Note: The runtime library is compiled with unsigned plain characters. If you select the Signed option, references to library functionality that uses unsigned plain characters will not work.
Floating-point semantics
Controls floating-point semantics. Choose between:
Strict conformance
Makes the compiler conform strictly to the C and floating-point standards for floating-point expressions.
Relaxed
Makes the compiler relax the language rules and perform more aggressive optimization of floating-point expressions. This option improves performance for floating-point expressions that fulfill these conditions:
● The expression consists of both single- and double-precision values
● The double-precision values can be converted to single precision without loss of accuracy
● The result of the expression is converted to single precision.
Note that performing the calculation in single precision instead of double precision might cause a loss of accuracy.
Enable multibyte support
By default, multibyte characters cannot be used in C or Embedded C++ source code. Enable multibyte support makes the compiler interpret multibyte characters in the source code according to the host computer’s default setting for multibyte support.
Multibyte characters are allowed in C and C++ style comments, in string literals, and in character constants. They are transferred untouched to the generated code.

AFE1_AFE2-1:1
Compiler options
197
CodeThe Code options control the code generation of the compiler.
For more information about these compiler options, see the IAR C/C++Development Guide for ARM.
Generate interwork code
Makes the compiler capable of mixing ARM and Thumb code. This option is enabled by default.
Processor mode
Selects the processor mode for your project:
Arm
Generates code that uses the full 32-bit instruction set.
Thumb
Generates code that uses the reduced 16-bit instruction set. Thumb code minimizes memory usage and provides higher performance in 8/16-bit bus environments.
Position-independence
Determines how the compiler should handle position-independent code and data:
Code and read-only data (ropi)
Generates code that uses PC-relative references to address code and read-only data.

AFE1_AFE2-1:1
198
Description of compiler options
IDE Project Management and Building Guidefor ARM
Read/write data (rwpi)
Generates code that uses an offset from the static base register to address-writable data.
No dynamic read/write initialization
Disables runtime initialization of static C variables.
No data reads in code memory
Use this option to generate code that should run from a memory region where it is not allowed to read data, only to execute code.
The option also affects the automatic library selection performed by the linker. An IAR-specific ELF attribute is used for determining whether libraries compiled with this option should be used.
This option can only be used with ARMv7-M cores, and cannot be combined with the options for position-independence. For more information, see the compiler option --no_literal_pool in the IAR C/C++Development Guide for ARM.
OptimizationsThe Optimizations options determine the type and level of optimization for the generation of object code.
Level
Selects the optimization level:
None
No optimization; provides best debug support.

AFE1_AFE2-1:1
Compiler options
199
Low
The lowest level of optimization.
Medium
The medium level of optimization.
High, balanced
The highest level of optimization, balancing between speed and size.
High, size
The highest level of optimization, favors size.
High, speed
The highest level of optimization, favors speed.
No size constraints
Optimizes for speed, but relaxes the normal restrictions for code size expansion. This option is only available at the level High, speed.
By default, a debug project will have a size optimization that is fully debuggable, while a release project will have a high balanced optimization that generates small code without sacrificing speed.
For a list of optimizations performed at each optimization level, see the IAR C/C++Development Guide for ARM.
Enabled transformations
Selects which transformations that are available at different optimization levels. When a transformation is available, you can enable or disable it by selecting its check box. Choose between:
● Common subexpression elimination
● Loop unrolling
● Function inlining
● Code motion
● Type-based alias analysis
● Static clustering
● Instruction scheduling
In a debug project the transformations are, by default, disabled. In a release project the transformations are, by default, enabled.
For a brief description of the transformations that can be individually disabled, see the IAR C/C++Development Guide for ARM.

AFE1_AFE2-1:1
200
Description of compiler options
IDE Project Management and Building Guidefor ARM
OutputThe Output options determine the generated compiler output.
Generate debug information
Makes the compiler include additional information in the object modules that is required by C-SPY® and other symbolic debuggers.
Generate debug information is selected by default. Deselect it if you do not want the compiler to generate debug information.
Note: The included debug information increases the size of the object files.
Code section name
The compiler places functions into named sections which are referred to by the IAR ILINK Linker. Code section name specifies a different name than the default name to place any part of your application source code into separate non-default sections. This is useful if you want to control placement of your code to different address ranges and you find the @ notation, alternatively the #pragma location directive, insufficient.
Note: Take care when you explicitly place a function in a predefined section other than the one used by default. This is useful in some situations, but incorrect placement can result in anything from error messages during compilation and linking to a malfunctioning application. Carefully consider the circumstances; there might be strict requirements on the declaration and use of the function or variable.
Note that any changes to the section names require a corresponding modification in the linker configuration file.
For detailed information about sections and the various methods for controlling the placement of code, see the IAR C/C++Development Guide for ARM.

AFE1_AFE2-1:1
Compiler options
201
ListThe List options make the compiler generate a list file and determine its contents.
By default, the compiler does not generate a list file. Select any of the following options to generate a list file or an assembler file. The list file will be saved in the List directory, and its filename will consist of the source filename, plus the filename extension lst.
If you want to save the list file in another directory than the default directory for list files, use the Output Directories option in the General Options category; see Output, page 185, for additional information.
You can open the output files directly from the Output folder which is available in the Workspace window.
Output list file
Makes the compiler generate a list file. You can open the output files directly from the Output folder which is available in the Workspace window. By default, the compiler does not generate a list file. For the list file content, choose between:
Assembler mnemonics
Includes assembler mnemonics in the list file.
Diagnostics
Includes diagnostic information in the list file.
Output assembler file
Makes the compiler generate an assembler list file. For the list file content, choose between:
Include source
Includes source code in the assembler file.

AFE1_AFE2-1:1
202
Description of compiler options
IDE Project Management and Building Guidefor ARM
Include call frame information
Includes compiler-generated information for runtime model attributes, call frame information, and frame size information.
PreprocessorThe Preprocessor options allow you to define symbols and include paths for use by the compiler and assembler.
Ignore standard include directories
Normally, the compiler and assembler automatically look for include files in the standard include directories. Use this option to turn off this behavior.
Additional include directories
Specify the full paths of directories to search for include files, one per line. Any directories specified here are searched before the standard include directories, in the order specified.
Use the browse button to display the Edit Include Directories dialog box, where you can specify directories using a file browser. For more information, see Edit Include Directories dialog box, page 206.
To avoid being dependent on absolute paths, and to make the project more easily portable between different machines and file system locations, you can use argument variables like $TOOLKIT_DIR$ and $PROJ_DIR$, see Argument variables, page 70.
Preinclude file
Specify a file to include before the first line of the source file.

AFE1_AFE2-1:1
Compiler options
203
Defined symbols
Define a macro symbol (one per line), including its value, for example like this:.
TESTVER=1
This has the same effect as if a line like this appeared before the start of the source file:
#define TESTVER 1
A line with no value has the same effect as if =1 was specified.
Preprocessor output to file
Makes the compiler and assembler output the result of the preprocessing to a file with the filename extension i, located in the lst directory. Choose between:
Preserve comments
Includes comments in the output. Normally, comments are treated as whitespace, and their contents are not included in the preprocessor output.
Generate #line directives
Generates #line directives in the output to indicate where each line originated from.
DiagnosticsThe Diagnostics options determine how diagnostic messages are classified and displayed. Use the diagnostics options to override the default classification of the specified diagnostics.
Note: The diagnostic messages cannot be suppressed for fatal errors, and fatal errors cannot be reclassified.

AFE1_AFE2-1:1
204
Description of compiler options
IDE Project Management and Building Guidefor ARM
Enable remarks
Enables the generation of remarks. By default, remarks are not issued.
The least severe diagnostic messages are called remarks. A remark indicates a source code construct that might cause strange behavior in the generated code.
Suppress these diagnostics
Suppresses the output of diagnostic messages for the tags that you specify.
For example, to suppress the warnings Xx117 and Xx177, type:
Xx117,Xx177
Treat these as remarks
Classifies diagnostic messages as remarks. A remark is the least severe type of diagnostic message. It indicates a source code construct that might cause strange behavior in the generated code.
For example, to classify the warning Xx177 as a remark, type:
Xx177
Treat these as warnings
Classifies diagnostic messages as warnings. A warning indicates an error or omission that is of concern, but which will not cause the compiler to stop before compilation is completed.
For example, to classify the remark Xx826 as a warning, type:
Xx826
Treat these as errors
Classifies diagnostic messages as errors. An error indicates a violation of the language rules, of such severity that object code will not be generated, and the exit code will be non-zero.
For example, to classify the warning Xx117 as an error, type:
Xx117
Treat all warnings as errors
Classifies all warnings as errors. If the compiler encounters an error, object code is not generated.

AFE1_AFE2-1:1
Compiler options
205
MISRA C The MISRA-C:1998 and MISRA-C:2004 options override the corresponding options in the General Options category.
For details about specific option, see the IAR Embedded Workbench® MISRA C:2004 Reference Guide or the IAR Embedded Workbench® MISRA C:1998 Reference Guide available from the Help menu.
Extra OptionsThe Extra Options page provides you with a command line interface to the tool.
Use command line options
Specify additional command line arguments to be passed to the tool (not supported by the GUI).

AFE1_AFE2-1:1
206
Description of compiler options
IDE Project Management and Building Guidefor ARM
Edit Include Directories dialog boxThe Edit Include Directories dialog box is available from the Preprocessor page in the Options dialog box for the compiler and assembler categories.
Use this dialog box to specify or delete include paths, or to make a path relative or absolute.
To add a path to an include directory:
1 Click the text <Click to add>. A browse dialog box is displayed.
2 Browse to the appropriate include directory and click Select. The include path appears.
To add yet another one, click <Click to Add>.
To make the path relative or absolute:
1 Click the drop-down arrow. A context menu is displayed. which shows the absolute path and paths relative to the argument variables $PROJ_DIR$ and $TOOLKIT_DIR$, when possible.
2 Choose one of the alternatives.
To change the order of the paths:
1 Use the shortcut key combinations Ctrl+Up/Down.
2 Notice that the list will be sorted accordingly.
To delete an include path:
1 Select the include path and click the red cross at the beginning of the line, alternatively press the Delete key.
2 Notice that the selected path will disappear.

AFE1_AFE2-1:1
207
Assembler optionsThis chapter describes the assembler options available in the IAR Embedded Workbench® IDE.
For more information about how to set options, see Setting project options using the Options dialog box, page 103.
Description of assembler optionsReference information about:
● Language
● Output
● List
● Preprocessor
● Diagnostics
● Extra Options
This section gives detailed information about the options in the Assembler category.
To set assembler options in the IDE:
1 Choose Project>Options to display the Options dialog box.
2 Select Assembler in the Category list.
3 To restore all settings to the default factory settings, click the Factory Settings button.

AFE1_AFE2-1:1
208
Description of assembler options
IDE Project Management and Building Guidefor ARM
LanguageThe Language options control certain behavior of the assembler language.
User symbols are case sensitive
Toggles case sensitivity on and off. By default, case sensitivity is on. This means that, for example, LABEL and label refer to different symbols. When case sensitivity is off, LABEL and label will refer to the same symbol.
Enable multibyte support
Makes the assembler interpret multibyte characters in the source code according to the host computer’s default setting for multibyte support. By default, multibyte characters cannot be used in assembler source code.
Multibyte characters are allowed in comments, in string literals, and in character constants. They are transferred untouched to the generated code.
Macro quote characters
Selects the characters used for the left and right quotes of each macro argument. By default, the characters are < and >.
Macro quote characters changes the quote characters to suit an alternative convention or simply to allow a macro argument to contain < or >.

AFE1_AFE2-1:1
Assembler options
209
Allow alternative register names, mnemonics and operands
To enable migration from an existing application to the IAR Assembler for ARM, alternative register names, mnemonics, and operands can be allowed. This is controlled by the assembler command line option -j. Use this option for assembler source code written for the ARM ADS/RVCT Assembler. For more information, see the IAR Assembler Reference Guide for ARM.
No data reads in code memory
Use this option to generate code that should run from a memory region where it is not allowed to read data, only to execute code.
The option also affects the automatic library selection performed by the linker. An IAR-specific ELF attribute is used for determining whether libraries compiled with this option should be used.
This option can only be used with ARMv7-M cores, and cannot be combined with code compiled for position-independence.
OutputThe Output options determine the generated assembler output.
Generate debug information
Makes the assembler generate debug information. Use this option if you want to use a debugger with your application. By default, this option is selected in a Debug project, but not in a Release project.

AFE1_AFE2-1:1
210
Description of assembler options
IDE Project Management and Building Guidefor ARM
ListThe List options make the assembler generate a list file and determine its contents.
Output list file
Makes the assembler generate a list file and send it to the file sourcename.lst. By default, the assembler does not generate a list file.
If you want to save the list file in another directory than the default directory for list files, use the Output Directories option in the General Options category; see Output, page 185, for additional information. You can open the output files directly from the Output folder which is available in the Workspace window.
Include header
Includes the header. The header of the assembler list file contains information about the product version, date and time of assembly, and the command line equivalents of the assembler options that were used.
Include listing
Selects which type of information to include in the list file:
#included text
Includes #include files in the list file.
Macro definitions
Includes macro definitions in the list file.
Macro expansion
Excludes macro expansions from the list file.
Macro execution info
Prints macro execution information on every call of a macro.

AFE1_AFE2-1:1
Assembler options
211
Assembled lines only
Excludes lines in false conditional assembler sections from the list file.
Multiline code
Lists the code generated by directives on several lines if necessary.
Include cross-reference
Includes a cross-reference table at the end of the list file:
#define
Includes preprocessor #defines.
Internal symbols
Includes all symbols, user-defined as well as assembler-internal.
Dual line spacing
Uses dual-line spacing.
Lines/page
Specify the number of lines per page, within the range 10 to 150. The default number of lines per page is 80 for the assembler list file.
Tab spacing
Specify the number of character positions per tab stop, within the range 2 to 9. By default, the assembler sets eight character positions per tab stop.
PreprocessorThe Preprocessor options allow you to define symbols and include paths for use by the compiler and assembler.

AFE1_AFE2-1:1
212
Description of assembler options
IDE Project Management and Building Guidefor ARM
Ignore standard include directories
Normally, the compiler and assembler automatically look for include files in the standard include directories. Use this option to turn off this behavior.
Additional include directories
Specify the full paths of directories to search for include files, one per line. Any directories specified here are searched before the standard include directories, in the order specified.
Use the browse button to display the Edit Include Directories dialog box, where you can specify directories using a file browser. For more information, see Edit Include Directories dialog box, page 206.
To avoid being dependent on absolute paths, and to make the project more easily portable between different machines and file system locations, you can use argument variables like $TOOLKIT_DIR$ and $PROJ_DIR$, see Argument variables, page 70.
Defined symbols
Define a macro symbol (one per line), including its value, for example like this:.
TESTVER=1
This has the same effect as if a line like this appeared before the start of the source file:
#define TESTVER 1
A line with no value has the same effect as if =1 was specified.
DiagnosticsThe Diagnostics options control individual warnings or ranges of warnings.

AFE1_AFE2-1:1
Assembler options
213
Warnings
Controls the assembler warnings. The assembler displays a warning message when it finds an element of the source code that is legal, but probably the result of a programming error. By default, all warnings are enabled. To control the generation of warnings, choose between:
Enable
Enables warnings.
Disable
Disables warnings.
All warnings
Enables/disables all warnings.
Just warning
Enables/disables the warning you specify.
Warnings from to
Enables/disables all warnings in the range you specify.
For additional information about assembler warnings, see the IAR Assembler Reference Guide for ARM.
Disable all warnings
Disables all warnings.
Disable warning or range of warnings
Disables the warning or warnings in the range you specify.
Enable warning or range of warnings
Disables the warning or warnings in the range you specify.
Max number of errors
Specify the maximum number of errors. This means that you can increase or decrease the number of reported errors, for example, to see more errors in a single assembly. By default, the maximum number of errors reported by the assembler is 100.

AFE1_AFE2-1:1
214
Description of assembler options
IDE Project Management and Building Guidefor ARM
Extra OptionsThe Extra Options page provides you with a command line interface to the tool.
Use command line options
Specify additional command line arguments to be passed to the tool (not supported by the GUI).

AFE1_AFE2-1:1
215
Output converter optionsThis chapter describes the options available in the IAR Embedded Workbench® IDE for converting output files from the ELF format.
For more information about how to set options, see Setting project options using the Options dialog box, page 103.
Description of output converter optionsReference information about:
● Output
This section gives detailed information about the options in the Output Converter category.
To set output converter options in the IDE:
1 Choose Project>Options to display the Options dialog box.
2 Select Output Converter in the Category list.
OutputThe Output Converter options determine details about the promable output format.
Generate additional output
The ILINK linker generates ELF as output, optionally including DWARF for debug information. Generate additional output makes the converter ielftool convert the

AFE1_AFE2-1:1
216
Description of output converter options
IDE Project Management and Building Guidefor ARM
ELF output to the format you specify, for example Motorola or Intel-extended. For more information about the converter, see the IAR C/C++Development Guide for ARM.
Note: If you change the filename extension for linker ouput and want to use the output converter ielftool to convert the output, make sure ielftool will recognize the new filename extension. To achieve this, choose Tools>Filename Extension, select your toolchain, and click Edit. In the Filename Extension Overrides dialog box, select Output Converter and click Edit. In the Edit Filename Extensions dialog box, select Override and type the new filename extension and click OK. ielftool will now recognize the new filename extension.
Output format
Selects the format for the output from ielftool. Choose between: Motorola, Intel-extended, binary, and simple-code. For more information about the converter, see the IAR C/C++Development Guide for ARM.
Output file
Specifies the name of the ielftool converted output file. By default, the linker will use the project name with a filename extension. The filename extension depends on which output format you choose; for example, either srec or hex. To override the default name, select Override default and specify the alternative filename or filename extension.

AFE1_AFE2-1:1
217
Custom build optionsThis chapter describes the Custom Build options available in the IAR Embedded Workbench® IDE.
For more information about how to set options, see Setting project options using the Options dialog box, page 103.
Description of custom build optionsReference information about:
● Custom Tool Configuration
This section gives detailed information about the options in the Custom Build category.
To set custom build options in the IDE:
1 Choose Project>Options to display the Options dialog box.
2 Select Custom Build in the Category list.
Custom Tool ConfigurationThe Custom Tool Configuration options control the invocation of the tools you want to add to the tool chain.
For an example, see Extending the toolchain, page 102.

AFE1_AFE2-1:1
218
Description of custom build options
IDE Project Management and Building Guidefor ARM
Filename extensions
Specify the filename extensions for the types of files that are to be processed by the custom tool. You can type several filename extensions. Use commas, semicolons, or blank spaces as separators. For example:
.htm; .html
Command line
Specify the command line for executing the external tool.
Output file
Specify the name for the output files from the external tool.
Additional input files
Specify any additional files to be used by the external tool during the build process. If these additional input files, dependency files, are modified, the need for a rebuild is detected.

AFE1_AFE2-1:1
219
Build actions optionsThis chapter describes the options for pre-build and post-build actions available in the IAR Embedded Workbench® IDE.
For more information about how to set options, see Setting project options using the Options dialog box, page 103.
Description of build actions optionsReference information about:
● Build Actions Configuration
This section gives detailed information about the options in the Build Actions category.
To set build action options in the IDE:
1 Choose Project>Options to display the Options dialog box.
2 Select Build Actions in the Category list.
Build Actions ConfigurationThe Build Actions Configuration options specify pre-build and post-build actions in the IDE. These options apply to the whole build configuration, and cannot be set on groups or files.
If a pre- or post-build action returns a non-zero error code, the entire Build or Make command is aborted.

AFE1_AFE2-1:1
220
Description of build actions options
IDE Project Management and Building Guidefor ARM
Pre-build command line
Specify the command line to be executed directly before a build. Use the browse button to locate the tool you want to be executed. The commands will not be executed if the configuration is already up-to-date.
Post-build command line
Specify the command line to be executed directly after each successful build. Use the browse button to locate the tool you want to be executed. The commands will not be executed if the configuration was up-to-date. This is useful for copying or post-processing the output file.

AFE1_AFE2-1:1
221
Linker optionsThis chapter describes the linker options available in the IAR Embedded Workbench® IDE.
For more information about how to set options, see Setting project options using the Options dialog box, page 103.
Description of linker optionsReference information about:
● Config
● Library
● Input
● Optimizations
● Output
● List
● #define
● Diagnostics
● Checksum
● Extra Options
● Edit Additional Libraries dialog box
This section gives detailed information about the options in the Linker category.
To set linker options in the IDE:
1 Choose Project>Options to display the Options dialog box.
2 Select Linker in the Category list.
3 To restore all settings to the default factory settings, click the Factory Settings button.

AFE1_AFE2-1:1
222
Description of linker options
IDE Project Management and Building Guidefor ARM
ConfigThe Config options specify the path and name of the linker configuration file and define symbols for the configuration file.
Linker configuration file
A default linker configuration file is selected automatically based on your project settings. To override the default file, select Override default and specify an alternative file.
The argument variables $TOOLKIT_DIR$ or $PROJ_DIR$ can be used for specifying a project-specific or predefined configuration file.
Configuration file symbol definitions
Define constant configuration symbols to be used in the configuration file. Such a symbol has the same effect as a symbol defined using the define symbol directive in the linker configuration file.

AFE1_AFE2-1:1
Linker options
223
LibraryThe Library options select the set of used libraries.
See the IAR C/C++Development Guide for ARM for more information about available libraries.
Automatic runtime library selection
Makes the linker automatically choose the appropriate library based on your project settings.
Additional libraries
Specify additional libraries that you want the linker to include during the link process. You can only specify one library per line and you must specify the full path to the library.
Use the browse button to display the Edit Additional Libraries dialog box, where you can specify libraries using a file browser. For more information, see Edit Additional Libraries dialog box, page 234.
The argument variables $PROJ_DIR$ and $TOOLKIT_DIR$ can be used, see Argument variables, page 70.
Alternatively, you can add an additional library directly to your project in the workspace window. You can find an example of this in the tutorial for creating and using libraries.
Override default program entry
By default, the program entry is the label __iar_program_start. The linker makes sure that a module containing the program entry label is included, and that the section containing that label is not discarded.

AFE1_AFE2-1:1
224
Description of linker options
IDE Project Management and Building Guidefor ARM
Override default program entry overrides the default entry label; choose between:
Entry symbol
Specify an entry symbol other than default.
Defined by application
Uses an entry symbol defined in the linked object code. The linker will, as always, include all program modules, and enough library modules to satisfy all symbol references, keeping all sections that are marked with the root attribute or that are referenced, directly or indirectly, from such a section.
InputThe Input options specify how to handle input to the linker.
Keep symbols
Define the symbol, or several symbols one per line, that shall always be included in the final application.
By default, the linker keeps a symbol only if your application needs it.
Raw binary image
Links pure binary files in addition to the ordinary input files. Specify these parameters:
File
The pure binary file you want to link.
Symbol
The symbol defined by the section where the binary data is placed.

AFE1_AFE2-1:1
Linker options
225
Section
The section where the binary data is placed.
Align
The alignment of the section where the binary data is placed.
The entire contents of the file are placed in the section you specify, which means it can only contain pure binary data, for example, the raw binary output format. The section where the contents of the specified file are placed, is only included if the specified symbol is required by your application. Use Keep symbols if you want to force a reference to the symbol. Read more about single output files and the --keep option in the IAR C/C++Development Guide for ARM.
Optimizations The Optimizations options control linker optimizations.
For more information about these options, se the IAR C/C++Development Guide for ARM.
Inline small routines
Makes the linker replace the call of a routine with the body of the routine, where applicable.
Merge duplicate sections
Makes the linker keep only one copy of equivalent read-only sections. Note that this can cause different functions or constants to have the same address, so an application that depends on the addresses being different will not work correctly with this option selected.

AFE1_AFE2-1:1
226
Description of linker options
IDE Project Management and Building Guidefor ARM
Perform C++ Virtual Function Elimination
Enables the Virtual Function Elimination optimization.
To force the use of Virtual Function Elimination, enable the Even if some modules are missing VFE information option. This might be unsafe if some of the modules that lack the needed information perform virtual function calls or use dynamic Runtime Type Information.
Advanced The Advanced options control some miscellaneous linker features.
For more information about these options, se the IAR C/C++Development Guide for ARM.
Allow C++ exceptions
If this option is not selected, the linker generates an error if there is a throw in the included code.
Do not use this option if you want the linker to check that exceptions are not used by mistake in your application.
Always include C++ exceptions
Makes the linker include exception handling code and tables even if they do not appear to be needed.
The linker considers exceptions to be used if there is a throw expression that is not a rethrow in the included code. If there is no such throw expression in the rest of the code, the linker arranges for operator new, dynamic_cast, and typeid to call abort

AFE1_AFE2-1:1
Linker options
227
instead of throwing an exception on failure. If you need to catch exceptions from these constructs but your code contains no other throws, you might need to use this option.
Do not use this option if you want the linker to check that exceptions are not used by mistake in your application.
Enable stack usage analysis
Enables stack usage analysis. If you choose to produce a linker map file, a stack usage chapter is included in the map file. Additionally, you can:
Control file
Specify a stack usage control file to use to control stack usage analysis or provide more stack usage information for modules or functions. If no filename extension is specified, the extension suc is used.
Call graph output
Specify the name of a call graph file to be generated by the linker. If no filename extension is specified, the extension cgx is used.
OutputThe Output options determine the generated linker output.
Output filename
Sets the name of the ILINK output file. By default, the linker will use the project name with the filename extension out. To override the default name, specify an alternative name of the output file.
Note: If you change the filename extension for linker ouput and want to use the output converter ielftool to convert the output, make sure ielftool will recognize the new

AFE1_AFE2-1:1
228
Description of linker options
IDE Project Management and Building Guidefor ARM
filename extension. To achieve this, choose Tools>Filename Extension, select your toolchain, and click Edit. In the Filename Extension Overrides dialog box, select Output Converter and click Edit. In the Edit Filename Extensions dialog box, select Override and type the new filename extension and click OK. ielftool will now recognize the new filename extension.
Include debug information in output
Makes the linker generate an ELF output file including DWARF for debug information.
ListThe List options control the generation of linker listings.
Generate linker map file
Makes the linker generate a linker memory map file and send it to the projectname.map file located in the list directory. For detailed information about the map file and its contents, see the IAR C/C++Development Guide for ARM.
Generate log file
Makes the linker save log information to the projectname.log file located in the list directory. The log information can be useful for understanding why an executable image became the way it is. You can log:
● Automatic library selection
● Initialization decisions
● Module selections
● Redirected symbols
● Section selections

AFE1_AFE2-1:1
Linker options
229
● Unused section fragments
● Veneer statistics
#defineThe #define options define absolute symbols at link time.
Defined symbols
Define absolute symbols to be used at link time. This is especially useful for configuration purposes. Type the symbols that you want to define for the project, one per line, and specify their value. For example:
TESTVER=1
Note that there should be no space around the equal sign.
Any number of symbols can be defined in a linker configuration file. The symbol(s) defined in this manner will be located in a special module called ?ABS_ENTRY_MOD, which is generated by the linker.
The linker will display an error message if you attempt to redefine an existing symbol.

AFE1_AFE2-1:1
230
Description of linker options
IDE Project Management and Building Guidefor ARM
DiagnosticsThe Diagnostics options determine how diagnostic messages are classified and displayed. Use the diagnostics options to override the default classification of the specified diagnostics.
Note: The diagnostic messages cannot be suppressed for fatal errors, and fatal errors cannot be reclassified.
Enable remarks
Enables the generation of remarks. By default, remarks are not issued.
The least severe diagnostic messages are called remarks. A remark indicates a source code construct that might cause strange behavior in the generated code.
Suppress these diagnostics
Suppresses the output of diagnostic messages for the tags that you specify.
For example, to suppress the warnings Xx117 and Xx177, type:
Xx117,Xx177
Treat these as remarks
Classifies diagnostic messages as remarks. A remark is the least severe type of diagnostic message. It indicates a source code construct that might cause strange behavior in the generated code.
For example, to classify the warning Xx177 as a remark, type:
Xx177

AFE1_AFE2-1:1
Linker options
231
Treat these as warnings
Classifies diagnostic messages as warnings. A warning indicates an error or omission that is of concern, but which will not cause the linker to stop before linking is completed.
For example, to classify the remark Xx826 as a warning, type:
Xx826
Treat these as errors
Classifies diagnostic messages as errors. An error indicates a violation of the linking rules, of such severity that an executable image will not be generated, and the exit code will be non-zero.
For example, to classify the warning Xx117 as an error, type:
Xx117
Treat all warnings as errors
Classifies all warnings as errors. If the linker encounters an error, an executable image is not generated.
ChecksumThe Checksum options control filling and checksumming.
For more information about filling and checksumming, see the IAR C/C++Development Guide for ARM.

AFE1_AFE2-1:1
232
Description of linker options
IDE Project Management and Building Guidefor ARM
Fill unused code memory
Fills unused memory in the range you specify:
Fill pattern
Specify a size, in hexadecimal notation, of the filler to be used in gaps between segment parts.
Start address
Specify the start address for the range to be filled.
End address
Specify the end address for the range to be filled.
Generate checksum
Checksums the specified range.
Choose between:
Checksum size
Selects the size of the checksum, which can be 1, 2, or 4 bytes.
Alignment
Specify an optional alignment for the checksum. If you do not specify an alignment explicitly, an alignment of 2 is used.
Algorithm
Selects the algorithm to be used when calculating the checksum. Choose between:
Arithmetic sum, the simple arithmetic sum algorithm. The result is truncated to one byte.
CRC16 (default), the CRC16 algorithm (generating polynomial 0x11021).
CRC32, the CRC32 algorithm (generating polynomial 0x4C11DB7).
CRC polynomial, the CRC polynomial algorithm, a generating polynomial of the value you specify.
CRC64ISO, the CRC64ISO algorithm (generating polynomial 0x1B).
CRC64ECMA, the CRC64ECMA algorithm (generating polynomial 0x42F0EIEBA9EA3693).
Result in full size
Generates the result of the arithmetic sum algorithm in the size you specify instead of truncating it to one byte.

AFE1_AFE2-1:1
Linker options
233
Complement
Selects the complement variant, either the one’s complement or two’s complement.
Bit order
Selects the bit order of the result to be output. Choose between:
MSB first, which outputs the most significant bit first for each byte.
LSB first, which reverses the bit order for each byte and outputs the least significant bit first.
Reverse byte order within word
Reverses the byte order of the input data within each word of the size specified in Size.
Initial value
Specify an initial value for the checksum. This is useful if the core you are using has its own checksum calculation and you want that calculation to correspond to the calculation performed by the linker.
Use as input
Prefixes the input data with a word of size Size that contains the value specified in Initial value.
Checksum unit size
Selects the size of the unit for which a checksum should be calculated. Typically, this is useful to make the linker produce the same checksum as some hardware CRC implementations that calculate a checksum for more than 8 bits per iteration. Choose between:
8-bit, calculates a checksum for 8 bits in every iteration.
16-bit, calculates a checksum for 16 bits in every iteration.
32-bit, calculates a checksum for 32 bits in every iteration.

AFE1_AFE2-1:1
234
Description of linker options
IDE Project Management and Building Guidefor ARM
Extra OptionsThe Extra Options page provides you with a command line interface to the tool.
Use command line options
Specify additional command line arguments to be passed to the tool (not supported by the GUI).
Edit Additional Libraries dialog boxThe Edit Additional Libraries dialog box is available from the Library page in the Options dialog box.
Use this dialog box to specify additional libraries, or to make a path to a library relative or absolute.
To specify an additional library:
1 Click the text <Click to add>. A browse dialog box is displayed.
2 Browse to the appropriate include directory and click Open. The library is listed.
To add yet another one, click <Click to add>.

AFE1_AFE2-1:1
Linker options
235
To make the path relative or absolute:
1 Click the drop-down arrow. A context menu is displayed, which shows the absolute path and paths relative to the argument variables $PROJ_DIR$ and $TOOLKIT_DIR$, when possible.
2 Choose one of the alternatives.
To change the order of the libraries:
1 Use the shortcut key combinations Ctrl+Up/Down.
2 Notice that the list will be sorted accordingly.
To delete a library from the list:
1 Select the library and click the red cross at the beginning of the line, alternatively press the Delete key.
2 Notice that the selected library will disappear.

AFE1_AFE2-1:1
236
Description of linker options
IDE Project Management and Building Guidefor ARM

AFE1_AFE2-1:1
237
Library builder optionsThis chapter describes the library builder options available in the IAR Embedded Workbench® IDE.
For more information about how to set options, see Setting project options using the Options dialog box, page 103.
Description of library builder optionsReference information about:
● Output
This section gives detailed information about the options in the Library Builder category.
Options for the library builder are not available by default. Before you can set these options in the IDE, you must add the library builder tool to the list of categories.
1 Choose Project>Options>General Options>Output.
2 Select the Library option, which means that Library Builder appears as a category in the Options dialog box.
3 Select Library Builder in the Category list.

AFE1_AFE2-1:1
238
Description of library builder options
IDE Project Management and Building Guidefor ARM
OutputThe Output options control the library builder and as a result of the build process, the library builder will create a library output file.
Output file
Specifies the name of the output file from the library builder. By default, the linker will use the project name with a filename extension. To override the default name, select Override default and specify an alternative name of the output file.

AFE1_AFE2-1:1
Glossary
239
GlossaryThis is a general glossary for terms relevant to embedded systems programming. Some of the terms do not apply to the IAR Embedded Workbench® version that you are using.
AAbsolute location.A specific memory address for an object specified in the source code, as opposed to the object being assigned a location by the linker
Address expressionAn expression which has an address as its value.
AEABIEmbedded Application Binary Interface for ARM, defined by ARM Limited.
ApplicationThe program developed by the user of the IAR Systems toolkit and which will be run as an embedded application on a target processor.
ArThe GNU binary utility for creating, modifying, and extracting from archives, that is, libraries. See also Iarchive.
ArchitectureA term used by computer designers to designate the structure of complex information-processing systems. It
includes the kinds of instructions and data used, the memory organization and addressing, and the methods by which the system is implemented. The two main architecture types used in processor design are Harvard architecture and von Neumann architecture.
ArchiveSee Library.
Assembler directivesThe set of commands that control how the assembler operates.
Assembler languageA machine-specific set of mnemonics used to specify operations to the target processor and input or output registers or data areas. Assembler language might sometimes be preferred over C/C++ to save memory or to enhance the execution speed of the application.
Assembler optionsParameters you can specify to change the default behavior of the assembler.
AttributesSee Section attributes.
Auto variablesThe term refers to the fact that each time the function in which the variable is declared is called, a new instance of the variable is created automatically. This can be compared with the behavior of local variables in systems using static overlay, where a local variable only exists in one instance, even if the function is called recursively. Also called local variables. Compare Register variables.

AFE1_AFE2-1:1
240IDE Project Management and Building Guidefor ARM
BBacktraceInformation for keeping call frame information up to date so that the IAR C-SPY® Debugger can return from a function correctly. See also Call frame information.
BankSee Memory bank.
Bank switchingSwitching between different sets of memory banks. This software technique increases a computer's usable memory by allowing different pieces of memory to occupy the same address space.
Banked codeCode that is distributed over several banks of memory. Each function must reside in only one bank.
Banked dataData that is distributed over several banks of memory. Each data object must fit inside one memory bank.
Banked memoryHas multiple storage locations for the same address. See also Memory bank.
Bank-switching routinesCode that selects a memory bank.
Batch filesA text file containing operating system commands which are executed by the command line interpreter. In Unix, this is called a “shell script” because it is the Unix shell which includes the command line interpreter. Batch files can be used
as a simple way to combine existing commands into new commands.
BitfieldA group of bits considered as a unit.
Block, in linker configuration fileA continuous piece of code or data. It is either built up of blocks, overlays, and sections or it is empty. A block has a name, and the start and end address of the block can be referred to from the application. It can have attributes such as a maximum size, a specific size, or a minimum alignment. The contents can have a specific order or not.
Breakpoint
1 Code breakpoint. A point in a program that, when reached, triggers some special behavior useful to the process of debugging. Generally, breakpoints are used for stopping program execution or dumping the values of some or all of the program variables. Breakpoints can be part of the program itself, or they can be set by the programmer as part of an interactive session with a debugging tool for scrutinizing the program's execution.
2 Data breakpoint. A point in memory that, when accessed, triggers some special behavior useful to the process of debugging. Generally, data breakpoints are used to stop program execution when an address location is accessed either by a read operation or a write operation.

AFE1_AFE2-1:1
Glossary
241
3 Immediate breakpoint. A point in memory that, when accessed, trigger some special behavior useful in the process of debugging. Immediate breakpoints are generally used for halting the program execution in the middle of a memory access instruction (before or after the actual memory access depending on the access type) while performing some user-specified action. The execution is then resumed. This feature is only available in the simulator version of C-SPY.
CCall frame informationInformation that allows the IAR C-SPY® Debugger to show, without any runtime penalty, the complete stack of function calls—call stack—wherever the program counter is, provided that the code comes from compiled C functions. See also Backtrace.
Calling conventionA calling convention describes the way one function in a program calls another function. This includes how register parameters are handled, how the return value is returned, and which registers that will be preserved by the called function. The compiler handles this automatically for all C and C++ functions. All code written in assembler language must conform to the rules in the calling convention to be callable from C or C++, or to be able to call C and C++ functions. The C calling convention and the C++ calling conventions are not necessarily the same.
CheapAs in cheap memory access. A cheap memory access either requires few cycles to perform, or few bytes of code to implement. A cheap memory access is said to have a low cost. See Memory access cost.
ChecksumA computed value which depends on the ROM content of the whole or parts of the application, and which is stored along with the application to detect corruption of the data. The checksum is produced by the linker to be verified with the application. Several algorithms are supported. Compare CRC (cyclic redundancy checking).
Code bankingSee Banked code.
Code modelThe code model controls how code is generated for an application. Typically, the code model controls behavior such as how functions are called and in which code segment functions will be located. All object files of an application must be compiled using the same code model.
Code pointersA code pointer is a function pointer. As many microcontrollers allow several different methods of calling a function, compilers for embedded systems usually provide the users with the ability to use all these methods.
Do not confuse code pointers with data pointers.
Code segmentsRead-only segments that contain code. See also Section.

AFE1_AFE2-1:1
242IDE Project Management and Building Guidefor ARM
Compilation unitSee Translation unit.
Compiler optionsParameters you can specify to change the default behavior of the compiler.
Context menuA context menu appears when you right-click in the user interface, and provides context-specific menu commands.
CostSee Memory access cost.
CRC (cyclic redundancy checking)A number derived from, and stored with, a block of data to detect corruption. A CRC is based on polynomials and is a more advanced way of detecting errors than a simple arithmetic checksum. Compare Checksum.
C-SPY optionsParameters you can specify to change the default behavior of the IAR C-SPY Debugger.
CstartupCode that sets up the system before the application starts executing.
C-style preprocessorA preprocessor is either a stand-alone application or an integrated part of a compiler, that performs preprocessing of the input stream before the actual compilation occurs. A C-style preprocessor follows the rules set up in Standard C and implements commands like #define, #if, and #include, which are used to handle textual macro
substitution, conditional compilation, and inclusion of other files.
DData bankingSee Banked data.
Data modelThe data model specifies the default memory type. This means that the data model typically controls one or more of the following: The method used and the code generated to access static and global variables, dynamically allocated data, and the runtime stack. It also controls the default pointer type and in which data sections static and global variables will be located. A project can only use one data model at a time, and the same model must be used by all user modules and all library modules in the project.
Data pointersMany cores have different addressing modes to access different memory types or address spaces. Compilers for embedded systems usually have a set of different data pointer types so they can access the available memory efficiently.
Data representationHow different data types are laid out in memory and what value ranges they represent.
DeclarationA specification to the compiler that an object, a variable or function, exists. The object itself must be defined in exactly one translation unit (source file). An object must either be declared or defined before it is used. Normally an object that

AFE1_AFE2-1:1
Glossary
243
is used in many files is defined in one source file. A declaration is normally placed in a header file that is included by the files that use the object.
For example:
/* Variable "a" exists somewhere. Function "b" takes two int parameters and returns an int. */
extern int a; int b(int, int);
DefinitionThe variable or function itself. Only one definition can exist for each variable or function in an application. See also Tentative definition.
For example:
int a;int b(int x, int y){ return x + y;}
DemanglingTo restore a mangled name to the more common C/C++ name. See also Mangling.
Device description fileA file used by C-SPY that contains various device-specific information such as I/O register (SFR) definitions, interrupt vectors, and control register definitions.
Device driverSoftware that provides a high-level programming interface to a particular peripheral device.
Digital signal processor (DSP)A device that is similar to a microprocessor, except that the internal CPU is optimized for use in applications involving discrete-time signal processing. In addition to standard microprocessor instructions, digital signal processors usually support a set of complex instructions to perform common signal-processing computations quickly.
Disassembly windowA C-SPY window that shows the memory contents disassembled as machine instructions, interspersed with the corresponding C source code (if available).
DWARFAn industry-standard debugging format which supports source level debugging. This is the format used by the IAR ILINK Linker for representing debug information in an object.
Dynamic initializationVariables in a program written in C are initialized during the initial phase of execution, before the main function is called. These variables are always initialized with a static value, which is determined either at compile time or at link time. This is called static initialization. In C++, variables might require initialization to be performed by executing code, for example, running the constructor of global objects, or performing dynamic memory allocation.
Dynamic memory allocationThere are two main strategies for storing variables: statically at link time, or

AFE1_AFE2-1:1
244IDE Project Management and Building Guidefor ARM
dynamically at runtime. Dynamic memory allocation is often performed from the heap and it is the size of the heap that determines how much memory that can be used for dynamic objects and variables. The advantage of dynamic memory allocation is that several variables or objects that are not active at the same time can be stored in the same memory, thus reducing the memory requirements of an application. See also Heap memory.
Dynamic objectAn object that is allocated, created, destroyed, and released at runtime. Dynamic objects are almost always stored in memory that is dynamically allocated. Compare Static object.
EEEPROMElectrically Erasable, Programmable Read-Only Memory. A type of ROM that can be erased electronically, and then be re-programmed.
ELFExecutable and Linking Format, an industry-standard object file format. This is the format used by the IAR ILINK Linker. The debug information is formatted using DWARF.
Embedded C++A subset of the C++ programming language, which is intended for embedded systems programming. The fact that performance and portability are particularly important in embedded systems development was considered when defining the language.
Embedded systemA combination of hardware and software, designed for a specific purpose. Embedded systems are often part of a larger system or product.
EmulatorAn emulator is a hardware device that performs emulation of one or more derivatives of a processor family. An emulator can often be used instead of the actual core and connects directly to the printed circuit board—where the core would have been connected—via a connecting device. An emulator always behaves exactly as the processor it emulates, and is used when debugging requires all systems actuators, or when debugging device drivers.
Enea OSE Load module formatA specific ELF format that is loadable by the OSE operating system. See also ELF.
EnumerationA type which includes in its definition an exhaustive list of possible values for variables of that type. Common examples include Boolean, which takes values from the list [true, false], and day-of-week which takes values [Sunday, Monday, Tuesday, Wednesday, Thursday, Friday, Saturday]. Enumerated types are a feature of typed languages, including C and Ada.
Characters, (fixed-size) integers, and even floating-point types might be (but are not usually) considered to be (large) enumerated types.

AFE1_AFE2-1:1
Glossary
245
EPROMErasable, Programmable Read-Only Memory. A type of ROM that can be erased by exposing it to ultraviolet light, and then be re-programmed.
Executable imageContains the executable image; the result of linking several relocatable object files and libraries. The file format used for an object file is ELF with embedded DWARF for debug information.
ExceptionsAn exception is an interrupt initiated by the processor hardware, or hardware that is tightly coupled with the processor, for instance, a memory management unit (MMU). The exception signals a violation of the rules of the architecture (access to protected memory), or an extreme error condition (division by zero).
Do not confuse this use of the word exception with the term exception used in the C++ language (but not in Embedded C++).
ExpensiveAs in expensive memory access. An expensive memory access either requires many cycles to perform, or many bytes of code to implement. An expensive memory access is said to have a high cost. See Memory access cost.
Extended keywordsNon-standard keywords in C and C++. These usually control the definition and declaration of objects (that is, data and functions). See also Keywords.
FFillingHow to fill up bytes—with a specific fill pattern—that exists between the sections in an executable image. These bytes exist because of the alignment demands on the sections.
Format specifiersUsed to specify the format of strings sent by library functions such as printf. In the following example, the function call contains one format string with one format specifier, %c, that prints the value of a as a single ASCII character:
printf("a = %c", a);
GGeneral optionsParameters you can specify to change the default behavior of all tools that are included in the IDE.
Generic pointersPointers that have the ability to point to all different memory types in, for example, a core based on the Harvard architecture.
HHarvard architectureA core based on the Harvard architecture has separate data and instruction buses. This allows execution to occur in parallel. As an instruction is being fetched, the current instruction is executing on the data bus. Once the

AFE1_AFE2-1:1
246IDE Project Management and Building Guidefor ARM
current instruction is complete, the next instruction is ready to go. This theoretically allows for much faster execution than a von Neumann architecture, but adds some silicon complexity. Compare von Neumann architecture.
Heap memoryThe heap is a pool of memory in a system that is reserved for dynamic memory allocation. An application can request parts of the heap for its own use; once memory is allocated from the heap it remains valid until it is explicitly released back to the heap by the application. This type of memory is useful when the number of objects is not known until the application executes. Note that this type of memory is risky to use in systems with a limited amount of memory or systems that are expected to run for a very long time.
Heap sizeTotal size of memory that can be dynamically allocated.
HostThe computer that communicates with the target processor. The term is used to distinguish the computer on which the debugger is running from the core the embedded application you develop runs on.
IIarchiveThe IAR Systems utility for creating archives, that is, libraries. Iarchive is delivered with IAR Embedded Workbench.
IDE (integrated development environment)A programming environment with all necessary tools integrated into one single application.
IelfdumparmThe IAR Systems utility for creating a text representation of the contents of ELF relocatable or executable image.
IelftoolThe IAR Systems utility for performing various transformations on an ELF executable image, such as fill, checksum, and format conversion.
ILINKThe IAR ILINK Linker which produces absolute output in the ELF/DWARF format.
ILINK configurationThe definition of available physical memories and the placement of sections—pieces of code and data—into those memories. ILINK requires a configuration to build an executable image.
ImageSee Executable image.
Include fileA text file which is included into a source file. This is often done by the preprocessor.
Initialization setup in linker configuration fileDefines how to initialize RAM sections with their initializers. Normally, only non-constant non-noinit variables are initialized but, for example, pieces of code can be initialized as well.

AFE1_AFE2-1:1
Glossary
247
Initialized sectionsRead-write sections that should be initialized with specific values at startup. See also Section.
Inline assemblerAssembler language code that is inserted directly between C statements.
InliningAn optimization that replaces function calls with the body of the called function. This optimization increases the execution speed and can even reduce the size of the generated code.
Instruction mnemonicsA word or acronym used in assembler language to represent a machine instruction. Different processors have different instruction sets and therefore use a different set of mnemonics to represent them, such as, ADD, BR (branch), BLT (branch if less than), MOVE, LDR (load register).
Interrupt vectorA small piece of code that will be executed, or a pointer that points to code that will be executed when an interrupt occurs.
Interrupt vector tableA table containing interrupt vectors, indexed by interrupt type. This table contains the processor's mapping between interrupts and interrupt service routines and must be initialized by the programmer.
InterruptsIn embedded systems, the use of interrupts is a method of detecting external events immediately, for
example a timer overflow or the pressing of a button.
Interrupts are asynchronous events that suspend normal processing and temporarily divert the flow of control through an “interrupt handler” routine. Interrupts can be caused by both hardware (I/O, timer, machine check) and software (supervisor, system call or trap instruction). Compare Trap.
IntrinsicAn adjective describing native compiler objects, properties, events, and methods.
Intrinsic functions1. Function calls that are directly expanded into specific sequences of machine code. 2. Functions called by the compiler for internal purposes (that is, floating-point arithmetic etc.).
IobjmanipThe IAR Systems utility for performing low-level manipulation of ELF object files.
KKey bindingsKey shortcuts for menu commands used in the IDE.
KeywordsA fixed set of symbols built into the syntax of a programming language. All keywords used in a language are reserved—they cannot be used as identifiers (in other words, user-defined objects such as variables or procedures). See also Extended keywords.

AFE1_AFE2-1:1
248IDE Project Management and Building Guidefor ARM
LL-valueA value that can be found on the left side of an assignment and thus be changed. This includes plain variables and de-referenced pointers. Expressions like (x + 10) cannot be assigned a new value and are therefore not L-values.
Language extensionsTarget-specific extensions to the C language.
LibrarySee Runtime library.
Library configuration fileA file that contains a configuration of the runtime library. The file contains information about what functionality is part of the runtime environment. The file is used for tailoring a build of a runtime library. See also Runtime library.
Linker configuration fileA file that contains a configuration used by the IAR ILINK Linker when building an executable image. See also ILINK configuration.
Local variableSee Auto variables.
Location counterSee Program location counter (PLC).
Logical addressSee Virtual address (logical address).
MMAC (Multiply and accumulate)A special instruction, or on-chip device, that performs a multiplication together with an addition. This is very useful when performing signal processing where many filters and transforms have the form:
The accumulator of the MAC usually has a higher precision (more bits) than normal registers. See also Digital signal processor (DSP).
Macro1. Assembler macros are user-defined sets of assembler lines that can be expanded later in the source file by referring to the given macro name. Parameters will be substituted if referred to.
2. C macro. A text substitution mechanism used during preprocessing of source files. Macros are defined using the #define preprocessing directive. The replacement text of each macro is then substituted for any occurrences of the macro name in the rest of the translation unit.
3. C-SPY macros are programs that you can write to enhance the functionality of C-SPY. A typical application of C-SPY macros is to associate them with breakpoints; when such a breakpoint is hit, the macro is run and can for example be used to simulate peripheral devices,

AFE1_AFE2-1:1
Glossary
249
to evaluate complex conditions, or to output a trace.
The C-SPY macro language is like a simple dialect of C, but is less strict with types.
MailboxA mailbox in an RTOS is a point of communication between two or more tasks. One task can send messages to another task by placing the message in the mailbox of the other task. Mailboxes are also known as message queues or message ports.
ManglingMangling is a technique used for mapping a complex C/C++ name into a simple name. Both mangled and unmangled names can be produced for C/C++ symbols in ILINK messages.
Memory, in linker configuration fileA physical memory. The number of units it contains and how many bits a unit consists of, are defined in the linker configuration file. The memory is always addressable from 0x0 to size -1.
Memory access costThe cost of a memory access can be in clock cycles, or in the number of bytes of code needed to perform the access. A memory which requires large instructions or many instructions is said to have a higher access cost than a memory which can be accessed with few, or small instructions.
Memory areaA region of the memory.
Memory bankThe smallest unit of continuous memory in banked memory. One memory bank at a time is visible in a core’s physical address space.
Memory mapA map of the different memory areas available to the core.
Memory modelSpecifies the memory hierarchy and how much memory the system can handle. Your application must use only one memory model at a time, and the same model must be used by all user modules and all library modules.
MicrocontrollerA microprocessor on a single integrated circuit intended to operate as an embedded system. In addition to a CPU, a microcontroller typically includes small amounts of RAM, PROM, timers, and I/O ports.
MicroprocessorA CPU contained on one (or a few) integrated circuits. A single-chip microprocessor can include other components such as memory, memory management, caches, floating-point unit, I/O ports and timers. Such devices are also known as microcontrollers.
ModuleAn object. An object file contains a module and library contains one or more objects. The basic unit of linking. A module contains definitions for symbols (exports) and references to external symbols (imports). When you compile C/C++, each translation unit produces one module.

AFE1_AFE2-1:1
250IDE Project Management and Building Guidefor ARM
Multi-file compilationA technique which means that the compiler compiles several source files as one compilation unit, which enables for interprocedural optimizations such as inlining, cross call, and cross jump on multiple source files in a compilation unit.
NNested interruptsA system where an interrupt can be interrupted by another interrupt is said to have nested interrupts.
Non-banked memoryHas a single storage location for each memory address in a core’s physical address space.
Non-initialized memoryMemory that can contain any value at reset, or in the case of a soft reset, can remember the value it had before the reset.
No-init sectionsRead-write sections that should not be initialized at startup. See also Section.
Non-volatile storageMemory devices such as battery-backed RAM, ROM, magnetic tape and magnetic disks that can retain data when electric power is shut off. Compare Volatile storage.
NOPNo operation. This is an instruction that does not do anything, but is used to create a delay. In pipelined architectures, the NOP instruction can be used for synchronizing the pipeline. See
also Pipeline.
OObjcopyA GNU binary utility for converting an absolute object file in ELF format into an absolute object file, for example the format Motorola-std or Intel-std. See also Ielftool.
ObjectAn object file or a library member.
Object file, absoluteSee Executable image.
Object file, relocatableThe result of compiling or assembling a source file. The file format used for an object file is ELF with embedded DWARF for debug information.
OperatorA symbol used as a function, with infix syntax if it has two arguments (+, for example) or prefix syntax if it has only one (for instance, bitwise negation, ~). Many languages use operators for built-in functions such as arithmetic and logic.
Operator precedenceEach operator has a precedence number assigned to it that determines the order in which the operator and its operands are evaluated. The highest precedence operators are evaluated first. Use parentheses to group operators and operands to control the order in which the expressions are evaluated.

AFE1_AFE2-1:1
Glossary
251
OptionsA set of commands that control the behavior of a tool, for example the compiler or linker. The options can be specified on the command line or via the IDE.
Output imageSee Executable image.
Overlay, in linker configuration fileLike a block, but it contains several overlaid entities, each built up of blocks, overlays, and sections. The size of an overlay is determined by its largest constituent.
PParameter passingSee Calling convention.
Peripheral unitA hardware component other than the processor, for example memory or an I/O device.
PipelineA structure that consists of a sequence of stages through which a computation flows. New operations can be initiated at the start of the pipeline even though other operations are already in progress through the pipeline.
Placement, in linker configuration fileHow to place blocks, overlays, and sections into a region. It determines how pieces of code and data are actually placed in the available physical memory.
PointerAn object that contains an address to another object of a specified type.
#pragmaDuring compilation of a C/C++ program, the #pragma preprocessing directive causes the compiler to behave in an implementation-defined manner. This can include, for example, producing output on the console, changing the declaration of a subsequent object, changing the optimization level, or enabling/disabling language extensions.
Pre-emptive multitaskingAn RTOS task is allowed to run until a higher priority process is activated. The higher priority task might become active as the result of an interrupt. The term preemptive indicates that although a task is allotted to run a given length of time (a timeslice), it might lose the processor at any time. Each time an interrupt occurs, the task scheduler looks for the highest priority task that is active and switches to that task. If the located task is different from the task that was executing before the interrupt, the previous task is suspended at the point of interruption.
Compare Round Robin.
Preprocessing directivesA set of directives that are executed before the parsing of the actual code is started.
PreprocessorSee C-style preprocessor.

AFE1_AFE2-1:1
252IDE Project Management and Building Guidefor ARM
Processor variantThe different chip setups that the compiler supports.
Program counter (PC)A special processor register that is used to address instructions. Compare Program location counter (PLC).
Program location counter (PLC)Used in the IAR Assembler to denote the code address of the current instruction. The PLC is represented by a special symbol (typically $) that can be used in arithmetic expressions. Also called simply location counter (LC).
ProjectThe user application development project.
Project optionsGeneral options that apply to an entire project, for example the target processor that the application will run on.
PROMProgrammable Read-Only Memory. A type of ROM that can be programmed only once.
QQualifiersSee Type qualifiers.
RRange, in linker configuration fileA range of consecutive addresses in a memory. A region is built up of ranges.
Read-only sectionsSections that contain code or constants. See also Section.
Real-time operating system (RTOS)An operating system which guarantees the latency between an interrupt being triggered and the interrupt handler starting, and how tasks are scheduled. An RTOS is typically much smaller than a normal desktop operating system. Compare Real-time system.
Real-time systemA computer system whose processes are time-sensitive. Compare Real-time operating system (RTOS).
Region, in linker configuration fileA set of non-overlapping ranges. The ranges can lie in one or more memories. For ILINK, blocks, overlays, and sections are placed into regions in the linker configuration file..
Region expression, in linker configuration fileA region built up from region literals, regions, and the common set operations possible in the linker configuration file.
Region literal, in linker configuration fileA literal that defines a set of one or more non-overlapping ranges in a memory.
RegisterA small on-chip memory unit, usually just one or a few bytes in size, which is particularly efficient to access and therefore often reserved as a temporary storage area during program execution.

AFE1_AFE2-1:1
Glossary
253
Register constantA register constant is a value that is loaded into a dedicated processor register when the system is initialized. The compiler can then generate code that assumes that the constants are present in the dedicated registers.
Register lockingRegister locking means that the compiler can be instructed that some processor registers shall not be used during normal code generation. This is useful in many situations. For example, some parts of a system might be written in assembler language to gain speed. These parts might be given dedicated processor registers. Or the register might be used by an operating system, or by other third-party software.
Register variablesTypically, register variables are local variables that are placed in registers instead of on the (stack) frame of the function. Register variables are much more efficient than other variables because they do not require memory accesses, so the compiler can use shorter/faster instructions when working with them. See also Auto variables.
RelayA synonym to veneer, see Veneer.
Relocatable sectionsSections that have no fixed location in memory before linking.
ResetA reset is a restart from the initial state of a system. A reset can originate from hardware (hard reset), or from software
(soft reset). A hard reset can usually not be distinguished from the power-on condition, which a soft reset can be.
ROM-monitorA piece of embedded software designed specifically for use as a debugging tool. It resides in the ROM of the evaluation board chip and communicates with a debugger via a serial port or network connection. The ROM-monitor provides a set of primitive commands to view and modify memory locations and registers, create and remove breakpoints, and execute your application. The debugger combines these primitives to fulfill higher-level requests like program download and single-step.
Round RobinTask scheduling in an operating system, where all tasks have the same priority level and are executed in turn, one after the other. Compare Pre-emptive multitasking.
RTOSSee Real-time operating system (RTOS).
Runtime libraryA collection of relocatable object files that will be included in the executable image only if referred to from an object file, in other words conditionally linked.
Runtime model attributesA mechanism that is designed to prevent modules that are not compatible to be linked into an application. A runtime attribute is a pair constituted of a named key and its corresponding value.
ILINK uses the runtime model attributes when automatically choosing a library, to verify that the correct one is used.

AFE1_AFE2-1:1
254IDE Project Management and Building Guidefor ARM
R-valueA value that can be found on the right side of an assignment. This is just a plain value. See also L-value.
SSaturation arithmeticsMost, if not all, C and C++ implementations use mod–2N 2-complement-based arithmetics where an overflow wraps the value in the value domain, that is, (127 + 1) = -128. Saturation arithmetics, on the other hand, does not allow wrapping in the value domain, for instance, (127 + 1) = 127, if 127 is the upper limit. Saturation arithmetics is often used in signal processing, where an overflow condition would have been fatal if value wrapping had been allowed.
SchedulerThe part of an RTOS that performs task-switching. It is also responsible for selecting which task that should be allowed to run. Many scheduling algorithms exist, but most of them are either based on static scheduling (performed at compile-time), or on dynamic scheduling (where the actual choice of which task to run next is taken at runtime, depending on the state of the system at the time of the task-switch). Most real-time systems use static scheduling, because it makes it possible to prove that the system will not violate the real-time requirements.
ScopeThe section of an application where a function or a variable can be referenced
by name. The scope of an item can be limited to file, function, or block.
SectionAn entity that either contains data or text. Typically, one or more variables, or functions. A section is the smallest linkable unit.
Section attributesEach section has a name and an attribute. The attribute defines what a section contains, that is, if the section content is read-only, read/write, code, data, etc.
Section fragmentA part of a section, typically a variable or a function.
Section selectionIn the linker configuration file, defining a set of sections by using section selectors. A section belongs to the most restrictive section selector if it can be part of more than one selection. Three different selectors can be used individually or in conjunction to select the set of sections: section attribute (selecting by the section content), section name (selecting by the section name), and object name (selecting from a specific object).
SemaphoreA semaphore is a type of flag that is used for guaranteeing exclusive access to resources. The resource can be a hardware port, a configuration memory, or a set of variables. If several tasks must access the same resource, the parts of the code (the critical sections) that access the resource must be made exclusive for every task. This is done by

AFE1_AFE2-1:1
Glossary
255
obtaining the semaphore that protects that resource, thus blocking all other tasks from it. If another task wishes to use the resource, it also must obtain the semaphore. If the semaphore is already in use, the second task must wait until the semaphore is released. After the semaphore is released, the second task is allowed to execute and can obtain the semaphore for its own exclusive access.
Severity levelThe level of seriousness of the diagnostic response from the assembler, compiler, or debugger, when it notices that something is wrong. Typical severity levels are remarks, warnings, errors, and fatal errors. A remark just points to a possible problem, while a fatal error means that the programming tool exits without finishing.
SharingA physical memory that can be addressed in several ways. For ILINK, defined in the linker configuration file.
Short addressingMany cores have special addressing modes for efficient access to internal RAM and memory mapped I/O. Short addressing is therefore provided as an extended feature by many compilers for embedded systems. See also Data pointers.
Side effectAn expression in C or C++ is said to have a side-effect if it changes the state of the system. Examples are assignments to a variable, or using a variable with the post-increment operator. The C and C++ standards state that a variable that is subject to a
side-effect should not be used more that once in an expression. As an example, this statement violates that rule:
*d++ = *d;
SignalSignals provide event-based communication between tasks. A task can wait for one or more signals from other tasks. Once a task receives a signal it waits for, execution continues. A task in an RTOS that waits for a signal does not use any processing time, which allows other tasks to execute.
SimulatorA debugging tool that runs on the host and behaves as similar to the target processor as possible. A simulator is used for debugging the application when the hardware is unavailable, or not needed for proper debugging. A simulator is usually not connected to any physical peripheral devices. A simulated processor is often slower, or even much slower, than the real hardware.
Single steppingExecuting one instruction or one C statement at a time in the debugger.
Skeleton codeAn incomplete code framework that allows the user to specialize the code.
Special function register (SFR)A register that is used to read and write to the hardware components of the core.
Stack framesData structures containing data objects like preserved registers, local variables, and other data objects that must be

AFE1_AFE2-1:1
256IDE Project Management and Building Guidefor ARM
stored temporary for a particular scope (usually a function).
Earlier compilers usually had a fixed size and layout on a stack frame throughout a complete function, while modern compilers might have a very dynamic layout and size that can change anywhere and anytime in a function.
Stack sectionsThe section or sections that reserve space for the stack(s). Most processors use the same stack for calls and parameters, but some have separate stacks.
Standard librariesThe C and C++ library functions as specified by the C and C++ standard, and support routines for the compiler, like floating-point routines.
Static objectAn object whose memory is allocated at link-time and is created during system startup (or at first use). Compare Dynamic object.
Static overlayInstead of using a dynamic allocation scheme for parameters and auto variables, the linker allocates space for parameters and auto variables at link time. This generates a worst-case scenario of stack usage, but might be preferable for small chips with expensive stack access or no stack access at all.
Statically allocated memoryThis kind of memory is allocated once and for all at link-time, and remains valid all through the execution of the application. Variables that are either
global or declared static are allocated this way.
Structure valueA collecting names for structs and unions. A struct is a collection of data object placed sequentially in memory (possibly with pad bytes between them). A union is a collection of data sharing the same memory location.
Symbolic locationA location that uses a symbolic name because the exact address is unknown.
TTarget1. An architecture. 2. A piece of hardware. The particular embedded system you are developing the application for. The term is usually used to distinguish the system from the host system.
Task (thread)A task is an execution thread in a system. Systems that contain many tasks that execute in parallel are called multitasking systems. Because a processor only executes one instruction stream at the time, most systems implement some sort of task-switch mechanism (often called context switch) so that all tasks get their share of processing time. The process of determining which task that should be allowed to run next is called scheduling. Two common scheduling methods are Pre-emptive multitasking and Round Robin.

AFE1_AFE2-1:1
Glossary
257
Tentative definitionA variable that can be defined in multiple files, provided that the definition is identical and that it is an absolute variable.
Terminal I/OA simulated terminal window in C-SPY.
TimerA peripheral that counts independent of the program execution.
TimesliceThe (longest) time an RTOS allows a task to run without running the task-scheduling algorithm. A task might be allowed to execute during several consecutive timeslices before being switched out. A task might also not be allowed to use its entire time slice, for example if, in a preemptive system, a higher priority task is activated by an interrupt.
Translation unitA source file together with all the header files and source files included via the preprocessor directive #include, except for the lines skipped by conditional preprocessor directives such as #if and #ifdef.
TrapA trap is an interrupt initiated by inserting a special instruction into the instruction stream. Many systems use traps to call operating system functions. Another name for trap is software interrupt.
Type qualifiersIn Standard C/C++, const or volatile. IAR Systems compilers usually add target-specific type
qualifiers for memory and other type attributes.
UUBROF (Universal Binary Relocatable Object Format)File format produced by some of the IAR Systems programming tools, if your product package includes the XLINK linker.
VValue expressions, in linker configuration fileA constant number that can be built up out of expressions that has a syntax similar to C expressions.
VeneerA small piece of code that is inserted as a springboard between caller and callee when there is a mismatch in mode, for example ARM and Thumb, or when the call instruction does not reach its destination.
Virtual address (logical address)An address that must be translated by the compiler, linker or the runtime system into a physical memory address before it is used. The virtual address is the address seen by the application, which can be different from the address seen by other parts of the system.
Virtual spaceAn IAR Embedded Workbench Editor feature which allows you to place the insertion point outside of the area where there are actual characters.

AFE1_AFE2-1:1
258IDE Project Management and Building Guidefor ARM
Volatile storageData stored in a volatile storage device is not retained when the power to the device is turned off. To preserve data during a power-down cycle, you should store it in non-volatile storage. This should not be confused with the C keyword volatile. Compare Non-volatile storage.
von Neumann architectureA computer architecture where both instructions and data are transferred over a common data channel. Compare Harvard architecture.
WWatchpointsWatchpoints keep track of the values of C variables or expressions in the C-SPY Watch window as the application is being executed.
XXARAn IAR tool that creates archives (libraries) in the UBROF format. XAR is delivered with IAR Embedded Workbench.
XLIBAn IAR tool that creates archives (libraries) in the UBROF format, listing object code, converting and absolute object file into an absolute object file in another format. XLIB is delivered with IAR Embedded Workbench.
XLINKThe IAR XLINK Linker which uses the UBROF output format.
ZZero-initialized sectionsSections that should be initialized to zero at startup. See also Section.
Zero-overhead loopA loop in which the loop condition, including branching back to the beginning of the loop, does not take any time at all. This is usually implemented as a special hardware feature of the processor and is not available in all architectures.
ZoneDifferent processors have widely differing memory architectures. Zone is the term C-SPY uses for a named memory area. For example, on processors with separately addressable code and data memory there would be at least two zones. A processor with an intricate banked memory scheme might have several zones.

UCSARM-4:3
Index
259
Aa (filename extension). . . . . . . . . . . . . . . . . . . . . . . . . . . . 161assembler options, definition of . . . . . . . . . . . . . . . . . . . . 239absolute location, definition of . . . . . . . . . . . . . . . . . . . . . 239accelerator keys. See shortcut keysAdd Files (Workspace window context menu) . . . . . . . . . . 89Add Group (Workspace window context menu) . . . . . . . . . 89Add Project Connection dialog box (Project menu) . . . . . . 92Add (Subversion control menu) . . . . . . . . . . . . . . . . . . . . . 98Additional include directories (preprocessor option) 202, 212Additional input files (custom build option) . . . . . . . . . . . 218Additional libraries (linker option) . . . . . . . . . . . . . . . . . . 223address expression, definition of . . . . . . . . . . . . . . . . . . . . 239Advanced (linker option) . . . . . . . . . . . . . . . . . . . . . . . . . 226AEABI, definition of . . . . . . . . . . . . . . . . . . . . . . . . . . . . 239Algorithm (Generate checksum setting) . . . . . . . . . . . . . . 232Alias (Key bindings option) . . . . . . . . . . . . . . . . . . . . . . . . 40Align (Raw binary image setting) . . . . . . . . . . . . . . . . . . . 225Alignment (Generate checksum setting) . . . . . . . . . . . . . . 232All warnings (Warning setting) . . . . . . . . . . . . . . . . . . . . . 213Allow alternative register names, mnemonics and operands (assembler option) . . . . . . . . . . . . . . . . . . . . . . . . . . . . . . 209Allow C++ exceptions (linker option). . . . . . . . . . . . . . . . 226Allow VLA (C dialect setting) . . . . . . . . . . . . . . . . . . . . . 194Always include (linker option) . . . . . . . . . . . . . . . . . . . . . 226Ambiguous Definitions (View menu) . . . . . . . . . . . . . . . . 144ANSI C. See C89application, definition of . . . . . . . . . . . . . . . . . . . . . . . . . . 239architecture, definition of . . . . . . . . . . . . . . . . . . . . . . . . . 239archive, definition of . . . . . . . . . . . . . . . . . . . . . . . . . . . . . 239argument variables . . . . . . . . . . . . . . . . . . . . . . . . . . . . . . . 65
custom . . . . . . . . . . . . . . . . . . . . . . . . . . . . . . . . . . . . . . 72environment variables . . . . . . . . . . . . . . . . . . . . . . . . . . 71in #include file paths . . . . . . . . . . . . . . . . . . . . . . 202, 212summary of predefined . . . . . . . . . . . . . . . . . . . . . . . . . 70
Arguments (External editor option) . . . . . . . . . . . . . . . . . . 46Arithmetic sum (checksum algorithm) . . . . . . . . . . . . . . . 232ARM code, mixing with Thumb code. . . . . . . . . . . . . . . . 197
Arm (Processor mode setting). . . . . . . . . . . . . . . . . . . . . . 197ar, definition of . . . . . . . . . . . . . . . . . . . . . . . . . . . . . . . . . 239asm (filename extension) . . . . . . . . . . . . . . . . . . . . . . . . . 161Assembled lines only (Include listing setting) . . . . . . . . . 211assembler comments, text style in editor. . . . . . . . . . . . . . 122assembler directives
definition of . . . . . . . . . . . . . . . . . . . . . . . . . . . . . . . . . 239text style in editor . . . . . . . . . . . . . . . . . . . . . . . . . . . . 122
assembler language, definition of . . . . . . . . . . . . . . . . . . . 239assembler list files
compiler call frame information. . . . . . . . . . . . . . . . . . 202conditional information, specifying . . . . . . . . . . . . . . . 210cross-references, generating. . . . . . . . . . . . . . . . . . . . . 211generating . . . . . . . . . . . . . . . . . . . . . . . . . . . . . . . . . . 210header, including . . . . . . . . . . . . . . . . . . . . . . . . . . . . . 210lines per page, specifying. . . . . . . . . . . . . . . . . . . . . . . 211tab spacing, specifying. . . . . . . . . . . . . . . . . . . . . . . . . 211
Assembler mnemonics (Output list file setting) . . . . . . . . 201assembler options . . . . . . . . . . . . . . . . . . . . . . . . . . . . . . . 207
Diagnostics . . . . . . . . . . . . . . . . . . . . . . . . . . . . . . . . . 212Language . . . . . . . . . . . . . . . . . . . . . . . . . . . . . . . . . . . 208List. . . . . . . . . . . . . . . . . . . . . . . . . . . . . . . . . . . . . . . . 210Output . . . . . . . . . . . . . . . . . . . . . . . . . . . . . . . . . . . . . 209Preprocessor. . . . . . . . . . . . . . . . . . . . . . . . . . . . . . . . . 211
assembler options, definition of . . . . . . . . . . . . . . . . . . . . 239assembler output, including debug information . . . . . . . . 209assembler preprocessor . . . . . . . . . . . . . . . . . . . . . . . . . . . 211Assembler source file (Workspace window icon) . . . . . . . . 87assembler, command line version . . . . . . . . . . . . . . . . . . . . 23assert, in built applications . . . . . . . . . . . . . . . . . . . . . . . . . 78assumptions, programming experience . . . . . . . . . . . . . . . . 15attributes on sections, definition of . . . . . . . . . . . . . . . . . . 254Auto code completion and parameter hints (editor option) . 44Auto indent (editor option) . . . . . . . . . . . . . . . . . . . . . . . . . 43Auto (Language setting) . . . . . . . . . . . . . . . . . . . . . . . . . . 193Automatic runtime library selection (linker option) . . . . . 223
Index

UCSARM-4:3
260C-SPY® Debugging Guidefor ARM
BBackground color (IDE Tools option). . . . . . . . . . . . . . . . . 49backtrace information, definition of . . . . . . . . . . . . . . . . . 240bank switching, definition of. . . . . . . . . . . . . . . . . . . . . . . 240banked code, definition of. . . . . . . . . . . . . . . . . . . . . . . . . 240banked data, definition of . . . . . . . . . . . . . . . . . . . . . . . . . 240banked memory, definition of . . . . . . . . . . . . . . . . . . . . . . 240bank-switching routines, definition of. . . . . . . . . . . . . . . . 240Base (Register filter option) . . . . . . . . . . . . . . . . . . . . . . . . 63bat (filename extension) . . . . . . . . . . . . . . . . . . . . . . . . . . 161Batch Build. . . . . . . . . . . . . . . . . . . . . . . . . . . . . . . . . . . . 107Batch Build Configuration dialog box (Project menu) . . . 113Batch Build dialog box (Project menu) . . . . . . . . . . . . . . . 112batch files
definition of . . . . . . . . . . . . . . . . . . . . . . . . . . . . . . . . . 240specifying from the Tools menu. . . . . . . . . . . . . . . . . . . 30
Big (Endian mode setting) . . . . . . . . . . . . . . . . . . . . . . . . 184bin, arm (subdirectory) . . . . . . . . . . . . . . . . . . . . . . . . . . . 159bin, common (subdirectory) . . . . . . . . . . . . . . . . . . . . . . . 161Bit order (Generate checksum setting) . . . . . . . . . . . . . . . 233bitfield, definition of . . . . . . . . . . . . . . . . . . . . . . . . . . . . . 240blank (source code control icon) . . . . . . . . . . . . . . . . . . . . . 97Block, definition of . . . . . . . . . . . . . . . . . . . . . . . . . . . . . . 240board (filename extension) . . . . . . . . . . . . . . . . . . . . . . . . 161Body (b) (Configure auto indent option). . . . . . . . . . . . . . . 45bold style, in this guide . . . . . . . . . . . . . . . . . . . . . . . . . . . . 19bookmarks
adding . . . . . . . . . . . . . . . . . . . . . . . . . . . . . . . . . . . . . 122showing in editor . . . . . . . . . . . . . . . . . . . . . . . . . . . . . . 44
breakpoints, definition of . . . . . . . . . . . . . . . . . . . . . . . . . 240Buffered write (linker option) . . . . . . . . . . . . . . . . . . . . . . 190-build (iarbuild command line option) . . . . . . . . . . . . . . . 107Build Actions . . . . . . . . . . . . . . . . . . . . . . . . . . . . . . . . . . 106Build Actions Configuration (Build Actions options) . . . . 219build configuration
creating . . . . . . . . . . . . . . . . . . . . . . . . . . . . . . . . . . . . . 81definition of . . . . . . . . . . . . . . . . . . . . . . . . . . . . . . . . . . 78
Build window (View menu) . . . . . . . . . . . . . . . . . . . . . . . 111
buildingcommands for . . . . . . . . . . . . . . . . . . . . . . . . . . . . . . . 105from the command line . . . . . . . . . . . . . . . . . . . . . . . . 107options . . . . . . . . . . . . . . . . . . . . . . . . . . . . . . . . . . . . . . 51pre- and post-actions . . . . . . . . . . . . . . . . . . . . . . . . . . 106the process . . . . . . . . . . . . . . . . . . . . . . . . . . . . . . . . . . 101
byte order, setting . . . . . . . . . . . . . . . . . . . . . . . . . . . . . . . 184
CC comments, text style in editor . . . . . . . . . . . . . . . . . . . . 122C dialect (compiler option) . . . . . . . . . . . . . . . . . . . . . . . . 194C keywords, text style in editor. . . . . . . . . . . . . . . . . . . . . 122C source file (Workspace window icon) . . . . . . . . . . . . . . . 87c (filename extension). . . . . . . . . . . . . . . . . . . . . . . . . . . . 161C (Language setting). . . . . . . . . . . . . . . . . . . . . . . . . . . . . 193call frame information
definition of . . . . . . . . . . . . . . . . . . . . . . . . . . . . . . . . . 241including in assembler list file . . . . . . . . . . . . . . . . . . . 202
call frame information See also backtrace informationCall graph output (linker option). . . . . . . . . . . . . . . . . . . . 227calling convention, definition of . . . . . . . . . . . . . . . . . . . . 241category, in Options dialog box. . . . . . . . . . . . . . . . . 105, 110cfg (filename extension) . . . . . . . . . . . . . . . . . . . . . . . . . . 161cgx (filename extension). . . . . . . . . . . . . . . . . . . . . . . . . . 161characters, in assembler macro quotes . . . . . . . . . . . . . . . 208cheap memory access, definition of . . . . . . . . . . . . . . . . . 241Check In Files dialog box . . . . . . . . . . . . . . . . . . . . . . . . . . 95Check In (Source code control menu). . . . . . . . . . . . . . . . . 93Check Out Files dialog box. . . . . . . . . . . . . . . . . . . . . . . . . 96Check Out (Source code control menu) . . . . . . . . . . . . . . . 94checkmark (source code control icon). . . . . . . . . . . . . . . . . 97checksum
CRC. . . . . . . . . . . . . . . . . . . . . . . . . . . . . . . . . . . . . . . 242definition of . . . . . . . . . . . . . . . . . . . . . . . . . . . . . . . . . 241generating . . . . . . . . . . . . . . . . . . . . . . . . . . . . . . . . . . 232tool for generating . . . . . . . . . . . . . . . . . . . . . . . . . . . . 246
Checksum unit size (Generate checksum setting) . . . . . . . 233Checksum (linker options) . . . . . . . . . . . . . . . . . . . . . . . . 231

UCSARM-4:3
Index
261
chm (filename extension) . . . . . . . . . . . . . . . . . . . . . . . . . 161-clean (iarbuild command line option) . . . . . . . . . . . . . . . 107Clean (Workspace window context menu) . . . . . . . . . . . . . 89Close Workspace (File menu) . . . . . . . . . . . . . . . . . . . . . . 166code
banked, definition of . . . . . . . . . . . . . . . . . . . . . . . . . . 240skeleton, definition of . . . . . . . . . . . . . . . . . . . . . . . . . 255testing . . . . . . . . . . . . . . . . . . . . . . . . . . . . . . . . . . . . . 105
Code and read-only data (compiler option). . . . . . . . . . . . 197code completion, in editor. . . . . . . . . . . . . . . . . . . . . . . . . 119code folding, in editor . . . . . . . . . . . . . . . . . . . . . . . . . . . . 118code integrity . . . . . . . . . . . . . . . . . . . . . . . . . . . . . . . . . . . 80code memory, filling unused . . . . . . . . . . . . . . . . . . . . . . . 232code model, definition of . . . . . . . . . . . . . . . . . . . . . . . . . 241Code page (compiler options) . . . . . . . . . . . . . . . . . . . . . . 197code pointers, definition of . . . . . . . . . . . . . . . . . . . . . . . . 241Code section name (compiler option) . . . . . . . . . . . . . . . . 200code sections, definition of . . . . . . . . . . . . . . . . . . . . . . . . 241code templates, using in editor . . . . . . . . . . . . . . . . . . . . . 120colors in C-SPY windows, switching on or off . . . . . . . . . . 58command line options
specifying from the Tools menu. . . . . . . . . . . . . . . . . . . 30typographic convention . . . . . . . . . . . . . . . . . . . . . . . . . 19
Command line (custom build option) . . . . . . . . . . . . . . . . 218command prompt icon, in this guide . . . . . . . . . . . . . . . . . . 19Command (External editor option) . . . . . . . . . . . . . . . . . . . 47Commit (Subversion control menu) . . . . . . . . . . . . . . . . . . 98Common Fonts (IDE Options dialog box) . . . . . . . . . . . . . 38common (directory) . . . . . . . . . . . . . . . . . . . . . . . . . . . . . 161Compare (Source code control menu). . . . . . . . . . . . . . . . . 94Compile (Workspace window context menu) . . . . . . . . . . . 89compiler diagnostics . . . . . . . . . . . . . . . . . . . . . . . . . . . . . 201compiler list files
assembler mnemonics, including . . . . . . . . . . . . . . . . . 201generating . . . . . . . . . . . . . . . . . . . . . . . . . . . . . . . . . . 201source code, including . . . . . . . . . . . . . . . . . . . . . . . . . 201
compiler options . . . . . . . . . . . . . . . . . . . . . . . . . . . . . . . . 191definition of . . . . . . . . . . . . . . . . . . . . . . . . . . . . . . . . . 242Code . . . . . . . . . . . . . . . . . . . . . . . . . . . . . . . . . . . . . . 197
Code and read-only data . . . . . . . . . . . . . . . . . . . . . . . 197Diagnostics . . . . . . . . . . . . . . . . . . . . . . . . . . . . . 203, 230Language 1 . . . . . . . . . . . . . . . . . . . . . . . . . . . . . . . . . 193Language 2 . . . . . . . . . . . . . . . . . . . . . . . . . . . . . . . . . 195List. . . . . . . . . . . . . . . . . . . . . . . . . . . . . . . . . . . . . . . . 201MISRA C. . . . . . . . . . . . . . . . . . . . . . . . . . . . . . . . . . . 205Optimizations. . . . . . . . . . . . . . . . . . . . . . . . . . . . . . . . 198Output . . . . . . . . . . . . . . . . . . . . . . . . . . . . . . . . . . . . . 200Preprocessor. . . . . . . . . . . . . . . . . . . . . . . . . . . . . . . . . 202Read/write data . . . . . . . . . . . . . . . . . . . . . . . . . . . . . . 198
compiler outputincluding debug information . . . . . . . . . . . . . . . . . . . . 200overriding default directory for . . . . . . . . . . . . . . . . . . 186
compiler preprocessor. . . . . . . . . . . . . . . . . . . . . . . . . . . . 202compiler symbols, defining. . . . . . . . . . . . . . . . . . . . 203, 212compiler, command line version . . . . . . . . . . . . . . . . . . . . . 23Complement (Generate checksum setting) . . . . . . . . . . . . 233computer style, typographic convention . . . . . . . . . . . . . . . 19Config (linker options) . . . . . . . . . . . . . . . . . . . . . . . . . . . 222configuration file for linker, definition of . . . . . . . . . . . . . 246Configuration file symbol definitions (linker option) . . . . 222Configuration file (general option) . . . . . . . . . . . . . . . . . . 187Configurations for project dialog box (Project menu) . . . . . 91Configure Auto Indent (IDE Options dialog box) . . . . . . . . 45Configure Custom Argument Variables dialog box. . . . . . . 72Configure Tools (Tools menu) . . . . . . . . . . . . . . . . . . . . . . 64Configure Viewers dialog box (Tools menu). . . . . . . . . . . . 66$CONFIG_NAME$ (argument variable) . . . . . . . . . . . . . . 70config, arm (subdirectory). . . . . . . . . . . . . . . . . . . . . . . . . 160config, common (subdirectory) . . . . . . . . . . . . . . . . . . . . . 161Connect Project to SCC Project(Source code control menu) . . . . . . . . . . . . . . . . . . . . . . . . 94Connect Project to SVN Project(Subversion control menu) . . . . . . . . . . . . . . . . . . . . . . . . . 99context menu, definition of . . . . . . . . . . . . . . . . . . . . . . . . 242Control file (linker option) . . . . . . . . . . . . . . . . . . . . . . . . 227Control file (Workspace window icon) . . . . . . . . . . . . . . . . 87conventions, used in this guide . . . . . . . . . . . . . . . . . . . . . . 19converter options. . . . . . . . . . . . . . . . . . . . . . . . . . . . . . . . 215copyright notice . . . . . . . . . . . . . . . . . . . . . . . . . . . . . . . . . . 2

UCSARM-4:3
262C-SPY® Debugging Guidefor ARM
Core (Processor variant setting) . . . . . . . . . . . . . . . . . . . . 184correcting errors found during build . . . . . . . . . . . . . . . . . 105cost. See memory access costcpp (filename extension) . . . . . . . . . . . . . . . . . . . . . . . . . . 162CRC polynomial (checksum algorithm) . . . . . . . . . . . . . . 232CRC, definition of. . . . . . . . . . . . . . . . . . . . . . . . . . . . . . . 242CRC16 (checksum algorithm). . . . . . . . . . . . . . . . . . . . . . 232CRC32 (checksum algorithm). . . . . . . . . . . . . . . . . . . . . . 232CRC64ECMA (checksum algorithm) . . . . . . . . . . . . . . . . 232CRC64ISO (checksum algorithm) . . . . . . . . . . . . . . . . . . 232Create New Project dialog box (Project menu) . . . . . . . . . . 90Cross-reference (assembler option). . . . . . . . . . . . . . . . . . 211cstartup (system startup code)
definition of . . . . . . . . . . . . . . . . . . . . . . . . . . . . . . . . . 242stack pointers not valid until reaching . . . . . . . . . . . . . . 60
$CUR_DIR$ (argument variable) . . . . . . . . . . . . . . . . . . . . 70$CUR_LINE$ (argument variable) . . . . . . . . . . . . . . . . . . . 70custom build . . . . . . . . . . . . . . . . . . . . . . . . . . . . . . . . . . . 102
using . . . . . . . . . . . . . . . . . . . . . . . . . . . . . . . . . . . . . . 108custom tool configuration . . . . . . . . . . . . . . . . . . . . . . . . . 102Custom Tool Configuration (custom build options) . . . . . 217C-SPY options
definition of . . . . . . . . . . . . . . . . . . . . . . . . . . . . . . . . . 242C-style preprocessor, definition of . . . . . . . . . . . . . . . . . . 242C/C++ syntax
enabling in compiler . . . . . . . . . . . . . . . . . . . . . . . . . . 193options for styles . . . . . . . . . . . . . . . . . . . . . . . . . . . . . . 48
C++ comments, text style in editor . . . . . . . . . . . . . . . . . . 122C++ dialect (compiler option). . . . . . . . . . . . . . . . . . . . . . 195C++ inilne semantics (C dialect setting) . . . . . . . . . . . . . . 194C++ keywords, text style in editor . . . . . . . . . . . . . . . . . . 122C++ source file (Workspace window icon) . . . . . . . . . . . . . 87C++ syntax (C++ dialect setting) . . . . . . . . . . . . . . . . . . . 195C++ syntax, enabling in compiler . . . . . . . . . . . . . . . . . . . 195C++ terminology. . . . . . . . . . . . . . . . . . . . . . . . . . . . . . . . . 19C++ (Language setting) . . . . . . . . . . . . . . . . . . . . . . . . . . 193C89 (C dialect setting) . . . . . . . . . . . . . . . . . . . . . . . . . . . 194C99 (C dialect setting) . . . . . . . . . . . . . . . . . . . . . . . . . . . 194
Ddat (filename extension) . . . . . . . . . . . . . . . . . . . . . . . . . . 162data model, definition of . . . . . . . . . . . . . . . . . . . . . . . . . . 242data pointers, definition of . . . . . . . . . . . . . . . . . . . . . . . . 242data representation, definition of. . . . . . . . . . . . . . . . . . . . 242$DATE$ (argument variable) . . . . . . . . . . . . . . . . . . . . . . . 70dbgt (filename extension) . . . . . . . . . . . . . . . . . . . . . . . . . 162ddf (filename extension) . . . . . . . . . . . . . . . . . . . . . . . . . . 162debug information
generating in assembler . . . . . . . . . . . . . . . . . . . . . . . . 209in compiler, generating . . . . . . . . . . . . . . . . . . . . . . . . 200
Debug (Configuration factory setting) . . . . . . . . . . . . . . . . 92Debugger (IDE Options dialog box) . . . . . . . . . . . . . . . . . . 57Declarations window (View menu) . . . . . . . . . . . . . . . . . . 143declaration, definition of . . . . . . . . . . . . . . . . . . . . . . . . . . 242default installation path. . . . . . . . . . . . . . . . . . . . . . . . . . . 159Default integer format (IDE option) . . . . . . . . . . . . . . . . . . 58#define options (linker options) . . . . . . . . . . . . . . . . . . . . 229define (linker options). . . . . . . . . . . . . . . . . . . . . . . . . . . . 229Defined by application (Override default programentry setting) . . . . . . . . . . . . . . . . . . . . . . . . . . . . . . . . . . . 224Defined symbols (compiler option). . . . . . . . . . . . . . 203, 212Defined symbols (linker option) . . . . . . . . . . . . . . . . . . . . 229definition, definition of . . . . . . . . . . . . . . . . . . . . . . . . . . . 243demangling, definition of . . . . . . . . . . . . . . . . . . . . . . . . . 243dep (filename extension). . . . . . . . . . . . . . . . . . . . . . . . . . 162Destroy static objects (C++ dialect setting). . . . . . . . . . . . 195development environment, introduction . . . . . . . . . . . . . . . 23device description files . . . . . . . . . . . . . . . . . . . . . . . . . . . 160
definition of . . . . . . . . . . . . . . . . . . . . . . . . . . . . . . . . . 243device driver, definition of . . . . . . . . . . . . . . . . . . . . . . . . 243device selection files . . . . . . . . . . . . . . . . . . . . . . . . . . . . . 160Device (Processor variant setting). . . . . . . . . . . . . . . . . . . 184diagnostics
compilerincluding in list file . . . . . . . . . . . . . . . . . . . . . . . . . 201
suppressing . . . . . . . . . . . . . . . . . . . . . . . . . . . . . 204, 230Diagnostics (assembler options) . . . . . . . . . . . . . . . . . . . . 212

UCSARM-4:3
Index
263
Diagnostics (compiler options) . . . . . . . . . . . . . . . . . 203, 230Diff (Subversion control menu) . . . . . . . . . . . . . . . . . . . . . 98digital signal processor, definition of . . . . . . . . . . . . . . . . 243directories
common . . . . . . . . . . . . . . . . . . . . . . . . . . . . . . . . . . . . 161compiler, ignore standard include . . . . . . . . . . . . 202, 212root . . . . . . . . . . . . . . . . . . . . . . . . . . . . . . . . . . . . . . . 159
directory structure. . . . . . . . . . . . . . . . . . . . . . . . . . . . . . . 159Disable all warnings (assembler option) . . . . . . . . . . . . . . 213Disable language extensions (Language conformancesetting) . . . . . . . . . . . . . . . . . . . . . . . . . . . . . . . . . . . . . . . 194Disable warnings or range of warnings (assembler option)213Disable (Warning setting) . . . . . . . . . . . . . . . . . . . . . . . . . 213Disassembly window, definition of . . . . . . . . . . . . . . . . . . 243Discard Unused Publics (multi-file compilation setting). . 192disclaimer . . . . . . . . . . . . . . . . . . . . . . . . . . . . . . . . . . . . . . . 2Disconnect Project from SCC Project(Source code control menu) . . . . . . . . . . . . . . . . . . . . . . . . 94Disconnect Project from SVN Project(Subversion control menu) . . . . . . . . . . . . . . . . . . . . . . . . . 99DLIB
naming convention. . . . . . . . . . . . . . . . . . . . . . . . . . . . . 20DLIB, documentation . . . . . . . . . . . . . . . . . . . . . . . . . . . . . 17dni (filename extension) . . . . . . . . . . . . . . . . . . . . . . . . . . 162dockable windows. . . . . . . . . . . . . . . . . . . . . . . . . . . . . . . . 24document conventions. . . . . . . . . . . . . . . . . . . . . . . . . . . . . 19documentation . . . . . . . . . . . . . . . . . . . . . . . . . . . . . . . . . 159
online . . . . . . . . . . . . . . . . . . . . . . . . . . . . . . . . . . . . . . 160overview of guides . . . . . . . . . . . . . . . . . . . . . . . . . . . . . 17overview of this guide . . . . . . . . . . . . . . . . . . . . . . . . . . 16this guide . . . . . . . . . . . . . . . . . . . . . . . . . . . . . . . . . . . . 15
doc, arm (subdirectory). . . . . . . . . . . . . . . . . . . . . . . . . . . 160doc, common (subdirectory) . . . . . . . . . . . . . . . . . . . . . . . 161drag-and-drop
of files in workspace window. . . . . . . . . . . . . . . . . . . . . 80text in editor window . . . . . . . . . . . . . . . . . . . . . . . . . . 118
drivers, arm (subdirectory) . . . . . . . . . . . . . . . . . . . . . . . . 160DSP. See digital signal processorDual line spacing (Include cross-reference setting). . . . . . 211DWARF, definition of . . . . . . . . . . . . . . . . . . . . . . . . . . . . 243
Dynamic Data Exchange (DDE). . . . . . . . . . . . . . . . . . . . . 30calling external editor . . . . . . . . . . . . . . . . . . . . . . . . . . 46
dynamic initialization, definition of . . . . . . . . . . . . . . . . . 243dynamic memory allocation, definition of . . . . . . . . . . . . 243dynamic object, definition of . . . . . . . . . . . . . . . . . . . . . . 244
EEdit Additional Libraries dialog box (linker options) . . . . 234Edit Filename Extensions dialog box (Tools menu) . . . . . . 70Edit Include Directories dialog box (preprocessoroptions). . . . . . . . . . . . . . . . . . . . . . . . . . . . . . . . . . . . . . . 206Edit menu . . . . . . . . . . . . . . . . . . . . . . . . . . . . . . . . . . . . . 167Edit Viewer Extensions (Tools menu) . . . . . . . . . . . . . . . . . 67editing source files . . . . . . . . . . . . . . . . . . . . . . . . . . . . . . 116edition, of this guide . . . . . . . . . . . . . . . . . . . . . . . . . . . . . . . 2editor
code completion. . . . . . . . . . . . . . . . . . . . . . . . . . . . . . 119code folding . . . . . . . . . . . . . . . . . . . . . . . . . . . . . . . . . 118code templates . . . . . . . . . . . . . . . . . . . . . . . . . . . . . . . 120commands . . . . . . . . . . . . . . . . . . . . . . . . . . . . . . . . . . 123customizing the environment . . . . . . . . . . . . . . . . . . . . 116external . . . . . . . . . . . . . . . . . . . . . . . . . . . . . . . . . . . . . 30indentation . . . . . . . . . . . . . . . . . . . . . . . . . . . . . . . . . . 117matching parentheses and brackets . . . . . . . . . . . . . . . 118options . . . . . . . . . . . . . . . . . . . . . . . . . . . . . . . . . . . . . . 41parameter hint . . . . . . . . . . . . . . . . . . . . . . . . . . . . . . . 120shortcut keys . . . . . . . . . . . . . . . . . . . . . . . . . . . . . . . . 152shortcut to functions. . . . . . . . . . . . . . . . . . . . . . . 124, 129splitter controls . . . . . . . . . . . . . . . . . . . . . . . . . . . . . . 129status bar, using in . . . . . . . . . . . . . . . . . . . . . . . . . . . . 123using . . . . . . . . . . . . . . . . . . . . . . . . . . . . . . . . . . . . . . 115word completion . . . . . . . . . . . . . . . . . . . . . . . . . . . . . 119
Editor Colors and Fonts (IDE Options dialog box) . . . . . . . 48Editor Font (Editor colors and fonts option) . . . . . . . . . . . . 48Editor Setup Files (IDE Options dialog box) . . . . . . . . . . . 47editor setup files, options . . . . . . . . . . . . . . . . . . . . . . . . . . 47Editor window . . . . . . . . . . . . . . . . . . . . . . . . . . . . . . . . . 127Editor (External editor option) . . . . . . . . . . . . . . . . . . . . . . 46

UCSARM-4:3
264C-SPY® Debugging Guidefor ARM
Editor (IDE Options dialog box). . . . . . . . . . . . . . . . . . . . . 41EEC++ syntax (C++ dialect setting) . . . . . . . . . . . . . . . . . 195EEPROM, definition of. . . . . . . . . . . . . . . . . . . . . . . . . . . 244ELF, converting from . . . . . . . . . . . . . . . . . . . . . . . . . . . . 216Embedded C++
definition of . . . . . . . . . . . . . . . . . . . . . . . . . . . . . . . . . 244syntax, enabling in compiler . . . . . . . . . . . . . . . . . . . . 195
Embedded C++ Technical Committee . . . . . . . . . . . . . . . . 18Embedded C++ (C++ dialect setting) . . . . . . . . . . . . . . . . 195embedded system, definition of . . . . . . . . . . . . . . . . . . . . 244Embedded Workbench
editor . . . . . . . . . . . . . . . . . . . . . . . . . . . . . . . . . . . . . . 115layout . . . . . . . . . . . . . . . . . . . . . . . . . . . . . . . . . . . . . . . 25main window . . . . . . . . . . . . . . . . . . . . . . . . . . . . . . . . . 34reference information. . . . . . . . . . . . . . . . . . . . . . . . . . 165running. . . . . . . . . . . . . . . . . . . . . . . . . . . . . . . . . . . . . . 25version number, displaying . . . . . . . . . . . . . . . . . . . . . 181
emulator (C-SPY driver), definition of . . . . . . . . . . . . . . . 244Enable graphical stack display and stack usagetracking (Stack option) . . . . . . . . . . . . . . . . . . . . . . . . . . . . 59Enable multibyte support (assembler option) . . . . . . . . . . 208Enable multibyte support (compiler option) . . . . . . . . . . . 196Enable project connections (IDE Project options). . . . . . . . 53Enable remarks (compiler option). . . . . . . . . . . . . . . 204, 230Enable stack usage analysis (linker option). . . . . . . . . . . . 227Enable virtual space (editor option) . . . . . . . . . . . . . . . . . . 44Enable warnings or range of warnings (assembler option) 213Enable (Warning setting) . . . . . . . . . . . . . . . . . . . . . . . . . 213Enabled transformations (compiler option). . . . . . . . . . . . 199encding, editor options . . . . . . . . . . . . . . . . . . . . . . . . . . . . 42End address (Fill setting) . . . . . . . . . . . . . . . . . . . . . . . . . 232Endian mode (general option). . . . . . . . . . . . . . . . . . . . . . 184Enea OSE load module format, definition of . . . . . . . . . . 244Entry symbol (Override default program entry setting). . . 224enumeration, definition of. . . . . . . . . . . . . . . . . . . . . . . . . 244environment variables, as argument variables . . . . . . . . . . . 71EOL character (editor option) . . . . . . . . . . . . . . . . . . . . . . . 43EPROM, definition of . . . . . . . . . . . . . . . . . . . . . . . . . . . . 245Erase Memory dialog box. . . . . . . . . . . . . . . . . . . . . . . . . 178
error messagescompiler. . . . . . . . . . . . . . . . . . . . . . . . . . . . . . . . . . . . 204linker . . . . . . . . . . . . . . . . . . . . . . . . . . . . . . . . . . . . . . 231
errors, correcting. . . . . . . . . . . . . . . . . . . . . . . . . . . . . . . . 105ewd (filename extension) . . . . . . . . . . . . . . . . . . . . . . . . . 162ewp (filename extension) . . . . . . . . . . . . . . . . . . . . . . . . . 162ewplugin (filename extension) . . . . . . . . . . . . . . . . . . . . . 162eww (filename extension) . . . . . . . . . . . . . . . . . . . . . . . . . 162
the workspace file . . . . . . . . . . . . . . . . . . . . . . . . . . . . . 25$EW_DIR$ (argument variable) . . . . . . . . . . . . . . . . . . . . . 71examples, arm (subdirectory) . . . . . . . . . . . . . . . . . . . . . . 160exceptions, definition of . . . . . . . . . . . . . . . . . . . . . . . . . . 245executable image, definition of . . . . . . . . . . . . . . . . . . . . . 245Executable (Output file setting) . . . . . . . . . . . . . . . . . . . . 186Executables/libraries (output directory setting). . . . . . . . . 186$EXE_DIR$ (argument variable) . . . . . . . . . . . . . . . . . . . . 71expensive memory access, definition of . . . . . . . . . . . . . . 245extended command line file . . . . . . . . . . . . . . . . . . . . . . . 163Extended Embedded C++ syntax, enabling in compiler . . 195extended keywords, definition of . . . . . . . . . . . . . . . . . . . 245extensions. See filename extensions or language extensionsExternal Analyzer (IDE Options dialog box) . . . . . . . . 53–54External Editor (IDE Options dialog box). . . . . . . . . . . . . . 46external editor, using. . . . . . . . . . . . . . . . . . . . . . . . . . . . . . 30Extra Options, specifying commandline options . . . . . . . . . . . . . . . . . . . . . . . . . . . . 205, 214, 234
Ffactory settings, restoring default settings . . . . . . . . . . . . . 105File Encoding (editor option) . . . . . . . . . . . . . . . . . . . . . . . 42file extensions. See filename extensionsFile menu . . . . . . . . . . . . . . . . . . . . . . . . . . . . . . . . . . . . . 165File Properties (Workspace window context menu) . . . . . . 89file types
device description . . . . . . . . . . . . . . . . . . . . . . . . . . . . 160device selection . . . . . . . . . . . . . . . . . . . . . . . . . . . . . . 160documentation . . . . . . . . . . . . . . . . . . . . . . . . . . . . . . . 160drivers . . . . . . . . . . . . . . . . . . . . . . . . . . . . . . . . . . . . . 160

UCSARM-4:3
Index
265
extended command line . . . . . . . . . . . . . . . . . . . . . . . . 163flash loader applications . . . . . . . . . . . . . . . . . . . . . . . 160header . . . . . . . . . . . . . . . . . . . . . . . . . . . . . . . . . . . . . 160include . . . . . . . . . . . . . . . . . . . . . . . . . . . . . . . . . . . . . 160library . . . . . . . . . . . . . . . . . . . . . . . . . . . . . . . . . . . . . 160linker configuration files . . . . . . . . . . . . . . . . . . . . . . . 160project templates . . . . . . . . . . . . . . . . . . . . . . . . . . . . . 160readme . . . . . . . . . . . . . . . . . . . . . . . . . . . . . . . . . . . . . 160special function registers description files . . . . . . . . . . 160syntax coloring configuration. . . . . . . . . . . . . . . . . . . . 160
File (Raw binary image setting) . . . . . . . . . . . . . . . . . . . . 224filename extensions. . . . . . . . . . . . . . . . . . . . . . . . . . . . . . 161
cfg, syntax highlighting . . . . . . . . . . . . . . . . . . . . . . . . . 48eww, the workspace file . . . . . . . . . . . . . . . . . . . . . . . . . 25other than default . . . . . . . . . . . . . . . . . . . . . . . . . . . . . . 26
Filename Extensions dialog box (Tools menu) . . . . . . . . . . 68Filename Extensions Overrides dialog box (Tools menu) . . 69Filename extensions (custom build option). . . . . . . . . . . . 218files
editing . . . . . . . . . . . . . . . . . . . . . . . . . . . . . . . . . . . . . 116navigating among. . . . . . . . . . . . . . . . . . . . . . . . . . . . . . 77
$FILE_DIR$ (argument variable) . . . . . . . . . . . . . . . . . . . . 71$FILE_FNAME$ (argument variable) . . . . . . . . . . . . . . . . 71$FILE_PATH$ (argument variable) . . . . . . . . . . . . . . . . . . 71Fill pattern (Fill setting) . . . . . . . . . . . . . . . . . . . . . . . . . . 232Fill unused code memory (linker option) . . . . . . . . . . . . . 232filling, definition of. . . . . . . . . . . . . . . . . . . . . . . . . . . . . . 245Filter Files (Register filter option). . . . . . . . . . . . . . . . . . . . 62Find All References window (View menu) . . . . . . . . . . . . 150Find dialog box (Edit menu) . . . . . . . . . . . . . . . . . . . . . . . 135Find in Files dialog box (Edit menu). . . . . . . . . . . . . . . . . 138Find in Files window (View menu) . . . . . . . . . . . . . . . . . . 136Fixed width font (IDE option). . . . . . . . . . . . . . . . . . . . . . . 38flash loader applications . . . . . . . . . . . . . . . . . . . . . . . . . . 160flash (filename extension) . . . . . . . . . . . . . . . . . . . . . . . . . 162flashdict (filename extension) . . . . . . . . . . . . . . . . . . . . . . 162floating windows . . . . . . . . . . . . . . . . . . . . . . . . . . . . . . . . 24floating-point expressions, improving performance . . . . . 196Floating-point semantics (compiler option) . . . . . . . . . . . 196
fmt (filename extension) . . . . . . . . . . . . . . . . . . . . . . . . . . 162font
Editor . . . . . . . . . . . . . . . . . . . . . . . . . . . . . . . . . . . . . . . 48Fixed width . . . . . . . . . . . . . . . . . . . . . . . . . . . . . . . . . . 38Proportional width . . . . . . . . . . . . . . . . . . . . . . . . . . . . . 38
format specifiers, definition of . . . . . . . . . . . . . . . . . . . . . 245FPU (general option) . . . . . . . . . . . . . . . . . . . . . . . . . . . . 185functions
intrinsic, definition of. . . . . . . . . . . . . . . . . . . . . . . . . . 247shortcut to in editor windows. . . . . . . . . . . . . . . . 124, 129
Ggeneral options . . . . . . . . . . . . . . . . . . . . . . . . . . . . . . . . . 183
definition of . . . . . . . . . . . . . . . . . . . . . . . . . . . . . . . . . 245Library Configuration . . . . . . . . . . . . . . . . . . . . . . . . . 187Library Options . . . . . . . . . . . . . . . . . . . . . . . . . . . . . . 189MISRA C. . . . . . . . . . . . . . . . . . . . . . . . . . . . . . . . . . . 190Output . . . . . . . . . . . . . . . . . . . . . . . . . . . . . . . . . . . . . 185Target . . . . . . . . . . . . . . . . . . . . . . . . . . . . . . . . . . . . . . 184
Generate additional output (converter option). . . . . . . . . . 215Generate browse information (IDE Project options) . . . . . . 52Generate checksum (linker option) . . . . . . . . . . . . . . . . . . 232Generate debug information (assembler option) . . . . . . . . 209Generate debug information (compiler option) . . . . . . . . . 200Generate linker map file (linker option) . . . . . . . . . . . . . . 228Generate log file (linker option) . . . . . . . . . . . . . . . . . . . . 228Generate #line directives (Preprocessor outputto file setting) . . . . . . . . . . . . . . . . . . . . . . . . . . . . . . . . . . 203Generates interwork code (code option) . . . . . . . . . . . . . . 197generic pointers, definition of . . . . . . . . . . . . . . . . . . . . . . 245Get Latest Version (Source code control menu) . . . . . . . . . 94glossary. . . . . . . . . . . . . . . . . . . . . . . . . . . . . . . . . . . . . . . 239Go to function (editor button) . . . . . . . . . . . . . . . . . . 124, 129Go to Line dialog box . . . . . . . . . . . . . . . . . . . . . . . . . . . . 169gray padlock (source code control icon) . . . . . . . . . . . . . . . 97Group excluded from the build (Workspace window icon) . 87Group members (Register filter option) . . . . . . . . . . . . . . . 62Group of files (Workspace window icon) . . . . . . . . . . . . . . 87

UCSARM-4:3
266C-SPY® Debugging Guidefor ARM
Groups (Register filter option) . . . . . . . . . . . . . . . . . . . . . . 62groups, definition of . . . . . . . . . . . . . . . . . . . . . . . . . . . . . . 79
Hh (filename extension). . . . . . . . . . . . . . . . . . . . . . . . . . . . 162Harvard architecture, definition of . . . . . . . . . . . . . . . . . . 245Header file (Workspace window icon) . . . . . . . . . . . . . . . . 87header files . . . . . . . . . . . . . . . . . . . . . . . . . . . . . . . . . . . . 160
quick access to . . . . . . . . . . . . . . . . . . . . . . . . . . . . . . . 124heap memory, definition of . . . . . . . . . . . . . . . . . . . . . . . . 246heap size, definition of . . . . . . . . . . . . . . . . . . . . . . . . . . . 246Help menu . . . . . . . . . . . . . . . . . . . . . . . . . . . . . . . . . . . . 181helpfiles (filename extension) . . . . . . . . . . . . . . . . . . . . . . 162High, balanced (Level setting) . . . . . . . . . . . . . . . . . . . . . 199High, size (Level setting) . . . . . . . . . . . . . . . . . . . . . . . . . 199High, speed (Level setting) . . . . . . . . . . . . . . . . . . . . . . . . 199History (Source code control menu) . . . . . . . . . . . . . . . . . . 94host, definition of . . . . . . . . . . . . . . . . . . . . . . . . . . . . . . . 246htm (filename extension) . . . . . . . . . . . . . . . . . . . . . . . . . 162HTML text file (Workspace window icon) . . . . . . . . . . . . . 87html (filename extension) . . . . . . . . . . . . . . . . . . . . . . . . . 162
Ii (filename extension) . . . . . . . . . . . . . . . . . . . . . . . . . . . . 162iarbuild, building from the command line . . . . . . . . . . . . . 107IarIdePm.exe. . . . . . . . . . . . . . . . . . . . . . . . . . . . . . . . . . . . 25icf (filename extension) . . . . . . . . . . . . . . . . . . . . . . . . . . 162icons
in Workspace window . . . . . . . . . . . . . . . . . . . . . . . . . . 86SVN states . . . . . . . . . . . . . . . . . . . . . . . . . . . . . . . . . . . 99
icons, in this guide . . . . . . . . . . . . . . . . . . . . . . . . . . . . . . . 19IDE
definition of . . . . . . . . . . . . . . . . . . . . . . . . . . . . . . . . . 246overview . . . . . . . . . . . . . . . . . . . . . . . . . . . . . . . . . . . . 23
IDE internal file (Workspace window icon) . . . . . . . . . . . . 87ielfdump, definition of . . . . . . . . . . . . . . . . . . . . . . . . . . . 246ielftool, definition of . . . . . . . . . . . . . . . . . . . . . . . . . . . . . 246
Ignore standard include directories (compiler option)202, 212ILINK
definition of . . . . . . . . . . . . . . . . . . . . . . . . . . . . . . . . . 246options . . . . . . . . . . . . . . . . . . . . . . . . . . . . . . . . . . . . . 221
inc (filename extension) . . . . . . . . . . . . . . . . . . . . . . . . . . 162Include compiler call frameinformation (Output assembler file setting). . . . . . . . . . . . 202Include debug information in output (linker option) . . . . . 228include files. . . . . . . . . . . . . . . . . . . . . . . . . . . . . . . . . . . . 160
compiler, specifying path . . . . . . . . . . . . . . . . . . . 202, 212definition of . . . . . . . . . . . . . . . . . . . . . . . . . . . . . . . . . 246specifying path. . . . . . . . . . . . . . . . . . . . . . . . . . . 202, 212
Include header (assembler option) . . . . . . . . . . . . . . . . . . 210Include listing (assembler option) . . . . . . . . . . . . . . . . . . . 210Include source (Output assembler file setting) . . . . . . . . . 201Incremental Search dialog box (Edit menu) . . . . . . . . . . . 142inc, arm (subdirectory) . . . . . . . . . . . . . . . . . . . . . . . . . . . 160Indent size (editor option) . . . . . . . . . . . . . . . . . . . . . . . . . . 41Indent with spaces (Tab Key Function setting) . . . . . . . . . . 42indentation, in editor . . . . . . . . . . . . . . . . . . . . . . . . . . . . . 117inherited settings, overriding. . . . . . . . . . . . . . . . . . . . . . . 105ini (filename extension) . . . . . . . . . . . . . . . . . . . . . . . . . . 162Initial value (Generate checksum setting) . . . . . . . . . . . . . 233initialization in ILINK config file, definition of . . . . . . . . 246initialized sections, definition of . . . . . . . . . . . . . . . . . . . . 247inline assembler, definition of . . . . . . . . . . . . . . . . . . . . . . 247Inline small routines (linker option) . . . . . . . . . . . . . . . . . 225inlining, definition of . . . . . . . . . . . . . . . . . . . . . . . . . . . . 247Input (linker option) . . . . . . . . . . . . . . . . . . . . . . . . . . . . . 224Insert tab (Tab Key Function setting) . . . . . . . . . . . . . . 42–43insertion point, shortcut key for moving . . . . . . . . . . . . . . 123installation directory . . . . . . . . . . . . . . . . . . . . . . . . . . . . . . 19installation path, default . . . . . . . . . . . . . . . . . . . . . . . . . . 159installed files. . . . . . . . . . . . . . . . . . . . . . . . . . . . . . . . . . . 159
documentation . . . . . . . . . . . . . . . . . . . . . . . . . . . . . . . 160executable . . . . . . . . . . . . . . . . . . . . . . . . . . . . . . . . . . 161include . . . . . . . . . . . . . . . . . . . . . . . . . . . . . . . . . . . . . 160library . . . . . . . . . . . . . . . . . . . . . . . . . . . . . . . . . . . . . 160
instruction mnemonics, definition of. . . . . . . . . . . . . . . . . 247

UCSARM-4:3
Index
267
Integrated Development Environment (IDE)definition of . . . . . . . . . . . . . . . . . . . . . . . . . . . . . . . . . . . 246Internal symbol (Include cross-reference setting) . . . . . . . 211interrupt vector table, definition of . . . . . . . . . . . . . . . . . . 247interrupt vector, definition of . . . . . . . . . . . . . . . . . . . . . . 247interrupts
definition of . . . . . . . . . . . . . . . . . . . . . . . . . . . . . . . . . 247nested, definition of . . . . . . . . . . . . . . . . . . . . . . . . . . . 250
interwork code, generating . . . . . . . . . . . . . . . . . . . . . . . . 197intrinsic functions, definition of . . . . . . . . . . . . . . . . . . . . 247intrinsic, definition of . . . . . . . . . . . . . . . . . . . . . . . . . . . . 247iobjmanip, definition of . . . . . . . . . . . . . . . . . . . . . . . . . . 247italic style, in this guide . . . . . . . . . . . . . . . . . . . . . . . . . . . 19I/O register. See SFRi79 (filename extension) . . . . . . . . . . . . . . . . . . . . . . . . . . 162
JJust warning (Warning setting) . . . . . . . . . . . . . . . . . . . . . 213
KKeep symbol (linker option) . . . . . . . . . . . . . . . . . . . . . . . 224Key bindings (IDE Options dialog box) . . . . . . . . . . . . . . . 39key bindings, definition of . . . . . . . . . . . . . . . . . . . . . . . . 247key summary, editor . . . . . . . . . . . . . . . . . . . . . . . . . . . . . 152keyboard shortcuts. See shortcut keyskeywords
definition of . . . . . . . . . . . . . . . . . . . . . . . . . . . . . . . . . 247enable language extensions for . . . . . . . . . . . . . . . . . . 194specify syntax color for in editor . . . . . . . . . . . . . . . . . 122
LLabel (c) (Configure auto indent option). . . . . . . . . . . . . . . 45Language conformance (compiler option) . . . . . . . . . . . . 194language extensions
definition of . . . . . . . . . . . . . . . . . . . . . . . . . . . . . . . . . 248disabling in compiler . . . . . . . . . . . . . . . . . . . . . . . . . . 194
Language (assembler options). . . . . . . . . . . . . . . . . . . . . . 208Language (compiler option) . . . . . . . . . . . . . . . . . . . . . . . 193Language (IDE Options dialog box) . . . . . . . . . . . . . . . . . . 40Language (Language option) . . . . . . . . . . . . . . . . . . . . . . . 41Language 1 (compiler options) . . . . . . . . . . . . . . . . . . . . . 193Language 2 (compiler options) . . . . . . . . . . . . . . . . . . . . . 195layout, of Embedded Workbench . . . . . . . . . . . . . . . . . . . . 25Level (compiler option) . . . . . . . . . . . . . . . . . . . . . . . . . . 198library builder, output options . . . . . . . . . . . . . . . . . . . . . . 238library configuration file
definition of . . . . . . . . . . . . . . . . . . . . . . . . . . . . . . . . . 248specifying from IDE . . . . . . . . . . . . . . . . . . . . . . . . . . 187
Library Configuration (general options) . . . . . . . . . . . . . . 187library files . . . . . . . . . . . . . . . . . . . . . . . . . . . . . . . . . . . . 160library functions
avoid stepping into (Functions with source only). . . . . . 58configurable . . . . . . . . . . . . . . . . . . . . . . . . . . . . . . . . . 160online help for . . . . . . . . . . . . . . . . . . . . . . . . . . . . . . . . 18
Library low-level interfaceimplementation (general option) . . . . . . . . . . . . . . . . . . . . 187Library Options (general options) . . . . . . . . . . . . . . . . . . . 189Library (general option) . . . . . . . . . . . . . . . . . . . . . . . . . . 187Library (linker options). . . . . . . . . . . . . . . . . . . . . . . . . . . 223Library (Output file setting) . . . . . . . . . . . . . . . . . . . . . . . 186library, definition of . . . . . . . . . . . . . . . . . . . . . . . . . . . . . 253lib, arm (subdirectory) . . . . . . . . . . . . . . . . . . . . . . . . . . . 160lightbulb icon, in this guide. . . . . . . . . . . . . . . . . . . . . . . . . 19#line directives, generating
in compiler. . . . . . . . . . . . . . . . . . . . . . . . . . . . . . . . . . 203Lines/page (assembler option) . . . . . . . . . . . . . . . . . . . . . 211linker
command line version . . . . . . . . . . . . . . . . . . . . . . . . . . 23setting options for . . . . . . . . . . . . . . . . . . . . . . . . . . . . 221
linker command file. See linker configuration filelinker configuration file
definition of . . . . . . . . . . . . . . . . . . . . . . . . . . . . . . . . . 248in directory. . . . . . . . . . . . . . . . . . . . . . . . . . . . . . . . . . 160specifying in linker . . . . . . . . . . . . . . . . . . . . . . . . . . . 222
Linker configuration file (linker option) . . . . . . . . . . . . . . 222

UCSARM-4:3
268C-SPY® Debugging Guidefor ARM
linker options . . . . . . . . . . . . . . . . . . . . . . . . . . . . . . . . . . 221Advanced . . . . . . . . . . . . . . . . . . . . . . . . . . . . . . . . . . . 226typographic convention . . . . . . . . . . . . . . . . . . . . . . . . . 19Checksum . . . . . . . . . . . . . . . . . . . . . . . . . . . . . . . . . . 231Config . . . . . . . . . . . . . . . . . . . . . . . . . . . . . . . . . . . . . 222define . . . . . . . . . . . . . . . . . . . . . . . . . . . . . . . . . . . . . . 229Input . . . . . . . . . . . . . . . . . . . . . . . . . . . . . . . . . . . . . . 224Library . . . . . . . . . . . . . . . . . . . . . . . . . . . . . . . . . . . . . 223List. . . . . . . . . . . . . . . . . . . . . . . . . . . . . . . . . . . . . . . . 228Optimizations. . . . . . . . . . . . . . . . . . . . . . . . . . . . . . . . 225Output . . . . . . . . . . . . . . . . . . . . . . . . . . . . . . . . . . . . . 227
linker symbols, defining . . . . . . . . . . . . . . . . . . . . . . . . . . 229list files
assemblercompiler runtime information . . . . . . . . . . . . . . . . . 202conditional information, specifying . . . . . . . . . . . . 210cross-references, generating . . . . . . . . . . . . . . . . . . 211header, including. . . . . . . . . . . . . . . . . . . . . . . . . . . 210lines per page, specifying . . . . . . . . . . . . . . . . . . . . 211tab spacing, specifying . . . . . . . . . . . . . . . . . . . . . . 211
compilerassembler mnemonics, including . . . . . . . . . . . . . . 201generating . . . . . . . . . . . . . . . . . . . . . . . . . . . . . . . . 201source code, including . . . . . . . . . . . . . . . . . . . . . . 201
List files (Output directories setting). . . . . . . . . . . . . . . . . 186List (assembler options) . . . . . . . . . . . . . . . . . . . . . . . . . . 210List (compiler options) . . . . . . . . . . . . . . . . . . . . . . . . . . . 201List (linker option) . . . . . . . . . . . . . . . . . . . . . . . . . . . . . . 228$LIST_DIR$ (argument variable) . . . . . . . . . . . . . . . . . . . . 71Little endian (Endian mode setting) . . . . . . . . . . . . . . . . . 184location counter, definition of . . . . . . . . . . . . . . . . . . . . . . 252-log (iarbuild command line option) . . . . . . . . . . . . . . . . . 107log file, generate from linker. . . . . . . . . . . . . . . . . . . . . . . 228log (filename extension) . . . . . . . . . . . . . . . . . . . . . . . . . . 162Log (Subversion control menu). . . . . . . . . . . . . . . . . . . . . . 98logical address, definition of . . . . . . . . . . . . . . . . . . . . . . . 257Low (Level setting). . . . . . . . . . . . . . . . . . . . . . . . . . . . . . 199lst (filename extension). . . . . . . . . . . . . . . . . . . . . . . . . . . 162L-value, definition of . . . . . . . . . . . . . . . . . . . . . . . . . . . . 248
Mmac (filename extension) . . . . . . . . . . . . . . . . . . . . . . . . . 162Macro definitions (Include listing setting) . . . . . . . . . . . . 210Macro execution info (Include listing setting). . . . . . . . . . 210Macro expansions (Include listing setting) . . . . . . . . . . . . 210Macro quote characters (assembler option). . . . . . . . . . . . 208macros, definition of . . . . . . . . . . . . . . . . . . . . . . . . . . . . . 248MAC, definition of . . . . . . . . . . . . . . . . . . . . . . . . . . . . . . 248mailbox (RTOS), definition of . . . . . . . . . . . . . . . . . . . . . 249-make (iarbuild command line option) . . . . . . . . . . . . . . . 107Make before debugging (IDE Project options) . . . . . . . . . . 52Make (Workspace window context menu) . . . . . . . . . . . . . 88mangling, definition of . . . . . . . . . . . . . . . . . . . . . . . . . . . 249map file, generate from linker . . . . . . . . . . . . . . . . . . . . . . 228Max number of errors (assembler option) . . . . . . . . . . . . . 213Medium (Level setting). . . . . . . . . . . . . . . . . . . . . . . . . . . 199memory
definition of . . . . . . . . . . . . . . . . . . . . . . . . . . . . . . . . . 249filling unused . . . . . . . . . . . . . . . . . . . . . . . . . . . . . . . . 232
memory access cost, definition of . . . . . . . . . . . . . . . . . . . 249memory area, definition of . . . . . . . . . . . . . . . . . . . . . . . . 249memory bank, definition of. . . . . . . . . . . . . . . . . . . . . . . . 249memory map, definition of . . . . . . . . . . . . . . . . . . . . . . . . 249memory model, definition of. . . . . . . . . . . . . . . . . . . . . . . 249menu bar . . . . . . . . . . . . . . . . . . . . . . . . . . . . . . . . . . . . . . . 34menu (filename extension) . . . . . . . . . . . . . . . . . . . . . . . . 162Menu (Key bindings option) . . . . . . . . . . . . . . . . . . . . . . . . 39menus . . . . . . . . . . . . . . . . . . . . . . . . . . . . . . . . . . . . . . . . 165Merge duplicate sections (linker option) . . . . . . . . . . . . . . 225Messages window, amount of output . . . . . . . . . . . . . . . . . 49Messages (IDE Options dialog box) . . . . . . . . . . . . . . . . . . 49metadata (subdirectory) . . . . . . . . . . . . . . . . . . . . . . . . . . 161microcontroller, definition of . . . . . . . . . . . . . . . . . . . . . . 249microprocessor, definition of . . . . . . . . . . . . . . . . . . . . . . 249migration
from earlier IAR compilers . . . . . . . . . . . . . . . . . . . . . . 17MISRA C
compiler options . . . . . . . . . . . . . . . . . . . . . . . . . . . . . 205

UCSARM-4:3
Index
269
general options. . . . . . . . . . . . . . . . . . . . . . . . . . . . . . . 190MISRA C, documentation . . . . . . . . . . . . . . . . . . . . . . . . . 18modules, definition of . . . . . . . . . . . . . . . . . . . . . . . . . . . . 249Multiline code (Include listing setting) . . . . . . . . . . . . . . . 211Multiply and accumulate, definition of . . . . . . . . . . . . . . . 248multitasking, definition of. . . . . . . . . . . . . . . . . . . . . . . . . 251multi-file compilation . . . . . . . . . . . . . . . . . . . . . . . . . . . . 192
definition of . . . . . . . . . . . . . . . . . . . . . . . . . . . . . . . . . 250
Nnaming conventions . . . . . . . . . . . . . . . . . . . . . . . . . . . . . . 20NDEBUG, preprocessor symbol . . . . . . . . . . . . . . . . . . . . . 78nested interrupts, definition of . . . . . . . . . . . . . . . . . . . . . 250New Configuration dialog box (Project menu) . . . . . . . . . . 91New Group (Register filter option) . . . . . . . . . . . . . . . . . . . 62No data reads in code memory (assembler option) . . . . . . 209No data reads in code memory (compiler option) . . . . . . . 198No dynamic read/write initialization (compiler option) . . 198No size constraints (Level setting) . . . . . . . . . . . . . . . . . . 199No source browser and build status updates when the IDEis not the foreground process (IDE Project options) . . . . . . 53None (Level setting) . . . . . . . . . . . . . . . . . . . . . . . . . . . . . 198non-banked memory, definition of . . . . . . . . . . . . . . . . . . 250non-initialized memory, definition of . . . . . . . . . . . . . . . . 250non-volatile storage, definition of . . . . . . . . . . . . . . . . . . . 250NOP (assembler instruction), definition of . . . . . . . . . . . . 250no-init sections, definition of . . . . . . . . . . . . . . . . . . . . . . 250
Oo (filename extension). . . . . . . . . . . . . . . . . . . . . . . . . . . . 162objcopy, definition of . . . . . . . . . . . . . . . . . . . . . . . . . . . . 250Object file or library (Workspace window icon) . . . . . . . . . 87object file (absolute), definition of . . . . . . . . . . . . . . . . . . 250object file (relocatable), definition of . . . . . . . . . . . . . . . . 250Object files (Output directories setting) . . . . . . . . . . . . . . 186object, definition of. . . . . . . . . . . . . . . . . . . . . . . . . . . . . . 250$OBJ_DIR$ (argument variable) . . . . . . . . . . . . . . . . . . . . 71
online documentationavailable from Help menu . . . . . . . . . . . . . . . . . . . . . . 181target-specific, in directory . . . . . . . . . . . . . . . . . . . . . 160
Open Containing Folder (editor window context menu) . . 128Open Containing Folder (Workspacewindow context menu) . . . . . . . . . . . . . . . . . . . . . . . . . . . . 89Open Workspace (File menu) . . . . . . . . . . . . . . . . . . . . . . 166Opening Brace (a) (Configure auto indent option) . . . . . . . 45operator precedence, definition of. . . . . . . . . . . . . . . . . . . 250operators, definition of . . . . . . . . . . . . . . . . . . . . . . . . . . . 250optimization levels, setting . . . . . . . . . . . . . . . . . . . . . . . . 198Optimizations page (compiler options) . . . . . . . . . . . . . . . 198Optimizations (linker option) . . . . . . . . . . . . . . . . . . . . . . 225Option name (category option) . . . . . . . . . . . . . . . . . . . . . . 92options
assembler . . . . . . . . . . . . . . . . . . . . . . . . . . . . . . . . . . . 207build actions. . . . . . . . . . . . . . . . . . . . . . . . . . . . . . . . . 219compiler. . . . . . . . . . . . . . . . . . . . . . . . . . . . . . . . . . . . 191converter . . . . . . . . . . . . . . . . . . . . . . . . . . . . . . . . . . . 215custom build . . . . . . . . . . . . . . . . . . . . . . . . . . . . . . . . 217editor . . . . . . . . . . . . . . . . . . . . . . . . . . . . . . . . . . . . . . . 41general . . . . . . . . . . . . . . . . . . . . . . . . . . . . . . . . . . . . . 183library builder . . . . . . . . . . . . . . . . . . . . . . . . . . . . . . . 237linker . . . . . . . . . . . . . . . . . . . . . . . . . . . . . . . . . . . . . . 221setup files for editor . . . . . . . . . . . . . . . . . . . . . . . . . . . . 47
Options dialog box (Project menu) . . . . . . . . . . . . . . . . . . 110using . . . . . . . . . . . . . . . . . . . . . . . . . . . . . . . . . . . . . . 103
Options (Workspace window context menu). . . . . . . . . . . . 88options, definition of. . . . . . . . . . . . . . . . . . . . . . . . . . . . . 251Other file (Workspace window icon). . . . . . . . . . . . . . . . . . 87out (filename extension) . . . . . . . . . . . . . . . . . . . . . . . . . . 163output
assembler . . . . . . . . . . . . . . . . . . . . . . . . . . . . . . . . . . . 209including debug information . . . . . . . . . . . . . . . . . . 209
compiler. . . . . . . . . . . . . . . . . . . . . . . . . . . . . . . . . . . . 200including debug information . . . . . . . . . . . . . . . . . . 200
converting from ELF . . . . . . . . . . . . . . . . . . . . . . 215–216including debug information . . . . . . . . . . . . . . . . . . . . 228linker, specifying filename. . . . . . . . . . . . . . . . . . . . . . 227preprocessor. . . . . . . . . . . . . . . . . . . . . . . . . . . . . . . . . 203

UCSARM-4:3
270C-SPY® Debugging Guidefor ARM
Output assembler file (compiler option) . . . . . . . . . . . . . . 201Output directories (general option) . . . . . . . . . . . . . . . . . . 186Output file (converter option) . . . . . . . . . . . . . . . . . . . . . . 216Output file (custom build option) . . . . . . . . . . . . . . . . . . . 218Output file (general option). . . . . . . . . . . . . . . . . . . . . . . . 186Output file (library builder options) . . . . . . . . . . . . . . . . . 238Output filename (linker option). . . . . . . . . . . . . . . . . . . . . 227output image. See executable imageOutput list file (assembler option). . . . . . . . . . . . . . . . . . . 210Output list file (compiler option) . . . . . . . . . . . . . . . . . . . 201Output (assembler option). . . . . . . . . . . . . . . . . . . . . . . . . 209Output (compiler options). . . . . . . . . . . . . . . . . . . . . . . . . 200Output (converter options) . . . . . . . . . . . . . . . . . . . . . . . . 215Output (general options) . . . . . . . . . . . . . . . . . . . . . . . . . . 185Output (library builder options) . . . . . . . . . . . . . . . . . . . . 238Output (linker options) . . . . . . . . . . . . . . . . . . . . . . . . . . . 227overlay, definition of . . . . . . . . . . . . . . . . . . . . . . . . . . . . . 251Override default program entry (linker option) . . . . . . . . . 223
Ppadlock (source code control icon) . . . . . . . . . . . . . . . . . . . 97parameter hint, in editor . . . . . . . . . . . . . . . . . . . . . . . . . . 120parameters
typographic convention . . . . . . . . . . . . . . . . . . . . . . . . . 19when building from command line . . . . . . . . . . . . . . . 107
parentheses and brackets, matching (in editor) . . . . . . . . . 118part number, of this guide . . . . . . . . . . . . . . . . . . . . . . . . . . . 2paths
compiler include files. . . . . . . . . . . . . . . . . . . . . . 202, 212include files . . . . . . . . . . . . . . . . . . . . . . . . . . . . . 202, 212relative, in Embedded Workbench . . . . . . . . . . . . . 79, 128source files . . . . . . . . . . . . . . . . . . . . . . . . . . . . . . . . . . 128
pbd (filename extension). . . . . . . . . . . . . . . . . . . . . . . . . . 163pbi (filename extension) . . . . . . . . . . . . . . . . . . . . . . . . . . 163Perform C++ VirtualFunction Elimination (linker option). . . . . . . . . . . . . . . . . 226peripheral units, definition of . . . . . . . . . . . . . . . . . . . . . . 251peripherals register. See SFR
pew (filename extension) . . . . . . . . . . . . . . . . . . . . . . . . . 163pipeline, definition of . . . . . . . . . . . . . . . . . . . . . . . . . . . . 251placement, definition of . . . . . . . . . . . . . . . . . . . . . . . . . . 251Plain ‘char’ is (compiler option) . . . . . . . . . . . . . . . . . . . . 196Play a sound after build operations (IDE Project options). . 52plugins
arm (subdirectory) . . . . . . . . . . . . . . . . . . . . . . . . . . . . 160common (subdirectory) . . . . . . . . . . . . . . . . . . . . . . . . 161
pointersdefinition of . . . . . . . . . . . . . . . . . . . . . . . . . . . . . . . . . 251warn when stack pointer is out of range . . . . . . . . . . . . . 59
pop-up menu. See context menuPosition-independence (code option) . . . . . . . . . . . . . . . . 197Post-build command line (build actions option) . . . . . . . . 220#pragma directive, definition of . . . . . . . . . . . . . . . . . . . . 251precedence, definition of. . . . . . . . . . . . . . . . . . . . . . . . . . 250preemptive multitasking, definition of . . . . . . . . . . . . . . . 251Preinclude file (compiler option) . . . . . . . . . . . . . . . . . . . 202preprocessor
definition of. See C-style preprocessormacros for initializing string variables . . . . . . . . . . . . . 106NDEBUG symbol . . . . . . . . . . . . . . . . . . . . . . . . . . . . . 78
preprocessor directivesdefinition of . . . . . . . . . . . . . . . . . . . . . . . . . . . . . . . . . 251text style in editor . . . . . . . . . . . . . . . . . . . . . . . . . . . . 122
Preprocessor output to file (compiler option) . . . . . . . . . . 203Preprocessor (assembler option) . . . . . . . . . . . . . . . . . . . . 211Preprocessor (compiler options) . . . . . . . . . . . . . . . . . . . . 202prerequisites, programming experience. . . . . . . . . . . . . . . . 15Preserve comments (Preprocessor outputto file setting) . . . . . . . . . . . . . . . . . . . . . . . . . . . . . . . . . . 203Press shortcut key (Key bindings option) . . . . . . . . . . . . . . 39Pre-build command line (build actions option) . . . . . . . . . 220Primary (Key bindings option) . . . . . . . . . . . . . . . . . . . . . . 39Printf formatter (general option) . . . . . . . . . . . . . . . . . . . . 189prj (filename extension) . . . . . . . . . . . . . . . . . . . . . . . . . . 163Processor mode (code option). . . . . . . . . . . . . . . . . . . . . . 197Processor variant (general option). . . . . . . . . . . . . . . . . . . 184processor variant, definition of . . . . . . . . . . . . . . . . . . . . . 252

UCSARM-4:3
Index
271
product overviewdirectory structure . . . . . . . . . . . . . . . . . . . . . . . . . . . . 159file types . . . . . . . . . . . . . . . . . . . . . . . . . . . . . . . . . . . 161
program counter, definition of. . . . . . . . . . . . . . . . . . . . . . 252program location counter, definition of . . . . . . . . . . . . . . . 252programming experience. . . . . . . . . . . . . . . . . . . . . . . . . . . 15program, see also applicationProject Make, options . . . . . . . . . . . . . . . . . . . . . . . . . . . . . 51Project menu . . . . . . . . . . . . . . . . . . . . . . . . . . . . . . . . . . . 174project model . . . . . . . . . . . . . . . . . . . . . . . . . . . . . . . . . . . 75project options, definition of . . . . . . . . . . . . . . . . . . . . . . . 252Project page (IDE Options dialog box) . . . . . . . . . . . . . . . . 51Project with multi-file compilation(Workspace window icon). . . . . . . . . . . . . . . . . . . . . . . . . . 87Project (Workspace window icon). . . . . . . . . . . . . . . . . . . . 86projects
adding files to . . . . . . . . . . . . . . . . . . . . . . . . . . . . . . . . 81build configuration, creating . . . . . . . . . . . . . . . . . . . . . 81building . . . . . . . . . . . . . . . . . . . . . . . . . . . . . . . . . . . . 105
in batches . . . . . . . . . . . . . . . . . . . . . . . . . . . . . . . . 107creating . . . . . . . . . . . . . . . . . . . . . . . . . . . . . . . . . . . . . 81definition of . . . . . . . . . . . . . . . . . . . . . . . . . . . . . . 77, 252excluding groups and files . . . . . . . . . . . . . . . . . . . . . . . 81groups, creating . . . . . . . . . . . . . . . . . . . . . . . . . . . . . . . 81managing . . . . . . . . . . . . . . . . . . . . . . . . . . . . . . . . . . . . 75organization . . . . . . . . . . . . . . . . . . . . . . . . . . . . . . . . . . 77source code control . . . . . . . . . . . . . . . . . . . . . . . . . . . . 80version control systems . . . . . . . . . . . . . . . . . . . . . . . . . 80workspace, creating . . . . . . . . . . . . . . . . . . . . . . . . . . . . 81
$PROJ_DIR$ (argument variable) . . . . . . . . . . . . . . . . . . . 71$PROJ_FNAME$ (argument variable) . . . . . . . . . . . . . . . . 71$PROJ_PATH$ (argument variable) . . . . . . . . . . . . . . . . . . 71Promable output format (converter option) . . . . . . . . . . . . 216PROM, definition of . . . . . . . . . . . . . . . . . . . . . . . . . . . . . 252Properties (Source code control menu) . . . . . . . . . . . . . . . . 94Properties (Subversion control menu) . . . . . . . . . . . . . . . . . 98Proportional width font (IDE option) . . . . . . . . . . . . . . . . . 38prototypes, verifying the existence of . . . . . . . . . . . . . . . . 194publication date, of this guide . . . . . . . . . . . . . . . . . . . . . . . . 2
Qqualifiers, definition of. See type qualifiers
Rrange, definition of . . . . . . . . . . . . . . . . . . . . . . . . . . . . . . 252Raw binary image (linker option) . . . . . . . . . . . . . . . . . . . 224reading guidelines. . . . . . . . . . . . . . . . . . . . . . . . . . . . . . . . 15readme files, See release notesread-only sections, definition of . . . . . . . . . . . . . . . . . . . . 252Read/write data (compiler option). . . . . . . . . . . . . . . . . . . 198real-time operating system, definition of. . . . . . . . . . . . . . 252real-time system, definition of . . . . . . . . . . . . . . . . . . . . . 252Rebuild All (Workspace window context menu). . . . . . . . . 89red padlock (source code control icon) . . . . . . . . . . . . . . . . 97reference information, typographic convention. . . . . . . . . . 19References window (View menu) . . . . . . . . . . . . . . . . . . . 145Refresh (Source code control menu) . . . . . . . . . . . . . . . . . . 94Refresh (Subversion control menu). . . . . . . . . . . . . . . . . . . 98region expression, definition of. . . . . . . . . . . . . . . . . . . . . 252region literal, definition of . . . . . . . . . . . . . . . . . . . . . . . . 252register constant, definition of. . . . . . . . . . . . . . . . . . . . . . 253Register Filter (IDE Options dialog box) . . . . . . . . . . . . . . 61register locking, definition of . . . . . . . . . . . . . . . . . . . . . . 253register variables, definition of . . . . . . . . . . . . . . . . . . . . . 253registered trademarks . . . . . . . . . . . . . . . . . . . . . . . . . . . . . . 2registers
definition of . . . . . . . . . . . . . . . . . . . . . . . . . . . . . . . . . 252header files for in inc directory . . . . . . . . . . . . . . . . . . 160
relative paths. . . . . . . . . . . . . . . . . . . . . . . . . . . . . . . . 79, 128relay, definition of. . . . . . . . . . . . . . . . . . . . . . . . . . . . . . . 253release notes . . . . . . . . . . . . . . . . . . . . . . . . . . . . . . . . . . . 160Release (Configuration factory setting). . . . . . . . . . . . . . . . 92Reload last workspace at startup (IDE Project options) . . . 52relocatable segments, definition of . . . . . . . . . . . . . . . . . . 253remarks, classifying diagnostics as . . . . . . . . . . . . . . 204, 230Remove trailing blanks (editor option) . . . . . . . . . . . . . . . . 44Remove (Workspace window context menu) . . . . . . . . . . . 89

UCSARM-4:3
272C-SPY® Debugging Guidefor ARM
Rename Group dialog box . . . . . . . . . . . . . . . . . . . . . . . . . 89Rename (Workspace window context menu) . . . . . . . . . . . 89Replace dialog box (Edit menu) . . . . . . . . . . . . . . . . . . . . 137Replace in Files dialog box (Edit menu) . . . . . . . . . . . . . . 140Require prototypes (C dialect setting). . . . . . . . . . . . . . . . 194Reset All (Key bindings option) . . . . . . . . . . . . . . . . . . . . . 40reset, definition of . . . . . . . . . . . . . . . . . . . . . . . . . . . . . . . 253restoring default factory settings . . . . . . . . . . . . . . . . . . . . 105Result in full size (Generate checksum setting) . . . . . . . . 232Reverse byte order within word(Generate checksum setting) . . . . . . . . . . . . . . . . . . . . . . . 233Revert (Subversion control menu). . . . . . . . . . . . . . . . . . . . 98ROM-monitor, definition of . . . . . . . . . . . . . . . . . . . . . . . 253root directory . . . . . . . . . . . . . . . . . . . . . . . . . . . . . . . . . . 159ropi, position-indepence . . . . . . . . . . . . . . . . . . . . . . . . . . 197Round Robin, definition of . . . . . . . . . . . . . . . . . . . . . . . . 253RTOS, definition of. . . . . . . . . . . . . . . . . . . . . . . . . . . . . . 252runtime libraries
definition of . . . . . . . . . . . . . . . . . . . . . . . . . . . . . . . . . 253specifying . . . . . . . . . . . . . . . . . . . . . . . . . . . . . . . . . . 187
runtime model attributes, definition of . . . . . . . . . . . . . . . 253rwpi, position-indepence. . . . . . . . . . . . . . . . . . . . . . . . . . 198R-value, definition of . . . . . . . . . . . . . . . . . . . . . . . . . . . . 254
Ss (filename extension) . . . . . . . . . . . . . . . . . . . . . . . . . . . . 163saturation arithmetics, definition of. . . . . . . . . . . . . . . . . . 254Save All (File menu). . . . . . . . . . . . . . . . . . . . . . . . . . . . . 166Save As (File menu) . . . . . . . . . . . . . . . . . . . . . . . . . . . . . 166Save editor windows before building (IDE Projectoptions). . . . . . . . . . . . . . . . . . . . . . . . . . . . . . . . . . . . . . . . 51Save workspace and projects before building (IDEProject options). . . . . . . . . . . . . . . . . . . . . . . . . . . . . . . . . . 52Save Workspace (File menu). . . . . . . . . . . . . . . . . . . . . . . 166Save (File menu). . . . . . . . . . . . . . . . . . . . . . . . . . . . . . . . 166Scan for changed files (editor option) . . . . . . . . . . . . . . . . . 43Scanf formatter (general option) . . . . . . . . . . . . . . . . . . . . 189SCC. See source code control systemsscheduler (RTOS), definition of . . . . . . . . . . . . . . . . . . . . 254
scope, definition of . . . . . . . . . . . . . . . . . . . . . . . . . . . . . . 254scrolling, shortcut key for . . . . . . . . . . . . . . . . . . . . . . . . . 123searching in editor windows . . . . . . . . . . . . . . . . . . . . . . . 125section
definition of . . . . . . . . . . . . . . . . . . . . . . . . . . . . . . . . . 254for binary data . . . . . . . . . . . . . . . . . . . . . . . . . . . . . . . 225
section fragment, definition of . . . . . . . . . . . . . . . . . . . . . 254section selection, definition of . . . . . . . . . . . . . . . . . . . . . 254Section (Raw binary image setting) . . . . . . . . . . . . . . . . . 225Select SCC Provider dialog box (Project menu) . . . . . . . . . 95selecting text, shortcut key for . . . . . . . . . . . . . . . . . . . . . 123semaphores, definition of . . . . . . . . . . . . . . . . . . . . . . . . . 254Service (External editor option) . . . . . . . . . . . . . . . . . . . . . 47Set as Active (Workspace window context menu). . . . . . . . 89settings (directory) . . . . . . . . . . . . . . . . . . . . . . . . . . . . . . 163severity level
changing default for compiler diagnostics . . . . . . 203, 230definition of . . . . . . . . . . . . . . . . . . . . . . . . . . . . . . . . . 255
SFRdefinition of . . . . . . . . . . . . . . . . . . . . . . . . . . . . . . . . . 255in header files. . . . . . . . . . . . . . . . . . . . . . . . . . . . . . . . 160
sfr (filename extension) . . . . . . . . . . . . . . . . . . . . . . . . . . 163sharing, definition of. . . . . . . . . . . . . . . . . . . . . . . . . . . . . 255short addressing, definition of. . . . . . . . . . . . . . . . . . . . . . 255shortcut keys . . . . . . . . . . . . . . . . . . . . . . . . . . . . . . . . . . . 123
customizing . . . . . . . . . . . . . . . . . . . . . . . . . . . . . . . . . . 39Show bookmarks (editor option). . . . . . . . . . . . . . . . . . . . . 44Show fold margin (editor option) . . . . . . . . . . . . . . . . . . . . 44Show line break characters (editor option) . . . . . . . . . . . . . 44Show line numbers (editor option) . . . . . . . . . . . . . . . . . . . 43Show right margin (editor option). . . . . . . . . . . . . . . . . . . . 42side-effect, definition of . . . . . . . . . . . . . . . . . . . . . . . . . . 255signals, definition of . . . . . . . . . . . . . . . . . . . . . . . . . . . . . 255simulator, definition of . . . . . . . . . . . . . . . . . . . . . . . . . . . 255size optimization. . . . . . . . . . . . . . . . . . . . . . . . . . . . . . . . 199Size (Generate checksum setting) . . . . . . . . . . . . . . . . . . . 232skeleton code, definition of . . . . . . . . . . . . . . . . . . . . . . . . 255Source Browser window . . . . . . . . . . . . . . . . . . . . . . . . . . 146
using . . . . . . . . . . . . . . . . . . . . . . . . . . . . . . . . . . . . . . 125

UCSARM-4:3
Index
273
source codeincluding in compiler list file . . . . . . . . . . . . . . . . . . . . 201templates . . . . . . . . . . . . . . . . . . . . . . . . . . . . . . . . . . . 120
Source code color in Disassembly window (IDE option) . . 58source code control systems . . . . . . . . . . . . . . . . . . . . . . . . 80Source Code Control (IDE Options dialog box) . . . . . . . . . 56Source file excluded from the build(Workspace window icon). . . . . . . . . . . . . . . . . . . . . . . . . . 87source files
editing . . . . . . . . . . . . . . . . . . . . . . . . . . . . . . . . . . . . . 116managing in projects . . . . . . . . . . . . . . . . . . . . . . . . . . . 79paths to . . . . . . . . . . . . . . . . . . . . . . . . . . . . . . . . . 79, 128
special function registers (SFR)definition of . . . . . . . . . . . . . . . . . . . . . . . . . . . . . . . . . 255description files . . . . . . . . . . . . . . . . . . . . . . . . . . . . . . 160in header files. . . . . . . . . . . . . . . . . . . . . . . . . . . . . . . . 160
specifying options for . . . . . . . . . . . . . . . . . . . . . . . . . . . . 192speed optimization . . . . . . . . . . . . . . . . . . . . . . . . . . . . . . 199src, arm (subdirectory) . . . . . . . . . . . . . . . . . . . . . . . . . . . 160stack frames, definition of. . . . . . . . . . . . . . . . . . . . . . . . . 255stack segment, definition of . . . . . . . . . . . . . . . . . . . . . . . 256Stack (IDE Options dialog box) . . . . . . . . . . . . . . . . . . . . . 59Standard C
making compiler adhere to. . . . . . . . . . . . . . . . . . . . . . 194syntax, enabling in compiler . . . . . . . . . . . . . . . . . . . . 194
standard libraries, definition of . . . . . . . . . . . . . . . . . . . . . 256Standard (Language conformance setting) . . . . . . . . . . . . 194Start address (Fill setting) . . . . . . . . . . . . . . . . . . . . . . . . . 232static objects, definition of . . . . . . . . . . . . . . . . . . . . . . . . 256static overlay, definition of . . . . . . . . . . . . . . . . . . . . . . . . 256statically allocated memory, definition of . . . . . . . . . . . . . 256status bar. . . . . . . . . . . . . . . . . . . . . . . . . . . . . . . . . . . . . . . 36Step into functions (IDE option) . . . . . . . . . . . . . . . . . . . . . 58stepping, definition of . . . . . . . . . . . . . . . . . . . . . . . . . . . . 255STL container expansion (IDE option) . . . . . . . . . . . . . . . . 58Stop build operation on (IDE Project options) . . . . . . . . . . 51Stop Build (Workspace window context menu) . . . . . . . . . 89Strict (Language conformance setting) . . . . . . . . . . . . . . . 194strings, text style in editor . . . . . . . . . . . . . . . . . . . . . . . . . 122structure value, definition of . . . . . . . . . . . . . . . . . . . . . . . 256
Subversion states and corresponding icons . . . . . . . . . . . . . 99suc (filename extension) . . . . . . . . . . . . . . . . . . . . . . . . . . 163Suppress these diagnostics (compiler option) . . . . . . 204, 230Symbol (Raw binary image setting) . . . . . . . . . . . . . . . . . 224symbolic location, definition of . . . . . . . . . . . . . . . . . . . . 256symbols
See also user symbolsdefining in compiler . . . . . . . . . . . . . . . . . . . . . . . 203, 212defining in linker . . . . . . . . . . . . . . . . . . . . . . . . . . . . . 229definition of . . . . . . . . . . . . . . . . . . . . . . . . . . . . . . . . . 256
syntax coloringconfiguration files . . . . . . . . . . . . . . . . . . . . . . . . . . . . 160in editor . . . . . . . . . . . . . . . . . . . . . . . . . . . . . . . . . . . . 122
Syntax Coloring (Editor colors and fonts option) . . . . . . . . 49Syntax highlighting (editor option) . . . . . . . . . . . . . . . . . . . 43syntax highlighting, in editor window. . . . . . . . . . . . . . . . 122
TTab Key Function (editor option) . . . . . . . . . . . . . . . . . . . . 42Tab size (editor option) . . . . . . . . . . . . . . . . . . . . . . . . . . . . 41Tab spacing (assembler option). . . . . . . . . . . . . . . . . . . . . 211Target (general options) . . . . . . . . . . . . . . . . . . . . . . . . . . 184$TARGET_BNAME$ (argument variable) . . . . . . . . . . . . . 71$TARGET_BPATH$ (argument variable) . . . . . . . . . . . . . . 71$TARGET_DIR$ (argument variable) . . . . . . . . . . . . . . . . 71$TARGET_FNAME$ (argument variable) . . . . . . . . . . . . . 71$TARGET_PATH$ (argument variable) . . . . . . . . . . . . . . . 71target, definition of . . . . . . . . . . . . . . . . . . . . . . . . . . . . . . 256task, definition of . . . . . . . . . . . . . . . . . . . . . . . . . . . . . . . 256Template dialog box (Edit menu) . . . . . . . . . . . . . . . . . . . 151templates for code, using . . . . . . . . . . . . . . . . . . . . . . . . . 120tentative definition, definition of . . . . . . . . . . . . . . . . . . . . 257Terminal I/O window, definition of. . . . . . . . . . . . . . . . . . 257Terminal I/O (IDE Options dialog box) . . . . . . . . . . . . . . . 63terminology. . . . . . . . . . . . . . . . . . . . . . . . . . . . . . . . . 19, 239testing, of code . . . . . . . . . . . . . . . . . . . . . . . . . . . . . . . . . 105Text file (Workspace window icon). . . . . . . . . . . . . . . . . . . 87thread, definition of. . . . . . . . . . . . . . . . . . . . . . . . . . . . . . 256

UCSARM-4:3
274C-SPY® Debugging Guidefor ARM
Thumb code, mixing with ARM code. . . . . . . . . . . . . . . . 197Thumb (Processor mode setting) . . . . . . . . . . . . . . . . . . . 197timer, definition of . . . . . . . . . . . . . . . . . . . . . . . . . . . . . . 257timeslice, definition of . . . . . . . . . . . . . . . . . . . . . . . . . . . 257Tool Output window . . . . . . . . . . . . . . . . . . . . . . . . . . . . . . 37toolbar, IDE . . . . . . . . . . . . . . . . . . . . . . . . . . . . . . . . . . . . 35toolchain
extending . . . . . . . . . . . . . . . . . . . . . . . . . . . . . . . . . . . 102overview . . . . . . . . . . . . . . . . . . . . . . . . . . . . . . . . . . . . 23
$TOOLKIT_DIR$ (argument variable) . . . . . . . . . . . . . . . 71tools icon, in this guide . . . . . . . . . . . . . . . . . . . . . . . . . . . . 19Tools menu . . . . . . . . . . . . . . . . . . . . . . . . . . . . . . . . . . . . 178tools, user-configured . . . . . . . . . . . . . . . . . . . . . . . . . . . . . 64trademarks . . . . . . . . . . . . . . . . . . . . . . . . . . . . . . . . . . . . . . 2transformations, enabled in compiler . . . . . . . . . . . . . . . . 199translation unit, definition of. . . . . . . . . . . . . . . . . . . . . . . 257trap, definition of . . . . . . . . . . . . . . . . . . . . . . . . . . . . . . . 257Treat all warnings as errors (compiler option). . . . . . . . . . 204Treat all warnings as errors (linker option) . . . . . . . . . . . . 231Treat these as errors (compiler option) . . . . . . . . . . . . . . . 204Treat these as errors (linker option). . . . . . . . . . . . . . . . . . 231Treat these as remarks (compiler option) . . . . . . . . . 204, 230Treat these as warnings (compiler option). . . . . . . . . . . . . 204Treat these as warnings (linker option) . . . . . . . . . . . . . . . 231tutor, arm (subdirectory) . . . . . . . . . . . . . . . . . . . . . . . . . . 160type qualifiers, definition of . . . . . . . . . . . . . . . . . . . . . . . 257Type (External editor option) . . . . . . . . . . . . . . . . . . . . . . . 46typographic conventions . . . . . . . . . . . . . . . . . . . . . . . . . . . 19
UUBROF
definition of . . . . . . . . . . . . . . . . . . . . . . . . . . . . . . . . . 257tool for generating . . . . . . . . . . . . . . . . . . . . . . . . . . . . 258
Undo Checkout (Source code control menu) . . . . . . . . . . . 94Update intervals (IDE option) . . . . . . . . . . . . . . . . . . . . . . . 58Update (Subversion control menu) . . . . . . . . . . . . . . . . . . . 98Use as input (Generate checksum setting). . . . . . . . . . . . . 233Use Code Templates (editor option) . . . . . . . . . . . . . . . . . . 48
Use colors (IDE option) . . . . . . . . . . . . . . . . . . . . . . . . . . . 58Use command line options (compiler option) . . 205, 214, 234Use Custom Keyword File (editor option) . . . . . . . . . . . . . 47Use External Editor (External editor option). . . . . . . . . . . . 46Use register filter (Register filter option) . . . . . . . . . . . . . . 62User symbols are case sensitive (assembler option) . . . . . 208$USER_NAME$ (argument variable). . . . . . . . . . . . . . . . . 71
Vvalue expressions, definition of. . . . . . . . . . . . . . . . . . . . . 257variable length arrays . . . . . . . . . . . . . . . . . . . . . . . . . . . . 194variables, using in arguments . . . . . . . . . . . . . . . . . . . . . . . 65veneer, definition of . . . . . . . . . . . . . . . . . . . . . . . . . . . . . 257Version Control System menu. . . . . . . . . . . . . . . . . . . . 93, 97Version Control System (Workspacewindow context menu) . . . . . . . . . . . . . . . . . . . . . . . . . . . . 89version control systems. . . . . . . . . . . . . . . . . . . . . . . . . . . . 80version number
of Embedded Workbench. . . . . . . . . . . . . . . . . . . . . . . 181of this guide . . . . . . . . . . . . . . . . . . . . . . . . . . . . . . . . . . . 2
VFPv2 (FPU setting) . . . . . . . . . . . . . . . . . . . . . . . . . . . . 185VFPv3 (FPU setting) . . . . . . . . . . . . . . . . . . . . . . . . . . . . 185VFPv3 + NEON (FPU setting) . . . . . . . . . . . . . . . . . . . . . 185VFPv4 (FPU setting) . . . . . . . . . . . . . . . . . . . . . . . . . . . . 185VFPv4 + NEON (FPU setting) . . . . . . . . . . . . . . . . . . . . . 185VFP9-S (FPU setting) . . . . . . . . . . . . . . . . . . . . . . . . . . . . 185View menu . . . . . . . . . . . . . . . . . . . . . . . . . . . . . . . . . . . . 171virtual address, definition of . . . . . . . . . . . . . . . . . . . . . . . 257virtual space
definition of . . . . . . . . . . . . . . . . . . . . . . . . . . . . . . . . . 257enabling in the editor . . . . . . . . . . . . . . . . . . . . . . . . . . . 44
visualSTATEpart of the tool chain . . . . . . . . . . . . . . . . . . . . . . . . . . . 24project file . . . . . . . . . . . . . . . . . . . . . . . . . . . . . . . . . . 163
volatile storage, definition of . . . . . . . . . . . . . . . . . . . . . . 258von Neumann architecture, definition of . . . . . . . . . . . . . . 258vsp (filename extension) . . . . . . . . . . . . . . . . . . . . . . . . . . 163

UCSARM-4:3
Index
275
WWarn when exceeding stack threshold (Stack option) . . . . . 59Warn when stack pointer is out of bounds (Stack option) . . 59warnings
compiler. . . . . . . . . . . . . . . . . . . . . . . . . . . . . . . . . . . . 204linker . . . . . . . . . . . . . . . . . . . . . . . . . . . . . . . . . . . . . . 231
Warnings from to (Warning setting) . . . . . . . . . . . . . . . . . 213warnings icon, in this guide . . . . . . . . . . . . . . . . . . . . . . . . 19Warnings (assembler option). . . . . . . . . . . . . . . . . . . . . . . 213warnings, disable . . . . . . . . . . . . . . . . . . . . . . . . . . . . . . . 213watchpoints, definition of . . . . . . . . . . . . . . . . . . . . . . . . . 258web sites, recommended . . . . . . . . . . . . . . . . . . . . . . . . . . . 18When source resolves to multiple function instances . . . . . 57Window menu. . . . . . . . . . . . . . . . . . . . . . . . . . . . . . . . . . 180windows
about organizing on the screen. . . . . . . . . . . . . . . . . . . . 24how to organize on the screen . . . . . . . . . . . . . . . . . . . . 26
word completion, in editor . . . . . . . . . . . . . . . . . . . . . . . . 119Workspace window. . . . . . . . . . . . . . . . . . . . . . . . . . . . . . . 86
drag-and-drop of files . . . . . . . . . . . . . . . . . . . . . . . . . . 80Workspace window icons . . . . . . . . . . . . . . . . . . . . . . . . . . 86Workspace (Workspace window icon) . . . . . . . . . . . . . . . . 86workspaces
creating . . . . . . . . . . . . . . . . . . . . . . . . . . . . . . . . . . . . . 81using . . . . . . . . . . . . . . . . . . . . . . . . . . . . . . . . . . . . . . . 81
wsdt (filename extension) . . . . . . . . . . . . . . . . . . . . . . . . . 163
XXAR, definition of . . . . . . . . . . . . . . . . . . . . . . . . . . . . . . 258xcl (filename extension) . . . . . . . . . . . . . . . . . . . . . . . . . . 163XLIB, definition of . . . . . . . . . . . . . . . . . . . . . . . . . . . . . . 258XLINK, definition of . . . . . . . . . . . . . . . . . . . . . . . . . . . . 258
Zzero-initialized sections, definition of . . . . . . . . . . . . . . . . 258zero-overhead loop, definition of . . . . . . . . . . . . . . . . . . . 258
zone, definition of . . . . . . . . . . . . . . . . . . . . . . . . . . . . . . . 258
Symbols#define options (linker options) . . . . . . . . . . . . . . . . . . . . 229#define (Include cross-reference setting) . . . . . . . . . . . . . 211#included text (Include listing setting) . . . . . . . . . . . . . . . 210#pragma directive, definition of . . . . . . . . . . . . . . . . . . . . 251% stack usage threshold (Stack option). . . . . . . . . . . . . . . . 59$CONFIG_NAME$ (argument variable) . . . . . . . . . . . . . . 70$CUR_DIR$ (argument variable) . . . . . . . . . . . . . . . . . . . . 70$CUR_LINE$ (argument variable) . . . . . . . . . . . . . . . . . . . 70$DATE$ (argument variable) . . . . . . . . . . . . . . . . . . . . . . . 70$EW_DIR$ (argument variable) . . . . . . . . . . . . . . . . . . . . . 71$EXE_DIR$ (argument variable) . . . . . . . . . . . . . . . . . . . . 71$FILE_DIR$ (argument variable) . . . . . . . . . . . . . . . . . . . . 71$FILE_FNAME$ (argument variable) . . . . . . . . . . . . . . . . 71$FILE_PATH$ (argument variable) . . . . . . . . . . . . . . . . . . 71$LIST_DIR$ (argument variable) . . . . . . . . . . . . . . . . . . . . 71$OBJ_DIR$ (argument variable) . . . . . . . . . . . . . . . . . . . . 71$PROJ_DIR$ (argument variable) . . . . . . . . . . . . . . . . . . . 71$PROJ_FNAME$ (argument variable) . . . . . . . . . . . . . . . . 71$PROJ_PATH$ (argument variable) . . . . . . . . . . . . . . . . . . 71$TARGET_BNAME$ (argument variable) . . . . . . . . . . . . . 71$TARGET_BPATH$ (argument variable) . . . . . . . . . . . . . . 71$TARGET_DIR$ (argument variable) . . . . . . . . . . . . . . . . 71$TARGET_FNAME$ (argument variable) . . . . . . . . . . . . . 71$TARGET_PATH$ (argument variable) . . . . . . . . . . . . . . . 71$TOOLKIT_DIR$ (argument variable) . . . . . . . . . . . . . . . 71$USER_NAME$ (argument variable). . . . . . . . . . . . . . . . . 71