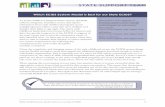Follow the steps below to install and add IBM HTTP Server 6.1 to WebSphere Application Server 1
Transcript of Follow the steps below to install and add IBM HTTP Server 6.1 to WebSphere Application Server 1

Follow the steps below to install and add IBM HTTP Server 6.1 to WebSphere Application Server
1) Run install.exe from installation directory. Welcome window will appear click Next

2) Software License Agreement will appear select “I accept both the
IBM and the non-IBM terms”

2) Enter the location where you want to install IBM HTTP Server and click next

3) Enter HTTP Port 80 and HTTP Administration Port 8008 and click next

4) Select the check boxes “Run IBM HTTP Server as a Windows Service” and “Run IBM HTTP Administration as a Windows Service” and also select the radio button “Log on as a local system account”

4) In the HTTP Administration Server Authentication window select the checkbox and fill up User ID and password fields. Click Next

5) Select the check box to install HTTP Server plug-in and specify the webserver name and host name of application server

6) Following window will show you installation summary before installation begins Click next to install product.


7) After the Installation completes following window will appear and shows successful installation message
IBM HTTP Server has been successfully installed and we shall now follow the steps below to add the IBM HTTP Server to existing cell. 1) Launch the administrative console. a) Enter User Id and Password and Login 2) Create a new unmanaged node for the Web server. a) In the navigation tree, expand System administration and click Nodes. b) Click the Add Node button. c) In the Add Node window select Unmanaged node and click Next


3) In the Nodes window specify configuration information for the node. Specify the name ihsnode and Host Name where you creating Node. The Platform Type is Windows. Click OK.

4) Save the changes. The node ihsnode should be added to the list of nodes
Node has been created now add the Web server to the configuration In this step the Web server definition will be added to the ihsnode. 5) Add the Web server to the ihsnode configuration. a. In the administrative console select Servers —> Web servers. b. Click New to add a Web server. c. On Step 1 of creating a new Web server entry select the
node ihsnode from the drop-down menu. Specify the server name of webserver00.
Click next

6) Specify the Web server template. Ensure that IHS is selected and click Next
7) Specify the properties for the new Web server. Enter the
following information in the fields as provided Field Name Value Port 80 Installation location <ihs_root> Service name IBMHTTPServer6.1 Plug-in installation location <plugin_root> Application mapping All Port 8008 Username ihsadmin Password was1edu

8) Click Next

9) On the confirmation window click finish and save the changes.
.