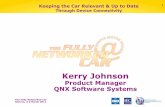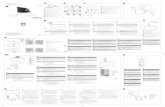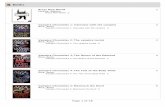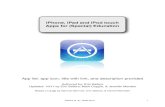Folding Bluetooth Keyboard WARNING TK-FBM032EBK Using ... · •iPad2, iPad, iPhone 4, 4G iPod...
Transcript of Folding Bluetooth Keyboard WARNING TK-FBM032EBK Using ... · •iPad2, iPad, iPhone 4, 4G iPod...

- 1 -
Pairing is completed successfully when [TK-FBM032 Series] is shown as [Connected].
You can now use the keyboard.
If connection fails
Connection may fail depending on iPad/iPhone/iPod touch status.In such cases, re-connect by following the procedure below.
Touch [Settings].
Touch [General].
Touch [Bluetooth].
Touch [TK-FBM032 Series Not Connected].
Reconnection is completed successfully when [TK-FBM032 Series] is shown as [Connected].
Part Names
Pairing the Keyboard with a Connected Device3To connect this product to a connected device using Bluetooth, you need to pair the product with the connected device.
Pairing involves registering Bluetooth devices (in this case, this product and connected device) with each other, and authorizing a connection with a registered device.
Using iPhone/iPad2/iPad/iPod touch
The instructions below are based on iPhone 4 (iOS 5.01) user interface. *The procedure is the same for other models.When using iPhone 3GS or 3G iPod touch, you must update the software to *iOS 4.0 or later.For instructions on updating software, refer to iPhone 3GS or 3G iPod touch manual.This product cannot be used with iPhone 3G or with first and second *generation iPod touch.
Touch [Settings].
Touch [General].
Touch [Bluetooth].
While the device is searching for other devices, press the CONNECT button on this product.
The Connect/Battery lamp flashes green during the pairing procedure and turns off when the procedure is complete (step ).
Touch [TK-FBM032 Series Not Paired].
If iPhone 3GS or iPod touch cannot find the keyboard, check that the software has been updated to iOS 4.0 or later.
Use this product to enter the PIN code that displays on the screen.Enter the PIN code using the keyboard numerical keys, and press the “Enter” key.
If the PIN code was not entered correctly, the screen shown to the right will display.Touch “OK”, and repeat from step
.
CONNECT button
Installing/Replacing the Batteries1Before using this product, install one AAA battery in the keyboard.
Remove the battery compartment cover on the back of the product.
Insert the battery.
Make sure that the polarity is correct.
Install the battery compartment cover.
Turning on the Keyboard2Turn on the keyboard to use it.
Slide the power switch to the ON position.The Connect/Battery indicator lamp lights for about 3 seconds.
When not using the product, turn the keyboard off to save battery power.Slide the power switch to the OFF position.
Power save modeWhen key input does not occur for approximately 10 minutes, this product will automatically switch to power save mode.It will return to normal mode once any key is pressed.Enter characters after this has occurred.
Folding Bluetooth® KeyboardTK-FBM032EBK
User’s Manual
Thank you for purchasing the ELECOM Folding Bluetooth® Keyboard.This product employs an English keyboard layout and Bluetooth® wireless technology.This manual describes the operating instructions and safety precautions for using this product. Ensure that you have read this manual before using the product. After reading this manual, store it somewhere safe for future reference.* Except in certain cases, the TK-FBM032E Series is referred to as “this
product” in this manual.
Meaning of symbols �
WARNINGFailure to observe precautions may result in serious personal injury or death due to fire, electric shock, or other causes.
CAUTIONFailure to observe precautions may result in personal injury due to electric shock or other causes, and may damage other equipment.
Prohibited action
Mandatory action
Situation that needs attention
Notes and reference information
Package ContentsThis product’s packaging contains the items listed below. Before using the product, check that all items are present. We make every effort to ensure that all products are packaged correctly. However, in the event that an item is missing or damaged, contact the retailer from whom you purchased the product.
Keyboard x1• AAA alkaline battery x1• Storage case x1• User’s Manual x1•
Cleaning the Keyboard �If the product becomes dirty, wipe it with a soft, dry cloth.
Use of a volatile liquid (paint thinner, benzene, alcohol, etc.) may affect the material quality and colour of the product.
Cautions for Wireless EquipmentThis product is wireless equipment using the entire range of the 2.4 GHz band and it is possible to avoid the band of mobile object identification systems. FH-SS is used for the radio wave method. The interference distance is 10 m.The 2.4 GHz band is also used by medical equipment, and wireless LAN equipment conforming to the IEEE 802.11b/11g/11n standard.
Before using this product, check that there are no other “radio stations”* • operating nearby.If electromagnetic interference occurs between this product and other • “radio stations”, move this product to another location or stop using this product.
* Other “radio stations” refer to industrial, scientific and medical devices using the 2.4 GHz band like this product, other radio stations of this type, licensed radio station premises for mobile object identification system that is used in factory production lines, certain non-licensed low power radio stations and amateur radio stations.
WARNINGDo not use this product with any device that may have a seri-• ous impact in the event of a malfunction. There are rare cases where an external radio wave at the same frequency or the radio wave emitted from a mobile phone causes this product to malfunction, slow down, or fail to operate.Do not use this product in a hospital or other locations where the • use of radio waves is prohibited. The radio waves of this product may affect electronic and medical devices (e.g. pacemaker).The use of a wireless keyboard in an aircraft is prohibited by • aviation law because doing so may interfere with flight safety. Turn off the keyboard before boarding an aircraft and do not use it in the aircraft.
* ELECOM is not liable for any accident or social damages incurred by the failure of this product.
Initial Setup ProcedureWhen using this product for the first time, operate and configure this product and the PC in the order shown below.
To use this product the connected device must support the Bluetooth HID profile or have a Bluetooth adapter that supports the HID profile connected.
Installing/Replacing the Batteries1
Turning on the Keyboard2
Pairing the Keyboard with a Connected Device3
Safety PrecautionsObserve these precautions carefully to avoid personal injury, damage, fire, and other problems.
WARNINGIf a foreign object (water, metal chip, etc.) enters the product, immediately stop using the product and remove the batteries from the keyboard. If you continue to use the product under these conditions, it may cause a fire or electric shock.
If an abnormality is found with this product (emission of heat, smoke or abnormal smell from the product), immediately stop using the product, shut down connected devices, and after thoroughly checking that heat from the product will not cause burns, remove the batteries from the keyboard. After doing this, contact the retailer from whom you purchased the product. If you continue to use the product under these conditions, it may cause a fire or electric shock.
Do not drop or hit this product.If this product is damaged, immediately stop using it, turn it off, and remove the batteries.If you continue to use the product in a damaged condition, it may cause a fire or electric shock.
Do not attempt to disassemble, modify or repair this product by yourself. Doing so may cause a fire, electric shock, or product damage and may void the warranty.
Do not put this product in fire, as the product may burst, resulting in a fire or injury.
CAUTIONDo not place this product in any of the following environments:
In a car exposed to sunlight, a place exposed to direct sunlight, • or a place that becomes hot (around a heater, etc.)In a moist place or a place where condensation may occur• In an uneven place or a place exposed to vibration• In a place where a magnetic field is generated (near a magnet, • etc.)In a dusty place•
This product does not have a waterproof structure. Use and store this product in a place where the product body will not be splashed with water or other liquid.Rain, water mist, juice, coffee, steam or sweat may also cause product damage.
Do not use this product with any device that may have a serious • impact in the event this product fails.When you no longer need to use this product, be sure to dispose of it • in accordance with the local ordinances and laws of your area.
Batteries �
CAUTIONUse AAA alkaline batteries, AAA manganese batteries, or rechargeable AAA nickel hydride batteries with this product.
If this product will be unused for a long period of time, remove the batteries to avoid battery leakage and failure.
Battery compartment
Stores the stand.Pull the stand out to use it.The stand can be stored in the compartment when not in use.
* The stand cannot be used with large size portable devices.
Stand storage compartment
CONNECT button
Connect/Battery lampFlashes green when the keyboard is in a pairing standby • state.Indicates when to replace the batteries. Flashes red when • the remaining battery level gets low during use.
While the
key is held down, the functions indicated in the on the bottom of other keys can be used.
key (Function key)
Switches the character input mode for the iPad2/iPad/iPhone/iPod touch to[Alphanumeric] English input or[Kana] Japanese input.
Alphanumeric/Kana key
Enter an underscore (_) character by pressing [Shift]+ .
Power switch
Press the Open and close button to open the keyboard
Use the slider to move the keyboard on the right side to the left.
To use the keyboard
* Refer to the back of this sheet.
Inserts a space.• Converts characters when • using two-byte fonts.
Space bar

- 2 -
Basic Specifications
Product name Folding Bluetooth® KeyboardArticle No. TK-FBM032E seriesSupported devices Devices that support the Bluetooth• ® HID profile
Mac OS X (10.5 to10.5.8, 10.6 to 10.6.7)• iPad2, iPad, iPhone 4, 4G iPod touch• iPhone 3GS and 3G iPod touch (32GB/64GB) with • software updated to iOS 4.0 or later* Cannot be used with iPhone 3G or first and second
generation iPod touch.PlayStation• ®3 (System Software ver. 3.66)
* Depending on the model of the device being used, the assigned function for various keys and the actual functions which they perform when pressed may differ.
Connection method Bluetooth® wirelessCompliant standard Bluetooth® v2.0 Class 2Profile HID (Human Interface Device)Radio frequency 2.4 GHz bandwidthRadio wave method FH-SS modulationRadio wave outreach Non-magnetic substance (e.g. wooden desk): Approx.
10 mMagnetic substance (e.g. metal desk): Approx. 3 m* Values indicated are those obtained by ELECOM
and are not guaranteed.No. of keys 66 (English layout)Key type MembraneKey pitch 17.0 mmKey stroke 2.2 mmDimensions 290.0 (W) x 100.0 (D) x 15.2 (H) mm (when unfolded)
137.3 (W) x 100.0 (D) x 27.0 (H) mm (when folded)Weight Approx. 230 g * Not including batteriesOperating temperature/humidity
5 to 40°C, 90% RH max. (no condensation)
Storing temperature/humidity
-10 to 60°C, 90% RH max. (no condensation)
Batteries x1 AAA alkaline/manganese/rechargeable nickel hydride battery
Operating time Measure of operating time when alkaline battery is usedApprox. 2 months* Values indicated are those obtained by ELECOM
and are not guaranteed.
Troubleshooting
When the product appears to be malfunc-tioningWhen text cannot be entered or keyboard does not �work/is unstable
When key input does not occur for approximately 10 minutes, this product will automatically switch to power save mode.
It will return to normal mode once any key is pressed. Enter characters after this has occurred. Check that this product and the connected device’s Bluetooth function
or Bluetooth adapter are turned on. Check pairing status to ensure that this product is paired correctly with
the connected device and that pairing has not been cancelled.
The Connect/Battery lamp flashes green during the pairing pro-• cedure and turns off when the procedure is complete.For details on the PC’s Bluetooth function and Bluetooth adapter, • refer to the relevant instruction manuals. Alternatively, contact the manufacturer.
The connected device and the keyboard are too far apart or there is a possibility that the connected device is facing in a direction from which it cannot receive radio signals.
Adjust the posi t ion of the connected device.
The operable range of this product is the area within a circle with a radius of 10 m from the connected device. Depending on the usage environment, the keyboard may not operate even when it is within approximately 10 m of the connected device. I n such cases , move the keyboardcloser to the connected device until operation stabilizes.
When using this product on a metallic surface such as a steel desk, radio wave outreach may be shortened. In such cases, move the keyboard closer to the connected device until keyboard operation stabilizes.
Interference may occur if multiple units of this product are used together or if this product is used with other wireless devices. In this case, change the channel of other wireless devices.
Operation becomes unstable when battery power is low. Refer to “Installing/Replacing the Batteries” on the reverse of this sheet, and replace the batteries as soon as possible.
The alkaline batteries supplied with this product are for checking • product operation. These batteries may discharge and drain during storing and shipping.When the remaining battery level gets low, the Connect/Battery lamp • begins flashing green.
* When not using the product, turn the keyboard off to save battery power.
Checking the PlayStation® 3 system software version
You must have system software version 3.66 or later to use this product with PlayStation® 3.Follow the procedure below to check the system software version.
From the XMB™ home menu, select [Settings], select [System Settings], and then select [System Information].
Check that the system software version is 3.66 or later.If the system software version is not 3.66 or later, perform a system update to update the PlayStation® 3 system software to the most recent version. For details regarding the system update procedure, refer to the PlayStation® 3 manual.
Approx. 10 m
When using PlayStation® 3This product supports PlayStation® 3 system software version 3.66. For details, refer to “Troubleshooting”.* The following operation example uses System Software ver. 3.66.
From the XMB™ home menu, select [Settings], s e l e c t [ A c c e s s o r y Settings], and then select [Manage Bluetooth® Devices].The Manage B lue too th Devices screen is displayed.
"There ar no Bluetooth® Devices registered. D o you want to register a device?" is displayed.Select [Yes].
If your Bluetooth device is already paired with a PlayStat ion®3, a l is t of registered Bluetooth devices will appear. Select [Register a new device]. Select [Register a new device].
Select [Start Scanning].The system starts searching for Bluetooth devices to add.
Press the CONNECT button.The Connect/Battery lamp flashes green during the pairing procedure and turns off when the procedure is complete (step ).
Select [TK-FBM032 series].
The pass key is displayed on the screen. Use this product to enter the passkey that displays on the screen.Enter the passkey using the keyboard numerical keys, and press the “Enter” key.
If this product cannot be found or if a message is displayed indicating that registration has failed and prompts you to perform the pairing registration operation again, check that this product is turned on, and perform the following:
If no Bluetooth devices are already registered with the • PlayStation®3, perform the procedures from step . If there are any Bluetooth devices which are already regis-• tered with the PlayStation®3, perform the procedures from step .
When registration is completed successfully, [TK-FBM032 series] appears in the list of registered devices.
Select [Engl ish (US Standard)] in [Settings] > [Nearby device settings] > [Keyboard type].
You can now use the keyboard.
CONNECT button
Pairing the Keyboard with a Connected Device3When using Mac OS X
When using Mac OS 10.6.x � From the Bluetooth menu, click [Set up Bluetooth Device...].The Bluetooth Setup Assistant is displayed.
If the Bluetooth menu is not displayed, from the Apple menu, click [System Preferences]. When the [System Preferences] window is displayed, click [Bluetooth], and then click
on
the [Bluetooth] window. Press the CONNECT button.The Connect/Battery lamp flashes green during the pairing procedure and turns off when the procedure is complete (step ).
If a message saying that registration failed is displayed, check that this product is turned on, and then click
. Select [TK-FBM032 series], and click
The passkey is displayed on the screen.
Use this product to enter the passkey that displays on the screen.Enter the passkey using the keyboard numerical keys, and press the “Enter” key.
Click .
When registration is completedsuccessfully, [TK-FBM032 series] appears in the [Bluetooth] window.
I f the keyboard setup assistant cannot detect the keyboard, click and select [ANSI] from the list of keyboards that is displayed on the screen. Then click .
You can now use the keyboard.
CONNECT button
When using Mac OS 10.5.x � From the Bluetooth menu, click [Set up Bluetooth Device].The Bluetooth Setup Assistant is displayed.
If the Bluetooth menu is not displayed, from the Apple menu, click [System Preferences]. When the [System Preferences] window is displayed, click [Bluetooth], and then click
on
the [Bluetooth] window. Click .
Select [Keyboard], and click .The system starts searchingfor Bluetooth devices to add.
Press the CONNECT button.The Connect/Battery lamp flashes green during the pairing procedure and turns off when the procedure is complete (step ).
If a message saying that registration failed is displayed, check that this product is turned on, and then click
. Select [TK-FBM032 series], and click
The passkey is displayed on the screen.
Use this product to enter the passkey that displays on the screen.Enter the passkey using the keyboard numerical keys, and press the “Enter” key.
Click .
When registration is completedsuccessfully, [TK-FBM032 series] appears in the [Bluetooth] window.
I f the keyboard setup assistant cannot detect the keyboard, click and select [ANSI] from the list of keyboards that is displayed on the screen. Then click .
You can now use the keyboard.
CONNECT button
Folding Bluetooth® KeyboardTK-FBM032EBKUser's manual
1st edition, January 10, 2012ELECOM Co., Ltd
This manual is copyright of ELECOM Co., Ltd.• Unauthorised copying and/or reproducing of all or part of this manual is • prohibited.The specifications and appearance of this product may be changed • without prior notice for product improvement purposes.ELECOM Co., Ltd. shall bear no responsibility for any and all affects • resulting from the use of this product regardless of the above reasons.Export or service transaction permission under the Foreign Exchange • and Foreign Trade Control Law is required in order to export this product or parts of this product that constitute strategic materials or services.iPad, iPhone, iPod touch, Mac, Mac OS, and Macintosh are trademarks • of Apple Inc.“PlayStation” and “PS3” are trademarks or registered trademarks of Sony • Computer Entertainment Inc.“XMB” is a trademark of Sony Corporation and Sony Computer Entertain-• ment Inc.The Bluetooth word mark and Bluetooth logo are all trademarks that • are owned by the Bluetooth SIG and licensed out for use to ELECOM Co., Ltd. that are incorporating Bluetooth wireless technology into their productsCompany names, product names, and other names in this manual are • generally trademarks or registered trademarks.
©2012 ELECOM Co., Ltd. All Rights Reserved.
ELECOM CO., LTD.1-1 Fushimi-machi 4-Chome Chuoku, Osaka Japan 541-8765URL: http://www.elecom.co.jp/global/[email protected]
宜麗客(上海)貿易有限公司上海市徐匯区肇嘉浜路1065甲号飛雕国際大厦704 号電話 : 86-21-33680011FAX : 86-21-64271706URL : http://www.elecom-china.com/ELECOM Korea Co., Ltd.5F Suam Bldg. 1358-17, Seocho2-dong, Seocho-gu, Seoul 137-862, KoreaTEL : 1588-9514FAX : (02)3472-5533URL : www.elecom.co.krELECOM Singapore Pte. Ltd33 UBI AVENUE 3 # 03-56. VERTEX SINGAPORE (408868)TEL : (65)-6347-7747FAX : (65)-6753-1791ELECOM India Pvt. Ltd.408-Deepali Building, 92- Nehru Place, New Delhi-110 019, IndiaTEL: 011-40574543e-mail: [email protected]: http://www.elecom-india.com/