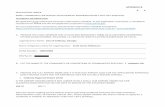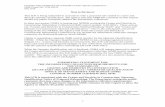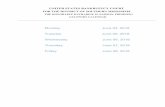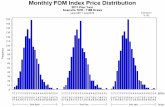FOIAonline Agency User Guide - Regulations.gov · Exhibit 16-2 New Reviewer .....54 Exhibit 16-3...
Transcript of FOIAonline Agency User Guide - Regulations.gov · Exhibit 16-2 New Reviewer .....54 Exhibit 16-3...

Delivery Order # GS00Q09BGD0022
Task Order # EP-G11H-00154
Project # TDD 11.10
Version 0.10
June 3, 2016
FOIAonline Agency User Guide

FOIAonline Agency User Guide June 3, 2016 i
Table of Contents
List of Exhibits ............................................................................................................................ iv
Revision Log ............................................................................................................................. vii
1 Submitting a Request ......................................................................................................... 1
1.1 New Requester Steps ................................................................................................... 1
1.2 Frequent Requester Steps ............................................................................................ 4
1.3 Request Creation Summary.......................................................................................... 5
2 Navigating the Request Details Page ................................................................................. 6
2.1 Edit Requester Contact Information .............................................................................. 6
2.2 Submission Details Tab ................................................................................................ 6
2.2.1 Request Handling ................................................................................................... 6
2.2.2 Request Description................................................................................................ 8
2.2.3 Attached Supporting Files ....................................................................................... 9
2.3 Case File Tab ............................................................................................................. 10
2.3.1 Records Sub-Tab .................................................................................................. 10
2.3.2 Consultations Sub-Tab ......................................................................................... 11
2.3.3 Correspondence Sub-Tab ..................................................................................... 11
2.3.4 Appeals Sub-Tab .................................................................................................. 11
2.3.5 Financing Sub-Tab ............................................................................................... 12
2.3.6 Restricted Materials Sub-Tab ................................................................................ 13
2.4 Admin Cost Tab .......................................................................................................... 13
2.5 Assigned Tasks Tab ................................................................................................... 13
2.6 Comments Tab ........................................................................................................... 13
2.7 Review Tab ................................................................................................................ 13
3 Making Assignments ........................................................................................................ 14
3.1 Assign to Me ............................................................................................................... 14
3.2 Assign to an Organization ........................................................................................... 15
3.3 Assign to an Individual ................................................................................................ 17
3.4 Summary .................................................................................................................... 19
4 Perfecting a Request ........................................................................................................ 20
4.1 Steps .......................................................................................................................... 20
4.2 Summary .................................................................................................................... 22
5 Estimating Costs .............................................................................................................. 23
5.1 Steps .......................................................................................................................... 23

FOIAonline Agency User Guide June 3, 2016 ii
5.2 Summary .................................................................................................................... 26
6 Stopping the Clock ........................................................................................................... 27
6.1 Stop the Clock Steps .................................................................................................. 27
7 Starting the Clock ............................................................................................................. 28
7.1 Start the Clock Steps .................................................................................................. 28
7.2 Summary .................................................................................................................... 28
8 Extend Due Date .............................................................................................................. 29
8.1 Extend Due Date Steps .............................................................................................. 29
8.2 Summary .................................................................................................................... 30
9 Adding Admin Costs ......................................................................................................... 31
9.1 Adding Billable Time Steps ......................................................................................... 31
9.2 Summary .................................................................................................................... 32
10 Uploading Records ........................................................................................................... 33
10.1 Uploading Responsive Records .................................................................................. 33
10.2 Summary .................................................................................................................... 37
11 Apply Exemptions ............................................................................................................. 38
11.1 Steps .......................................................................................................................... 38
11.2 Summary .................................................................................................................... 38
12 Creating Tasks ................................................................................................................. 39
12.1 Steps .......................................................................................................................... 40
12.2 Summary .................................................................................................................... 43
13 Closing Tasks ................................................................................................................... 44
13.1 Steps .......................................................................................................................... 44
13.2 Summary .................................................................................................................... 45
14 Creating Correspondence ................................................................................................ 46
14.1 Correspondence Steps ............................................................................................... 46
14.2 Letters ........................................................................................................................ 49
14.3 Summary .................................................................................................................... 51
15 Creating Comments ......................................................................................................... 52
15.1 Steps .......................................................................................................................... 52
15.2 Summary .................................................................................................................... 53
16 Add Reviewer ................................................................................................................... 54
16.1 Steps .......................................................................................................................... 54
16.2 Summary .................................................................................................................... 55
17 Interim Release ................................................................................................................ 56

FOIAonline Agency User Guide June 3, 2016 iii
17.1 Steps .......................................................................................................................... 56
17.2 Summary .................................................................................................................... 60
18 Generating an Invoice ...................................................................................................... 61
18.1 Steps .......................................................................................................................... 61
18.2 Summary .................................................................................................................... 62
19 Close a Request ............................................................................................................... 63
19.1 Assign a Disposition Steps ......................................................................................... 63
19.2 Case File Review Steps .............................................................................................. 65
19.2.1 Summary .............................................................................................................. 67
19.3 Final Disposition Notice Task Steps ............................................................................ 67
19.4 Summary .................................................................................................................... 69
20 Using the Search Function ............................................................................................... 70
20.1 Steps .......................................................................................................................... 70
20.2 Summary .................................................................................................................... 71
21 Custom Report ................................................................................................................. 72
21.1 Finding Closed Items .................................................................................................. 73
21.2 Finding Items by Disposition ....................................................................................... 74
21.3 Finding Items Assigned to an Individual ...................................................................... 75
22 My Account ...................................................................................................................... 76
22.1 Edit Account ............................................................................................................... 76
22.2 Change Password ...................................................................................................... 77

FOIAonline Agency User Guide June 3, 2016 iv
List of Exhibits
Exhibit 1-1 Enter Request Received Offline ................................................................................ 1
Exhibit 1-2 Create Request Page: Agency Selection and Contact Information ............................ 2
Exhibit 1-3 Create Request Page: Processing Fees and Description .......................................... 2
Exhibit 1-4 Create Request Page: Request Fee Waiver, Request Expedited Processing, ........... 3
Exhibit 1-5 Preview Request Page .............................................................................................. 4
Exhibit 1-6 Frequent Requesters - Duplication Icon .................................................................... 4
Exhibit 2-1 Edit Requester Contact Information ........................................................................... 6
Exhibit 2-2 Submission Details - Request Handling ..................................................................... 8
Exhibit 2-3 Submission Details - Request Description ................................................................. 8
Exhibit 2-4 Submission Details - Attached Supporting Files ........................................................ 9
Exhibit 2-5 Case Details - Final Preparation of Response ......................................................... 10
Exhibit 2-6 Case File - Consultation Sub-Tab ............................................................................ 11
Exhibit 2-7 Case File - Financing Sub-Tab ................................................................................ 12
Exhibit 2-8 Restricted Materials Sub-Tab .................................................................................. 13
Exhibit 3-1 Assign to Me ........................................................................................................... 14
Exhibit 3-2 Make Organization/Individual Assignment ............................................................... 15
Exhibit 3-3 Organization Lookup ............................................................................................... 16
Exhibit 3-4 Make Organization Assignment ............................................................................... 16
Exhibit 3-5 Make Individual Assignment .................................................................................... 17
Exhibit 3-6 Individual Lookup .................................................................................................... 18
Exhibit 3-7 Available Actual Agencies ....................................................................................... 18
Exhibit 3-8 Make Assignment to Individual ................................................................................ 19
Exhibit 3-9 Assignment Confirmation ........................................................................................ 19
Exhibit 4-1 Perfecting Request .................................................................................................. 20
Exhibit 4-2 Unperfected v. Perfected Action item Menu ............................................................. 21
Exhibit 4-3 Clock Has Started ................................................................................................... 20
Exhibit 5-1 Estimate Costs ........................................................................................................ 23
Exhibit 5-2 Fee Limit Notification ............................................................................................... 24
Exhibit 5-3 Assigned Tasks Tab – Estimate Cost Notice Created.............................................. 24
Exhibit 5-4 Estimate Cost Task Notice – Close-out ................................................................... 25
Exhibit 5-5 Estimate Costs Status ............................................................................................. 26
Exhibit 6-1 Stopped Clock Icon ................................................................................................. 27
Exhibit 6-2 Stop the Clock ......................................................................................................... 27

FOIAonline Agency User Guide June 3, 2016 v
Exhibit 7-1 Start the Clock Action item ...................................................................................... 28
Exhibit 7-2 Start the Clock Page ............................................................................................... 28
Exhibit 8-1 Extend Due Date Page ............................................................................................ 29
Exhibit 8-2 Extend Due Date Task Generation Confirmation ..................................................... 29
Exhibit 8-3 Extend Due Date – Close-out Task ......................................................................... 30
Exhibit 9-1 Admin Cost Tab....................................................................................................... 31
Exhibit 9-2 New Cost Entry ....................................................................................................... 32
Exhibit 9-3 Admin Cost Entries Table ........................................................................................ 32
Exhibit 10-1 Select File for Upload ............................................................................................ 34
Exhibit 10-2 Add Record Without Upload .................................................................................. 34
Exhibit 10-3 Save Records ........................................................................................................ 36
Exhibit 10-4 Verify Uploaded Records ....................................................................................... 37
Exhibit 11-1 Edit Record ........................................................................................................... 38
Exhibit 12-1 Task Assignment Page .......................................................................................... 40
Exhibit 12-2 Organization Lookup ............................................................................................ 41
Exhibit 12-3 Individual Lookup .................................................................................................. 42
Exhibit 12-4 Create Task ........................................................................................................... 43
Exhibit 13-1 Accessing a Task .................................................................................................. 44
Exhibit 13-2 Close-out a Request Detail Task ........................................................................... 45
Exhibit 14-1 New Correspondence Icon .................................................................................... 46
Exhibit 14-2 Create Correspondence – No Email Address on File Warning .............................. 46
Exhibit 14-3 Email the Requester .............................................................................................. 47
Exhibit 14-4 Create Offline Correspondence Page .................................................................... 48
Exhibit 14-5 Case File – Correspondence Sub-Tab .................................................................. 49
Exhibit 14-6 Correspondence – Select a Letter Template ......................................................... 50
Exhibit 15-1 Number of Comments ........................................................................................... 52
Exhibit 15-2 Create a Comment Page ....................................................................................... 52
Exhibit 15-3 Edit Comments ...................................................................................................... 53
Exhibit 16-1 Review Tab ........................................................................................................... 54
Exhibit 16-2 New Reviewer ....................................................................................................... 54
Exhibit 16-3 Individual Lookup .................................................................................................. 55
Exhibit 16-4 Multiple Assigned Reviewers ................................................................................. 55
Exhibit 17-1 Interim Release Page ............................................................................................ 57
Exhibit 17-2 Access the Interim Release Notice Task ............................................................... 58
Exhibit 17-3 Interim Release – Close-out .................................................................................. 59

FOIAonline Agency User Guide June 3, 2016 vi
Exhibit 19-1 Final Disposition Page ........................................................................................... 64
Exhibit 19-2 Begin Close-out Process ....................................................................................... 65
Exhibit 19-3 Review Task Details .............................................................................................. 66
Exhibit 19-4 Case File Review Comments ................................................................................ 67
Exhibit 19-5 Final Disposition Notice Task ................................................................................ 68
Exhibit 19-6 Complete the Final Disposition Notice Task .......................................................... 69
Exhibit 20-1 Search Criteria ...................................................................................................... 70
Exhibit 20-2 Search Results ...................................................................................................... 71
Exhibit 21-1 Custom Report ...................................................................................................... 72
Exhibit 21-2 Custom Report Results-Closed Items .................................................................... 73
Exhibit 22-1 Edit Account Page ................................................................................................. 76
Exhibit 22-2 Change Password ................................................................................................. 77

FOIAonline Agency User Guide June 3, 2016 vii
Revision Log
Date Version No.
Description Author Reviewer Review Date
7/24/2012 0.01 Draft delivery to client K. Cannava J. Geiger 8/10/2012
8/22/2012 0.02 Updated screen captures K. Cannava J. Geiger 8/23/2013
8/27/2012 0.03 Separated the Public User Guide B. Stephensen P. Brandon 8/27/2012
9/11/2012 0.04 Updated some screen captures and revised the Agency User Guide
N. Joshi P. Brandon 9/14/2012
5/05/2014 0.05 Revised the format and updated with v1.5 enhancements
K. Cannava J. Geiger 6/06/2014
6/16/2014 0.06 Updated section 2.2 K. Cannava J. Geiger 6/16/2014
10/15/2014 0.07 Updated with v1.6 enhancements E. Anamisis K. Cannava 11/21/2014
1/06/2015 0.08 Updated with v1.6.5 enhancements K. Cannava J. Geiger 1/09/2015
3/02/2015 0.09 Updated formatting R. Rivas Plata K. Cannava 3/06/2015
5/24/2016 0.10 Updated Formatting
Removed Outdated Content
Added Enhancements through v2.2.1
A. Davati J. Geiger 5/24/2016

FOIAonline Agency User Guide June 3, 2016 1
1 Submitting a Request
The public has the ability to submit FOIA requests in the system, but requesters may choose to bypass the
system and submit requests to your office either via mail, fax, or email. As an agency user, you can manually
enter the request into FOIAonline to make it available for tracking and reporting purposes.
Have a frequent requester who continues to submit requests outside of the system? Pre-populate a frequent
requester’s contact information by locating a previously submitted request and duplicate their contact
information on a new Create Request form (1.2).
1.1 New Requester Steps
The following steps are required of an agency user for requests submitted outside of FOIAonline from a new or
infrequent requester:
1. While on any of the three dashboards, click the New Request link in the left-side menu.
Exhibit 1-1 Enter Request Received Offline
2. Conditionally Required: Select a Sub-Agency to route the request. Upon submission, the request
will display in this office’s Unassigned Cases dashboard. (Note: You can only enter requests
within FOIAonline for your agency.)
3. Enter the Submitted Date, which can be backdated as far back as necessary.
4. Optional – Enter the Perfected Date, which can also be backdated.
*Note: Once the Perfected Date is set, it cannot be unset. The processing clock will begin. This
field cannot contain a date that is prior to the Submitted Date.
5. Enter the requester’s full name, mailing address, and any additional fields provided.
*Note: If an email address is provided by the requester and it is entered on this page, then the
requester will receive a system email confirmation with their tracking number. If you would like
to bypass this notification but still have their email address on file, then enter the email address
via the Edit Requester Information page (2.1) after the request is submitted.
1

FOIAonline Agency User Guide June 3, 2016 2
Exhibit 1-2 Create Request Page: Agency Selection and Contact Information
6. Enter the requester provided Fee Limit.
7. Enter the requester provided Description of records.
Exhibit 1-3 Create Request Page: Processing Fees and Description
2 3 4
5
6
7

FOIAonline Agency User Guide June 3, 2016 3
8. Optional – If the requester has requested either a fee waiver and/or expedited processing, then
switch the applicable drop-downs to Yes. This will display a free text field for you to enter the
requester’s justification. You will also be required to select a date of the submission.
*Note: Upon indicating either fee waiver or expedited processing, these will display in the
dashboard as a task, which will have the same tracking number as the request. This allows either
of these items to be separately evaluated and assigned from the request. Track the status of these
tasks by viewing the Assigned Tasks tab (2.5).
9. Optional – Upload any supporting documents provided by the requester, which can include an
electronic copy of the original request.
10. Press the Preview button to display the Preview page.
Exhibit 1-4 Create Request Page: Request Fee Waiver, Request Expedited Processing,
and Attach Supporting Files
8
9
10

FOIAonline Agency User Guide June 3, 2016 4
11. Optional: Press the Edit Request button to return to the previous page and modify any
information.
12. Press the Submit button.
Exhibit 1-5 Preview Request Page
1.2 Frequent Requester Steps
Have a frequent requester? Save time entering in their contact information by searching for a previously
created request in FOIAonline and pulling up the Request Details page.
1. Click the duplication icon next to the requester’s name on the Request Details page to pre-
populate the Create Request page with their contact information.
*Note: You will be able to edit the requester’s contact information that is pre-populated on the
Create Request form, unless the requester has a registered user account.
2. Complete steps 6-12 listed above.
Exhibit 1-6 Frequent Requesters - Duplication Icon
11 12
1

FOIAonline Agency User Guide June 3, 2016 5
1.3 Request Creation Summary
Agency users can enter FOIA request information for requesters who submit outside of FOIAonline. These
requests are routed in the same manner as when they are submitted by the public – the request will display in
the Unassigned Cases dashboard of the agency or sub-agency that is specified on the Create Request page.
Entering an email address for the requester will send the individual an email confirmation upon submission.
For requesters who frequently submit their requests offline, agency users can pre-populate the Create Request
form with their contact information from a previous request by using the duplication icon.
Upon submission, the tracking number will be publicly available. Depending on your agency’s configuration,
the requester name, organization, description of records, and any supporting attachments may default to being
withheld from the public. See section 2.2 Submission Details Tab for steps on how to flip the switch to make
any or all of that information publicly available. The public will always be able to view the Tracking Number,
phase diagram, and due date of any request in the system.

FOIAonline Agency User Guide June 3, 2016 6
2 Navigating the Request Details Page
2.1 Edit Requester Contact Information
Contact information can be modified from the Request Details page for public users who do not have a
registered account with FOIAonline.
1. Verify the requester does not have an account by viewing the Requester Has Account
field.
*Note: Requesters with a registered account are responsible for updating their contact
information.
2. Click the show all details icon.
3. Click the pencil icon.
Exhibit 2-1 Edit Requester Contact Information
4. Modify the requester’s contact information and/or Fee Limit, as necessary.
5. Press the Save Changes button.
2.2 Submission Details Tab
The Submission Details tab contains all fields necessary for evaluation and is divided into three sections:
Request Handling, Request Description, and Attached Supporting Files. In order to save modifications made on
the Submission Details tab, press the Save Changes button at the bottom of the page (see section 2.2.3
Attached Supporting Files).
2.2.1 Request Handling
The Request Handling section contains a variety of fields necessary for request evaluation, including: the toggle
to make the requester name publicly available, the request track, the requester’s fee category, fee waiver and
expedited processing tracking, and perfection.
1. Requester Info Available to the Public controls whether the requester name and organization
are visible to the general public when viewing the request.
2. Request Track contains the values Simple and Complex. This field allows you to filter requests
on the dashboard by the value selected and is used for reporting metrics.
*Note: If expedited processing is granted, then Expedited will display here and it is no longer
modifiable. Expedited requests display at the top of the dashboard.
1
2
3

FOIAonline Agency User Guide June 3, 2016 7
3. Fee Category contains the values Commercial, Media/Educational, and Other. The selection
made here deducts applicable discounts from the Admin Cost tab (9) for the invoice (18).
Commercial requesters are charged for all search, review, and duplication.
Media/Educational requesters are charged for duplication, excluding the cost of the first 100
pages.
Other requesters are are charged search and duplication, excluding the cost of the first 2 hours of
search and the first 100 pages.
4. Fee Waiver Requested tracks whether the requester submitted a fee waiver request at the time
of submission.
*Note: If “No,” then a pencil icon displays. Click the pencil icon to create a fee waiver task, if
necessary.
5. Fee Waiver Status tracks the disposition of the fee waiver task, if the fee waiver was requested.
If it was not requested, then “N/A” displays.
6. Expedited Processing Requested tracks whether the requester submitted an expedited
processing request at the time of submission.
*Note: If “No,” then a pencil icon displays. Click the pencil icon to create an expedited
processing task, if necessary.
7. Expedited Processing Status tracks the disposition of the expedited processing task, if one
exists. If one does not exist, then “N/A” displays.
8. Request Perfected field displays a drop-down for unperfected requests, which always defaults
to No. Once the request is perfected, this field becomes read-only and the request cannot be
unperfected.
9. Perfected Date is the date the request was perfected. This can be backdated, if necessary, at the
time of perfection. Once the Request Perfected field is set to Yes, this field cannot be modified.
10. Acknowledgment Sent Date is an optional field to indicate when the acknowledgment letter, if
applicable, was sent to the requester.
11. Unusual Circumstances? is tied directly to the Extend the Due Date action item (8). When the
due date is extended due to unusual circumstances, that is indicated on the main page of the
request.
12. 5 Day Notifications sends a system notification to the assigned individual every 5 days the
request is pending.
13. Litigation indicates if litigation has occurred. Select Yes from the drop-down to display the
Court Docket Number field. A Court Docket Number is required when indicating litigation.

FOIAonline Agency User Guide June 3, 2016 8
Exhibit 2-2 Submission Details - Request Handling
2.2.2 Request Description
The request description is always withheld from the public initially but making the description available to the
public has the potential to reduce the number of future requests.
1. Short Description is an optional free-text field that is only visible to the agency users.
Text entered here displays when hovering over the tracking number while on the dashboard.
2. The Description displays as read-only.
*Note: Text entered in this field can never be changed. If the description needs to be modified,
then see item #4, the Has Description Been Modified? checkbox.
3. Description Available to the Public flag is set to No on default. Set this flag to Yes in order to
make the description publicly searchable and viewable.
4. Check the Has Request Been Modified? checkbox to display a free text field that automatically
populates with the original request description, but can be modified as necessary. The original
description will always be preserved.
*Note: If the Description Available to the Public flag is set to Yes and the description has been
modified, then the modified description displays to the public.
Exhibit 2-3 Submission Details - Request Description
1 2 3 4 5 6
7
8 9
10
11
12 13
1
2
3 4

FOIAonline Agency User Guide June 3, 2016 9
2.2.3 Attached Supporting Files
The Attached Supporting Files section contains all attachments provided by the requester at the time of
submission. These attachments can include additional justification for the request description, fee waiver and/or
expedited processing, and/or an electronic copy of the original request.
Any files uploaded here are available to requesters with registered user accounts, regardless of the value
selected in the Attachments Available to the Public drop-down.
1. Attachments Available to the Public drop-down controls whether or not the attached files will
be viewable to the general public. This drop-down will default to No.
2. The Remove icon displays a prompt, asking you if you would like to delete the selected file.
3. The Select Files button in the Upload Supporting Files section allows you to select one or more
files from your computer. Selected files display within the section and are only uploaded to the
Attached Supporting Files section upon pressing the Save Changes button.
4. Press the Save Changes button to save any modifications made on the Submission Details tab.
Exhibit 2-4 Submission Details - Attached Supporting Files
4
3
2
1

FOIAonline Agency User Guide June 3, 2016 10
2.3 Case File Tab
The Case File tab contains a direct URL to the case, case specific information, and a series of sub-tabs that store
responsive records, consultations, correspondence, appeals, invoices, and restricted materials (2.3.1-2.3.6). Case
information displays as the following fields in the Case Details section:
1. Type of Case displays that this is a FOIA case.
2. Fiscal Year displays the fiscal year in which the request was submitted.
3. Total Days Pending is the total number of days the request has been open.
4. Final Disposition displays the final disposition that has been assigned to a case.
5. Other Disposition displays an agency approved “Other” disposition that has been assigned to a
case.
*Note-Both the Final and Other Disposition fields only display once the close-out process has
begun.
6. Received Date is based on the business day the request was received. If the request was
submitted to FOIAonline at 5:01pm EST on a Friday, then the Received Date would be the
following Monday.
*Note-This field is designated as the Business Date of Receipt for appeals.
7. Clock Initially Started On is the date the clock began, either manually during perfection or if
the 10-day clock auto-start began.
8. Closed Date is the date the Final Disposition Notice was closed and the case completed.
*Note-This field only displays once the close-out process has been completed.
Exhibit 2-5 Case Details - Final Preparation of Response
2.3.1 Records Sub-Tab
Case Responsive Records displays all records uploaded to the case file via the Upload Responsive Records
action item. This includes all release types, which includes: redacted and unredacted, releasable and unreleasable,
and releasable to the requester only (10).
4 3 2 1 6
7
8
5

FOIAonline Agency User Guide June 3, 2016 11
2.3.2 Consultations Sub-Tab
The Consultations sub-tab displays all pending and closed consultations created off of the request to system
participating agencies.
Exhibit 2-6 Case File - Consultation Sub-Tab
2.3.3 Correspondence Sub-Tab
The Correspondence sub-tab contains all correspondence sent to the requester via email and all files related to
correspondence (14).
2.3.4 Appeals Sub-Tab
All appeals created off the request are linked via the Appeals sub-tab. If a request is appealed, then “Appealed”
text will display next to the request’s status. Appeals have unique tracking numbers.

FOIAonline Agency User Guide June 3, 2016 12
2.3.5 Financing Sub-Tab
The Financing sub-tab contains information pertaining to any cost estimates sent to the requester, all invoices
generated (18), and any payments received from the requester.
Exhibit 2-7 Case File - Financing Sub-Tab

FOIAonline Agency User Guide June 3, 2016 13
2.3.6 Restricted Materials Sub-Tab
The Restricted Materials sub-tab can contain files that only individuals within your immediate office should be
able to view. Individuals who exist organizationally outside your office, either above or below, cannot see any
items that are uploaded to this section.
1. Press the Restricted Materials tab to view and upload Restricted Materials.
2. Press the Select Files button to select files to upload.
3. Press the Save Changes button to add the files to the Restricted Materials section.
Exhibit 2-8 Restricted Materials Sub-Tab
2.4 Admin Cost Tab
The Admin Cost tab displays all billable and non-billable time entered by users who performed processing work
on the request (9).
2.5 Assigned Tasks Tab
The Assigned Tasks tab aggregates all system-generated and user-generated tasks created off the request (12).
2.6 Comments Tab
The Comments tab is an agency-user-only processing journal (15).
2.7 Review Tab
The Review tab is the staging area for the case file review workflow. See sections 16 Add Reviewer and 19.2
Case File Review Steps for more information.
1
2
3

FOIAonline Agency User Guide June 3, 2016 14
3 Making Assignments
A newly submitted request exists in the Unassigned Cases dashboard of the specified organization, which is a
group box. In order to prevent multiple individuals simultaneously processing the same request, requests should
be assigned out of the group box as quickly as possible. This can be accomplished through the Make
Assignment page, which displays in the following areas in the system:
1. Unassigned Cases dashboard,
2. Click the Make Assignment action item from the left-side menu on the Request Details page, and
3. The Make Assignment section displays at the bottom of the Custom Report Results.
Options 1 and 3 allow you to assign multiple items (requests, tasks, appeals, consultations, and referrals) to a
single individual or organization at the same time.
The three assignment options are to yourself (3.1 Assign to Me), to another component (Assign to an
Organization), or to an individual within your component (3.3 Assign to an Individual). If any tasks exist, then
the tasks will not be assigned at the same time, but tasks can be assigned using the same processing steps. You
cannot reassign any tasks currently assigned outside of your component.
Comments can be added directly to requests via the Make Assignment page that will populate the request’s
Comments tab (2.6). Comments added to tasks via the Make Assignment page will trickle up to the request.
3.1 Assign to Me
1. If you are on the Request Details Page: Click the Make Assignment action item from the left-
side menu
If you are on either the Unassigned Cases Dashboard or Custom Report Results: select the
items to assign by checking the Assign checkboxes in the left-most column.
2. Press the Assign To Me button to assign the request to your user account. The request is now
accessible via your My Cases dashboard.
Exhibit 3-1 Assign to Me
2

FOIAonline Agency User Guide June 3, 2016 15
3.2 Assign to an Organization
1. If you are on the Request Details Page: Click the Make Assignment action item from the left-
side menu.
If you are on either the Unassigned Cases Dashboard or Custom Report Results: select the
items to assign by checking the Assign checkboxes in the left-most column.
2. Click the person icon next to the Organization Assignment field to launch the Select
Organization popup.
Exhibit 3-2 Make Organization/Individual Assignment
3. Enter text in either the Acronym or Name field.
*Note: The user's acting agency acronym is automatically entered in the Acronym field and sub-
agencies display in the search results. This can be re-filtered by modifying the text.
4. Press the Search button.
5. Click the radio button for the desired organization in the first column. Only one organization
can be selected at a time.
*Note: Only 5 results display at one time. Use the pagination icons to flip through the results if
more than 5 items exist.
6. Press the Select button.
2

FOIAonline Agency User Guide June 3, 2016 16
Exhibit 3-3 Organization Lookup
7. Optional - Enter a comment that will display in two places: 1. The assignment notification email
and 2. The Comments tab (15 Creating Comments).
8. Press the Save Changes button to send the item(s) to the Unassigned Cases dashboard of the
chosen organization.
*Note: The FOIA Officer will receive a system assignment notification if their Case File
Modification Alerts item is enabled on the My Account page.
Exhibit 3-4 Make Organization Assignment
3
4
5
6
7
8

FOIAonline Agency User Guide June 3, 2016 17
3.3 Assign to an Individual
1. If you are on the Request Details Page: Click the Make Assignment action item from the left-
side menu.
If you are on either the Unassigned Cases Dashboard or Custom Report Results: select the
items to assign by checking the Assign checkboxes in the left-most column.
2. Click the Individual Assignment field or person icon to open the Select Individual lookup.
Exhibit 3-5 Make Individual Assignment
3. Enter information into any of the following three fields to search for an individual: Name,
Organization Acronym, and/or Organization Name.
4. Press the Search button.
5. Click a radio button for an individual in the first column. Only one individual can be selected at
a time.
6. Press the Select button.
2

FOIAonline Agency User Guide June 3, 2016 18
Exhibit 3-6 Individual Lookup
7. Optional – If the selected individual has multiple actual agencies, then a popup will display with
the Available Actual Agencies section. Click the radio button to the left of the desired agency
and press the Select button.
Exhibit 3-7 Available Actual Agencies
8. Optional – Select the 5 Day Notifications checkbox to send email notifications to the assignee
every 5 days.
3
4
5
6

FOIAonline Agency User Guide June 3, 2016 19
9. Optional – Enter a comment, which will display in the assignment notification email and the
Comments tab (15).
10. Press the Save Changes button.
Exhibit 3-8 Make Assignment to Individual
11. Optional – Click the Click Here hyperlink in the message to return to the Request Detail page.
Exhibit 3-9 Assignment Confirmation
3.4 Summary
Making assignments is important in ensuring an individual takes responsibility for a request. Assigning to the
user's own account allows for quick ownership of a request for immediate processing. Assigning to other
individuals or organizations allows for ownership by those deemed appropriate to fulfill the request. When an
assignment has been made to an individual, the request displays in their My Cases dashboard as well as the
Assigned Cases dashboard for the individual who assigned the request. When an assignment has been made to
an organization, the request displays in the Unassigned Cases dashboard for users in that organization. While
there must be one assignee to a request, multiple parties may contribute to the request processing through the
Create Task (12) function.
7
9
8
11
10
9
8

FOIAonline Agency User Guide June 3, 2016 20
4 Perfecting a Request
A perfected request is one that is considered to reasonably describe the records sought and adheres to agency
regulations related to request processing. While perfection is not a requirement to close-out a request, certain
processing action items are only available to a perfected request. In most instances if a request is not yet
perfected, then the text “(Never Started)” displays next to the number of days on the clock. Users should
ensure that the perfected designation and perfected date are accurate before saving as a perfected request
cannot be unperfected.
4.1 Steps
1. Select "Yes" from the Request Details page using the Request Perfected drop-down.
2. Optional – Adjust the date of request perfection using the Perfected Date field. The Perfected
Date field only displays when “Yes” is selected from the Request Perfected drop-down. The
Perfected Date can be backdated as far back as the Submitted Date, if needed. If the perfected
date is backdated, then the clock will start with a non zero number of days.
Exhibit 4-1 Perfecting Request
3. Press the Save Changes button at the bottom of the Submission Details page.
4. The clock now displays with a number, counting up from 0, without the text “(Never Started).”
Exhibit 4-2 Clock Has Started
1 2

FOIAonline Agency User Guide June 3, 2016 21
*Note: Now that the request is perfected, the clock starts and additional action items are
available, as shown below in Exhibit 4-3 Unperfected v. Perfected Action item Menu: Stop the
Clock, Extend Due Date, Upload Responsive Records, Create Consultation, Create Referral, and
Generate Invoice. The clock displays the number of days since the request was perfected, minus
any stoppages that were created on the request (5).
Exhibit 4-3 Unperfected v. Perfected Action item Menu

FOIAonline Agency User Guide June 3, 2016 22
4.2 Summary
Perfecting a request is required to unlock functionality necessary to process the request beyond simple close-
out. If insufficient information is provided, the request can be closed with the proper disposition, or more
information can be asked of the requester through the Create Correspondence action item (14) without having to
perfect the request. Once the request is perfected and the clock has started, the agency has 20 working days (30
if there are unusual circumstances) to close-out the request before it is considered backlogged, indicated by a
red flag icon displayed next to the clock. The due date may be extended, however, if certain conditions arise (8).

FOIAonline Agency User Guide June 3, 2016 23
5 Estimating Costs
Send a cost estimate to the requester at any point while the request is open. When a cost estimate is created, the
system generates an Estimate Cost Notice task for the agency user to review prior to emailing the requester. The
agency user has the option to mark the estimate for required payment during the close-out of the task. Cost
estimates that are marked for required payment display to the requester and an agency user is given the ability
to enter payments through the system. Once the task is closed, the status changes to Estimate Costs. The agency
user may find this to be an appropriate time to stop the clock for fee-related reasons (see section 6 Stopping the
Clock).
5.1 Steps
1. Click the Estimate Costs action item from the left-side menu of the Request Details page.
2. Enter appropriate values for the estimate fields.
3. Optional – Press the Total button to view the total estimate, which includes any applicable fee
category discounts (see 2.2.1 Request Handling).
4. Press the Save Changes button to generate the Estimate Costs Notice task.
Exhibit 5-1 Estimate Costs
2
3 4

FOIAonline Agency User Guide June 3, 2016 24
5. Optional – If the total estimate exceeds the requester’s fee limit, then a notification displays.
Press the Yes button to proceed with generating the Estimate Cost Notice task.
Exhibit 5-2 Fee Limit Notification
6. Access the Estimate Costs Notice task from one of two locations: the My Cases dashboard of
the request owner, or the request’s Assigned Tasks tab.
*Note: If the request is not assigned to an individual, then the task is accessible from the
Unassigned Cases dashboard of the office the request is assigned.
Exhibit 5-3 Assigned Tasks Tab – Estimate Cost Notice Created
7. Click the Close Out Task action item from the left-side menu of the Task Details page.
8. Optional – Select a letter template and modify the text as necessary. This will generate a PDF
letter that will automatically attach to the email.
9. Modify the Email Subject and Email Body fields as necessary.
*Note: The Email Body field automatically populates with the cost estimate provided on the
Estimate Costs page but can be modified.
5

FOIAonline Agency User Guide June 3, 2016 25
10. Select an option from the Mark Estimate as Required? drop-down.
11. Either press the Send button to send an email to the requester OR,
12. Press the Close Without Sending button to close the task without sending an email.
*Note: This is used in scenarios where the requester does not have an email address on file. In
this case, the agency user should notify the requester of the cost estimate offline.
Exhibit 5-4 Estimate Cost Task Notice – Close-out
8
9
10
11 12

FOIAonline Agency User Guide June 3, 2016 26
13. Upon closing the Estimate Cost task, the request’s Status changes to Estimate Costs. The cost
estimate is also saved to two places within the case file: Correspondence (2.3.3) and Financing
(2.3.5).
Exhibit 5-5 Estimate Costs Status
5.2 Summary
Estimate costs for a request at any point during request processing. The cost estimate factors in any applicable
requester fee category discounts. A separate task is created in order to view and edit the email sent to the
requester prior to sending. Once the task is closed, the request’s status changes to Estimate Costs, and the
correspondence is saved to the Case File – Correspondence page (2.3.3). The cost estimate is also tracked in the
Case File – Financing page (2.3.5).
13

FOIAonline Agency User Guide June 3, 2016 27
6 Stopping the Clock
The clock on a request may be stopped for either clarification or fee-related reasons. Doing so will keep the
clock at its current time until the issue is dealt with and the clock is restarted. A log of all stoppages displays on
the Stop the Clock page. Requehsts that are on hold display a clock icon next to the tracking number when
viewing from the dashboard, as shown below, and the Request Details page.
Exhibit 6-1 Stopped Clock Icon
Guidelines
The clock can be stopped for clarification once, but only within the first 20 days.
There are no limits on stopping the clock for fee-related reasons.
6.1 Stop the Clock Steps
1. Click the Stop The Clock action item from the left-side menu of the Request Details page.
2. Select an option from the Reason drop-down.
3. Enter an explanation into the Notes field.
4. Press the Stop The Clock button.
Exhibit 6-2 Stop the Clock
2 3
4

FOIAonline Agency User Guide June 3, 2016 28
7 Starting the Clock
After performing the Stop the Clock action (5), the action item in the left-side menu changes to
Start the Clock. This page logs all clock stoppages that have been performed on the request.
7.1 Start the Clock Steps
1. Click the Start The Clock action item from the left-side menu of the Request Details page.
Exhibit 7-1 Start the Clock Action item
2. Press the Start the Clock button.
Exhibit 7-2 Start the Clock Page
7.2 Summary
Once the clock is stopped, it remains at the current number of days until it is restarted. The action item to start
the clock is found where the stop the clock action item was originally listed. Once restarted,
the clock may again be stopped using the same method, however, clarification will not be
available if it has already been used or if 20 days has elapsed.
2
1

FOIAonline Agency User Guide June 3, 2016 29
8 Extend Due Date
By default, the request due date is set 20 working days from the perfected date. If more time is needed, whether
due to unusual circumstances or not, the due date can be extended to a new date determined by the user. If a
Public Liaison, Professional, or SME performs the following steps to extend the due date, then the extension
must be approved by the component’s management. The system automatically generates a task and assigns it to
the component’s Unassigned Cases dashboard for National Team or Coordinators to approve or deny.
8.1 Extend Due Date Steps
1. Click the Extend Due Date action item from the left-side menu of the Request Details page.
2. Select Yes or No from the Is Extension due to Unusual Circumstances? drop-down.
*Note: If No is selected, Requester Extension Approval and Date Requester Extension
Approval Granted required fields display.
3. Optional – Change the Estimated Date of Completion if necessary.
4. Enter an explanation into the Extension Justification field.
5. Press the Extend Due Date button.
Exhibit 8-1 Extend Due Date Page
6. National Team or Coordinators at this point may need to complete the Extend Due Date Task,
if one was generated. If no approval is necessary, then the Due Date will automatically update.
Exhibit 8-2 Extend Due Date Task Generation Confirmation
2
3 4
5
6

FOIAonline Agency User Guide June 3, 2016 30
7. Once the National Team or Coordinator accesses the task, either select Grant or Deny from the
Decision drop-down.
8. Press the Close Out Task button to complete the task.
*Note: If granted, then the request’s Due Date will update accordingly.
Exhibit 8-3 Extend Due Date – Close-out Task
8.2 Summary
If more time is required to process the request, extending the due date allows the date of completion to be set to
a more reasonable date. However, this will not affect the 20 day clock that determines if the request is
backlogged. Voluntary extension approval may be received through communication with the requester. This
correspondence will be captured if communicated with a registered user through the system but can also be
uploaded to the case file using “Other” Correspondence (13). Once an extension is performed, a task is created
within the system for a FOIA Coordinator to approve.
7
8

FOIAonline Agency User Guide June 3, 2016 31
9 Adding Admin Costs
Processing time entered on the Admin Cost tab populates the annual report and an invoice when it is generated.
All costs incurred fulfilling requests should be recorded in this table, ranging from time spent searching for
records to expenses associated to creating copies of records. The two types of costs are: billable, which are
charged to the user, and non-billable, which are expenses for the agency but not present on the user invoice.
Individuals who are tasked from the request (12) also have access to enter their processing time prior to closing
the task. Time can also be entered for users who do not have a system account. The importance of capturing
both billable and non-billable expenses results from the inclusion of these costs in the end of the year FOIA
annual report.
The system automatically deducts any applicable requester discounts based on the Fee Category selected on the
Submission Details tab (2.2.1). The total billable cost minus any discounts will be applied to the invoice and
reflected on the Admin cost page.
9.1 Adding Billable Time Steps
1. Click the Admin Cost tab while on the Request Details page.
2. Press the Add New Entry button to display the New Entry form.
Exhibit 9-1 Admin Cost Tab
3. Select the appropriate User Type for the cost being entered.
*Note: Your user populates automatically with an administratively-set billable rate.
4. Optional – To enter time for another user with a system account, click the person icon to the
right of the field and search for an individual in the popup. To enter time for another user who
does not have a system account, select Non-System User from the User Type drop-down and
enter their Loaded Rate and Billing Rate.
5. Select the appropriate Charge Type for the cost being entered.
6. Enter the appropriate expense information based on the Charge Type selected. This will either
be an hourly or per quantity value. For hourly costs, time can be entered in 15 minute increments
(15 minutes = 0.25).
7. Use the Billable? drop-down to indicate if a charge is or is not billable to the requester.
*Note: A required text field will display to explain non-billable costs. All non-billable costs will
be charged as an agency cost to process FOIA requests.
8. Press the Save Changes button.
2

FOIAonline Agency User Guide June 3, 2016 32
Exhibit 9-2 New Cost Entry
9. The Total displays the running total of all the billable and non-billable charges entered.
10. The Invoice Amount displays at the bottom of the Entries table. This is the total billable
amount minus deductions based on the fee category (2.2.1) selected, and will display on the
generated invoice (18).
*Note: View the requester’s fee limit in the expandable/collapsable requester contact
information section (2.1).
11. Optional - Click the pencil icon to edit any existing entries.
12. Optional - Click the remove icon to remove an entry from the list.
Exhibit 9-3 Admin Cost Entries Table
9.2 Summary
The information entered under the Admin Cost tab is included on the invoice and, for charges designated
billable, charged to the requester after close-out. All charges designated non-billable are calculated as expenses
to the agency to process FOIA requests and are captured for the annual report. Any requester discounts will be
automatically applied to the invoice generated by the system and are represented by the Invoice Amount on the
Admin Cost tab.
3 4
5 6 7
8
9 10
11
12

FOIAonline Agency User Guide June 3, 2016 33
10 Uploading Records
Request owners and those tasked with Request Details tasks (12) can upload responsive records to the case file
of a perfected request (4). Records must have a release type associated to them, so it is preferable to upload
records of the same release type using the Upload Responsive Records page. However, the release type can be
individually modified on each record after the records are uploaded.
Files can be added to the case file in two ways: An electronic file can be uploaded, or a file can be referenced
but not physically attached to the case file. Classified documents should never be uploaded, nor referenced, in
FOIAonline. Sensitive documents should never be uploaded, but can be referenced using the Add Without File
Upload functionality.
In ideal circumstances, high agency network connectivity and low system load, the ability to upload responsive
records will rarely exceed 100MB at one time. All file types, with the exception of executable (EXE) files, are
accepted.
Records marked with the release type of Unredacted – Unreleasable and Redacted – Unreleasable will never be
available to the requester or to the general public. Records marked as Unredacted – Releasable and Redacted –
Releasable will be available to both the requester and to the general public. Records marked as Release to
Requester Only will only be available to the requester, if the requester has a registered user account and is
logged in, and the general public will not be able to view these records.
Appeals staff has full access to the associated request, so having a complete case file (redacted and unredacted
versions of records) provides them the information they need to evaluate the appeal without having to contact
the original processor.
10.1 Uploading Responsive Records
1. Click the Upload Responsive Records action item from the left-side menu of the Request
Details or Task Details page.
*Note: The request must be perfected in order to access this action item (see section 4 Perfecting
a Request).
Electronic Record
2. Press the Select Files button to select a file to upload (from your computer).
3. Select a file(s) from the popup that displays and press Open.
*Note: Multiple files can be uploaded at the same time using the Ctrl or Shift key on your
keyboard.

FOIAonline Agency User Guide June 3, 2016 34
Exhibit 10-1 Select File for Upload
Referenced Record
4. If no file exists for the responsive record (i.e. the record exists only in hard copy or as media), or
the record is a sensitive document, press the Add Without File Upload button.
*Note: This functionality is also useful if the request will be denied in full and your agency has
chosen not to upload records unless they will be released.
Exhibit 10-2 Add Record Without Upload
5. All selected files are added to the Upload Responsive Records table.
*Note: Responsive records uploaded without a file are not hyperlinked on the Case File -
Records sub-tab (as there is no associated record to display upon clicking).
2
4

FOIAonline Agency User Guide June 3, 2016 35
6. Optional – Change the Record Title field if the record name differs from the file name, or if the
record does not have a physical file attached.
7. Optional – Press the remove icon to remove a record.
8. Optional – Press the Cancel button to cancel the upload process. All records on the page will
not be uploaded to the case file.
9. Select a Release Type to be applied to the entire batch of records being uploaded.
*Note: Responsive records will not be available to the general public upon uploading. The
request must undergo either an interim release or final closeout in order for the appropriate
records to be released. The Release Type can be individually modified after records are
uploaded.
Unredacted – Unreleasable: Will not be available to the general public.
Unredacted – Releasable to the General Public: Will be available to the general
public.
Redacted – Unreleasable: Will not be available to the general public.
Redacted – Releasable to the General Public: Will be available to the general
public.
Release to Requester Only: Will not be available to the general public; will be
available to the registered requester, upon logging in.
10. Optional – Enter keywords that can be used to filter responsive records in the agency user’s case
file, and can also be used by the public (once the records are released) to search for records.
11. Press the Save Changes button to upload the records to the Case File - Records sub-tab

FOIAonline Agency User Guide June 3, 2016 36
Exhibit 10-3 Save Records
12. Optional – Modify the drop-down in the Publish column to change the release type.
*Note: Records are grouped by release type, in the following order: REQ, RR, UR, RU, and UU.
Releasable records (REQ, RR, and UR) are highlighted.
13. Press the Save Changes button.
14. Optional – Edit the records details, including Title and keywords, and apply exemptions by
clicking the pencil icon to display the Edit Responsive Record page (see Exhibit 11-2).
6 7
9 10
11 8

FOIAonline Agency User Guide June 3, 2016 37
Exhibit 10-4 Verify Uploaded Records
10.2 Summary
Uploading records is the main focus in fulfilling a request. Once the records are uploaded, multiple actions can
be taken, including creating referrals or consultations, adding exemptions, and performing interim releases. As
task owners upload records via the task, records aggregate to the Case File – Records sub-tab so the complete
list displays at all times. Task owners are only able to edit or remove records they upload; full edit access to
records is restricted to the request owner (all records) or the record owner (only records he or she uploads).
Records identified as “releasable” or “release directly to requester” are only released following either the
interim release or final close-out processes.
12
13
14

FOIAonline Agency User Guide June 3, 2016 38
11 Apply Exemptions
After uploading a record (10.1), access it by viewing the Case File – Records sub-tab. From here, multiple
actions can be performed on a record, including applying exemptions.
11.1 Steps
1. While on the Case File – Records sub-tab, click the pencil icon in the Action column to display
the Edit Responsive Record page.
2. Select the checkbox(es) of the exemption(s) you would like to apply.
3. Conditionally Optional –Select a pre-existing statute (multiple can be selected using the Ctrl or
Shift key) after selecting exemption 3.
*Note: If no applicable statute exists, then contact your component administrator and request a
new statute be added to the drop-down.
4. Conditionally Optional –Select a pre-existing subtype (multiple can be selected using the Ctrl or
Shift key) after selecting exemption 5.
*Note: If no applicable subtype exists, then contact your component administrator and request a
new subtype be added to the drop-down.
5. Press the Save Record Changes button.
Exhibit 11-1 Edit Record
11.2 Summary
Requests containing a record with an exemption cannot be assigned the Full Grant final disposition. Exemptions
applied to records count towards reporting metrics. If the same exemption is applied to multiple records within
the same request, that exemption is only counted once towards the annual report.
8
2
3
4
5

FOIAonline Agency User Guide June 3, 2016 39
12 Creating Tasks
There are several different types of tasks within the system, many of which are automatically generated
by the system upon performing a specific action. Types of tasks include:
Fee Waiver – to adjudicate separate from the request
Expedited Processing – to adjudicate separate from the request
Estimate Costs Notice – to notify the requester of a fee estimate
Extend Due Date – to gain approval for an extension
Interim Release Initial/Final Review – to notify a reviewer that a request or referral is ready for an
interim release (Initial Review tasks are generated for all but the final reviewer)
Interim Release Notice – to notify the requester of an interim release
Initial/Final Review – to notify a reviewer that a request or referral is ready for final close-out (Initial
Review tasks are generated for all but the final reviewer
Final Disposition Notice – to notify the requester of a final disposition
Partial Determination Initial/Final Review – to notify a reviewer that an appeal is ready for a partial
determination (Initial Review tasks are generated for all but the final reviewer)
Partial Determination Notice – to notify the requester of a partial determination
Request Detail – to collaborate with other individuals or organizations
The only task type that is manually-generated is the Request Detail task. This is done via the Create Task
action item in the request’s left-side menu. All tasks, once generated, can be tracked from within the
Assigned Tasks tab on the Request Details page. The system does not allow you to begin the closeout
process if there are any pending tasks, so use the Assigned Tasks tab to keep track of any outstanding items.
Request Detail task assignments are used for agency users to collaborate with other users within the same
agency. Creating tasks off a request breaks the request down into pieces that may be collaborated upon to
facilitate processing.

FOIAonline Agency User Guide June 3, 2016 40
12.1 Steps
1. Click the Create Task action item from the left-side menu of the Request Details page. There are
two assignment options that allow the user to assign to an office or to an individual.
2. Press the Add Organization (steps 3-8) button or the Add Individual (steps 9-14) button to
assign the task to an organization or individual, respectively.
Exhibit 12-1 Task Assignment Page
2 2

FOIAonline Agency User Guide June 3, 2016 41
3. Press the Add Organization button to open the Select Organization lookup.
4. Enter information into the Acronym or Name field.
5. Press the Search button.
6. Click a radio button in the first column next to the desired result. Only one organization can be
selected at a time.
7. Press the Select button.
8. To add another organization, repeats steps 3-7.
Exhibit 12-2 Organization Lookup
4
5
6
7

FOIAonline Agency User Guide June 3, 2016 42
9. Press the Add Individual button to open the Select Individual lookup.
10. Enter information into any of the following three fields to search for an individual: Name,
Organization Acronym, and/or Organization Name.
11. Press the Search button.
12. Click a radio button in the first column next to the desired result. Only one individual can be
selected at a time.
13. Press the Select button.
14. Optional – If the selected individual has multiple actual agencies, then a popup will display with
the Available Actual Agencies section. Click the radio button to the left of the desired agency
and press the Select button.
15. To add another individual, repeat steps 9-14.
Exhibit 12-3 Individual Lookup
10
11
12
13

FOIAonline Agency User Guide June 3, 2016 43
16. Optional-Make a selection in the Type of Task dropdown
17. Enter a description of the task in the Task Description field.
18. Enter a date in the Task Due Date.
19. Select Yes or No from the Allow task recipient(s) to edit metadata drop-down.
Selecting Yes from this drop-down grants the task recipient(s) access to edit the fields on the
Submission Details tab of the Request Details page (e.g., Request Track, Fee Category,
Information Publicly Available flags, etc.).
20. Press the Create New Task button.
*Note: All tasks have the same tracking number as their associated request.
Exhibit 12-4 Create Task
12.2 Summary
Creating a task off a request allows for the request to be sent to other agency users for collaboration. The task
can be sent to multiple organizations and multiple individuals. The list of all tasks that have been generated on a
case displays under the Assigned Tasks tab and contains the status, who it is assigned to, and the task due date.
Task recipients receive an email notification, alerting them of the new item that now exists in either their My
Cases dashboard (individual assignment) or Unassigned Cases dashboard (the designated FOIA Officer of the
organizationally assigned task receives this email). Tasks have the same tracking number as their associated
request.
16
17
18
19
20

FOIAonline Agency User Guide June 3, 2016 44
13 Closing Tasks
If someone has assigned you a task, then you will receive a system email notification. Any task assigned to you
is accessible via your My Cases dashboard.
All tasks must be closed prior to beginning the request’s closeout process (19). Request Detail tasks (12.1) grant
the ability for the task owner to view the entire case file, bill admin time (9), upload responsive records (10),
comment on the case file (15), and even create additional Request Detail tasks (12), if additional collaboration
is necessary. Some tasks can also be assigned or re-assigned (2) (e.g., assigning a Fee Waiver task out of the
Unassigned Cases dashboard or assigning a Request Detail task that was assigned to your organization to an
individual).
Every task is closed by clicking the last action item in the left-side menu while on the Task Details page. This
action item will say either “Edit or Close Out Task” if a comment can be saved on the Close Out Task page, or
“Close Out Task” if there is no Save button on the Close Out Task page. The following steps outline the process
to close-out a Request Detail task.
13.1 Steps
1. Click the tracking number of the task that exists in the dashboard to display the Task Details
page.
*Note: Since tasks have the same tracking number as their associated request, pay careful
attention to the Type column in the dashboard. Hover over the tracking number to display the
description of the task. Dashboards can be filtered to display only tasks at one time. Expanding
out the Detail row displays the type of task the item is. See section 12 for a complete list of Task
Types.
Exhibit 13-1 Accessing a Task
2. Optional – Upload responsive records to the case file (10).
3. Optional – Add a comment to the case file (15).
4. Optional – Create additional tasks if additional collaboration is necessary (12).
5. Optional – Add time to the Admin Cost tab (9).
6. Optional – Assign or re-assign the task (3).
7. Click either the Close Out Task or Edit or Close Out Task action item from the left-side menu
of the Task Details page.
8. Select Records Uploaded, No Records Found or Other from the Outcome drop-down.
9. Enter a comment in the Comments field. For instance, if the task description was to search for
responsive records, then indicate the records uploaded, if any, or what locations/databases were
searched, etc.
1

FOIAonline Agency User Guide June 3, 2016 45
10. Press the Close-out Task button.
*Note: The task is now closed and is removed from your dashboard. The request owner is
notified upon task closure, and the appropriate outcome now displays in the Assigned Tasks tab
of the request.
Exhibit 13-2 Close-out a Request Detail Task
13.2 Summary
If someone has individually assigned a request to you, then you will receive a system notification alerting you
of the assignment. Access the task from the My Cases dashboard and perform any necessary processing. View
who assigned the task to you by viewing the Task Details. All tasks must be closed prior to beginning the
closeout process, so be sure to close all tasks assigned to you to allow the request owner the ability to close the
request.
System-generated tasks related to a request you are processing will automatically be available in your My Cases
dashboard (e.g., Interim Release Notice, Final Disposition Notice, etc.)
8 9
10

FOIAonline Agency User Guide June 3, 2016 46
14 Creating Correspondence
Any communication with the requester is accomplished through the Create Correspondence action item. This
section captures both system initiated and offline correspondence. If the requester has a registered user account,
then system correspondence, including replies, can take place entirely within the system. When the requester
replies within FOIAonline, a mail icon, shown below, displays next to the tracking number on the dashboard.
Once the unread correspondence is viewed in the Case File – Correspondence tab, the mail icon no longer
displays.
Exhibit 14-1 New Correspondence Icon
Form letters can be edited and generated from this page, for both correspondence sent directly to the requester
and for correspondence being uploaded to the case file.
14.1 Correspondence Steps
1. Click the Create Correspondence action item from the left-side menu of the Request Details
page.
2. Select Correspondence to Requester (steps 3-7) or Other (steps 8-11) from the
Correspondence Type drop-down.
Correspondence to Requester
*Note: If the requester does not have an email address on file, then text will display, shown
below, notifying you that the correspondence has no recipient, and therefore cannot be emailed.
It will still be saved to the case file, however. If you have the requester’s email address and need
to add it to the case file, do so by editing their contact information (2.1).
Exhibit 14-2 Create Correspondence – No Email Address on File Warning
3. Optional – Select a letter from the Letter Template drop-down.
*Note: After selecting a letter template, the Email Body field is replaced with letter- specific text,
and a new Letter field displays. See 14.2 Letters for more information.
4. Enter appropriate text in the Email Subject field.
5. Enter a message in the Email Body field.
*Note: The Body field pre-populates with basic request information, including the date and time
and the tracking number.
6. Use the Insert drop-down to enter request-specific information, e.g., Tracking Number, request
description, submitted date, etc.
7. Optional – Press the Select Files to upload correspondence attachments from your computer to
be sent along with the email to the requester.
8. Press the Create button.
*Note: The correspondence has been emailed to the requester if there is an email address on file.
If the requester has a registered user account, then he or she will be able to reply directly from
within the system to the correspondence.

FOIAonline Agency User Guide June 3, 2016 47
Exhibit 14-3 Email the Requester
2
3 4 5 6
7
8

FOIAonline Agency User Guide June 3, 2016 48
Other
*Note: “Other” correspondence requires either at least one file to be uploaded to the
Correspondence Attachments section, or that a letter be selected and saved.
9. Optional – Select a letter from the Letter Template drop-down.
*Note: After selecting a letter template, the Letter field displays. See 14.2 Letters for more
information.
10. Optional - Press the Select Files button and select a file from your hard drive to upload. The
selected file displays in a table prior to being saved to the case file.
11. Press the Create button.
Exhibit 14-4 Create Offline Correspondence Page
9
10
11

FOIAonline Agency User Guide June 3, 2016 49
12. View all correspondence sent from the requester, if the requester has a registered account, and to
the requester from the Case File – Correspondence sub-tab.
*Note: The Correspondence to Requester section includes automated correspondence, e.g., the
confirmation email the requester receives upon request submission.
13. Click the Detail icon to expand the body of the email. If any attachments were sent with the
request, including a letter, then they also display.
14. Optional - Click the remove icon to delete the correspondence from the case file.
*Note: This does not recall the email from the requester’s email inbox.
Exhibit 14-5 Case File – Correspondence Sub-Tab
14.2 Letters
Form letters that are added in the Administration Letters page (see the FOIAonline Administration Guide), are
available to be selected from the Letter Template drop-down on the Create Correspondence page. Selecting a
letter for “Correspondence to Requester” will send the PDF letter to the requester as an attachment to the email.
1. Select a template from the Letter Template drop-down to display the Letter field.
*Note: If this is “Correspondence to Requester,” then the Email Body field will be replaced with
the letter body text.
2. The Letter field pre-populates with the following: agency mailing address, requester name,
organization, mailing address, today’s date, Dear [requester name], letter body, Sincerely,
request owner, and the request owner’s actual agency.
12
13 14

FOIAonline Agency User Guide June 3, 2016 50
Modify the text as necessary, including using the Insert drop-down to insert request-specific
information.
*Note: Once the correspondence is created, the Letter field is saved as a PDF, and is either
attached to the email sent to the requester (“Correspondence to Requester”), or is saved to the
Other Correspondence section (“Other”). View the PDF letter by expanding out the Detail
column in the Correspondence to Requester section in the Case File – Correspondence sub-tab
(see Exhibit 14-5 Case File – Correspondence Sub-Tab).
Exhibit 14-6 Correspondence – Select a Letter Template
1
2
2

FOIAonline Agency User Guide June 3, 2016 51
14.3 Summary
Correspondence is captured through the Create Correspondence action item. Capture email and system
correspondence via the Correspondence to Requester type. The correspondence message, optional formal letter,
and optional attachments are saved in the case file and are emailed to the requester. If the requester does not
have an email address assigned to their account, then the correspondence is added to the case file but no email is
sent. Capture offline correspondence (e.g., telephone conversation) via the Other correspondence type. The
letter and/or the attachment is included in offline correspondence, which is added to the case file.
Correspondence is never available to the general public. Only “Correspondence to Requester” items are
available to the requester, if they have a registered user account. “Other” correspondence is not available to the
registered requester.
Automatic correspondence is also saved to the case file, e.g. Submission Confirmation, Estimate Costs Notice,
Interim Release Notice, and the Final Disposition Notice.

FOIAonline Agency User Guide June 3, 2016 52
15 Creating Comments
Comments on a case file are visible only by agency users who have access to the request. Create a comment
through the Create Comment action item in the left-side menu. If any comments were entered at the time of
assignment (3), they also display in this section. The number of comments that exist displays in the tab, as
shown below.
Exhibit 15-1 Number of Comments
15.1 Steps
1. Click the Create Comment action item from the left-side menu of the Request Details page.
2. Enter text in the Comment field.
3. Press the Save button.
Exhibit 15-2 Create a Comment Page
2
3

FOIAonline Agency User Guide June 3, 2016 53
4. Click the pencil icon to expand the Edit Comment field.
*Note: You can only edit comments if you are either the request owner, or a user with a
management role. System automated comments cannot be modified.
5. The Comment field pre-populates with the text, but can be modified.
6. Press the Save Changes button to save the modifications to the comment.
Exhibit 15-3 Edit Comments
15.2 Summary
The comments are saved to the case file with a timestamp. Comments can be used for any number of reasons,
including to indicate external actions that have taken place, e.g. phone calls placed to involved parties, or as a
timeline for remaining actions required to close a request. Comments can be added via the Create Comment
action item in the left-side menu or during the assignment process.
4
5
6

FOIAonline Agency User Guide June 3, 2016 54
16 Add Reviewer
A review of the case file by another individual prior to request closure may be required by your agency or
office. Even if your office does not require a case file review, it is recommended that one be performed to
ensure accuracy in the released materials. The request owner may add him or herself to the Assigned Reviewers
section, but this will not allow you to bypass the minimum reviewer requirement. If your office has a minimum
reviewer requirement, then that must be fulfilled by adding individual(s) other than yourself. See 19.2 Case File
Review Steps for more information.
16.1 Steps
1. Press the Add Reviewer button from the Request Details-Review tab.
Exhibit 16-1 Review Tab
2. Enter information into any of the following three fields to search for an individual: Name,
Organization Acronym, or Organization Name.
*Note: Users may also choose to assign themselves to a review position by pressing the Assign
To Me button, but at least one reviewer other than the user must be assigned to begin close-out
when a review is required.
There is no search restriction on individuals added to the Review tab.
3. Press the Search button.
Exhibit 16-2 New Reviewer
1
2
3

FOIAonline Agency User Guide June 3, 2016 55
4. Click a radio button in the first column for the desired result.
5. Press the Select button.
Exhibit 16-3 Individual Lookup
6. Optional – When multiple reviewers are assigned, click the Change Review Order icons to
change the review order positions.
7. Optional – Press the remove icon to remove a reviewer.
Exhibit 16-4 Multiple Assigned Reviewers
16.2 Summary
Reviewers are not notified upon being added to the Review tab as the review chain is being established and no
action is necessary at this point in time. Once the request close-out process is initiated and the review process
begins, reviewers receive a notification as with any other task assignment. All assigned reviewers are
responsible for approving the Case File Review Task when the close-out process is initiated in order to close the
request. The request owner may be assigned as a reviewer, but at least one other user must review the case file
if a review is required.
4
5
6 7

FOIAonline Agency User Guide June 3, 2016 56
17 Interim Release
An interim release allows for selected records to be released prior to the final disposition of the overall
request. This can be useful for complex requests that generate several records and close-out of the request
is dependent on a consultation that is taking longer than expected. See section 9 for how to upload
responsive records.
17.1 Steps
1. Click the Interim Release action item from the left-side menu of the Request Details page.
2. Optional – Select the Interim Release Notice letter from the Letter Template drop-down. Modify
the pre-populated formal letter that will be saved to the Other Correspondence section of the
case file and will be attached as a PDF file to the email sent to the requester upon closing out
the Interim Release Notice Task. See section 14.2 for more information regarding letters.
3. Verify the drop-downs in the Publish column. Records marked as UR and RR will be released to
both the requester and the general public, and records marked as REQ will only be released to
the requester, if the requester has a registered user account.
*Note: Records with a grayed out drop-down have been released during a previous interim
release and cannot be “released again.”
4. Optional – Enter text in the Invoice Comments/Instructions field.
*Note: This populates the invoice that is generated (18).
5. Press the Save Changes button.
*Note: Upon pressing the Save Changes button, the case file review chain (19.2) will initiate, if
one is required for your agency.

FOIAonline Agency User Guide June 3, 2016 57
Exhibit 17-1 Interim Release Page
2
3
4
5

FOIAonline Agency User Guide June 3, 2016 58
6. Once the case file review chain is complete, or if one was not required, the system generates the
Interim Release Notice task. Access this task by clicking the tracking number from the My
Cases dashboard, shown below in Exhibit 17-2 Access the Interim Release Notice Task, or via
the Assigned Tasks tab of the request.
*Note: The request owner receives an email notification when the Interim Release Notice task is
generated.
Exhibit 17-2 Access the Interim Release Notice Task
7. Click the Close Out Task action item item in the left-side menu to display the Close-out Task
page.
8. Optional - Modify the Subject field.
9. Optional - Modify the Body field as necessary. This is the body of the email sent to the requester.
*Note: Use the Insert drop-down to insert request-specific information.
10. Optional – Press the Select Files button to attach a file from your computer to be sent with the
email.
11. Select an option from the Attach to Send required drop-down to either attach the invoice and
send the invoice to the requester, or to not attach the invoice to the correspondence and indicate
the payment is not required.
12. Optional – Press the Select button for items within the Attach Records or Past Correspondence
section. This section can be filtered to display only correspondence items, or records marked as
releasable or release to requester only.
*Note: Items selected here move to the Selected Items to Be Sent to Requester section.
13. Press the Send button.
14. Enter your user account password in the popup and press the OK button. If your agency is
CAC/PIV-enabled, then you will bypass this step.
6

FOIAonline Agency User Guide June 3, 2016 59
Exhibit 17-3 Interim Release – Close-out
8
9
10
11
12
13

FOIAonline Agency User Guide June 3, 2016 60
17.2 Summary
An interim release follows the same series of processes as request closure. If your office has a minimum
reviewer requirement, then creating the interim release notice sends a task assignment to the first reviewer
indicated under the Review tab (19.2). Once the review chain is complete, the system generates an Interim
Release Notice task, which is assigned to the request owner. Once the request owner completes the task, the
designated records are released and an email notification is sent to the requester. The Interim Release Notice
email is stored within the Case File – Correspondence tab (14).

FOIAonline Agency User Guide June 3, 2016 61
18 Generating an Invoice
The request’s invoice is generated using information captured on the Admin Cost tab, and excludes both non-
billable costs and requester-eligible discounts. The invoice is automatically generated by the system and saved
to the Case File – Financing sub-tab when either an interim release or the final close-out process have begun.
The request owner can preview the invoice at any time while the request is open in order to view the total cost
being billed to the requester (total billable charges minus any eligible discounts). Manually generating the
invoice also saves it to the Case File – Financing sub-tab.
18.1 Steps
1. Click the Generate Invoice action item from the left-side menu of the Request Details page.
*Note: Depending on your browser, you may need to press an Open or OK button in a popup
that displays.
Note: The Comments/Instructions text can be populated when completing the first step of
either the interim release (17) or the final close-out process (19.1).
2. Only billable charges display in the Description of Costs section.
Exhibit 18-1 Invoice
1
2

FOIAonline Agency User Guide June 3, 2016 62
3. View the invoice again via the Case File – Financing tab.
4. View the Total Amount Billed Which Has Been Sent To Requester within the invoice section.
This value is represented by the most recent invoice amount sent.
5. Optional - Select an option from the Sent drop-down menu to either mark the invoice as sent to
the requester or as not sent. Press the Save Invoice Changes button to save any modifications.
6. Optional - Click the remove icon to delete the invoice from the case file.
Exhibit 18-2 Case File Financing Tab - Invoice
18.2 Summary
The invoice offers a snapshot of the billable cost information as well as all important request details. This is
automatically saved to the Case File – Financing sub-tab when manually generated via the action item menu
and when initiating the interim release and/or final close-out processes. Invoices can be deleted from the case
file as desired.
3
4
5 6
5

FOIAonline Agency User Guide June 3, 2016 63
19 Close a Request
There are two criteria every request must meet prior to beginning the close-out process: 1. The request must be
assigned to an individual (3) and 2. Any tasks that exist in the Assigned Tasks tab must be closed (12).
Additionally, if your office has a minimum reviewer requirement, then the proper number of reviewers, not
including yourself, must be added to the Review tab (16). If your office does not have a reviewer requirement,
then it is still encouraged to add an individual to the Review tab to provide a final chance to review the case file
prior to releasing information to the public.
The Closeout process is a multi-step process, either 2 or 3 mandatory steps depending on your component’s
“minimum reviewer” requirement. Step 1 is to assign a disposition (19.1), step 2 is to complete the case file
review (19.2), and step 3 is to complete the Final Disposition Notice task (19.3).
19.1 Assign a Disposition Steps
1. Click the Begin Close Out action item from the left-side menu of the Request Details page.
2. Select a disposition from the Disposition drop-down.
*Note: If no applicable disposition exists in the standard list of dispositions, then select Other
from the drop-down to view the Other Disposition drop-down. If still no applicable disposition
exists, then contact your component administrator and request a new “Other” disposition be
added to the drop-down.
3. Optional – select the Final Disposition Notice letter from the Letter Template drop-down to
display the editable Letter field. This is pre-populated with request and agency-specific
information, and the disposition dynamically updates based on the selection made in the
previous field.
4. If records are uploaded, verify the drop-down in the Publish column to ensure the correct records
are being released, if applicable.
5. Optional: Enter text in the Comments/Instructions field, which will populate the system
generated invoice (18).
6. Press the Begin Close-out button.

FOIAonline Agency User Guide June 3, 2016 64
Exhibit 19-1 Final Disposition Page
2 3
4
5
6

FOIAonline Agency User Guide June 3, 2016 65
7. Click the Yes button in the popup.
Exhibit 19-2 Begin Close-out Process
Note: The status changes to Final Preparation of Response and depending on your role, the
left-side action menu may significantly decrease. Once the close-out process has begun, no
processing is permitted. Step 1 of the close-out process is complete and the system automatically
initiates step 2, the Case File Review, if applicable.
19.2 Case File Review Steps
Upon completing the first step of the close-out process, the system generates an Initial Review task for the first
reviewer, if applicable. This reviewer receives both a system email notification and a task in their My Cases
dashboard. The request owner can track the progress by viewing the Review tab or the Assigned Tasks tab, as
the status of the review is contained in both locations. This task grants the reviewer a read-only view of the
entire case file. After the reviewer inspects the final disposition that was assigned, any responsive records, and
any other metadata within the request, the reviewer can choose to either Approve or Deny the review task.
Denying the review task lifts the processing restrictions that were implemented upon beginning the close-out
process. The request owner can view comments provided with the case file rejection via the Assigned Tasks tab,
make the necessary modifications, and initiate the close-out process again. Initial Review tasks will be sent to
each reviewer in succession until all reviewers have approved their task, and conclude with the last reviewer
who is assigned the Final Review task.
The role of the user assigned to review a case file before close-out is to navigate the case file and examine the
metadata and records for release. If the reviewer approves of the disposition set by the processor, they can close-
out the task for it to be sent to the next reviewer or back to the processor for final close-out.
1. Click the Tracking Number link for the Case File Review task. The Case File Review task can
be identified by expanding the Details column or by hovering over the Tracking Number link.
Exhibit 19-3 Expanded Task Details
1
7

FOIAonline Agency User Guide June 3, 2016 66
2. Review the request to ensure an appropriate disposition, charges, record release type, etc. have
been applied to the case file (see section 2 Navigating the Request Details Page).
3. Click the Edit or Close Out Task link in the left-side menu.
Exhibit 19-3 Review Task Details
2
3

FOIAonline Agency User Guide June 3, 2016 67
4. Optional – Enter text in the Comments field.
5. If you wish to save any text entered in the Comments field and return to the task to complete at a
later time, press the Save button.
6. Press the Approve button if you wish to approve the task as it is and initiate the next step in the
close-out process, either sending the next reviewer a case file review task or sending the Final
Disposition Notice Task to the request owner.
7. Press the Reject button if you wish to halt the review process and require the request owner to
make any modifications. Even minor corrections necessitate a user press the Reject button.
*Note: A Review task that is rejected requires input to the Comments field explaining the rejection.
Exhibit 19-4 Case File Review Comments
19.2.1 Summary
Approving an Initial Review sends the task to the next reviewer until the last reviewer, who receives the Final
Review task. Approval of this task generates the Final Disposition Notice task for the request owner. This
moves the request to its final processing step before officially closing the request. If information in the case file
is deemed not ready for approval, it is rejected and the request owner is notified to modify the case file as
appropriate. The request owner can always track the progress of the case file review by viewing the Review tab
and the Assigned Tasks tab of the request.
19.3 Final Disposition Notice Task Steps
This is the final step in the request close-out process. When the case file review chain is completed, the system
generates the Final Disposition Notice task and sends the request owner an email notification. When the Final
Disposition Notice task is closed, all records marked for release and information included in the notice will be
sent to the original requester's email address. The request will be removed from your dashboard as no closed
items exist in the dashboards. Re-access the request by either searching or using the Custom Report.
4
5 6 7

FOIAonline Agency User Guide June 3, 2016 68
1. Click the Tracking Number link for the Final Disposition Notice task. The Final Disposition
Notice task can be identified by expanding the Details column or hovering over the Tracking
Number link.
Exhibit 19-5 Final Disposition Notice Task
2. Click the Close Out Task action item in the left-side menu.
3. Optional: Depending on your role (Public Liaison, Coordinator, or National Team) you will be
able to backdate the request’s closure date and close the task without sending an email. This
ability will display in a section called Offline Closure Date. Select a date and press the Close
Without Sending button.
4. Optional – Make changes to the Subject field as necessary.
5. Optional – Make changes to the Body field as necessary.
6. Optional – Upload supporting files to be attached to the email using the Select File button as
necessary.
7. Select an option from the Attach to Send? required drop-down to either attach and send the
invoice to the requester or to not attach the invoice, indicating the payment is not required.
8. Optional – Press the Select button for items within the Attach Records or Past Correspondence
section. This section can be filtered to display only correspondence items or records marked as
releasable or release to requester only.
*Note: Items selected here move to the Selected Items to Be Sent to Requester section.
9. Press the Send button.
10. Enter your user account password in the popup and press the OK button.
*Note: If your agency is CAC/PIV-enabled, then you will bypass this step.
1

FOIAonline Agency User Guide June 3, 2016 69
Exhibit 19-6 Complete the Final Disposition Notice Task
19.4 Summary
With the verification of the confirmation message, the request is closed out. If the request includes the
requester’s email address, then they will receive an email indicating the final disposition of their request and
any records that were released with it. The request is removed from your dashboard but it may be viewed again
by either using the Search function or the Custom Report (20-21).
3
4
5
6
7
8
9

FOIAonline Agency User Guide June 3, 2016 70
20 Using the Search Function
The Search function can be used to find all case files types in a variety of statuses both in your own agency and
outside of your heirarchy. The Search function indexes all items within FOIAonline with full-text capabilities,
so there is a two hour delay with its results. This means that a request recently created in the system may not
display in the search results, or a recent status change may not reflect correctly on the results page. This does
not mean that the status is incorrect. Also, due to the full-text indexing, the Search function can be used to find
records based on the infromation contained therein.
Search Tips:
Use Boolean search commands to find a more narrowed set of results, e.g. Superfund AND
wilson.
Use wildcards to find a more generalized set of results, e.g. Ex. EPA-2015*
20.1 Steps
1. Use either the quick search (to the right of the main set of page tabs) or click the Search tab to
display the Search page and use the Search For field.
2. Optional: The Agency field defaults to search for items contained within your level/office of the
agency and below. Expand your search results by selecting the Other Agencies radio button to
search for items that exist outside of your immediate agency hierarchy.
3. Press the Search button.
Exhibit 20-1 Search Criteria
1
1
3
2

FOIAonline Agency User Guide June 3, 2016 71
4. Click the Detail icon to expand more information. The criteria contained within the item that
matches the Search For field is highlighted.
5. Records are full text searchable. Click the paper clip icon to open or save the record file.
Exhibit 20-2 Search Results
20.2 Summary
The Search function can be used to quickly find specific items within FOIAonline. Indexing case files and
records with full-text capabilities allows users to search for information contained within such items. If more
stringent search criteria is required to find the desired items, then use the Custom Report (21).
3
4

FOIAonline Agency User Guide June 3, 2016 72
21 Custom Report
In addition to the Search function, the Custom Report, which returns results in real-time, can also be used to
find items within FOIAonline. The Custom Report has a wide variety of search criteria, which allows you to
perform searches from the general to the highly specific. Refer to section 21.1 21.3 for specific use cases.
Exhibit 21-1 Custom Report

FOIAonline Agency User Guide June 3, 2016 73
21.1 Finding Closed Items
1. Click the Custom Report link from the left-side menu while on the Reports tab.
2. Enter a Closed Date range.
3. Optional: Use the Type criteria to designate the type of case file.
4. Press the Search button.
Exhibit 21-2 Custom Report Results-Closed Items
2
3
4

FOIAonline Agency User Guide June 3, 2016 74
21.2 Finding Items by Disposition
1. Click the Custom Report link from the left-side menu while on the Reports tab.
2. Make (a) selection(s) from either the Request Disposition or Appeal Disposition multi-selects.
*Note- If a selection is made from the Request Disposition multiselect, then the Request and
Referral checkboxes in the Type criteria are automoatically checked while the Appeal and
Consultation checkboxes become read-only. If a selection is made from the Appeal
Disposition multiselect, then the Appeal checkbox is automoatically checked while the
Request, Referral, and Consultation checkboxes become read-only.
3. Optional: Check the Task checkbox in the Type criteria to find tasks also associated to the
selected disposition.
4. Optional: Make a selection in the Open? dropdown to search for items that are open or closed
at the time of the search.
5. Press the Search button.
Exhibit 21-3 Custom Report Results-Items Associated to a Specific Appeal Disposition

FOIAonline Agency User Guide June 3, 2016 75
21.3 Finding Items Assigned to an Individual
1. Click the Custom Report link from the left-side menu while on the Reports tab.
2. Click the person icon to the right of the Assigned to Individual field to launch the Select
Individual popup.
3. Enter infromation into any of the three search fields: Name, Organization Acronym and/or
Organization Name.
4. Use the radio button to the left of the Full Name column to select the desired user.
5. Press the Select button.
6. Press the Search button.
Exhibit 21-4 Custom Report Results-Items Assigned to an Individual
21.4 Custom Report Export
The Custom Report results can be exported to a spreadsheet using the CSV or Excel links at the bottom of the
page. In addition to the fields displayed in the Custom Report table, the export contains the below fields, which
can be useful for comparing and analyzing data.
Requester Organization – organization the requester is affiliated with if applicable
Case File Assigned To – individual or office the underlying case file is assigned to when line
item is a task
Perfected? – whether or not a request has been perfected or an appeal has been marked as received
Closed Date – date a case file or task completes the close out process
Disposition – request and appeal dispositions that have been set prior and after case file closure
Additional Information Fields – agency specific fields found in the configurable Additional
Information section

FOIAonline Agency User Guide June 3, 2016 76
22 My Account
Agency users can update their contact information, email notification preferences, and change their password
from the My Account page.
22.1 Edit Account
The Edit Account page contains two sections: User Information and Email Preferences. The User Information
section contains contact information and the email address used for logging in.
*Note: If your agency is CAC/PIV-enabled, then you will not be able to edit your email address, since the email
address is linked to the CAC/PIV card.
The Email Preferences section contains three groups of email notifications. If the toggle is checked, then email
notifications are active. If the toggle is not checked, then email notifications are inactive. New system users
default to receiving all notifications. The following notifications are exempt from opt-out: appeal creation,
requester request modification, withdrawn requests, exported requests, 5 day notifications, and emails regarding
account notification.
1. Modify the User Information fields as necessary.
2. The Clock Auto-Start toggle controls the email notification that is sent when an unperfected
request’s clock automatically starts after the 10th
day of it remaining unassigned.
3. The Case File Modification Alerts toggle controls the following email notifications: individual
assignment, organizational assignment (if you are the organization’s designated FOIA Officer),
items re-assigned from your queue, stopping and starting the clock, and due date extensions.
4. The Case File Items Completed Alerts toggle controls the following email notifications:
request detail and review task completions.
5. Press the Save Changes button to apply changes.
Exhibit 22-1 Edit Account Page
5
1
2 3 4

FOIAonline Agency User Guide June 3, 2016 77
22.2 Change Password
Passwords expire every 60 days. After a password has expired, the user is prompted to change their password
upon logging in, but the password can also be updated at any time from the My Account tab. You cannot use
any of your previous 24 passwords.
1. Modify the User Information fields as necessary.
2. The Clock Auto-Start toggle controls the email notification that is sent when an unperfected
request’s clock automatically starts after the 10th
day of it remaining unassigned.
3. The Case File Modification Alerts toggle controls the following email notifications: individual
assignment, organizational assignment (if you are the organization’s designated FOIA Officer),
items re-assigned from your queue, stopping and starting the clock, and due date extensions.
4. The Case File Items Completed Alerts toggle controls the following email notifications:
request detail and review task completions.
Exhibit 22-2 Change Password