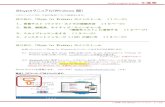『報告書』 · WEB サービス メール: Gmail ショッピングカート&ブログ: BASE 画像編集: Fotor 2.3 セミナーのスケジュール 本セミナーの「スケジュール」を表4
サイボウズ Office 10「スケジュールと施設予約」 ·...
Transcript of サイボウズ Office 10「スケジュールと施設予約」 ·...

サイボウズ Office 10
バージョン 10.5 スケジュールと施設予約
Copyright (C) 2013-2016 Cybozu

商標について
記載された商品名、各製品名は各社の登録商標または商標です。また、当社製品には他社の著作物が含まれていることがありま
す。
個別の商標・著作物に関する注記については、弊社の Web サイトを参照してください。 http://cybozu.co.jp/company/copyright/other_companies_trademark.html
なお、本文および図表中では、(TM)マーク、(R)マークは明記していません。
2

目次
管理者の設定 9
スケジュール/施設予約 9
スケジュール/施設予約の有効化 9
ユーザーに許可するスケジュールの操作 11
登録者と参加者以外の予定変更の許可 11
非公開予定の登録許可 11
繰り返しの施設予約の許可 12
スケジュールのアクセス権 14
アクセス権で許可できる操作一覧 16
閲覧のみ許可されているユーザーが可能な操作 16
「閲覧のみ」を許可された場合の画面例 16
アクセス権を確認する 17
施設グループの設定 18
施設グループを追加する 18
施設グループ名を変更する 19
施設グループを削除する 19
1件ずつ削除する 19
複数の施設グループを一括削除する 20
全施設グループを削除する 20
施設の管理 21
施設を登録する目的 21
施設を登録する 21
施設情報を変更する 23
施設を削除する 23
1件ずつ削除する 23
全施設を削除する 24
予約可能期間を設定する 25
予定の表示内容を設定する 25
CSVファイルで施設データを管理する 26
CSVファイルから読み込む 26
CSVファイルに書き出す 27
予定の登録期間と表示の設定 29
予定の登録単位を設定する 29
予定の保存期間を設定する 29
非公開予定の表示について 30
予定の表示形式を設定する 32
祝日の設定 34
祝日データを更新する 34
祝日を追加する 34
3

祝日を変更する 35
祝日名を変更する 35
祝日の日付を変更する 36
祝日を削除する 36
1件ずつ削除する 36
複数の祝日を一括削除する 37
年内の全祝日を削除する 37
CSVファイルで祝日データを管理する 38
CSVファイルから読み込む 38
CSVファイルに書き出す 39
予定メニューの設定 41
予定メニューの色について 41
予定メニューを追加する 43
予定メニューを変更する 44
予定メニューを削除する 45
1件ずつ削除する 45
複数の予定メニューをまとめて削除する 45
予定データの管理 46
予定を一括削除する 46
CSVファイルで予定データを管理する 46
CSVファイルから読み込む 47
CSVファイルに書き出す 48
ユーザーの操作 50
スケジュール/施設予約 50
スケジュールの見かた 51
スケジュールの表示切替 52
予定の種類 54
通常予定 54
期間予定 54
繰り返し予定 54
重複予定 54
仮予定 55
非公開の予定 55
その他の予定 56
予定の背景色 58
予定の一覧画面の見かた 60
グループ週表示画面 60
グループ日表示画面 62
個人日表示画面 63
個人週表示画面 64
個人月表示画面 65
4

個人年表示画面 66
予定の詳細画面の見かた 67
予定の閲覧/登録/空き時間確認 70
予定の閲覧 71
参加者の確認 72
予定の更新通知の確認 73
予定の登録 75
通常予定を登録する 75
翌日以降まで続く予定を登録する 79
期間予定を登録する 79
繰り返し予定を登録する 80
予定のかんたん登録 82
予定の調整 85
仮予定を登録する 85
仮予定を確定する 87
予定の空き時間の確認 90
自分の予定の場合 90
複数のユーザーや施設の場合 90
予定の再利用 91
全項目を再利用する 91
参加者と施設だけ再利用する 91
予定のコメント/変更/削除 93
予定のコメント機能の使いかた 94
コメントを書き込めない予定 94
コメントを書き込む 95
コメントを削除する 96
コメントの便利な機能 96
アンカー機能 97
固定リンク 97
リアクションリンク 98
アプリのインライン表示 99
予定の変更 100
通常予定や期間予定の場合 100
繰り返し予定の場合 100
仮予定の場合 101
ドラッグアンドドロップでの予定の日時変更 103
ドラッグアンドドロップで変更できる範囲 103
予定への参加 106
繰り返し予定以外の場合 106
繰り返し予定の場合 106
予定の欠席 108
5

繰り返し予定以外の場合 108
繰り返し予定の場合 108
予定の削除 110
参加者が1人の場合 110
参加者が複数人の場合 110
繰り返し予定の場合 111
仮予定の場合 112
予定の表示と色の設定 113
予定の背景色の設定 114
予定の登録時に色を指定する 114
登録済みの予定に色を付ける 114
メールに添付された予定の登録情報を使って色を付ける 115
時間枠の色の設定 117
予定メニューのカスタマイズ 119
予定メニューの色について 119
メニュー項目を設定する 119
六曜や天気予報の表示 121
予定の表示に関する設定 123
日表示画面の表示時間帯を変更する 123
日曜日の表示位置を変更する 124
終了時刻を表示する 125
ToDoを表示する 126
カスタムアプリを表示する 126
記念日の設定 128
記念日を追加する 128
記念日を変更する 128
記念日名を変更する 128
日付を変更する 129
記念日を削除する 130
1件ずつ削除する 130
複数の記念日を一括削除する 130
全記念日を削除する 131
CSVファイルで記念日データを管理する 131
CSVファイルから読み込む 131
CSVファイルに書き出す 132
予定の検索/印刷/連携機能 134
予定の検索 135
ユーザー名や施設名から検索する 135
キーワードから検索する 135
簡易検索で検索する 136
詳細検索で検索する 136
6

検索結果の見かた 137
予定の印刷 138
個人日表示画面 138
個人週表示画面 139
個人月表示画面 140
予定の詳細画面 141
ほかのアプリケーションとの連携 143
アドレス帳を利用する 143
アドレス帳を利用すると 143
会社情報を予定に取り込む 145
会社情報を登録する 146
ToDoを操作する 146
ToDoを確認する 146
ToDoを登録する 147
電話メモを操作する 149
電話メモ履歴を確認する 149
電話メモを登録する 149
在席情報を設定する 150
報告書を作成する 150
メッセージを送信する 151
メールを送信する 152
申請を作成する 152
Myグループを作成する 153
カスタムアプリと連携する 153
担当レコードを確認する 153
〆切日を過ぎたレコードや当日が〆切のレコードを確認する
154
未完了のレコードを確認する 154
レコードを登録する 155
〆切日と処理者を設定する場合 155
処理者のみ設定する 156
予定データの書き出し 158
テキストファイルへの予定データの書き出し 159
書き出される内容 159
自分の予定を書き出す 160
組織の予定を書き出す 161
CSVファイルへの予定データの書き出し 163
Web会議室の利用(V-CUBE ミーティング連携) 164
Web会議室の予約 165
Web会議の予約変更 169
Web会議の再利用 170
7

全項目を再利用する 170
参加者とWeb会議室を再利用する 170
Web会議の予約削除 172
Web会議への参加 173
Web会議の欠席 174
Web会議室への入室のしかた 175
予約が完了している場合 175
予約が完了していない場合 175
8

スケジュール/施設予約
スケジュールは、予定を管理するアプリケーションです。 自分の予定だけでなく、Office 10の利用ユーザーが公開しているすべての予定を閲覧できます。
システム管理者は、ユーザーに許可する操作や、ユーザーや施設のアクセス権を設定することで、予定の誤操作や重要な予定情報の漏えいを防げます。 また、ユーザーが使いやすいように、祝日の表示や、時刻の入力単位なども設定できます。
スケジュール/施設予約の有効化
スケジュールと施設予約を使用するには、システム設定でスケジュールと施設予約を有効にする必要があります。
スケジュールと施設予約を有効にすると、ユーザー画面のアプリケーションメニューに スケジュールと施設予約 が表示され
ます。 スケジュールと施設予約を有効にするには、Office 10全体でスケジュールと施設予約を有効にした後、特定のユーザーにスケジュールと施設予約の使用を許可します。 初期状態では、すべてのユーザーがスケジュールと施設予約を使用できます。
使用するアプリケーションの設定
Office 10全体で、スケジュールと施設予約が有効になっていることを確認します。
1. ヘッダーの右側の歯車アイコン > [システム設定]の順にクリックします。
システム管理用パスワードを設定している場合は、パスワードを入力し、[OK]をクリックします。
2. 「詳細設定」タブをクリックします。
3. 「カスタマイズ」セクションの 使用するアプリケーション をクリックします。
4. 「スケジュール・施設予約」が選択されていることを確認し、 設定する をクリックします。
スケジュールと施設予約を使用しない場合は、選択を外します。
個人に許可するアプリケーション
スケジュールと施設予約を利用するユーザーに、スケジュールと施設予約の使用が許可されていることを確認します。 「使用するアプリケーションの設定」で無効に設定されているアプリケーションは、「個人に許可するアプリケーション」に表示されません。
1. ヘッダーの右側の歯車アイコン > [システム設定]の順にクリックします。
システム管理用パスワードを設定している場合は、パスワードを入力し、[OK]をクリックします。
2. 「詳細設定」タブをクリックします。
3. 「ユーザー管理」セクションの 個人に許可するアプリケーション をクリックします。
9

4. スケジュールと施設予約の使用を許可するユーザーの 設定する をクリックします。
5. 「スケジュール・施設予約」を選択し、 設定する をクリックします。
ユーザーの利用を禁止する場合は、選択を外します。
スケジュールと施設予約機能を無効にする場合の注意
機能を無効にすると、スケジュールと施設予約に登録済みのデータは非表示になります。削除はされません。
スケジュールと施設予約を再度有効にすると、登録済みのデータが表示されます。
10

ユーザーに許可するスケジュールの操作
第三者による予定の変更や、非公開予定の登録など、ユーザーにどのような操作を許可するかを設定します。 初期値では、すべての操作が許可されています。
登録者と参加者以外の予定変更の許可
予定の登録者と参加者以外のユーザーに、予定の変更を許可する場合に選択します。 たとえば、上司の予定を秘書が調整したり、多忙な参加者の代わりに予定のメモに議事録を記載するなど、臨機応変に予定が変更できます。 操作を許可しない場合は、予定の登録者と参加者以外のユーザーは、次の操作ができません。
予定の変更
予定の削除
コメントの書き込み
予定への参加
1. ヘッダーの右側の歯車アイコン > [システム設定]の順にクリックします。
システム管理用パスワードを設定している場合は、パスワードを入力し、[OK]をクリックします。
2. 「詳細設定」タブをクリックします。
3. 「各アプリケーション」セクションの スケジュールと施設予約 をクリックします。
4. 一般設定 をクリックします。
5. 「ユーザーの権限」セクションで、「登録者と参加者以外の予定変更を許可する」を選択し、
設定する をクリックします。
非公開予定の登録許可
非公開予定の登録を許可する場合に選択します。 操作を許可すると、予定の公開範囲は予定の参加者に制限され、第三者からは予定の詳細を閲覧できません。 たとえば、機密情報が含まれる予定や、プライベートの予定を登録する際に便利です。
操作を許可しない場合は、予定の登録画面に、公開/非公開の設定項目が表示されません。すべての予定が公開されます。
11

1. ヘッダーの右側の歯車アイコン > [システム設定]の順にクリックします。
システム管理用パスワードを設定している場合は、パスワードを入力し、[OK]をクリックします。
2. 「詳細設定」タブをクリックします。
3. 「各アプリケーション」セクションの スケジュールと施設予約 をクリックします。
4. 一般設定 をクリックします。
5. 「ユーザーの権限」セクションで、「非公開予定の登録を許可する」を選択し、 設定する をクリッ
クします。
繰り返しの施設予約の許可
繰り返しの施設予約を登録可能にする場合に選択します。 繰り返し予定で登録している会議の予定に、会議室をあわせて予約できるようになります。開催頻度の高い予定が多い場合に便利です。
操作を許可しない場合は、繰り返し予定の登録画面に、施設の設定項目が表示されません。施設を含めて予定を登録したい場合は、通常予定として登録します。 繰り返し予定によって、使いたい施設が埋まっているという事態が防げるため、多くのユーザーに施設予約の機会を提供できます。
1. ヘッダーの右側の歯車アイコン > [システム設定]の順にクリックします。
システム管理用パスワードを設定している場合は、パスワードを入力し、[OK]をクリックします。
2. 「詳細設定」タブをクリックします。
12

3. 「各アプリケーション」セクションの スケジュールと施設予約 をクリックします。
4. 一般設定 をクリックします。
5. 「ユーザーの権限」セクションで、「繰り返しの施設予約を許可する」を選択し、 設定する をクリ
ックします。
13

スケジュールのアクセス権
特定のユーザーや施設などの予定に対してアクセス権を設定します。 Office 10を導入した直後は、すべてのユーザー([全員])にすべてのアクセス権が設定されています。 アクセス権の有無にかかわらず、自分の予定に対してはすべての操作が可能です。
次のようなアクセス権を設定する場合を例に説明します。 例:第一会議室の予定を、施設管理部に所属していないユーザーには、閲覧のみ許可したい。
1. ヘッダーの右側の歯車アイコン > [システム設定]の順にクリックします。
システム管理用パスワードを設定している場合は、パスワードを入力し、[OK]をクリックします。
2. 「詳細設定」タブをクリックします。
3. 「各アプリケーション」セクションの スケジュールと施設予約 をクリックします。
4. アクセス権の設定 をクリックします。
5. 第一会議室が所属している施設グループである、「会議室」を選択します。
6. 第一会議室の アクセス権を変更する をクリックします。
7. [全員]の設定欄で、「閲覧のみ」を選択します。
選択肢の詳細は、次のページを参照してください。
アクセス権で許可できる操作一覧
8. 画面右側のドロップダウンリストから「施設管理部」を選択し、 ←追加 をクリックします。
14

9. [施設管理部]の設定欄で、「閲覧・変更・追加・削除が可能」を選択します。
10 . 正しく権限が設定されていることを確認し、 設定する をクリックします。
アクセス権の設定例
そのほか、次のようなアクセス権を設定できます。
設定例1:
人事部長である和田さんの予定を、部下の高橋さんは閲覧しかできないが、上司の和田さんは、高橋さんの予定に対して、す
べての操作ができるようにしたい。
アクセス権が設定されていないユーザーには、予定に対するすべての操作が禁止されます。部下の高橋さん以外のユーザー
のスケジュールには、和田さんの予定は表示されません。
設定例2:
インターンシップ中の岡田さんには、社長の伊藤さんの予定を閲覧できないようにしたい。
伊藤さんの予定に対する、岡田さんのすべての操作を許可しないようにすると、岡田さんの画面に伊藤さんの予定は表示され
ません。
15

アクセス権で許可できる操作一覧
各項目によって許可する操作が異なります。
項目操作
予定の閲覧 予定の変更 予定の追加 予定の削除
閲覧のみ ○ × × ×
閲覧・変更・追加・削除が可能 ○ ○ ○ ○
○:可能、×:不可
閲覧のみ許可されているユーザーが可能な操作
閲覧を許可されているユーザーは、閲覧以外に次の操作も可能です。
Myグループの追加
予定の変更 1
予定の印刷
予定に関連する申請データの作成
予定に関連する報告書の作成 1
予定に関連するメールの送信
参加者または施設に関連する「グループ日表示」「グループ週表示」画面の閲覧
参加者または施設に関連するメッセージの送信
コメントの書き込み 1
仮予定の日付の確定 1
1 :予定の参加者に含まれている場合のみ
「閲覧のみ」を許可された場合の画面例
高橋さんの予定に対し、「閲覧のみ」のアクセス権を設定された、加藤さんの操作画面を例に説明します。
予定の一覧画面で、高橋さんの予定に が表示されないため、高橋さんの予定を登録できません。
16

高橋さんの予定の詳細画面を開いても、操作リンクがグレーアウト表示されるため、閲覧以外の操作ができません。
加藤さんの予定の登録画面には、選択できるユーザー一覧に高橋さんが表示されないため、高橋さんを参加者に設定すること
ができません。
アクセス権を確認する
アクセス権を設定した対象には、「アクセス権の設定」画面の「アクセス制限」欄に「制限あり」と表示されます。 「アクセス制限」欄が空欄のユーザーの予定は、すべてのユーザーにすべての操作が許可されています。 操作が何も許可されていないユーザーには、予定自体が画面に表示されません。
17

施設グループの設定
施設グループとは、施設を分類するためのグループです。会議室や備品、社用車など、運用に合わせて設定できます。会議室の場所や備品の使用目的に合わせて分類すると便利です。 設定した施設グループは、「予定の一覧」画面でグループのドロップダウンリストから選択できます。
施設グループを追加する
施設グループを追加します。 施設を追加する前に、想定される施設グループを設定しておくと、施設の登録時の操作がスムーズに進みます。
1. ヘッダーの右側の歯車アイコン > [システム設定]の順にクリックします。
システム管理用パスワードを設定している場合は、パスワードを入力し、[OK]をクリックします。
2. 「詳細設定」タブをクリックします。
3. 「各アプリケーション」セクションの スケジュールと施設予約 をクリックします。
4. 施設グループ をクリックします。
5. 追加する をクリックします。
6. 施設グループ名を入力し、 追加する をクリックします。
追加した施設グループの表示順を変更する場合は、施設グループの設定画面で、 順番変更する をクリックします。
18

施設グループ名を変更する
登録した施設グループ名を変更します。
1. ヘッダーの右側の歯車アイコン > [システム設定]の順にクリックします。
システム管理用パスワードを設定している場合は、パスワードを入力し、[OK]をクリックします。
2. 「詳細設定」タブをクリックします。
3. 「各アプリケーション」セクションの スケジュールと施設予約 をクリックします。
4. 施設グループ をクリックします。
5. 変更する施設グループの 変更する をクリックします。
6. 施設グループ名を編集し、 変更する をクリックします。
施設グループを削除する
施設グループを削除します。 削除した施設グループは元に戻せません。削除しても運用に支障がないかどうか十分に確認してから削除してください。 施設グループを削除すると、削除した施設グループに設定されていた施設は、(未設定)グループに分類されます。
1件ずつ削除する
施設グループを1件ずつ削除します。
1. ヘッダーの右側の歯車アイコン > [システム設定]の順にクリックします。
システム管理用パスワードを設定している場合は、パスワードを入力し、[OK]をクリックします。
2. 「詳細設定」タブをクリックします。
3. 「各アプリケーション」セクションの スケジュールと施設予約 をクリックします。
4. 施設グループ をクリックします。
19

5. 削除する施設グループの 削除する をクリックします。
6. 確認画面で、 削除する をクリックします。
複数の施設グループを一括削除する
削除する施設グループを選択し、まとめて削除できます。
1. ヘッダーの右側の歯車アイコン > [システム設定]の順にクリックします。
システム管理用パスワードを設定している場合は、パスワードを入力し、[OK]をクリックします。
2. 「詳細設定」タブをクリックします。
3. 「各アプリケーション」セクションの スケジュールと施設予約 をクリックします。
4. 施設グループ をクリックします。
5. 削除する施設グループを選択し、 削除する をクリックします。
6. 確認画面で、 一括削除する をクリックします。
全施設グループを削除する
登録されている施設グループをすべて削除します。
1. ヘッダーの右側の歯車アイコン > [システム設定]の順にクリックします。
システム管理用パスワードを設定している場合は、パスワードを入力し、[OK]をクリックします。
2. 「詳細設定」タブをクリックします。
3. 「各アプリケーション」セクションの スケジュールと施設予約 をクリックします。
4. 施設グループ をクリックします。
5. すべての施設グループを削除する を選択します。
6. 確認画面で、 すべて削除する をクリックします。
20

施設の管理
スケジュールで施設データを使用するために、システム管理者が行う設定について説明します。
施設を登録する目的
施設をOffice 10に登録すると、各施設の予定を登録できるようになります。 施設の空き時間や、利用状況が分かるため、施設の予約がスムーズに行えます。
また、管理する施設や備品が多い場合は、施設グループごとに登録すると便利です。
施設を登録する
会議室などの施設やプロジェクターなどの備品を施設として登録することで、施設の使用状況を確認したり、効率よく施設を使用できるようになります。
1. 施設を割り当てる施設グループが登録されていることを確認します。
施設は、施設グループに分類して登録します。施設を登録する前に、施設グループが登録されていることを確認してくだ
さい。
2. ヘッダーの右側の歯車アイコン > [システム設定]の順にクリックします。
システム管理用パスワードを設定している場合は、パスワードを入力し、[OK]をクリックします。
3. 「詳細設定」タブをクリックします。
4. 「各アプリケーション」セクションの スケジュールと施設予約 をクリックします。
5. 施設 をクリックします。
21

6. 追加する をクリックします。
7. 施設名を入力します。
8. ドロップダウンリストから、施設グループを選択します。
施設グループに「(未設定)」を選択した施設は、施設グループに未所属の施設として扱われます。
未所属の施設は、「予定の一覧」画面で施設グループの「(全施設)」を選択すると表示されます。
9. 施設に関するメモを入力します。
会議室の定員や使用時の注意事項などを記入しておくと便利です。
10 . 施設に関する情報があれば、ファイルを添付します。
施設の画像を添付しておくと、予定を登録するときに、施設のイメージを確認できます。
11 . 設定内容を確認し、 追加する をクリックします。
施設の表示順を変更する
施設グループ内の施設の表示順を変更します。
施設の設定画面で、ドロップダウンリストから施設グループを選択し 順番変更する をクリックします。
「予定の一覧」画面で「(全施設)」を選択したときの、すべての施設の表示順を変更する場合は、ドロップダウンリストで(全施設)を
選択し、表示順を変更します。
22

施設情報を変更する
登録した施設の情報を変更します。
1. ヘッダーの右側の歯車アイコン > [システム設定]の順にクリックします。
システム管理用パスワードを設定している場合は、パスワードを入力し、[OK]をクリックします。
2. 「詳細設定」タブをクリックします。
3. 「各アプリケーション」セクションの スケジュールと施設予約 をクリックします。
4. 施設 をクリックします。
5. 変更する施設の 変更する をクリックします。
6. 施設名、施設グループ、メモを編集し、 変更する をクリックします。
施設を削除する
登録した施設を削除します。
削除した施設は元に戻せません。施設を削除する前に、データのバックアップを取ることを推奨します。
重要なデータをCSV ファイルに書き出して保存する。
CSVファイルで施設データを管理する
バックアップを取って保存する。
バックアップ
1件ずつ削除する
施設を1件ずつ削除します。
1. ヘッダーの右側の歯車アイコン > [システム設定]の順にクリックします。
システム管理用パスワードを設定している場合は、パスワードを入力し、[OK]をクリックします。
23

2. 「詳細設定」タブをクリックします。
3. 「各アプリケーション」セクションの スケジュールと施設予約 をクリックします。
4. 施設 をクリックします。
5. 削除する施設の 削除する をクリックします。
6. 確認画面で、 削除する をクリックします。
複数の施設を一括削除する
削除する施設を選択し、まとめて削除できます。
1. ヘッダーの右側の歯車アイコン > [システム設定]の順にクリックします。
システム管理用パスワードを設定している場合は、パスワードを入力し、[OK]をクリックします。
2. 「詳細設定」タブをクリックします。
3. 「各アプリケーション」セクションの スケジュールと施設予約 をクリックします。
4. 施設 をクリックします。
5. 削除する施設を選択し、 削除する をクリックします。
6. 確認画面で、 一括削除する をクリックします。
全施設を削除する
登録されている施設をすべて削除します。
1. ヘッダーの右側の歯車アイコン > [システム設定]の順にクリックします。
システム管理用パスワードを設定している場合は、パスワードを入力し、[OK]をクリックします。
2. 「詳細設定」タブをクリックします。
3. 「各アプリケーション」セクションの スケジュールと施設予約 をクリックします。
4. 施設 をクリックします。
5. すべての施設を削除する を選択します。
6. 確認画面で、 すべて削除する をクリックします。
24

予約可能期間を設定する
施設の予約を何か月先まで可能にするかを設定します。 予約可能期間を短く設定すると、施設の長期予約を防げるため、施設の利用機会を増やせます。
1. ヘッダーの右側の歯車アイコン > [システム設定]の順にクリックします。
システム管理用パスワードを設定している場合は、パスワードを入力し、[OK]をクリックします。
2. 「詳細設定」タブをクリックします。
3. 「各アプリケーション」セクションの スケジュールと施設予約 をクリックします。
4. 一般設定 をクリックします。
5. 「施設の予約可能期間」セクションで、ドロップダウンリストから、予約可能期間を選択します。
選択できる期間は次のとおりです。
1ヶ月先
2ヶ月先
3ヶ月先
4ヶ月先
5ヶ月先
6ヶ月先
無期限
6. 設定内容を確認し、 設定する をクリックします。
予定の表示内容を設定する
「予定の一覧」画面に表示される、施設予定の表示内容を設定します。 たとえば、登録者を表示するように設定しておくと、非公開の予定でも、誰が会議室を登録したのかが分かるため、急きょ会議室を変更したい場合にも、スムーズに連絡できます。
1. ヘッダーの右側の歯車アイコン > [システム設定]の順にクリックします。
システム管理用パスワードを設定している場合は、パスワードを入力し、[OK]をクリックします。
2. 「詳細設定」タブをクリックします。
3. 「各アプリケーション」セクションの スケジュールと施設予約 をクリックします。
4. 一般設定 をクリックします。
5. 「施設予約の表示内容」セクションで、表示する内容を選択します。
選択できる表示内容は次のとおりです。
25

予定内容を表示する場合:
登録者を表示する場合:
予定内容と登録者の両方を表示する場合:
6. 設定内容を確認し、 設定する をクリックします。
CSVファイルで施設データを管理する
施設データをCSVファイルから読み込んだり、CSVファイルに書き出したりできます。
CSVファイルから読み込む
CSVファイルから施設データを読み込み、施設情報として登録します。
施設IDが現在登録されている施設と一致する場合、CSVファイルの内容で施設情報が更新されます。新規に施設を追加する場合
は、施設IDを空にしてください。
1. 読み込み可能なレコード数の上限など、CSVファイルを読み込む際の注意点を確認します。CSVファイル読み込み時の注意点
2. CSVファイルから読み込める項目を確認します。スケジュールと施設予約のCSVフォーマット:施設
3. 次のどちらかの方法で、施設のデータをCSVファイルで準備します。
Excelなどを使って、CSVファイルを作成する。
CSVファイル作成時の注意点
Office 10から書き出したCSVファイルを編集する。
CSVファイルに書き出す
4. 準備したファイルを「CSV(カンマ区切り)(*.csv)」の形式で保存します。
5. ヘッダーの右側の歯車アイコン > [システム設定]の順にクリックします。
26

システム管理用パスワードを設定している場合は、パスワードを入力し、[OK]をクリックします。
6. 「詳細設定」タブをクリックします。
7. 「各アプリケーション」セクションの スケジュールと施設予約 をクリックします。
8. 施設 をクリックします。
9. 画面下部にある CSVファイルから読み込む をクリックします。
10 . 手順4で保存したファイルを選択し、CSV ファイルの文字コードを選択して、
次に、ファイルの中身を確認する >> をクリックします。
11 . 先頭行を項目名として無視するかどうかを設定します。
ファイルの1行目に項目名を入力している場合は、「先頭行を項目名として無視する」を選択します。
12 . プレビューで、読み込むデータを確認し、 読み込む をクリックします。
プレビューには、ファイルの先頭から5行分のデータが表示されます。
CSVファイルに書き出す
施設データをCSVファイルに書き出します。バックアップデータとして保管できます。
1. CSVファイルに書き出せる項目を確認します。スケジュールと施設予約のCSVフォーマット:施設
2. ヘッダーの右側の歯車アイコン > [システム設定]の順にクリックします。
システム管理用パスワードを設定している場合は、パスワードを入力し、[OK]をクリックします。
3. 「詳細設定」タブをクリックします。
4. 「各アプリケーション」セクションの スケジュールと施設予約 をクリックします。
5. 施設 をクリックします。
6. 画面の下部にある CSVファイルへ書き出す をクリックします。
27

7. 書き出す項目と、CSVファイルの文字コードを選択し、 次に、書き出す内容を確認する >> をク
リックします。
8. ファイルの中身をプレビューで確認して、 書き出す をクリックします。
9. Webブラウザーのファイル保存機能を使って、ファイルを保存します。
28

予定の登録期間と表示の設定
システム管理者は、予定の保存期間や、非公開予定の表示方法などを設定できます。
予定の登録単位を設定する
予定を登録する際の時刻の入力単位を設定します。
1. ヘッダーの右側の歯車アイコン > [システム設定]の順にクリックします。
システム管理用パスワードを設定している場合は、パスワードを入力し、[OK]をクリックします。
2. 「詳細設定」タブをクリックします。
3. 「各アプリケーション」セクションの スケジュールと施設予約 をクリックします。
4. 一般設定 をクリックします。
5. 「予定の登録単位」セクションで、時刻の単位を選択します。
選択できる単位は次のとおりです。
5分単位
10分単位
15分単位
30分単位
6. 設定内容を確認し、 設定する をクリックします。
予定の保存期間を設定する
過去の予定を保存する期間を設定します。 保存期間を過ぎた予定は自動的に削除されます。 1年前の行事予定を参照しながら、予定を登録するといった操作をする場合は、1年または2年に設定しておくと便利です。
29

削除されるタイミング
保存期間を過ぎた予定は、次の操作をしたときに削除されます。一度の操作で削除される予定は150件ずつです。
通常予定を登録したとき
翌日以降まで続く予定を登録したとき
削除対象
終了日時(繰り返し予定の場合は期限)を基準に、システムが判断します。
通常予定
翌日以降まで続く予定
期間予定
繰り返し予定
「期限なし」に設定している繰り返し予定は、保存期間が過ぎても削除されません。
1. ヘッダーの右側の歯車アイコン > [システム設定]の順にクリックします。
システム管理用パスワードを設定している場合は、パスワードを入力し、[OK]をクリックします。
2. 「詳細設定」タブをクリックします。
3. 「各アプリケーション」セクションの スケジュールと施設予約 をクリックします。
4. 一般設定 をクリックします。
5. 「予定の保存期間」セクションで、保存期間を選択します。
選択できる保存期間は次のとおりです。初期値は無期限です。
1ヶ月
2ヶ月
3ヶ月
4ヶ月
5ヶ月
6ヶ月
1年
2 年
無期限
6. 設定内容を確認し、 設定する をクリックします。
非公開予定の表示について
非公開の予定が、参加者以外のユーザーにどのように表示されるかを設定します。 予定が入っていることだけを表示するか、何も表示しないかを選択できます。
30

1. ヘッダーの右側の歯車アイコン > [システム設定]の順にクリックします。
システム管理用パスワードを設定している場合は、パスワードを入力し、[OK]をクリックします。
2. 「詳細設定」タブをクリックします。
3. 「各アプリケーション」セクションの スケジュールと施設予約 をクリックします。
4. 一般設定 をクリックします。
5. 「非公開予定の表示」セクションで、非公開の予定をどのように表示するかを設定します。
「予定あり」と表示する場合:
予定の時間に「予定あり」と表示されます。予定の内容は、表示されません。
ただし、開始時刻が設定されていない予定は、「予定あり」も何も表示されません。
他のユーザーに予定があることを示せるため、非公開予定と重複する予定の登録を防ぐことができます。
【予定の登録者や参加者が閲覧する場合】
【第三者が閲覧する場合】
何も表示しない場合:
非公開予定に関する情報が何も表示されません。
他のユーザーには予定があることが分からないため、よりセキュアに非公開予定を登録できます。
ただし、非公開予定と重複する予定が登録されてしまうことがあります。
【予定の登録者や参加者が閲覧する場合】
【第三者が閲覧する場合】
31

6. 設定内容を確認し、 設定する をクリックします。
予定の表示形式を設定する
組織の予定や祝日を、スケジュールに表示するかどうかを設定します。
1. ヘッダーの右側の歯車アイコン > [システム設定]の順にクリックします。
システム管理用パスワードを設定している場合は、パスワードを入力し、[OK]をクリックします。
2. 「詳細設定」タブをクリックします。
3. 「各アプリケーション」セクションの スケジュールと施設予約 をクリックします。
4. 一般設定 をクリックします。
5. 「予定の表示」セクションで、表示する予定を選択し、 設定する をクリックします。
初期値では、祝日のみ表示されるように設定されています。
組織のスケジュールを表示する場合:
所属する組織の予定を表示できます。
祝日を表示する場合:
カレンダーの祝日や、システム管理者が登録した祝日を表示できます。
32

33

祝日の設定
一般のカレンダーの祝日だけでなく、会社の創立記念日や夏季休暇など、会社で設定している休日を祝日として登録できます。
祝日データを更新する
Office 10をインストールした直後は、祝日のサンプルデータが初期設定として登録されています。
祝日データを取り込む をクリックして、祝日データを更新します。
祝日データを更新しても、登録済みの祝日データは上書きされません。
1. ヘッダーの右側の歯車アイコン > [システム設定]の順にクリックします。
システム管理用パスワードを設定している場合は、パスワードを入力し、[OK]をクリックします。
2. 「詳細設定」タブをクリックします。
3. 「各アプリケーション」セクションの スケジュールと施設予約 をクリックします。
4. 祝日 をクリックします。
5. 祝日データを取り込む をクリックします。
6. ユーザー画面でスケジュールにアクセスし、祝日が更新されたことを確認します。
エラー番号:14327が表示された場合の対処
インターネットに接続できない場合や、プロキシサーバー経由でOffice 10にアクセスしている場合は、エラーが発生し、祝
日データを取り込めません。 対処方法については、次のよくあるご質問を参照してください。
よくあるご質問:「エラー番号:14327」のエラーが表示され祝日の取り込みに失敗する。
祝日を追加する
創立記念日や夏季休暇など、会社で設定している休日を祝日として登録します。
1. ヘッダーの右側の歯車アイコン > [システム設定]の順にクリックします。
システム管理用パスワードを設定している場合は、パスワードを入力し、[OK]をクリックします。
2. 「詳細設定」タブをクリックします。
3. 「各アプリケーション」セクションの スケジュールと施設予約 をクリックします。
34

4. 祝日 をクリックします。
5. 追加する をクリックします。
6. 日付を選択します。
7. 祝日名を入力し、 追加する をクリックします。
8. ユーザー画面でスケジュールにアクセスし、祝日が追加されたことを確認します。
祝日を変更する
追加した祝日の情報を変更します。
祝日名を変更する
日付を変更せずに、祝日名のみ変更します。
1. ヘッダーの右側の歯車アイコン > [システム設定]の順にクリックします。
システム管理用パスワードを設定している場合は、パスワードを入力し、[OK]をクリックします。
2. 「詳細設定」タブをクリックします。
3. 「各アプリケーション」セクションの スケジュールと施設予約 をクリックします。
4. 祝日 をクリックします。
5. 変更する祝日の 変更する をクリックします。
6. 祝日名を編集し、 変更する をクリックします。
35

祝日の日付を変更する
登録した祝日は、日付を変更できません。 祝日の日付を誤って登録した場合は、登録した祝日を削除し、新しい祝日として追加する必要があります。
1. ヘッダーの右側の歯車アイコン > [システム設定]の順にクリックします。
システム管理用パスワードを設定している場合は、パスワードを入力し、[OK]をクリックします。
2. 「詳細設定」タブをクリックします。
3. 「各アプリケーション」セクションの スケジュールと施設予約 をクリックします。
4. 祝日 をクリックします。
5. 日付を変更する祝日を削除します。
1. 削除する祝日の 削除する をクリックします。
2. 確認画面で、 削除する をクリックします。
6. 新しい祝日を追加します。
1. 追加する をクリックします。
2. 日付と祝日名を設定し、 追加する をクリックします。
祝日を削除する
祝日を削除します。登録されているすべての祝日を削除できます。
削除した祝日は元に戻せません。祝日を削除する前に、データのバックアップを取ることを推奨します。
重要なデータをCSVファイルに書き出して保存する。
CSVファイルで祝日データを管理する
バックアップを取って保存する。
バックアップ
1件ずつ削除する
祝日を1件ずつ削除します。
1. ヘッダーの右側の歯車アイコン > [システム設定]の順にクリックします。
36

システム管理用パスワードを設定している場合は、パスワードを入力し、[OK]をクリックします。
2. 「詳細設定」タブをクリックします。
3. 「各アプリケーション」セクションの スケジュールと施設予約 をクリックします。
4. 祝日 をクリックします。
5. 削除する祝日の 削除する をクリックします。
6. 確認画面で、 削除する をクリックします。
複数の祝日を一括削除する
削除する祝日を選択し、まとめて削除します。
1. ヘッダーの右側の歯車アイコン > [システム設定]の順にクリックします。
システム管理用パスワードを設定している場合は、パスワードを入力し、[OK]をクリックします。
2. 「詳細設定」タブをクリックします。
3. 「各アプリケーション」セクションの スケジュールと施設予約 をクリックします。
4. 祝日 をクリックします。
5. 削除する祝日を選択し、 削除する をクリックします。
6. 確認画面で、 一括削除する をクリックします。
年内の全祝日を削除する
選択した年内のすべての祝日を削除します。
1. ヘッダーの右側の歯車アイコン > [システム設定]の順にクリックします。
システム管理用パスワードを設定している場合は、パスワードを入力し、[OK]をクリックします。
2. 「詳細設定」タブをクリックします。
3. 「各アプリケーション」セクションの スケジュールと施設予約 をクリックします。
4. 祝日 をクリックします。
37

5. 祝日を削除する年を選択します。
6. 画面の下部にある ○○年内のすべての祝日を削除する をクリックします。
7. 確認画面で、 すべて削除する をクリックします。
CSVファイルで祝日データを管理する
祝日データをCSVファイルから読み込んだり、CSVファイルに書き出したりできます。
CSVファイルから読み込む
CSVファイルから祝日データを読み込み、新規の祝日として登録します。
1. 読み込み可能なレコード数の上限など、CSVファイルを読み込む際の注意点を確認します。CSVファイル読み込み時の注意点
2. CSVファイルから読み込める項目を確認します。スケジュールと施設予約のCSVフォーマット:祝日
3. 次のいずれかの方法で、祝日のデータをCSVファイルで準備します。
Excelなどを使って、CSVファイルを作成する。
CSVファイル作成時の注意点
Office 10から書き出したCSVファイルを編集する。
CSVファイルに書き出す
弊社が提供しているCSVファイルを使用する。
内閣府のページに掲載されている「国民の祝日」を参考に、弊社が作成しているCSVファイルです。
資料名が「祝日データ(20xx年1月1日~20xx年12月31日)」の、必要な年のファイル「holiday20xx.csv」をダウンロー
ドしてください。
資料
4. 準備したファイルを「CSV(カンマ区切り)(*.csv)」の形式で保存します。
5. ヘッダーの右側の歯車アイコン > [システム設定]の順にクリックします。
システム管理用パスワードを設定している場合は、パスワードを入力し、[OK]をクリックします。
6. 「詳細設定」タブをクリックします。
7. 「各アプリケーション」セクションの スケジュールと施設予約 をクリックします。
38

8. 祝日 をクリックします。
9. 画面の下部にある CSVファイルから読み込む をクリックします。
10 . 手順4で保存したファイルを選択し、CSVファイルの文字コードを選択して、
次に、ファイルの中身を確認する >> をクリックします。
11 . 先頭行を項目名として無視するかどうかを設定します。
ファイルの1行目に項目名を入力している場合は、「先頭行を項目名として無視する」を選択します。
12 . プレビューで、読み込むデータを確認し、 読み込む をクリックします。
プレビューには、ファイルの先頭から5行分のデータが表示されます。
CSVファイルに書き出す
祝日のデータをCSVファイルに書き出します。バックアップデータとして保管できます。
1. CSVファイルに書き出せる項目を確認します。スケジュールと施設予約のCSVフォーマット:祝日
2. ヘッダーの右側の歯車アイコン > [システム設定]の順にクリックします。
システム管理用パスワードを設定している場合は、パスワードを入力し、[OK]をクリックします。
3. 「詳細設定」タブをクリックします。
4. 「各アプリケーション」セクションの スケジュールと施設予約 をクリックします。
5. 祝日 をクリックします。
6. 画面の下部にある CSVファイルへ書き出す をクリックします。
○○年内のすべての祝日をCSVファイルへ書き出す をクリックすると、○○年内の祝日のみCSVファイルに書き出せ
ます。
7. 書き出す項目と、CSVファイルの文字コードを選択し、 次に、書き出す内容を確認する >> をク
リックします。
39

8. ファイルの中身をプレビューで確認して、 書き出す をクリックします。
9. Webブラウザーのファイル保存機能を使って、ファイルを保存します。
40

予定メニューの設定
予定メニューとは?
予定メニューは、どのような予定なのかを示す機能です。予定のタイトルは各ユーザーが登録するため、他のユーザーから見る
と、予定の内容を判別しにくい場合があります。
予定メニューを利用することで、予定内容を簡易的に示せます。
たとえば、出張や打ち合わせなど、ユーザーがよく使うメニューを設定しておくと便利です。
予定メニューは、システム管理者だけでなく、各ユーザーでも設定できます。
システム管理者が、すべてのユーザーが利用するメニューを準備するのに対し、ユーザーは、システム管理者が設定したメニュ
ーに、自分の用途に応じたメニューを追加できます。
各ユーザーが独自に追加したメニューは、他のユーザーのドロップダウンリストには表示されません。
ここでは、システム管理者が予定メニューを準備する方法を説明します。
予定メニューの色について
システム管理者が設定した予定メニューにのみ、色を指定できます。 予定メニューに色を指定すると、予定の登録画面や、スケジュール画面で、予定メニュー名と予定の背景が、指定した色で表示されます。 ユーザーが独自に追加した予定メニューには、色を指定できません。また、予定に指定した色が適用されるのは、Webブラウザーで閲覧している場合のみです。ケータイまたはKUNAIで閲覧しても、色の指定は反映されません。
41

お使いのWebブラウザーによって、指定した色が反映されない場合があります。
次の環境で、この現象が確認されています。(2014年10月現在)
OS:Macintosh、Webブラウザー:Safari
OS:Macintosh、Webブラウザー:Google Chrome
バージョンアップした場合の予定メニューの扱い
旧バージョンから最新版にバージョンアップすると、バージョンアップ前に登録された予定メニュー、および予定で次の制限が発生します。
制限が発生する環境
バージョン9.2.1以前のサイボウズ Officeを、バージョン10以降にバージョンアップしている。
登録済みの予定メニューに関する制限
最新版にバージョンアップしても、登録している予定メニューは削除されず引き継がれます。
ただし、予定メニューの色は、システム管理者が手動で設定する必要があるため、バージョンアップした直後は予定メニューに
色が指定されていません。
必要に応じて、予定メニューの設定画面で、色を指定してください。
登録済みの予定に関する制限
最新版にバージョンアップしても、登録している予定は削除されず引き継がれます。
ただし、予定の色は自動的に反映されません。これは、バージョンアップ後、既存の予定メニューに手動で色を指定した場合も
同様です。
バージョンアップ前に登録した予定に色を反映するには、次の操作を行います。
1. システム管理者が設定した予定メニューに、色が指定されていることを確認します。
2. 登録済みの予定の変更画面を表示します。
3. 予定メニューに、手順1のメニューを選択し、変更を保存します。
システム管理者がメニューに色を指定した後に登録する予定には、適用するメニューに応じて自動的に色が反映されます。
メールに添付された予定の登録情報を使って、予定を登録した場合の制限
この操作で、予定メニュー部分を変更することなく予定を登録しても、予定に色はつきません。 予定の登録または変更画面で、予定メニューを選択し直して、予定を保存すると、予定メニューに指定された色が反映されます。
42

予定メニューを追加する
予定メニューを追加します。
1. ヘッダーの右側の歯車アイコン > [システム設定]の順にクリックします。
システム管理用パスワードを設定している場合は、パスワードを入力し、[OK]をクリックします。
2. 「詳細設定」タブをクリックします。
3. 「各アプリケーション」セクションの スケジュールと施設予約 をクリックします。
4. 予定メニュー をクリックします。
43

5. 追加する をクリックします。
6. 予定メニュー名を入力します。
7. 背景色を選択して、 追加する をクリックします。
8. 追加したメニューのプレビューを確認します。
予定メニューの表示順を変更する場合は、予定メニューの設定画面で、 順番変更する をクリックします。
システム管理者が設定する予定メニューには、あらかじめいくつかのメニューが追加されています。
ただし、追加されるメニューと、各メニューの状態は、お使いの環境によって異なります。
【パッケージ版】導入直後
初期値として、次のメニューが自動的に追加されています。各メニューの色も設定されています。必要に応じて変更し
てください。
予定メニューを変更する
予定メニューのメニュー名や背景色を変更します。 予定メニューを変更しても、登録済みの予定には反映されません。 登録済みの予定に、予定メニューの変更を反映するには、予定の変更画面から予定メニューを選択し直す必要があります。 予定メニューの変更後に登録する予定には、設定内容が自動的に反映されます。
1. ヘッダーの右側の歯車アイコン > [システム設定]の順にクリックします。
システム管理用パスワードを設定している場合は、パスワードを入力し、[OK]をクリックします。
2. 「詳細設定」タブをクリックします。
3. 「各アプリケーション」セクションの スケジュールと施設予約 をクリックします。
4. 予定メニュー をクリックします。
5. 変更する予定メニューの 変更する をクリックします。
6. 予定メニュー名と背景色を変更します。
7. 変更する をクリックします。
8. 追加したメニューのプレビューを確認します。
44

予定メニューを削除する
システム管理者が設定した予定メニューを削除します。ユーザーが独自に設定している予定メニューは削除できません。 予定メニューを削除しても、登録済みの予定から、予定メニューが削除されることはありません。 削除した予定メニューは元に戻せません。削除しても運用に支障がないか十分確認してから削除してください。
1件ずつ削除する
予定メニューを1件ずつ削除します。
1. ヘッダーの右側の歯車アイコン > [システム設定]の順にクリックします。
システム管理用パスワードを設定している場合は、パスワードを入力し、[OK]をクリックします。
2. 「詳細設定」タブをクリックします。
3. 「各アプリケーション」セクションの スケジュールと施設予約 をクリックします。
4. 予定メニュー をクリックします。
5. 削除する予定メニューの 削除する をクリックします。
6. 確認画面で、 削除する をクリックします。
複数の予定メニューをまとめて削除する
削除する予定メニューを選択し、まとめて削除できます。
1. ヘッダーの右側の歯車アイコン > [システム設定]の順にクリックします。
システム管理用パスワードを設定している場合は、パスワードを入力し、[OK]をクリックします。
2. 「詳細設定」タブをクリックします。
3. 「各アプリケーション」セクションの スケジュールと施設予約 をクリックします。
4. 予定メニュー をクリックします。
5. 削除する予定メニューを選択し、 削除する をクリックします。
6. 確認画面で、 一括削除する をクリックします。
45

予定データの管理
予定データを管理するために、システム管理者が行う設定について説明します。
予定を一括削除する
指定したユーザーの予定を一括削除します。 組織が変更になった場合や、ユーザーが異動した場合などに、ユーザーは削除せずに、予定のみを削除する場合にこの操作を行います。 ただし、参加者に他のユーザーが登録されている予定は削除できません。参加者が指定したユーザーのみであれば、施設が設定されていても、削除できます。
予定データを一括削除する場合の注意
予定データの削除中は、すべてのユーザーがスケジュールを使用できなくなります。業務終了後など、ユーザーの利
用が少ない時間帯に実施してください。
予定データの削除処理には、時間が掛かる場合があります。処理中にWebブラウザーの「中止」ボタンや「戻る」ボタン
をクリックしたり、他のページへ移動したりしないでください。
削除した予定データは元に戻せません。削除する前に、データのバックアップを取ることを推奨します。
重要なデータをCSVファイルに書き出して保存する。
CSVファイルで予定データを管理する
バックアップを取って保存する。
バックアップ
削除対象の予定データが多いときは、一度の操作で削除されず、処理を続けるかどうかを確認するメッセージが表示
される場合があります。確認メッセージはすべての予定データが削除されるまで表示されます。 削除する をクリック
し、残りの予定データを削除してください。
1. ヘッダーの右側の歯車アイコン > [システム設定]の順にクリックします。
システム管理用パスワードを設定している場合は、パスワードを入力し、[OK]をクリックします。
2. 「詳細設定」タブをクリックします。
3. 「各アプリケーション」セクションの スケジュールと施設予約 をクリックします。
4. スケジュールの一括削除 をクリックします。
5. 予定データを一括削除するユーザーを選択し、 削除する をクリックします。
6. 確認画面で、 一括削除する をクリックします。
CSVファイルで予定データを管理する
46

予定データをCSVファイルから読み込んだり、CSVファイルに書き出したりできます。
CSVファイルから読み込む
CSVファイルで作成した予定データを読み込み、新規の予定として登録します。既存の予定データにファイルの内容が上書きされることはありません。
予定の施設は読み込めません。
CSVファイルから予定データを読み込む際の注意点は、次のページを参照してください。
よくあるご質問
CSVファイルを読み込んで予定を登録すると、自動的に「リアクションを許可する」設定が有効になります。
「リアクションを許可する」設定を無効にしたい場合は、予定の変更画面で、「リアクションを許可する」設定を無効にしてくだ
さい。
リアクション機能の有効化/無効化
1. 読み込み可能なレコード数の上限など、CSVファイルを読み込む際の注意点を確認します。CSVファイル読み込み時の注意点
2. CSVファイルから読み込める項目を確認します。スケジュールと施設予約のCSVフォーマット:予定
3. 次のどちらかの方法で、予定データをCSVファイルで準備します。
Excelなどを使って、CSVファイルを作成する。
CSVファイル作成時の注意点
Office 10から書き出したCSVファイルを編集する。
CSVファイルに書き出す
4. 準備したファイルを「CSV(カンマ区切り)(*.csv)」の形式で保存します。
5. ヘッダーの右側の歯車アイコン > [システム設定]の順にクリックします。
システム管理用パスワードを設定している場合は、パスワードを入力し、[OK]をクリックします。
6. 「詳細設定」タブをクリックします。
7. 「各アプリケーション」セクションの スケジュールと施設予約 をクリックします。
8. CSVファイルからの読み込み をクリックします。
9. 手順4で保存したファイルを選択し、CSVファイルの文字コードを選択して、
次に、ファイルの中身を確認する >> をクリックします。
47

10 . 次の項目を設定します。
CSV ファイルのデータとスケジュールの項目との関連付け:
CSVファイルのどの列のデータを、スケジュールのどの項目に登録するのかを設定します。
CSVファイルの先頭行を項目名として無視するかどうか:
ファイルの1行目に項目名を入力している場合は、「先頭行を項目名として無視する」を選択します。
11 . プレビューで、読み込むデータを確認し、 読み込む をクリックします。
プレビューには、ファイルの先頭から5行分のデータが表示されます。
CSVファイルに書き出す
予定データをCSVファイルに書き出します。バックアップデータとして保管できます。
1. CSVファイルに書き出せる項目を確認します。スケジュールと施設予約のCSVフォーマット:予定
2. ヘッダーの右側の歯車アイコン > [システム設定]の順にクリックします。
システム管理用パスワードを設定している場合は、パスワードを入力し、[OK]をクリックします。
3. 「詳細設定」タブをクリックします。
4. 「各アプリケーション」セクションの スケジュールと施設予約 をクリックします。
5. CSVファイルへの書き出し をクリックします。
6. 書き出す項目と、CSVファイルの文字コードを選択します。
48

書き出す期間に予定の開始日が含まれている予定データのみが書き出されます。
7. 書き出す内容を確認し、 書き出す をクリックします。
8. Webブラウザーのファイル保存機能を使って、ファイルを保存します。
49

スケジュール/施設予約
スケジュールは、予定を管理するアプリケーションです。 当日や週の予定は、常にトップページに表示されるため、直近の予定を一目で確認できます。また、他のユーザーと予定を共有したり、打ち合わせの予定にあわせて施設を予約したりできます。空き時間検索を使用すれば、施設や参加者が、他の予定と重複することなく、スムーズに予定を登録できます。 予定の表示は、ユーザーの用途に合わせて、日、週、月、年と切り替えられます。 また、予定には色を設定すれば、予定の区別がつきやすくなります。
50

スケジュールの見かた
スケジュール画面の見かたや予定の種類などについて説明します。
アプリケーションメニューで、 スケジュール または 施設予約 をクリックすると、スケジュールの画面が表示されます。
51

スケジュールの表示切替
スケジュールは、グループ日や個人週など、用途に応じて表示を切り替えられます。 施設予約のアプリケーションでは、施設や施設グループごとに、スケジュールを確認できます。
表示の種類
スケジュールと施設予約には、次の6種類の表示があります。
表示 説明
グループ日
グループに所属するユーザーや施設の1日の予定が表示されます。
選択できるグループは、次のとおりです。
組織
Myグループ
施設グループ
(全員)
(全施設)
(組織一覧)
グループ週
グループに所属するユーザーや施設の1週間の予定が表示されます。
選択できるグループは、次のとおりです。
組織
Myグループ
施設グループ
(全員)
(全施設)
(組織一覧)
個人日 ユーザー、組織、または施設の1日の予定が表示されます。
個人週 ユーザー、組織、または施設の1週間の予定が表示されます。
個人月 ユーザー、組織、または施設の1ヶ月の予定が表示されます。
個人年
1年間の祝日と自分の記念日が表示されます。
他のユーザー、組織、または施設の予定は表示されません。
予定の閲覧や登録はできません。
表示の切り替え方法
表示は、次のどちらかの方法で切り替えられます。
タブで切り替える
スケジュール画面上部のタブで、スケジュールの表示を切り替えできます。
その他の操作のメニューで切り替える
52

タブの上部に表示される[その他の操作]で、スケジュールの表示を選択します。
53

予定の種類
グループ週表示の画面を例に、予定の種類を説明します。 予定の種類には、通常予定、繰り返し予定、非公開の予定などがあります。
通常予定
通常予定は、1日の範囲内で設定されている予定です。 予定時刻を設定せずに登録することもできます。
開始時刻と終了時刻を設定している場合:
開始時刻と終了時刻が設定されていない場合:
期間予定
期間予定は、予定の開始日と終了日のみが設定されている予定です。 色付きの帯で表示されます。
繰り返し予定
繰り返し予定は、一定の条件で繰り返し行われる予定です。 予定のタイトルの右横に が表示されます。
重複予定
54

重複予定は、予定の時刻が他の予定と重複している予定です。 が表示されます。 施設が重複した場合は、その予定を登録できません。
週表示画面例:
予定の詳細画面例:
予定の詳細画面では、重複予定がある参加者の右に が表示されます。
予定の種類や条件によって、重複予定でも が表示されない場合があります。
予定の種類や条件
重複した場合に
が表示される予定
自分が登録者または参加者の予定
通常予定
繰り返し予定
非公開予定
重複した場合に
が表示されない予定
期間予定
自分が登録者または参加者でない予定
システム管理者によって、アクセス権が設定されている予定
仮予定
時間が確定していない予定です。 仮予定は、他の予定とは違う色で予定のタイトルが表示されます。表示される色は個人設定で選択するデザインにより異なります。
非公開の予定
参加者と登録者以外は閲覧できない予定です。
55

参加者でないユーザーは予定の詳細を閲覧できません。
自分が参加者または登録者の場合:
タイトルの横に「(非公開)」が表示されます。
自分が参加者または登録者でない場合:
「予定あり」が表示されます。システム管理者の設定により、何も表示されない場合があります。
施設の予定は「予定あり(登録者)」が表示されます。システム管理者の設定に関わらず、「予定あり(登録者)」が表示されま
す。
時間が指定されていない予定は表示されません。
その他の予定
その他、特徴的な予定について説明します。
予定の種類 画面例 説明
翌日以降まで続く予定予定の開始日時と終了日時が日を
またぐ予定です。
施設の予定
施設の予定です。
予定内容と登録者が表示されま
す。
施設予定の一覧画面には、システ
ム管理者が施設の「メモ」に登録し
た内容が、各施設名の下に表示さ
れます。
システム管理者の設定により、予定
の一覧に表示される項目は異なり
ます。
【表示する設定の場合】
56

組織の予定
【表示しない設定の場合】
組織に登録された予定です。
システム管理者が組織の予定を非
表示に設定している場合がありま
す。
共有予定
複数の参加者が設定されている予
定や、使用する施設が設定されて
いる予定です。
記念日 ユーザーが設定した記念日です。
時間枠に色をつけた予定ユーザーが、予定の詳細画面で、
予定の色を指定している予定です。
57

予定の背景色
スケジュール画面に表示される背景色と背景色が示す意味を説明します。
背景色の意味 背景色が表示される画面 画面例
現在の時間帯 グループ日表示画面
今日
個人月表示画面
個人年表示画面
祝日
個人月表示画面
個人年表示画面
土曜
個人月表示画面
個人年表示画面
マウスオーバー部分
個人日表示画面
個人週表示画面
個人年表示画面
58

予定メニュー
グループ日表示画面
グループ表示画面
個人日表示画面
個人週表示画面
個人月表示画面
予定メニューを利用して予定を登録する
と、メニュー部分と予定の背景が、システム管理
者が指定した色で表示されます。
例:グループ週表示画面
59

予定の一覧画面の見かた
スケジュールの一覧画面の見かたを説明します。
グループ週表示画面
スケジュールや施設予約の、グループ週表示画面の見かたを説明します。 グループに所属するユーザーや施設の1週間の予定が表示されます。 選択できるグループは、次のとおりです。
組織
Myグループ
施設グループ
(全員)
(全施設)
(組織一覧)
総務部のグループ週表示画面例:
パーツ
番号 パーツ 説明
[予定を登録する] 予定の登録画面が表示されます。
[その他の
予定を調整する 参加者や施設の空き時間を検索し、予定を登録します。
ファイルに書き出
す(日報)
期間を指定して、自分の予定をテキストファイルに出力します。日報や週
報を作成する時に便利です。
電話メモ(在席確
認)
表示している組織やMy グループに所属するユーザーの在席情報を一覧
で確認します。
60

操作] グループ日表示
グループ週表示
個人日表示
個人週表示
月表示
年表示
表示方法を切り替えます。
[ユーザー/施設検索] 入力したキーワードを含む、ユーザーや施設の予定を検索します。
[スケジュール検索] 入力したキーワードを含む、自分の予定を検索します。
詳細検索 詳細検索画面が表示されます。
表示の切り替え
タブ 表示方法を切り替えます。
ドロップダウンリスト
予定を表示するグループを選択します。
選択できるグループは、次のとおりです。
組織
Myグループ
施設グループ
(全員)
(全施設)
(組織一覧)
[前週][前日][今日][翌日][翌週]表示する日付を調整します。
グループ日表示画面が表示されます。
自分の予定
ユーザー名 ユーザー情報の詳細画面が表示されます。
月予定 個人月表示画面が表示されます。
電話メモ履歴 自分の電話メモの履歴や未確認の電話メモが表示されます。
担当確認 1
自分のToDoリストや未処理のレコードの件数が表示されます。自分を処
理者とするレコードを登録することもできます。
詳細は、次のページを参照してください。
カスタムアプリと連携する
予定のタイトル 予定の詳細画面が表示されます。
通常の予定の登録画面が表示されます。
ポップアップウィンドウから、通常予定をかんたんに登録できます。
操作の詳細は、次のページを参照してください。
予定のかんたん登録
1
日付の枠内にマウスオーバーすると表示されます。
をクリックすると、ToDoや自分を処理者とするレコードを登録すること
ができます。
詳細は、次のページを参照してください。
カスタムアプリと連携する
アプリ名(数字) 1
今日の予定に、〆切日を過ぎた未処理のレコードがあるアプリの名前と
件数が表示されます。
61

詳細は、次のページを参照してください。
カスタムアプリと連携する
表示されているToDoの〆切日です。
ToDoを完了すると、スケジュールから表示が消えます。
詳細は、次のページを参照してください。
ToDoを操作する
(地域名) 2
ネット連携サービスの天気情報画面が別ウィンドウで表示されます。
天気情報を表示する地域名や六曜を表示するかどうかの設定方法は、
次のページを参照してください。
六曜や天気予報の表示
組織の予定
組織名 組織情報の詳細画面が表示されます。
他のユーザーの予定
電話メモ登録 他のユーザーへ電話メモを登録します。
レコード登録 1
ユーザーがメンバーに設定されているアプリが表示されます。ユーザーを
処理者とするレコードを登録することもできます。
詳細は、次のページを参照してください。
カスタムアプリと連携する
1 :カスタムアプリを利用できるユーザーのみ表示されます。
2 :ネット連携サービスを使用するためには、継続サービスライセンスが必要です。
グループ日表示画面
スケジュールや施設予約の、グループ日表示画面の見かたを説明します。 グループに所属するユーザーや施設の1日の予定が表示されます。 選択できるグループは、次のとおりです。
組織
Myグループ
施設グループ
(全員)
(全施設)
(組織一覧)
グループ週表示画面と重複するパーツの説明は省略します。
総務部のグループ日表示画面例:
62

パーツ
番号 パーツ 説明
予定の登録画面が表示されます。
ポップアップウィンドウから、通常予定をかんたんに登録できます。
操作の詳細は、次のページを参照してください。
予定のかんたん登録
個人日表示画面
スケジュールや施設予約の、個人日表示画面の見かたを説明します。 グループ週表示画面と重複するパーツの説明は省略します。
個人日表示画面例:
パーツ
番号 パーツ 説明
[その他の
操作]印刷用画面 表示している個人日予定画面を印刷します。
表示の切り替え
63

ドロップダウンリスト 予定を表示するユーザー、組織、または施設を選択します。
空欄
マウスのカーソルを載せると、色が変わります。そのままクリックすると、
ポップアップウィンドウで、かんたんに予定を登録できる画面が表示され
ます。
登録できる予定の種類は、通常予定のみです。
操作の詳細は、次のページを参照してください。
予定のかんたん登録
個人日表示画面では、予定をドラッグアンドドロップすると予定の日時を変更できます。
操作の詳細は、次のページを参照してください。
ドラッグアンドドロップでの予定の日時変更
個人週表示画面
スケジュールや施設予約の、個人週表示画面の見かたを説明します。 ユーザー、組織、または施設の1週間の予定が表示されます。 グループ週表示画面と重複するパーツの説明は省略します。
個人週表示画面例:
パーツ
番号 パーツ 説明
[その他の
操作]印刷用画面 表示している個人週予定画面を印刷します。
表示の切り替え
ドロップダウンリスト 予定を表示するユーザー、組織、または施設を選択します。
クリックすると、個人日表示画面が表示されます。
64

空欄
マウスのカーソルを載せると、色が変わります。そのままクリックすると、
ポップアップウィンドウで、かんたんに予定を登録できる画面が表示され
ます。
登録できる予定の種類は、通常予定のみです。
操作の詳細は、次のページを参照してください。
予定のかんたん登録
個人週表示画面では、予定をドラッグアンドドロップすると予定の日時を変更できます。
操作の詳細は、次のページを参照してください。
ドラッグアンドドロップでの予定の日時変更
個人月表示画面
スケジュールや施設予約の、個人月表示画面の見かたを説明します。 ユーザー、組織、または施設の1ヶ月の予定が表示されます。 グループ週表示画面と重複するパーツの説明は省略します。
個人月表示画面例:
パーツ
番号 パーツ 説明
[その他の
操作]印刷用画面 表示している個人月予定画面を印刷します。
表示の切り替え
ドロップダウンリスト 予定を表示するユーザー、組織、または施設を選択します。
65

[前月][今月][翌月]
<○年 ○月 ○年>
表示する月を変更します。
[前週][翌週] 表示する週を変更します。
予定の登録画面が表示されます。
ポップアップウィンドウから、通常予定をかんたんに登録できます。
操作の詳細は、次のページを参照してください。
予定のかんたん登録
個人年表示画面
個人年表示画面の見かたを説明します。 グループ週表示画面と重複するパーツの説明は省略します。
個人年表示画面例:
パーツ
番号 パーツ 説明
表示の切り替え
[前年][今年][翌年] 表示する年を変更します。
日付日付にマウスカーソルを載せると、色が変わります。そのままクリックする
と、選択した日付の「個人日表示」画面が表示されます。
66

予定の詳細画面の見かた
予定の詳細画面の見かたを説明します。
パーツ
番号 パーツ 説明
この日の予定を隠す
この日の予定を表示する 1
予定の詳細画面を表示している日の、スケジュールの表示と非表示を切
り替えます。
ユーザー名 ユーザー情報の詳細画面が表示されます。
67

予定のタイトル 予定の詳細画面が表示されます。
変更する 予定の変更画面が表示されます。
削除する 予定を削除します。
この予定から抜ける
この予定に参加するこの予定に参加したり、予定から抜けたりできます。
[その他の
操作]
再利用する 予定を複製して、新しい予定を登録します。
印刷用画面 予定の詳細画面を印刷します。
予定に関する申
請をする予定に関連するワークフローの申請を作成します。
報告書(議事録)
を書く
予定に関連する報告書(議事録)を作成します。
予定の参加者全員が予定の閲覧しか許可されていない場合、報告書は
作成できません。
報告書(議事録)
を閲覧する予定に関連する報告書(議事録)を閲覧します。
メールで送る
表示している予定の登録情報を添付したメールを送信します。
詳細は、次のページを参照してください。
メールを送信する
日表示を見る 予定に参加しているユーザーの日表示予定を一覧で確認します。
週表示を見る 予定に参加しているユーザーの週表示予定を一覧で確認します。
別の予定を登録
する同じ参加者や施設で、別の予定を登録できます。
メッセージを送る 予定の参加者を宛先に設定したメッセージを作成します。
Myグループに追
加する予定の参加者と施設をMyグループに追加します。
予定の色 色をクリックすると、予定の時間枠に色をつけられます。
固定リンク
この予定に直接アクセスするためのURLです。
このURLをコピーして、コメントやメッセージなどにペーストして使用しま
す。
ペーストしたURLをクリックすると、この予定に直接アクセスできます。
予定の本文 予定に関する情報が表示されます。
添付ファイル予定に添付されたファイルです。
ファイル名、または、画像をクリックするとダウンロードできます。
リアクションのリンク 「いいね!」や「確認しました」など、予定に対する意思を表現します。
入力欄 予定に投稿するコメントを入力します。
ファイルの選択欄 コメントに添付するファイルを選択します。
[書き込む] 入力したコメントを書き込みます。
リアクションのリンク
コメントに対して「いいね!」や「確認しました」などの意思表示が可能で
す。
表示されるリアクションのリンク名(「いいね!」など)は、予定の登録者が
予定を登録するときに設定します。予定の変更を許可されているユーザ
ーは、予定が登録されたあとで、リアクションのリンク名を変更できます。
固定リンク 各コメントに割り当てられたURLです。固定リンクのURLにアクセスする
と、指定したコメントに直接アクセスできます。
68

削除するコメントを削除します。
ユーザー自身が書き込んだコメントだけに表示されます。
1 :操作によって、表示される予定が変わります。
69

予定の閲覧/登録/空き時間確認
予定の閲覧、登録、空き時間の確認について説明します。
70

予定の閲覧
登録されている予定や施設の予約状況などを確認します。
1. スケジュール または 施設予約 をクリックします。
2. 画面上部のタブから、表示方法を選択します。
3. ドロップダウンリストから、表示する対象を選択します。
グループ日、グループ週タブを選択した場合
ドロップダウンリストに表示されるメニュー項目は、次のとおりです。
Myグループ
Myグループに所属するユーザーの予定を表示します。
(全員)
全ユーザーの予定を表示します。
(全施設)
全施設の予定を表示します。
(組織一覧)
全組織の予定を表示します。Myグループや施設グループの予定は表示されません。
組織
選択した組織に所属するユーザーの予定を表示します。
施設グループ
選択した施設グループに登録されている施設の予定を表示します。
個人週、個人日、個人月タブを選択した場合
ドロップダウンリストで、予定を表示するユーザーを選択します。
4. 確認する予定の タイトル をクリックします。
5. 予定の詳細を確認します。
71

参加者の確認
予定の参加者は、スケジュールや施設予約の、各予定の詳細画面で確認できます。 初期表示では、10人まで表示されます。次の手順で、すべての参加者を表示できます。
1. スケジュール または 施設予約 をクリックします。
2. 参加者を確認する予定の タイトル をクリックします。
3. 「参加者」セクションで、 参加者をすべて表示する をクリックします。
4. 予定に参加しているユーザーを確認します。
参加者を隠す をクリックすると、参加者の表示を10人までに戻せます。
72

予定の更新通知の確認
予定の通知を確認します。
通知が表示されるパーツ
予定の通知が表示されるパーツは、次のとおりです。詳細は該当のページを参照してください。
未読一覧
未読一覧の確認
トップページの「最新情報」パーツ
「最新情報」パーツ
通知が発生する操作と条件
通知が発生する操作と条件は、次のとおりです。
操作 発生条件未読一覧/トップペー
ジの最新情報パーツメール通知
予定の登録
次の条件をすべて満たす場合に通知が
発生します。
予定の参加者に設定されている。
予定を操作した本人ではない。
○ ○
仮予定の確定
予定の変更
予定に参加する
予定から抜ける
予定の削除
予定の一括削除システム管理者が操作します。
通知は発生しません。× ×予定の保存期間を過ぎた予
定の削除
コメントの書き込み
次の条件をすべて満たす場合に通知が
発生します。
予定の参加者に設定されている。
コメントを書き込んだ本人ではない。
○ ×
コメントの削除 通知は発生しません。 × ×
バージョン 10.1.0以降のOffice 10をお使いの場合は、予定が昨日の時点で終了していても、予定の操作に伴う更新情報
が通知されます。
メール通知を設定する場合
予定の通知をメールで受信する場合は、メール通知の設定が必要です。 システム管理者によっては、メール通知の設定ができません。
1. メール通知の設定の流れを確認します。メール通知を利用できるまでの流れ:スケジュールのメール通知の場合
73

予定の登録
スケジュールや施設予約に、通常予定、期間予定、繰り返し予定などを登録します。 参加者を設定せずに、施設だけを予約することもできます。 ただし、すでに施設が予約されている時間と重複する予約は登録できません。 予定を登録すると、参加者に更新情報が通知されます。 詳細は、次のページを参照してください。
予定の更新通知の確認
システム管理者の設定により、非公開の予定を登録できなかったり、施設を繰り返し予定に設定できない場合があります。
アクセス権の設定により、予定を登録できない場合があります。
通常予定を登録する
通常予定を登録します。
1. スケジュール または 施設予約 をクリックします。
2. 予定を登録する をクリックします。
3. 通常予定タブを選択します。
4. 予定を登録する日付と時刻を設定します。
施設を予約する場合は、必ず日付と時刻を設定してください。
1つの予定だけを登録する場合
日付と時刻を選択し、手順5に進みます。
複数の予定を一括登録する場合
1. 複数の日付を指定する をクリックします。
2. 予定を登録する日付を選択します。
75

「日付」セクションの左上に表示される「 選択中の日付:xx件」をクリックすると、日付パネルで選択した
日付を一覧で確認できます。一覧上で選択を解除する場合は、日付横の をクリックします。
複数の予定を一括登録すると
各予定の登録通知が、各予定の参加者に送信されます。例えば9件の予定を一括登録すると、9件の通知が送
信されます。
複数の予定の一括登録に失敗すると
指定した日付のうち、1つでも予定の登録に失敗すると、すべての予定の登録が中断されます。一部のみ登録
されることはありません。
ケータイおよびKUNAIでは、通常予定の一括登録はできません。
5. 会社情報をアドレス帳の会社情報から取り込む場合は、 ←アドレス帳から取り込む をクリック
します。
会社情報の一覧が表示されます。
会社情報を取り込む会社を選択し、 ←利用する をクリックします。
アドレス帳から取り込んだ会社情報を削除する場合は、 クリア をクリックします。
会社情報を選択し直す場合は、 ←変更する をクリックします。
アドレス帳データの利用方法は、次のページを参照してください。
アドレス帳を利用する
6. 予定メニューとタイトルを入力します。
予定メニューは、タイトル欄の横のドロップダウンリストから選択できます。
76

表示されるメニューの種類は、ユーザーによって異なります。
7. 予定のメモを入力します。
予定のメモに、カスタムアプリの一覧画面や集計画面を組み込んで表示させる場合は、インライン表示の機能が便利です。詳細は、次のページを参照してください。
アプリのインライン表示
8. 予定の参加者を選択します。
9. 施設を選択します。
「施設一覧」で施設を選択して、 施設情報の表示 をクリックすると、施設情報の詳細が表示されます。施設情報にファイルが添付されている場合は、ファイルをクリックするとダウンロードできます。 ただし、システム管理者によってアクセス権が設定されている施設は「施設一覧」に表示されません。
参加者や施設の空き時間を確認する場合は、 空き時間を確認する をクリックします。
予定の空き時間の確認
10 . 必要に応じてファイルを添付します。
本文にはファイルを複数添付できます。
ファイルの添付
ただし、システム管理者によって、本文に添付できる1ファイルあたりのサイズを制限している場合があります。 ファイルを添付できない場合は、システム管理者に制限値の設定を確認してください。
システム設定:添付ファイルのサイズ制限
11 . 予定を公開するかどうかを選択します。
非公開にすると、登録する予定は登録者と参加者だけが閲覧できます。
12 . リアクションを許可するかどうかを設定します。
リアクションを許可する場合は、「リアクションを許可する」のチェックボックスを選択し、リンク名を設定します。
設定はあとから変更できます。
77

リアクション機能について
リアクション機能は、情報に対して意思表示できる機能です。
コメントを書き込まなくても、共感や確認しました、という意思を表現できます。
機能を有効にする際は、どのようなリアクションかを示すリンク名を設定する必要があります。
設定できるリンク名は次のとおりです。初期値はシステム管理者によって設定されています。
いいね!
確認しました
了解です
よろしくお願いします
(直接入力)
任意のリンク名を設定できます。
リアクション機能のリンクの使い方については、次のページを参照してください。
リアクション機能の使いかた
13 . 設定内容を確認し、 登録する をクリックします。
予定の設定項目
項目 説明
日付予定の日時を選択します。
時刻
会社情報予定に紐付ける会社情報をアドレス帳から選択します。
アドレス帳を利用する
予定 予定メニューと予定のタイトルを設定します。
メモ
予定のメモを入力します。
予定のメモに、カスタムアプリの一覧画面や集計画面を組み込んで表示させる場合
は、インライン表示の機能が便利です。詳細は、次のページを参照してください。
アプリのインライン表示
参加者 参加者を選択します。
施設 施設を選択します。
添付ファイル
本文には複数のファイルを添付できます。
ファイルの添付
ただし、システム管理者によって、本文に添付できる1ファイルあたりのサイズを制限し
ている場合があります。
ファイルを添付できない場合は、システム管理者に制限値の設定を確認してください。
システム設定:添付ファイルのサイズ制限
繰り返し予定と仮予定の本文には、ファイルを添付できません。
本文にファイルを添付できる予定の種類は、次のとおりです。
78

通常予定
翌日以降まで続く予定
期間予定
公開/非公開 予定を公開するかどうかを設定します。
リアクションを許可する予定やコメントに対する、「いいね!」や「確認しました」などのリンクを使った、ユーザ
ーの意思表示を許可するかどうかを設定します。
翌日以降まで続く予定を登録する
翌日以降まで続く予定を登録します。 夜勤の予定など、日付をまたぐ予定を登録するのに便利です。
1. スケジュール または 施設予約 をクリックします。
2. 予定を登録する をクリックします。
3. 翌日以降まで続く予定タブを選択します。
4. 予定の開始日時と終了日時を設定します。
施設を予約する場合は、日時を設定しないと、予定を登録できません。
5. 必要な項目を設定し、 登録する をクリックします。
予定の設定項目
期間予定を登録する
予定の開始日と終了日のみを設定した期間予定を登録します。出張など、長期の予定を登録するのに便利です。 期間予定には施設を設定できません。
1. スケジュール または 施設予約 をクリックします。
2. 予定を登録する をクリックします。
3. 期間予定タブを選択します。
4. 予定の開始日と終了日を設定します。
79

5. 必要な項目を設定し、 登録する をクリックします。
予定の設定項目
繰り返し予定を登録する
繰り返し予定を登録します。週会議など、定期的に開催される予定を登録するのに便利です。 システム管理者が、繰り返し予定に、施設を予約できないように設定している場合があります。
1. スケジュール または 施設予約 をクリックします。
2. 予定を登録する をクリックします。
3. 繰り返し予定タブを選択します。
4. 繰り返し条件と期限を設定します。
繰り返し条件と期限の設定項目
項目 説明
繰り返し条件
予定を繰り返して登録するための条件を設定します。
毎日
毎日(土日を除く)
週や月ごとに指定する条件
毎週○曜日
毎月第1○曜日
毎月第2○曜日
毎月第3○曜日
毎月第4○曜日
毎月最終○曜日
毎月○日
繰り返しの期限を設定します。
期限なし
指定する日付
ただし、システム管理者が設定している施設の予約可能期間を超えると、エラーが
80

期限
表示されます。
期限を短縮して設定し直すか、システム管理者に確認してください。
5. 必要な項目を設定し、 登録する をクリックします。
繰り返し予定では、次の機能を使用できません。
ファイルの添付
リアクション機能
予定の設定項目
81

予定のかんたん登録
スケジュールや施設予約のポップアップウィンドウから、予定を簡易登録できます。
例:
簡易登録が可能な予定の種類
通常予定 翌日以降まで続く予定 期間予定 繰り返し予定
○ × × ×
簡易登録が可能な画面
グループ日 グループ週 個人日 個人週 個人月 個人年
○ ○ ○ ○ ○ ×
ケータイおよびKUNAIでは、このポップアップウィンドウを使用できません。
簡易登録の画面から予定を登録すると、自動的に「リアクションを許可する」設定が有効になります。
「リアクションを許可する」設定を無効にする場合は、通常の予定の登録画面で「リアクションを許可する」設定を無効にして
登録するか、予定を登録したあと、予定の変更画面で「リアクションを許可する」設定を無効にします。
リアクション機能の有効化/無効化
1. スケジュール または 施設予約 をクリックします。
2. 次のいずれかのタブを選択します。
グループ日
グループ週
個人日
個人週
個人月
3. 手順2で選択したタブに応じて、次の操作をし、ポップアップウィンドウを表示します。
82

「グループ日」、「グループ週」、または「個人月」タブを選択した場合:
予定を登録するユーザーまたは施設の日付欄で、 をクリックします。
他のユーザーや施設のスケジュールで簡易登録をする場合は、参加者に自分は含まれません。
例:
加藤さんが、高橋さんのスケジュールを表示し、ポップアップウィンドウから予定を登録した。
→ 参加者が高橋さんだけの予定が登録されます。加藤さんは参加者に含まれません。
「個人日」または「個人週」タブを選択した場合:
空欄部分にマウスオーバーすると、色が変わります。そのままクリックします。
4. 必要な項目を入力します。
ポップアップウィンドウで設定できる項目は、次のとおりです。
予定の開始時刻と終了時刻
予定メニューと予定のタイトル
メモ
予定を公開するかどうか
詳細な項目を設定する場合は、 詳細設定 へをクリックします。通常の予定の登録画面が表示されます。
83

5. 設定内容を確認し、 登録する をクリックします。
84

予定の調整
参加者や施設の空き時間を検索し、開催日や時間帯を調整しながら予定を登録します。
仮予定を登録する
予定の期間や時間帯などの条件を指定し、参加者や施設の空き時間を検索します。検索結果のなかから、候補日を絞り込み、仮予定として登録します。仮予定は、最大10件まで登録できます。 アクセス権が「閲覧のみ」に設定されているユーザーや施設の空き時間は検索できません。
1. スケジュール または 施設予約 をクリックします。
2. その他の操作 > 予定を調整する をクリックします。
アプリケーションメニューに スケジュール または 施設予約 が表示されていない場合は、ヘッダーの
[リンク]メニューから、「予定の調整」画面を表示できます。
3. 空き時間を確認する参加者や施設を選択し、 条件を指定する をクリックします。
参加者や施設は、複数選択できます。 「施設一覧」で施設を選択して、 施設情報の表示 をクリックすると、施設情報の詳細が表示されます。施設情報にファイルが添付されている場合は、ファイルをクリックするとダウンロードできます。 ただし、システム管理者によってアクセス権が設定されている施設は「施設一覧」に表示されません。
85

予定を表示する をクリックすると、選択した参加者や施設の予定がグループ週表示で表示されます。
4. 手順3で複数の施設を選択している場合、施設の検索条件を選択します。
1つの施設だけを使用する
選択したすべての施設を使用する
5. 予定の候補日を設定します。
指定できる期間は1ヶ月です。
6. 予定の候補時間を設定します。
7. 候補から除外する時間帯を設定します。
すでに登録されている予定の前後の時間帯と、昼休憩の時間帯を除外できます。 ただし、昼休憩を除外する設定を有効にするには、手順3で参加者を指定する必要があります。
8. 設定内容を確認し、 空き時間を確認する をクリックします。
予定の閲覧のみ許可されている、ユーザーや施設の空き時間は検索できません。
9. 検索結果を確認します。
空き時間の検索結果には、直近10件の候補が表示されます。
10 . 予定を登録する日時を選択します。
86

前後の予定 をクリックすると、別ウィンドウが開き、検索した参加者や施設の予定がグループ日表示で表示されます。
11 . 予定のタイトルとメモを設定します。
12 . 予定を公開するかどうかを選択します。
13 . 「仮予定として登録する」を選択します。
「仮予定として登録する」の選択を外した場合、手順10で選択したすべての候補日が通常の予定として登録されます。
14 . 設定内容を確認し、 予定を登録する をクリックします。
仮予定では、次の機能を使用できません。
ファイルの添付
リアクション機能
宛先指定機能
仮予定を確定する
87

スケジュールや施設予約の、仮予定として登録されている予定を確定させます。 仮予定を確定すると、参加者に設定されているユーザーに更新情報が通知されます。
仮予定を確定する場合の注意
一度確定した予定は、仮予定には戻せません。仮予定を確定すると、残りの候補の予定は自動的に削除されます。
予定の参加者のうち、ひとりでも仮予定を確定すると、確定した予定が通常予定になります。コメント機能などを利用し、参
加者とコミュニケーションしながら、予定を確定してください。
1. スケジュール または 施設予約 をクリックします。
2. 仮予定の タイトル をクリックします。
仮予定は、他の予定とは違う色で予定のタイトルが表示されます。表示される色は個人設定で選択するデザインにより
異なります。
仮予定のタイトルが同じであれば、どの予定をクリックしても、共通の詳細画面が表示されます。
3. コメント欄などで開催日時を調整します。
4. 日付候補から、確定する日時の 確定する をクリックします。
88

仮予定を確定すると、自動的に「リアクションを許可する」設定が有効になります。 「リアクションを許可する」設定を無効にする場合は、仮予定を確定したあと、予定の変更画面で「リアクションを許可する」設定を無効にします。
リアクション機能の有効化/無効化
仮予定を確定するには、その予定の参加者や施設へのアクセス権が必要です。 確定する が表示されていないユーザ
ーには、アクセス権がありません。
仮予定を確定する場合は、 確定する が表示されているユーザーに、予定の確定を依頼してください。
【確定ボタンが表示されない画面例】
89

予定の空き時間の確認
参加者や施設の空き時間を確認し、効率的に予定を登録できます。
自分の予定の場合
スケジュールや施設予約の、予定の登録画面で、自分のスケジュールを確認しながら予定を登録します。
1. スケジュール または 施設予約 をクリックします。
2. 予定を登録する をクリックします。
3. この日の予定を表示する をクリックします。
確認した後は、 この日の予定を隠す をクリックすると、非表示にできます。
複数のユーザーや施設の場合
スケジュールや施設予約の、予定の登録画面で、参加者や施設の空き時間を確認します。
1. スケジュール または 施設予約 をクリックします。
2. 予定を登録する をクリックします。
3. 参加者と施設を選択し、 空き時間を確認する をクリックします。
4. 参加者や施設の空き時間を確認します。
別ウィンドウが開き、参加者や施設の、予定の開催日の一日の予定が表示されます。 「タイトルをすべて表示する」を選択すると、予定のタイトルをセル内にすべて表示できます。 ケータイやKUNAIの画面では、予定のタイトルは部分表示ではなく、すべて表示されます。
90

予定の再利用
スケジュールや施設予約の、作成済みの予定を複製して、新しい予定を作成します。 同じ内容の予定を追加する場合に、入力する手間が省けます。 ただし、コメントは複製されません。
全項目を再利用する
すべての項目を複製して、新しい予定を作成します。
1. スケジュール または 施設予約 をクリックします。
2. 再利用する予定の タイトル をクリックします。
3. その他の操作 > 再利用する をクリックします。
コメント欄以外の内容が複製された状態で、予定の登録画面が表示されます。
4. 必要に応じて項目を変更し、 登録する をクリックします。
予定の設定項目
参加者と施設だけ再利用する
参加者と施設だけを複製して、新しい予定を作成します。
1. スケジュール または 施設予約 をクリックします。
2. 再利用する予定の タイトル をクリックします。
3. その他の操作 > 別の予定を登録する をクリックします。
91

参加者と施設の内容が複製された状態で、予定の登録画面が表示されます。
4. 必要に応じて項目を変更し、 登録する をクリックします。
予定の設定項目
92

予定のコメント/変更/削除
予定のコメント機能、予定の変更、予定の削除について説明します。
93

予定のコメント機能の使いかた
コメント欄は、予定に対する意見や返答を書き込む部分です。 書き込まれたコメントは、更新日時が最近のコメントから順番に、上から表示されます。 コメントを書き込むと、更新通知を設定しているユーザーに、更新情報が通知されます。 コメントを書き込んだ本人に更新情報は通知されません。 詳細は、次のページを参照してください。
予定の更新通知の確認
コメントを書き込めない予定
コメントを書き込めない予定は、コメント欄が非表示になっています。 次のどちらかの場合は、コメントが書き込めません。
システム管理者が、予定の登録者と参加者以外は予定を変更できないように設定している。
コメントを書き込む必要がある場合は、システム管理者に相談してください。
ユーザーに許可するスケジュールの操作
システム管理者が、特定のユーザーのみが予定を変更できるように設定している。
予定の変更を許可されているユーザーのみが、コメントを書き込めます。
予定の変更を許可されていないユーザーは、予定の本文や、他のユーザーが書き込んだコメントの、閲覧のみ可能です。
佐藤 昇さんのアクセス権が次のように設定されているとします。
高橋さんのスケジュール:閲覧のみ
加藤さんのスケジュール:閲覧のみ
和田さんのスケジュール:閲覧のみ
打合せルームのスケジュール:閲覧のみ
94

佐藤さんでログインした場合、他のユーザーが書き込んだコメントは閲覧できます。コメントの書き込み欄は表示されません。
コメントを書き込む必要がある場合は、システム管理者に相談してください。
スケジュールのアクセス権
コメントを書き込む
スケジュールや施設予約の予定に、コメントを書き込みます。
1. スケジュール または 施設予約 をクリックします。
2. コメントを書き込む予定の タイトル をクリックします。
3. コメントを入力します。
特定のユーザーにコメントしたい場合は、[@宛先指定]をクリックして、宛先を指定できます。 操作の詳細は、次のページを参照してください。
宛先指定機能の使い方
コメントのアンカーやアプリのインライン表示などを使用できます。コメントの入力欄では、書式編集機能は使用できません。
95

4. 必要に応じて、ファイルを添付します。
複数のファイルを添付できます。
ファイルの添付
ただし、システム管理者によって、コメントに添付できる1ファイルあたりのサイズが制限されている場合があります。 ファイルを添付できない場合は、システム管理者に制限値の設定を確認してください。
システム設定:添付ファイルのサイズ制限
5. 書き込む をクリックします。
コメントを削除する
スケジュールや施設予約の、予定に書き込んだコメントを削除します。削除できるコメントは、ユーザー自身が書き込んだコメントのみです。ほかのユーザーが書き込んだコメントは削除できません。 コメントを削除しても、更新情報は通知されません。
1. スケジュール または 施設予約 をクリックします。
2. コメントを削除する予定の タイトル をクリックします。
3. 削除するコメントにマウスオーバーし、 削除する をクリックします。
4. 確認画面で、 削除する をクリックします。
コメントの便利な機能
コメントを書き込んだり、閲覧したりする際に知っておくと便利な機能を説明します。
96

アンカー機能
アンカー機能は、すでに書き込まれているコメントへの参照リンクを設定する機能です。 参照先の指定には、コメント番号を利用します。 半角不等号「>」のあとに参照するコメント番号を付けて書き込むと、該当するコメントへのリンクを作成できます。
アンカー機能は、同じ予定内のコメントに対してのみ使用できます。
ほかの予定や、異なるアプリケーションのコメントを参照する場合は、固定リンクを使用します。
固定リンク
1. コメントの入力欄に、リンク形式で参照するコメント番号を入力します。
コメント番号のリンクが有効になる形式は、次のとおりです。半角不等号「>」とコメント番号の間に、半角スペースを挿入することも可能です。
>コメント番号
>>コメント番号
> コメント番号
>> コメント番号
2. 書き込む をクリックします。
次のように表示されます。
固定リンク
固定リンクは、各コメントに割り当てられたURLです。固定リンクのURLにアクセスすると、指定したコメントに直接アクセスできます。 別の予定やアプリケーションに、特定のコメントを参照先として案内する際に使います。 予定のコメントの固定リンクを、メッセージに書き込む場合を例に説明します。
97

1. 予定のコメントを表示します。
2. コメントをマウスオーバーし、 固定リンク をクリックします。
3. 表示されたURLをコピーして、メッセージに貼り付けます。
リアクションリンク
ほかのユーザーのコメントに対してコメントを書き込まなくても、共感や確認しました、という意思を表現できます。 リアクションのリンク名(「いいね!」など)は、予定の登録者が予定を登録するときに設定します。予定の変更を許可されているユーザーは、予定が登録されたあとで、リアクションのリンク名を変更できます。 リアクションの通知などの詳細は、次のページを参照してください。
リアクション機能の使いかた
1. 予定のコメントを表示します。
2. 任意のコメントで、 リアクションリンク名 をクリックします。
リアクションを取り消す場合は、 リアクションリンク名を取り消す をクリックします。
98

リアクションリンク名 の横の をクリックすると、リアクションする際のアイコンを選択できます。
一度選択したあとでも、アイコンを変更できます。
アプリのインライン表示
予定のコメント欄に、インライン表示用のURLを貼り付けると、カスタムアプリの一覧画面や集計画面を組み込んで表示できます。 インライン表示の詳細は、次のページを参照してください。
アプリのインライン表示
99

予定の変更
スケジュールや施設予約に登録されている、予定の内容を変更します。予定を変更すると、参加者に更新情報が通知されます。予定を変更した本人に更新情報は通知されません。 詳細は、次のページを参照してください。
予定の更新通知の確認
次のどちらかに該当する場合、予定を変更できません。予定を変更するには、システム管理者に権限を変更するように依頼してください。
予定の変更が、予定の登録者と参加者のみに限定されている。
予定の変更を許可するアクセス権が付与されていない。
通常予定や期間予定の場合
通常予定や期間予定で、予定の種類や日時などを変更します。 ただし、予定の種類を変更できるのは、通常予定から翌日以降まで続く予定への変更、および翌日以降まで続く予定から通常予定への変更のみです。通常予定から、期間予定や繰り返し予定などへの変更はできません。
1. スケジュール または 施設予約 をクリックします。
2. 変更する予定の タイトル をクリックします。
3. 変更する をクリックします。
4. タブで予定の種類を選択します。
通常予定の場合
通常予定か、翌日以降まで続く予定かを選択できます。
期間予定の場合
他の予定の種類への変更はできません。
5. 必要な項目を変更し、 登録する をクリックします。
予定の設定項目
繰り返し予定の場合
繰り返し予定の期間や日時を変更します。 繰り返し予定は、通常予定や期間予定など、予定の種類を変更できません。
1. スケジュール または 施設予約 をクリックします。
2. 変更する予定の タイトル をクリックします。
100

3. 変更する をクリックします。
4. 予定を変更する対象を設定します。
手順2で選択した予定だけを変更する場合
「今回だけ」を選択します。
指定する日付以降のすべての繰り返し予定を変更する場合
「○○○○年○○月○○日(曜日)以降の予定」を選択します。
すべての繰り返し予定を変更する場合
「すべての予定」を選択し、繰り返し条件と期限を設定しなおします。
5. 必要な項目を変更し、 変更する をクリックします。
予定の設定項目
予定を変更することで、繰り返し予定ではなくなった予定は、自動的に「リアクションを許可する」設定が有効になります。 「リアクションを許可する」設定を無効にする場合は、予定の変更画面で「リアクションを許可する」設定を無効にします。
リアクション機能の有効化/無効化
仮予定の場合
仮予定のタイトルやメモなどを変更します。 仮予定では、日時候補、施設、参加者は変更できません。
1. スケジュール または 施設予約 をクリックします。
2. 変更する仮予定の タイトル をクリックします。
仮予定は、他の予定とは違う色で予定のタイトルが表示されます。表示される色は個人設定で選択するデザインにより異なります。
101

3. 変更する をクリックします。
4. 会社情報、予定のタイトル、メモを変更し、 変更する をクリックします。
102

ドラッグアンドドロップでの予定の日時変更
個人設定でドラッグアンドドロップ機能を有効にしている場合、予定の一覧画面上で、自分の予定の日時を直接変更できます。 予定のタイトルや内容は、ドラッグアンドドロップの操作で変更できません。予定の詳細画面から操作してください。
Internet Explorerをお使いの場合:
お使いのバージョンによっては、ドラッグアンドドロップ機能を利用できない場合があります。
次のページで、Office 10の対応Webブラウザーを確認してください。
製品サイト:Webブラウザー
ケータイやKUNAIの操作画面、および、スマートフォンやタブレット端末の画面では、ドラッグアンドドロップ機能を利用でき
ません。
ドラッグアンドドロップで変更できる範囲
ドラッグアンドドロップで変更できる画面と予定の種類は、次のとおりです。
ドラッグアンドドロップが使用できる画面
個人日表示画面
個人週表示画面
トップページの「スケジュール(日表示)」パーツ
ドラッグアンドドロップで日時を変更できる予定
変更できる予定 変更できない予定
通常予定
繰り返し予定
選択した予定の日時のみ変更できます。すべての繰り返し
予定の日時は一括で変更できません。
自分が参加者に含まれていない非公開予定
システム管理者のアクセス権の設定により、編集権限が
付与されていない予定
仮予定
期間予定
終日予定
日をまたぐ予定
ドラッグアンドドロップで変更できる時間帯
103

予定の日時は、画面に表示されている時間帯の範囲内で変更できます。時間の間隔は、画面に表示されている目盛りと同じ間隔
で変更できます。
日表示画面で表示する時間帯はユーザーの個人設定に依存します。
日表示画面の表示時間帯を変更する
ただし、個人設定で指定した時間帯を超えた予定が登録されている場合は、登録済の予定が画面内に入るよう、時間帯が上下に
伸びて表示されます。
「個人日表示」画面例:
ドラッグアンドドロップの操作方法
目的の予定をつかんで、画面内で上下左右に移動すると、移動先の日時に予定の日時を変更できます。
1. 個人設定で、ドラッグアンドドロップ機能を有効に設定していることを確認します。
ドラッグアンドドロップ機能を有効にする手順は、次のとおりです。
1. ヘッダーの右側の[ユーザー名] > [個人設定]の順にクリックします。
2. 「詳細設定」タブを選択します。
3. 「各アプリケーション」セクションの スケジュールと施設予約 をクリックします。
4. 表示の設定 をクリックします。
5. ドラッグアンドドロップ機能を有効にする場合は、「個人表示、およびパーツで、予定の変更をドラッグアンドド
ロップで操作する」を選択します。
104

6. 設定内容を確認し、 変更する をクリックします。
2. 変更する予定を表示します。
3. 変更する予定をマウスオーバーします。
予定の所要時間(例:1 時間)を変えずに、予定の開始時刻と終了時刻を変更する場合:
予定全体をつかんで、変更する時間帯に移動します。
予定の開始時刻や終了時刻を短縮したり、延長したりする場合:
予定の上辺または下辺をつかんで、変更する時刻の位置まで、予定の幅を調整します。
上辺:予定の開始時刻を変更します。
下辺:予定の終了時刻を変更します。
4. 確認画面が表示される場合は、 変更する をクリックします。
参加者がログインユーザーのみの通常予定をドラッグアンドドロップで操作しても、確認画面は表示されません。 ドラッグアンドドロップで変更した日時は、Webブラウザーの「戻る」ボタンをクリックしても元に戻せません。 目的の日時に正しく予定を移動していることを確認してから変更してください。 予定の変更画面へ をクリックすると、予定の変更画面が表示されます。
ドラッグアンドドロップで変更しようとした日時に施設が空いていない場合:
確認画面で、 変更する をクリックすると、エラー画面が表示されます。
施設を含む予定をドラッグアンドドロップで変更する場合は、施設の空き時間を確認してから、日時を変更するようにしてく
ださい。
105

予定への参加
スケジュールや施設予約から、自分が参加者に設定されていない予定に参加します。 予定に参加すると、予定の参加者欄の一番下に自分の名前が追加されます。 予定に参加すると、参加者に更新情報が通知されます。 詳細は、次のページを参照してください。
予定の更新通知の確認
仮予定には参加できません。
次のどちらかの場合は、予定に参加できません。
システム管理者が、予定の登録者と参加者以外は予定を変更できないように設定している。
システム管理者が、特定のユーザーのみが予定を変更できるように設定している。
予定に参加する必要がある場合は、システム管理者や、予定の登録者に相談してください。
繰り返し予定以外の場合
通常予定、期間予定など、繰り返し予定以外の予定に参加します。
1. スケジュール または 施設予約 をクリックします。
2. 参加する予定の タイトル をクリックします。
3. この予定に参加する をクリックします。
4. 確認画面で、 参加する をクリックします。
繰り返し予定の場合
繰り返し予定に参加します。
1. スケジュール または 施設予約 をクリックします。
2. 参加する予定の タイトル をクリックします。
3. この予定に参加する をクリックします。
4. 参加する予定の範囲を選択します。
いつの予定に参加するのかを選択します。
今回の予定だけ
○○○○年○○月○○日(曜日)以降の予定
すべての予定
106

5. 参加する をクリックします。
107

予定の欠席
スケジュールや施設予約の、自分が参加者に設定されている予定から抜けます。 予定から抜けると、参加者に更新情報が通知されます。予定から抜けた本人に更新情報は通知されません。 詳細は、次のページを参照してください。
予定の更新通知の確認
仮予定から抜けられません。
次のどちらかの場合は、予定から抜けられません。
システム管理者が、予定の登録者と参加者以外は予定を変更できないように設定している。
システム管理者が、特定のユーザーのみが予定を変更できるように設定している。
予定から抜ける必要がある場合は、システム管理者や、予定の登録者に相談してください。
繰り返し予定以外の場合
通常予定、期間予定など、繰り返し予定以外の予定から抜けます。
1. スケジュール または 施設予約 をクリックします。
2. 抜ける予定の タイトル をクリックします。
3. この予定から抜ける をクリックします。
4. 確認画面で、 予定から抜ける をクリックします。
繰り返し予定の場合
繰り返し予定から抜けます。
1. スケジュール または 施設予約 をクリックします。
2. 抜ける予定の タイトル をクリックします。
3. この予定から抜ける をクリックします。
4. 予定から抜ける範囲を選択します。
いつの予定から抜けるのかを選択します。
今回の予定だけ
○○○○年○○月○○日(曜日)以降の予定
すべての予定
108

5. 予定から抜ける をクリックします。
109

予定の削除
スケジュールや施設予約に登録されている、予定を削除します。予定を削除すると、参加者に更新情報が通知されます。予定を削除した本人に更新情報は通知されません。 詳細は、次のページを参照してください。
予定の更新通知の確認
次のいずれかに該当する場合、予定を削除できません。予定を削除するには、システム管理者に権限の変更を依頼してく
ださい。
予定の削除が、予定の登録者と参加者のみに限定されている。
予定の削除を許可するアクセス権が付与されていない。
削除した予定は元に戻せません。削除しても運用に支障がないかどうかを十分に確認してから削除してください。
予定を削除する前に、システム管理者に次の作業を依頼することを推奨します。
重要なデータをCSVファイルに書き出して保存する。
CSVファイルで予定データを管理する
バックアップを取って保存する。
バックアップ
参加者が1人の場合
参加者が1人だけの予定を削除します。
1. スケジュール または 施設予約 をクリックします。
2. 削除する予定の タイトル をクリックします。
3. 削除する をクリックします。
4. 確認画面で、 削除する をクリックします。
参加者が複数人の場合
参加者が複数人いる予定を削除します。
1. スケジュール または 施設予約 をクリックします。
2. 削除する予定の タイトル をクリックします。
3. 削除する をクリックします。
4. 削除する対象を選択します。
削除するユーザー自身が、参加者に含まれている場合のみ、削除する対象を選択します。
参加者に予定を削除するユーザー自身が含まれていない場合
削除する対象を選択する必要はありません。手順5に進みます。
110

参加者に予定を削除するユーザー自身が含まれている場合
予定を削除するか、自分だけ予定から抜けるかのどちらかを選択します。
全参加者の予定を削除する
予定から○○さん(削除するユーザーの名前)だけを削除する
予定は削除せずに、自分だけが参加者から削除されます。
5. 削除する をクリックします。
繰り返し予定の場合
繰り返し予定を削除します。
1. スケジュール または 施設予約 をクリックします。
2. 削除する予定の タイトル をクリックします。
3. 削除する をクリックします。
4. 削除する予定の範囲を選択します。
いつの予定を削除するのかを選択します。
今回の予定だけ
○○○○年○○月○○日(曜日)以降の予定
すべての予定
5. 削除する をクリックします。
111

仮予定の場合
仮予定として登録されている予定を削除します。
1. スケジュール または 施設予約 をクリックします。
2. 削除する予定の タイトル をクリックします。
仮予定は、他の予定とは違う色で予定のタイトルが表示されます。表示される色は個人設定で選択するデザインにより異なります。
3. 削除する をクリックします。
4. 削除する日時候補を選択します。
5. 削除する をクリックします。
112

予定の表示と色の設定
予定の表示と色の設定について説明します。
予定の表示
天気予報、六曜、記念日、予定メニューといった情報を、予定の画面上に表示できます。 記念日や予定メニューは、ユーザー自身で使いやすい表示にカスタマイズできます。
色の設定
任意の予定に色を付けることができます。視覚的に予定を区別できるため便利です。 背景に色をつける方法と、時間枠に色をつける方法があります。
113

予定の背景色の設定
予定メニューを利用して予定を登録すると、予定のメニューと背景に指定された色を付けられます。 予定メニューを選択し直し、登録済みの予定に色を付けることもできます。 この方法で設定した予定の色は、すべてのユーザーの画面で、同じ色で表示されます。 予定メニューの色はシステム管理者のみが設定できます。
【グループ週表示画面例】
予定の色は、Webブラウザーで閲覧する場合のみ確認できます。ケータイやKUNAIからの閲覧では、予定の色を確認でき
ません。
予定の登録時に色を指定する
スケジュールや施設予約に予定を登録するときに、予定の色を指定します。
1. スケジュール または 施設予約 をクリックします。
2. 予定を登録する をクリックします。
3. 「予定」セクションのドロップダウンリストから、背景に色が付いている予定メニューを選択します。
4. 必要な項目を設定し、 登録する をクリックします。
登録済みの予定に色を付ける
次の予定には色が設定されていません。
CSVファイルから読み込まれた予定
114

登録時に予定メニューが設定されていない予定
最新版にバージョンアップする前に登録済の予定
予定メニューを設定していても、バージョンアップ時に色は反映されません。
登録済みの予定に色を付けるためには、スケジュールや施設予約の予定の変更画面で予定メニューを設定し直します。
1. スケジュール または 施設予約 をクリックします。
2. 背景に色をつける予定の タイトル をクリックします。
3. 変更する をクリックします。
4. 「予定」セクションのドロップダウンリストから、背景に色が付いている予定メニューを選択します。
5. 必要な項目を変更し、 変更する をクリックします。
メールに添付された予定の登録情報を使って色を付ける
色が付いている予定メニューを選択し直し、予定を登録すれば、予定に色を付けられます。
1. 予定の登録情報が添付されたメールの詳細画面を表示します。
2. 予定に登録する をクリックします。
3. 「予定」セクションのドロップダウンリストから、背景に色がついている予定メニューを選択します。
115

4. 必要な項目を設定し、 登録する をクリックします。
116

時間枠の色の設定
スケジュールや施設予約の予定の時間枠に、色を付ける方法を説明します。 予定の背景色はシステム管理者のみが設定できますが、時間枠に付ける色はユーザーが自由に設定できます。 時間枠に色を付けるには、いったん予定を登録し、予定の詳細画面で色を設定します。 ただし、ここで設定した色は、色を設定したユーザーの画面にのみ表示されます。他のユーザーの画面には表示されません。
予定の色は、Webブラウザーで閲覧する場合のみ確認できます。ケータイやKUNAIからの閲覧では、予定の色を確認でき
ません。
予定の色は登録時には設定できません。1度予定を登録してから、予定の詳細画面で時間枠の色を指定します。
繰り返し予定に色を設定しても、設定した日の予定のみ色が設定されます。
自分が参加していない予定の時間枠にも色を指定できます。
背景と時間枠の両方に色をつけることも可能です。
例:高橋さんと加藤さんの共有予定に背景色をつけ、高橋さんが時間枠の色をつけている場合
1. スケジュール または 施設予約 をクリックします。
2. 時間枠に色を付ける予定の タイトル をクリックします。
117

3. 「予定の色」欄で、指定する色をクリックします。
118

予定メニューのカスタマイズ
予定メニューは、予定の種類を簡潔に表示する機能です。タイトルだけでは予定の内容を判別しづらい場合でも、予定メニューを利用することで、予定の内容を簡潔に示せます。また、予定のタイトルの文字を入力する手間が省けるので、手早く予定を登録できます。 予定メニューは、システム管理者が設定している項目に加え、ユーザー自身で項目を設定できます。 出張や打ち合わせなど、よく使用する予定メニューを設定しておくと便利です。 【グループ週表示画面例】
予定メニューの色について
システム管理者が予定メニューに色を指定している場合、予定メニューを設定した予定では、メニュー部分と予定の背景が指定された色で表示されます。 ユーザー自身が登録する予定メニューには、色が付きません。 色を付けた予定のイメージや、予定に色を付ける操作は、次のページを参照してください。
予定の背景色の設定
メニュー項目を設定する
自分の用途に応じた予定メニューを追加します。 ユーザーが登録したメニューは、登録した本人の画面にだけ表示されます。 他のユーザーの予定の登録画面には表示されません。
1. ヘッダーの右側の[ユーザー名] > [個人設定]の順にクリックします。
2. 「詳細設定」タブを選択します。
3. 「各アプリケーション」セクションの スケジュールと施設予約 をクリックします。
4. 予定メニュー の順にクリックします。
5. 予定メニューを1行に1項目ずつ入力し、 設定する をクリックします。
予定メニューを削除する場合は、該当の行を削除します。
119

予定メニューを変更しても、登録済の予定に変更内容は反映されません。
登録済みの予定に、変更後の予定メニューを適用するには、予定の変更画面で予定メニューを再設定する必要がありま
す。
ここで設定したユーザー独自の予定メニューは、予定のテキストファイルへの書き出しの、集計項目には使用されません。
集計項目に使用される予定メニューは、システム管理者が設定した予定メニューのみです。
120

六曜や天気予報の表示
六曜や天気予報をスケジュールに表示するかどうかを設定します。 ユーザーが選択した年の六曜や、選択した地域の天気予報が表示されます。 複数の地域の天気予報を表示できます。 六曜や天気予報を表示するには、継続サービスライセンスが必要です。
1. システム管理者が、次の設定を完了していることを確認します。
六曜の最新データを受信している。
天気予報を使用する設定にしている。
六曜や天気予報の表示の有効化
2. ヘッダーの右側の[ユーザー名] > [個人設定]の順にクリックします。
3. 「詳細設定」タブを選択します。
4. 「各アプリケーション」セクションの スケジュールと施設予約 をクリックします。
5. 表示の設定 をクリックします。
6. 六曜を表示する年を選択します。
7. 天気予報を表示する地域を選択します。
121

8. 設定内容を確認し、 変更する をクリックします。
122

予定の表示に関する設定
スケジュール画面を自分が使いやすいような表示に変更できます。 表示に関する設定は、他のユーザーの画面には反映されません。
日表示画面の表示時間帯を変更する
日表示画面に表示される時間帯を変更します。 設定が反映される画面は、次のとおりです。
スケジュール
グループ日表示画面
個人日表示画面
トップページ
スケジュール(日表示)パーツ
たとえば、早朝勤務の担当者は、日表示画面に表示する時間帯を早朝に設定すると、予定が確認しやすくなります。
ただし、この時間帯の設定は、予定が登録されていない時間帯に限定されます。予定が登録されている時間帯は、ここでの設定
にかかわらず、すべて表示されます。
1. ヘッダーの右側の[ユーザー名] > [個人設定]の順にクリックします。
123

2. 「詳細設定」タブを選択します。
3. 「各アプリケーション」セクションの スケジュールと施設予約 をクリックします。
4. 表示の設定 をクリックします。
5. ドロップダウンリストから、日表示画面で表示する時間帯を選択します。
6. 設定内容を確認し、 変更する をクリックします。
日曜日の表示位置を変更する
日曜日を画面の左と右のどちらに表示するかを設定します。 設定は次の画面に反映されます。
スケジュール
個人月表示画面
個人週表示画面
グループ週表示画面
トップページ
スケジュール(週表示)パーツ
スケジュール(固定)パーツ
1. ヘッダーの右側の[ユーザー名] > [個人設定]の順にクリックします。
124

2. 「詳細設定」タブを選択します。
3. 「各アプリケーション」セクションの スケジュールと施設予約 をクリックします。
4. 表示の設定 をクリックします。
5. 日曜日を右側に表示する場合は、「月表示で、日曜日を右側に表示する」を選択します。
6. 設定内容を確認し、 変更する をクリックします。
終了時刻を表示する
予定の終了時刻をスケジュールに表示するかどうかを設定します。
1. ヘッダーの右側の[ユーザー名] > [個人設定]の順にクリックします。
2. 「詳細設定」タブを選択します。
3. 「各アプリケーション」セクションの スケジュールと施設予約 をクリックします。
4. 表示の設定 をクリックします。
5. 終了時刻を表示する場合は、「グループ週表示、および月表示で、予定の終了時刻を表示する」を選択します。
125

6. 設定内容を確認し、 変更する をクリックします。
ToDoを表示する
ToDoの〆切日をスケジュールに表示するかどうかを設定します。
1. ヘッダーの右側の[ユーザー名] > [個人設定]の順にクリックします。
2. 「詳細設定」タブを選択します。
3. 「各アプリケーション」セクションの スケジュールと施設予約 をクリックします。
4. 表示の設定 をクリックします。
5. ToDoを表示する場合は、「グループ週表示、およびパーツで、ToDoを表示する」を選択します。
6. 設定内容を確認し、 変更する をクリックします。
カスタムアプリを表示する
カスタムアプリの未処理のレコードをスケジュールに表示するかどうかを設定します。
126

1. ヘッダーの右側の[ユーザー名] > [個人設定]の順にクリックします。
2. 「詳細設定」タブを選択します。
3. 「各アプリケーション」セクションの スケジュールと施設予約 をクリックします。
4. 表示の設定 をクリックします。
5. カスタムアプリを表示する場合は、「グループ週表示、およびパーツで、未処理のレコードを表示する」を選択します。
6. 設定内容を確認し、 変更する をクリックします。
127

記念日の設定
自分や友人の誕生日や、結婚記念日など、個人的な記念日をスケジュールに設定します。 設定した記念日は他のユーザーからは閲覧できません。 一度設定した記念日は、毎年繰り返して表示されます。
記念日を追加する
個人の記念日を追加します。
1. ヘッダーの右側の[ユーザー名] > [個人設定]の順にクリックします。
2. 「詳細設定」タブを選択します。
3. 「各アプリケーション」セクションの スケジュールと施設予約 をクリックします。
4. 記念日 をクリックします。
5. 追加する をクリックします。
6. 日付と記念日名を入力し、 追加する をクリックします。
記念日を変更する
追加した記念日の情報を変更します。
記念日名を変更する
日付を変更せずに、記念日名のみ変更します。
1. ヘッダーの右側の[ユーザー名] > [個人設定]の順にクリックします。
128

2. 「詳細設定」タブを選択します。
3. 「各アプリケーション」セクションの スケジュールと施設予約 をクリックします。
4. 記念日 をクリックします。
5. 変更する記念日の 変更する をクリックします。
6. 記念日名を編集し、 変更する をクリックします。
日付を変更する
一度登録した記念日の日付は変更できません。誤って登録した場合など、記念日の日付を変更する場合は、一度記念日を削除
し、新しい記念日を追加します。
1. ヘッダーの右側の[ユーザー名] > [個人設定]の順にクリックします。
2. 「詳細設定」タブを選択します。
3. 「各アプリケーション」セクションの スケジュールと施設予約 をクリックします。
4. 記念日 をクリックします。
5. 日付を変更する記念日を削除します。
1. 日付を変更する記念日の 削除する をクリックします。
2. 確認画面で、 削除する をクリックします。
6. 新しい記念日を追加します。
1. 追加する をクリックします。
2. 日付と記念日名を設定し、 追加する をクリックします。
129

記念日を削除する
削除した記念日は元に戻せません。記念日を削除する前に、データのバックアップを取ることを推奨します。
重要なデータをCSVファイルに書き出して保存する。
CSVファイルで記念日データを管理する
バックアップを取って保存する。
バックアップ
1件ずつ削除する
記念日を1件ずつ削除します。
1. ヘッダーの右側の[ユーザー名] > [個人設定]の順にクリックします。
2. 「詳細設定」タブを選択します。
3. 「各アプリケーション」セクションの スケジュールと施設予約 をクリックします。
4. 記念日 をクリックします。
5. 削除する記念日の 削除する をクリックします。
6. 確認画面で、 削除する をクリックします。
複数の記念日を一括削除する
削除する記念日を選択し、まとめて削除します。
1. ヘッダーの右側の[ユーザー名] > [個人設定]の順にクリックします。
2. 「詳細設定」タブを選択します。
130

3. 「各アプリケーション」セクションの スケジュールと施設予約 をクリックします。
4. 記念日 をクリックします。
5. 削除する記念日を選択し、 削除する をクリックします。
6. 確認画面で、 一括削除する をクリックします。
全記念日を削除する
個人の記念日をすべて削除します。
1. ヘッダーの右側の[ユーザー名] > [個人設定]の順にクリックします。
2. 「詳細設定」タブを選択します。
3. 「各アプリケーション」セクションの スケジュールと施設予約 をクリックします。
4. 記念日 をクリックします。
5. すべての記念日を削除する をクリックします。
6. 確認画面で、 すべて削除する をクリックします。
CSVファイルで記念日データを管理する
記念日データをCSVファイルでから読み込んだり、CSVファイルに書き出したりできます。
CSVファイルから読み込む
CSVファイルから記念日データを読み込み、記念日を登録します。
1. 読み込み可能なレコード数の上限など、CSVファイルを読み込む際の注意点を確認します。CSVファイル読み込み時の注意点
2. CSVファイルから読み込める項目を確認します。スケジュールと施設予約のCSVフォーマット:記念日
3. 次のどちらかの方法で、記念日のデータをCSVファイルで準備します。
Excelなどを使って、CSVファイルを作成する。
CSVファイル作成時の注意点
131

Office 10から書き出したCSVファイルを編集する。
CSVファイルに書き出す
4. 準備したファイルを「CSV(カンマ区切り)(*.csv)」の形式で保存します。
5. ヘッダーの右側の[ユーザー名] > [個人設定]の順にクリックします。
6. 「詳細設定」タブを選択します。
7. 「各アプリケーション」セクションの スケジュールと施設予約 をクリックします。
8. 記念日 をクリックします。
9. 画面の下部にある CSVファイルから読み込む をクリックします。
10 . 手順4で保存したファイルを選択し、CSVファイルの文字コードを選択して、
次に、ファイルの中身を確認する >> をクリックします。
11 . 先頭行を項目名として無視するかどうかを設定します。
ファイルの1行目に項目名を入力している場合は、「先頭行を項目名として無視する」を選択します。
12 . プレビューで、読み込むデータを確認し、 読み込む をクリックします。
プレビューには、ファイルの先頭から5行分のデータが表示されます。
CSVファイルに書き出す
記念日のデータをCSVファイルに書き出します。バックアップデータとして保管できます。
1. CSVファイルに書き出せる項目を確認します。スケジュールと施設予約のCSVフォーマット:記念日
2. ヘッダーの右側の[ユーザー名] > [個人設定]の順にクリックします。
132

3. 「詳細設定」タブを選択します。
4. 「各アプリケーション」セクションの スケジュールと施設予約 をクリックします。
5. 記念日 をクリックします。
6. 画面の下部にある CSVファイルへ書き出す をクリックします。
7. 書き出す項目と、CSVファイルの文字コードを選択し、 次に、書き出す内容を確認する >> をク
リックします。
8. ファイルの中身をプレビューで確認して、 書き出す をクリックします。
9. Webブラウザーのファイル保存機能を使って、ファイルを保存します。
133

予定の検索/印刷/連携機能
スケジュールには、予定の登録やコメントの書き込み以外に、予定を検索したり、ファイルに出力するなどの便利な機能があります。
134

予定の検索
次のパーツから予定を検索できます。
スケジュールの一覧画面の検索ボックス
ヘッダー
ヘッダーから検索する
トップページの「お探し物」パーツ
「お探し物」パーツから検索する
トップページの「スケジュール(固定)」パーツ
「スケジュール(固定)」パーツ
ユーザー名や施設名から検索する
ユーザー名や施設名を指定して、スケジュールや施設予約に登録されている予定を検索します。 予定の一覧画面の右上の検索ボックスを利用します。
ユーザー名や施設名で検索できる画面
グループ日表示
グループ週表示
トップページの「スケジュール(固定)」パーツ
検索対象
検索対象は、次の項目です。
ユーザー 施設
名前 施設名
よみ
1. スケジュール または 施設予約 をクリックします。
2. 「グループ日」または「グループ週」タブを選択します。
3. 検索ボックスに検索対象のキーワードを入力し、 ユーザー/施設検索 をクリックします。
AND検索する場合は、文字列と文字列の間に半角または全角のスペースを入力します。
4. グループ日またはグループ週表示画面で、検索結果を確認します。
キーワードから検索する
予定のタイトルやメモなどに含まれるキーワードを指定して、スケジュールや施設予約に登録されている予定を検索します。予定
135

の一覧画面の右上の検索ボックスを利用します。
簡易検索で検索する
自分が参加者に含まれる予定のみ検索します。検索対象のユーザーを指定したり、検索範囲を指定する場合は、詳細検索を使用します。
簡易検索の検索対象と期間
入力した検索キーワードをもとに次の項目が検索されます。
タイトル
会社情報
メモ
繰り返し予定は1つの予定として検索されます。 予定のコメントは検索されません。 検索期間は、今日を起点とする前後3ヶ月間(合計6ヶ月間)です。
1. スケジュール または 施設予約 をクリックします。
2. 検索ボックスにキーワードを入力し、 スケジュール検索 をクリックします。
AND検索する場合は、文字列と文字列の間に半角または全角のスペースを入力します。
3. 検索結果で、予定の タイトル をクリックし詳細を確認します。
検索結果は、予定の日付が古い順に表示されます。
詳細検索で検索する
検索キーワードだけでなく、検索する項目、ユーザー、期間を設定し、検索対象を絞り込んで検索します。
1. スケジュール または 施設予約 をクリックします。
2. スケジュール検索 横の 詳細検索 をクリックします。
3. 必要な検索条件を設定し、 検索する をクリックします。
詳細検索の検索条件
検索条件 説明
検索文字列
検索するキーワードを入力します。
AND検索する場合は、文字列と文字列の間に半角または全角のスペースを入力し
ます。
検索項目
検索対象の項目を選択します。項目は複数選択できます。
タイトル
会社情報
メモ
136

対象ユーザ検索対象のユーザーを選択します。
設定できるのは、1ユーザーだけです。
検索期間
検索する期間を設定します。
繰り返し予定を1件ずつ検索する場合は、「期間内のすべての繰り返し予定を検索
する」を選択します。
4. 検索結果で、予定の タイトル をクリックし詳細を確認します。
検索結果は、予定の日付が古い順に表示されます。
検索結果の見かた
検索結果画面の見かたを説明します。 予定のタイトルの横に表示される記号の意味は次のとおりです。
* : 繰り返し予定です。
+ : 対象ユーザーのほかに参加者や施設が含まれている予定です。
137

予定の印刷
スケジュールや施設予約の、一覧画面や詳細画面を印刷します。 次の画面の予定を印刷できます。
個人日表示画面
個人週表示画面
個人月表示画面
予定の詳細画面
本文の添付ファイルは、ファイル名のみ印刷されます。
個人日表示画面
個人日表示画面で予定を印刷します。
1. スケジュール または 施設予約 をクリックします。
2. 個人日タブを選択します。
3. その他の操作 > 印刷用画面 をクリックします。
4. 印刷設定 をクリックします。
5. 印刷する幅を設定します。
初期値は620ピクセルに設定されています。
変更する場合は、テキストボックスに数値を入力し、 変更する をクリックします。
他の予定と重複する予定があると、設定した幅より、広く表示される場合があります。
また、Webブラウザーの種類によっても表示する幅は異なります。
6. フォントサイズを設定します。
初期値は10ptに設定されています。
8ptから20ptの中から選択できます。印刷する文字はすべて同じサイズになります。
138

7. 印刷する予定の範囲を時刻で設定します。
8. 印刷する項目を選択します。
次の項目を印刷するかどうかを設定します。
繰り返し・共有アイコン
祝日
記念日
天気・六曜
9. プレビュー画面で確認し、Webブラウザーの機能を使用して印刷します。
個人週表示画面
個人週表示画面で予定を印刷します。
1. スケジュール または 施設予約 をクリックします。
2. 個人週タブを選択します。
3. その他の操作 > 印刷用画面 をクリックします。
4. 印刷設定 をクリックします。
5. 印刷する幅を設定します。
初期値は620ピクセルに設定されています。
変更する場合は、テキストボックスに数値を入力し、 変更する をクリックします。
他の予定と重複する予定があると、設定した幅より、広く表示される場合があります。
また、Webブラウザーの種類によっても表示する幅は異なります。
139

6. フォントサイズを設定します。
初期値は10ptに設定されています。
8ptから20ptの中から選択できます。印刷する文字はすべて同じサイズになります。
7. 印刷する予定のタイトルの範囲を選択します。
予定メニューのみを印刷するか、印刷する予定のタイトルの範囲を文字数で指定します。
予定メニューのみ
すべて表示
5文字
10文字
15文字
20文字
文字の単位は半角です。文字数には、予定メニューの文字数も含まれます。
8. 印刷する予定の範囲を時刻で設定します。
9. 印刷する項目を設定します。
次の項目を印刷するかどうかを設定します。
繰り返し・共有アイコン
祝日
記念日
天気・六曜
10 . プレビュー画面で確認し、Webブラウザーの機能を使用して印刷します。
個人月表示画面
個人月表示画面で予定を印刷します。
1. スケジュール または 施設予約 をクリックします。
2. 個人月タブを選択します。
3. その他の操作 > 印刷用画面 をクリックします。
4. 印刷設定 をクリックします。
140

5. 印刷する幅を設定します。
初期値は620ピクセルに設定されています。
変更する場合は、テキストボックスに数値を入力し、 変更する をクリックします。
他の予定と重複する予定があると、設定した幅より、広く表示される場合があります。
また、Webブラウザーの種類によっても表示する幅は異なります。
6. フォントサイズを設定します。
初期値は10ptに設定されています。
8ptから20ptの中から選択できます。印刷する文字はすべて同じサイズになります。
7. 印刷する予定のタイトルの範囲を選択します。
予定メニューのみを印刷するか、印刷する予定のタイトルの範囲を文字数で指定します。
予定メニューのみ
すべて表示
5文字
10文字
15文字
20文字
文字の単位は半角です。文字数には、予定メニューの文字数も含まれます。
8. 予定時刻の表示方法を設定します。
予定の終了時刻を表示するかどうかを選択します。
9. 印刷する項目を設定します。
次の項目を印刷するかどうかを設定します。
繰り返し・共有アイコン
祝日
記念日
天気・六曜
10 . プレビュー画面で確認し、Webブラウザーの機能を使用して印刷します。
予定の詳細画面
予定の詳細画面を印刷します。詳細画面には、印刷設定はありません。
141

印刷される項目は、予定の日時、タイトル、メモ、参加者、施設のみです。登録情報やコメント、リアクションの内容などは印刷されません。
1. スケジュール または 施設予約 をクリックします。
2. 印刷する予定の タイトル をクリックします。
3. その他の操作 > 印刷用画面 をクリックします。
4. プレビュー画面で確認し、Webブラウザーの機能を使用して印刷します。
142

ほかのアプリケーションとの連携
スケジュールでは、アドレス帳から訪問先の会社情報を引用したり、ToDoの〆切日を表示したりするなど、他のアプリケーションと連携して操作できます。
アドレス帳を利用する
予定の会社情報欄に、アドレス帳のデータを取り込めます。 アドレス帳のデータをスケジュールで利用する方法や、会社情報をアドレス帳に登録する方法などを説明します。
アドレス帳を利用すると
アドレス帳を利用すると、次のような利用方法があります。
アドレス帳の会社情報を予定に表示する
アドレス帳に登録されている会社の住所や電話番号などを、予定に表示できます。 地図や路線情報を登録し、予定に表示しておけば、往訪時に調べる手間が省けます。
予定の会社情報欄に、アドレス帳の会社情報を取り込むと、次のように表示されます。
予定一覧を、営業活動の履歴として利用する
アドレス帳から特定の会社情報を取り込んでいる予定を、一覧で表示できます。 この予定一覧で、その会社に対する活動状況を時系列で確認できます。
143

報告書と連携する
報告書の「会社」項目と、予定の「会社情報」項目の両方に、アドレスデータが用いられている場合、報告書とスケジュールを連携できます。 作成済の報告書は、活動報告としてアドレスデータの詳細画面から確認できます。
144

会社に関連した報告書を閲覧する
報告書から関連する予定や報告書を表示できるため、往訪や出張などの過去の活動履歴を確認できます。 また、アドレス帳のデータが用いられている予定のうち、報告書が作成されていない予定は、「未作成一覧」に表示されるため、報告書の作成漏れの防止にも役立ちます。
会社情報を予定に取り込む
アドレス帳に登録されているデータを、予定に取り込みます。
1. スケジュール をクリックします。
2. 予定を登録する をクリックします。
3. 「会社情報」セクションで、 ←アドレス帳から取り込む をクリックします。
145

4. データを取り込む会社が登録されているブックを選択します。
5. 絞込や索引を利用して、会社名を絞り込みます。
6. データを取り込む会社名の左横にある ←利用する をクリックします。
会社情報を登録する
予定に取り込む会社情報をアドレス帳に登録してから、登録された会社情報を取り込みます。
1. スケジュール をクリックします。
2. 予定を登録する をクリックします。
3. 「会社情報」セクションで、 ←アドレス帳から取り込む をクリックします。
4. 新規に会社を登録する をクリックします。
5. 会社データを入力し、 登録する をクリックします。
アドレス帳:会社データを追加する
6. ←利用する をクリックします。
ToDoを操作する
ToDoを確認したり、完了したりできます。
ToDoを確認する
予定の一覧に、〆切日が設定されたToDoが表示されます。
146

ToDoの表示を無効に設定している場合は、表示されません。
ToDoの表示を有効にする
予定の一覧にToDoを表示する場合は、個人設定で、ToDoの表示を有効にします。
ToDoを表示する
ToDoの詳細を確認する
1. スケジュール をクリックします。
2. 「グループ週」タブをクリックします。
3. ToDo名 をクリックします。
4. ToDoの詳細を確認します。
ToDoの一覧を確認する
カスタムアプリを利用できるユーザーのみ、この操作が可能です。
1. スケジュール をクリックします。
2. 「グループ日」または「グループ週」タブをクリックします。
3. 担当確認 > ToDoリスト の順にクリックします。
4. ToDoの一覧を確認します。
ToDoを登録する
147

予定の一覧画面から、ToDoを登録します。 カスタムアプリを利用できるユーザーのみ、この操作が可能です。
〆切日を設定して登録する
1. スケジュール をクリックします。
2. 「グループ週」タブをクリックします。
3. ToDoの〆切日として設定する日付の枠内にマウスカーソルを乗せます。
4. > ToDo の順にクリックします。
5. ToDoを登録します。
手順の詳細は、次のページを参照してください。
ToDoリスト:ToDoを登録する
〆切日を設定せずに登録する
1. スケジュール をクリックします。
2. 「グループ日」または「グループ週」タブをクリックします。
3. 担当確認 > ToDoリストの の順にクリックします。
4. ToDoを登録します。
148

手順の詳細は、次のページを参照してください。
ToDoリスト:ToDoを登録する
電話メモを操作する
予定の一覧画面から、自分宛ての電話メモの履歴を確認したり、他のユーザー宛ての電話メモを登録したりできます。
電話メモ履歴を確認する
自分宛ての電話メモを確認します。
1. スケジュール をクリックします。
2. 「グループ日」または「グループ週」タブをクリックします。
3. 電話メモ履歴 をクリックします。
表示されているアイコンによって、未確認の電話メモがあるかどうかを確認できます。
未確認の電話メモがある場合
すべて確認済みの場合
4. 自分宛ての電話メモを確認します。
電話メモを登録する
他のユーザー宛ての電話メモを登録します。
1. スケジュール をクリックします。
2. 「グループ日」または「グループ週」タブをクリックします。
149

3. 電話メモ登録 をクリックします。
4. ポップアップ画面で、必要な項目を入力し、 登録する をクリックします。
在席情報を設定する
予定の一覧画面から、自分の在席情報を設定します。
1. スケジュール をクリックします。
2. その他の操作 > 電話メモ(在席確認) をクリックします。
3. 在席情報を設定します。
手順の詳細は、次のページを参照してください。
在席確認:在席情報を変更する
報告書を作成する
予定の詳細画面から、予定に関連する報告書を作成します。 打ち合わせの前に要点をまとめた報告書を下書きしておくと便利です。 報告書を利用するためには、継続サービスライセンスが必要です。
1. スケジュール をクリックします。
2. 報告書を作成する予定の タイトル をクリックします。
150

3. その他の操作 > 報告書(議事録)を書く をクリックします。
4. 報告書を作成します。
報告書を作成すると、予定の参加者に更新情報が通知されます。ただし、報告書を作成したユーザー自身には、更新情報は通知されません。 手順の詳細は、次のページを参照してください。
報告書:報告書の作成
報告書に利用される項目は、次のとおりです。
予定の会社情報
予定の参加者
予定の日時
メッセージを送信する
予定の詳細画面から、予定の参加者宛てにメッセージを送信します。
1. スケジュール をクリックします。
2. メッセージを送信する予定の タイトル をクリックします。
3. その他の操作 > メッセージを送る をクリックします。
4. メッセージを送信します。
手順の詳細は、次のページを参照してください。
メッセージの送信
予定からメッセージを作成する際に利用できるのは、参加者の情報のみです。
151

メールを送信する
予定の詳細画面から、予定の登録情報が書き込まれたテキストファイル(schedule.vcs)を添付したメールを送信します。 Office 10を利用しているユーザーが、このメールを受信すると、schedule.vcsに設定された内容で予定を登録できます。 ただし、予定の本文に添付したファイル情報は、schedule.vcsに含まれません。
1. スケジュール をクリックします。
2. メールを送信する予定の タイトル をクリックします。
3. その他の操作 > メールで送る をクリックします。
4. メールを送信します。
手順の詳細は、次のページを参照してください。
メールの送信
申請を作成する
予定の詳細画面から、予定に関連するワークフローの申請を作成します。 ワークフローを利用するためには、継続サービスライセンスが必要です。
1. スケジュール をクリックします。
2. 申請を作成する予定の タイトル をクリックします。
3. その他の操作 > 予定に関する申請をする をクリックします。
4. 申請を作成します。
手順の詳細は、次のページを参照してください。
ワークフロー:申請を提出するまでの流れ
152

Myグループを作成する
予定に設定されている参加者や施設をMyグループとして登録できます。 予定の参加メンバーが決まっている場合に、参加者や施設をMyグループとして登録しておくと、予定の登録時に対象を選択する手間が省け便利です。
1. スケジュール をクリックします。
2. Myグループに追加する対象を含む予定の タイトル をクリックします。
3. その他の操作 > Myグループに追加する をクリックします。
4. Myグループの情報を設定し、 追加する をクリックします。
Myグループの操作の詳細は、次のページを参照してください。
Myグループの設定
カスタムアプリと連携する
予定の一覧で、カスタムアプリのレコードを確認したり、登録したりできます。 カスタムアプリを利用できるユーザーのみ、この機能を利用できます。 連携できるアプリは、ステータス管理機能が有効なアプリのみです。
担当レコードを確認する
153

レコードの〆切日や開始日を基準に、自分や他のユーザーが担当するレコードを確認します。
〆切日を過ぎたレコードや当日が〆切のレコードを確認する
予定の一覧画面で、〆切日を過ぎたレコードや、当日が〆切日のレコードを確認します。
1. スケジュール をクリックします。
2. 「グループ週」タブをクリックします。
3. 予定の一覧から、 アプリ名 をクリックします。
4. レコードの一覧を確認します。
次の条件で絞り込まれたレコードが一覧で表示されます。
今日の日付でアプリ名をクリックした場合 今日より後の日付でアプリ名をクリックした場合
次のすべての条件を満たすレコードを確認できます。
アプリのメンバーに含まれている。
〆切日が過ぎている。
未完了のレコードである。
自分が処理者に設定されている。
次のすべての条件を満たすレコードを確認できます。
アプリのメンバーに含まれている。
〆切日が当日に設定されている。
未完了のレコードである。
自分が処理者に設定されている。
未完了のレコードを確認する
自分が処理者に設定された未完了のレコードを確認します。 レコードに開始日を設定している場合は、開始日を経過したレコードの中で、自分が処理者の未完了レコードが表示されます。
1. スケジュール をクリックします。
2. 「グループ日」または「グループ週」タブをクリックします。
3. 担当確認 > アプリ名 の順にクリックします。
154

4. レコードの一覧を確認します。
次の条件で絞り込まれたレコードが一覧で表示されます。
開始日を利用している場合 開始日を利用していない場合
次のすべての条件を満たすレコードを確認できます。
アプリのメンバーに含まれている。
開始日を過ぎている。
未完了のレコードである。
自分が処理者に設定されている。
次のすべての条件を満たすレコードを確認できます。
アプリのメンバーに含まれている。
未完了のレコードである。
自分が処理者に設定されている。
レコードを登録する
予定の一覧画面から、処理者を自分や他のユーザーに設定して、レコードを登録します。
〆切日と処理者を設定する場合
〆切日と処理者を設定したレコードを登録します。
1. スケジュール をクリックします。
2. 「グループ週」タブをクリックします。
3. レコードの〆切日として設定する日付の枠内にマウスオーバーします。
4. > アプリ名 の順にクリックします。
155

5. レコードを登録します。
手順の詳細は、次のページを参照してください。
カスタムアプリ:レコードの登録
処理者のみ設定する
〆切日を設定せずに、処理者を設定したレコードを登録します。
自分を処理者に設定する
1. スケジュール をクリックします。
2. 「グループ日」または「グループ週」タブをクリックします。
3. 担当確認 > カスタムアプリの の順にクリックしま す。
4. レコードを登録します。
手順の詳細は、次のページを参照してください。
カスタムアプリ:レコードの登録
他のユーザーを処理者に設定する
1. スケジュール をクリックします。
2. 「グループ日」または「グループ週」タブをクリックします。
156

3. レコード登録 > アプリ名 の順にクリックします。
4. レコードを登録します。
手順の詳細は、次のページを参照してください。
カスタムアプリ:レコードの登録
157

予定データの書き出し
予定データをテキストファイルやCSVファイルに出力します。
158

テキストファイルへの予定データの書き出し
次の予定のデータを、期間を指定して、テキストファイルに書き出します。予定メニューごとの合計時間も書き出されるため、週報や日報として利用できます。
ユーザー本人の予定
組織の予定
書き出される内容
テキストファイルに書き出される内容や、操作の注意点を説明します。予定メニューごとの合計時間も書き出されるため、週報や日報として利用できます。
ファイルに書き出す予定の範囲
ファイルに書き出す予定の範囲を指定します。 指定できる期間は最大で1か月です。1ヶ月以上の期間を指定した場合、開始日から1か月までの予定が書き出されます。
1か月以上の期間を指定した場合:
1か月以内の期間を指定した場合:
ファイルに書き出される内容
ユーザー本人が参加している予定の、次の情報がファイルに書き出されます。
日時
予定メニュー
予定のタイトル
予定は、上から順に時系列で書き出されます。
また、ファイルの最後に、予定メニューごとに、予定の合計時間が表示されます。合計時間が集計される項目は、システム管理者
が設定した予定メニューです。
指定した期間の、予定メニューごとに掛かった時間が分かるため、日報や週報に利用できます。
例:
159

ファイルに書き出されない内容
書き出されない予定
時刻を指定していない終日の予定
開始時刻のみ指定している予定
開始時刻と終了時刻が同じ予定
非公開の予定
期間予定
他のユーザーの予定
書き出されない内容
参加者
予約している施設
メモ欄の内容
予定のコメント
自分の予定を書き出す
予定の一覧画面で予定を書き出します。
1. スケジュール をクリックします。
2. その他の操作 > ファイルに書き出す(日報) の順にクリックします。
3. 期間を指定し、 書き出す をクリックします。
4. Webブラウザーのファイル保存機能を使って、ファイルを保存します。
表示される画面にしたがって、ファイルを保存します。
160

組織の予定を書き出す
システム管理者が組織の予定の表示を有効にしている場合に利用できます。 予定の一覧画面で、グループのドロップダウンリストに「(組織一覧)」が表示されない場合は、組織の予定をファイルに出力できません。
1. スケジュール をクリックします。
2. グループ週タブを選択し、ドロップダウンリストから予定を書き出す組織を選択します。
3. 個人週、個人日、または個人月タブを選択します。
4. ドロップダウンリストから、予定を書き出す組織を選択します。
組織は[ ]で囲まれています。
5. その他の操作 > ファイルに書き出す(日報) をクリックします。
6. 期間を指定し、 書き出す をクリックします。
7. Webブラウザーのファイル保存機能を使って、ファイルを保存します。
161

表示される画面にしたがって、ファイルを保存します。
162

CSVファイルへの予定データの書き出し
指定する期間の自分の予定をCSVファイルに書き出す手順を説明します。バックアップデータとして保管できます。
ただし、期間予定はCSVファイルに書き出せません。
1. CSVファイルに書き出せる項目を確認します。スケジュールと施設予約のCSVフォーマット:予定
2. ヘッダーの右側の[ユーザー名] > [個人設定]の順にクリックします。
3. 「詳細設定」タブを選択します。
4. 「各アプリケーション」セクションの スケジュールと施設予約 をクリックします。
5. CSVファイルへの書き出し をクリックします。
6. 書き出す項目と、CSVファイルの文字コードを選択します。
7. 書き出す内容を確認し、 書き出す をクリックします。
8. Webブラウザーのファイル保存機能を使って、ファイルを保存します。
163

Web会議室の利用(V-CUBE ミーティング連携)
Web会議システムは、インターネット上の仮想会議室(Web会議室)を使用して会議を開催するシステムです。 Office 10とWeb会議システムを連携すると、Office 10からWeb会議室を予約できます。 予定の参加者は専用のWebサイトにアクセスし、Web会議に参加します。 Web会議には、異なる拠点で勤務するユーザーや、Office 10を使用していない外部ユーザー(外部招待者)も参加できます。
Office 10のWeb会議システムには、V-CUBE ミーティング on cybozu.comを使用します。 (2014年10月現在)
Web会議室を使用するには、システム管理者による設定が必要です。 Web会議室が使用できるかどうかは、システム管理者に確認してください。
システム設定:V-CUBE ミーティング連携
KUNAIやケータイからの利用について
KUNAIやケータイからはWeb会議室は利用できません。
予約されたWeb会議室の予定を閲覧しても、Web会議室に関する項目は表示されません。
Web会議室の予定の変更や削除もできません。
スマートフォンやタブレット端末からV-CUBE ミーティング連携のWeb会議室を利用する場合は、無料の専用アプリケーショ
ン「V-CUBE ミーティング 4」が必要です。お使いのスマートフォンやタブレット端末にインストールしてください。
インストール方法は、次のページを参照してください。
株式会社ブイキューブ:アプリ入手方法
164

Web会議室の予約
Web会議室を予約します。
1. スケジュール をクリックします。
2. 予定を登録する をクリックします。
3. 通常予定タブを選択します。
Web会議室は、「通常予定」からのみ、予約できます。 他の予定の種類を選択すると、Web会議室を選択できません。
4. Web会議室を予約する日時を選択します。
Web会議室は、1日の予定にのみ予約できます。 複数の予定を一括登録する操作では、Web会議室は予約できません。
5. アドレス帳に登録済の会社情報を設定する場合は、 ←アドレス帳から取り込む をクリックしま
す。
アドレス帳から参照した会社情報を削除する場合は、 クリア をクリックします。
会社情報を選択し直す場合は、 ←変更する をクリックします。
予定からアドレス帳を利用する方法は、次のページを参照してください。
アドレス帳を利用する
6. 予定メニューとタイトルを入力します。
予定メニューは、タイトル欄の左のドロップダウンリストから選択できます。 表示されるメニューは、ユーザーによって異なります。
7. 予定のメモを入力します。
予定のメモに、カスタムアプリの一覧画面や集計画面を組み込んで表示させる場合は、インライン表示の機能が便利です。詳細は、次のページを参照してください。
アプリのインライン表示
8. 「参加者」セクションで、Office 10の利用ユーザーの中から、Web会議の参加者を選択します。
165

9. 「施設」セクションで、Web会議室を選択します。
Web会議室は、1つだけ設定できます。 Web会議室を選択すると、Web会議室の予約に必要な項目が自動的に表示されます。 「施設一覧」で施設を選択して、 施設情報の表示 をクリックすると、施設情報の詳細が表示されます。施設情報にファイルが添付されている場合は、ファイルをクリックするとダウンロードできます。 ただし、システム管理者によってアクセス権が設定されている施設は「施設一覧」に表示されません。
参加者やWeb会議室の空き時間を確認する場合は、 空き時間を確認する をクリックします。
10 . 「Web会議」セクションで、Web会議室に入室するためのパスワードを設定します。
パスワードを設定しない場合:
「設定しない」を選択します。パスワードを入力せずにWeb会議室に入室できます。
パスワードを設定する場合:
「設定する」を選択します。Web会議室に入室する際にパスワードの入力が必要です。
パスワードの入力欄に半角英数字6~16文字で、確認用と合わせて2回入力してください。
11 . Office 10を使用していない外部ユーザーを招待する場合、外部招待者を設定します。
外部招待者の設定項目は次のとおりです。
名前
外部招待者の名前を入力します。半角英数字30字まで入力できます。
入力必須です。
メール
外部招待者のメールアドレスです。入力したメールアドレスにWeb会議の招待メールが送信されます。半角英数字
100字まで入力できます。
入力必須です。
言語
外部招待者が使用する言語です。
タイムゾーン
外部招待者が使用するタイムゾーンです。
166

12 . 必要に応じてファイルを添付します。
本文にはファイルを複数添付できます。
ファイルの添付
ただし、システム管理者によって、本文に添付できる1ファイルあたりのサイズを制限している場合があります。 ファイルを添付できない場合は、システム管理者に制限値の設定を確認してください。
システム設定:添付ファイルのサイズ制限
13 . 予定を公開するかどうかを選択します。
14 . リアクションを許可するかどうかを設定します。
リアクションを許可する場合は、「リアクションを許可する」のチェックボックスを選択し、リンク名を設定します。 設定はあとから変更できます。
リアクション機能について
設定できるリンク名は次のとおりです。初期値はシステム管理者によって設定されています。
いいね!
確認しました
了解です
よろしくお願いします
(直接入力)
任意のリンク名を設定できます。
リアクション機能のリンクの使い方については、次のページを参照してください。
リアクション機能の使いかた
15 . 設定内容を確認し、 登録する をクリックします。
Web会議室予約の設定項目
項目 説明
日付
時刻Web会議室を予約する日時を設定します。
会社情報 予定に紐付ける会社情報をアドレス帳から選択します。
予定 予定メニューと予定のタイトルを設定します。
メモ
予定のメモを入力します。
予定のメモに、カスタムアプリの一覧画面や集計画面を組み込んで表示させる場合
は、インライン表示の機能が便利です。詳細は、次のページを参照してください。
アプリのインライン表示
参加者 Office 10の利用ユーザーの中から、参加者を選択します。
施設 Web会議室を選択します。
167

パスワード Web会議室に入室するためのパスワードを設定します。
外部招待者 Office 10を利用していない外部ユーザーをWeb会議に招待する場合に設定します。
添付ファイル
本文には複数のファイルを添付できます。
ファイルの添付
ただし、システム管理者によって、本文に添付できる1ファイルあたりのサイズを制限し
ている場合があります。
ファイルを添付できない場合は、システム管理者に制限値の設定を確認してください。
システム設定:添付ファイルのサイズ制限
繰り返し予定と仮予定の本文には、ファイルを添付できません。
本文にファイルを添付できる予定の種類は、次のとおりです。
通常予定
翌日以降まで続く予定
期間予定
公開/非公開 予定を公開するかどうかを設定します。
リアクションを許可する予定やコメントに対する、「いいね!」や「確認しました」などのリンクを使った、ユーザ
ーの意思表示を許可するかどうかを設定します。
168

Web会議の予約変更
Web会議の予定は、変更するタイミングによって変更できる項目が異なります。
項目予定を変更するタイミング
Web会議開催前 Web会議開催中 Web会議開催後
開始時刻 ○ × ×
終了時刻 ○ ○ 1 ○ 1
Web会議室 ○ × ×
予定のタイトル ○ ○ 2 ○ 2
参加者 ○ ○ ○ 2
パスワード ○ × ×
外部招待者 ○ 3 ○ 3 ×
メモ ○ ○ 2 ○ 2
○:変更可、×変更不可
1 :終了時刻を、操作時の時刻以降の時刻には変更できません。
終了時刻を、操作時の時刻以前の時刻に変更し、会議時間を短縮できますが、Web会議システム側には反映されません。
2 :Web会議システム側には反映されません。
3 :開催前に設定していた場合のみ変更できます。
1. スケジュール をクリックします。
2. 変更するWeb会議の タイトル をクリックします。
3. 予定の詳細画面で、 変更する をクリックします。
4. 必要に応じて、パスワードの設定を変更します。
パスワードを設定しない場合:
「設定しない」を選択します。パスワードを入力せずにWeb会議室に入室できます。
パスワードを変更する場合:
「変更する」を選択します。Web会議室に入室する際にパスワードの入力が必要です。
パスワードの入力欄に半角英数字6~16文字で、確認用と合わせて2回入力してください。
パスワードを変更しない場合:
「変更しない」を選択します。
5. 必要に応じて項目を設定し、 変更する をクリックします。
Web会議室予約の設定項目
169

Web会議の再利用
登録済のWeb会議の予定を複製して、新しいWeb会議を登録します。
全項目を再利用する
すべての項目を複製して、新しいWeb会議を登録します。 ただし、Web会議室に入室するためのパスワードは、複製できません。
1. スケジュール をクリックします。
2. 再利用するWeb会議の タイトル をクリックします。
3. 予定の詳細画面で、 その他の操作 > 再利用する の順にクリックします。
4. 「Web会議」セクションで、パスワードを設定します。
パスワードを設定しない場合:
「設定しない」を選択します。パスワードを入力せずにWeb会議室に入室できます。
パスワードを設定する場合:
「設定する」を選択します。Web会議室に入室する際にパスワードの入力が必要です。
パスワードの入力欄に半角英数字6~16文字で、確認用と合わせて2回入力してください。
5. 必要に応じて項目を設定し、 変更する をクリックします。
Web会議室予約の設定項目
参加者とWeb会議室を再利用する
参加者とWeb会議室を複製して、新しいWeb会議を登録します。
1. スケジュール をクリックします。
2. 再利用するWeb会議の タイトル をクリックします。
3. 予定の詳細画面で、 その他の操作 > 別の予定を登録する の順にクリックします。
4. 「Web会議」セクションで、パスワードを設定します。
パスワードを設定しない場合:
「設定しない」を選択します。パスワードを入力せずにWeb会議室に入室できます。
パスワードを設定する場合:
「設定する」を選択します。Web会議室に入室する際にパスワードの入力が必要です。
パスワードの入力欄に半角英数字6~16文字で、確認用と合わせて2回入力してください。
170

5. Office 10を使用していないユーザーを招待する場合、外部招待者を設定します。
外部招待者の設定項目は次のとおりです。
名前
外部招待者の名前を入力します。半角英数字30字まで入力できます。
入力必須です。
メール
外部招待者のメールアドレスです。入力したメールアドレスにWeb会議の招待メールが送信されます。半角英数字
100字まで入力できます。
入力必須です。
言語
外部招待者が使用する言語です。
タイムゾーン
外部招待者が使用するタイムゾーンです。
6. 必要な項目を設定し、 変更する をクリックします。
Web会議室予約の設定項目
171

Web会議の予約削除
登録したWeb会議を削除します。 削除した予定は元に戻せません。削除しても運用に支障がないかどうかを十分に確認してから削除してください。
Office 10側で予定を削除すると、Web会議システム側の予定も削除されます。 Web会議開催中に予定を削除する場合は、Web会議室に入室者がいないことを確認してから削除してください。 予定を削除しても、Web会議システムから、削除した旨の通知メールは送信されません。
1. スケジュール をクリックします。
2. 削除するWeb会議の タイトル をクリックします。
3. 削除する をクリックします。
4. 確認画面で、 削除する をクリックします。
172

Web会議への参加
開催前、または開催中の、Web会議に参加できます。 予定に参加すると、Web会議システムから、会議開催の通知メールが送信されます。
1. スケジュール をクリックします。
2. 参加するWeb会議の タイトル をクリックします。
3. 予定の詳細画面で、 この予定に参加する をクリックします。
4. 確認画面で、 参加する をクリックします。
173

Web会議の欠席
参加しているWeb会議から抜けます。 予定から抜けても、Web会議システムから、通知メールは送信されません。
1. スケジュール をクリックします。
2. 予定から抜けるWeb会議の タイトル をクリックします。
3. 予定の詳細画面で、 この予定から抜ける をクリックします。
4. 確認画面で、 予定から抜ける をクリックします。
174

Web会議室への入室のしかた
予定の詳細画面から、Web会議室に入室します。 Web会議室に入室したあとの操作方法は、次のページを参照してください。
V-CUBE ミーティング on cybozu.com:製品サイト
予約が完了している場合
会議の開始時刻になると、Web会議室に入室できます。 予定の詳細画面からWeb会議室に入室します。
1. スケジュール をクリックします。
2. Web会議の タイトル をクリックします。
3. 招待URLで、 会議室に入室する をクリックします。
パスワードは、 表示する をクリックすると確認できます。
予約が完了していない場合
設定内容にエラーがあり、Web会議の予約が完了していない場合があります。 エラーの原因を解消し、予定を変更するか、登録し直します。
1. スケジュール をクリックします。
2. 予約が完了していないWeb会議の タイトル をクリックします。
3. Web会議セクションで、 詳細を表示する をクリックして、エラーの原因を確認します。
4. エラーの原因を解消します。
5. Web会議開催のタイミ ングに応じて、次の操作を実行します。
Web会議開催前および開催中:
予定を変更する:
予定の詳細画面で 変更する をクリックし、予定を変更します。
予定を登録しなおす:
予定の詳細画面で、 会議予約を登録しなおす をクリックし、新規でWeb会議を登録します。
Web会議が開催中の場合は、Web会議室に入室者がいないことを確認してください。
Web会議開催後:
会議終了時刻を過ぎると、Web会議を変更できません。新規でWeb会議を登録します。
175