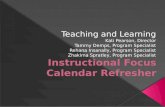Focus University Instructional Guide Topic: Master ...
Transcript of Focus University Instructional Guide Topic: Master ...

Focus University Instructional Guide Topic: Master Schedule Builder
FOCUS SCHOOL SOFTWARE 1
February 2020
Purpose: At the Secondary level, student requests drive decisions related to the master schedule
building process. The Focus Master Schedule Builder analyzes entered requests, evaluates
section and teacher allocations, and allows users to create or remove sections. The builder
algorithm will determine the best period for each section, in order to optimize the scheduling of
student requests. Schools can also use the Builder to create all sections from scratch.
Agenda
Pre-Builder Process ......................................................................................................................... 2
Master Schedule Snapshot ............................................................................................................. 3
Master Schedule Builder: Step-By-Step Guide ............................................................................... 3
Step 1: Scenarios ............................................................................................................................. 4
Step 2: Setup ................................................................................................................................... 5
Terms .................................................................................................................................. 5
Periods ................................................................................................................................ 6
Course Defaults ................................................................................................................... 7
Teacher Constraints ............................................................................................................ 9
Step 3: Courses ............................................................................................................................. 10
Course Tab Navigation ...................................................................................................... 12
Manually Add New Sections ............................................................................................. 14
Automatically Add New Sections - Optimize Sections ...................................................... 15
Edit or Delete Existing Sections ........................................................................................ 16
Step 4: Section .............................................................................................................................. 17
Step 5: Assign Teachers ................................................................................................................ 19
Step 6: Run the Builder ................................................................................................................. 20
Step 7: Run the Scheduler ............................................................................................................. 22
Step 8: Scenario Options ............................................................................................................... 24
Create a New Scenario ...................................................................................................... 24
Duplicate a Scenario ......................................................................................................... 24
Step 9: Done with the builder ....................................................................................................... 25

Focus Training: Master Schedule Builder - Admin
FOCUS SCHOOL SOFTWARE 2
Training Site URL (Use Chrome or Firefox only):
xxx.focusschoolsoftware.com/xxx Pre-Builder Process
Ensure that all work in the Builder takes place in the upcoming school year.
Verify Non-Student Data
From the School Setup menu, verify that Periods, Attendance Calendars and Marking
Period dates are accurate. This should be done even if building sections from scratch.
From the Scheduling menu, verify that the organization and settings of the Subjects and
Courses are all updated and accurate. This also applies if building from scratch.
Ensure that any unnecessary Courses have been or are removed.
Ensure any new courses are added at the school level before requests can be entered.
Student Requests
Ensure that all Student Requests are entered into Focus.
Review and clean the Request Reports (Scheduling > Reports > Requests Reports). It is
very important to have all student requests entered and accurate in order to maximize
the outcome when running the Builder.
Alert:
DO NOT make changes to Courses and Sections or the Teacher Schedules Report
until finished with the Builder.
Student requests must be in Focus and accurate in order to maximize the outcome. Once each of the steps from the Pre-Builder Process has been completed, the school
is ready to begin working with the Master Schedule Builder.

Focus Training: Master Schedule Builder - Admin
FOCUS SCHOOL SOFTWARE 3
Master Schedule Snapshot
Create a new Master Schedule Snapshot to reflect the current Master Schedule before the
Builder is run.
1. Go to the Scheduling menu and select Master Schedule Snapshots.
2. Click Create Snapshot.
3. Enter a Description for the Snapshot instance.
4. Click Save.
Master Schedule Builder: Step-By-Step Guide
The Master Schedule Builder helps schools to optimize the match between the student course
requests and staff resources with the number of sections and periods that will be needed.
1. The next school year should be showing in the school year drop-down.
2. Go to the Scheduling menu and select Master Schedule Builder.
Tip: The Builder works most effectively when few constraints are placed on where and when sections can be scheduled.

Focus Training: Master Schedule Builder - Admin
FOCUS SCHOOL SOFTWARE 4
Step 1: Scenarios
Schedulers can create multiple scenarios for different combinations of teachers, sections, and
periods to find the best possible combination.
By default, there will be a scenario called Initial scenario. This can be renamed and saved.
This Initial scenario contains NO information.
1. On the first Builder run, click the Setup tab at the top to proceed.
Duplicate - Creates an exact copy of the selected run, which can be renamed and
adjusted.
New Scenario - Enter a Title in the top line. Click Save.
Select Scenario - Select a scenario to use with the drop-down in the top right corner.

Focus Training: Master Schedule Builder - Admin
FOCUS SCHOOL SOFTWARE 5
Step 2: Setup
The Setup tab displays 4 sub-tabs to customize the builder with the necessary information.
Terms
The Terms sub-tab will establish marking period terms to be scheduled.
1. Click the Setup tab.
2. Click the Terms sub-tab.
3. Deselect/Select the Active box for the terms that apply to the school.
By default, all marking periods that are not active are checked.
4. Click Save in the top right corner.
Alert: • If the school is NOT a 4x4 school, select Full Year, Semester 1, Semester 2.
• 4x4 schools use the Semesters and Quarters only.
• If the terms show as ‘Already in session’, the Marking Period Setup needs to be updated with the new school year dates before continuing. Make sure you are in the next school year.

Focus Training: Master Schedule Builder - Admin
FOCUS SCHOOL SOFTWARE 6
Periods
The Periods sub-tab will establish periods to be scheduled.
By default, this will pull in ALL periods. The selected/deselected option for Use for
Scheduling on the Periods menu (outside of the Builder - Setup > Periods) will carry over
to this screen.
1. Click the Setup tab.
2. Click the Periods sub-tab.
3. Uncheck periods that the Master Builder will not use for scheduling sections.
If a Homeroom period exists, but will not be scheduled through requests, do NOT
check the Homeroom period because the Builder will use this period to assign other
sections.
4. Click Save in the top right corner.

Focus Training: Master Schedule Builder - Admin
FOCUS SCHOOL SOFTWARE 7
Course Defaults
The Course Defaults sub-tab will establish the course properties to include in the final schedule.
Existing information will pull into the Builder.
Option 1 – Individual Course Defaults
1. Use the checkboxes in line with the course to apply properties. This information is usually
supplied by the Course Catalog (if applicable).
2. Click Save.
Alert:
This is Course Defaults. Keep in mind that selections made here might not apply to ALL sections.
District can also set defaults in the Course Catalog for the Schools.
Once the Builder is no longer being used, the fields on Course Defaults can also be mass updated from the Master Schedule Report.

Focus Training: Master Schedule Builder - Admin
FOCUS SCHOOL SOFTWARE 8
Option 2 – Mass Update Course Defaults
1. Turn on Filters.
2. Filter the appropriate Course(s).
3. Click Mass Update.
4. Select the necessary column and corresponding option.
5. Click Update.
6. The changed information turned yellow.
7. Verify the information on each page is correct.
8. Click Save.
Fields
Number - Displays the Course Number. Cannot be changed.
Course - Displays the Course Title. Cannot be changed.
Meeting Days - Select the Meeting Days appropriate for the Course.
Takes Attendance - Select if this course Takes Attendance.
Graded - Select if this Courses enters Grades.
Affects GPA - Select if this Course affects the student’s GPA.
Calendar - Select the appropriate Attendance Calendar for the Course.
Grading Scale - Select the appropriate Grading Scale for the Course.
Stacking - Indicates any classes that occur with the same teacher in the same period.
o Courses from last year’s master Schedule that were scheduled in the same period
will be in this column.
o Ex: Band 1, 2, 3 happen during period 3 with Mrs. Smith.
o This can be semester or full year. Semester must be different courses in order to
show in the stacking column. If it is the same course, just S1 and S2, it will not
show in the stacking column.
o Hover over the drop-down to see ALL the stacked classes.
Default Marking Period - Select the correct Marking Period for the Course.

Focus Training: Master Schedule Builder - Admin
FOCUS SCHOOL SOFTWARE 9
Teacher Constraints
The Teacher Constraints sub-tab will establish any restrictions on scheduling teachers.
1. Complete the appropriate fields.
Teacher - Displays The teachers in the list represent the upcoming school year not
necessarily the current school year.
Rooms - Select one or multiple rooms for the teacher.
Periods Available - If periods are selected, this will limit the Builder’s flexibility.
o This might be useful if trying to schedule the same planning for a group of
teachers. Select all periods except the period for planning. Click Save.
Consecutive Periods Allowed - Enter the number of periods the teacher can
consecutively teach.
Max Periods - Enter the number of periods the teacher is available in a day. This will
help to achieve maximum results in the Builder.
o If Max Periods is left blank, the Builder will give the teacher as many sections as is
built for the teacher.
Allowed Courses - This will automatically pull in the course(s) the teacher has taught
for 3 years of history.
o If this is blank, select the Course(s) the teacher is certified to teach.
Allowed Subjects - Select the Subject(s) the teacher is certified to teach, which will
include any course in that Subject area.
2. Click Save.

Focus Training: Master Schedule Builder - Admin
FOCUS SCHOOL SOFTWARE 10
Step 3: Courses
The Courses tab is used to add, edit, or delete sections in the master schedule. In the work area,
the maximum number of students allowed to be scheduled into new sections, the number of
student requests for the course, the number of sections needed to accommodate student
requests, and the current number of sections are provided for each course in order to help make
decisions on whether new sections are needed or existing sections can be deleted.
Importing the Master Schedule will import existing sections into the builder. All existing
COURSES will be displayed on this screen whether or not sections exist. All student requests
should be completed prior to this step.
1. Select Import Sections from Master Schedule.
Tips: Fill in as much information about the teacher as possible. To get the best results, either the Allowed Courses or Allowed Subjects column should be filled in to ensure the teacher gets an assigned section. Setting both Allowed Courses and Allowed Subjects for a teacher acts as an OR condition.
Alert: If Building from Scratch:
Do NOT click Import Sections from Master Schedule.
Skip ahead in this document to Add New Sections.
The Florida fields for each section will need to be filled in after the Builder has
been run. This can be done within Courses & Sections or from the Master
Schedule Report.
Tips: The fastest way to build an optimized master schedule is to import sections from the master schedule without periods, and then optimize the number of sections.

Focus Training: Master Schedule Builder - Admin
FOCUS SCHOOL SOFTWARE 11
2. A pop-up allows the option to Import sections from the Master Schedule Without or
With periods.
a. With Periods - This is the same as the Master Schedule Snapshot. This will keep the
periods currently set on the Master schedule and the Builder will not produce a new
schedule. If a Snapshot has already been created, this is unnecessary.
b. Without Periods - Removes the periods set on the current Master Schedule and
allows the Builder to select which period works best with the given requests. This is
the ideal setting to get the optimal results from the Builder. If this option is selected,
and the remaining steps are followed, the existing Master Schedule will be gone
(unless a Snapshot was created).

Focus Training: Master Schedule Builder - Admin
FOCUS SCHOOL SOFTWARE 12
Course Tab Navigation
Whether starting from scratch or using the existing Master Schedule, sections will need to be
built or adjusted. Here are some options to help navigate through the screen.
Color Legend - Defines highlight colors for the Current Sections column.
o A red highlight indicates the number of available sections is less than the
recommended number based on requests.
o A yellow highlight indicates there are more sections than the recommended
number based on requests.
Add/Edit Sections – Select Button Add/Edit a sections.
Course Number/Title - Displays the title and course number as specified by the
Course Catalog or during Course creation.
Subject - Displays the Subject of the Course.
Max Size - Displays the maximum number of seats assigned to the sections.
Student Reqs - Displays the total number of student requests for each course.
Recommended - Displays the recommended number of sections based on Student
Requests and Max Size.
Current Sections - Displays the current number of imported sections for the course. This

Focus Training: Master Schedule Builder - Admin
FOCUS SCHOOL SOFTWARE 13
column will show zeroes if the Master Schedule was not imported.
Optimize - Check/Uncheck this to have the system create/remove sections based on the
recommendation column. This can help if the school wants the system to create/remove
necessary/unnecessary sections.
o By default, if a section is unchecked, there might be requests with no sections. The
school probably didn’t offer the course last year. This also happens if there are
sections, but NO requests.
o By default, if a section is checked, there are requests and sections.
Pages - switch from one page to another.
Export - export options
o Excel - Export the Courses tab to an excel spreadsheet.
o Print - Print out the Courses tab.
Filter - turn this on to filter for specific criteria
Page Size - Increase or reduce the number of rows on the page
Mass Update - update information all at once. The Max Size or Optimize could be Mass
Updated to save time. Make sure to use Filters to Mass Update specific information.
Tip: The Builder is only recommending what should be done. More or less sections can be created based upon the needs of the school and available staff.
Alert: Click Save before proceeding to the next page. This screen is NOT an auto save.

Focus Training: Master Schedule Builder - Admin
FOCUS SCHOOL SOFTWARE 14
Manually Add New Sections
New sections can manually be created for a Course within the Builder. If manually creating
sections from scratch, this is where to begin. To automatically add new sections, move to the
next section in the document.
1. In Add/Edit Sections column, select the radio button next to the appropriate course.
Any current sections will display.
2. In the top row, enter the necessary information to add a new section.
a. Teacher - Select the Teacher for this section.
b. Max Size - Set the max number of seats in this section if different from the Default
Max Class Size.
c. Room - Enter the Room number where the section will be taught.
d. Lock Period - If applicable, use Lock Period to select a required period for the section
to be scheduled.

Focus Training: Master Schedule Builder - Admin
FOCUS SCHOOL SOFTWARE 15
e. MP - If applicable, use MP (Marking Period) to change from the default FY.
f. Period - This will populate with the section period AFTER the Builder has been run.
g. How Many - Select how many sections to create at one time. Multiple sections can be
created at once to save time.
3. Click Enter on the keyboard to enter a new record.
If multiple sections were created at once and Enter is selected, the selected number
of sections will be created.
4. Click Save.
Automatically Add New Sections - Optimize Sections
Optimize the Number of Sections is the fastest way to create a schedule within the Builder.
1. Review the Optimize checkbox on the right for accuracy.
a. If the Optimize checkbox is selected and the Optimize the Number of Sections button
is selected, the course will be affected. See below for more information.
b. If the Optimize checkbox is NOT selected and the Optimize the Number of Sections
button is pressed, the course will be unaffected.
c. If building from scratch, this might be the ideal way to build sections based on the
entered requests.
2. Click Optimize the Number of Sections at the top of the screen.
3. Any section with the Optimize checkbox selected will have:
a. Extra sections created for courses marked with red in the Current Sections column.
b. Sections remove marked with yellow in the Current Sections column.
Tip: If manually adding sections, continue to Add New Sections for the selected course. Follow this process for each course requiring sections.

Focus Training: Master Schedule Builder - Admin
FOCUS SCHOOL SOFTWARE 16
c. Sections without a teacher assigned will be created without a teacher. Teachers can
be adjusted on the Sections tab or Assign Teacher tab before or after running the
Builder.
Edit or Delete Existing Sections
Existing sections (including newly created sections) can be edited and deleted from the Courses
tab.
a. Delete - Click the red dash to delete the section. Click OK in the confirmation box.
b. Teacher Schedule - display the teacher’s currently assigned courses. See option E
below for more details.
c. These columns are explained in the previous section, Add New Sections.
d. This section displays the Course Defaults set within the Builder (Setup tab > Course
Defaults sub-tab). This can be adjusted here. This section only displays when Teacher
Schedule is selected.
e. This section displays how many sections the teacher is currently assigned. This section
only displays when Teacher Schedule is selected.
f. Click Save before exiting this screen.

Focus Training: Master Schedule Builder - Admin
FOCUS SCHOOL SOFTWARE 17
Step 4: Section
The Section List is a simplified version of the Master Schedule Report. The Section list contains
all current sections and this is where clean-up is done BEFORE each run of the Builder.
1. Add a section using the top blank row by filling in the appropriate fields.
Click Enter on the key board.
Click Save.
2. Delete - Select the red minus sign.
3. Copy - Select Copy to make a duplicate of the section.
4. Field options:
a. Teacher - Displays the current teacher for the course.
b. Subject - Displays the subject area the teacher is assigned.
c. Course - Displays the course the teacher is assigned.
d. Sections - Includes all imported or newly created sections for the course, not for the
teacher.
e. Requests - Counts are for the course, not the teacher.
f. MP - Sets the course marking period term.
Each section should have a term designation: Full Year, S1, etc.
EOC courses should be Full Year unless block scheduled.
g. Follow-up courses - This is the same as Linked Sections. try to assign the same periods to

Focus Training: Master Schedule Builder - Admin
FOCUS SCHOOL SOFTWARE 18
courses in different marking periods (e.g. Government followed-up by Economics).
This can also be done using Create Packages to link course sections after completion
of running the Builder.
h. Rooms displays the room assigned to a section.
i. Max Size is the maximum number of students that can be scheduled into the section;
this can be modified here.
j. Periods Spanned is used for courses that are longer than one period.
k. Rotation Days only appears if Rotation Days are enabled in System Preferences for the
school, along with period and calendar set-ups.
The number of rotation days the sections will meet MUST be indicated in the
checkbox. If this is left blank, the sections won’t schedule.
Use Mass Update to fill in Rotation Days or must select each one.
If a specific value is selected individually, that section will only schedule on that
day.
l. Lock Periods is used to lock a section into a specific period. If Import From Master
Schedule - With Periods was used, ALL Periods will show as Locked.
m. Scheduled Period is blank until a Builder run is completed. Afterward, this will be the
period the builder has assigned to a section.
n. Scheduling Issues are blank until a run is completed. If there are errors with scheduling
a section, this column hints to the cause of the issue.
Not requested found an unassigned period
No sections have been assigned to this period: 07
The best choice 03
No student requesting this course has yet been assigned to this period: 01

Focus Training: Master Schedule Builder - Admin
FOCUS SCHOOL SOFTWARE 19
Step 5: Assign Teachers
The Assign Teachers tab displays the teachers and which sections they are assigned.
If a section (from the Sections tab) is missing a teacher, the section will be highlighted in
yellow with a suggested teacher name.
Option 1 - Individually Assign Teachers
1. Click the Assign Teachers tab.
2. Review the Assigned teachers.
3. Select the teacher from the drop-down or click the Suggested teacher.
4. Click Save before proceeding to the next page.
Option 2 - Assign Suggestions (Mass Assign Suggested Teachers)
1. Click the Assign Teachers tab.
2. Review the Assigned teachers.
3. Click Assign Suggestions. This will apply to ALL pages. This will auto-save.

Focus Training: Master Schedule Builder - Admin
FOCUS SCHOOL SOFTWARE 20
Step 6: Run the Builder
Following the previous configuration steps, the system is now ready to build the Master Schedule.
Within the Schedule tab, the Builder and Scheduler can be run.
1. Click the Schedule tab.
2. Click Run the builder.
3. This confirmation will appear if there were no errors.
A pop-up will display. Click the X to exit.
A confirmation message appears.
4. This confirmation will appear if there were errors.
Click Examine to give more information about the section.

Focus Training: Master Schedule Builder - Admin
FOCUS SCHOOL SOFTWARE 21
5. Click the Sections tab to view the periods assigned to each section and any scheduling
issues the builder encountered.
6. The last 2 columns (Scheduled Period and Scheduling Issues) will now populate because
the Builder has been run.
7. Any errors can be cleaned up on the Courses tab or Section tab. It is ok to view the
Teacher Schedules Report, but don’t make any adjustments to it if the Builder is still being
used.
8. Click Run the builder after making adjustments.
9. Repeat all the steps in this document as many times as necessary until satisfied with the
percentage from the Builder.

Focus Training: Master Schedule Builder - Admin
FOCUS SCHOOL SOFTWARE 22
Step 7: Run the Scheduler
Once satisfied with the builder selection of periods and all or most issues have been fixed, the
students are ready to be scheduled.
1. Click the Schedule tab.
2. Click Run the Scheduler.
Another tab will display showing the options for running the scheduler.
3. Select the appropriate options.
10. Delete Current Schedules - This option will delete any existing schedules. Check before
each subsequent run.
11. Grade Level - This allows scheduling one grade level at a time.
12. Override Team - If the school uses teaming for scheduling, this option will allow students
to be scheduled into courses outside the team.

Focus Training: Master Schedule Builder - Admin
FOCUS SCHOOL SOFTWARE 23
13. Override Seat Counts - This option will disregard seat counts on sections, displaying which
periods might need additional sections, where sections should be dissolved or moved to
a different period (NOT RECOMMENDED FOR THE FINAL RUN OF THE SCHEDULER).
14. Schedule into sections meeting within these semesters - Choose one or both semesters
to be scheduled.
4. Click OK once all selections have been made.
A confirmation box displays at the top of the screen. This is the same confirmation that would be
seen if using Run the Scheduler from the Scheduling menu instead of the Builder.
Green check with time is how long the run took.
The first % is based on the number of students that had requests filled
The second % is based on how many of the total students were fully scheduled.
The last % is based on the total number of requests. This is the Percent Scheduled
that will display on the Scenario tab in the builder.
5. Click the Scenarios tab and view the Percent Scheduled for that run.

Focus Training: Master Schedule Builder - Admin
FOCUS SCHOOL SOFTWARE 24
Step 8: Scenario Options
After running the Initial scenario, there are options to duplicate or create a new scenario to
experiment with other scenarios.
Create a New Scenario
A brand-new scenario will need to be set up from the beginning.
1. Click the Scenarios tab.
2. Enter a Title for the new scenario In the top blank row.
3. Click Enter on the keyboard. The row will turn yellow.
4. Click Save.
Duplicate a Scenario
An existing scenario can be copied to adjust and run to see if the percent scheduled improves.
1. Click the Scenarios tab.
2. Find the Scenario to duplicate.
3. Click Duplicate.
The duplicated scenario will appear in the list with a title of “Copy of ____”.
4. Rename the Scenario.
5. Click Save.

Focus Training: Master Schedule Builder - Admin
FOCUS SCHOOL SOFTWARE 25
Step 9: Done with the builder
At this point, Schedulers have the option to continue to use the Builder and Scheduler to try to
increase the percentage of scheduled students or tweak the new Master Schedule outside of
the Builder. If the decision is made to tweak outside the Builder, DO NOT RETURN to the
MASTER SCHEDULE BUILDER. The student schedules would be created by using the Run
Scheduler option in the Scheduling Menu.
Alert: When done using the Builder and ready to move to the next phase of scheduling, further changes should not be made in the Master Builder, but from Courses and Sections, the Teacher Schedules Report or the Master Schedule Report in the Scheduling menu.
Tip: Please refer to the Tweaking the Master Schedule training documentation to continue with the scheduling process if the decision is made to discontinue using the Builder.