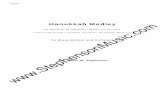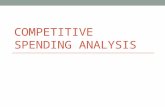Focus on Schedule of Values (SOV) Billing · Focus on SOV Billing Spitfire Project Management...
Transcript of Focus on Schedule of Values (SOV) Billing · Focus on SOV Billing Spitfire Project Management...
-
Schedule of Values (SOV) Billing
This Focus Guide is designed for Spitfire Project Management System users. This guide focuses on the Pay Application document and its related SOV workbook.
www.spitfiremanagement.com
Focu
s Gui
de
Version 4.4
http://www.spitfiremanagement.com/
-
Page 2
Focus on SOV Billing Spitfire Project Management System V4.4
Revision Number: 4.4.08.14.2014 © Copyright 2006–2014 Spitfire Management, LLC. All Rights Reserved. No part of this document may be reproduced, stored in a retrieval system, or transmitted, in any form or by any means electronic or mechanical, photocopying, recording, or otherwise without written permission of Spitfire Management, LLC. © 2002-2014 Microsoft, Microsoft Business Solutions (MBS), and Dynamics SL are either registered trademarks or trademarks of Microsoft Corporation, Great Plains Software, Inc. or Microsoft Business Solutions Corporation in the United States and/or other countries. FRx are either trademarks or registered trademarks of FRx Software Corporation. Microsoft Business Solutions Corporation is a wholly-owned subsidiaries of Microsoft Corporation. The names of actual companies and products mentioned herein may be the trademarks of their respective owners. Spitfire Management, LLC. 7 Skyline Drive, Suite 350 Hawthorne, NY 10532 ph. 914.273.0809 fax: 914.273.4208 www.spitfiremanagement.com
http://www.spitfiremanagement.com/
-
Page 3
Focus on SOV Billing Spitfire Project Management System V4.4
Table of Contents About Our Documentation ..................................................................... 5 Guides ....................................................................................................... 5 The Knowledge Base ................................................................................ 6 White Papers............................................................................................. 6 Overview .................................................................................................. 7 How SOV Works ...................................................................................... 8 Where SOV Info Comes From .................................................................. 9
SOV Application Worksheet ............................................................... 9 SOV Project Summary ..................................................................... 11
Pay Application Document .................................................................. 16 Creating Pay Applications ....................................................................... 17
Prerequisite ...................................................................................... 17 Initial Pay Application ....................................................................... 17 SOV Document Status ..................................................................... 19
Creating Subsequent Pay Applications .................................................. 20 Creating Multiple Chains of Pay Applications ......................................... 21 Pay Application Reversals ...................................................................... 24 SOV Workbook ...................................................................................... 26 Accessing the SOV Workbook ................................................................ 26 Parts of the SOV Workbook .................................................................... 28
Spitfire SOV Ribbon ......................................................................... 29 Copy In Ribbon ................................................................................. 30 BFA Billing Ribbon............................................................................ 30 Export Ribbon ................................................................................... 31
Setup* ..................................................................................................... 32 Changing Site Settings ........................................................................... 32 Column Headings/Title ............................................................................ 34 Location ................................................................................................... 34 Width ....................................................................................................... 35 Format ..................................................................................................... 35 Alignment ................................................................................................ 36 Formula ................................................................................................... 36 Show Column .......................................................................................... 37 New Clm Loc ........................................................................................... 37 Freeze Column Count ............................................................................. 37 Top of Form Titles ................................................................................... 37 Bottom of Form ....................................................................................... 38 The Copy In Option ............................................................................... 39 Build From Commitment Feature ............................................................ 45
Commitment Items ........................................................................... 45 BFA Billing ............................................................................................. 47
Application Worksheet ......................................................................... 50 Using the Application Worksheet ............................................................ 51 Columns .................................................................................................. 52
Expose/Hide Hidden Columns ......................................................... 52 Column Descriptions ........................................................................ 53 Work Zone ........................................................................................ 56 Drill Down ......................................................................................... 56
Rows ....................................................................................................... 57 Adding and Deleting Rows ............................................................... 58
-
Page 4
Focus on SOV Billing Spitfire Project Management System V4.4
Reordering Rows .............................................................................. 59 Subtotaling Rows.............................................................................. 59
Sales Tax ................................................................................................ 62 Retention ................................................................................................. 64 Change Order Items ............................................................................... 65 SOV Changes From Pay Requests ........................................................ 67 Project Summary Form ........................................................................... 68
PAPTs .............................................................................................. 69 SOV Print Form ....................................................................................... 70
Printouts ........................................................................................... 70 PDFs ................................................................................................. 73 Acquiring/ Assigning Invoice Number............................................... 74
Final Billing .............................................................................................. 76 Retention and Sales Tax .................................................................. 77
Saving and Closing ................................................................................. 78 Copy/ Export Data ................................................................................... 78 Supplemental Workbooks ....................................................................... 79
-
Page 5
Focus on SOV Billing Spitfire Project Management System V4.4
About Our Documentation The Spitfire Project Management System (sfPMS) is extensive and powerful. Learning about all that you can do with it takes time. To help you learn, we provide various forms of documentation. Because one large all-inclusive manual would be too unwieldy and take too long to download, we provide smaller units of documentation—guides, knowledge base articles, and technical white papers.
Guides Our guides, which include an Overview Guide and various other guides, focus on specific areas or tasks in sfPMS. Often, one Focus Guide will refer you to a second Focus Guide when an overlapping section is described in more detail in the second guide. By reading the guides, you will get a good understanding of the system in general and you will learn procedures for how to do many of the things that sfPMS allows you to do. We suggest you read the Overview Guide first, followed by other Focus Guides as needed.
To access the guides:
1. Log in to sfPMS.
2. Click Help at the top of the Spitfire Dashboard:
3. Select either Overview Guide or one of the choices under
Focus Guides: The guide will appear as a PDF file.
-
Page 6
Focus on SOV Billing Spitfire Project Management System V4.4
The Knowledge Base
The Knowledgebase contains articles, in a question-and-answer format, that cover either more specific or more technical information about sfPMS. The Knowledgebase is accessed through the same Help menu as the guides:
Articles in the Knowledge Base are numbered, for example, KBA-01044.
White Papers White papers (also known as technical white papers) are documents that delve into some of the more technical aspects of sfPMS. White Papers are accessed through the same Help menu:
-
Page 7
Focus on SOV Billing Spitfire Project Management System V4.4
Overview In order for you to create your project’s Schedule of Values (SOV) and track SOV billing, the Spitfire Project Management System (sfPMS) provides a Pay Application Doc type. Pay Application documents open the SOV workbook—a workbook that combines the project-specific data stored in sfPMS with the user interface, data manipulation and data presentation strengths of Microsoft Office Excel.
The SOV workbook has several worksheets. These worksheets are password protected to safeguard calculations and prevent unintentional deletions. The SOV workbook is loaded via the web connection from the server. There is no local copy of the SOV workbook. Project-related data is retrieved from and saved to the SQL database. No data is saved with the SOV Workbook. For this reason, you should never use Microsoft Excel’s AutoRecovery feature for the SOV workbook.
Note: This guide assumes a basic understanding of sfPMS and Spitfire documents, as described in the Overview Guide and the Focus on Document and Item Basics guide, both found on the Spitfire Help menu.
Because sfPMS is configurable and because different users have different levels of access rights and permissions, the screens shown and the fields described in this guide may not be the same as those in your system. In addition, note that this documentation assumes the workflow most commonly used by clients. Your implementer may have different instruction for how to use the Project Setup and Pay Application documents.
Note: text, sections and chapters that are new or changed from the V4.2 documentation appear in green and sometimes with an *.
-
Page 8
Focus on SOV Billing Spitfire Project Management System V4.4
How SOV Works The primary SOV (Schedule of Values) workbook acquires project-specific data from sfPMS. You add and edit data in this workbook to arrive at the appropriate amounts for this period’s SOV billing application. All changes are saved back to sfPMS.
The SOV workbook can use a PAPT (Pay Application Print Template) to create print output for your Pay Application data. PAPTs are uploaded into Spitfire through the Templates tool. Once they are part of your system, PAPTs can be accessed by you and other users.
A default PAPT is assigned to each project. Multiple PAPT workbooks can be created to handle specific Project or Customer needs.
For more information about PAPTs, see the technical white paper Pay Application Print Templates (PAPTs).
-
Page 9
Focus on SOV Billing Spitfire Project Management System V4.4
Where SOV Info Comes From
Before you can create an SOV workbook, you must create a Project Setup document and set its status to Committed.
You then create a Pay Application document from the Project Setup document and open the SOV workbook from that Pay Application document.
Some of the information contained in the SOV workbook comes from the Project Setup document and some comes from the Pay Application document. The SOV item rows themselves can come from the Project Setup or Pay Application, or more commonly, from an outside workbook through the Copy-In option (explained on page 39). You can also add SOV row data to the Application worksheet directly. Throughout the project, rows can also be added through Pay Requests, Change Orders and Commitments.
SOV Application Worksheet
TIP Information about starting a project, the Project Setup document, and the Pay Application document can be found in the Focus on Doc Types and Project Workflow guide.
-
Page 10
Focus on SOV Billing Spitfire Project Management System V4.4
SOV Item Rows The initial rows on your SOV workbook can be entered manually or through the Copy-In option (explained on page 39).
Note: when you create a Pay Application document, any Items on the Project Setup document are automatically copied to the Pay Application document (even if the Pay Application does not show the Items) and, when you first open the SOV workbook, any Items on the Pay Application (even if revised) are copied to the SOV workbook. So the SOV Application worksheet may include Copy-In Items as well as Items from the Project Setup/Pay Application until you delete the unnecessary Item rows.
Tax and Retention Information Tax ID, Tax Rate and Retention percentages can all be indicated on the Project Setup document.
This information can also be entered or changed on the Pay Application document.
TIP If your documents do not show the Tax ID and Tax Rate fields, and you want them to, have your System Administrator use the customization tool to make these fields visible. See the Focus on System Administration guide for more information about customization.
-
Page 11
Focus on SOV Billing Spitfire Project Management System V4.4
If information is entered in both documents and there is a discrepancy between the two, you will be prompted to choose which information you want on the SOV workbook when you first create the SOV workbook (see page 26).
SOV Project Summary
The Project Summary form is accessed from the SOV workbook:
The information on the right side of the form comes from various locations.
Tax information appears only if a Tax ID has been selected on the Project Setup or Pay Application document.
-
Page 12
Focus on SOV Billing Spitfire Project Management System V4.4
comes from…
-
Page 13
Focus on SOV Billing Spitfire Project Management System V4.4
Likewise,
comes from…
and…
-
Page 14
Focus on SOV Billing Spitfire Project Management System V4.4
Architect Information The Architect’s name and address for the SOV workbook is taken from the Contact Details of the person assigned the role of “Architect” on this project. The Architect should appear on the Project Dashboard’s Contact part.
If the Architect does not appear, you will have to add him or her.
To add an Architect to a Project’s Contact list:
1. On the Project Dashboard, click at the Team Contacts part.
2. Click the Show Hidden checkbox to check it.
3. Look through the Contact list by role. It is possible that the Architect for this project is there but currently hidden (i.e., has the Show checkbox unchecked). If that is the case, click the Show check box on the Architect’s row. Hidden architects do not show up on the Project Summary form.
4. Otherwise, to add an Architect, click .
5. Click on the Name field to look up and select the Architect for the project. Note: if the person you want is not on the list, see the System Administrator or Manager, who will need to add this person’s Contact information.
TIP For more information about Contacts, see the Focus on Contacts guide.
TIP One member from each role assigned to a project will flow through to the SOV worksheet and be available for use in the Pay Application Print Template (PAPT).
-
Page 15
Focus on SOV Billing Spitfire Project Management System V4.4
6. Click on the Role field to look up and select Architect as the role for this person. Note: if Architect is not an available choice, see the System Administrator or Manager, who will need to assign this role to this person.
7. Click to accept your information. It is saved automatically.
-
Page 16
Focus on SOV Billing Spitfire Project Management System V4.4
Pay Application Document Like all Spitfire documents, the Pay Application document allows you to attach files to it and route these attachments, as well as the attached SOV workbook, for approval. (If your routee has update or collaborative permissions, he or she will be able to open and edit the SOV workbook. If your routee does not have update or collaborative permission, he or she will only be able to view the SOV workbook.)
The icon opens the SOV workbook with the current project data. When a new Schedule of Values is created for a Project, you build the SOV by adding new Items (if they do not already exist) and retrieving project-specific Change Orders. Each additional application allows you to define the Work Completed and Stored Materials as well as the appropriate retention.
Attach supporting files.
Route for input and Approval.
Click to open the SOV workbook
Track status and Approve.
TIP For more information on routing, see the Focus on Routes guide. For general information on documents, see the Focus on Document and Item Basics guide.
Override the Project Setup’s Tax ID, Tax Rate and/or Retentions
-
Page 17
Focus on SOV Billing Spitfire Project Management System V4.4
Creating Pay Applications
The way you create the first Pay Application document is different from the way you create other Pay Application documents.
Prerequisite The Project Setup document must have a status of Committed before you can create the initial Pay Application document (and first SOV workbook) for the project.
Initial Pay Application
To create the initial Pay Application:
1. Go to the Project Dashboard and click to open the Project Options menu.
2. Select Project Setup from the Project Options menu to open the Project Setup document:
3. Save ( ) the Project Setup document.
4. On the Project Setup, click to access the Document Options
menu and select Create Pay Application:
Note: If you are integrated with Microsoft Dynamics SL, Spitfire will populate Construction Billing Entry with your Project Setup Items. However, if you have activated the Spitfire Pay Application Doc type, the Project Setup document will populate the Pay Application document instead of Microsoft Dynamic SL’s Construction Billing Entry. The Pay Application document will open.
-
Page 18
Focus on SOV Billing Spitfire Project Management System V4.4
5. Enter a Description for the Pay Application.
6. (optional) Change the source contact on the To field, if it is different from the default that comes from the Project Setup document.
7. On the Dates tab of the Pay Application document, fill out Application dates:
8. (optional) Add other information to your document as needed
(see page 9).
9. Click to save the Pay Application.
10. Click to open the SOV workbook (described on page 26).
11. (optional) Add SOV rows to the workbook through the Copy-In option (described on page 39).
12. Edit and save, close and reopen the SOV workbook as needed.
13. Save, close and reopen the Pay Application document and change its status as needed throughout its draft to invoiced process (see the next section).
14. When appropriate, reopen the SOV workbook and use the SOV Print Form to print the PAPT output for distribution to the client (see page 70).
15. When you are ready to invoice, change the status to Invoiced.
o If you are not integrated, type a number in the Invoice # field then save ( ).
o If you are integrated, save after changing the status. An invoice number from Microsoft Dynamics SL will appear in the Invoice # field. Note: you can also change the status to Invoice and acquire or assign the Invoice number from within the SOV workbook. (See page 74.)
-
Page 19
Focus on SOV Billing Spitfire Project Management System V4.4
SOV Document Status
The Status field on the Pay Application document controls the status of the SOV workbook. Once you change the status to Draft, you will get all the status choices, as shown below. Note: If your site is integrated, the approval process updates the Microsoft Dynamics SL database.
Status Purpose In Process You can edit the Pay Application document and the SOV
workbook. Draft / Printed You can edit the Pay Application document but the SOV
workbook is in read-only mode for reviews. The data in the SOV workbook will be in the exact state as when last saved. You must return the status to In Process if you want to edit the SOV workbook. You can create a new Pay Application document.
Invoiced The Pay Application document and SOV workbook are read-only. The document status is either locked or allows only a change to Completed (if you have the proper access level). You can create a new Pay Application document. If integrated, SOV data is exported to Microsoft Dynamics SL Flexible Billing.
Completed / Canceled The Pay Application document and SOV workbook are read-only. The document is considered “closed”.
-
Page 20
Focus on SOV Billing Spitfire Project Management System V4.4
Creating Subsequent
Pay Applications
A subsequent Pay Application document is created from the previous Pay Application document. The status of a Pay Application must be Draft, Printed or Invoiced before the next Pay Application can be created. Creating the next Pay Application from the current Pay Application establishes a chain of Pay Applications.
To create subsequent Pay Applications:
1. Open the current (last) Pay Application document.
2. Ensure that the status of the Pay Application is set to Draft, Printed or Invoiced. If not, change the status (and enter an Invoice number if appropriate).
3. Save ( ) the document (even if you have not made any changes).
4. Click to access the Document Options menu and select Create Pay Application.
The new Pay Application document window will appear.
5. Edit the document and access the SOV workbook as described on page 26. On the SOV workbook, the Previous Application column will contain the sum of the previous applications. The Work Completed, Stored Materials, and To Date % columns are ready for your input. Note: if the sum of the Previous Application and the current Application amounts exceed the Scheduled Value amount, the background color of the affected cells will change.
6. Change the status of the Pay Application document as appropriate. Once the status is Draft, Printed or Invoiced, you can create the next Pay Application.
7. Click to save the Pay Application.
TIP The Unit column will also appear if your SOV workbook has been configured to include units, through the Setup worksheet (see page 32)
-
Page 21
Focus on SOV Billing Spitfire Project Management System V4.4
Creating Multiple Chains
of Pay Applications
If your site has been set up to allow multiple chains of Pay Applications, you can create two or more initial Pay Application documents with corresponding SOV workbooks. Each of these initial Pay Application documents would then serve as the starting point for chains of Pay Application documents.
To create multiple chains, create an Initial Pay Application document (as described on page 17), link the Pay Application document to itself, and access the SOV workbook for that Pay Application (as described on page 26) then, before using the SOV workbook, create the next Initial Pay Application by going back to the Project Setup document and repeating those steps. Keep in mind the following:
• If you want each Pay Application chain to have its own source contact, you will need to customize the Pay Application document to show the source contact (To) field. By default, the source contact for a Pay Application comes from the Project Setup and is not shown on the Pay Application. By displaying this field, you’ll be able to look up a source contact (To) person or vendor for each Pay Application chain.
TIP The SOVConfig | SOVPlural rule must be checked (on) in order for multiple Pay Application chains to be allowed. See the Focus on System Administration guide, the Rules and Rule Values technical white paper, or your System Administrator for more information.
Pay Application Chain # 1 Doc # 1
Initial SOV workbook
Pay Application Chain # 1 Doc # 3
SOV workbook #2
Pay Application Chain # 1 Doc # 5
SOV workbook #3
Pay Application Chain # 1 Doc # 7
SOV workbook #4
Pay Application Chain #2 Doc #2
Initial SOV workbook
Pay Application Chain #2 Doc #4
SOV workbook #2
Pay Application Chain #2 Doc #6
SOV workbook #3
Pay Application Chain #2 Doc #8
SOV workbook #4
TIP In order to link a Pay Application to itself, some setup is required. Contact your implementer.
-
Page 22
Focus on SOV Billing Spitfire Project Management System V4.4
• You can start with blank or one-line SOVs and then use the Copy-In option (see page 39) to add rows to each initial SOV.
• If your SOV lines come from the same source, remember that you can change and delete them once the items are on the Application worksheet. For example, you may want to delete different lines on each chain:
Initial SOV for chain #1
Initial SOV for chain #2
-
Page 23
Focus on SOV Billing Spitfire Project Management System V4.4
• Also, you can disburse SOV amounts among the SOV chains:
Initial SOV for chain #1
Initial SOV for chain #2
-
Page 24
Focus on SOV Billing Spitfire Project Management System V4.4
Pay Application Reversals
If your site is integrated with Microsoft Dynamics SL, when you invoice the Pay Application (as described on pages 18 and 74), that Pay Application invoice is entered into Microsoft Dynamics SL’s Flexible Billing. When you post the invoice in Microsoft Dynamics SL, Spitfire records this information and offers a Reverse option on the Pay Application’s Options menu:
If you need to reverse an invoiced Pay Application, you should use the Reverse option on your Pay Application instead of reversing the invoice from within Microsoft Dynamics SL.
To reverse an invoiced Pay Application:
1. Open the Pay Application. Note: this Pay Application must have a status of Invoiced and already be posted in Microsoft Dynamics SL.
2. Save ( ) the document. If the invoice has been posted in Microsoft Dynamics SL, a message will so indicate:
3. Click to access the Document Options menu and select Reverse.
WARNING If you reverse the invoice from within Microsoft Dynamics SL, the link with Spitfire will be broken and, therefore, Spitfire will no longer be able to accurately reflect the Pay Application information.
-
Page 25
Focus on SOV Billing Spitfire Project Management System V4.4
4. Click at the confirmation prompt that appears:
5. Save the document again. The document status will revert to In
Process, although the invoice number will remain. In addition, the reversal invoice will be entered into Microsoft Dynamic SL’s Flexible Billing.
6. Go to Microsoft Dynamics SL and post the reversal invoice. You
will notice that the reversal invoice has its own Invoice ID number.
-
Page 26
Focus on SOV Billing Spitfire Project Management System V4.4
SOV Workbook Accessing the
SOV Workbook A Microsoft Excel SOV workbook is associated with each Pay Application. (The term “workbook” refers to a collection of worksheets.)
To create an SOV workbook:
1. At a Pay Application document, click :
2. (If you are dealing with sales tax) If there is a discrepancy
between indicated sales tax rate on the Project Setup document and the Pay Application, a confirmation box will appear, for example:
o If you want to use the information from the Pay
Application, click .
o If you want to use information from the Project Setup, click .
Note: If you entered retention percentages on the Project Setup document but there is discrepancy between that information and the retention on the Pay Application, a confirmation box will appear, for example:
TIP The tax rate is also compared to the tax rate in the Tax Tables in Microsoft Dynamics SL. If there is a discrepancy (because the Tax Table has changed its rates), you’ll be prompted to select which rate you want to use.
TIP The Tax ID and Tax Rate fields, like most fields, are customizable. They may not appear on your document. See your System Administrator if you feel that fields are not as they should be.
TIP The default retention for the SOV workbook can come from either the Project Setup or Pay Application document. It can also be indicated through the SOVConfig | SOVRetention rule (which defaults to 10).
TIP See page 17 for how to create the Pay Application document.
-
Page 27
Focus on SOV Billing Spitfire Project Management System V4.4
o If you want to use the information from the Pay
Application, click .
o If you want to use information from the Project Setup/Contract, click .
The SOV workbook will open at the Application worksheet with the Items from the Project Setup document (if any), for example:
Note: Once the Project Setup’s Items are exported to the initial SOV workbook, the link between items is severed. You can add and delete SOV rows without changing the Project Setup. You can also use the Copy In option to add to the rows in the SOV.
Tax rows do not appear if you are not including tax information on your Project Setup or Pay Application document.
-
Page 28
Focus on SOV Billing Spitfire Project Management System V4.4
Because the SOV Items can later be updated by Change Orders, the SOV workbook includes a Get COs option that allows you to import the project's Change Orders to the SOV (see page 65). The SOV workbook can also include a Get Current Commitments option that allows you to build SOV items from Commitments (see page 45)
Parts of the SOV Workbook
Each SOV workbook contains several worksheets, only one of which is visible when you first open the workbook:
• The Application worksheet (described on page 50) is where you enter information for your payment application. All your current SOV Items appear here.
• The Copy In worksheet (see page 39) allows you to append SOV Items, along with header and subtotal rows, to the end of your current SOV Items. The Copy In worksheet becomes visible when you select the Show Worksheet option from the Copy In ribbon.
• The Billings worksheet (see page 47) allows you to build your SOV rows from the budget through billing codes.
• The Project Details worksheet holds global information about the project that is passed to the Application worksheet during opening. It is normally hidden but can be exported to a blank workbook. Contents of this worksheet are used by the PAPT for print output purposes.
• The Setup worksheet (see page 32) is where you indicate the placement of data and the control of the print behavior in the PAPT. The Setup worksheet becomes visible when you select the Save Site Settings option from the Spitfire SOV ribbon.
• The App Detail worksheet contains the format for the PAPT for use in creating your print output. It is normally hidden but can be exported to a blank workbook.
• The sfData worksheet manages data coming from and going to SQL tables. It is normally hidden and does not require user input.
• The Setup worksheet is a blank worksheet used during the opening process.
The SOV workbook uses a form:
• The Project Summary/SOV Print form (see pages 68 and 70) summarizes your payment application and allows you to print.
In addition, a Spitfire Menu provides options for the SOV workbook.
TIP For more information about the Project Details, and App Details worksheets and the PAPT, see the technical white paper Pay Application Print Templates (PAPTs).
-
Page 29
Focus on SOV Billing Spitfire Project Management System V4.4
Spitfire SOV Ribbon
The Spitfire SOV ribbon appears in the SOV workbook. It contains commands to access Spitfire SOV functions for the Application worksheet.
• Add New Rows (page 58)
• Delete Rows (page 59)
• Sort by Number (page 59)
• Insert Header Row (page 60)
• Insert Sub Total Row (page 61)
• Expose Hidden Column (page 52)
• Get COs (page 65)
• Get Approved Pay Requests (page 67) Note: this option appears only if the SOVConfig | BFCL-Enabled rule is on and there are approved Pay Requests.
• Final Billing (page 76)
• Release By Percent (see page 64)
• Go to Manual/Automatic Sales Tax (see page 62) Note: this option appears only if the project has tax information.
• Project Summary (page 68)
• SOV Print (page 70)
• Acquire (Assign) Invoice (see page 74)
• Site Settings/Save Site Settings (see page 32) Note: this option appears only if you have system administration rights.
• About Spitfire—information about the current version of SOV, for example:
TIP For more information about rules, see the Rules and Rule Values technical white paper.
-
Page 30
Focus on SOV Billing Spitfire Project Management System V4.4
Copy In Ribbon The Copy In ribbon contains Copy In-related options.
• Show Worksheet (see page 39)
• Instructions—displays information on how to use the Copy In worksheet
• Revenue Code (see page 40)
• Account Category (see page 41)
• Print Options (see page 42)
• Reset All Row Types—resets all rows to SOV type
• Append to SOV (see page 42)
• Clear All Rows—clears the Copy-In worksheet
• Get Current Commitments (see page 45) Note: this option appears only if the SOVConfig | BFCL-Enabled rule is on.
BFA Billing Ribbon
• Show Worksheet (see page 47)
• Instructions—displays information on how to use the Billings worksheet.
• Get BFA Amounts (see page 47)
• Upload to Application Worksheet (see page 49)
• Upload to Copy-in Worksheet (see page 48)
-
Page 31
Focus on SOV Billing Spitfire Project Management System V4.4
Export Ribbon
• Copy/Export Data (page 78)
• Export Worksheets (see the technical white paper Pay Application Print Templates (PAPTs))
• Export Defined Names (see the technical white paper Pay Application Print Templates (PAPTs))
• Supplemental Workbooks (page 79)
-
Page 32
Focus on SOV Billing Spitfire Project Management System V4.4
Setup* You set your SOV workbook preferences on the Setup worksheet.
The primary function of the Setup worksheet is to configure the Application worksheet of the SOV workbook to present the available data according to your preferences. Once you make your changes to the Setup worksheet, use the Save Settings option to save the worksheet, then upload the sfSOVSetupPreferences.xml file into the Template library as a Pay App (SOV) Site Settings template file.
Changing Site Settings
System Administrators can set site-specific settings for the SOV workbook.
To open the Setup worksheet for site settings:
1. Open the SOV workbook from a Pay Application document (see page 26).
2. Select Site Settings from the Spitfire SOV ribbon:
3. Click at the confirmation box that appears. The Setup worksheet will appear:
TIP For more information about the Template tool, see the Focus on the Manage Dashboard guide.
-
Page 33
Focus on SOV Billing Spitfire Project Management System V4.4
To make changes on the Setup worksheet:
1. Click on the cell in the section you want to change. Specifics are described in the following instructions.
2. Make your change(s).
3. Move out of the cell (by tabbing to the next cell or clicking on another cell).
4. Change as many options as you want at one time.
5. Save your new change(s) by selecting Save Site Settings from the Spitfire SOV ribbon:
A confirmation box will appear.
6. Click . The Save As dialog box will appear. While you can indicate any location for your Site Settings file, we recommend you save the file, as named, on your desktop. You should then upload the file to the Spitfire Template library, as described in the Focus on the Manage Dashboard guide.
-
Page 34
Focus on SOV Billing Spitfire Project Management System V4.4
Column Headings/Title
Spitfire-default column descriptions fill the top row. These descriptions also fill the Title row until you make changes.
To edit your column headings:
• On the Title row, type new column headings for the columns you want to change.
Location
You can indicate the order of columns on the Application worksheet by changing the Location numbers on the Setup worksheet. You can also make a column inactive by changing its location to 0 (zero). A column location set to zero does not impact the associated column data, functionality or workbook functionality. The data for a column with a location of zero is still available for Supplemental workbooks.
To reorder the Application worksheet columns:
1. Plan the order of the columns.
2. On the Location row, delete the current numbers of those columns whose position will change.
3. Type numbers (starting with 1 for the first column A) in the cells of those columns you want reordered. Note: cells that are blank or have the number 0 will be considered in active and not displayed.
4. Review the Location row to see if you have more than one column with the same number. Columns will be sorted numerically left to right, so if you have two columns with the same number, the first one (the leftmost one) will appear before the other column. If this is not what you intend, change the numbering.
TIP You can skip numbers when numbering your columns and you can use any numbers you’d like. For example, to maintain some flexibility for future reordering of columns, you could number your columns in the order you want as 5, 10, 15, 20, 25, 30, etc.
-
Page 35
Focus on SOV Billing Spitfire Project Management System V4.4
Width
All columns on the Data worksheet have a default width. You can change this width for any of the columns.
To change the width of one or more columns:
• On the Width row, type new widths for the columns you want to change. The widths are in the Microsoft Excel unit of measure (characters).
Format
You can change the format for the User Calc Field columns only.
To select a format for a User Calc Field column:
1. Scroll to a User Calc Field column.
2. On the Format row, select a format from the drop-down:
o Text – alphanumeric characters treated as text.
o Currency – numbers treated as currency.
o Currency2 – numbers treated as currency, with two decimal places, and never altered by other Setup settings such as Amounts.
o Units – numbers treated as numerals, with no decimal places.
o Units2 – numbers treated as numerals, with two decimal places.
o Percentage – numbers treated as percentages without decimal places.
o Percentage2 – numbers treated as percentages with two decimal places.
o Date – numbers treated as dates.
-
Page 36
Focus on SOV Billing Spitfire Project Management System V4.4
Alignment
The text or numbers in the Application worksheet cells can be left-, center-, or right-aligned. You can change the defaults.
To change the alignment of one or more columns:
• On the Alignment row, select new alignments for the columns you want to re-align.
Formula
You can change the formula for the user-defined columns (User Saved Text, User Saved Amount, and User Calc Fields) only.
To indicate a formula for a User Calc Field column:
1. Scroll to a User Calc Field column.
2. On the Formula row, type a formula for that column. Note: you can use the F3 key while in the cell to pop up a Defined Name list. Selecting Defined Names for your formula is recommended. While direct references to a cell like “B3” will work, the probability of error when filters and sorts are applied to the data is great.
-
Page 37
Focus on SOV Billing Spitfire Project Management System V4.4
Show Column
You can determine which columns on the Application worksheet are visible.
To show or hide a column:
• In the Show Column Y/N row, select Y/y or N/n from the drop-down for each column that you want to change. Note: Y means “make visible”; N means “hide” column.
New Clm Loc This setting is used by the system and is not editable.
Freeze Column Count
This setting indicates how many Application worksheet columns should be frozen when you scroll to the right.
To change the number of columns to be frozen:
• In the Freeze Column Count cell, type the number of columns you want frozen. For example, 2 means the first two columns (A and B) when scrolling so that those columns don’t scroll.
Top of Form Titles
-
Page 38
Focus on SOV Billing Spitfire Project Management System V4.4
These settings indicate what to display at the top of the Application worksheet. You cannot change the first three settings (in the gray background).
To change the Top of Form:
• Change the Label for Row 2 for the indicated Column and/or
• Add a Row and Column location, indicate how many columns the label should appear in, and indicate the Label.
Bottom of Form
You can change the column headings of the rows that appear at the bottom of the Application worksheet.
To change the bottom row headings:
• In column E, type a new heading for the bottom of form rows that you want to change, for example:
-
Page 39
Focus on SOV Billing Spitfire Project Management System V4.4
The Copy In Option If your Project Setup document has one or more Items, by default your initial SOV workbook is populated with those Items. You can also use the Add New Rows option (described on page 58) to add rows manually or use the Copy In option to input your SOV rows. The Copy In option appends to existing SOV rows.
The Copy In option is particularly useful if you have your SOV information in another Microsoft Excel spreadsheet, already with headers and subtotals, and you want to copy all that information to your sfPMS SOV workbook.
Note: because the Copy In option appends new rows to the end of any existing rows—and was designed to facilitate the input of many rows of data—you may find that the Add New Rows option is the better choice in some situations. Add New Rows adds rows one at a time, but allows you to add them throughout any existing rows. On the other hand, you can reposition rows brought in by the Copy In option by changing their Control numbers and sorting the rows (see page 59).
To add or append SOV Items through the Copy-In Option:
1. Select the Copy In ribbon at the SOV workbook:
2. Select Show Worksheet from the Copy In ribbon:
The Copy In worksheet will appear:
TIP You (or your System Administrator) must set up the ProjectConfig | AllowNoItems rule if you want the Project Setup to contain no Items. See KBA-01153.
http://clients.spitfiremanagement.com:3280/sws/kb/index.php?ToDo=view&questId=135&catId=14
-
Page 40
Focus on SOV Billing Spitfire Project Management System V4.4
3. (if not set up through the SOVConfig | RevenueWBCode rule) If you need to set the default Revenue Code for the SOV rows, select Revenue Code.
o Browse for the Revenue Code at the New Row Default
dialog box that appears then click :
WARNING If your site is not integrated with Microsoft Dynamics SL, you will only be able to browse for a code if the supporting table has been set up. Otherwise, you can enter any text value as your default Revenue Code, but it will not be validated. The same is true for Account Categories.
TIP If a Revenue Code and Account Category were entered on the SOV workbook, these codes appear by default on the dialog box.
-
Page 41
Focus on SOV Billing Spitfire Project Management System V4.4
The selected code will appear on all the rows that you add to the Copy In worksheet, except on rows that already indicate a Revenue Code. Also, you will be able to manually override this Revenue Code for any rows necessary.
4. (if not set up through the SOVConfig | RevenueAccount rule) If you need to set the default Account Category for the SOV rows, select Account Category.
o Browse for the Account Category at the New Row
Default dialog box that appears then click .
The selected Account Category will appear on all the rows that you add to the Copy In worksheet, except on rows that already indicate an Account Category. Also, you will be able to manually override this Account Category for any rows necessary.
5. Either type your SOV rows in the Copy In worksheet or copy them from another Microsoft Excel spreadsheet (or do both).
o Rows default to a type of SOV. If any row is a Header or Subtotal row (explained on page 59), select the Row Type from the drop-down in the first column:
Note: you need not enter a subtotal amount on Subtotal rows because any amount will be disregarded during the import to the SOV workbook.
o You should, however, enter a Subtotal Code for each row to be added into the subtotal and for the subtotal row itself. The Subtotal Code is any five-character combination. For example,
-
Page 42
Focus on SOV Billing Spitfire Project Management System V4.4
Note: the All prefix will be added to the subtotal row automatically during the import.
o You can reset all rows to the SOV type by selecting the Reset All Row Types option:
6. (optional) If your SOV rows will include Headers and Subtotals,
select Print Options:
o Use the checkboxes on the New Row Defaults dialog box to indicate your print preferences for headers and
subtotals, then click :
7. When all your rows are on the Copy In worksheet, select
Append to SOV.
All your rows will appear on the Application worksheet, after any rows already there. If you added subtotal rows and did not indicate a Subtotal Code for them on the Copy In worksheet, you will need to set up criteria for them and all related rows on the Application worksheet. (See page 61.)
-
Page 43
Focus on SOV Billing Spitfire Project Management System V4.4
Note: if your Pay Application document has been customized to show the Items tab, you will notice that when the Copy In worksheet appends Items to the Application worksheet, it also appends Items on the Pay Application document. These Items will remain on the Pay Application document until they are deleted from the SOV workbook. If, however, you do not save the SOV workbook after appending Items, the Items on the Pay Application will not be saved either.
Example 1
In this example, the SOV Application worksheet starts out with no items. A number of SOV Items, including headers and subtotals, are copied to the Copy In worksheet. These rows are appended to the empty Application workbook.
-
Page 44
Focus on SOV Billing Spitfire Project Management System V4.4
Example 2
In this example, the SOV Application worksheet (the third in the project) has a number of SOV Items. Three more Items are added to the Copy In worksheet. These rows are appended to the Application workbook. Notice that they appear as the last item rows.
-
Page 45
Focus on SOV Billing Spitfire Project Management System V4.4
Build From Commitment
Feature Note: If you want to create SOV lines from Commitment Items, the SOVConfig | BFCL-Enabled rule must be enabled. For other related BFCL rules, see the SOVConfig chapter of the Rules and Rule Values technical white paper.
Commitment Items
When you have approved Commitment Items on your project and you open the SOV workbook, a message will inform you of the Commitment Items, for example:
You can choose to create new SOV lines on the Application workbook from these approved Commitment Items.
To create SOV lines from Commitments:
1. Select the Copy In ribbon at the SOV workbook:
2. Select Show Worksheet from the Copy In ribbon:
The Copy In worksheet will appear.
3. Select the Get Current Commitments option. TIP If you mouse over an option that is currently disabled, the reason it is disabled appears in a tool tip.
-
Page 46
Focus on SOV Billing Spitfire Project Management System V4.4
The Copy In worksheet will populate with Commitment Item information:
4. Select the Append to SOV option. The new lines will be added to the end of your Application worksheet.
5. Save your SOV workbook.
-
Page 47
Focus on SOV Billing Spitfire Project Management System V4.4
BFA Billing If you use billing codes in your budget and want to create your SOV from those billing codes, you can do so from the SOV workbook.
To add SOV Items through the BFA Billing Option:
1. Select the BFA Billing ribbon at the SOV workbook:
2. Select Show Worksheet from the BFA Billing ribbon.
The Billings worksheet will appear:
3. Select the Get BFA Amounts option.
-
Page 48
Focus on SOV Billing Spitfire Project Management System V4.4
4. If the SOV workbook cannot locate a billing code within existing SOV items (which is true if you are creating the initial Application
worksheet), the following dialog box will appear. Click
.
5. If the Budget contains only one revenue amount, the following
message will appear. Click to prorate the single revenue amount among the SOV lines.
Note: suggested SOV amounts will have a green interior color. Amounts are calculated based on the Cost Code’s EAC amount compared to the total EAC amount.
6. When the information is pulled into the Billings worksheet, a confirmation box will appear indicating the total expense amount applied, for example:
Click to continue.
7. (optional) If you want to add headers and subtotals through the Copy In worksheet, select the Upload to Copy-in Worksheet option.
-
Page 49
Focus on SOV Billing Spitfire Project Management System V4.4
o A confirmation box will indicate how many rows were
copied. Click to continue.
o All rows will default to the type of SOV. Change the type
to either Header or Subtotal as needed. (See page 41 for more information.)
o When your rows are how you want them, select the
Append to SOV option from the Copy In ribbon.
o Save the worksheet.
8. If you do not need the Copy In step, select Upload to Application Worksheet option:
Your rows will appear in the Application worksheet.
9. Save the SOV workbook.
-
Page 50
Focus on SOV Billing Spitfire Project Management System V4.4
Application Worksheet The SOV workbook opens to the Application worksheet, which is the main worksheet used to create the project’s Schedule of Values billing.
The Application worksheet displays the columns shown below. (Whether unit-related columns appear actually depends on implementation; see page 53.) Columns A and B are held in “freeze panes” to allow scrolling of the columns to the right of Description.
The row that is “in focus” has an orange background on the Description cell.
-
Page 51
Focus on SOV Billing Spitfire Project Management System V4.4
Using the Application Worksheet
To update the Application worksheet:
1. Review the SOV items on the Application worksheet and add or delete rows, including Headers and Subtotals (see page 59), as necessary.
2. Work your way down the rows, entering your billing amounts by entering a Units number (if you are using Units), Work Completed amount, Stored Materials amount or To Date % percentage.
Note: If you enter a Units number, the worksheet will calculate the Work Completed and To Date % amount. Using the Schedule Value unit rate, the resulting Work Completed amount can be edited if required. If you enter a Work Completed or Stored Materials, the worksheet will calculate the To Date % amount. If you enter a To Date % amount, the worksheet will calculate the Work Completed. If you enter a Work Completed amount and then enter a Stored Materials amount, the worksheet will automatically reduce your Work Completed by the Stored Materials amount to maintain the same % Billable. If you enter the Stored Materials amount and then enter your Work Completed amount, the % Billable will update to accommodate both amounts.
3. (optional) Review this billing application’s summary by selecting Project Summary or SOV Print from the Spitfire menu (see page 68).
If some data is missing or not correct, return to the SOV worksheet to correct the billing amounts, or return to the Pay Application, Project Setup or Project Dashboard to enter or correct information. (See page 9.)
4. (optional) Use options to change the sales tax amount manually (see page 62) or to release prior retention (see page 64) if applicable.
5. (optional) Print your SOV worksheet (see page 70).
6. Save your changes ( ) then close the workbook. You can open the SOV workbook as many times as necessary as you gather your data, prepare, and review your billing application.
TIP If you use Units, amounts are computed using the SOV rate for the unit on the row. If the calculated amount differs from the actual amount (because the SOV cost per unit is no longer valid), you can edit the calculated amount.
-
Page 52
Focus on SOV Billing Spitfire Project Management System V4.4
To reopen the SOV workbook:
1. Find and open the current Pay Application document.
2. Click . The existing SOV workbook will open at the Application worksheet.
Columns
Expose/Hide Hidden Columns
By default, some columns are hidden until needed or used. However, you can choose to show all hidden columns at any time.
To show hidden worksheet columns:
• Select the Expose Hidden Column option on the Spitfire SOV ribbon.
All columns in the worksheet will be visible.
To hide worksheet columns:
• Select the Hide Column option on the Spitfire SOV ribbon.
Note: If no data exists in any rows on the usually hidden columns, then those columns are hidden again. If data exists and the data is identical in all rows, then those columns are hidden. However, if data exists and is not identical on all rows, then that column will remain visible.
-
Page 53
Focus on SOV Billing Spitfire Project Management System V4.4
Column Descriptions
(A) Item No. contains a string of numbers to identify the row and SOV item. This number is automatically generated by the system.
(B) Control No. is a user-based field also used to identify the row and SOV item. Control numbers can be changed for the row at any time and can be duplicated (see page 59). You can sort the worksheet by Control number. Adding rows to the end of the existing line items will increment the Control number by 100. Adding rows to the beginning of the existing line items will decrement the Control number by 10. Adding rows between the first and last existing line number will create a number equal to the prior number plus the after number divided by two and rounded to an integer. If the system is unable to resolve the number, a default number of 99999 is entered. A warning is then issued allowing you to change the Item number.
(C) Description contains a description of the line item, a section header, a subtotal title or an indication of which lines have been changed by a Change Order. (See page 65.)
(D) Subtotal Criteria (5 characters maximum) is an entry field that contains the criteria indicating that the row(s) should be included in the corresponding Subtotal’s amount. The Subtotal row contains an All: prefix before the criteria. This column is hidden by default and becomes visible when a Subtotal row is inserted. (See page 61.)
(E) Type is an unused, hidden column.
(F) First Bill Date is populated when a Change Order is first added to the SOV application and refers to the date the Change Order was added.
(G) CO No is populated when a Change Order is added to the SOV. The Customer Change Order number is used by default. If no Customer Change Order exists, then CO No defaults to the Change Order document number. A row can contain multiple Change Order numbers.
(H) Billing Code (a.k.a. “Customer Billing Code,” “Pay Items” or “SOV Items”) contains an alphanumeric (possibly customer-defined) reference number for each SOV line item. Billing codes can be referenced in the Budget to associate various budget lines with individual SOV lines—see the technical white paper Using Billing Codes to Create the SOV for more information.) If you are not using billing codes in your project, this column is hidden by default. Otherwise, the Billing Code column appears and allows user input.
(I) Revenue Cost Code contains the Microsoft Dynamics SL Revenue Cost Code number for each line item, if available. You can drill down to auto-populate the Cost Code from the Microsoft Dynamics SL list (see page 56). If the Description cell for the row is blank when you drill down for a Cost Code, the default Cost Code description will auto-fill the Description. If not integrated, the column is open for user input.
(J) Account Category/GL Account Number depends on if the site is integrated with Microsoft Dynamics SL: If integrated, Account Category holds the Microsoft Dynamics SL Revenue Account Category for the line item. You can drill down to auto-populate the Account Category (see page 56). If not integrated, the column header is GL Account Number and the column is open for user input.
TIP Unit Based Billing Columns dealing with units (columns J, K, M, P) appear only if a site has configured the system to include them, through the SOVConfig | SOVWithUnits rule. (See the Rules and Rule Values technical white paper for more information.) Configuring SOV to display unit columns allows you to create invoices based on quantity and unit rates.
-
Page 54
Focus on SOV Billing Spitfire Project Management System V4.4
(K) Scheduled Unit Qty is an entry field that contains the total units for the line item.
(L) Scheduled Unit Rate is an entry field that contains the price per unit for the line item.
(M) Scheduled Value is the total Revenue amount for the line item.
(N) Scheduled Work is an entry field that contains the total scheduled work amount for the line item.
(O) Scheduled Material is an entry field that contains the total scheduled material amount for the line item.
(P) Previous Units is the sum of all previous application units for the line item.
(Q) Previous Applications is the sum of all previous applications.
(R) Previous Work is the sum of the work amounts on all previous applications.
(S) Previous Material is the sum of the material amounts on all previous applications.
(T) Prior % Billed is the sum of all previous applications divided by the Scheduled Value.
This Application:
(U) Units is an entry field where you can enter the number of units for this pay application period. Doing so will cause the system to calculate the “Work Completed” and “To Date %” amounts, using columns J, K, P, T & L respectively.
(V) Work Completed is an entry field where you can enter the Work Completed billing amount. Doing so will cause the system to calculate the “To Date %” percentage.
(W) Stored Materials is an entry field where you can enter the Stored Materials billing amount. Doing so will cause the system to calculate the “To Date %” percentage. If you enter Stored Materials after entering the Work Complete amount, the Work Complete amount will be adjusted to maintain the percent complete. Conversely, if you enter the Stored Material first then the Work Completed, the percent complete will be adjusted.
(X) To Date % is an entry field where you can enter the percentage completed to date. Doing so will cause the system to calculate the “Work Completed” billing Amount. If you enter the Stored Material amount first, then the percent complete, the Work Complete amount will be adjusted to account for the Stored Material amount. Changing the “To Date %” cell will not adjust the Units column, however; this requires a manual entry.
(Y) Total is a calculated field that contains the sum of this application’s Work Completed and the Stored Material for the line item
(Z) Rate is for future use.
(AA) Amount is for future use.
-
Page 55
Focus on SOV Billing Spitfire Project Management System V4.4
(AB) Previous + Current is a calculated field that contains the sum of the previous application amounts added to the current application amount.
(AC) Balance to Finish is a calculated field that contains the scheduled value less the sum of the previous applications and the current application amount.
Retainage:
(AD) Work is an entry field where you can edit the Work Retainage percentage for the retention calculation. The percentage from the Pay Application (and/or the Project Setup) appears by default.
(AE) Material is an entry field where you can edit the Stored Materials Retainage percentage for the retention calculation. The percentage from the Pay Application (and/or the Project Setup) appears by default.
(AF) Retention Amount is a calculated field that contains the sum of all prior and current application Work and Stored Material retention amounts for this line.
(AG) Prior Work Retention is a calculated field that contains the sum of all prior Work retention amounts for this line.
(AH) Prior Material Retention is a calculated field that contains the sum of all prior Stored Material retention amounts for this line.
(AI) Work Retention is a calculated field that contains the sum of the current application Work retention amount for this line. You can override this amount by typing in the cell.
(AJ) Material Retention is a calculated field that contains the sum of the Stored Material retention amounts for this line. You can override this amount by typing in the cell.
(AK) User Saved Text is an alphanumeric entry field where you can enter text for the SOV line item.
(AL) User Saved Amount is a numeric entry field where you can enter any kind of number that you want to associate with the SOV line item.
(AM – AQ) are five fields where you can enter formulas for computations associated with the SOV line item.
GUID [hidden but copied during export] is the Global Unique Identifier, a 36-character identifier unique to the row.
Row Definition [hidden but copied during export] is an SOV-controlled field used to define the type of row and the subtotal selection criteria. Contents can range from a single value to seven characters. This information can be useful when creating PAPTs.
TIP Subsequent SOV applications for this project will use the Work and Materials Retainage amounts for each row from the prior application. This allows for the Retainage to be reduced during the life of the project.
-
Page 56
Focus on SOV Billing Spitfire Project Management System V4.4
Row Type [hidden but copied during export] is an SOV-controlled field used to define the type of row with a range of values from 0 to 6.
0 = regular item row
1 = change order row
2 = header row
3 = subtotal row
4 = reserved
5 = distributed change order row
6 = special sales tax row
This information is particularly useful when creating your PAPT.
Work Zone The Work Zone is defined as all cells within the range bordered by the Item No. column to the left, the Special User Amount column on the right, the first row after the headers on the top and the last row after the SOV lines on the bottom. Cell areas outside the Work Zone are locked.
Protection and editing of each cell within the Work Zone is controlled by several factors.
• Cells from the Item No. column to the Previous Application column are controlled by the state of the application and the state of the row. While the application for payment is in the initial building stage, the content of cells within this range can be edited regardless of the number of times the SOV workbook is opened and closed.
• Once the second application for payment is created, cells in this range are locked from further edit with one exception: Creating or adding a new row to the Application worksheet in subsequent applications will allow editing to the cells within this range for the new row until a subsequent application for payment is created.
• You cannot edit any cell that contains a formula.
• Cells with a yellow background are always open for your entry, provided the workbook is not locked.
Drill Down Drill down to supporting data tables is available for the Cost Code and GL Account columns as well as the Biller field on the Project Summary form.
To drill down to data tables from the Application worksheet:
1. On the Application worksheet, navigate to the Cost Code or Account Category column.
-
Page 57
Focus on SOV Billing Spitfire Project Management System V4.4
2. Right click on the cell for the selected Cost Code or Account Category. A Lookup window will appear:
3. Click to select the desired Cost Code or Account Category.
Note: If the Description field for the row is blank when you drill down for the Cost Code, the Description will be auto-filled with the default Cost Code description.
4. Click to close the Lookup window.
Rows The column headers (rows 1 – 3) are descriptions for the columns.
The SOV line items (rows 4 – virtually unlimited) are of four types. At first only regular line items will appear. As you edit and use the SOV workbook, other types of line items will be added.
• Regular line items (manually added or copied from the Project Setup) appear as regular black text on white background.
• New lines created by Change Orders (i.e., line items copied from an approved Change Order) are identified by bold text.
• Information rows indicating which SOV lines have been changed through a Change Order appear as italics text on purple background.
• Headers, used to group the line items that come after, appear as italicized purple text on a light gray background.
• Subtotals, used for the sum of items identified through a criteria,
appear as bold black text on a cyan background.
-
Page 58
Focus on SOV Billing Spitfire Project Management System V4.4
Current Contract Total (after SOV line items) is the sum of all original SOV values as they are after any changes.
New COs Line Amount is the sum of all Change Order SOV values listed above.
Current SOV Total is the sum of all regular and Change Order SOV values.
This Application Retention is the sum of the work and material retention for the completed work and material on this application.
Current Payment Due is the total payment due for this application.
Tax Rate row (if applicable) contains the tax rate as well as the tax amount for each appropriate column, including total tax amount and tax balance to finish. (See page 62 for more information about sales tax in your SOV.)
Project Total with Tax (last row, if applicable) contains the sum of the project values with tax for each appropriate column.
Adding and Deleting Rows
To add a row:
1. Double-click on a cell within a row or click once on the cell and select Add New Rows from the Spitfire Menu.
Either way, the Application worksheet will add a row and give it a system Item number (that cannot be changed) as well as a Control number (that you can change) based on the location of the current active cell (i.e., where you clicked or double-clicked) according to the rules described below:
If current cell is Row is added Control number is Below last item row (where it says “Double-click on this row”)
Below last item (making it last) Last Item number plus 100
First item row Above first item (making it first) First Item number minus 10 Somewhere in the middle Above the current cell An Item number approximately halfway between the
Item numbers where the row was inserted. If the spread is 1, the number is defaulted to 99999. You will need to provide a suitable number manually.
2. Type a description then press Tab to get to other cells (in yellow) to enter your information.
TIP The tax rows appear only if there is a Tax ID on either the Project Setup or Pay Application, or if sales tax exists on a prior Pay Application for the project.
TIP If you have rows to add from another Microsoft Excel spreadsheet, you can also append those rows through the Copy In option. See page 39.
-
Page 59
Focus on SOV Billing Spitfire Project Management System V4.4
To delete a row:
1. Click on a cell within the row you want to delete.
2. Select Delete Rows from the Spitfire Menu.
You will be asked to confirm that you want to delete the row. Note: if the row has prior values or current values, a status line message will inform you that the row has a value and cannot be deleted. If the row has only scheduled values, it can be deleted.
Reordering Rows Although your SOV items are numbered automatically, you can change the Control numbers for your SOV items. You can then resort your rows. Renumbering is particularly useful when you add Header and Subtotal rows (see next page).
To change Control numbers and sort by new Control numbers:
1. Click on a cell in the Control No. column.
2. Type your new number.
3. Repeat as desired on other rows.
4. To sort by your new Item numbers, select the Sort by Number Number option on the Spitfire SOV ribbon.
Your rows will appear in their new order, according to the Control number.
Subtotaling Rows You can add Header and Subtotal rows to better group your items and calculate their subtotal amount, for example:
Header Row
The Subtotal row dynamically adjusts the Scheduled Value amount.
Rows 5 and 6 are subtotaled because they contain the established criteria.
-
Page 60
Focus on SOV Billing Spitfire Project Management System V4.4
To insert a Header row:
1. Click on a cell within the row above which you want to insert the Header row (for example, row # 4 in the picture above).
2. Select Insert Heading Rows from the Spitfire Menu to insert an empty Header row below your current position.
A Special Row Print Location box will appear:
3. If the Header should be printed with regular SOV items, select
the Print with SOVs radio button; if the Header should be printed with Change Order items, select the Print with COs radio button; if you do not want the Header printed at all, select No Print.
4. (optional) Check the Check if print format contains subtotal page checkbox if your PAPT contains a unique sheet just for Headers and Subtotals (see the technical white paper Pay Application Print Templates (PAPTs) for more information).
o Once checked, another checkbox will appear. Check the Include Headers on Subtotal Transfer Page checkbox if you want this Header to be included in the Subtotal page.
5. Click .
6. In the Description column of the new Heading row, enter a title for your group of items
.
7. (optional) If you want the header row to appear elsewhere, change the Control number then select Sort By Number from the Spitfire Menu. (See page 59.)
Note: you can also add Header rows through the Copy In option. See page 39.
TIP The Print Location option works with instructions in the PAPT. If instructions in the PAPT dictate that Change Order items are to be copied onto a separate worksheet, then all Headers and Subtotals with the Print with COs option will be copied also.
TIP If you want to add a header above the first row, double-click on the first row, then follow the instruction to the right. You can delete the extra row after you insert your Header row.
TIP If you want to change the Header Description or Subtotal Criteria, right-click on the cell. The Special Row Location box will reappear. After you click OK, you can make changes in the cell.
-
Page 61
Focus on SOV Billing Spitfire Project Management System V4.4
To insert a Subtotal row and indicate the criteria:
1. Click on a cell on the last row you want in your group (for example, the Site Work row in the picture on the previous page).
2. Select Insert Subtotal Rows from the Spitfire Menu to insert an empty Subtotal row below your current position.
The Special Row Print Location box will appear.
3. If the Subtotal should be printed with regular SOV items, select
the Print with SOVs radio button; if the Subtotal should be printed with Change Order items, select the Print with COs radio button; if you do not want the Subtotal printed at all, select No Print.
4. (optional) Check the Check if print format contains subtotal page checkbox if the PAPT contains a unique sheet just for Headers and Subtotals (see the technical white paper Pay Application Print Templates (PAPTs) for more information).
o Once checked, another checkbox will appear. Check the Include Headers on Subtotal Transfer Page checkbox if you want this Subtotal to be included in the Subtotal page.
5. Click .
6. The Subtotal Selection Criteria box will appear:
7. Enter the criteria that you will use up to indicate the rows to be
included in the subtotal. Criteria are limited to five (5) alpha-numeric characters, for example PH1.
8. Click .
TIP Microsoft Excel’s copy down feature is enabled for the Subtotal Criteria column, so you can enter the criteria in the first couple of rows then highlight the additional rows below and copy.
-
Page 62
Focus on SOV Billing Spitfire Project Management System V4.4
9. In the Description column, enter a title for the Subtotal. You may want to make this title the same as the Header’s title.
Note: if you add Subtotal rows through the Copy In option (see page 39) and do not indicate the Subtotal Code in the Copy In worksheet, you need to set up the subtotal selection criteria once you are back at the Application worksheet. To pop up the Subtotal Selection Criteria dialog box, right-click on the subtotal row at the Description column.
To include Item rows in the Subtotal group:
1. Click on the Subtotal Criteria column of the first row to be included. (The Subtotal Criteria column may have been hidden before, but appears now as Column C.)
2. Enter the criteria that you established previously for the Subtotal row, for example PH1.
3. Enter the criteria at each additional row you want to include in the Subtotal amount. As you include rows, the Scheduled Value amount for the Subtotal row will change to reflect these rows.
Sales Tax The addition of sales tax to a project offers the ability to automatically calculate, display, print and post the applicable sales tax while creating each SOV Application.
The tax calculation is based on the total Application amount and the tax rate as entered on the Project Setup or Pay Application document (see page 9). You can also choose to manually change an existing tax amount for the application directly on the SOV Application worksheet. Once you switch to manual tax entry, the SOV workbook will expect manual tax information and will not use the defaults established in the Project Setup and Pay Application documents to calculate a tax amount, until and unless you choose to go back to automatic tax entry.
To enter sales tax manually:
1. Toggle the Go to Manual Sales Tax option to go to manual tax entry. The option will switch to Go To Automatic Sales Tax.
TIP Rows do not have to be between the Header and the Subtotal rows to be added to the subtotal. All rows with the same criteria identifier are included. This allows for Subtotal rows above the summed rows.
-
Page 63
Focus on SOV Billing Spitfire Project Management System V4.4
The tax amount cells (tax basis and tax amount) will now allow user input.
2. Type in the application’s tax basis and/or amount in the cell(s).
To return to automatic tax calculation:
• Select Go to Automatic Sales Tax from the Spitfire Menu to go to automatic tax entry. The option will switch back to Go to Manual Sales Tax. The sales tax ID, prior amounts and current amounts are included in the data that are copied to the SOV Print Format template.
As you enter information on the Application worksheet, sales tax is calculated for total work, materials and retention. The following diagram shows where tax information appears on the Print Summary/SOV Print form.
(See also page 77 for information about sales tax during final billing.)
-
Page 64
Focus on SOV Billing Spitfire Project Management System V4.4
Retention You can indicate retention rates on the Project Setup and/or Pay Application document. You can also set a system-wide default retention rate through the SOVConfig | SOVRetention rule. These rates are then used as the default for all your SOV lines.
You can change the retention rate for any SOV line at any point. When you do, the new rate will be carried forward for that SOV line on your remaining applications. Note: Existing rows are not affected by changes made to retention rate.
The SOV workbook allows you to release retention amounts based on a new rate. For example, if the retention at 10% equaled $1400 and you changed the rate to 5% and wanted to release the difference ($700), you could do so.
To release retention based on a new rate:
1. Enter your new retention rate for work and/or materials for all applicable rows. Make sure to leave the cell after each change.
2. Select Release By Percent from the Spitfire Menu:
The Retention Amount column will show the newly calculated amounts.
See also page 77 for retention options at final billing.
TIP For more information about rules, see the Rules and Rule Values technical white paper.
-
Page 65
Focus on SOV Billing Spitfire Project Management System V4.4
Change Order Items
You can add information from Change Orders to your Application worksheet. A Change Order must contain billable revenue and this revenue must be posted before it can be added to the SOV worksheet. In fact, if you have posted Change Orders, the following box will appear when you first open the SOV workbook:
To add items from a Change Order document to the SOV:
1. From the Application worksheet, select Get COs from the Spitfire SOV ribbon.
The Select COs window will appear:
The grid itemizes all unbilled Change Orders recorded for this project.
2. Click on the Select checkbox for any Change Orders you want to add to your worksheet (or click the button).
3. Click .
o New SOV lines added by the Change Order will appear as bold text.
o The Description column will be filled out as follows:
If there is only one Change Item, then the Change Order Title (Description) will be used.
TIP More information about Change Orders and their Budget Entries can be found in the Change Order Management white paper.
TIP Whether your Change Orders appear on a new SOV line or update existing SOV lines is determined on the CI tab of the Change Order document. For more information, see the Change Order Management white paper.
-
Page 66
Focus on SOV Billing Spitfire Project Management System V4.4
If there are multiple Change Items that consolidate into one SOV line, then the Change Order Title (Description) will be used.
If there are multiple Change Items and each Change Item creates a new SOV line, then the CI Description, truncated to a length of 60, will be used.
If there are multiple Change Items designated to existing rows, then See CO Details will be used.
o The CO No: column will indicate the number of the Change Order making the change or addition.
o The First Bill Date will appear with the date on which the Change Order information was added to the SOV workbook.
o Informative rows in italics with a purple background will indicate which SOV lines were affected by the Change Order. For example, the above information indicates that Change Order 1 added two new lines (001800 Additional electrical work requ and 001900 Sub: Additional work to meet), Change Order 2 added a new line (002000 Additional Revenue), Change Order 3 changed line 000200, Change Order 4 changed both line 000100 and 000300, Change Order 5 also changed line 000200.
4. Edit your new rows (for example, change the descriptions) and save the workbook.
-
Page 67
Focus on SOV Billing Spitfire Project Management System V4.4
SOV Changes From Pay Requests
If you have SOV lines created from Commitments on the Application worksheet, either brought in through the Copy In worksheet (see page 45) or through Change Orders (see above), you can edit those lines through corresponding Pay Requests.
Note: Your approval date on the Pay Request must be within the Pay Application’s date range.
To get approved Pay Request information:
1. On the Application worksheet, select Get Approved Pay Requests from the Spitfire SOV ribbon. A message will tell you the total amount from the Pay Request(s), for example:
2. Click . The Application workbook will be updated with the Pay Request information on the appropriate lines:
TIP The Get Approved Pay Requests option won’t be enabled until Commitment Items have been added to the Application workbook and been saved. Also, the Get Approved Pay Requests option requires an application end date.
-
Page 68
Focus on SOV Billing Spitfire Project Management System V4.4
Project Summary Form
The Project Summary form (which is the same as the SOV Print form without the printing functionality) allows you to review the data related to this Application for payment, edit the Biller information using the browse function, and edit the From and To dates.
In addition, it is better to change or select the PAPT from the Project Summary form (as opposed to the SOV Print form) because PAPTs are not opened and closed each time a selection is made, making the selection process quicker (see page 69).
To access the Project Summary form:
From the Application worksheet, select Project Summary from the Spitfire Menu.
The Project Summary form will appear:
By default, the Biller is the Responsible person entered in the Pay Application document, but this field can be edited by using the browse button to look up an active Contact. Printing is not available in Project Summary. However, You can select or change the
PAPT (see page 69).
If you do not use tax information, this section will not appear.
-
Page 69
Focus on SOV Billing Spitfire Project Management System V4.4
To make changes to the Project Summary form:
1. (optional for non-integrated sites) Type an Invoice number in the Invoice No: field.
2. (optional for non-integrated sites) Change the Less Previous Payment amount.
3. (optional) Click at the Biller field to look up and select another person as Biller.
4. (optional) Click the down arrows to change the From or To date.
5. Click to close the Project Summary form.
Note: You cannot change most of the fields on this form. To change information on fields not mentioned in the above instructions, you have to go back to the source and make your changes there. (See page 9.) The fields on the right-hand side are taken from the SOV Application worksheet.
PAPTs Before you can