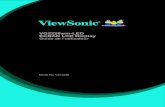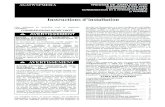FM07 Vehicle Mount Computer User Guide - Winmate · 6 FM07 Vehicle Mount Computer User Guide...
Transcript of FM07 Vehicle Mount Computer User Guide - Winmate · 6 FM07 Vehicle Mount Computer User Guide...

Please read this instructions carefully before using this product, and save this manual for future use.
FM07
Vehicle Mount Computer Intel® Celeron® N3350
Microsoft® Windows® 10 IoT Enterprise
User Guide
Version 1.3
Document Part No. 9152111I109C

2 FM07 Vehicle Mount Computer User Guide
TABLE OF CONTENTS
READ ME FIRST .................................................................................................................................................... 5
INFORMATIONS DE SÉCURITÉ (FR) ................................................................................................................................ 6 SAFETY INFORMATION (EN) ......................................................................................................................................... 6 ABOUT THIS GUIDE ...................................................................................................................................................... 6
CHAPTER 1: INTRODUCTION ............................................................................................................................. 7
1.1 INTRODUCTION ...................................................................................................................................................... 7 1.2 PACKAGE CONTENTS ............................................................................................................................................. 8 1.3 COMPONENTS ....................................................................................................................................................... 9
CHAPTER 2: HARDWARE .................................................................................................................................. 13
2.1 SYSTEM HARDWARE ............................................................................................................................................ 13 2.2 POWER CABLE INSTALLATION ............................................................................................................................... 14 2.3 POWER CONTROL ................................................................................................................................................ 17 2.4 EXTERNAL CONNECTORS ..................................................................................................................................... 17 2.5 ANTENNA CONNECTIONS ...................................................................................................................................... 22 2.6 EXTERNAL VEHICLE REMOTE ANTENNA INSTALLATION ........................................................................................... 22 2.7 FUNCTION KEYS .................................................................................................................................................. 22 2.8 USB KEYBOARD/ MOUSE ..................................................................................................................................... 22 2.9 DISPLAY .............................................................................................................................................................. 22
CHAPTER 3: SOFTWARE .................................................................................................................................. 23
3.1 INTRODUCTION .................................................................................................................................................... 23 3.2 CONTROL PANEL ................................................................................................................................................. 23 3.3 WINSET INTRODUCTION........................................................................................................................................ 26 3.4 USING THE WIRELESS WAN (3G/LTE) ................................................................................................................. 27 3.5 USING RECOVERY WIZARD TO RESTORE COMPUTER ............................................................................................. 28
CHAPTER 4: VEHICLE MOUNTING ................................................................................................................... 29
4.1 VEHICLE MOUNT INSTRUCTION ............................................................................................................................. 29 4.2 VESA MOUNT INSTALLATION ............................................................................................................................... 29 4.3 RAM MOUNT INSTALLATION ................................................................................................................................. 29
APPENDIX A: PRODUCT SPECIFICATIONS .................................................................................................... 34

3 Read Me First
Copyright © 2018 Winmate Communication Inc. All rights reserved.
No part of this manual may be reproduce, copied, translated, or transmitted in any form or any means, electronic or
mechanical, for any purpose, without the written permission of Winmate Inc.
Trademarks All product names, trademarks or logos mentioned herein are the properties of their respective owners.
Microsoft, Windows, and the Windows logo are either registered trademarks or trademarks of Microsoft Corporation
in the United States and/or other countries. Microsoft products are licensed to OEMs by Microsoft Licensing, Inc., a
wholly owned subsidiary of Microsoft Corporation.
All other brand and product names are trademarks or registered trademarks of their respective owners.
Note:
Display images shown may vary slightly from actual display. Information in this manual is subject to change without prior notification.
Disclaimer Winmate Inc. reserves the right to make any product changes without notice, including circuits and/or software
described or contained in this manual in order to improve design and/or performance. Winmate Inc. assumes no
responsibility or liability for the use of the described product (s), conveys no license or title under any patent,
copyright, or masks work rights to these products, and makes no representations or warranties that these products
are free from patent, copyright, or mask work right infringement, unless otherwise specified. Applications that are
described in this guide are for illustration purposes only. Winmate Inc. makes no representation or warranty that
such application will be suitable for the specified use without further testing or modification.
Warranty Winmate Inc. warrants that each of its products is free from material and workmanship defect for a period of one
year starting from the invoice date. If the customer discovers a defect, Winmate Inc. will, at its option, repair or
replace the defective product at no charge to the customer, provided it is returned during the warranty period, with
transportation charges prepaid. The returned product must be properly packaged in its original packaging to obtain
warranty service.
Advisory Conventions Four types of advisories are used throughout the user manual to provide helpful information or to alert you to the potential for hardware damage or personal injury. These are Notes, Important, Cautions, and Warnings. The following is an example of each type of advisory.
Note:
A note is used to emphasize helpful information
Important:
An important note indicates information that is important for you to know.
Caution/ Attention
A Caution alert indicates potential damage to hardware and explains how to avoid the potential problem. Une alerte d’attention indique un dommage possible à l’équipement et explique comment éviter le problème potentiel.
Warning!/ Avertissement!
An Electrical Shock Warning indicates the potential harm from electrical hazards and how to avoid the potential problem. Un Avertissement de Choc Électrique indique le potentiel de chocs sur des emplacements électriques et comment éviter ces problèmes.

4 FM07 Vehicle Mount Computer User Guide
FCC Statement
This device complies with part 15 FCC rules.
Operation is subject to the following two conditions:
This device may not cause harmful interference.
This device must accept any interference received including
interference that may cause undesired operation
This equipment has been tested and found to comply with the limits for a class "B" digital device, pursuant to part
15 of the FCC rules. These limits are designed to provide reasonable protection against harmful interference
when the equipment is operated in a commercial environment. This equipment generates, uses, and can radiate
radio frequency energy and, if not installed and used in accordance with the instruction manual, may cause
harmful interference to radio communications. Operation of this equipment in a residential area is likely to cause
harmful interference in which case the user will be required to correct the interference at him own expense.
CE Notice (European Union)
Electromagnetic Compatibility Directive (2014/30/EU)
EN55024: 2010/ A1: 2015
o IEC61000-4-2: 2009
o IEC61000-4-3: 2006+A1: 2007+A2: 2010
o IEC61000-4-4: 2012
o IEC61000-4-5: 2014
o IEC61000-4-6: 2014
o IEC61000-4-8: 2010
o IEC61000-4-11: 2004
EN55032: 2012/AC:2013
EN61000-3-2:2014
EN61000-3-3:2013
Low Voltage Directive (2014/35/EU)
EN 60950-1:2006/A11:2009/A1:2010/A12:2011/ A2:2013
This equipment is in conformity with the requirement of the following EU legislations and harmonized standards.
Product also complies with the Council directions.

5 Read Me First
Read Me First
Follow and adhere to all warnings and instructions in this manual. For your safety, please read all safety and operating instructions before using the product. Keep this manual for future reference.
Attention: Pour réduire le risque d’incendie ou de choc électrique ne pas exposer l’appareil à
la pluie ou à l’humidité. VERIFIER que le cordon électrique est la prise murale pour un delai
d’inactivite prolongé. Pour arrêter complètement l’alimentation de l’appareil, débranchez le
cordon d’alimentation de la prise AC. N’enlever ni le capot arrière ni les pièces internes de
l’appareil. Contactez un personnel qualifié si nécessaire.
Avertissement Électrique
Utilisé pour les instructions destinés à alerter l’utilisateur d’un CHOC
ÉLECTRIQUE mortel ou de blessure grave en cas d’utilisation incorrecte de
l’unité. SA1965
Avertissement
Utilisé pour les instructions destinés à alerter l’utilisateur d’un risque mortel ou
de blessure grave en cas d’utilisation incorrecte de l’unité. SA1966
Attention: Pour réduire le risque d’incendie ou de choc electrique ne pas exposer l’appareil
à la pluie ou à l’humidité FAIRE le cordon électrique est DÉBRANCHÉ DE LA PRISE MURALE
DANS UN DELAI DE PROLONGER INACTIVITÉ. De se désengager totalement LE
POUVOIR DE L’UNITE, S’IL VOUS PLAÎT DEBRANCHER LE CORDON D’ALIMENTATION
DE LA PRISE AC. NE PAS Romove le capot arrière, pas de PIÈCES À L’INTÉRIEUR.
Contactez un personnel qualifié S’il faut le réparer.
Avertissement Électrique
Sert aux instructions destin es alerter l’utilisateur d’un CHOC ÉLECTRIQUE
mortel ou de blessure grave en cas d’utilisation incorrecte de l’unit. SA1965
Avertissement
Sert aux instructions destin es alerter l’utilisateur d’un risque mortel ou de
blessure grave en cas d’utilisation incorrecte de l’unit . SA1966

6 FM07 Vehicle Mount Computer User Guide
Informations de sécurité (FR)
Suivez et respectez tous les avertissements et instructions figurant sur l’écran. Pour votre sécurité, s’il vous
plaît lire toutes les consignes de sécurité et de fonctionnement avant d’utiliser le device. Gardez ce manuel pour
référence future.
1. Lire avec attention toutes les recommandations et precautions d’emploi avant d’utiliser ce produit.
2. Veuillez conserver ces recommandations et précautions pour référence future.
3. Lire et comprendre tous les avertissements énumérés dans les précautions d’emploi.
4. Suivre toutes les précautions d’emploi pour utiliser ce produit.
5. Utiliser exclusivement un chiffon sec pour nettoyer ce produit.
6. Ne pas placer le produit près de toute source de chaeur telle que radiateurs, arrivées d’air chaud, fourneaux ou autres appareils générant de la chaleur (incluant les amplificateurs producteurs de chaleur) .
7. Ne pas négliger la sécurité que procure un branchement polarisé ou avec raccordement à la terre, Un branchement polarisé comprend deux fiches dont l’une est plus large que l’autre. Un branchement à la terre comprend deux fiches plus une troisième reliée à la terre. Si la fiche secteur fournie ne s’insert pas dans votre prise de courant. consulter un ‘électricien afin de remplacer votre prise obsolète.
8. Protéger le cordon d’alimentation de tout écrasement ou pincement, particulièrement au niveau des fiches, des réceptacles utilisés et à l’endroit de sortie de l’appareil. Ne pas casser la fiche de terre du cordon d’alimentation.
9. Utiliser uniquement les accessoires spécifiés par le constructeur.
10. Utilisez seulement des accessoires spécifiés par le manufacturier ou vendus avec le produit.
11. Débrancher cet appareil lors d’orages ou s’il n’est pas utilize pendant une longue période.
12. Faire exécuter le service par du personnel qualifié. Une intervention technique est requise lorsque l’appareil a été endommagé ou n’opère pas normalement.
Safety Information (EN)
Follow and adhere to all warnings and instructions on the screen. For your safety, please read all safety and operating instructions before using the device. Keep this manual for future reference. 1. Carefully read all recommendations and precautions for use before using this product. 2. Retain all recommendations and precautions for future reference as necessary. 3. Read and be sure to understand all warnings listed in the precautions. 4. Follow all operating precautions when using this product. 5. Use only a dry cloth to clean this product. 6. Do not place the product near any heat sources such as radiators, warm air intakes, stoves or other heat-
generating devices (including amplifiers or other heat producing equipment). 7. Do not disregard the safety that a polarized or grounded connection can provide. A polarized connection
consists of two plugs, one of which is larger than the other. A grounded connection has two blades and a third one that is grounded. If the main plug provided cannot be inserted into your outlet, consult an electrician to replace your obsolete outlet.
8. Protect the power cord from being crushed or pinched, particularly in the area of the plugs, any receptacles used, and the point of exit from the apparatus. Do not break off the ground pin of the power cord.
9. Use only accessories specified by the manufacturer. 10. Use only with accessories specified by the manufacturer or sold with the product. 11. Unplug this apparatus during lightning storms or when it is not being used for long periods. 12. Refer all servicing to qualified service personnel. A technical intervention is required when
the apparatus has been damaged in any way or does not operate normally
About This Guide
This User Guide provides instruction for the system administrator to follow when configuring and using the FM07 Vehicle Mount Computer. This User Guide has been developed for a FM07 with Windows® 10 IoT Enterprise operating system.

7 Chapter 1: Introduction
Chapter 1: Introduction
This chapter contains details of FM07 Vehicle Mount Computer, lists supplied accessories and shows
components.
1.1 Introduction
In the warehouse environment, the ability to mount mobile devices and computers to forklifts, trucks, taggers, and inventory pickers, is essential. From inventory management to order fulfillment, asset tracking, and shipping and receiving, the warehouse floor is complex ecosystem that requires high-efficiency technology to keep it running smoothly.
The FM07 Vehicle Computer runs on an Intel® Celeron N3350 (Apollo Lake) processor and supports Windows® 10 IoT Enterprise operating system. The FM07 features projected capacitive touch screen with 1024 x 600 pixel resolution. The FM07 delivers flexibility and mobility in a vehicle mounted computer form factor. FM07 is designed to be mounted on the vehicle and supports 9~36V DC wide power input with ignition.
The programmable function keys on the front panel designed for easy access for some of the most important functions or application. For wireless connectivity the tablet comes equipped with SIM card slot, Wi-Fi, WWAN and GPS antennas.
This vehicle-mount computer is built to endure the rigors of the warehouse, and designed to fit seamlessly into forklifts and other warehouse vehicles.
Note:
Contact our technical support for information on the latest firmware upgrade for your device.

8 FM07 Vehicle Mount Computer User Guide
1.2 Package Contents
Standard Before using this device, make sure that all the items listed below are present in your package:
FM07 Computer Varies by product specifications
User Guide Part No. 9152111I109C
Driver CD
Part No. 9171111I103X
M12 LAN Cable, 1.8m Part No.94I0120080K0
RS-232 Cable, 1.8m Part No.94G3094090K2
M12 Power Cable, 1.8m Part No.94J004L040K1
USB Cable, 0.3m Part No.9483098080K0
CANBus Cable, 1.8m Part No.94E2150090K0
Wi-Fi Antenna Part No.3975M0000002
Optional The following accessories may be included in your package based on your order:
WWAN Antenna x 2 Part No.3975M000000C
Audio Cable, 0.3m Part No.94E215R060K0
GPS Antenna, 3m Part No.397SM000000G
Mounting Kit 1 – No Drill Solution Part No.98K000A0005Y
Mounting Kit 2 – Drill Solution Part No.98K000A0006P
Mounting Kit 3 – Keyboard Mounting Part No.98K000A000AO
Power Converter Cable
Part No.94J602G030K2 Power Adapter
Part No.90PO12120005 VESA Mount Bracket LA-106
Part No., 9B0000000412

9 Chapter 1: Introduction
1.3 Components
1.3.1 Front View
No Item Description
1 7-inch Touch Screen
Acts as one of the inputs for the device
2 Function Keys 5 programmable function keys that can be configured by Win-Set ® Utility
3 LED Indicators
Power LED indicator
On: Power is on
Off: Power is off
Storage LED indicator
Blinking: Data is being read or written
Off: System is idle

10 FM07 Vehicle Mount Computer User Guide
1.3.2 Rear View
No Item Description
1 1 Watt Speaker Emits sound
2 RAM Mount RAM base dimensions: 38.1 x 30 mm
3 VESA Mount VESA dimensions : 75 x 75 mm

11 Chapter 1: Introduction
1.3.3 Side View
Left Side Right Side
No Item Description
1 USB Connector USB Connector (DB9) that supports a connection of two USB
devices.
2
SIM Card Slot SIM Card Slot is located under protection cover secured with 4
screws
Reset Button Press Reset button to clear the memory and reboot the device
forcibly.

12 FM07 Vehicle Mount Computer User Guide
1.3.4 Top and Bottom View
Top Side
Bottom Side
No Item Description
1 WWAN Antenna For WWAN antenna (Optional).
2 GPS Antenna For GPS antenna (Optional).
3 Wi-Fi Antenna (Main) For Wi-Fi antenna.
4 Power Button Press power button to start the system.
5 Power Input Connector 9-36V DC with Ignition.
6 LAN Gigabit Ethernet LAN 10/100/100 Mbps connector (M12 type).
7 DIDO, CANBus DIDO & CANBus (DB15) connector.
8 RS-232 RS-232 (DB9) connector.

13 Chapter 2: Hardware
Chapter 2: Hardware
This chapter describes system hardware of FM07 Vehicle Mount Computer.
2.1 System Hardware
2.1.1 Central Processing Unit
The FM07 is running on Intel® Celeron N3350 (Apollo Lake), 2M Cache, and the operating system of this device is Windows 10 IoT Enterprise.
2.1.2 Input and Output Connectors
The FM07 device supports the following I/O connectors:
• Gigabit Ethernet LAN 10/100/100 Mbps (M12 type)
• 1 x Power input 9-36V DC with ignition (M12 type)
• RS-232
• 2 x CANBus, 5 x DI, 3 x DO
• 2 x USB
• 1 x SIM Card Slot
2.1.3 System Memory
The main system memory is 2GB SODIMM DDR3L-1600 (up to 8GB).
2.1.4 Audio Interface
Your device is equipped with one speaker which is located on the back cover.
2.1.5 WLAN
Your device has an 802.11 a/b/g/n/ac network card that can be used with internal or external antennas.
2.1.6 WWAN
Using a SIM card for network connection, your device supports Wireless Wide Area Networking (WWAN).

14 FM07 Vehicle Mount Computer User Guide
2.2 Power Cable Installation
2.2.1 Wiring the Power Cable
WARNING!/ AVERTISSEMENT! This procedure requires a trained service personnel only, improper installation can cause serious damage to the vehicle or the device. Cette procédure nécessite un personnel de maintenance qualifié uniquement, une mauvaise installation peut causer des dommages importants au véhicule ou le dispositif.
2.2.2 Connecting the Power Cable for Testing
IMPORTANT: It is highly recommended to purchase the power cable for testing purpose.
Wiring Instruction
1. Place the device on the vehicle dock and make sure the device is Off.
2. Connect the M12 power cable to FM07 by aligning the connector pins and then push it, twist to
fasten the connection.
3. Connect the AC plug to the electrical outlet.
4. Press the On button, located on the top side of the FM07.
5. The device is ready for testing.

15 Chapter 2: Hardware
2.2.3 Connecting the power cable for installation on the vehicle
WARNING!/ AVERTISSEMENT! This power cable should only be used on the 24 or 36 Volt forklifts. Note that, this power cable cannot work for 12 Volt forklifts. Ce câble d'alimentation ne doit être utilisé sur les 24 ou 36 chariots élévateurs Volt. Notez que, ce câble d'alimentation ne peut pas travailler pour 12 chariots élévateurs Volt.
WARNING!/ AVERTISSEMENT! Select a mounting location and make sure it is not located on the outside the vehicle. Sélectionnez un emplacement de montage et assurez-vous qu'il ne se trouve pas à l'extérieur du véhicule.
WARNING!/ AVERTISSEMENT! Do not perform the installation on a moving or live electric forklift. Ne pas effectuer l'installation sur un mobile ou un chariot élévateur électrique sous tension.
Wiring Instruction
1. Remove the vehicle battery before connecting the power cable.
2. Place Red (VCC +) and Green (ignition) wires as shown below.
WARNING!/ AVERTISSEMENT! Use the supplied M12 power cable for all power wiring. Tout le câblage électrique doit utiliser le câble d'alimentation fourni.
3. Slide tubing over wires, remove the wires and insert it to the fuse holder, crimp it.
4. Connect the Red wire to the vehicle’s positive power source. Connect both black and white wires to the
vehicle’s negative power source.
5. Connect the Green wire to the vehicle’s ignition switch for the ignition function.

16 FM07 Vehicle Mount Computer User Guide
Power cable description:
Color Symbol
Red VCC+
Green Ignition input (optional)
Black VCC-
White VCC-
6. Press the power button on the top of the device See Power Button.
Vehicle Installation
Office Test / Evaluation With Ignition Without Ignition
Power Mode Ignition-On mode AC/DC Mode AC/DC Mode AP to switch
Auto-On Auto-On is ON Auto-On is ON Auto-On is
OFF BIOS switch
Trigger On
Ignition On Signal
√ √ X
Power Button
X X √ (press for 2 sec)
On Delay 0 Second (Default) adjustable by AP X
Turn Off
Trigger Off
Ignition Off Signal
√ X X
Power Button
√ √ √
First time use: Install all
the power cables require for testing. Turn on the power button; the device will automatically boot up in 10 seconds.
2.2.4 Vehicle DC Power Supply
The power input voltage range for the FM07 is between 9 to 36V DC with ignition control.
Warning!/ Avertissement!
Longer cable length may cause voltage drop resulting in failure to boot the device , if you are unable to boot the device ,please check the line loss of your cable and make sure the power input for power connector of the unit is higher than 9V. Une longueur de câble plus longue peut provoquer une chute de tension et empêcher le démarrage du périphérique. Si vous ne parvenez pas à démarrer le périphérique, vérifiez la perte de ligne de votre câble et assurez-vous que l'entrée d'alimentation du connecteur d'alimentation de l'unité est supérieure à 9V.

17 Chapter 2: Hardware
2.3 Power Control
2.3.1 Power Button
Power button is located on the top of the device. When the FM07 is connected to the external power and the power button is ON, the device can be powered on.
2.3.2 Ignition Control
The FM07 supports power ignition function.
2.4 External Connectors
Power OFF the FM07 before connecting cables to any port.
1. RS-232 connects to a device such as printer or scanner. 2. DIDO & CAN Bus connector allows direct linking into vehicle, enable access to wide range of vehicle data. 3. LAN port connects to on access point that provides connection to network. 4. 9-36V DC Power Input with Ignition Control. 5. USB connects to USB devices such as USB flash drive, mouse, keyboard, printer etc. this USB also accept a
dongle cable with a USB host port and a USB Client port.
2.4.1 Power Connector
The FM07 has M12 type 4 pin power input connector which accepts 9-36V DC power input. Use power cable (supplied with FM07) to connect the FM07 to the source of power.
Warning!/ Avertissement!
This procedure requires a trained service personnel only, improper installation can cause serious damage to the vehicle or the device. Cette procédure nécessite un personnel de maintenance qualifié uniquement, une mauvaise installation peut causer des dommages importants au véhicule ou le dispositif.
Pin Assignment and signal names of power cable

18 FM07 Vehicle Mount Computer User Guide
2.4.2 LAN Connector
The FM07 has M12 type 12 pin LAN connector. Use LAN cable (supplied with FM07) to connect the FM07 to the Ethernet.
Pin assignment and signal names of LAN cable

19 Chapter 2: Hardware
2.4.3 RS-232 Connector
The FM07 has DB-9 RS-232 connector. Use serial cable to connect the FM07 to external devices such as printer or scanner.
Pin assignment and signal names of RS-232 connector
Pin Signal Description
1 DCD Data Carrier Detect – Input
2 RXD Receive Data – Input
3 TXD Transmit Data – Output
4 DTR Data Terminal Ready – Output
5 GND Signal / Power Ground
6 DSR Data Set Ready – Input
7 RTS Request to send – Output
8 CTS Clear to send – Input
9 +5 VDC Barcode Scanner Power – 500mA Max
2.4.4 DIDO &CANBus Connector
The DIDO & CANBus connector is a DB-15 male connector located on the bottom side of the device. The connector
supports a CANBus cable or a DIDO cable.
Pin assignment and signal names of DIDO &CANBus connector and cable
CN1 CN2

20 FM07 Vehicle Mount Computer User Guide
Pin Signal Pin Signal
CN1-1 CAN_B_L CN2-1 CAN_B_L
CN1-2 CAN_A_L CN2-2 CAN_A_L
CN1-3 GND_ISO CN2-3 GND_ISO
CN1-4 CAN_B_H CN2-4 CAN_B_H
CN1-5 DIN0 CN2-5 DIN0
CN1-6 DIN1 CN2-6 DIN1
CN1-7 DIN2 CN2-7 DIN2
CN1-8 DIN3 CN2-8 DIN3
CN1-9 DIN4 CN2-9 DIN4
CN1-10 DOUT0 CN2-10 DOUT0
CN1-11 DOUT1 CN2-11 DOUT1
CN1-12 DOUT2 CN2-12 DOUT2
CN1-13 CAN_A_H CN2-13 CAN_A_H
CN1-14 NC CN2-14 NC
CN1-15 5V
CN2-15 5V

21 Chapter 2: Hardware
2.4.5 USB 2.0 Connector
The FM07 has DB-9 USB 2.0 connector located on the side that can support two USB devices such as printer or scanner.
Pin assignment and signal names of USB 2.0 (D-9 Female) connector and cable
Pin Signal
CN1-1 GND
CN1-2 USB1_D+
CN1-3 USB1_D-
CN1-4 USB1_VCC
CN1-5 GND
CN1-6 GND
CN1-7 USB2_D+
CN1-8 USB2_D-
CN1-9 USB2_VCC
Pin Signal Description
CN2-1 USBVCC1 Red
CN2-2 USB1_DM White
CN2-3 USB1_DP Green
CN2-4 GND Black
CN3-1 USBVCC2 Red
CN3-2 USB2_DM White
CN3-3 USB2_DP Green
CN3-4 GND Black

22 FM07 Vehicle Mount Computer User Guide
2.5 Antenna Connections
The FM07 is equipped with an 802.11 radio and can be ordered with external remote mount antennas. GPS and WWAN
require external remote mount antennas.
1. WWAN External Antenna Connectors (Optional).
2. GPS External Antenna Connector.
3. Wi-Fi 802.11 External Antenna Connector (Optional).
2.6 External Vehicle Remote Antenna Installation
The FM07 is equipped with connectors for additional external antenna (Wi-Fi, GPS or WWAN), to install the antenna
please perform the following:
1. Remove the rubber cap on the SMA connector before
installing the antenna.
2. Align the antenna with the SMA connector and fasten it as
following picture.
3. Adjust the position of external antennas.
2.7 Function Keys
The integrated keypad contains ten programmable keys, F1~ F5 are user programmable keys. Key Mapping is configured via the Winset utility. See programmable key to remap these keys.
2.8 USB Keyboard/ Mouse
A standard USB keyboard or mouse can be attached to the FM07 using the appropriate cable. Attach the cable to
the FM07 USB-A type connector.
2.9 Display
The FM07’s display measures 7 inches diagonally, display resolution is 1024 x 600 pixel resolution and bonded
with projected capacitive touch.

23 Chapter 3: Software
Chapter 3: Software
This chapter and describes how to operate FM07 Vehicle Mount Computer.
3.1 Introduction
This section includes the software and hardware installation, the FM07 configuration, the wireless communication, and some other optional features. Since the FM07 configuration varies by your order, utility programs for its configurations and operations, the examples describe in this section are to be used as a guideline only; therefore, the function configuration of the device might vary.
3.1.1 Operating System
The operating system of the FM07 is Windows 10 IoT Enterprise.
3.1.2 Windows 10 IoT Enterprise
We assume the user is very familiar with various features and options of Microsoft Windows OS. Therefore, this
section will describe the specific software and utility programs that related to the device usage and the Windows 10
environment.
3.1.3 Setting up Windows for the First Time
This section details how to setup different version of the Windows that may be installed on the vehicle computer
for the first time.
3.2 Control Panel
3.2.1 Using the Touch Screen
The touch screen is a touch-sensitive device that allows you to control and make selections on the device
by controlling the location of the pointer on the screen.
Note:
Do not use sharp or pointed objects on the touch screen. These objects may scratch the screen. Use only the stylus pen or the tip of your finger.
Here are some common terms when using the touch screen.
Gesture Action Description
Single Tap
Tap gently on the touch screen to select or open an item. Tapping is the same as
clicking the left mouse button of a pc
Double-tap
Rapidly tap twice on the touch screen. This action is similar to double-clicking the
left mouse button of a pc.
Press and hold
Press and hold the finger/ stylus lightly on the display. A big circle appears to
indicate that a pop-up menu will soon appear. Lift up the stylus and a pop-up
menu appears. Select the desired function. This action is similar to a right
mouse click on a pc.
Drag
Hold the finger/ stylus on the screen and drag across the screen to select text
and images or move icons to a new location.

24 FM07 Vehicle Mount Computer User Guide
3.2.2 Display
In the Windows 10 IoT Enterprise, user can adjust the resolution or adjust brightness. All this functions are
managed through the control panel.
Start > Control Panel > Appearance and Personalization > Display
3.2.3 Power Options
Select a Power Plan
Windows 10 IoT Enterprise contains two standard options for power plan: Balanced and Power saver.
Start > Control Panel > Hardware and Sound > Power options

25 Chapter 3: Software
3.2.4 Region and Language
The instruction for installing, changing and uninstalling language in this section are applicable to FM07 with
Windows 7 Professional for Embedded System.
Start > Control Panel > Clock, Region and Language > Language
3.2.5 Sounds
Start > Control Panel > Appearance and Personalization > Personalization > Change sound effects

26 FM07 Vehicle Mount Computer User Guide
3.3 Winset Introduction
Winset provides quick access to the tablet’s functions and features, such as setting up shortcuts, using camera,
powering on/off built-in devices, programming function key, and changing power management.
To launch the Winset, double-tap on Winset Utility Icon .Operations and functions on each menu options is
explained in detail in the coming section.
Winset Interface:
Item Description
System Information Provides system information such as BIOS version, EC version, Winset version, OS version, serial number and model name. You can also set up password here.
Function Buttons Set up function buttons functions.
DIDO Controller Set up digital input/ output controller.
3.3.1 System Information
3.3.2 Function Buttons

27 Chapter 3: Software
3.3.3 DIDO Controller
3.4 Using the Wireless WAN (3G/LTE)
The FM07 supports data 4G/LTE connection.
Before using the data connection program, please insert the Micro-SIM card to your vehicle mount computer.
Caution/ Attention
Please power off the tablet before installing the Micro SIM card, or the device might be damaged by the incorrect installation behaviors.
To insert SIM-card:
1. Power off the FM07.
2. Remove the service window on the side by unscrewing four screws.
3. Insert the SIM card into the slot.
4. Reposition the removed service window and fasten four screws.

FM07 Product Reference Guide Chapter 5 Accessories Installation
3.5 Using Recovery Wizard to Restore Computer
The FM07 Vehicle Mount Computer has a dedicate recovery partition stored on the hard drive of the vehicle
computer to enable quick one-key recovery process. This partition occupies about 11GB of the storage
space, and comes built-in to each device.
Important:
Before starting the recovery process, make sure to backup all user data. The data will be lost
after the recovery process.
To enable quick one-key recovery procedure:
Plug-in the AC adapter to computer. Make sure the computer stays plugged in to power source during
the recovery process.
Connect external keyboard.
Turn on the computer, and when the boot screen shows up, press the F6 button on the keyboard to
initiate the Recovery Wizard.
The following screen shows the Recovery Wizard. Click Recovery button to continue.
A warning message about data loss will show up. Make sure the data is backed up before recovery, and click Yes
to continue.
Wait the recovery process to complete. During the recovery process, a command prompt will show up to indicate
the percent of recovery process complete. The system will restart automatically after recovery completed.

29 Chapter 4: Vehicle Mounting
Chapter 4: Vehicle Mounting
This chapter describes how to mount the FM07 Vehicle Mount Computer. The FM07 is designed to be mounted inside the vehicle with RAM mount or VESA mount.
4.1 Vehicle Mount Instruction
Make sure that the FM07 does not obstruct the driver’s vision and ensures safe driving.
The general steps to mount the device on the vehicle are as follows:
1. Install RAM mount to the vehicle.
2. Adjust the viewing angle of the FM07.
3. Install antennas if necessary.
4. Connect peripheral devices and cables.
5. Connect vehicle power.
6. Secure all cables.
4.2 VESA Mount Installation
The rear cover of the FM07 supports VESA mount (75 x 75 mm). You can order VESA mount bracket from Winmate.. VESA Mount Bracket: LA-106, Part No. 9B0000000412.
VESA Mounting Installation Instructions: 1. Attach the VESA Plate to the rear cover of the FM07 using 4 x M4 mm Phillips screws 2 .Follow instructions provided by VESA mount parts supplier.
4.3 RAM Mount Installation
The rear cover of this device is designed to be mounted to RAM Mount solutions, which provides different mounting options to fit any industrial use or vehicle. Please notice that mounting kits are not included in the standard package and should be ordered separately.
RAM Base Dimensions: 38.1 x 30 mm Screw: 4 x M5-0.8x10 mm Phillips screws

30 FM07 Vehicle Mount Computer User Guide
4.3.1 Mounting Kit 1 – No Drill Solution
You can order Mounting Kit 1 from Winmate. Part No. 98K000A0005Y.
No Component Winmate Part Number
RAM Mount Part Number
Description QTY
A RAM Clamp Mounts - on the forklift
9B000000007T RAM-D-247U-4 Clamp base with 2.25” Ball 1
B RAM Arm 9B000000007S RAM-D-201U Arm for 2.25” Ball(L:8.375”) 1
C RAM Ball on the device side
9B000000007U RAM-D-2461U 75x75mm VESA with 2.25” Ball
1
C-1 Screw 91351110112R - SUS304 M4 x 12mm Screw 4
C-2 Washer 91351110111X - M4 Washer 4

31 Chapter 4: Vehicle Mounting
4.3.2 Mounting Kit 2 – Drill Solution
You can order Mounting Kit 2 from Winmate. Part No. 98K000A0006P
No Component Winmate Part
Number RAM Mount Part
Number Description QTY
A1 RAM round base mounts - on the forklift
9B000000008R RAM-D-202U 3.68” Round Base with 2.25” Ball
1
A1-1 Screw 91351110112N - - SUS304 M8 x 40mm Screw 4
B RAM Arm 9B000000007S RAM-D-201U Arm for 2.25” Ball (Length:8.375”)
1
C RAM Ball on the device side
9B000000007U RAM-D-2461U 75x75mm VESA with 2.25” Ball
1
C-1 Screw 91351110112R - SUS304 M4 x 12mm Screw 4
C-2 Washer 91351110111X - M4 Washer 4

32 FM07 Vehicle Mount Computer User Guide
4.3.3 RAM Mount Assembly
Step 1 Install RAM Clamp to vehicle or forklift
1.1 Determine the position for mounting the RAM clamp mount according to RAM Mounts installation
guide and specification.
1.2 Place the upper clamp with ball on the beam, insert the bolt.
1.3 Place the lower clamp below the beam. Align the bolts with the holes in the lower clamp.
1.4 Place the nuts and then tighten it.
Step 2 Install RAM Ball base to vehicle dashboard / other surface.
2.1 Please make sure that the surface is flat and rigid.
2.2 Attach the RAM ball base to the vehicle and fix it using bolt or fasteners.
Step 3 Attach RAM Mount Ball to the device docking.
1.1 Turn the device off before installing the RAM mount ball.
3.2 Locate the VESA mount holes on the back of the device and align it with the holes from RAM Ball
base. Fix with four M5 screws.
Step 4 Attach the device to RAM arm.
4.1 Insert the RAM arm over the ball on the vehicle RAM mount (shown here).
4.2 Insert the ball on the dock into the RAM arm and tighten the knob.
4.3.4 Mounting Kit 3 – Keyboard Mounting Installation
You can order Mounting Kit 3 from Winmate. Part No. 98K000A000AO

33 Chapter 4: Vehicle Mounting
No Component Winmate Part
Number RAM Mount Part Number
Description QTY
A
Winmate Keyboard Adapter Plate (designed by Winmate)
82W709131700 - 4 VESA Holes on the plate to device and 4 AMPS holes to RAM Ball
1
A-1 Screw 913511101125 - SUS304 M4 x 10 mm Screw 4
A-2 Washer 91351110111X - M4 Washer 4
B
RAM Ball on the sloped part of the keyboard adapter plate
9B000000007P RAM-202U 2.5" Round Base with 1.5" Ball 1
B-1 Screw 91351110111V - SUS304 M5 x 16 mm Screw 4
B-2 Washer 91351110111Y - M5 Washer 4
C
RAM Ball on the bottom part of the keyboard adapter plate
9B000000007P RAM-202U 2.5" Round Base with 1.5" Ball 1
C-1 Screw 91351110113K - SUS304 M5 x 12 mm Screw 4
C-2 Washer 91351110111Y - M5 Washer 4
D RAM Arm 9B000000007Q RAM-201U Arm for 1.5" Ball (Length:5.6") 1
E
RAM Ball on the sloped part of the keyboard adapter plate
9B000000007P RAM-202U 2.5" Round Base with 1.5" Ball 1
E-1 Screw 91351110113K - SUS304 M5 x 12mm Screw 4
E-2 Washer 91351110111Y - M5 Washer 4
F Keyboard - - - 1

34 FM07 Vehicle Mount Computer User Guide
Appendix A: Product Specifications
FM07- 7-inch Vehicle Mount Computer
Item Specifications
System
Processor Intel® Celeron N3350, 2M Cache
System Memory 2GB SODIMM DDR3L-1600 (up to 8GB)
Storage 64GB M.2 solid state drive SSD
Operating System Windows® 10 IoT Enterprise, Ubuntu 16.04
Display
Size / Technology 7"
Resolution 1024 x 600
Viewing Angle -75~75(H) ; -75~70(V)
Brightness 1000 nit
Contrast Ratio 700:1 (typ.)
Touch Projected capacitive multi-touch (P-Cap)
Interface
Computer
1 x RS-232 1 x Gigabit Ethernet LAN 10/100/100 Mbps(M12 type) 2 x CANBus, 5 x DI, 3 x DO 1 x Power input 9-36V DC with ignition 1 x SIM Card Slot 2 x USB Wi-Fi Antenna GPS Antenna (Optional) WWAN Antenna (Optional)
Keyboard and Input
Touch Projected capacitive
Button
On-screen QWERTY keyboard Front: 5 x function keys function key configured by Winset Utility) Top: 1 x Power Button Side: 1 x Reset Button (located under the protection cover)
LED Indicators Power, Storage
Wireless Communications
WLAN 802.11 a/b/g/n/ac
GPS u-blox NEO M8N
WWAN Optional 4G/ LTE or 3G
Bluetooth Bluetooth 4.0
Audio
Speaker 1 Watt speaker, located on the back cover
Mechanical Specifications
Dimensions 189.93 x 145.93 x 39.8 mm (7.47 x 5.75 x 1.56 inches)
Cooling System Fanless design
Weight 1.0 kg (2.20 lbs)
Housing Aluminum back cover
Mounting RAM Mount , VESA Mount (75x75 mm)

35 Appendix A: Product Specifications
FM07- 7-inch Vehicle Mount Computer
Item Specifications
Environment Considerations
Operating Temperature -20°C to 60°C (-4° to 140° F)
Humidity 10% to 95% RH, non-condensing
IP Rating IP65
Shock MIL-STD-810G Method 516.6 Procedure I, 30 g for 18 ms, 300 m/s2
Vibration MIL-STD-810G Method 514.6 Procedure I, 1.60/ 1.96/ 2.18 g rms for XYZ/ 5-500 Hz
Power Management
Power Input 9V-36V DC with ignition control
Standards and Certifications
Safety CE, FCC

Winmate Inc. 9F, No.111-6, Shing-De Rd., San-Chung District, New Taipei City 24158, Taiwan, R.O.C www.winmate.com
Copyright © Winmate Inc. All rights reserved.