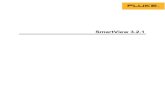FlukeView Forms - Flukeassets.fluke.com/manuals/fvforms_umspa0600.pdf · permite transferir datos...
Transcript of FlukeView Forms - Flukeassets.fluke.com/manuals/fvforms_umspa0600.pdf · permite transferir datos...
®
FlukeView Forms Documenting Software
Manual de uso
September 2000, Rev. 6, 2/09 (Spanish) © 2002, 2003, 2005, 2007, 2009 Fluke Corporation. All rights reserved. All product names are trademarks of their respective companies.
i
Contenido
Título Página Introducción.................................................................................................................... 1 Cómo comunicarse con Fluke ........................................................................................ 1 Documentación de FlukeView Forms............................................................................. 2 Características de FlukeView......................................................................................... 2 FlukeView Forms Basic.................................................................................................. 2 Instalación ...................................................................................................................... 3
Sistema requerido ..................................................................................................... 3 Instalación de FlukeView Forms................................................................................ 3
Visión general de FlukeView Forms ............................................................................... 3 Inicio de FlukeView Forms ............................................................................................. 6 Selección de una plantilla de formulario ......................................................................... 6 Obtención de datos del medidor a la PC........................................................................ 6
Cómo su medidor transfiere los datos ....................................................................... 7 Conexión del cable serie a una PC............................................................................ 7 Cambio del puerto de comunicaciones...................................................................... 7 Lecturas registradas y lecturas en pantalla ............................................................... 8 Carga de datos .......................................................................................................... 8
FlukeView Forms Manual de uso
ii
Registro interactivo ................................................................................................... 9 Registro de sucesos............................................................................................. 12 Configuración de la sesión de registro ................................................................. 13 Examen del estado de una sesión de registro...................................................... 15
Copiado de lecturas sencillas al formulario ............................................................... 15 Datos provenientes de múltiples medidores en un solo formulario ........................... 16
Utilización de formularios............................................................................................... 17 Manualmente añadiendo datos del usuario............................................................... 17 Cambio del formato de los datos de un formulario existente..................................... 17 Impresión de un formulario........................................................................................ 18 Guardar un formulario ............................................................................................... 18 Inserción de datos existentes del medidor en una nueva plantilla de formulario....... 18 Presentación de lecturas seleccionadas ................................................................... 19
Búsqueda y apertura de formularios guardados ............................................................ 19 Apertura de un formulario guardado ......................................................................... 19 Uso del botón Buscar para buscar un formulario guardado ...................................... 20 Edición de un formulario guardado ........................................................................... 20 Eliminación de formularios ........................................................................................ 20
Exportación de datos desde un formulario a un archivo CSV........................................ 20 Medidor virtual ............................................................................................................... 21
Presentaciones ......................................................................................................... 21 Memoria ............................................................................................................... 21 Lecturas primaria y secundaria ............................................................................ 21 Pantalla del medidor............................................................................................. 21
Funciones ................................................................................................................. 21 Examen preliminar de los datos cargados............................................................ 21 Exportar datos ...................................................................................................... 22 Borrado de datos de la memoria del medidor....................................................... 22
Contenido (cont.)
iii
Copiado de lecturas sencillas al formulario........................................................... 22 Gestión de la base de datos........................................................................................... 23
Apertura de bases de datos....................................................................................... 23 Creación de una nueva base de datos ...................................................................... 23 Procedimientos para producir la copia de respaldo ................................................... 23 Cómo copiar un formulario a otra base de datos....................................................... 24 Optimización de la base de datos.............................................................................. 24
Opciones del programa .................................................................................................. 24 Cambio de las opciones del programa ...................................................................... 24
Funciones del medidor en FlukeView Forms.................................................................. 25 Borrado de datos de la memoria del medidor............................................................ 25 Cambio de los valores de la configuración del medidor............................................. 25
Modificación de las plantillas de formularios .................................................................. 25 Modificación de una plantilla existente ...................................................................... 26 Creación de una nueva plantilla de formulario........................................................... 27 Elementos de formulario............................................................................................ 27
Elementos de formulario para la presentación de las lecturas registradas ........... 27 Elementos de formulario para la presentación de las lecturas de la pantalla........ 28 Elementos de formulario Identificación del medidor y Etiqueta de fecha y hora ... 29 Elementos de formulario de datos del usuario ...................................................... 29 Elementos de formulario estáticos........................................................................ 29
Solución de fallos ........................................................................................................... 30 Configuración del puerto de comunicaciones ............................................................ 30 Prueba de la conexión por cable ............................................................................... 30
FlukeView Forms Manual de uso
iv
Fluke Corporation Convenio de licencia de FlukeView Forms® AL UTILIZAR ESTE SOFTWARE DE CUALQUIER FORMA POSIBLE, USTED CONVIENE EN ACEPTAR LAS SIGUIENTES CONDICIONES. Fluke Corporation (en adelante Fluke) le otorga el derecho sin exclusividad de utilizar el FlukeView Forms Documenting Software (en adelante el Producto) en una PC independiente, una estación de trabajo (nodo) o en nodos múltiples, siempre y cuando haya obtenido una licencia multiusuario de Fluke y la cantidad de nodos no supere la cantidad de nodos por los que se pagaron los derechos. La licencia otorgada no incluye el derecho de copiar, modificar, alquilar, arrendar con opción de compra, vender, transferir ni distribuir el Producto ni parte alguna del mismo. Tampoco puede hacer ingeniería inversa, descompilar ni desensamblar el Producto. Fluke garantiza que el Producto funcionará en la plataforma para la que está destinado substancialmente de acuerdo con los materiales escritos que le acompañan durante un periodo de 90 días a partir de la fecha de aceptación de la licencia. Fluke no garantiza los errores que ocurran durante la transferencia ni que el Producto carezca de errores o que funcionará sin interrupción. FLUKE DENIEGA TODAS LAS DEMÁS GARANTÍAS, TANTO EXPRESAS COMO IMPLÍCITAS, PERO SIN LIMITARSE A LAS GARANTÍAS IMPLÍCITAS DE COMERCIABILIDAD E IDONEIDAD PARA UN PROPÓSITO DETERMINADO, CON RESPECTO AL SOFTWARE Y LOS MATERIALES ESCRITOS QUE LE ACOMPAÑAN. En ningún caso Fluke será responsable por daños, cualesquiera que sean (incluidos, entre otros, daños indirectos, consecuentes o accidentales; daños por la pérdida de utilidades comerciales, interrupción de la actividad comercial, pérdida de información comercial o toda otra pérdida pecuniaria), resultantes de la utilización o de la incapacidad para utilizar este Producto, aun en el caso de que Fluke haya sido advertida de la posibilidad de ocurrencia de tales daños.
1
FlukeView Forms Documenting Software
Introducción El software de documentación FlukeView Forms le permite transferir datos desde un instrumento digital de comprobación compatible directamente a formularios creados en su computadora. Esto automatiza el proceso de resolución de fallos o de registro, reduce la posibilidad de errores manuales y le permite recolectar, organizar y presentar los datos del medidor en un formato adecuado a sus necesidades.
Cómo comunicarse con Fluke Para pedir accesorios, recibir asistencia o conocer la dirección del distribuidor o Centro de Servicio de Fluke más cercano a su localidad, llame al:
EE.UU.: 1-888-99-FLUKE (1-888-993-5853) Canadá: 1-800-36 FLUKE (1-800-363-5853) Europa: +31 402-675-200 Japón: +81-3-3434-0181 Singapur: +65-738-5655 Desde cualquier otro país: +1-425-446-5500
Envíe la correspondencia a:
Fluke Corporation Fluke Europe B.V. P.O. Box 9090, P.O. Box 1186, Everett WA 98206-9090 5602 BD Eindhoven EE.UU. Holanda
Visítenos en la World Wide Web en: www.fluke.com.
FlukeView Forms Manual de uso
2
Documentación de FlukeView Forms La siguiente documentación está disponible para ser usada con FlukeView Forms.
Tabla 1. Fuentes de documentación
Documentación Formato / Dónde
encontrarlo Uso
Manual de uso Operación básica y descripción general
Páginas de conexión de los medidores
Instrucciones pormenorizadas para conectar cada tipo de medidor
Tutoriales
Adobe Acrobat / Disponible en el CD de FlukeView Forms e instalado con el software
Instrucciones pormenorizadas para las tareas comunes
Ayuda en línea Ayuda de Windows / menú Ayuda de FlukeView Forms
Ayuda inmediata sobre la aplicación
Notas técnicas Adobe Acrobat / Disponible en www.fluke.com y en el CD de FlukeView Forms
Información técnica detallada
Características de FlukeView FlukeView adquiere y documenta lecturas de los medidores digitales respaldados a través de puertos de comunicación IR (infrarrojo) o estándar en serie.
• Presenta los resultados adquiridos en gráficos y tablas.
• Permite guardar e imprimir los resultados. • Permite recuperar y observar resultados
guardados previamente. • Permite el registro en tiempo real y directo a una PC
conectado con medidores que respaldan el registro interactivo.
• Permite transferir las lecturas adquiridas a otras aplicaciones.
• Incluye plantillas de formularios estándar para presentar los resultados de forma profesional.
• Incluye el programa FlukeView Forms Designer que permite la creación de plantillas de formularios (no incluido en FlukeView Forms Basic) adaptadas a las necesidades del usuario.
FlukeView Forms Basic FlukeView Forms Basic es una versión menos personalizada de FlukeView Forms, diseñada para proporcionar sólo características de comunicación básica de datos y de visualización en pantalla. Contiene un subconjunto de funciones proporcionadas por el producto completo de FlukeView Forms, y puede utilizarse sólo con un número limitado de plantillas de formulario estándar.
Documenting Software Instalación
3
Instalación Esta sección describe cómo instalar el software FlukeView Forms y FlukeView Forms Designer. También, siga estas instrucciones para actualizar una versión anterior del software.
Sistema requerido Sistema operativo: Microsoft Windows 2000, Windows XP o Windows Vista.
Hardware mínimo recomendado: Microprocesador Pentium con 32 MB de RAM y hasta 70 MB disponibles para almacenamiento en el disco duro (100 MB durante la instalación).
Nota
Para instalar el software en Windows 2000, Windows XP o Windows Vista, debe iniciar la sesión con los privilegios de Administrador.
Instalación de FlukeView Forms
Para instalar FlukeView Forms, consulte la Guía de instalación de FlukeView Forms impresa. Para instalar el cable IR del puerto USB de Fluke, vea las Instrucciones de instalación del cable IR del puerto USB.
Visión general de FlukeView Forms El Manual de uso proporciona una descripción general de lo que necesita saber para usar FlukeView Forms, lo cual incluye:
• Cómo iniciar FlukeView Forms
• Selección de una plantilla de formulario
• Transferencia de datos del medidor a la PC
• Gestión de formularios para satisfacer sus necesidades
• Guardado y recuperación de datos
• Exportación de datos
• Gestión de su base de datos
• Solución de fallos
La mayoría de los usuarios inician FlukeView Forms, seleccionan una plantilla de formulario, conectan el medidor a la PC, transfieren los datos, añaden los datos del usuario y luego imprimen y guardan el formulario. Mientras que, los usuarios más avanzados podrían invertir algún tiempo en la adecuación de las plantillas de formularios, la recuperación y exportación de datos y la gestión de la base de datos.
FlukeView Forms Manual de uso
4
32
1
8
9
7
4
11
5 6
10
zk01f.eps
Figura 1. Pantalla de FlukeView Forms
Documenting Software Visión general de FlukeView Forms
5
Tabla 2. Componentes de la interfaz gráfica con el usuario
No. Descripción
A Plantilla de formulario activa. Muestra los datos del medidor y los datos introducidos por el usuario.
B Menú de FlukeView Forms.
C Lista desplegable Seleccione una plantilla de formulario. Enumera todas las plantillas de formulario disponibles en la base de datos abierta. Identifica a la plantilla activa que aparece en la pantalla.
D Lista desplegable Formularios guardados. Enumera todos los formularios que ha guardado con la plantilla activa. Muestra el nombre del formulario guardado que usted examina, o (sin título) si el formulario no ha sido guardado.
E Botón del medidor virtual. Abre la ventana del medidor virtual. El medidor virtual muestra las lecturas activas del medidor y copia las lecturas sencillas al formulario activo. También enumera, resume y exporta los datos recibidos desde el medidor.
F Designer inicia el programa de diseño.
G Botón Obtener los datos del multímetro. Transfiere datos desde la memoria del multímetro y los muestra en el formulario activo.
H Botón Registro. Inicia la configuración y el registro interactivo de datos desde el multímetro. Muestra los datos registrados en el formulario activo.
I Botón Búsqueda. Le ayuda a ubicar los formularios que ha guardado anteriormente.
J Borrar, Guardar o Imprimir el formulario activo.
K El icono de la conexión del multímetro le informa si éste está conectado y en comunicación con el software FlukeView Forms.
FlukeView Forms Manual de uso
6
Inicio de FlukeView Forms Para iniciar FlukeView Forms:
1. En la barra de tareas de Windows, seleccione Inicio, Programas, Fluke y luego FlukeView Forms.
2. Haga clic en el elemento del menú FlukeView Forms.
Selección de una plantilla de formulario Las plantillas de FlukeView Forms están diseñadas para mostrar los datos de distintas maneras. Después de que usted selecciona la plantilla de formulario adecuada, ésta se convierte en el formulario activo. Cuando transfiere los datos del medidor, el programa los muestra en el formulario activo.
1. En el menú Archivo, seleccione Nuevo formulario en blanco.
2. El cuadro de diálogo Nuevo formulario en blanco aparece en la pantalla. Haga doble clic en un nombre de plantilla de formulario incluido en la lista Seleccionar una plantilla de formulario.
Nota
Si abre una nueva plantilla de formulario en blanco, FlukeView Forms le preguntará si desea guardar cualquier cambio que hubiera hecho al formulario activo actual.
FlukeView Forms incluye plantillas de formulario de tipo general. Consulte los tutoriales en línea para obtener más información sobre el uso de las plantillas. Consulte los tutoriales en línea para obtener más información sobre la adaptación de las plantillas de formularios.
Obtención de datos del medidor a la PC El multímetro se comunica con una PC mediante un cable USB o serie. FlukeView Forms transfiere datos del medidor a la PC de tres formas distintas:
• Carga de datos desde la memoria del medidor
• Registro interactivo
• Copiado de lecturas sencillas al formulario activo
El tipo de medidor que usted tiene determina qué métodos de transferencia pueden utilizarse.
Documenting Software Obtención de datos del medidor a la PC
7
Cómo su medidor transfiere los datos
La tabla siguiente muestra cómo ciertos medidores de Fluke comunican datos a la PC, así como el tipo de lecturas de datos que admiten dichos medidores. Consulte la sección Lecturas registradas y lecturas en pantalla, posteriormente en este manual, para conocer detalles adicionales con respecto a los tipos de lecturas.
Conexión del cable serie a una PC
1. Conecte el cable IR o el cable serie estándar a su PC.
2. Conecte el otro extremo del cable al medidor. Para obtener más información sobre su medidor específico, vea Páginas de conexión de los medidores en el CD.
Cambio del puerto de comunicaciones
El puerto de comunicaciones que utiliza FlukeView Forms se muestra en el ángulo inferior derecho de la pantalla FlukeView Forms.
Para cambiar el puerto de comunicaciones:
1. Abra FlukeView Forms.
2. En el menú Herramientas, seleccione Opciones. El cuadro de diálogo Opciones aparece en la pantalla.
3. Haga clic en la ficha Comunicaciones.
4. En la lista Puerto, haga clic en el puerto de comunicaciones que desea utilizar. El puerto de comunicaciones predeterminado para FlukeView Forms es COM1.
Tabla 3. Tipos de transferencia de datos del medidor
Modelo del medidor
Fluke Carga Registro
interactivo
Copiado de lecturas sencillas al formulario
87 IV / 187 L D
89 IV / 189 L,D L D
53 / 54 L,D
183 / 185 D L D
287/289 L,D L D
45 / 8808A / 8846A
L D
568 D L D
789 L D
975 L,D
1653 D
1550B D
‘L’ - Lecturas registradas / ‘D’ – Lecturas en pantalla
Nota Si un medidor no se encuentra en la tabla 3, consulte el manual de uso del medidor.
FlukeView Forms Manual de uso
8
Lecturas registradas y lecturas en pantalla
FlukeView Forms opera con dos tipos de datos del medidor lecturas registradas y lecturas en pantalla. Consulte la tabla 3 para determinar el tipo de lecturas generadas por sus medidores.
Las lecturas registradas son tomadas durante una sesión de registro. Hay dos métodos para producir lecturas registradas:
• Durante el registro interactivo entre un medidor y una PC que ejecuta FlukeView Forms.
• Algunos medidores permiten el registro directamente en la memoria de los mismos. En este caso, las lecturas registradas son guardadas en la memoria del medidor y cargadas desde ésta a FlukeView Forms después.
Las lecturas en pantalla se toman de una en una, a diferencia de las registradas durante una sesión de registro. Las lecturas en pantalla son transferidas a FlukeView Forms de dos formas:
• Al cargar las lecturas guardadas individualmente en la memoria del medidor.
• Al realizar la copia de una lectura sencilla al formulario.
Nota
Las lecturas guardadas en la memoria del medidor son identificadas indistintamente como lecturas guardadas, lecturas almacenadas o lecturas en memoria en los manuales del medidor.
Las lecturas registradas en una sesión de registro siempre tienen las mismas unidades. Por ejemplo, los resultados son todos V CA, todos V CC, etc. No obstante, las lecturas en pantalla pueden tener unidades distintas. Las lecturas en pantalla no son representadas gráfica en FlukeView Forms, pero las lecturas registradas pueden serlo.
Nota
FlukeView Forms considera las lecturas de los medidores 53/54-II, 975, 983, 568 y 287/289 de Fluke como lecturas registradas y lecturas en pantalla.
Carga de datos Si el medidor tiene memoria, puede registrar los datos sin necesidad de estar conectado a una PC y almacenar-los en su memoria. Después, FlukeView Forms carga los datos de la memoria del medidor a la PC. El almacena-miento de datos en el medidor está limitado por la cantidad de memoria disponible en el mismo.
Los medidores que admiten la carga de datos están enumerados en la tabla 3.
Documenting Software Obtención de datos del medidor a la PC
9
Para cargar datos:
1. Inicie la ejecución de FlukeView Forms.
2. Seleccione la plantilla de formulario que desea utilizar, para hacerlo abra el menú Archivo y seleccione Nuevo formulario en blanco. Resalte la plantilla de formulario en el cuadro de diálogo Nuevo formulario en blanco y haga clic en Aceptar.
3. Conecte el medidor a la PC utilizando el cable IR.
4. Encienda el medidor.
Nota
Si el medidor tiene un botón PC/IR SEND, debe utilizar este botón para iniciar la comunicación con la PC.
5. En el menú Medidor, seleccione Obtener los datos del medidor para cargar los datos del medidor al formulario activo. El cuadro de diálogo Obtener los datos del medidor aparece en la pantalla. En algunos casos, este paso es innecesario. En cambio, el cuadro de diálogo Obtener los datos del medidor se muestra automáticamente.
También puede pulsar el botón Obtener los datos del medidor para tener acceso al cuadro de diálogo.
6. Los datos de las lecturas son copiados directamente al formulario activo.
Registro interactivo
En el registro interactivo, las lecturas son registradas directamente desde el medidor y almacenadas en la PC. Esto permite que FlukeView Forms aproveche la mayor memoria de la PC al estar conectado a la PC durante la sesión de registro. Sin embargo, el multímetro deberá admitir el registro interactivo y estar alimentado por CA o disponer de suficiente potencia de la batería para funcionar mientras dure la sesión de registro.
Los medidores que admiten el registro interactivo están enumerados en la tabla 3.
FlukeView Forms Manual de uso
10
Para iniciar el registro interactivo:
1. Conecte el medidor a la PC.
2. Seleccione la plantilla de formulario que desea utilizar, para hacerlo abra el menú Archivo y seleccione Nuevo formulario en blanco. Resalte la plantilla de formulario en el cuadro de diálogo Nuevo formulario en blanco y haga clic en Aceptar.
3. En el medidor, seleccione la función y el rango que desea utilizar para medir la entrada.
4. En FlukeView Forms, haga clic en el botón Medidor existente en la parte superior derecha de la barra de herramientas. Utilice el medidor virtual para confirmar que las lecturas del medidor son correctas.
5. En el menú Medidor, seleccione Registro. Aparece la Ventana de registro. También puede pulsar el botón Registro para tener acceso a la ventana correspondiente.
6. Para configurar la sesión de registro, utilice la ficha Configuración que aparece en la Ventana de registro (o no modifique Configuración y utilice la configuración predeterminada).
7. Haga clic en Inicio o Detener para iniciar o detener el registro.
Las fichas Configuración, Programar y Estado en la Ventana de registro muestran la configuración y proporcionan información sobre la sesión de registro. Utilícelos para:
• Cambiar las opciones predeterminadas en Configuración.
• Utilizar Mostrar gráfico de simulación para analizar el efecto de los valores de configuración que seleccionó sobre datos de ejemplo.
• Iniciar y detener manualmente (mediante Inicio y Detención) una sesión de registro, o fijar las horas de Inicio y Detención programadas para una sesión de registro en la ficha Programar.
• Examinar el progreso de la sesión de registro actual en Estado.
Documenting Software Obtención de datos del medidor a la PC
11
SUCESOS DE INTERVALO
Hora:minutos 14:00 14:10 14:20 14:30 14:40
LECTURAS REGISTRADAS
SUCESOS DE ENTRADA 1 2 3 4 5
5 V
0 V
Estable
Inestable
zk02f.eps
Figura 2. Sucesos de intervalo y de entrada
FlukeView Forms Manual de uso
12
Registro de sucesos
Durante el registro interactivo, FlukeView Forms reduce la entrada que el medidor está midiendo a una secuencia de sucesos. Cada evento es representado por una muestra al comienzo del evento, una duración, un tiempo de inicio, un tiempo de terminación, y los valores más alto, más bajo y promedio detectados durante el mismo. Las lecturas más alta (máx) y más baja (mín) incluyen las etiquetas de tiempo cuando cada una fue detectada. Consulte las opciones de la Vista gráfica (clic derecho en el gráfico) para ver las muestras en los eventos.
Para un análisis más pormenorizado de todos los tipos de sucesos, véase las Notas técnicas de FlukeView, ahora disponibles en CD.
Cada suceso es almacenado en una lectura registrada independiente.
Nota
Si el medidor permite la presentación de dos lecturas simultáneamente, y las dos aparecen en pantalla, entonces ambas lecturas pueden ser registradas, dependiendo de la configuración seleccionada.
Al iniciar el registro, las lecturas del medidor son controladas por FlukeView Forms y son clasificadas por tipo de suceso. Los dos tipos de sucesos que usted verá con más frecuencia son:
• Los sucesos de entrada son registrados cuando la lectura de entrada cambia por fuera de los valores definidos por el usuario para el suceso de entrada. Usted define qué lecturas son suficientemente semejantes para constituir un suceso de entrada, es decir, los valores de entrada.
Los sucesos de entrada son descritos como estables o inestables. Los sucesos de entrada estables contienen lecturas que caen dentro de los valores definidos por el usuario. Los sucesos de entrada inestables contienen lecturas que caen fuera de los valores definidos por el usuario. Véase la figura 2.
• Los eventos de intervalo son registrados cuando el intervalo de registro definido por el usuario ha finalizado. Los sucesos de intervalo pueden ser considerados como una sucesión de lecturas separadas por tiempo. Véase la figura 2.
Documenting Software Obtención de datos del medidor a la PC
13
Los sucesos de intervalo son útiles para detectar anomalías en un grupo de datos, al controlar un proceso o identificar el origen de un problema. Los sucesos de intervalo son útiles cuando los valores que se registran son de naturaleza razonablemente estable y el propósito principal es producir documentación de referencia.
Si los valores que se registran son razonablemente estables, pero controlar su desviación del estándar es crítico, el registrar tanto los sucesos de intervalo como de entrada podría ser una herramienta valiosa para la identificación de un fallo. Los sucesos de intervalo sirven como documentación de rutina, mientras que los sucesos de entrada registran todo cambio significativo que ocurre durante los intervalos.
De forma predeterminada, FlukeView Forms registra tanto los sucesos de entrada como de intervalo. Usted puede examinar cualquiera o ambos en el formulario. Si decide registrar sólo los sucesos de entrada o de intervalo, pierde esta flexibilidad, pero reduce la cantidad de lecturas que toma y economiza espacio de almacenamiento en el disco de la PC.
Nota
Véase las Notas técnicas de FlukeView Forms para obtener una descripción pormenorizada sobre cómo se realiza el registro de sucesos y cómo utilizarlo eficazmente para satisfacer sus necesidades.
Configuración de la sesión de registro
En el menú Medidor, abra la Ventana de registro.
En la Ventana de registro, configure la sesión de registro al seleccionar la ficha Configuración. Esto le permite adaptar la configuración predefinida para recolectar datos.
Registro de ejemplo
Mostrar gráfico de simulación le permite ver los efectos de cambiar la configuración del registro. También, muestra cómo una entrada de ejemplo es reducida a sucesos de acuerdo con la configuración actual del registro. Después de cambiar la configuración del registro y hacer clic en el botón de opción Con datos de configuración, el gráfico de simulación se actualiza para reflejar los cambios.
FlukeView Forms Manual de uso
14
Haga clic en el botón << si desea cambiar los datos de entrada del ejemplo para que se aproximen a las entradas que espera medir.
Cambio del intervalo de registro
Para cambiar el intervalo de registro, abra la Ventana de registro, seleccione la ficha Configuración y realice los cambios en la sección Intervalo. Cambio del intervalo de registro:
• Por lo general no cambia de forma significativa un gráfico de los datos. Un intervalo muy pequeño (10 segundos o inferior) en raras oportunidades proporciona datos más significativos, especialmente cuando se registran simultáneamente los sucesos de entrada.
• Afecta directamente el número de registros almacenados (un intervalo más pequeño implica que se registran más registros).
• No modifica el número de veces que FlukeView Forms solicita lecturas del medidor. Éste es un valor interno basado en el tipo de medidor y en la velocidad y rendimiento de la CPU de la PC.
Cambio de la configuración para los sucesos de entrada
El cambio de la configuración para los sucesos de entrada le permite especificar que variaciones en la entrada son suficientemente significativas para iniciar un nuevo suceso de entrada.
Para cambiar la configuración de un suceso, abra la Ventana de registro, seleccione la ficha Configuración y realice los cambios en la sección Sucesos.
Con Umbral relativo seleccionado en Método de umbral, puede especificar un porcentaje de cambio en las lecturas para iniciar un suceso nuevo. Los niveles de umbral relativo trabajan bien cuando el ruido (cambios insignificantes en la señal de entrada) de la señal es proporcional al valor esperado de la misma.
Con Umbral fijo seleccionado en Método de umbral, puede especificar un cambio en el valor fijo en las lecturas (en las unidades de medida que utiliza el medidor) para iniciar un suceso nuevo. Los umbrales fijos trabajan bien cuando usted desea capturar un cambio unitario significativo en la entrada que está midiendo.
Documenting Software Obtención de datos del medidor a la PC
15
Si el medidor permite el registro interno de sucesos, usted puede hacer que el medidor realice la detección del suceso de entrada. Cuando el medidor realiza la detección del suceso de entrada, la detección de los cambios es notablemente más rápida.
Nota
A excepción de Fluke 789: si el medidor permite la presentación de dos lecturas simultáneamente, y las dos aparecen en pantalla, usted necesita seleccionar si los umbrales del suceso de entrada se aplican a la pantalla primaria o a la secundaria.
Examen del estado de una sesión de registro
Una vez iniciado el registro, en la Ventana de registro, seleccione la ficha Estado para observar el desarrollo de la sesión de registro actual.
El Gráfico de actividad reciente muestra gráficamente los sucesos registrados más recientemente; el suceso actual aparece en color amarillo y los sucesos anteriores en color azul y, finalmente, se desplazan hacia la izquierda del gráfico.
El número de sucesos registrados y los valores máximo, promedio y mínimo actuales para el suceso en progreso se muestran en forma tabular.
El formulario activo también se actualiza cuando se cierra el suceso.
Copiado de lecturas sencillas al formulario
Usted puede capturar una lectura sencilla de la pantalla del medidor y copiarla a un formulario para imprimirla o guardarla. Esto es muy útil cuando sólo necesita que la lectura aparezca en el medidor para sus registros.
Para capturar una lectura sencilla desde el medidor y éste debe estar conectado a la PC. Usted puede copiar más de una lectura al formulario, pero éstas deben hacerse una por una.
Utilizar la ventana del Medidor virtual es la forma más común para realizar una copia de una lectura sencilla al formulario. Para abrir el medidor virtual haga clic en el botón Medidor, disponible en la parte superior derecha de la barra de herramientas.
Los medidores que admiten el copiado de lecturas únicas al formulario están enumerados en la tabla 3.
La lista desplegable disponible en la esquina superior izquierda de la ventana del Medidor virtual, pone a su disposición variadas opciones para examinar los datos.
• La opción de las Lecturas primaria/secundaria le proporciona una pantalla pequeña que refleja la pantalla del medidor.
• La opción Pantalla del medidor simplemente le proporciona una pantalla más amplia de los datos.
FlukeView Forms Manual de uso
16
Ambas opciones le permiten realizar la copia de una lectura sencilla al formulario.
Para realizar la copia de una lectura sencilla al formulario:
1. Asegúrese de que el medidor esté conectado a la PC. Compruebe la presencia del icono medidor-conexión en la esquina inferior derecha de FlukeView Forms o de la pantalla en el medidor virtual.
2. Para abrir el medidor virtual haga clic en el botón Medidor, disponible en la parte superior derecha de la barra de herramientas.
3. Configure el medidor virtual para presentar las Lecturas primaria/secundaria o la Pantalla del medidor.
4. Cuando el medidor virtual muestre la lectura que usted desea copiar, haga clic en Copiar en el formulario.
La lectura aparece al final de toda tabla de presentación de lecturas en el formulario o en un elemento de formulario lectura de punto de prueba.
Datos provenientes de múltiples medidores en un solo formulario Es posible mostrar los datos provenientes de más de un medidor en un solo formulario. Esto le permite comparar los datos recogidos por distintos medidores o por el mismo medidor en diferentes momentos.
Utilice grupos de datos para diferenciar entre los datos recogidos por diferentes medidores. Al transferir datos del medidor a un formulario, especifique el grupo de datos a asociar con dichos datos:
• Al cargar datos desde la memoria del medidor, selec-cione el grupo de datos en el cuadro de diálogo Obtener datos del medidor bajo Enviar datos a grupo.
• Al registrar de manera interactiva desde el medidor, seleccione el grupo de datos en la pantalla de configuración de la Ventana de registro bajo Registrar en grupo de datos.
• Para copiar datos del medidor desde el medidor virtual al formulario activo, se le pedirá el grupo de datos a asociar con los mismos.
Cada elemento de formulario que muestra datos del medidor se asocia a un grupo de datos específico y muestra los datos correspondientes a ese grupo. (Los elementos gráficos de lecturas registradas pueden presentar datos de varios grupos de datos en el mismo gráfico.)
Documenting Software Utilización de formularios
17
Para mostrar múltiples grupos de datos en un formulario, la plantilla de formulario que utilice debe estar activada para múltiples grupos de datos. En caso contrario, el formulario sólo podrá contener datos provenientes de un único medidor. Utilice FlukeView Forms Designer para activar múltiples grupos de datos en una plantilla de formulario.
Consulte el tutorial 4 en línea, “Múltiples grupos de datos”, para obtener instrucciones paso a paso referentes a cómo usar los grupos de datos.
Nota
No se admiten varios grupos de datos en las plantillas de formulario de FlukeView Forms Basic.
Utilización de formularios El elemento fundamental del software de documentación FlukeView Forms es el formulario. Cada formulario en línea contiene elementos de formulario, que muestran los datos del medidor o del usuario.
Una vez que haya transferido los datos desde el medidor al formulario activo, usted puede mejorar la presentación de los mismos de diferentes maneras.
Manualmente añadiendo datos del usuario La mayoría de las plantillas de formulario tienen elementos diseñados especialmente para la información que el usuario introduce manualmente. Si coloca el cursor en un campo y aparece el símbolo , esto significa que éste es un campo de datos del usuario. Usted puede
introducir comentarios y datos adicionales en estos campos.
Para retener los datos del usuario al añadir un nuevo conjunto de datos del medidor:
1. Pulse el botón Borrar.
2. Seleccione Sólo datos del medidor en el cuadro de diálogo Borrar formulario.
3. Obtenga los nuevos datos del medidor.
Cambio del formato de los datos de un formulario existente
Usted puede cambiar la presentación de los datos de un formulario existente modificando las tablas y los gráficos.
Para modificar los gráficos o las tablas, ponga el cursor dentro del gráfico o tabla y haga clic con el botón del lado derecho. Aparece un menú de opciones para dicho elemento de formulario.
O, puede seleccionar Agregar una nota desde el menú Editar para agregar una “nota adhesiva”. Colóquela para hacer comentarios sobre los datos que se muestran en un gráfico, una tabla, etc. La Nota se guardará e imprimirá con el formulario.
Véase el tutorial 2, “Cambio del formato de los datos del medidor”, para obtener instrucciones pormenorizadas sobre cómo modificar la presentación de los datos del medidor en un formulario.
FlukeView Forms Manual de uso
18
Impresión de un formulario
Para imprimir un formulario:
1. En el menú Archivo, seleccione Imprimir. También puede utilizar el botón Imprimir.
2. Algunas veces, el formulario contiene más datos del medidor que los que las tablas pueden presentar. Seleccione Imprimir las tablas al final del trabajo de impresión para imprimir todos los datos del medidor en forma tabular inmediatamente después de realizada la impresión del formulario.
3. Cambie la configuración de la impresora, del rango de impresión o de la cantidad de copias.
4. Haga clic en Aceptar.
Guardar un formulario Al guardar un formulario se almacenan todos los datos y el formato del formulario activo para permitirle examinar el formulario posteriormente. Si usted no guarda el formulario, todos los datos contenidos en el mismo se pierden al transferir nuevos datos desde el medidor, cambiar la plantilla de formulario, o terminar la ejecución de FlukeView Forms.
Para guardar un formulario seleccione Archivo y luego Guardar en el menú. También puede utilizar el botón Guardar. El botón Guardar está inhabilitado cuando no hay nuevos datos para guardar.
Los formularios guardados son identificados por la plantilla de formulario y la fecha y hora en que fueron guardados por primera vez. También puede introducir una anotación de 30 caracteres para ayudar en la identificación del formulario. La anotación se muestra después de la fecha y hora en la lista Formularios guardados que aparece en la parte superior de la pantalla. Para obtener más información, véase “Búsqueda y apertura de formularios guardados” en este manual.
Inserción de datos existentes del medidor en una nueva plantilla de formulario Si el formulario activo contiene datos del medidor, puede presentar los mismos datos en otra plantilla de formulario.
1. Seleccione Copiar datos del formulario en el menú Editar.
2. Abra la lista desplegable Seleccione una plantilla de formulario. y seleccione una plantilla de formulario distinta. Si aún no ha guardado el formulario, un cuadro de diálogo Guardar le brinda la opción de guardar los datos en la plantilla de formulario original.
3. Se crea un formulario en blanco a partir de la plantilla de formulario seleccionada.
4. Seleccione Pegar datos del formulario en el menú Editar. Los datos del medidor se pegan al formulario.
Documenting Software Búsqueda y apertura de formularios guardados
19
Nota
Es necesario volver a introducir la información del usuario al cambiar los datos de una plantilla a otra.
Presentación de lecturas seleccionadas
Algunas veces, podría optar por no presentar o guardar todas las lecturas que transfirió del medidor; en estos casos el cuadro de diálogo Seleccionar lecturas le permite:
• Eliminar las lecturas innecesarias del formulario.
• Reorganizar la secuencia de las lecturas incluidas en el formulario. Si las lecturas incluidas se toman en el orden incorrecto, serán mostradas en el orden incorrecto en los elementos de formulario “tabla de lecturas” y “lecturas del punto de prueba”. Seleccionar lecturas le permite corregir el orden.
• Combine múltiples lecturas registradas en una sola lectura.
Nota
No es posible editar los datos de las lecturas del medidor en sí mismos. Sólo puede eliminar lecturas en su totalidad o modificar el orden de las mismas.
1. En el menú seleccione Herramientas, después haga clic en Seleccionar lecturas para mostrar esta herramienta.
2. Aparece el cuadro de diálogo Seleccionar lecturas. Haga clic en Ayuda para obtener instrucciones sobre cómo eliminar, reorganizar o combinar las lecturas.
Consulte el tutorial 3 en línea, “Edición de datos”, para obtener más instrucciones sobre cómo usar el cuadro de diálogo Seleccionar lecturas.
Búsqueda y apertura de formularios guardados Si usted guarda un formulario, puede volver a tener acceso a dicho documento en todo momento posterior.
Apertura de un formulario guardado
Para abrir un formulario que ha usted guardó anteriormente:
1. Abra FlukeView Forms.
2. En la lista desplegable Seleccione una plantilla de formulario, seleccione la plantilla en la que guardó el formulario.
3. Explore la lista desplegable Formularios guardados hasta encontrar el formulario y haga clic para abrirlo.
FlukeView Forms Manual de uso
20
Es importante que seleccione la plantilla en la que los datos se guardaron inicialmente. La lista desplegable Formularios guardados sólo incluye los que fueron guardados en la plantilla de formulario seleccionada. Si usted no recuerda la plantilla en la que guardó el formulario, búsquela utilizando el menú. En el menú, seleccione Archivo y luego Abrir formulario guardado. También puede utilizar el botón Buscar para ubicar el formulario guardado.
Uso del botón Buscar para buscar un formulario guardado
El botón Buscar proporciona un medio eficaz para localizar formularios guardados. Úselo para enumerar los formularios que satisfacen el criterio que usted establezca.
1. Abra FlukeView Forms. 2. Haga clic en el botón Buscar. 3. Introduzca el criterio de búsqueda de los formularios.
Puede buscar por el nombre del formulario, la fecha en que se guardó o el tipo de datos.
4. Haga clic en el botón Buscar ahora.
Edición de un formulario guardado
Puede editar formularios que guardó anteriormente; para hacerlo abra el formulario y modifique los datos del usuario. Puede ejecutar entonces la función Guardar para sobrescribir el formulario original, o Guardar como para crear un nuevo formulario con el material editado.
Eliminación de formularios Si necesita eliminar un formulario que guardó anteriormente:
Nota Esta acción elimina permanentemente un formu-lario guardado y todos los datos que contiene.
1. Seleccione el formulario en la lista desplegable Formularios guardados.
2. En el menú, seleccione Archivo y luego Eliminar formularios guardados.
3. Confirme el comando para eliminar el formulario guardado.
Exportación de datos desde un formulario a un archivo CSV Puede guardar los datos del medidor en un formato que pueda ser utilizado por otras aplicaciones de software. FlukeView Forms exporta los datos a un archivo delimi-tado con comas y con extensión del nombre .csv. Están disponibles formatos opcionales de salida tales como “Valores normalizados” y “Unidades separadas” para graficar análisis numéricos.
1. En el menú Archivo, seleccione Exportar datos. El cuadro de diálogo Exportar datos aparece en la pantalla.
2. Asigne un nombre al archivo y seleccione el Tipo de datos del medidor a exportar.
Documenting Software Medidor virtual
21
3. Haga clic en Guardar para copiar los datos al archivo.
Medidor virtual El medidor virtual es útil si desea ver los datos del medidor antes de agregarlos a un formulario. Esta función le permite examinar los datos cargados, exportar y copiar datos y copiar una sola lectura a un formulario.
Para abrir el medidor virtual haga clic en el botón Medidor, disponible en el lado derecho de la barra de herramientas.
Presentaciones
El medidor virtual tiene tres presentaciones para mostrar los datos. Los métodos de presentación disponibles dependen del medidor que esté usando.
Memoria
Esta vista muestra los datos cargados desde la memoria del multímetro. Para algunos multímetros, una lista de “sesiones” puede aparecer, para permitirle al usuario seleccionar el juego de datos que desee cargar al formulario. Por lo general, podrá copiar los datos al formulario o exportar los datos a un archivo csv (consulte el proceso de exportación de archivos para conocer un proceso más flexible de exportación). Se proporcionan botones/opciones adicionales para admitir capacidades específicas del multímetro. Muestra los datos del
multímetro en forma tabular para permitirle examinarlos antes de insertarlos en el formulario activo.
Lecturas primaria y secundaria
Proporciona una representación virtual de las lecturas tal como aparecen en la pantalla del medidor. Si su medidor presenta las lecturas tanto primarias como secundarias, el medidor virtual mostrará ambas lecturas. Esta presentación le permite realizar la copia de una lectura sencilla al formulario.
Pantalla del medidor
Están disponibles formatos opcionales de salida tales como “Valores normalizados” y “Unidades separadas” para graficar análisis numéricos. Esta presentación le permite realizar la copia de una lectura sencilla al formulario.
Funciones
Examen preliminar de los datos cargados
El medidor virtual le permite examinar los datos en forma tabular antes de insertarlos en un formulario.
FlukeView Forms Manual de uso
22
Exportar datos
Puede exportar los datos desde el medidor a un archivo .csv siguiendo este procedimiento:
1. Transfiera los datos desde la memoria del medidor a FlukeView Forms.
2. Para abrir el medidor virtual haga clic en el botón Medidor, disponible en el lado derecho de la pantalla.
3. Seleccione la presentación de la Memoria.
4. Haga clic en el botón Exportar.
5. Asigne un nombre de archivo y haga clic en Guardar.
Nota Esta exportación proporciona un proceso rápido de exportación, donde lo que ve es lo que obtiene. Para conocer un procedimiento más flexible de exportación, consulte el menú Datos de exportación de archivos.
Borrado de datos de la memoria del medidor
Puede utilizar FlukeView Forms para borrar los datos de la memoria del medidor, en caso de que el instrumento lo admita.
Para informarse cómo hacerlo, consulte este tema en la sección titulada “Funciones del medidor en FlukeView Forms” en este manual.
Copiado de lecturas sencillas al formulario
Puede capturar una lectura sencilla de un punto de prueba desde la pantalla del medidor y copiarla a un formulario para imprimirla o guardarla.
Para informarse cómo hacerlo, consulte este tema en la sección titulada “Obtención de datos del medidor a la PC” en este manual.
Documenting Software Gestión de la base de datos
23
Gestión de la base de datos El software FlukeView Forms almacena todos los datos del medidor, los datos del usuario y los formularios en las bases de datos del mismo.
Para cambiar la base de datos activa y crear nuevas bases de datos, utilice el software FlukeView Forms y FlukeView Forms Designer.
Nota No está disponible la opción FlukeView Forms Designer en la versión básica de FlukeView Forms.
Usted debe crear nuevas bases de datos a medida que ésta vaya creciendo. La consecuencia de almacenar todos los datos capturados en una sola base de datos grande podría ser el rendimiento deficiente. Debe evitar esto y almacenar los datos en varias bases de datos pequeñas de FlukeView Forms, almacenado los datos semejantes de manera conjunta. También puede copiar los formularios de una base de datos a otra.
Apertura de bases de datos Para abrir una base de datos diferente: 1. Abra FlukeView Forms o FlukeView Forms Designer.
2. En el menú Archivo, seleccione Abrir base de datos.
3. Explore para encontrar la unidad de disco y la carpeta que contiene la base de datos.
4. Seleccione la base de datos que desea abrir y haga clic en Aceptar.
La extensión predeterminada del nombre de las bases de datos de FlukeView Forms es .fdb.
Creación de una nueva base de datos Para crear una nueva base de datos:
1. Abra FlukeView Forms o FlukeView Forms Designer. 2. En el menú seleccione Archivo y luego Nueva base
de datos. 3. Asigne un nombre a la nueva base de datos y haga
clic en Aceptar. 4. Seleccione las plantillas de formulario que desea
copiar a la nueva base de datos. La extensión predeterminada del nombre de las bases de datos de FlukeView Forms es .fdb.
Procedimientos para producir la copia de respaldo Para producir la copia de respaldo de la base de datos:
1. Abra un nuevo formulario en blanco en FlukeView Forms Designer.
2. En el menú seleccione Archivo y luego Abrir base de datos.
3. Seleccione la base de datos para la que desea producir la copia de respaldo y haga clic en Aceptar.
FlukeView Forms Manual de uso
24
4. En el menú seleccione Avanzado y luego Mantenimiento de bases de datos.
5. Seleccione Copia de respaldo y siga las instrucciones mostradas en la pantalla.
Cómo copiar un formulario a otra base de datos
Puede copiar un formulario guardado, incluso todos los datos del medidor y del usuario guardados con el mismo, a otra base de datos.
1. Abra el software FlukeView Forms y examine el formulario guardado que desea copiar.
2. En el menú seleccione Archivo y luego Exportar formulario.
3. Seleccione la base de datos a la que desea copiar el formulario; o introduzca un nombre nuevo de base de datos para crear una nueva que sólo contenga el formulario guardado.
4. Haga clic en Aceptar.
Optimización de la base de datos Para mejorar el rendimiento, optimice su base de datos de FlukeView Forms. 1. Abra un nuevo formulario en blanco en FlukeView
Forms Designer. 2. En el menú seleccione Archivo y luego Abrir base
de datos. 3. Seleccione la base de datos a optimizar y haga clic
en Aceptar.
4. En el menú seleccione Avanzado y luego Mantenimiento de bases de datos.
5. Seleccione Optimizar y siga las instrucciones mostradas en la pantalla.
Nota
FlukeView Forms Designer no está incluido en FlukeView Forms Basic.
Opciones del programa En el menú seleccione Herramientas y luego Opciones para:
• Cambiar las opciones predeterminadas del programa para el formulario activo.
• Cambiar las opciones de comunicaciones.
Cambio de las opciones del programa Puede cambiar las opciones predeterminadas para el formulario activo, así como algunas de las opciones de comunicación.
1. En el menú Herramientas, seleccione Opciones. El cuadro de diálogo Opciones aparece en la pantalla.
2. Seleccione la ficha Comunicaciones o la ficha Preferencias para cambiar las opciones correspondientes.
Documenting Software Funciones del medidor en FlukeView Forms
25
Funciones del medidor en FlukeView Forms Puede cambiar algunos de los ajustes del medidor desde FlukeView Forms.
Borrado de datos de la memoria del medidor Utilice FlukeView Forms para borrar los datos de la memoria del medidor.
Si el medidor permite guardar varios tipos de datos en la memoria, FlukeView Forms le pedirá seleccionar el tipo de datos a borrar.
Para borrar datos de la memoria del medidor:
1. En el menú Medidor, seleccione Borrar la memoria del medidor. El cuadro de diálogo Borrar la memoria del medidor aparece en la pantalla.
2. Haga clic en Aceptar para confirmar.
Cambio de los valores de la configuración del medidor
Puede utilizar FlukeView Forms para cambiar algunos de los valores de la configuración del medidor, incluidas la sincronización del reloj, valores de la configuración del registro interno y otras funciones que son específicas para el tipo de medidor.
1. Encienda el medidor.
2. En el menú Medidor, seleccione Cambiar la configuración del medidor.
3. Haga los cambios en el cuadro de diálogo.
4. Haga clic en Enviar para cambiar los valores de la configuración del medidor.
Modificación de las plantillas de formularios Puede modificar las plantillas de formularios incluidas con FlukeView Forms o puede crear nuevas plantillas utilizando el software FlukeView Forms Designer.
Vea el tutorial 1 en línea, “Creación de una plantilla de formulario personalizada” para obtener más información sobre cómo modificar las plantillas de formulario.
Nota
FlukeView Forms Designer no está incluido en FlukeView Forms Basic.
FlukeView Forms Manual de uso
26
Modificación de una plantilla existente
1. Abra FlukeView Forms Designer.
2. Abra una plantilla de formulario existente.
3. Active o desactive grupos de datos seleccionando Diseño y luego Grupos de datos. Haga clic en Ayuda para obtener instrucciones detalladas.
4. Haga clic en cualquier elemento de formulario, después haga clic y arrastre su borde para desplazarlo hasta una nueva posición.
5. Para agregar nuevos elementos de formulario seleccione Editar y luego Insertar elemento de formulario. Seleccione el nombre del elemento de formulario y haga clic en Insertar.
6. Elimine un elemento de formulario existente seleccionándolo (en la plantilla de formularios, haga clic sobre el elemento de formulario). En el menú, seleccione Editar y luego Eliminar elemento de formulario.
7. Para cambiar las fuentes, los colores y otras caracte-rísticas de un elemento de formulario, seleccione el elemento (en la plantilla haga clic sobre el elemento de formulario). En el menú, seleccione Editar y luego Propiedades. Haga los cambios.
8. Para seleccionar varios elementos de formulario, mantenga pulsada la tecla Ctrl o Shift (Mayús) al hacer clic en el elemento de formulario. A
continuación, alinee o cambie el tamaño de los elementos de formulario al seleccionar Alinear elementos de formulario o Cambiar el tamaño de los elementos de formulario en el menú Editar.
9. Alinee o cambie el tamaño de los elementos de formulario en la cuadrícula al seleccionar Ajustar a la cuadrícula o Graficar en cuadrícula del menú Editar. Para cambiar el espaciado de la cuadrícula, seleccione Ver, Líneas de división.
10. Guarde la plantilla de formulario aplicando uno de los dos métodos siguientes:
• bajo un nuevo nombre de plantilla, abra el menú Archivo y seleccione Guardar como; o
• sobrescriba la plantilla activa, abriendo el menú Archivo y seleccionando Guardar.
Documenting Software Modificación de las plantillas de formularios
27
Creación de una nueva plantilla de formulario
1. Abra FlukeView Forms Designer. La pantalla debe estar en blanco. Si no lo está, en el menú seleccione Archivo y luego Nuevo.
2. Active o desactive grupos de datos seleccionando Diseño y luego Grupos de datos. Haga clic en Ayuda para obtener instrucciones detalladas.
3. Para agregar nuevos elementos de formulario seleccione Editar y luego Insertar elemento de formulario. Seleccione el nombre del elemento de formulario y haga clic en Insertar.
4. Desplace el elemento de formulario hasta su ubicación correcta en el formulario.
5. Para cambiar las fuentes, los colores y otras características de un elemento de formulario, seleccione el elemento (en la plantilla haga clic sobre el elemento de formulario). En el menú, seleccione Editar y luego Propiedades. Haga los cambios.
6. Al terminar el diseño de la plantilla de formulario, guárdela bajo un nuevo nombre de plantilla; para hacerlo, en el menú seleccione Archivo y luego Guardar como.
Elementos de formulario Cada plantilla contiene elementos de formulario, que mues-tran los datos del medidor o del usuario. Los elementos de formulario que muestran los datos del medidor sólo pueden mostrar lecturas registradas o lecturas de la pantalla.
La siguiente es una lista disponible de elementos de formulario. Éstos se encuentran en plantillas y pueden ser incluidos en los formularios diseñados.
Algunos elementos de formulario sólo pueden ser utilizados por medidores específicos. Para obtener una lista de los elementos de formulario para su medidor, seleccione el menú Editar y luego Insertar elemento de formulario. En la lista desplegable Mostrar elementos de formulario para el medidor, seleccione su medidor. El software Fluke View Forms sólo presenta los elementos de formulario que su medidor puede usar.
Elementos de formulario para la presentación de las lecturas registradas
Gráfico de lecturas registradas Proporciona una representación gráfica de las lecturas registradas durante una sesión. Los datos de varias sesiones de registro se pueden presentar en el mismo gráfico, utilizando una variedad de opciones de formato.
El eje horizontal muestra el tiempo y el eje vertical muestra una escala para los valores de las lecturas registradas.
Tabla de lecturas registradas Muestra las lecturas registradas en formato tabular.
FlukeView Forms Manual de uso
28
Inicialmente, esta tabla contiene los valores de las lecturas registradas agrupadas en el elemento “gráfico de lecturas registradas”. Puede mostrar los datos tanto de sucesos de entrada como de sucesos de intervalo o de ambos.
Resumen del registro Este elemento muestra en el formulario la información siguiente sobre una sesión de registro:
• Información sobre la sesión de registro: hora de comienzo, hora de terminación y tiempo transcurrido; longitud del intervalo; cantidad de lecturas, factor de escala y otros datos específicos para el medidor.
• Información de resumen: las lecturas registradas mínima, máxima y promedio.
Histograma de la amplitud del suceso Muestra gráficamente la distribución de las lecturas registradas por sus amplitudes (valores). Con frecuencia es útil cuando las lecturas registradas se agrupan en varios niveles discretos.
Histograma de duración del suceso Muestra gráficamente la distribución de las lecturas registradas por su duración (longitud).
Gráfico de la dispersión del suceso Representa gráficamente la duración de las lecturas registradas en función de su amplitud. Las lecturas típicas tienden a concentrarse mientras que los sucesos excepcionales son representados alejados de los valores típicos. Esto puede ser útil cuando hay un suceso recurrente.
Nota
Alguna de la información presentada depende del tipo de medidor que esté utilizando.
Elementos de formulario para la presentación de las lecturas de la pantalla
Tabla de lecturas de la pantalla Muestra las lecturas de la pantalla en formato tabular. La “tabla de lecturas de la pantalla” conserva la unidad de medición original. La tabla se puede adecuar extensamente, siendo posible añadir columnas para introducir comentarios acerca de las lecturas individuales.
Lectura del punto de prueba Presenta una sola lectura de la pantalla en el formulario. Puede cambiarse la escala de la lectura de la pantalla. El número de la fila de cada lectura de la pantalla en la tabla de las mismas corresponde al número de la lectura asociado con cada elemento de formulario “lectura de punto de prueba”. La lectura de la fuente por lo general corresponde al número de columna de la lectura.
Nota
La lectura del punto de prueba no admite lecturas del probador 1653 ó 1550B de Fluke.
Documenting Software Modificación de las plantillas de formularios
29
Elementos de formulario Identificación del medidor y Etiqueta de fecha y hora
Etiqueta de fecha y hora La etiqueta de la hora se actualiza según las especificaciones que usted haya fijado la primera vez que se guarda un formulario, cuando se reciben datos del medidor o cuando se modifica el formulario.
Identificación del medidor Este elemento muestra el número de serie y/o del modelo del medidor utilizado para transferir los datos del medidor.
Elementos de formulario de datos del usuario
Memorando Proporciona un espacio (hasta un máximo de 64.000 carac-teres y 1.000 líneas) para introducir comentarios y anotaciones del usuario. Puede utilizar el texto en el memorando al localizar formularios con el botón Buscar.
Casilla de verificación Utilice el elemento de formulario “casilla de verificación” para registrar respuestas del tipo sí o no. Seleccionar el elemento de formulario “casilla de verificación” significa Sí. Desactivar la “casilla de verificación” significa No.
Entrada numérica Proporciona un espacio para introducir valores numéricos al formulario.
Cuadro de selección Le permite elegir datos de una lista de valores predefinidos que se fijan al diseñar la plantilla del formulario. También puede añadir valores al “cuadro de selección” al introducir datos. Puede utilizar el texto en el cuadro de selección al localizar formularios con el botón Buscar.
Elementos de formulario estáticos
Los elementos de formulario estáticos son aquellos que sólo pueden ser modificados en el software FlukeView Forms Designer.
Contador El elemento de formulario “contador” muestra un número exclusivo y creciente en los formularios guardados. Cada vez que guarde un formulario que contiene un elemento “contador”, éste se incrementa a partir del valor que tenía la última vez que el formulario fue guardado.
Al guardar un formulario, si éste contiene un elemento “contador”, dicho elemento se incrementa o disminuye tal como usted lo haya especificado al crear la plantilla de formulario.
FlukeView Forms Manual de uso
30
Mapa de bits Es una imagen gráfica estática, tal como el logotipo de una compañía. Los formatos de las imágenes en mapa de bits incluyen:
• Archivos en el formato de intercambio gráfico (.gif)
• Archivos en el formato de intercambio gráfico JPEG (.jpg)
• Archivos en el formato mapa de bits de Windows (.bmp)
Etiqueta Utilice este elemento para mostrar un texto estático o fijo en el formulario.
Solución de fallos Para obtener información sobre otros temas relacionados con la solución de fallos e información actualizada, véase la sección FAQ y las notas técnicas en www.fluke.com.
Configuración del puerto de comunicaciones
Para cambiar el puerto de comunicaciones que utiliza FlukeView Forms:
1. En el menú Herramientas, seleccione Opciones. El cuadro de diálogo Opciones aparece en la pantalla.
2. Haga clic en la ficha Comunicaciones.
3. En la lista desplegable Puerto, seleccione el puerto de comunicaciones que desea utilizar. El puerto de comunicaciones predeterminado para FlukeView Forms es COM1.
4. Haga clic en Aceptar.
Nota
Aparece el puerto actual de comunicaciones (COM) en el ángulo inferior derecho de la pantalla FlukeView Forms. Al hacer doble clic en él, aparecerá el cuadro de diálogo Opciones.
Prueba de la conexión por cable
Para probar la conexión del medidor:
1. En el menú Herramientas, seleccione Opciones. El cuadro de diálogo Opciones aparece en la pantalla.
2. Haga clic en la ficha Comunicaciones.
3. Pulse el botón búsqueda disponible en el lado derecho para probar la conexión por cable.