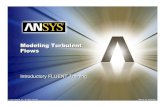Fluent-Intro 14.5 WS07 Tank Flush
-
Upload
pedjavaljarevic -
Category
Documents
-
view
192 -
download
11
description
Transcript of Fluent-Intro 14.5 WS07 Tank Flush

© 2012 ANSYS, Inc. September 19, 2013 1 Release 14.5
PRACE Autumn School 2013 - Industry Oriented HPC Simulations, September 21-27,
University of Ljubljana, Faculty of Mechanical Engineering, Ljubljana, Slovenia
Express Introductory Training in ANSYS Fluent
Workshop 07
Tank Flushing
Dimitrios Sofialidis
Technical Manager, SimTec Ltd.
Mechanical Engineer, PhD

© 2012 ANSYS, Inc. September 19, 2013 2 Release 14.5
Introduction to ANSYS Fluent
14.5 Release
Workshop 07a Tank Flushing

© 2012 ANSYS, Inc. September 19, 2013 3 Release 14.5
Introduction Basic Setup Preparing to Solve Solving PostProcessing Summary
Introduction [1] Workshop Description:
In this workshop, you will model the filling and emptying of a water tank. The simulation will be multiphase (volume of fluid) and transient (time dependant).
Learning Aims:
• This workshop aims to teach skills in running multiphase simulation in Fluent. The entire simulation approach is covered, including:
– Setting up a 2–phase simulation.
– Using "patch" tools to control initialization.
– Preparing a transient animation.
– Using Solution Controls to modify the problem definition (turn off the valve).
Learning Objectives:
This workshop teaches skills in the use of multiphase modelling, transient flow modelling, generating images on–the–fly and preparing animations.

© 2012 ANSYS, Inc. September 19, 2013 5 Release 14.5
Start a new Fluent session.
3D, Double Precision and Display Mesh After Reading (Display Options).
Read or import the mesh file. tankflush.msh.gz
Use the parallel processing operation if it is available on the training computers.
Click General in the outline tree.
• Scale the mesh to units of cm.
• Set "View Length Unit In" to cm to have Fluent display lengths in centimeters.
• Verify the domain extents: –11 < x < 20.5 cm –20.25 < y < 26.5 cm 0 < z < 1 cm
• Check the mesh.
Mesh Import [1]
Introduction Basic Setup Preparing to Solve Solving PostProcessing Summary

© 2012 ANSYS, Inc. September 19, 2013 6 Release 14.5
Mesh Import [2]
Inlet
Outlet
Ambient
Orientate the view.
• Select "Graphics and Animations" in the outline tree.
• Click "Views" button in the centre pane.
• In the panel that opens select "front" under Views and click "Apply", click "Auto Scale" and then "Close".
Introduction Basic Setup Preparing to Solve Solving PostProcessing Summary

© 2012 ANSYS, Inc. September 19, 2013 7 Release 14.5
Define Simulation Type In the General Panel.
• Choose Transient Solver.
• Enable Gravity.
• Set Gravitational Acceleration to –9.81 (m/s2) in the y direction.
Introduction Basic Setup Preparing to Solve Solving PostProcessing Summary

© 2012 ANSYS, Inc. September 19, 2013 8 Release 14.5
Enable Turbulence Model
Activate Models in the Outline Tree.
• Double–click Viscous–Laminar in the central pane under Models.
– In the Viscous Model panel, select k–epsilon (2 eqn).
– Under k–epsilon model, select Realizable.
– Retain defaults for all other settings.
– Click OK.
Introduction Basic Setup Preparing to Solve Solving PostProcessing Summary

© 2012 ANSYS, Inc. September 19, 2013 9 Release 14.5
Enable VOF Multiphase Model
Enable the VOF multiphase model.
• Double–click on Multiphase.
– Enable "Volume of Fluid".
– Set "Number of Eulerian Phases" to 2.
– Ensure that Scheme is set to Explicit.
– Enable Implicit Body Force.
– Click OK.
Zonal Discetrization can help to make the simulation more robust in cases where sharp resolution of the interface is not needed in all fluid zones. Fluid–1: Position of Phase Interface is important– solve High Order Discretisation Scheme. Fluid–2: Position of Phase Interface not important – setup low order Disretisation Scheme here.
Introduction Basic Setup Preparing to Solve Solving PostProcessing Summary

© 2012 ANSYS, Inc. September 19, 2013 10 Release 14.5
Materials and Phases Add Water to Materials.
• Activate Materials in the Outline Tree.
• Click Create/Edit…
– In the Materials panel, click Fluent Database…
– Select "water–liquid" from the Fluent Fluid Materials list, click Copy and then click Close.
Define the phases.
• Activate Phases in the outline tree.
• Double–click phase–1 Primary Phase.
– Change Name to water.
– Ensure that water–liquid is selected under Phase Material.
– Click OK.
• Double–click phase–2 Secondary Phase.
– Change Name to air.
– Select air.
– Click OK.
Introduction Basic Setup Preparing to Solve Solving PostProcessing Summary

© 2012 ANSYS, Inc. September 19, 2013 11 Release 14.5
Multiphase Model Setup Define Phase Interactions.
• Click the Interaction Button.
– In the Phase Interaction Panel that opens, activate the Surface Tension tab.
– Select constant in the pull–down list and enter 0.072 N/m for the Surface Tension Coefficient.
– Click OK.
Introduction Basic Setup Preparing to Solve Solving PostProcessing Summary

© 2012 ANSYS, Inc. September 19, 2013 12 Release 14.5
Set Operating Conditions Problem Setup>Cell Zone Conditions.
• Click Operating Conditions… in the centre pane below the Cell Zone Conditions box.
– Verify that Gravity is enabled and the Gravitational Acceleration is set correctly
(–9.81 (m/s2) in the y direction).
– Under Variable Density Parameters, activate Specified Operating Density.
– Accept the default entry of 1.225 (kg/m3) for the Operating Density.
The operating density should be set to the density of the lightest fluid in the domain when using the VOF model; otherwise, an erroneous hydrostatic pressure distribution will occur.
Introduction Basic Setup Preparing to Solve Solving PostProcessing Summary

© 2012 ANSYS, Inc. September 19, 2013 13 Release 14.5
Define Boundary Conditions [Inlet] Problem Setup>Boundary Conditions. • Double click the inlet boundary.
– Select Normal to Boundary for Direction Specification Method.
– For the turbulent quantities, select Intensity and Hydraulic Diameter, with TI of 5% and HD of 2.1 cm.
– Click OK.
• In the Centre Pane, select water under Phase and double click on inlet. – Set the mass flow rate to 0.2 kg/s. – Click OK.
• In the Centre Pane, select air under
Phase and double–click again on inlet. – Set the Mass Flow Rate of air to 0
(kg/s). – Click OK.
Introduction Basic Setup Preparing to Solve Solving PostProcessing Summary

© 2012 ANSYS, Inc. September 19, 2013 14 Release 14.5
Define Boundary Conditions [Outlet] Problem Setup>Boundary Conditions.
• Select mixture under Phase (in the centre pane).
• Select "Outlet" boundary.
– For the turbulent quantities, select Intensity and Hydraulic Diameter, with TI of 5% and HD of 12.5 cm.
– Click OK.
• In the centre pane, select "air" under Phase and click "Edit" again.
– Switch to Multiphase tab and enter 1 for Backflow Volume Fraction.
– Click OK.
Introduction Basic Setup Preparing to Solve Solving PostProcessing Summary

© 2012 ANSYS, Inc. September 19, 2013 15 Release 14.5
The Copy Conditions panel is a quick way of transferring common settings from one boundary to another. The "To Boundary Zones" automatically displays boundaries of the same type as the "From Boundary Zone" selection.
Define Boundary Conditions [Ambient]
Copy Boundary conditions from outlet to ambient.
• In the centre pane, click "Copy…"
– Under "From Boundary Zone", select "Outlet".
– Under "To Boundary Zone", select "Ambient".
– Select "mixture" under "Phase" and click Copy.
– Click OK when asked if you want to copy the boundary conditions for mixture.
– Select "air" under "Phase" and again click Copy.
– Click OK when asked if you want to copy the boundary conditions for air.
– Close the Copy Conditions panel.
Introduction Basic Setup Preparing to Solve Solving PostProcessing Summary

© 2012 ANSYS, Inc. September 19, 2013 16 Release 14.5
Define Solution Methods and Controls
Problem Setup>Solution Methods.
• Under Pressure–Velocity Coupling.
– Set Scheme to PISO.
• Under Spatial Discretization.
– Gradient – Least Squares Cell Based.
– Pressure – PRESTO!
– Momentum – Second Order Upwind.
– Turbulent Kinetic Energy and Turbulent Dissipation Rate – First Order Upwind.
– Volume Fraction – Geo Reconstruct.
Problem Setup>Solution Controls.
• Set the Under–Relaxation Factor for momentum to 0.3.
• Set the Under–Relaxation Factors for "Turbulent Kinetic Energy" and "Turbulent Dissipation Rate" to 0.5.
Introduction Basic Setup Preparing to Solve Solving PostProcessing Summary

© 2012 ANSYS, Inc. September 19, 2013 17 Release 14.5
Initially, the tank is filled to a level of 6 cm with water. Here you will first initialize the flow solution, then create an adaption register and use the register to define the initial location of the liquid surface.
• Initialize the flow field.
– Select Solution Initialization in the outline tree.
– Select "inlet" from "Compute from" dropdown list.
– Set air volume fraction to 1.
– Click Initialize.
This will instruct the solver to fill the tank with air. The next step is to partially fill the tank with water, resulting in the proper initial condition.
Initialize the Initial Solution
Introduction Basic Setup Preparing to Solve Solving PostProcessing Summary

© 2012 ANSYS, Inc. September 19, 2013 18 Release 14.5
• Next, define the region of the domain to be filled with liquid.
– In the top menu, select Adapt>Region.
– Enter the values shown in the panel to the right.
– Click Mark. DO NOT CLICK ADAPT!
A message appears in the Fluent console informing you that 3716 cells have been marked.
– To view the marked cells, click Manage.
– Verify the register hexahedron–r0 under Registers is selected and click Display.
– You may need to zoom in (use the "Fit to Window" icon) because the mesh was scaled since it was first displayed.
– Close the Manage Adaption Registers panel and the Region Adaption panel.
The marked cells will be displayed in the graphics window (see next page).
Patch the Initial Solution – Adaption Register [1]
Introduction Basic Setup Preparing to Solve Solving PostProcessing Summary

© 2012 ANSYS, Inc. September 19, 2013 19 Release 14.5
Outline of region
adaption register.
Patch the Initial Solution – Adaption Register [2]
Introduction Basic Setup Preparing to Solve Solving PostProcessing Summary
In the Manage Adaption Register on the previous slide, use the Options... button to enable mesh display together with the cells in the adaption register.

© 2012 ANSYS, Inc. September 19, 2013 20 Release 14.5
• Patch the initial solution into the adaption register.
– Click Patch under Solution Initialization in the outline tree.
– In the panel that opens, under Phase, select air.
– Select Volume Fraction under Variable.
– Set Value to 0.
– Under Registers to Patch, select the adaption register you created.
– Click Patch.
– Close the Patch panel.
Patch the Initial Solution
Introduction Basic Setup Preparing to Solve Solving PostProcessing Summary

© 2012 ANSYS, Inc. September 19, 2013 21 Release 14.5
Initialize Display Settings [1]
Use the Arrange Windows layout button, and set up 2 graphics windows side–by–side.
By clicking at Window 2 you can activate this Window to display the Initial Solution.
• Choose Graphics and Animations in the Outline Tree.
• Choose Contour in Graphics.
– Switch to Phases.
– … Volume Fraction air.
– … choose sym1 at Surface list.
– Check "Filled".
Introduction Basic Setup Preparing to Solve Solving PostProcessing Summary
In multiphase problems, displaying contours of volume fraction to confirm the correct initial condition before beginning to iterate is highly recommended.

© 2012 ANSYS, Inc. September 19, 2013 22 Release 14.5
Initialize Display Settings [2] You can change the colour map used for plotting images. We will change from Blue–Green–Red to a Grayscale scheme.
• Choose Colormap.
– Set Colormap size to 10.
– Choose the gray Scheme.
– Apply.
Introduction Basic Setup Preparing to Solve Solving PostProcessing Summary

© 2012 ANSYS, Inc. September 19, 2013 23 Release 14.5
In this step you will define activities that Fluent will perform during the calculation. These activities are as follows:
– To autosave case and data files.
– To turn off the supply of water after t = 1 second. (Mass flow rate boundary condition will be changed to zero).
Define Calculation Activities [1]
Set autosave options.
Select Calculation Activities in the outline tree.
• Click Edit… next to Autosave.
– Set Autosave Every (Time Steps) to 25.
– [If running Fluent standalone, rather than under workbench]
In the panel that opens, enter the file name tank–flush.gz.
– [If running under workbench] No action needed.
– Retain the defaults for all other settings and click OK.
Introduction Basic Setup Preparing to Solve Solving PostProcessing Summary

© 2012 ANSYS, Inc. September 19, 2013 24 Release 14.5
Define Calculation Activities [2]
Define a command to modify the boundary condition after 1 second:
In the Centre Pane, under Execute Commands.
• Click Create/Edit.
– In the Panel that opens, set Defined Commands to 1.
– Check Active next to the command line.
– Enter the following command to be executed. Please make sure the spelling is exactly as written as below, take special care with the hyphens "–": define boundary–conditions mass–flow–inlet inlet water
yes no 0
– Set "Every" to 100.
– Set "When" to "Time Step".
– Click OK.
Introduction Basic Setup Preparing to Solve Solving PostProcessing Summary

© 2012 ANSYS, Inc. September 19, 2013 25 Release 14.5
Define Animation Solution [1]
Set the Animation Sequence.
Calculation Activities>Solution Animations>Create/Edit.
• In the Panel that opens.
– Set "Animation Sequences" to 1.
– Set "Every" to 2.
– Set "When" to "Time Step".
– Click "Define".
– In the "Animation Sequence" Panel that opens.
• Set "Window" number to 2.
• Click "Set".
• Under Display Type select "Contours" to open the contours panel.
Introduction Basic Setup Preparing to Solve Solving PostProcessing Summary

© 2012 ANSYS, Inc. September 19, 2013 26 Release 14.5
Define Animation Solution [2] Set the animation sequence cont …
– In the Contours panel select "Filled" under "Options".
– Under "Contours of" select "Phases…" and choose "air" for the "Phase" to be displayed.
– Under "Surfaces" select "sym1" zone.
– Click "Display" and close the panel.
• Close remaining panels by clicking "OK".
Introduction Basic Setup Preparing to Solve Solving PostProcessing Summary

© 2012 ANSYS, Inc. September 19, 2013 27 Release 14.5
Define Residual Monitor
We want to see the Residuals at Window 1.
Outline Tree.
• Monitors.
– Residuals.
• Choose Window 1 for Plot.
• Click "OK".
Introduction Basic Setup Preparing to Solve Solving PostProcessing Summary

© 2012 ANSYS, Inc. September 19, 2013 28 Release 14.5
Run the Calculation [1]
Before run the calculation, you should save the case and data files. • Use the Save toolbar button to write case and
data files as "tank–flush–init.cas.gz".
• If running Fluent within ANSYS Workbench, Select Save Project.
Select Run Calculation from the Outline Tree. • Enter 0.01 s for Time Step Size.
• Enter 350 under Number of Time Steps.
• Click Calculate.
The solution will require approximately half an hour to compute. You can choose to run all of the calculations or stop the iterations, read final data file or check the provided animation.
Introduction Basic Setup Preparing to Solve Solving PostProcessing Summary

© 2012 ANSYS, Inc. September 19, 2013 29 Release 14.5
Run the Calculation [2]
Introduction Basic Setup Preparing to Solve Solving PostProcessing Summary
This is a snapshot of the graphics windows after the completion of the first 53 time steps.

© 2012 ANSYS, Inc. September 19, 2013 30 Release 14.5
PostProcess Results [1]
Generate Animation
• Select "Solution Animation Playback" from the "Graphics and Animations" menu.
– Use the play button to view the animation on–screen.
– Select "MPEG" format and click to "Write" to save the animation in your working directory.
Introduction Basic Setup Preparing to Solve Solving PostProcessing Summary

© 2012 ANSYS, Inc. September 19, 2013 31 Release 14.5
PostProcess Results [2] The animation can be played using most of the standard multimedia Players like Windows Media Player.
The "Animation Playback" tool can also be used to generate a sequence of picture frames.
Introduction Basic Setup Preparing to Solve Solving PostProcessing Summary

© 2012 ANSYS, Inc. September 19, 2013 32 Release 14.5
Further Work There are many ways the simulation in this tutorial could be extended for instance reloading the saved initial case and data files and then try:
• Switch to Different Discretization Schemes for Volume Fraction.
– Compressive or Modifed HRIC.
• Modify the Time Step size.
– Reduce the Time Step Size by Factor 2 or 5.
– Use Variable Time Stepping to ensure that the time step size corresponds to a predetermined value for the Courant Number in the region of the phase interface.
Courant Number of 2 means the Phase Interphase is passing only two Cells per Time Step.
Introduction Basic Setup Preparing to Solve Solving PostProcessing Summary

© 2012 ANSYS, Inc. September 19, 2013 33 Release 14.5
Wrap–Up This workshop has shown the basic steps that are applied in VOF simulations:
• Setup Phase and Interaction.
• Setting boundary conditions per Phase and Solver Settings.
• Running a transient simulation whilst write data and animation data.
• Postprocessing the results.
One of the important things to remember in your own work is, before even starting the ANSYS software, is to think WHY you are performing the simulation:
• What information are you looking for.
• What do you know about the inlet conditions.
In this case we were interested in the how long it would take to completely empty the tank.
Knowing your aims from the start will help you make sensible decisions of how much of the part to simulate, the level of mesh refinement needed, and which numerical schemes should be selected.
Introduction Basic Setup Preparing to Solve Solving PostProcessing Summary