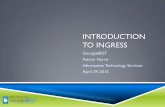FlowMonitorUG Cover 14 - Ipswitch, Inc. Gold v14.2/04_Plug-ins... · ip flow ingress - or - Enables...
Transcript of FlowMonitorUG Cover 14 - Ipswitch, Inc. Gold v14.2/04_Plug-ins... · ip flow ingress - or - Enables...

WhatsUpGoldv14.2
Flow Monitor User Guide

Contents
CHAPTER 1
WhatsUp Flow Monitor Overview
What is Flow Monitor? ................................................................................................................................................. 1
How does Flow Monitor work? ................................................................................................................................ 2
Supported versions ...................................................................................................................................................... 2
System requirements .................................................................................................................................................. 3
Configuring WhatsUp Flow Monitor
Determining which device sources to monitor ................................................................................................. 4
Configuring Flow sources .......................................................................................................................................... 5
Monitoring traffic on non-standard ports ............................................................................................................ 9
Configuring data roll-up intervals ......................................................................................................................... 10
Managing users and user rights ............................................................................................................................ 14
Setting the logging level .......................................................................................................................................... 15
Backing up and restoring the Flow Monitor databases ................................................................................ 16
Using the database backup and restore backup utility for Flow Monitor ................................. 16
Stopping or restarting the collector ..................................................................................................................... 17
Using Flow Groups ..................................................................................................................................................... 18
Navigating WhatsUp Flow Monitor
About the Flow Monitor Home page ................................................................................................................... 19
About Flow Monitor database and service icons ................................................................................ 23
Using the Flow Monitor Home page right-click menu ..................................................................... 23
Searching reports for specific host names ......................................................................................................... 25
Using Flow Monitor reports
About the Flow Monitor Reports tab ................................................................................................................... 28
About the Interface Details report ........................................................................................................................ 29
General view ..................................................................................................................................................... 31
Managing report views ................................................................................................................................ 31
Selecting an interface ................................................................................................................................... 32
Filtering data in a view ................................................................................................................................. 33
About the Interface Overview report .................................................................................................................. 38
Filtering report data ...................................................................................................................................... 39
About the Flow Monitor Log .................................................................................................................................. 40
Filtering report data ...................................................................................................................................... 41
i

ii
Exporting report data ................................................................................................................................... 42
About the Bandwidth Usage report ..................................................................................................................... 43
Selecting an interface ................................................................................................................................... 44
Filtering report data ...................................................................................................................................... 44
Using Flow Monitor workspace reports
Understanding Flow Monitor workspace reports ........................................................................................... 46
Flow Monitor workspace report types .................................................................................................... 47
Navigating workspace reports ............................................................................................................................... 48
Using the workspace report menu .......................................................................................................... 49
Using links in Flow Monitor workspace reports .................................................................................. 49
Using zoom controls on line graphs ........................................................................................................ 50
Using informational tooltips ...................................................................................................................... 51
Configuring workspace reports ............................................................................................................................. 52
Filtering Flow Monitor workspace reports in WhatsUp Gold ......................................................... 53
Exporting workspace report data ......................................................................................................................... 54
Configuring export settings ....................................................................................................................... 55
Linking to Flow Monitor reports from WhatsUp Gold workspace reports ............................................. 56
Finding more information and updates

1
CHAPTER 1
WhatsUp Flow Monitor Overview
In This Chapter
What is Flow Monitor? ........................................................................................ 1
How does Flow Monitor work? ........................................................................ 2
Supported versions .............................................................................................. 2
System requirements .......................................................................................... 2
What is Flow Monitor?
WhatsUp Gold Flow Monitor is a network traffic monitor that lets you gather, analyze and report on network traffic patterns and bandwidth utilization in real-time. It uses NetFlow, sFlow, J-Flow (sampled NetFlow) and IP Flow Information Export (IPFIX) network protocols to report information about the traffic on a router, switch, or other traffic-conducting network device. It highlights not only overall utilization for the LAN or WAN, specific device or interface, but also indicates users, applications and protocols that are consuming abnormal amounts of bandwidth. Flow Monitor works by collecting and summarizing the data that is carried over a device, and then transmitting that summary to another device, called a collector, for storage and analysis. Flow Monitor supports the NetFlow versions 1, 5, and 9 and sFlow version 2 and 5.
Flow Monitor is a software-based NetFlow collector designed for use on servers running Microsoft Windows operating systems. After configuring routers, switches, and other devices to transmit Flow summary data to Flow Monitor, you can view reports that allow you to:
View network usage trends to determine when to upgrade hardware to increase network capacity.
Recognize and correct network configuration issues that may needlessly consume network resources or expose your network to security vulnerabilities.
Identify traffic which may indicate undesired network usage, such as unauthorized use of peer-to-peer file sharing applications or a denial-of-service attack against your organization.
Troubleshoot and correct causes of spikes in network traffic before they become problems.

Using WhatsUp Gold Flow Monitor
How does Flow Monitor work?
When a router or other device sends flow data to Flow Monitor, it follows the process shown below.
1 The router gathers information about the traffic that is passing through it and summarizes that data into a NetFlow, sFlow, J-Flow (sampled NetFlow) or IP Flow Information Export (IPFIX) export.
2 The router sends the flow export to the Flow Monitor collector.
Note: sFlow data is sent every x number of packets (configurable on the sFlow device), whereas all NetFlow data is collected and monitored. This means that sFlow data provides a sampling of network traffic data, whereas NetFlow data provides all network traffic data.
3 The Flow Monitor collector stores the NetFlow, sFlow, J-Flow (sampled NetFlow) or IP Flow Information Export (IPFIX) export in the database.
4 When the report data is viewed on the web interface, Flow Monitor retrieves the data from the database and manipulates it to produce the report.
Tip: WhatsUp Flow Monitor can collect and generate reports for Flow data from multiple devices.
Supported versions
Flow Monitor can receive and interpret data from NetFlow versions 1, 5, and 9, sFlow version 2 and 5, J-Flow (sampled NetFlow) and IP Flow Information Export (IPFIX).
2

Using WhatsUp Gold Flow Monitor
System requirements
WhatsUp Gold Flow Monitor has the same base system requirements (http://www.whatsupgold.com/wugteslarelnotes) as WhatsUp Gold. In addition, WhatsUp Gold Flow Monitor requires:
WhatsUp Gold Standard Edition, Premium Edition, MSP Edition, or Distributed Edition
One or both of the following:
At least one routing device that supports NetFlow version versions 1, 5, and 9, sFlow version 2 and 5, J-flow (sampled NetFlow) or IP Flow Information Export (IPFIX).
A Flow Publisher monitoring a flow source.
MS SQL Server 2005 Standard or Enterprise Edition or Microsoft SQL Server 2008 Standard or Enterprise Edition (recommended)
Note: WhatsUp Gold Flow Monitor is more demanding on the database than WhatsUp Gold. While WhatsUp Gold Flow Monitor can successfully use SQL Server 2005 Express, we recommend either MS SQL Server 2005 Standard or Enterprise Edition or Microsoft SQL Server 2008 Standard or Enterprise Edition for best performance.
2 GHz dual-core processor (required) to quad-core processor (recommended)
An additional 2 (required) to 4 GB RAM (recommended)
16 GB (required) to 22 GB (recommended) hard disk space for the databases
Note: If using Microsoft SQL Server 2005 or Microsoft SQL Server 2008, the database size is limited by available hard disk space.
3

4
CHAPTER 2
Configuring WhatsUp Flow Monitor
In This Chapter
Determining which device sources to monitor ......................................... 4
Configuring Flow sources .................................................................................. 5
Monitoring traffic on non-standard ports ................................................... 8
Configuring data roll-up intervals ................................................................ 10
Managing users and user rights .................................................................... 14
Setting the logging level .................................................................................. 15
Backing up and restoring the Flow Monitor databases ........................ 15
Stopping or restarting the collector ............................................................ 17
Using Flow Groups ............................................................................................. 17
Determining which device sources to monitor
The information that Flow Monitor collects is influenced by the location of the flow sources relative to firewalls or other devices that perform network address translation (NAT). In short, the data is dependent on what and how the source sees. Carefully consider which routers or other Flow-enabled devices you want to configure to export flows to Flow Monitor to ensure that you see the type of data that you want to see.
Depending on where the source is located relative to the device performing NAT, traffic to and from internal (private) IP address are reported differently in the exported NetFlow data.

Using WhatsUp Gold Flow Monitor
If the source is inside the firewall, or if no firewall exists, the exported flow data includes the internal IP address for devices generating and receiving traffic. This allows you to pinpoint the exact device to which the traffic belongs.
If the source is outside the firewall, the exported flow data aggregates all traffic to and from internal devices and report it as belonging to the public address of the device performing NAT. In this case, you can only determine that an internal device originated or received traffic, but you cannot pinpoint the traffic as belonging to a specific internal device.
When the device exporting flows is also performing NAT, you can configure the device to export the flow data using either the private or the public NAT address, mimicking either of the above scenarios. To see internal IP addresses, configure the device to export data on ingress and egress for the internal interface. To see all traffic reported using the external IP address of the NAT device, configure the device to export data on ingress and egress for external interfaces. For more information, see Configuring NetFlow sources (on page 5).
Other conditions may also change the nature of the data reported by Flow Monitor.
If NAT occurs anywhere in the path between the source and the destination, IP addresses reported are altered to include the address of the NAT. In most cases, this does not present a problem, but it may require monitoring multiple flow sources to track traffic in complex network environments.
Virtual private networks and other tunneling technology (such as ESP or SSH) can appear to distort reports. In these cases, Flow Monitor reports large amounts of traffic sent over a small number of flows. This is expected behavior, as VPNs and other tunnels aggregate traffic from multiple connections and funnel it through a single connection.
Configuring Flow sources
Before you can view meaningful reports, you must configure Flow Monitor and Flow-enabled devices, such as routers or switches, to communicate network activity back to the Flow Monitor listener application.
Configuring Flow sources is a three-part process that requires:
1 Setting up Flow Monitor to listen for Flow data on the appropriate port. 2 Configuring Flow devices to send Flow data to Flow Monitor. 3 Setting options for the Flow source in Flow Monitor.
To configure Flow Monitor to listen for NetFlow data:
Note: By default, Flow Monitor listens for Flow data on port 9999. If you want to use that port, you do not need to perform this procedure.
1 From any workspace view or report in the web interface, select GO. The GO menu appears.
2 If the Flow Monitor section is not visible, click Flow Monitor. The Flow section of the GO menu appears.
5

Using WhatsUp Gold Flow Monitor
3 Select Configure > Flow Settings. The Flow Settings dialog appears. 4 In Listener port, enter the port number over which Flow Monitor should listen for Flow
data. 5 Click OK to save changes.
To configure Flow devices to send Flow data to Flow Monitor:
Caution: This procedure is an example that applies to a Cisco 1812 router and should not be used for other devices. The process for configuring a device to export Flow data varies widely from device to device and dependent upon your network configuration. Please see your router's documentation to determine the correct process for your device.
Step 1. Open the configuration interface for the router and enter the commands detailed in the following table to configure global options for all interfaces on the router.
Command Purpose
enable Enters privileged EXEC mode. Enter your password if prompted.
configure terminal Enters configuration mode.
ip flow-export version <version_number>
Sets the version of the NetFlow protocol that should be used to export data. Flow Monitor supports versions 1, 5, and 9 only.
ip flow-export destination <IP> <port>
Enables the router to export Flow data. Substitute the Flow Monitor server's IP address for <IP> and the listener port specified in the Flow Monitor Flow Settings dialog for <port>.
Step 2. Enter the commands detailed in the following table to enable the router to export Flow data about the traffic on an interface. You must repeat these commands for each interface.
Command Purpose
interface <interface> Enters the configuration mode for the interface you specify. Substitute <interface> with the interface's name on the router.
ip flow ingress
- or -
Enables Flow data export. Select the command that best fits your needs.
ip flow ingress exports flows of all inbound
6

Using WhatsUp Gold Flow Monitor
ip flow egress traffic that uses the interface.
ip flow egress exports flows of all outbound traffic that uses the interface.
Tip: If the device exporting Flow data is also performing network address translation (NAT), we recommend exporting egress data from the internal interface so that private network addresses are communicated. Any other configuration results in all private addresses reporting as the public addresses of the device performing the network address translation.
Note: Other options exist for configuring NetFlow. For a complete list of available options, see Configuring NetFlow (http://www.whatsupgold.com/NF_CiscoCfg) on the Cisco Web site.
To configure options for Flow sources in Flow Monitor: 1 From any workspace view or report in the web interface, select GO. The GO menu
appears. 2 If the Flow Monitor section is not visible, click Flow Monitor. The Flow section of the GO
menu appears. 3 Select Configure > Flow Sources. The Flow Sources dialog appears. 4 Select the source from the list, then select Edit. The Flow Source dialog appears.
Note: If you cannot locate a source in the list, verify that the source device is set up to export Flow data properly. All devices sending Flow data to Flow Monitor automatically appear in the list.
5 In Display Name, enter a friendly name for this Flow source. This name is used throughout Flow Monitor to identify this source.
6 Verify that Collect data from this source is selected. 7 Set SNMP options. Flow Monitor uses SNMP to query information about the interfaces
on the NetFlow source.
a) Select the appropriate SNMP credentials. If the credentials you want to use are not included in the list, click the browse button (...) to open the Credentials Library. For more information on configuring credentials, see Using Credentials in the WhatsUp Gold User Guide.
b) To set advanced options, such as timeout and number of retries, click Advanced. The Advanced dialog appears. Set the appropriate values, then click OK to return to the Flow Sources dialog.
c) Select Query to query the router using SNMP to get updated names and speeds for the available interfaces.
7

Using WhatsUp Gold Flow Monitor
8 Configure the speed of each interface, which is used to calculate capacity as a percentage of the total interface speed.
a) Select an interface, then click Edit. The Flow Interface dialog appears.
b) Select Hide this interface from the Flow Monitor Home page and related configuration properties to hide the selected interface from the Flow Monitor Home page and other menu options in Flow Monitor. This lets you display only the interfaces that are relevant to your bandwidth monitoring requirements.
Note: Null(0) interface names are hidden by default because they are not a true source interface. Null(0) interfaces show traffic that a router has dropped or traffic that a router has generated. In both cases the ifIndex = 0 and as a default convention we name an interface = Null because the interface is none existent. If you want Null(0) interface information to display as a source interface, make sure that you uncheck the Hide this interface from the Flow Monitor Home page and related configuration properties option.
c) Select Specify a custom speed for this interface. The In and Out fields are enabled.
d) In In and Out, enter the upper limit of the interface in bps (bits per second). Common interface speeds expressed in bps are:
1 Gbps = 1,000,000,000 bps
100 Mbps = 100,000,000 bps
10 Mbps = 10,000,000 bps
Note: Flow Monitor supports NetFlow versions versions 1, 5, and 9 only. If you export data using other versions of the NetFlow protocol or other protocols that are similar to NetFlow, such as IPFix or sFlow, Flow Monitor discards the data.
After you configure the listener port and set up Flow Monitor sources, Flow Monitor begins tracking data and generating reports.
8

Using WhatsUp Gold Flow Monitor
Monitoring traffic on non-standard ports
Flow Monitor automatically classifies traffic for most common applications. However, in some cases, you may need to create a custom definition to ensure that Flow Monitor properly classifies some traffic. This need is most common when:
Your device routes traffic for applications that use a proprietary protocol. This may be a custom program that uses a protocol developed in-house to send data across the network or a third-party application that uses its own custom protocol to transmit data.
Your device routes traffic for standard applications over non-standard ports. Examples include a standard Web server running on a port other than 80 or an FTP client connecting to an FTP server that runs on a port other than 21.
Note: For traffic to be considered unclassified, both the port that the data is sent from and the port to which it is received must not be classified in the Flow Ports dialog. If either of those ports are classified, the traffic is associated with the application of the classified port.
To accommodate these cases, you can classify traffic that meets specific rules so that Flow Monitor reports that traffic as belonging to a certain application.
Important: You can configure the amount of time unclassified traffic data is kept. For more information, see Configuring data roll-up intervals (on page 10).
Tip: If Flow Monitor detects a large amount of traffic to an unmonitored port, the Top Applications workspace displays a yellow warning flag that explains the situation and guides you in defining the unmonitored port. This can help you to proactively detect emerging non-standard traffic on your network. You can also use the Unclassified Traffic dialog (available from any page in Flow Monitor by selecting GO > Configure > Flow Unclassified Traffic) to view all unclassified traffic since the last hourly rollup.
To define rules for classifying traffic that uses non-standard ports: 1 From any workspace view or report in the web interface, select GO. The GO menu
appears. 2 If the Flow Monitor section is not visible, click Flow Monitor. The Flow section of the GO
menu appears. 3 Select Configure > Flow Ports. The Flow Ports dialog appears. 4 Click New to configure a new port definition. The Flow Port dialog appears. 5 In Port, enter the port number over which the traffic is sent. 6 In Application, enter a name for the traffic that you are classifying. This should be the
name of the protocol (for instance, the definition for port 80 includes HTTP as the application).
7 Select Monitor the following protocols on this port, and then select the protocols that the application uses (TCP, UDP, or SCTP).
8 Click OK to save changes.
9

Using WhatsUp Gold Flow Monitor
Configuring data roll-up intervals
Flow Monitor is designed to serve two primary purposes:
To give a minute-by-minute view of recent network traffic.
To give an overview of historical network traffic.
To accomplish these goals while keeping the size of its database reasonable, Flow Monitor uses a process of summarizing data at certain time intervals.
By default, Flow Monitor rolls up data on this schedule:
Complete raw data (which is collected every other minute and provides the detailed view of recent traffic) is kept for 4 hours.
After 4 hours, raw data is summarized into hourly averages.
After 1 days, hourly averages are summarized into daily averages.
After 3 days, daily data is archived.
After 7 days, archive data is purged from the archive database.
You can configure the intervals to roll up data more or less frequently depending on your network's size and traffic volume.
To set data roll up time intervals: 1 From any workspace view or report in the web interface, select GO. The GO menu
appears. 2 If the Flow Monitor section is not visible, click Flow Monitor. The Flow section of the GO
menu appears. 3 Select Configure > Flow Settings. The Flow Settings dialog appears. 4 Under Report Data, customize the roll up intervals to meet your requirements.
Important: For recommended settings based on your network's size and characteristics, see the WhatsUp Flow Monitor Performance Tuning Guide http://www.whatsupgold.com/wugNFv123PerfTuning.
Data collection interval. Select how often Flow Monitor writes raw data from its sources to the database. You may select 1, 2, 3, 4, 5, or 10 minutes. By default, raw data is written to the database every 2 minutes.
Note: Modifying collection interval settings affects the granularity you see in Flow Monitor reports. If the interval is set to 5 minutes, you cannot distinguish traffic collected during the first minute from traffic collected during the fourth minute.
10

Using WhatsUp Gold Flow Monitor
Resolve private address interval. When the Flow Monitor collector service encounters an IP address, it tries to determine information about the host attached to the IP address. After this information is resolved, it is stored in the Flow Monitor database. Enter the interval (in hours) that you want Flow Monitor to wait, before it checks the private IP address again, to resolve information that may have changed for the address. By default, private addresses are resolved every 48 hours.
Resolve public address interval. When the Flow Monitor collector service encounters an IP address, it tries to determine information about the host attached to the IP address. After this information is resolved, it is stored in the Flow Monitor database. Enter the interval (in hours) that you want Flow Monitor to wait, before it checks the public IP address again, to resolve information that may have changed on the address. By default, public addresses are resolved every 720 hours (30 days).
Tip: Because public IP addresses are less likely to be changed, you may want to use longer intervals than used for the Resolve private address interval option.
Expire unclassified traffic after. Enter the number of hours after which Flow Monitor should purge unclassified traffic. Unclassified traffic is traffic transmitted over ports that are currently not monitored by Flow Monitor. By default, this option is set to 0 (zero), which causes Flow Monitor to aggregate and retain data for all unclassified ports as a single value; detailed information about the individual unclassified ports over which traffic was transmitted is immediately discarded.
Note: The collector will purge any unclassified data that has no activity after the Expire unclassified traffic after value is satisfied.
Data Cleanup You can use the data cleanup section of the Flow Monitor Settings dialog to set data cleanup parameters for both flow data and interface data. Periodic roll-up and archival of flow data minimizes system resources needed for data storage.
Flow Data Cleanup Settings Flow data includes many parameters (input and output interfaces, source and destination IP addresses, port numbers, byte rates, flow end times, etc.) which while useful in providing information, may quickly fill available storage. While rolling up the data makes for efficient storage, you may lose time related information about individual flows. The following parameters are used to control the cleanup of flow data.
Roll up raw data after. Enter the number of hours of raw flow data you would like to maintain. This setting establishes a sliding time window of raw data that spans the specified period. Raw data that reaches the end of the period is rolled up. The roll up of raw data happens every hour on the hour. After data has been rolled up, Flow Monitor can only report using the hourly summations. By default, raw data is rolled up after 4 hours.
11

Using WhatsUp Gold Flow Monitor
Caution: While the default settings for data cleanup are conservative, when you modify the roll-up settings it can directly affect the size of the Flow Monitor databases and the performance of the application. We recommend that you modify these settings cautiously, and monitor the effects of changes to these settings on database size and application performance.
Roll up hourly data after. Enter the number of days you would like to maintain hourly data. This setting establishes a sliding time window of hourly data that spans the specified number of days. As hourly data ages beyond this period it is rolled up. The roll up of hourly data takes place daily. After hourly data is rolled up, Flow Monitor can only report aggregated totals for the entire 24-hour block of time. By default, hourly data is maintained for 1 day.
Archive daily data after. Enter the number of days of daily data you would like to maintain before archiving. This setting establishes a sliding time window of daily data that spans the specified number of days. As daily data ages beyond this period, it is archived. Flow Monitor continues to have visibility into archived data with some restrictions. By default, daily data is archived after 3 days.
Expire archive data after. Enter the number of days of daily data you would like to maintain in the archive database. This setting establishes a sliding time window of archived daily data that spans the specified number of days. As the archived daily data ages beyond this period it is purged from the database. After archived data is purged, Flow Monitor can no longer report on the data. By default, archive data is purged from the database after 7 days.
Interface Data Cleanup Settings Raw interface data is provided by the flow collector, or the collector can be configured to collect raw interface data directly from the network device when the collector is receiving sampled flow data. This raw interface data is used to represent total interface traffic for the period and to calculate 95th percentile values for the Interface Overview and Interface Usage reports. Because of the data compaction, interface data has a smaller impact on data storage, so it can be maintained for longer periods of time.
12

Using WhatsUp Gold Flow Monitor
The following parameters are used to control the clean up of interface data.
Roll up raw data after. Enter the number of days of raw interface data you would like to maintain. This setting establishes a sliding time window of raw interface data that spans the specified number of days. As raw interface data ages beyond this point it is rolled up. After data has been rolled up, Flow Monitor can only report using the summations produced in the roll-up process. By default, raw interface data is rolled up after 8 days.
Caution: While the default settings for data cleanup are conservative, when you modify the roll-up settings it can directly affect the size of the Flow Monitor databases and the performance of the application. We recommend that you modify these settings cautiously, and monitor the effects of changes to these settings on database size and application performance.
Important: If 95th percentile values are going to be used for billing purposes, you should maintain a set of raw interface data that matches the billing period to ensure accurate results. To gather the data needed to calculate the 95th percentile values for the interface, set the Roll up raw data after setting for Interface Data to match or exceed the billing period.
Roll up hourly data after. Enter the number of days you would like to maintain hourly interface data. This setting establishes a sliding time window of hourly interface data that spans the specified number of days. As hourly data ages beyond this period it is rolled up. The roll up of hourly interface data takes place daily. After hourly interface data is rolled up, Flow Monitor can only report aggregated totals for the entire 24-hour block of time. By default, hourly interface data is maintained for 35 days.
Archive daily data after. Enter the number of days of daily interface data you would like to maintain before archiving. This setting establishes a sliding time window of daily interface data that spans the specified number of days. As daily interface data ages beyond this period, it is archived. Flow Monitor continues to have visibility into archived interface data. By default, daily interface data is archived after 180 days.
Expire archive data after. Enter the number of days of daily interface data you would like to maintain in the archive database. This setting establishes a sliding time window of archived daily interface data that spans the specified number of days. As the archived daily interface data ages beyond this period it is purged from the database. After archived interface data is purged, Flow Monitor can no longer report on the data. By default, archive interface data is purged from the database after 365 days.
Click OK to save changes.
Important: Any changes made to data roll up intervals are not enforced until the Flow Monitor collector service is restarted. For more information, see Stopping or restarting the collector (on page 17).
13

Using WhatsUp Gold Flow Monitor
Managing users and user rights
User accounts and user rights serve two purposes in Flow Monitor:
User rights govern who can access Flow Monitor reports from, or add Flow Monitor workspace reports to, the main WhatsUp Gold web interface.
User rights govern who can modify the Flow Monitor configuration.
To grant a user the right to view Flow Monitor reports and data:
Note: To complete this procedure, you must be logged in as a user who has been granted the Manage Users right in WhatsUp Gold.
1 From the web interface, select GO. The GO menu appears. 2 If the WhatsUp section is not visible, click WhatsUp. The WhatsUp section of the GO
menu appears. 3 Select Configure > Manage Users. The Manage Users dialog appears. 4 Select the user to which you want to grant rights to view Flow Monitor reports, then
click Edit. The Edit User dialog appears. 5 Under User rights, in the Flow Monitor section, select Access Flow Reports. 6 Click OK to save changes.
To grant a user the right to configure Flow Monitor: 1 From the web interface, select GO. The GO menu appears. 2 If the WhatsUp section is not visible, click WhatsUp. The WhatsUp section of the GO
menu appears. 3 Select Configure > Manage Users. The Manage Users dialog appears. 4 Select the user you want to allow to configure Flow Monitor, then click Edit. The Edit
User dialog appears. 5 Under User rights, in the Flow section, select Configure Flow Monitor. 6 Click OK to save changes.
To block a user from viewing Flow Monitor data for a specific Flow Monitor source: 1 From the web interface, select GO. The GO menu appears. 2 If the Flow Monitor section is not visible, click Flow Mon. The Flow Monitor section of
the GO menu appears. 3 Click Configure > Flow Sources. The Flow Sources dialog appears. 4 Select a source, then click Access Rights. The Flow Source Access Rights dialog appears. 5 To block a user or multiple users, select the specific user(s) from the list of usernames by
clicking inside a check box in the Block Access column.
Tip: You can Select All users, or Deselect All users.
6 Click OK to save changes.
14

Using WhatsUp Gold Flow Monitor
Note: In order for a user to be able to block access for other WhatsUp Gold users, the user must have the Manage Users access right. Additionally, the user for which you are trying to block access for should not have this right, as this will allow them to block access for other users.
For more information on managing user accounts, see Managing Users in the WhatsUp Gold User Guide.
Setting the logging level
You can specify the level of information that is recorded for the Flow Log via the Flow Settings dialog.
Note: The logging level that you specify on the Flow Settings dialog determines the level of data that Flow Monitor records, whereas the logging level that you specify on the Flow Log report page determines the level of data displayed within the report.
Important: Keep in mind that if you choose the Normal or Errors Only levels, you will not be able to view the Verbose level from the Flow Log report page.
To set the Flow Monitor logging level: 1 From any workspace view or report in the web interface, select GO. The GO menu
appears. 2 If the Flow Monitor section is not visible, click Flow Monitor. The Flow section of the GO
menu appears. 3 Select Configure > Flow Settings. The Flow Settings dialog appears. 4 Under General, select the Log level.
Normal. Select this option to record errors and some general event information.
Verbose Logging. Select this option to record more detailed information than normal logging. This option can create a large number of records and may be resource intensive; it is only recommended for use while troubleshooting issues.
Errors Only. Select this option to record only events that register as errors.
5 Click OK to save changes.
15

Using WhatsUp Gold Flow Monitor
Backing up and restoring the Flow Monitor databases
You can use the WhatsUp Gold database utilities to back up and restore the WhatsUp Flow Monitor database and archive database.
To access the database utilities:
From the WhatsUp Gold console main menu, select Tools > Database Utilities.
Using the database backup and restore backup utility for Flow Monitor
You can back up your complete Flow Monitor SQL Server database and archive database to any mapped directory you have on your network. Database backups are saved as .bak files and can be restored at any time. Restoring a .bak file overwrites your current database with the data in a .bak file.
Important: Make sure that you close the Discovery Console before running a database restore. Running the Discovery Console while running a database restore could crash the console.
Important: You can use this feature with any local instance of SQL Server whose databases are named Netflow and NFArchive. This feature does not work with remote databases.
Important: We strongly suggest that you backup and restore the Netflow database and archive database as a set. When you backup the Netflow database, you should also backup the archive database. Similarly, when you restore the Netflow database, you should restore the archive database to the version that was most recently generated by the Netflow database.
If you want to back up the SQL database to a mapped drive, the Logon settings for the SQL Server (WHATSUP) (or your customized SQL service) must have write access to the mapped drive.
To change the SQL database logon settings: 1 Click Start > Control Panel > Administrative Tools > Services, then double-click the
SQL Server (WHATSUP) service. The SQL Service Properties dialog appears. 2 Click the Log On tab on the Properties dialog. 3 Change the account logon settings as required.
Note: This is a complete backup and restore, so any change that you make after the backup will be overwritten and lost after restoring a backup.
16

Using WhatsUp Gold Flow Monitor
To access the Database Utilities Backup and Restore features:
From the main menu in the WhatsUp Gold console, select Tools > Database Utilities > Back Up Flow Monitor Current or Archive Database - or - select Tools > Database Utilities > Restore Flow Monitor Current or Archive Database
Stopping or restarting the collector
You can restart the Flow Collector Service through Flow Monitor, WhatsUp Gold, and Windows.
To stop or restart the Flow Collector Service through Flow Monitor: 1 From any workspace view or report in the web interface, select GO. The GO menu
appears. 2 Click the Flow Monitor icon. The Flow Monitor Home page appears. 3 Click the Flow Service icon in the bottom right corner of the page. The Flow Service
dialog appears. 4 Click Stop or Restart. A progress dialog appears as the Flow Data Collector Service
stops. After the action is completed, the Flow Service dialog appears. 5 Click OK.
To restart the Flow Collector Service through WhatsUp Gold:
From the main menu of the WhatsUp Gold console, select Tools > Service > Restart Flow collector. The service restarts.
To stop or restart the Flow Collector through the WhatsUp Services Controller: 1 Go to the WhatsUp Services Controller dialog.
From the console, select Tools > Services Manager. The WhatsUp Services Controller dialog appears. - or -
From the the Programs menu, click Ipswitch WhatsUp Gold > Utilities > NMService Manager. The WhatsUp Services Controller dialog appears.
2 In the WhatsUp Services Controller, select the Flow Collector Service by clicking its service Description.
3 Click Stop or Restart.
17

Using WhatsUp Gold Flow Monitor
Using Flow Groups
In some cases, you may prefer to track a range of IP addresses as belonging to a different domain, top level domain, or country than the IP addresses resolve to. For example, internal IP addresses do not usually have host names registered on a domain name server, so Flow Monitor cannot automatically determine their domains, top level domains, or countries.
To overcome this limitation, Flow Monitor lets you use Groups to override the domain, top level domain, and country of ranges of IP addresses so that each group can be tracked as a whole. This allows you to easily track sections of your internal network so that you can view reports by divisions, departments, or other groupings.
Tip: After you configure a group, you can use that group's name to filter reports to show only the traffic sent to or received by devices that belong to the group.
To create or edit a group: 1 From any workspace view or report in the web interface, select GO. The GO menu
appears. 2 If the Flow Monitor section is not visible, click Flow Monitor. The Flow section of the GO
menu appears. 3 Select Configure > Flow Groups. The Flow Groups dialog appears. 4 Click New. The Flow Group dialog appears.
- or - Select a group, then click Edit. The Flow Group dialog appears.
5 Enter or select the appropriate information in the following fields.
Group. Enter a name for the Flow group.
IP Range Start. Enter the first IP address for the Flow source group range.
IP Range End. Enter the last IP address for the Flow source group range.
Domain. Enter the domain that you want Flow Monitor to report for the specified IP addresses. For example, yourcompany.com.
Top Level Domain. Select the domain that you want Flow Monitor to report for the specified IP addresses. For example, com.
Country. Select the country that you want Flow Monitor to report for the specified IP addresses.
6 Click OK to save changes.
18

CHAPTER 3
Navigating WhatsUp Flow Monitor
In This Chapter
About the Flow Monitor Home page .......................................................... 19
Searching reports for specific host names ................................................ 24
About the Flow Monitor Home page
The Flow Monitor Home page provides overview information about the network sources that Flow Monitor is monitoring. Use this page to view high-level information about network traffic and flows and to drill deeper into each interface for more detailed information. You can also access Flow Monitor database and Data Collector Service information using the links at the bottom right side of the page.
19

Using WhatsUp Gold Flow Monitor
Flow Monitor sources The left side of the page lists each of the monitored sources and the interfaces associated with each source.
Flow Sources. Routers and switches that have been configured to send flow data to Flow Monitor and are enabled in Flow Monitor are listed in this column. In the list, sources are organized at the top level. Associated interfaces for each source are below the source name. Use the collapse and expand buttons to show or hide source interfaces. For each source, the number of flows per minute (fpm) for Flow devices and samples per minute (spm) for sFlow devices generated by all interfaces on the selected source over the the last period is displayed.
Note: Interfaces can be hidden; if you do not see an interface listed on this workspace report, check to see if it has been hidden via the Flow Interface dialog.
Tip: If you do not see a source listed that you would like to monitor, first go to the Flow Sources dialog to configure source settings. If you still do not see the router listed, check to see that the router is configured to send flow data. For more information, see Configuring Flow Monitor sources (on page 5) or Configuring sFlow sources.
Incoming Interface Traffic. Incoming traffic is reported as a percentage of usage according to the interface's speed, and number of incoming bytes per second (bps) based on the last traffic to enter the interface.
Outgoing Interface Traffic. Outgoing traffic is reported as a percentage of usage according to the interface's speed, and as the number of outgoing bytes per second (bps) based on the last traffic to leave the interface.
Source and interface details The right side of the page gives detailed information about a selected source or interface.
Note: If you have not enabled Flow sources at this time, a Welcome workspace report is displayed on the right side of the Flow Monitor Home page. Consult this workspace report for information on configuring your routers to send Flow data, and for other general Flow Monitor configuration information.
Source details
Click a source device in the list to view the Source details on the right side of the Home page.
IP address. The source router's IP address.
Flow protocol. The version of Flow or sFlow the source uses when exporting flow data.
Sample rate. The rate at which the source is polling interface data.
Note: The sample rate appears for any source sending sampled NetFlow data.
20

Using WhatsUp Gold Flow Monitor
Packets received. The number of packets the collector received from the source since the collector service was started.
Packets lost. The number of packets sent from the source but not received by the collector since the collector service was started.
Reliability. The percentage of packets received versus packets lost by the source since the collector service was started.
Flow rate. The number of flows per minute (fpm) reported by the source during the last collection interval.
Last active. The last time traffic was received from the source.
Flow traffic status. Whether Flow Monitor is receiving traffic from the source; either receiving, or not receiving.
Note: If any traffic has been received within the last 30 minutes, the traffic status is displayed as receiving.
Use the Source Properties link at the bottom of the source details to view the Flow Source dialog and use the Interface links to view the WhatsUp Gold Interface Details report.
Note: A link for the WhatsUp Gold Interface Details report appears only if the source is monitored in WhatsUp Gold.
Interface details
Click a source device interface in the list to view the Interface details on the right side of the Home page. The Interface Traffic report for the last collection interval is displayed at the top of the interface's details.
Last incoming details. The last time traffic transmitted over the incoming interface.
Last outgoing details. The last time traffic transmitted over the outgoing interface.
Interface type. The type of the interface; for example, Ethernet CSMA/CD.
In speed. The speed at which data is flowing to the interface.
Out speed. The speed at which data is flowing from the interface.
Status. The status of the interface; either Up, Down, or Unknown.
Use the links at the bottom of the interface details to view the Interface Details and Interface Overview reports, as well as the Flow Interface Properties.
21

Using WhatsUp Gold Flow Monitor
Flow Monitor database and service icons Database and service icons are located in the bottom right of the page. These icons display information about the Flow Monitor database, archive database, and Flow Monitor service. Position the mouse cursor over an icon to view size and status information. For more information, please see About Flow Monitor database and service icons.
Position the mouse cursor over the Flow Monitor Database icon to view the database edition and current size (in megabytes). Click the icon to view the Flow Monitor Database Properties.
Position the mouse cursor over the Flow Monitor Archive Database icon (located to the right of the Flow Database icon) to view the archive database edition and current size (in megabytes). Click the icon to view the Flow Monitor Database Properties.
Position the mouse cursor over the Flow Service icon to view the service status. Click the icon to view the Flow Monitor Service Properties.
Note: If you are using Internet Information Services (IIS) as the web server for WhatsUp Gold and it is running as a user that does not have administrative privileges, the web interface cannot interact with Windows services. This means that you cannot view the status of services or start, stop, or restart services from the web interface. In this case, you must log in to Windows to manage services through the Control Panel.
Exporting, emailing, scheduling and managing reports
Use the Options icon, at the top right of the page, to select and manage the following options: Export reports, Email / Schedule Reports, or manage Scheduled Reports. For more information see, Using Scheduled Reports in Flow Monitor: printing, exporting, and emailing reports.
Tip: Use the right-click menu on this page to view and configure parts of the application. For more information, see Using the Flow Monitor Home page right-click menu (on page 23).
Tip: Use the Host Search tool in the upper-right side of the page to locate traffic to or from a host or group of hosts. For more information, see Searching for specific hosts (on page 24).
Tip: Use the Alert Center tab to access the WhatsUp Gold Alert Center.
22

Using WhatsUp Gold Flow Monitor
About Flow Monitor database and service icons The Flow Monitor database, archive database, and service icons are displayed in the lower right corner of the Flow Monitor Home Monitor page. Position the mouse cursor over an icon to view size and status information.
Icon Description
When the database and archive database icons are green, the database sizes are at healthy levels.
When the database and archive database icon are red, the database sizes are too large, or there is a database error.
When the Flow Monitor service icon is green, the service is running.
When the Flow Monitor service icon is red, the service has stopped.
Flow Monitor Database Properties To view the properties for the Flow Monitor Database and Archive Database, click the database or archive database icons.
Using the Flow Monitor Home page right-click menu From the Flow Monitor Home page, you can right-click on a source or interface to access a right-click menu with links to common tasks.
Note: The right-click menu shows options available for the object on which you right-click. Depending on the object you right-click, the available options may vary.
23

Using WhatsUp Gold Flow Monitor
The right-click menu includes these options:
Reports. Select this option to open the Reports tab.
Host Search. Select this option to open the Host Search dialog. From this dialog, you can search all sources and interfaces for traffic that uses a specific host. For more information, see Searching for specific hosts (on page 24).
Interface Details. Select this option to view the Interface Details report for the selected interface. This report is a collection of views that provide quick insight into the traffic transmitting across a specific interface.
Interface Overview. Select this option to view the Interface Overview report for the selected interface. This report is a collection of Flow Monitor workspace reports that provide a summary of the traffic and utilization of a specific interface.
Configure. Select a configuration option:
Flow Settings. Select this option to configure general settings in the Flow Settings dialog.
Flow Sources. Select this option to open the Flow Sources dialog. From this dialog, you can view and change a device source configuration or stop and start data collection from a source, select a source and click Edit.
Flow Ports. Select this option to open the Flow Ports dialog. From this dialog, you can see the definitions of applications (traffic over a given port using one or more protocols) that Flow Monitor is monitoring. You can also use this dialog to define new applications.
Flow Groups. Select this option to open the Flow Groups dialog. From this dialog, you can create, change, or delete an IP range of devices, in a Flow Group, that may not have been automatically associated with a domain, top level domain, or country.
Flow Types of Service. Select this option to open the Flow Types of Service dialog. From this dialog, you can view and rename Flow Types of Service to make the Flow Top Types of Service workspace report more meaningful and easy to identify.
Flow Unclassified Traffic. Select this option to open the Flow Unclassified Traffic dialog. From this dialog, you can map ports that have not been mapped to an application and are currently unmonitored.
Flow Data Export Settings. Select this option to configure the parameters for exporting Flow Monitor report data.
Properties. Select this option to open either the Flow Source Properties dialog, or the Flow Interface Properties dialog. From these dialogs, you can view information about the selected source or interface properties.
24

Using WhatsUp Gold Flow Monitor
Searching reports for specific host names
The Host Search tool allows you to search across the interfaces of all sources to find traffic to or from a specific host.
The Host Search tool is available in several locations throughout Flow Monitor and WhatsUp Gold. Although the navigation to the Host Search tool varies, the search process is the same after you navigate to the feature.
To perform a host search from the GO menu: 1 From any workspace view or report in the web interface, select GO. The GO menu
appears. 2 If the Flow Monitor section of the GO menu is not visible, click Flow Monitor. The Flow
Monitor section of the GO menu appears. 3 Select Reports > Search. The Host Search dialog appears.
4 Select a search criteria from the list (contains, does not contain, is, is not, starts with,
ends with). 5 Enter an alphanumeric search criteria in the blank field. 6 Click Search. After the search has completed, the dialog expands to display the search
results list. 7 For more detail on a host in the list, select it, then click OK. The Flow Select Interface
dialog for the selected interface appears.
25

Using WhatsUp Gold Flow Monitor
To perform a host search from the right-click menu: 1 From the Flow Home page, right-click a source or an interface. The Flow Home page
right-click menu appears.
- or -
From the WhatsUp Devices tab, right-click a device. The WhatsUp Devices right-click menu appears.
2 Select Search from the Flow Monitor right-click menu, or Host Search from the
WhatsUp right-click menu. The Host Search dialog appears. 3 Select a search criteria from the list (contains, does not contain, is, is not, starts with,
ends with). 4 Enter an alphanumeric search criteria in the blank field. 5 Click Search. After the search has completed, the dialog expands to display the search
results list. 6 For more detail on a host in the list, select it, then click OK. The Flow Select Interface
dialog for the selected interface appears.
26

Using WhatsUp Gold Flow Monitor
To perform a host search from the Flow Home page or Reports tab:
1 From the Flow Home page or Reports tab, enter an alphanumeric value in Host Search,
then press Enter. The Host Search dialog appears, populated with the results of the host search.
The default search criteria for the host search is "contains." Adjust the search criteria as needed to perform the search you desire, then click Search. The dialog re-populates with the results of the new search.
2 For more detail on a host in the list, select it, then click OK. The Flow Select Interface dialog for the selected interface appears.
27

CHAPTER 4
Using Flow Monitor reports
In This Chapter
About the Flow Monitor Reports tab ........................................................... 28
About the Interface Details report ................................................................ 29
About the Interface Overview report .......................................................... 38
About the Flow Monitor Log .......................................................................... 40
About the Bandwidth Usage report............................................................. 43
About the Flow Monitor Reports tab
The Flow Monitor Reports tab lists the available Flow Monitor reports.
These Flow Monitor reports are available:
Interface Details
Interface Overview
Flow Monitor Log
Bandwidth Usage
Interface Usage
To view a report, double-click its title in the list.
28

Using WhatsUp Gold Flow Monitor
Tip: You can access the WhatsUp Gold reports by clicking the WhatsUp Reports Quick Link.
About the Interface Details report
The Interface Details report is a collection workspace reports that provide quick insight into the traffic flowing through a specific interface.
When you first access the Interface Details report, it shows the General view for all traffic on the selected interface. You can refine the report in several ways.
29

Using WhatsUp Gold Flow Monitor
Select a different interface. Use the Interface list at the top of the page to select the interface for which the report data displays.
Changing the traffic direction. Use the Traffic direction list at the top of the page to select a direction for which the report data is displayed.
Selecting a different date range. Use the Date range list at the top of the report to change the timeframe for which report data is displayed. If you select Custom, you will be prompted to enter a start and end time for the date range. For more information, see Filtering by date and time (on page 33).
Filter report results. You can filter the current workspace reports to show only data matching search criteria. For more information, see Filtering by keywords (on page 34). You can also drill-down into certain report entries. For more information, see Filtering by drilling-down (on page 36).
Managing report views. Use the Workspace View list at the top of the page to switch between the pre-configured report view and report views you've configured, or to create new report views.
Note: sFlow data is sent every x number of packets (configurable on the sFlow device), whereas typically all NetFlow data is collected and monitored. This means that sFlow data provides a sampling of network traffic data, whereas Flow data provides all network traffic data. sFlow data sampling methods may result in Interface Overview and Interface Detail reports that appear to have more or less traffic than is shown in the Flow Monitor Home page source information. This is because the sampled data shown in the Interface Overview and Interface Detail reports are derived the sampled data and the Flow Monitor Home page source information is derived from the total interface traffic data.
For more information on how to refine the low Interface Details report, see Filtering data in a view (on page 32).
Tip: You can view the Interface Overview (on page 38) report for the selected interface by clicking Interface Overview at the top of the page.
30

Using WhatsUp Gold Flow Monitor
General view The Flow Monitor Interface Details' main view is the General view. The General view displays an overview of traffic for the selected interface.
By default, the report contains the following Interface Details workspace reports:
Top Protocols
Top Applications
Top Senders
Top Receivers
Top Sender Domains
Top Receiver Domains
You can add additional Interface Details workspace reports to the General view, or delete an existing workspace report from both the Edit Layout button and the Workspace View list. For more information, see Managing Flow Monitor Interface Details report views (on page 31).
Tip: Click Edit Layout to add a workspace report to the currently selected workspace view.
Note: Sender workspace reports are displayed on the left side of the report, while receiver workspace reports are displayed on the right side. A page with no sender or receiver reports displays workspace reports in one column.
Managing report views You can customize the default view, General, of the Flow Monitor Interface Details report, or create new views tailored to your needs.
To customize an existing view: 1 From any workspace view or report in the web interface, select GO. The GO menu
appears. 2 Click the Flow Monitor icon. The Flow Monitor Home page appears. 3 From the list of Flow sources, select an interface. The Flow Monitor Interface Details
report appears. 4 From the Workspace View list in the toolbar, select the view you want to customize.
The view you select appears. 5 In the toolbar, click Edit View. The Configure Flow Interface Report dialog appears. 6 Customize the view.
a) In View, enter a descriptive name for the view. This name appears in the View select list in the toolbar.
b) From the list of available reports, select the checkboxes next to the names of the reports you want to include in this view.
7 Click OK to save changes. The customized Flow Interface Details report appears.
31

Using WhatsUp Gold Flow Monitor
To create a new Interface Details report view: 1 From any workspace view or report in the web interface, select GO. The GO menu
appears. 2 Click the Flow Monitor icon. The Flow Monitor Home page appears. 3 From the list of Flow sources, select an interface. The Flow Monitor Interface Details
report appears. 4 From the Workspace View select list in the toolbar, select Add View. The Configure
Flow Interface Report dialog appears. 5 Configure the new view.
a) In View, enter a descriptive name for the view. This name appears in the View select list in the toolbar.
b) From the list of available reports, select the checkboxes next to the names of the reports you want to include in this view.
6 Click OK to save changes. The Flow Monitor Interface Details report appears and displays the new view.
To delete a Flow Interface Details report view: 1 From any workspace view or report in the web interface, select GO. The GO menu
appears. 2 Click the Flow Monitor icon. The Flow Monitor Home page appears. 3 From the list of Flow sources, select an interface. The Flow Monitor Interface Details
report appears. 4 From the Workspace View select list in the toolbar, select the view you want to delete.
The view you select appears. 5 From the Workspace View select list in the toolbar, select Delete Current View. You
will be prompted to confirm you want to delete the current view. 6 Verify that you want to delete the view, then click Yes. The report view is deleted and
the Flow Monitor Interface Details report appears.
Selecting an interface The Flow Monitor Interface Details, Interface Overview, and Bandwidth Usage reports display data in context of a single interface on the source router or switch.
To change the interface for which data is reported: 1 From the toolbar at the top of the screen, click the Interface list. A list of all of the
available interfaces appears. 2 Select the interface for which you want to view the current report. The report refreshes
with data from the selected interface.
32

Using WhatsUp Gold Flow Monitor
Filtering data in a view You can filter the data in the Interface Details report in several ways.
Date and time
Traffic direction
Keywords
After you apply a filter, the report data refreshes to display data relevant to the applied filter.
Filtering by date and time By default, the Interface Details report views shows data for the previous fifteen minutes.
To change the time frame for which the Interface Details report displays data: 1 At the top of the report, select Date range. A list of common time periods appears. 2 Select one of the available time periods. 3 If you select Custom, the Start time and End time fields appear.
Note: Flow Monitor only displays data from one database at a time, and by default, displays the most current data. If you select a time period that includes data stored in both the Flow Monitor database and the Flow Archive database, a note displays below the date range informing you that not all data is shown for the specified date range. For example, if you select a date that includes 39 days of archived data, and one hour of current data, one hour of current data is displayed in the report. You must modify the report's date to view the archived data.
a) In Start time, select the date and time that corresponds with the beginning of the time period for which you want to see data.
b) In End time, select the date and time that corresponds with the end of the time period for which you want to see data.
Note: When you set a start and end time for report data, you will most likely see a larger data total than expected. This is because the data displayed is a summation of the start time, or data greater than or equal to the selected start time, and the end time, or data less than or equal to the selected end time.
4 Click Go to apply the filter to the report. The report refreshes showing only data from the time period selected.
33

Using WhatsUp Gold Flow Monitor
About the Report Zoom Tool
Use the zoom tool to navigate through a report. The zoom tool is tied-in to the report date/time picker and will change the date and time of a report as you page up and down, or zoom in and out.
Page up Moves the report date forward. For example, clicking the Page up button will move the date from today to tomorrow.
Zoom in Decreases the amount of time displayed in the report. For example, click the Zoom in button will decrease the display time from 24 hours to 12 hours.
Zoom out Increases the amount of time displayed in the report. For example, clicking the Zoom out button will increase the display time from 12 hours to 24 hours.
Page down Moves the report date backward. For example, clicking the Page down button will moved the date from today to yesterday.
Filtering by traffic direction By default, the Interface Detail report displays information about inbound traffic to the selected interface.
The router graphic to the right of the Traffic direction list illustrates the direction traffic is moving in relation to the router.
In the graphic above, the arrow is pointing to the router, illustrating that traffic is moving toward the router, and is therefore inbound.
To filter report data by traffic direction: 1 At the top of the report, select Traffic direction. A list of available traffic directions
appears. 2 Select a traffic direction.
Inbound. Select this option to show only data that is being sent to the interface.
Outbound. Select this option to show only data that is being sent from the interface.
Inbound and Outbound. Select this option to show both inbound and outbound traffic for the interface.
Bounce. Select this option to see traffic that routed into and out of the same interface. In some cases, this may represent a router misconfiguration.
3 After you select a traffic direction, the report refreshes showing only data from traffic that matches your selection.
34

Using WhatsUp Gold Flow Monitor
Filtering by keywords You can use keyword filters to create complex Flow Monitor interface report views. This is useful when you need to view data about the traffic generated by a specific computer, to a specific domain, etc.
After you apply a filter to the Interface Details report, the workspace report that coincides with the filter reloads with a time graph for the filtered traffic component. For example, if you apply a filter for the http application, the Top Applications workspace report displays a time graph of http application use for the time period selected at the top of the Interface Details report.
You can easily determine which workspace report contains the time graph by looking for the filter enclosed in parenthesis to the right of the workspace report title name.
Tip: You can remove the applied filter by clicking the red X under the time graph.
To filter by keywords: 1 At the top of the report, select Add Filter. Filter fields appear below the button. 2 Select the type of filter you want to apply.
Sender. Show traffic sent by the specified device. You can match a device using its host name or its IP address.
Receiver. Show traffic received by the specified device. You can match a device using its host name or its IP address.
Protocol. Show traffic that used the specified protocol (such as UDP, TCP, or ICMP).
Service. Show traffic that used the specified type of service.
Application. Show traffic that used the specified application. The keyword must match the application name as configured in the Flow ports dialog.
Tip: You can enter a port number instead of an application name to show all traffic transmitting over a certain port.
Sender Domain. Show traffic sent by hosts on the specified domain.
Receiver Domain. Show traffic received by hosts on the specified domain.
35

Using WhatsUp Gold Flow Monitor
Sender Country. Show traffic sent by devices whose IP addresses are registered to the specified country.
Receiver Country. Show traffic received by devices whose IP addresses are registered to the specified country.
Sender Group. Show traffic sent by the specified group.
Receiver Group. Show traffic received by the specified group.
Sender TLD. Show traffic sent by domains that have the specified top level domain (such as .com, .net, .us, or .uk).
Receiver TLD. Show traffic received by domains that have the specified top level domain (such as .com, .net, .us, or .uk).
ICMP Type. Show traffic by ICMP type.
Packet Size. Show traffic by packet size.
3 Optionally, click Add Filter to add additional filters. 4 Click Apply Filters. The report refreshes showing only data that matches the filters you
have configured.
Tip: If you configure a filter incorrectly, you can remove it from the current view by clicking the red X located to the right of the keyword field.
36

Using WhatsUp Gold Flow Monitor
Filtering by drilling-down Another way to filter report data is by clicking on report entries, or drilling-down. This method of report-filtering allows you to dig deeper into data that peaks your interest or raises red flags—with just one click.
When you click an entry in the farthest-left column of an Interface Details workspace report, the report reloads using the entry as a filter. Also, you can click inside a workspace report's graph area to apply a filter.
Similarly to filtering by keywords, after you apply a filter to the report, the workspace report that coincides with the filter will display a time graph for the filtered traffic component. For example, if you click an entry in the Sender Country column of the Top Sender Countries workspace report, the workspace report reloads with a time graph for the country that you clicked.
Several keyword filters coincide with more than one workspace report and more than one time graph is displayed after the filter is applied. You can easily distinguish which workspace reports in the Interface Details report are displaying time graphs by looking for the applied filter's name in parenthesis next to a report name.
37

Using WhatsUp Gold Flow Monitor
About the Interface Overview report
The Interface Overview report is a collection of Flow Monitor workspace reports that provide a summary of the traffic and utilization of a specific interface.
The Interface Overview consists of individual Flow Monitor workspace reports that highlight both incoming and outgoing traffic and utilization for the selected interface.
Interface Traffic
Incoming Interface Traffic
Outgoing Interface Traffic
Incoming Interface Utilization
Outgoing Interface Utilization
By default, the report displays data for the last interface you selected from the Flow Source list.
Note: sFlow data is sent every x number of packets (configurable on the sFlow device), whereas typically all NetFlow data is collected and monitored. This means that sFlow data provides a sampling of network traffic data, whereas Flow data provides all network traffic data. sFlow data sampling methods may result in Interface Overview and Interface Detail reports that appear to have more or less traffic than is shown in the Flow Monitor Home page source information. This is because the sampled data shown in the Interface Overview and Interface Detail reports are derived the sampled data and the Flow Monitor Home page source information is derived from the total interface traffic data.
38

Using WhatsUp Gold Flow Monitor
There are several ways you can control the data shown in this report.
Select a different interface. Use the Interface list at the top of the page to select the interface for which the report data displays.
Selecting a different date range. Use the Date range list at the top of the report to change the timeframe for which report data is displayed. If you select Custom, you will be prompted to enter a start and end time for the date range. For more information, see Filtering by date and time (on page 33).
Tip: You can view the Interface Details report for the selected interface by clicking Interface Details at the top of the page.
Filtering report data You can filter the data displayed in the Interface Overview by time and date (on page 39). After you apply a date and time filter, the report data refreshes to display data relevant to the applied filter.
Filtering by date and time By default, the Interface Overview report shows data for the previous fifteen minutes.
To change the time frame for which the Interface Overview report displays data: 1 At the top of the report, select Date range. A list of common time periods appears. 2 Select one of the available time periods. 3 If you select Custom, the Start time and End time fields appear.
Note: Flow Monitor only displays data from one database at a time, and by default, displays the most current data. If you select a time period that includes data stored in both the Flow Monitor database and the Flow Archive database, a note displays below the date range informing you that not all data is shown for the specified date range. For example, if you select a date that includes 39 days of archived data, and one hour of current data, one hour of current data is displayed in the report. You must modify the report's date to view the archived data.
a) In Start time, select the date and time that corresponds with the beginning of the time period for which you want to see data.
b) In End time, select the date and time that corresponds with the end of the time period for which you want to see data.
4 Click Go to apply the filter to the report. The report refreshes showing only data from the time period selected.
39

Using WhatsUp Gold Flow Monitor
About the Flow Monitor Log
The Flow Monitor Log is a history of system-wide messages generated by Flow Monitor. When you access the Flow Monitor Log, it shows messages generated during the time period selected at the top of the report.
Each entry shows the date logged, the message about the activity, and the severity of the entry.
Date displays the date the message was logged.
Message displays the activity message. This message contains the reason for the log entry, other information, such as error number, which may be useful in troubleshooting.
Severity displays the logging level of the entries, either Normal, Verbose, or Errors Only.
Tip: You can sort the data in the report by clicking on a column title.
Changing the report date and time Use the Date range list at the top of the report to select a time frame for the report. By default, the report displays log entries for the previous hour.
Note: Flow Monitor only displays data from one database at a time, and by default, displays the most current data. If you select a time period that includes data stored in both the Flow Monitor database and the Flow Monitor Archive database, a note displays below the date range informing you that not all data is shown for the specified date range. For example, if you select a date that includes 39 days of archived data, and one hour of current data, one hour of current data is displayed in the report. You must modify the report's date to view the archived data.
40

Using WhatsUp Gold Flow Monitor
Changing the report severity/logging level Use the Severity level list to select a logging level for the report.
Verbose displays all entries (including all three severity levels).
Normal displays entries for Normal and Errors Only.
Errors only displays only error entries.
Exporting, emailing, scheduling and managing reports
Use the Options icon, at the top right of the page, to select and manage the following options: Export reports, Email / Schedule Reports, or manage Scheduled Reports. For more information see, Using Scheduled Reports in Flow Monitor: printing, exporting, and emailing reports.
Filtering report data You can filter the Flow Monitor Log by two criteria.
Date and time (on page 41)
Severity level (on page 42)
After you apply a filter, the report data refreshes to display data relevant to the applied filter.
Filtering by date and time By default, the Flow Monitor Log shows data for the previous fifteen minutes.
To change the time frame for which the Flow Monitor Log report displays data: 1 At the top of the report, select Date range. A list of common time periods appears. 2 Select one of the available time periods. 3 If you select Custom, the Start time and End time fields appear.
Note: Flow Monitor only displays data from one database at a time, and by default, displays the most current data. If you select a time period that includes data stored in both the Flow Monitor database and the Flow Archive database, a note displays below the date range informing you that not all data is shown for the specified date range. For example, if you select a date that includes 39 days of archived data, and one hour of current data, one hour of current data is displayed in the report. You must modify the report's date to view the archived data.
a) In Start time, select the date and time that corresponds with the beginning of the time period for which you want to see data.
b) In End time, select the date and time that corresponds with the end of the time period for which you want to see data.
41

Using WhatsUp Gold Flow Monitor
Tip: Use the Standard Business Hours feature to setup reports designed for business hours only. For more information, see Changing the report date range.
4 Click Go to apply the filter to the report. The report refreshes showing only data from the time period selected.
Filtering by severity level By default, the Flow Monitor Log displays data for the Normal severity level.
To change the severity level for which the Flow Monitor Log displays data: 1 At the top of the report, click the Severity level list. A list of the three available severity
levels appears. 2 Select the severity level for which you want to view report data. The report refreshes
with data for the selected severity level.
Exporting report data You can export data displayed in the Flow Monitor Log by clicking the Export button at the top right of the report.
Note: Flow Monitor data is exported according to the parameters set in the Flow Data Export Settings (on page 54) dialog.
To export report data:
1 Click the Export button. The File Download dialog appears. 2 Click Save. The Save As dialog appears. 3 Enter, or browse to select, the location where you want to save report data. Click Save.
42

Using WhatsUp Gold Flow Monitor
About the Bandwidth Usage report
The Bandwidth Usage report displays network bandwidth usage information.
The report consists of Flow Monitor workspace reports that summarize the incoming and outgoing traffic for Flow Monitor groups and hosts.
Bandwidth Usage by Group displays bandwidth usage summaries for each of your Flow Monitor groups for the selected time period.
Bandwidth Usage by Host displays bandwidth usage summaries for Flow hosts that are using the most bandwidth during the selected time period.
There are several ways you can refine this report.
Select a different interface. Use the Interface list at the top of the page to select the interface for which the report data displays.
Sort results by traffic direction. Use the Sort by traffic direction list at the top of the page to select a direction for which the report data is displayed. Select Incoming, Outgoing, or Total.
Selecting a different date range. Use the Date range list at the top of the report to change the timeframe for which report data is displayed. If you select Custom, you will be prompted to enter a start and end time for the date range. For more information, see Filtering by date and time (on page 33).
Note: Flow Monitor only displays data from one database at a time, and by default, displays the most current data. If you select a time period that includes data stored in both the Flow Monitor database and the Flow Monitor Archive database, a note displays below the date range informing you that not all data is shown for the specified date range. For example, if you select a date that includes 39 days of archived data, and one hour of current data, one hour of current data is displayed in the report. You must modify the report's date to view the archived data.
43

Using WhatsUp Gold Flow Monitor
Configuring the workspace reports in this report In addition to customizing the report data, there are several ways you can configure the individual workspace reports within the Bandwidth Usage report.
Configure the report. Use the configure button on a workspace report menu to change the report configuration. For more information, see Configure Flow dialog.
Expand and collapse workspace reports. Use the collapse and expand buttons on the report toolbar to open and close the workspace reports within the report.
Note: Collapsing a workspace report does not remove it from the report. Instead, it collapses the workspace report data and displays only the workspace report title bar.
Exporting, emailing, scheduling and managing reports
Use the Options icon, at the top right of the page, to select and manage the following options: Export reports, Email / Schedule Reports, or manage Scheduled Reports. For more information see, Using Scheduled Reports in Flow Monitor: printing, exporting, and emailing reports.
Exporting individual workspace report data Use the Export button on a workspace report's menu to export data to either a text file, Microsoft Excel, or a PDF. For more information, see Exporting report data (on page 54).
Selecting an interface The Flow Monitor Interface Details, Interface Overview, and Bandwidth Usage reports display data in context of a single interface on the source router or switch.
To change the interface for which data is reported: 1 From the toolbar at the top of the screen, click the Interface list. A list of all of the
available interfaces appears. 2 Select the interface for which you want to view the current report. The report refreshes
with data from the selected interface.
Filtering report data You can filter the data in the Bandwidth Usage report two ways.
Date and time (on page 44)
Traffic direction (on page 45)
After you apply a filter, the report data refreshes to display data relevant to the applied filter.
44

Using WhatsUp Gold Flow Monitor
Filtering by date and time By default, the Bandwidth Usage report shows data for the previous fifteen minutes.
To change the time frame for which the Flow Monitor Interface Details report displays data: 1 At the top of the report, select Date range. A list of common time periods appears. 2 Select one of the available time periods. 3 If you select Custom, the Start time and End time fields appear.
Note: Flow Monitor only displays data from one database at a time, and by default, displays the most current data. If you select a time period that includes data stored in both the Flow Monitor database and the Flow Monitor Archive database, a note displays below the date range informing you that not all data is shown for the specified date range. For example, if you select a date that includes 39 days of archived data, and one hour of current data, one hour of current data is displayed in the report. You must modify the report's date to view the archived data.
a) In Start time, select the date and time that corresponds with the beginning of the time period for which you want to see data.
b) In End time, select the date and time that corresponds with the end of the time period for which you want to see data.
Tip: You can also change the report date and time by using the Report Zoom Tool. For more information, see About the Report Zoom Tool (on page 33).
Tip: Use the Standard Business Hours feature to setup reports designed for business hours only. For more information, see Changing the report date range.
4 Click Go to apply the filter to the report. The report refreshes showing only data from the time period selected.
Filtering by traffic direction By default, the Bandwidth Usage report displays information about incoming traffic for the selected interface.
To filter report data by traffic direction: 1 At the top of the report, select Traffic direction. A list of available traffic directions
appears. 2 Select a traffic direction.
Inbound. Select this option to show only data that is being sent into the interface.
Outbound. Select this option to show only data that is being sent from the interface.
3 After you select a traffic direction, the report refreshes. After it refreshes, the report shows only data from traffic that matches your selection.
45

CHAPTER 5
Using Flow Monitor workspace reports
In This Chapter
Understanding Flow Monitor workspace reports ................................... 46
Navigating workspace reports ....................................................................... 48
Configuring workspace reports ..................................................................... 52
Exporting workspace report data ................................................................. 54
Linking to Flow Monitor reports from WhatsUp Gold workspace reports 55
Understanding Flow Monitor workspace reports
Workspace reports are the individual small reports displayed in several of the Flow Monitor reports and their views. Flow Monitor report views are user-customizable; they let you organize various workspace reports by the type of information they display.
Flow Monitor workspace reports typically consist of a graph and a table of data related to the graph.
Workspace reports that display data from Flow Monitor can be used within Flow Monitor report views and WhatsUp Gold workspace views.
46

Using WhatsUp Gold Flow Monitor
Note: While you can determine which workspace reports appear in workspace views in Flow Monitor and WhatsUp Gold, Flow Monitor report views are more structured than WhatsUp Gold workspace views. In WhatsUp Gold, you can position workspace reports anywhere within a view; in Flow Monitor, report positions cannot be modified. As a rule, sender workspace reports display on the left side of the report, while receiver workspace reports display on the right side. Further, a page with no sender or receiver reports displays workspace reports in one column.
Flow Monitor workspace report types There are three types of Flow Monitor workspace reports.
Interface Details workspace reports display summary information about specific details of an interface; for example, applications, protocols, and types of service.
Interface Troubleshooting workspace reports display data that would be useful in troubleshooting bandwidth problems; for example, failed connections.
Interface Traffic workspace reports display summary information about an interface's incoming and outgoing traffic.
These types vary depending from where in the application you modify your report and workspace views.
If you add workspace reports to the Interface Details report in Flow Monitor, you see Interface Details and Troubleshooting categories on the Configure Flow Interface Report dialog.
47

Using WhatsUp Gold Flow Monitor
If you add workspace reports to a workspace view in WhatsUp Gold, you see Interface Details, Interface Troubleshooting, and Interface Traffic on the Add Content To View dialog.
Navigating workspace reports
There are several ways to navigate Flow Monitor workspace reports.
Workspace report menu (on page 49) gives you options to configure and access help for each workspace report.
Links (on page 49) allow you to apply any criteria shown in a report as a filter.
Zoom control (on page 50) lets you change the amount of data shown in line graphs.
Informational tooltips (on page 51) alert you to conditions which may warrant further investigation.
48

Using WhatsUp Gold Flow Monitor
Using the workspace report menu Each workspace report has a menu on the right side of its title bar. Using the workspace report menu, you can view help for the report, configure the report, export the report data, or expand and collapse the report.
Workspace report menu buttons
Click the Configure button to open the Configure dialog for the report.
Click the Export button to export report data.
Click the Help button to view the help for the report.
Click the Expand button to expand the report within the workspace view.
Click the Collapse button to collapse the report within the workspace view. Collapsing a report does not remove it from the workspace view.
Using links in Flow Monitor workspace reports Each Flow Monitor workspace report contains links that allow you to refine the data displayed in the report. When you click on the data in the first column of one of the workspace report's rows (or on a pie graph's wedges, or a bar graph's bars), the Flow Interface Details report appears with the selected data applied as a filter.
49

Using WhatsUp Gold Flow Monitor
For example, as illustrated in the graphic below, if you click on ipswitch.com in the Top Sender Domains workspace report, the Flow Interface Details report appears with a Sender Domain filter set to ipswitch.com.
If you are viewing the Flow Interface Details report with a filter applied, clicking a link in a workspace report refreshes the report with the selected data applied as an additional filter (the previously applied filters remain).
Using zoom controls on line graphs Workspace reports that include line graphs, such as the Interface Traffic report, allow you to adjust the window of time for which data is reported using the zoom controls. These controls are located at the top center of the workspace report.
Zoom controls
Page left Moves the graph time frame backward by 50% of the total time of the graph. For example, if the graph shows data from 3:00 PM to 4:00 PM, clicking Page left shifts the time frame of the graph to 2:30 PM to 3:30 PM.
Zoom in Decreases the amount of time displayed in the report by 50%. For example, if the report is displaying data for one hour, clicking the Zoom in button decrease
50

Using WhatsUp Gold Flow Monitor
the display time to 30 minutes. The report must display at least 30 minutes. If you attempt to zoom in on a report that shows 30 minutes, the report refreshes but the time frame is not changed.
Zoom out Increases the amount of time displayed in the report. For example, if the report is displaying data for 30 minutes, clicking the Zoom out button increases the display time to 1 hour.
Page right Moves the graph time frame forward by 50% of the total time of the graph. For example, if the graph shows data from 3:00 PM to 4:00 PM, clicking Page right shifts the time frame of the graph to 3:30 PM to 4:30 PM.
Using informational tooltips In some reports, when Flow Monitor detects traffic patterns that may indicate a problem that requires intervention, a yellow warning flag icon is displayed.
Position the mouse cursor over the yellow flag icon to view an information tooltip about the specific issue, including links to related reports and specific help topics that may help resolve the issue.
If you do not want to see information tooltips, you can disable them throughout Flow Monitor. It is not possible to disable individual tooltips.
To disable informational tooltips throughout Flow Monitor: 1 From any workspace view or report in the web interface, select GO. The GO menu
appears. 2 If the Flow Monitor section is not visible, click Flow Monitor. The Flow section of the GO
menu appears. 3 Select Configure > Flow Settings. The Flow Settings dialog appears. 4 Clear Enable information tooltips. 5 Click OK to save changes.
51

Using WhatsUp Gold Flow Monitor
Configuring workspace reports
The process for configuring workspace reports varies depending on where in the application the workspace report is viewed.
To configure a Flow Monitor workspace report in Flow Monitor: 1 In the title bar of the workspace report pane, click the Configure button . The
Configure Report dialog appears. 2 Enter or select the appropriate information in the following fields.
Report name. Enter a title for the workspace report. This name appears in the title bar of the workspace report's pane.
Maximum rows to return. Enter the number of records you would like displayed in the workspace report.
Display. Select the type of data you would like displayed within the workspace report (Chart and data, Data only, Chart only).
Chart type. Select the type of chart you would like the report to display.
Width. Specify how wide, in pixels, the graph or chart should appear.
Height. Specify how tall, in pixels, the graph or chart should appear.
Time graph scale. Select the transfer speed format for which you want to view data. Choose Auto scale, bps, Kbps, Mbps, or Gbps.
Minimum value. Enter a minimum value for the graph.
Maximum value. Enter a maximum value for the graph.
3 Click OK to save changes.
To configure a Flow Monitor workspace report in WhatsUp Gold: 1 In the title bar of the workspace report pane, click Menu > Configure. The Configure
Report dialog appears. 2 Enter or select the appropriate information in the following fields.
Report name. Enter a title for the workspace report. This name appears in the title bar of the workspace report's pane.
Date range. Select the timeframe for the traffic about which you want to see a report. You can select either the last 5, 15, or 30 minutes, or the last hour.
Interface. Select the router interface that is used by the traffic you want to see in this report.
Interface traffic direction. Select a direction for which the report will display data for the selected interface (In, Out, or Both).
Maximum rows to return. Enter the number of records you would like displayed in the workspace report.
Display. Select the type of data you would like displayed within the workspace report (Chart and data, Data only, Chart only).
Chart type. Select the type of chart you would like the report to display.
Width. Specify how wide, in pixels, the graph or chart should appear.
52

Using WhatsUp Gold Flow Monitor
Height. Specify how tall, in pixels, the graph or chart should appear.
Filter. Click this button to apply a filter to the workspace report. If a filter is applied, only data that meets the filter criteria is displayed in the workspace report. After clicking, filter fields appear below the button.
Select the type of filter you want to apply. If appropriate, select a secondary filter type from the second filter field. For more information on filters, see Filtering Flow Monitor workspace reports in WhatsUp Gold (on page 53).
Note: Filters applied here are listed at the top of the workspace report in Current filters.
3 Click OK to save changes.
Filtering Flow Monitor workspace reports in WhatsUp Gold You can apply filters to many Flow Monitor workspace reports in WhatsUp Gold using the workspace report configuration dialog.
Filtering is essentially drilling down to find more detailed information in a workspace report.
53

Using WhatsUp Gold Flow Monitor
Workspace reports available for filtering in WhatsUp Gold:
Top Senders
Top Receivers
Top Protocols
Top Types of Service
Top Applications
Top Sender Domains
Top Receiver Domains
Top Sender Countries
Top Receiver Countries
Top Sender Groups
Top Receiver Groups
Top Sender TLD
Top Receiver TLD
ICMP Types
Packet Size Distribution
Applied filters are listed in Current Filter.
Exporting workspace report data
Exporting report data
You can export data displayed in workspace reports by clicking the Export button on the workspace report menu.
Note: Flow Monitor data is exported according to the parameters set in the Flow Data Export Settings (on page 54) dialog.
To export report data:
1 Click the Export button. The File Download dialog appears. 2 Click Save. The Save As dialog appears. 3 Enter, or browse to select, the location where you want to save report data. Click Save.
54

Using WhatsUp Gold Flow Monitor
Configuring export settings Use the Flow Export Settings dialog to configure the parameters for exporting report data. Each time you export Flow Monitor data, it will use the parameters set in this dialog. You can export data to a text file, Microsoft Excel, or a .PDF.
To configure the Flow Monitor export settings: 1 From any workspace view or report in the web interface, select GO. The GO menu
appears. 2 If the Flow Monitor section is not visible, click Flow Monitor. The Flow section of the GO
menu appears. 3 Select Configure > Flow Data Export Settings. The Flow Export Settings dialog
appears. 4 Select the desired options.
Select Export to Text to export Flow Monitor data to text.
Select Export to Excel to export Flow Monitor data to Microsoft Excel.
Select Export to PDF to export data to .PDF.
Select Include report title to include the report name in the exported data.
Select Include column names to include the column titles in the exported data.
Select Include graphs to include graph(s) with the exported data (available on select reports).
Select the Text options:
Column delimiter. Select the character type you want to use to separate fields for each set of data when reports are exported. The delimiter options are: Comma, Semicolon, Tab, or Vertical Bar.
Text qualifier. Select the quote type you want to use to separate field data from column delimiters. The text qualifier options are: Double Quote, Single Quote, or None.
5 Click OK to save changes.
55

Using WhatsUp Gold Flow Monitor
Linking to Flow Monitor reports from WhatsUp Gold workspace reports
There are several ways to connect to Flow Monitor reports from WhatsUp Gold.
Linking to the Interface Details report from workspace reports in WhatsUp Gold The Interface Details workspace reports in WhatsUp Gold link to the Interface Details report in Flow Monitor. The Interface Details workspace reports can be found on the WhatsUp Gold workspace report picker under Flow Monitor.
56

Using WhatsUp Gold Flow Monitor
To link to the Interface Details report from an Interface Details workspace report:
Click the interface name at the top of the workspace report. The Interface Details report for the selected interface appears.
- or -
Click an entry in the far left column of the workspace report. The Interface Details repofor the selected interface appears. The entry that you click is applied to the report as a keyword filter.
rt
ted
- or -
Click in the workspace report's graph area. The Interface Details report for the selecinterface appears.
Note: Any applied filters carry over to the Interface Details report.
57

Using WhatsUp Gold Flow Monitor
Linking to the Interface Overview report from workspace reports in WhatsUp Gold Interface Traffic workspace reports in WhatsUp Gold link to the Interface Overview report in Flow Monitor. Interface Traffic workspace reports can be found on the WhatsUp Gold workspace report picker under Flow Monitor.
To link to the Interface Overview report from an Interface Traffic workspace report, click the interface name at the top the workspace report. The Interface Overview report for that interface appears.
58

Using WhatsUp Gold Flow Monitor
Finding more information and updates Following are information resources for WhatsUp Gold. This information may be periodically updated and available on the WhatsUp Gold web site (http://www.whatsupgold.com/support/index.aspx).
WhatsUp Gold Release Notes. The release notes provide an overview of changes, knowissues, and bug fixes for the current release. The notes also contain instructions for installing, upgrading, and configuring WhatsUp Gold. The release notes are available at Start > Programs > Ipswitch WhatsUp Gold > Release Notes or on the WhatsUp Gold web site (
n
ain
the
h
switch eb-
http://www.whatsupgold.com/wugteslarelnotes).
Application Help for the console and web interface. The console and web help contdialog assistance, general configuration information, and how-to's that explain how to use the features. The Table of Contents is organized by functional area, and can be accessed from the main menu or by clicking Help in the console, or the ? icon in the web interface.
WhatsUp Gold Getting Started Guide. This guide provides an overview of WhatsUp Gold, information to help you get started using the application, the system requirements, and information about installing and upgrading. The Getting Started Guide is available on the WhatsUp Gold web site (http://www.whatsupgold.com/wugteslagsg).
WhatsUp Gold User Guide. This guide describes how to use the application out-of-the-box. It is also useful if you want to read about the application before installing. To viewonline User Guide, see the WhatsUp Gold web site (http://www.whatsupgold.com/wug124oh).
Additional WhatsUp Gold guides. For a listing of current and previous guides and helpfiles available for WhatsUp Gold's multiple versions, see the WhatsUp Gold web site (http://www.whatsupgold.com/wug14guides).
WhatsUp Gold optional plug-ins. You can extend the core features of WhatsUp Gold by installing plug-ins. For information on available plug-ins and to see release notes for eacplug-in, see WhatsUp Gold plug-ins documentation (http://www.whatsupgold.com/wug14guides).
Licensing Information. Licensing and support information is available on the MyIplicensing portal (http://www.myipswitch.com/). The web portal provides enhanced wbased capabilities to view and manage Ipswitch product licenses.
Knowledge Base. Search the Ipswitch Knowledge Base of technical support and customer service information. The knowledge base is available on the WhatsUp Gold web site (http://www.whatsupgold.com/wugTechSupport).
Support community. Use the WhatsUp Gold community site to interact with other WhatsUp Gold users and share helpful application information on the forums, view KBs and documentation, submit new product ideas, access the script library, and keep up with the latest news on the blog. The wugSpace support community for WhatsUp Gold is available on the WhatsUp Gold community site (http://www.whatsupgold.com/wwc14forumsmore).
59

Using WhatsUp Gold Flow Monitor
60
Copyright notice ©1991-2010 Ipswitch, Inc. All rights reserved.
This document, as well as the software described in it, is furnished under license and may be used or copied only in accordance with the terms of such license. Except as permitted by such license, no part of this publication may be reproduced, photocopied, stored on a retrieval system, or transmitted, in any form or by any means, electronic, mechanical, recording, or otherwise, without the expressed prior written consent of Ipswitch, Inc.
The content of this document is furnished for informational use only, is subject to change without notice, and should not be construed as a commitment by Ipswitch, Inc. While every effort has been made to assure the accuracy of the information contained herein, Ipswitch, Inc. assumes no responsibility for errors or omissions. Ipswitch, Inc., also assumes no liability for damages resulting from the use of the information contained in this document.
IMail, the IMail logo, WhatsUp, the WhatsUp Gold logo, WS_FTP, the WS_FTP logos, Ipswitch, and the Ipswitch logo are trademarks of Ipswitch, Inc. Other products and their brands or company names, are or may be trademarks or registered trademarks, and are the property of their respective companies.
This document was published on Wednesday, March 10, 2010 at 13:25.