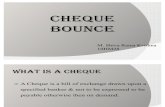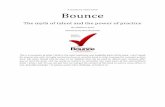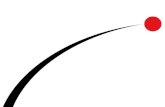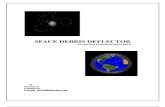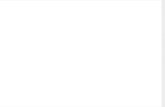FLOWING WATER - pearsoncmg.comptgmedia.pearsoncmg.com/images/0735710937/samplechapter/073… ·...
Transcript of FLOWING WATER - pearsoncmg.comptgmedia.pearsoncmg.com/images/0735710937/samplechapter/073… ·...

F L O W I N G W A T E R
“Five miles meandering with a mazy motion
Through wood and dale the sacred river ran.”
—T. S . E L I O T, ” T H E L O V E S O N G O F J . A L F R E D P R U F R O C K ”

CREATING A FLOWING, SPLASHING
VOLUME OF WATER
There are as many ways to approach the
challenge of simulating water as there are
artists interested in taking on that challenge.
Given the wide variety of surface properties,
mass characteristics, and viscosity changes a
body of water can go through, an approach
that incorporates several different techniques
will probably meet with the greatest success.
In this tutorial, you will create a discrete volume
of water that will flow from a tap, splash
against a barrier, swirl into a funnel, and collect
in a spherical jar. The water will be created
using a combination of particles and solid
geometry and will be controlled by space
warps, deflectors, and some modifier trickery.

34
Project 2
GETTING STARTEDStart 3ds max 4 and open the file FlowingWater.max
from this project’s folder on the accompanying
CD-ROM. To preview the final result of this tutorial,
view the rendered animation FlowingWater.avi.
The background objects for this scene have been provided
for you on the accompanying CD-ROM. If you scrub
the time slider, you will note that some props have been
preanimated. There are two cameras: Camera01 is a
static camera that covers the entire set, and Camera02
is a moving target camera that will follow the action
more closely.
Viewing the scene from either of these cameras, follow
the planned course of the water:
Frame Action
9 The main faucet handle opens, trig-gering a stream of water.
13–44 The stream of water issues from thefaucet.
30–57 The stream passes through the hole in the glass shelf, impacting on its surface.
35 The faucet handle closes.
40–65 The water is captured by the funneland directed into the spherical jar.
85–105 The water collects in the jar.
by Sean Bonney
Flowing Water

35
FL
OW
IN
G
WA
TE
RSETTING UP THE INITIALSTREAM OF WATERIn this section, you will create a particle system to generate the stream
of water and a Gravity space warp to direct the stream.
2 Name this particle system SuperSpray_Stream and
set the following values:
Basic Parameters
Particle Formation
Off Axis Spread: 15
Off Plane Spread: 15
Viewport Display
Percentage of Particles: 50%
This will cause the particle dispersion to spread over
a conic area 30 degrees wide. Larger spread values
would result in a wider cone.
Note: The new Transform Type-In boxes on the statusbar facilitate precise positioning of scene objects.
1 Go to the Top viewport and create a Super Spray
particle system at X = –22, Y = 0, Z = 93. Go to the
Camera01 viewport and rotate the gizmo 140 degrees
on the View Y-axis.
Create a Super Spray particle systemfor the main stream of water.
The Transform Type-In boxes makeprecise positioning of scene objectsvery easy.
Note: You will most likely want to reduce the displayedpercentage of particles as the scene complexity increases in order to speed up screen refresh.

3 To set the speed, quantity, and size of particles to
closely match the desired look of water, set the
following values:
Particle Generation
Particle Quantity
Use Rate: 10
Particle Motion
Speed: 3
Particle Timing
Display Until: 200
Life: 70
Particle Size
Size: 20
Variation: 50%
4 Scrub the time slider to see the water particles issue
from the faucet while the handle is turned to the
open position.
5 Go to the Top viewport and create a Gravity space
warp. Set Strength to 0.5.
Adding the gravity effect will give the falling water a
more natural look. The positioning of the Gravity
space warp is not important because this space warp
will not vary with distance. It will be universally
applied throughout World space.
6 Use the Bind to Space Warp tool to bind the gravity
effect to the particle system. Go to the Camera01
viewport.
Note how the water now arcs naturally toward
the f loor.
36
Note: To change the dispersion of your generated particles, feel free to click the New button underUniqueness to generate a new seed number.
A stream of particles issuesfrom the generator withinthe faucet.
Note: The Particle Timing settings should begiven special attention because they are oftena source of confusion for animators. In theevent that particles seem to disappear pre-maturely or die out before striking a target,check these settings to ensure that the particles have been given an adequate lifespan.
The Gravity space warp now sendsthe particles arcing toward the
floor, shown at frame 37.

37
FL
OW
IN
G
WA
TE
RCONTROLLING THE WATER WITHDEFLECTORSIn some instances, you might want to create def lectors to keep the water from
passing through the faucet head or the body of the glass shelf. Of course, the
CPU overhead entailed by def lecting particles with highly detailed meshes
might not always be worth the added accuracy. In this case, careful aiming of
the water stream keeps it from obviously violating “solid” scene geometry,
and the speed and blur of the stream should cover up any small errors.
To add a little swirl to the water as it is captured by the funnel, you will use a
Motor space warp at the funnel mouth.
After the stream has passed through the glass shelf, it approaches the funnel
where it will be collected and directed down into the spherical container.
Although you could use the funnel/container object as a def lector to accomplish
this task, it wouldn’t be the most efficient choice. Instead you will use a
proxy object.
1 Go to the Top viewport and create a Motor
space warp at X = 0, Y = 5, Z = –645. Set the
following values:
Timing
On Time: 35
Off Time: 95
Strength Control
Basic Torque: 50
(Leave Type set to N-m)
Particle Effect Range
Enable: On
Range: 175
The Display icon size has no bearing on the space
warp’s functioning, but to match the figure, set Icon
Size to 100.
2 Go to the Camera01 viewport and rotate the gizmo
–20 degrees on the View Y-axis.
Note: Unlike the Gravity space warp, the placement of Motor gizmos is crucial to controlling their effectbecause the force is centered on the gizmo.
Create a Motor space warpto control the swirling of the particles as they enter the funnel mouth.

38
3 Use the Bind to Space Warp tool to bind the space
warp to the particle system.
Until you have forced the water into the funnel, it
will be hard to detect how the water is being subtly
swirled by the Motor space warp.
4 Unhide the Funnel/Container_Proxy object.
This simple mesh object was modeled to approxi-
mate the shape of the funnel/container but with
fewer polygons and, of course, only the interior
faces. Notice that the upper edge of the funnel has
been extended to catch stray particles. Moreover,
the proxy’s face normals point inward to catch
particles inside the object.
5 Go to the Top viewport and create a UDynaFlect
space warp. Name it UDynaFlect_Funnel. Set the
following values:
Timing
Time Off: 200
Particle Bounce
Bounce: 0.15
Friction: 35
The Time Off value serves a function similar to that
of the Particle Timing settings in that it determines
how long the def lector solution will function in the
scene. The Particle Bounce settings determine
the “stickiness” of the surface. In this case, def lected
particles will rebound from the surface with a low
amount (15%) of ref lected energy and will have
approximately one-third of their momentum
impeded by friction.
6 Click the Pick Object button in the Modifier panel
and select the Funnel/Container_Proxy object.
This stand-in mesh will deflectparticles more efficiently thanthe renderable version.

39
FL
OW
IN
G
WA
TE
R7 Use the Bind to Space Warp tool to bind the
def lector to the particle system. Go to the Camera01
viewport and note how the water is being def lected
by the funnel.
The proxy funnel mesh isnow being used to deflectthe particles into the funnel.
Note: If you find that some particles are escaping thefunnel, try editing the proxy object to enlarge it wherethe hole is. Alternatively, you could try generating a new seed value for the original particle generation. If all else fails, copy the proxy, apply a Push modifierwith a small negative value such as –5, and make thisa second deflector to catch strays.
A LITTLE SPLASHThe final effect to add is a splash of water where the stream passes through
the hole in the glass shelf.
1 Go to the Top viewport and create a Super Spray
particle system at X = 30, Y = 0, Z = –395. Name
this particle system SuperSpray_Splash01 and set
the following values:
Basic Parameters
Particle Formation
Off Axis Spread: 90
Off Plane Spread: 90
Viewport Display
Percentage of Particles: 100%
These settings will result in a wide dispersion of
particles. The high display percentage will aid in
visualizing how this particle system will function and
shouldn’t be a heavy burden on screen refresh due to
the low number of total emitted particles.

40
2 Set the following values to control the quantity,
speed, and lifespan of the spawned water droplets.
Particle Generation
Particle Quantity
Use Rate: 1
Particle Motion
Speed: 15
Particle Timing
Emit Start: 30
Emit Stop: 60
Display Until: 200
Life: 200
Particle Size
Size: 20
Variation: 25%
In this case, the Particle Timing settings are set to
spawn particles during the time the original water
spray is impacting with the shelf.
3 Use the Bind to Space Warp tool to bind the particle
system to the Gravity space warp.
4 Go to the Top viewport and create a UDynaFlect
space warp. Name it UDynaFlect_Shelf. Set the
following values:
Timing
Time On: 0
Time Off: 200
Particle Bounce
Bounce: 0.2
Friction: 50
Using an Object def lector and a Planar def lector
keeps the droplets from passing through the shelf
and f loor.
Create a Super Spray particle system to generate a small splashas the main stream goes through the hole in the shelf.

41
5 Click the Pick Object button and select the
Shelf object.
6 Use the Bind to Space Warp tool to bind the
def lector to the SuperSpray_Splash particle system.
Still in the Top viewport, create a PDynaFlect space
warp at X = 1000, Y = 0, Z = –1515.0. Name it
PDynaFlect_Floor. Set the following values:
Timing
Time Off: 200
Particle Bounce
Bounce: 0.2
Friction: 50
7 Set the following values to ensure that the def lector
covers the entire f loor area:
Display Icon
Width: 2800
Height: 2800
8 Use the Bind to Space Warp tool to bind the
def lector to the SuperSpray_Splash01 particle system.
If you scrub the time slider (particularly in a Front
viewport), you will notice that most of the splashed
particles land on the shelf, and those that don’t are
stopped by the f loor.
FL
OW
IN
G
WA
TE
R
The Splash particle system is now being stopped by theshelf and the floor, shown at frame 200.

42
GIVE THE WATER SOME BODYUp to this point, the water has been represented only by particle ticks. To
successfully convey the illusion of streaming and splashing water, metablob
particles will be used.
1 Select the SuperSpray_Stream system and go to
the root SuperSpray object in the Modifier List.
Set the Percentage of Particles displayed to 100%.
You will be able to see all of the particles in the
viewports and get a more accurate view of the overall
metablob shape.
2 Go to the Camera viewport around frame 30. In the
Particle Type rollout, set the following values:
Particle Types
MetaParticles: On
MetaParticle Parameters
Tension: 0.1
3 Go up to the Viewport Display area and select Mesh.
Notice how the particle ticks are replaced with a
blobby mesh simulating cascading water. To speed up
screen refresh, set Viewport Display back to Ticks
and reduce Percentage of Particles.
4 Select the SuperSpray_Splash system and go to the
root SuperSpray object in the Modifier List. Set the
Particle Type to MetaParticles. Set Tension to 0.5.
This will add volume to the splashed droplets.
The blobby water mesh createdwith MetaParticles.

43
COLLECTING THE WATERIf all has gone well, the main stream of water will pass through the shelf, be
collected by the funnel, and be directed into the spherical jar. The particles
should die out as they approach the bottom of the jar. Feel free to adjust the
Life value of the particle system, if necessary, to prevent particles from bouncing
around at the bottom of the jar.
The actual volume of water collecting in the jar will be created using an
animated Boolean compound object.
FL
OW
IN
G
WA
TE
R
1 Go to the Top viewport and create a Box object at
X = 0, Y = 0, Z = –1225. Name this object
Box_Boolean. Set the following values:
Length: 400
Width: 400
Height: 400
This box will be subtracted as part of a Boolean
object to determine the level of the rising water.
2 Right-click on the box, go to Properties, and
uncheck Renderable.
You could simply hide this object before rendering,
but this extra step ensures that it will not be acciden-
tally rendered.
3 Create a Sphere object at X = 0, Y = 0, Z = –1120.
Name this object Sphere_Water. Set the following
values:
Radius: 140
Segments: 32
The Box and Sphere objectsused to create the animatedBoolean compound object.
The Box_Boolean object will beanimated to follow the rising waterlevel as the stream collects.

44
4 Select the Box_Boolean object and turn Animate on.
Go to frame 75 and set a Position key. Go to frame
105 and move the box 145 units on the View Z-axis
to Z = –1080. Turn Animate off.
Note: Boolean operations can sometimes be a bitunpredictable, so it is advisable to either save your fileor perform a Hold prior to creating the Boolean.
The animated Boolean objectcreates a rising level of waterin the jar.
6 Go to frame 200 and apply a UVW modifier. Select
Box as the mapping type and click the Fit button.
By fitting the Mapping gizmo when the object is at
its largest, you avoid undesired UV tiling if the object
should at some point exceed the gizmo’s boundaries.
7 Apply an Edit Mesh modifier, go to Face,
Sub-Object mode, and select all faces. Go to the
Surface Properties rollout and set Material ID to 1.
Apply a UVW modifier fit to thelargest size the Boolean will attain.
5 Select the sphere and create a Boolean compound
object. Click the Pick Operand B button and select
Box Boolean.
Scrub the time slider to see how the water level rises
as the streaming particles enter the jar.

45
THE “LOOK” OF WATERArguably, the most important aspect of creating convincing water is the
material. Given how quickly and chaotically water can move, slightly
unorthodox movement or volume can be overlooked, but the most perfectly
f lowing body of water will not read as water without the appropriate look.
FL
OW
IN
G
WA
TE
R
1 Go to the Camera02 viewport at frame 35.
If you render a still, you will see that the default
material looks more like gooey plastic than water.
Even with a nice shape, thewater does not look convinc-ing without an appropriatematerial.
2 Open the Material Editor and select an unused
material. Name this material Water. Set the
following values:
Diffuse Color: R 110, G 130, B 140
Opacity: 75
Specular Highlights
Specular Level: 20
Glossiness: 60
This shiny, subtly transparent material will be
expanded with maps to look more like water.
Create a shiny blue-green material asthe basis for the water material.

46
3 Under Extended Parameters, set the following values:
Advanced Transparency
Falloff: Out
Index of Refraction: 1.3
Reflection Dimming
Apply: On
Dim Level: 0.25
The Advanced Transparency values determine that
the material will become more transparent toward
the outside of the object. Ref lection Dimming
serves to diminish the impact of ref lection maps in
shadowed areas of the object.
4 Go to the Diffuse Color channel and apply a
Noise material. Under Noise Parameters, set the
following values:
Noise Type: Fractal
Size: 5
Noise Threshold
High: 0.85
Low: 0.25
Color #1: R 95, G 165, B 140
Color #2: R 115, G 140, B 160
This Noise map will serve as themain coloring for the water material.
Note: It’s a good idea to give each map/material aunique and significant name to facilitate moving throughthe material hierarchy. This is particularly useful forcomplex materials.

47
5 Go up to the root Water material and set the Diffuse
Color to 75%.
This enables you to mix the Diffuse color set in
step 2 with the Diffuse color channel.
6 Set the Ref lection channel’s amount to 35%. Apply a
Ref lect/Refract material to the Ref lection channel.
You will use this material to apply ref lection
mapping to the water based on the surrounding
scene objects. When applying automatic ref lection
mapping, the object’s pivot point is used to generate
the maps. Because the pivot point of the
SuperSpray_Stream particle system is within
the faucet and not in a good position to generate
Ref lection maps, you will create a set of bitmaps
based on a temporary object.
FL
OW
IN
G
WA
TE
RMix the Diffuse color with the Diffusechannel by reducing the Diffuse coloramount from 100%.
7 Set the Ref lect/Refract map’s Source to From File.
Go to the Top viewport and create a Sphere at
X = 300, Y = 0, Z = –200. Set Radius to 20.
8 Under the Render Cubic Map Files section of the
Ref lect/Refract map, click the To File button. Enter
Water in the File Name box, set Save as Type to
BMP, and accept RGB 24bit as the BMP
Configuration.
Using 24-bit files, as opposed to 8-bit, preserves
more color depth information and results in a
richer image.
9 Hide the following objects: SuperSpray_Stream,
SuperSpray_Splash, and Sphere_Boolean.
This will prevent unwanted objects from showing up
in the ref lection maps.
The temporary sphere usedto create Reflection maps forthe water material.

48
10 Click the Pick Object and Render Maps button and
choose the sphere you created in step 8 to render
six orthogonal views from the point of view of the
temporary object.
3ds max 4 should now render six 100×100 bitmaps
and assign them to the Up, Down, Left, Right,
Front, and Back slots. Because this set is not a
complete room and consists of only two walls and a
f loor, several of these maps will be f lat black. You
can change the slot assignments so that all slots have
some texture to them.
11 Click the Up slot and choose water_DN.bmp.Click
the Right slot and choose water_LF.bmp. Click the
Front slot and choose water_BK.bmp. Delete
the sphere.
12 Unhide SuperSpray_Stream, SuperSpray_Splash,
and Sphere_Water. Assign the Water material to the
SuperSpray_Stream particle system.
The six orthogonal views that areautomatically rendered using theRender Cubic Maps function.
The finished material as seen in amagnified Material Editor window.

49
13 Go to the Camera02 viewport, still at frame 35. If
you render another still, you will see that the water
looks quite a bit more realistic.
14 Assign this material to the SuperSpray_Splash particle
system as well.
FL
OW
IN
G
WA
TE
RThe final material, applied tothe water stream, shown atframe 35.
MATERIAL FOR THE RISING WATERThe animated Boolean object used for the rising water requires an extra level of
materials to separate the rippling top surface from the main body of water.
1 Select an unused material, name it Rising_Water,
and change the material type to Top/Bottom.
Set Blend to 15. Assign this material to the
Sphere_Water object.
The Top/Bottom material assigns one of two
materials to object faces, depending on whether
the face normals are pointing above or below
the horizon.

50
2 Drag the Water material to the Material button for
the Bottom material. Choose Instance as the
method of copying. Rename this material Water#2.
3 Drag the Water material to the Material button for
the Top material. Be sure to choose Copy as the
method. Click the Material button for the Top mate-
rial and rename this material Water_Surface.
4 Set the Top material’s Bump channel amount to 150
and assign a Mask material to the Bump channel.
5 Assign a Gradient map to the Mask channel, with the
following values:
Gradient Parameters
Color #2: R 0, G 0, B 0
Color 2 Position: 0
Gradient Type: Radial
Noise
Amount: 0.2
Size: 2
At this point, the map should appear completely
black if you deactivate Show End Result in the
Material Editor.
6 Go to frame 200, turn Animate on, and set
Phase to 15.
You will animate this Gradient map to open like a
shutter as the water stream hits the surface, adding
a ripple bump effect to the water’s material.
7 Go to frame 70 and set a key locking the current
Color #2 value. The most straightforward way to
accomplish this is to open the Color Selector, change
an RGB value, and then return to R 0, G 0, B 0.
Assign the Water material to theBottom channel of the Top/Bottommaterial.

51
8 Set the following keys to animate the opening of the
shutter:
Frame Color #2
80 R 200, G 200, B 200
105 R 85, G 85, B 85
130 R 0, G 0, B 0
9 Turn Animate off. Go up to the Bump material and
assign a Cellular map to the Map slot. Set Source to
Explicit Mapping Channel.
FL
OW
IN
G
WA
TE
R
Create a Cellular map to provide thelook of a rippling water surface.
Note: The Source setting determines how the map isapplied to scene objects. The default of Object XYZapplies the map according to the shape of the object in reference to its pivot point. By changing this settingto Explicit Mapping Channel, you apply the map accord-ing to whatever UVW channels have been appliedeither in a UVW Mapping modifier or in an object’s creation parameters.
10 Go to the Cellular Parameters rollout and drag the
second Division Color onto the first, choosing
Copy. Under Cell Characteristics, set Size to 0.25.
You will animate the Cell Color to provide the
appearance of rippling water.

52
11 Open Track View and expand the Sphere_Water
object to reveal the Rising_Water material track.
Continue expanding levels to reveal, in turn,
Top: Water_Surface, Bump, Map, and Cell Color.
Select the Cell Color track.
Select the Cell Color track, which will determine the height of the water ripples.
12 Assign a Noise Point3 controller to the Cell Color
track. Set the following values in the Properties
dialog:
X Strength: 256
>0: On
Y Strength: 512
>0: On
Z Strength: 512
>0: On
Set the Noise controller’s properties tocreate a consistent degree of variation.
The Noise Controller dialog.

53
13 Expand Cell Color and choose the Noise Strength
track. Go to Edit Keys mode and add keys at
frames 75, 110, and 140. Set the following values
for these keys:
Frame 75
X Value: 0
Y Value: 0
Z Value: 0
Frame 110
X Value: 1
Y Value: 3
Z Value: 3
Frame 140
X Value: 0
Y Value: 0
Z Value: 0
FL
OW
IN
G
WA
TE
R
Add keys to the Noise Strength track to vary theagitation of the water ripples.
Note: Click the left and right arrows in the KeyProperties dialog to advance to the preceding or next key.
Note: If the Noise Strength track does not show up, go to the Track View Filters dialog and uncheck ShowAnimated Tracks Only.
The Noise Strength track shows how the intensity increasesas the water level rises and then settles down.

54
14 Go to Function Curves mode and select the Cell
Color track to see how the curve will ramp up and
then down as the surface of the water is agitated by
the falling stream.
The Cell Color track as determined by the Noise controller.
RENDERINGThe final tweak to add before rendering this sequence is a motion blur. The
blur will add to the liquid feel of the water and will smooth out the boundaries
between MetaParticles.
1 Select the SuperSpray_Stream and SuperSpray_Splash
particle systems, right-click one, and go to the
Properties dialog.
2 Ensure that Enabled is on in the Motion Blur
section. Select the Object radio button.
This will activate object-based motion blur, which
blurs the object according to its motion over time.
This is in contrast to image-based motion blur,
which blurs the entire image and is more useful
for very fast camera moves.

55
3 Open the Render Scene dialog, open the MAX
Default Scanline A-Buffer rollout, and go to the
Object Motion Blur panel. Set the following values:
Apply: On
Duration (frames): 0.5
Samples: 5
Duration Subdivisions: 5
These settings will blur objects according to their
movements over half of a frame, rendering five
samples to blend together.
FL
OW
IN
G
WA
TE
R
Note: Keeping the Object Motion Blur Samples andDuration Subdivisions settings the same means that all samples will be evenly spaced, avoiding a choppy,random effect that can result when Samples is set to a value less than Duration Subdivisions.
The effect of ObjectMotion Blur on thewater, shown withoutblur (left) and with blur (right) at frame 36.
MODIFICATIONSThere are many ways in which you could enhance this animation. Additional
splash emitters could be placed in the faucet, at the funnel’s mouth, or inside
the jar itself. Additionally, a particle system emitting bubbles could be used
inside the jar. The animated Boolean technique could be used to fill a variety
of containers and tubes or to empty them.
The water could be changed to almost any f luid by varying the materials,
particularly the Opacity and Diffuse channels. By changing the distribution
of the particles, the f luid could be made to spray wildly, trickle slowly, or f low
in chunks. The Friction, Bounce, and Chaos settings of the various emitters
control how the viscosity of individual droplets is perceived. Increasing Friction
will make them appear to be stickier, while increasing the Bounce value will
give them a stiff, rubbery feel.