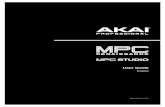Flowbotics Studio User Guide
-
Upload
sergiu-ilie -
Category
Documents
-
view
239 -
download
3
description
Transcript of Flowbotics Studio User Guide
-
USER GUIDE
-
C O N T E N T S
CHAPTER 1 1 Introduction 3
OVERVIEW..................................................................................................... 4ABOUT THIS GUIDE.................................................................................................4
CHAPTER 2 2 Project Browser 5
OVERVIEW..................................................................................................... 6NAVIGATOR............................................................................................................6TOOLBAR..............................................................................................................7PROJECT LIST........................................................................................................7
PROJECT ACTIONS.......................................................................................... 9OPENING A PROJECT...............................................................................................9DUPLICATING AND DELETING PROJECTS......................................................................10RENAMING A PROJECT...........................................................................................10ADDING A NEW PROJECT........................................................................................11EDITING A PROJECT...............................................................................................11CONTEXT MENU...................................................................................................11
CHAPTER 3 3 FlowStone Editor 12
OVERVIEW................................................................................................... 13THE FLOWSTONE EDITOR.......................................................................................13EXITING THE EDITOR.............................................................................................14FLOWSTONE IN A NUTSHELL....................................................................................14PROJECT FRONT PANEL.........................................................................................16
EDITING...................................................................................................... 17A HIERARCHY OF MODULES....................................................................................17RUBY CODE........................................................................................................18MORE INFORMATION...............................................................................................19
- ii -
-
1 IntroductionABOUT FLOWBOTICS STUDIO
-
CHAPTER 1
Overview
FlowBotics Studio provides an easy way for you to interact with your robotics hardware. The software contains a wide range of pre-built projects that you can use immediately. These projects give you the ability to sequence movements and control the position of your robots using an analog controller.
The real power of FlowBotics studio lies in the way these projects are built. These are not hard coded projects written in a low level language. FlowBotics studio is built on top of the FlowStone graphical programming language by DSP Robotics. This means that you can edit these projects and customise them to suit your needs. And because this is all done using graphical programming you don't need a Computer Science degree to be able to use it. We'll talk some more about graphical programming later.
So in summary, FlowBotics Studio is a suite of pre-made robotics projects with a powerful but easy to use programming engine at its core. At a high level it is incredibly simple but if you want to get into the detail you have complete control down to the finest of details.
About This Guide
This guide covers the FlowBotics Studio elements of the software. By that we mean project selection, management and usage.
It does not cover the project editing features of the FlowStone Graphical Programming Language. As FlowStone is a whole application in itself the user guides for this are provided separately. You can get these from the DSP Robotics web site at the link below.
http://www.dsprobotics.com/support
- 4 -
-
PROJECT BROWSER
2 Project BrowserMANAGING FLOWBOTICS STUDIO PROJECTS
- 5 -
-
CHAPTER 2
Overview
When you launch the software for the first time you'll see the Project Browser. The software comes with a number of pre-built projects and the browser is where you access them.
When you launch the software for the first time you'll see the Project Browser. The software comes with a number of pre-built projects and the browser is where you access them.
There are 3 separate areas to the browser
Navigator
The Navigator allows you to browse through any sub folders that have been created and find projects that have been filed based on some common feature. At present the software has no folders set up by default but you can create your own if you find your list of projects starts to grow and you need to organise them. More on this later.
- 6 -
PROJECT LIST
TOOLBAR
NAVIGATOR
-
PROJECT BROWSER
Toolbar
The Toolbar shows all the operations than can be performed on the projects. From here you can create, open and edit projects. You can also get access to this user guide and other help and assistance. The function of each toolbar button is shown in the diagram below.
Project List
The project list shows all the projects that are available to you. A small thumbnail image is provided for each one and the name of the project is shown below this.
Projects are selected by clicking on them. The currently selected project is shown in blue.
- 7 -
Help and assistance
Open the selected project
Edit the selected project
Add a new empty project
Duplicate the selected project
Delete the selected project
Rename the selected project
Currently Selected Project
Indicates project is read only
Project Indicates that the project has a user guide. Click to open it
-
CHAPTER 2
If the project has its own user guide this will be indicated on the top-left corner. You can click this button to open the guide.
Projects that are read only are shown with a padlock icon in the top-left corner. These projects cannot be deleted. However, you can duplicate them and make modifications to the copies.
Project Scale
You can change the scale at which the project thumbnails are displayed by using the scale slider on the toolbar.
To return the scale to its default position double-click on the slider. The scale will be saved in between sessions so you don't have to set it each time.
- 8 -
-
PROJECT BROWSER
Project Actions
This section describes all the actions you can perform using the Project Browser. There are essentially only 6 basic actions.
Opening a Project
The first thing you're going to want to do is open a project. To do this simply click on the project you want to open then click the Open Selected button on the toolbar. You can also double-click on the project to open it or press the Return or Enter keys on your keyboard.
The Project Browser will be hidden and the selected project will open in its own window. The example below shows the Biped project.
You can now use the project to control your robot (see the separate guide on using the pre-made projects). Once you are finished you can either click the Close button in the top-right corner or press the Esc key on your keyboard.
- 9 -
-
CHAPTER 2
Duplicating and Deleting Projects
Duplicating
The pre-made projects are protected and made read only. If you want to modify one of them select it first then click the duplicate button on the toolbar. A new copy of the selected project will be created.
Deleting
You can delete projects by selecting them and clicking the delete button on the toolbar. You can also press the delete key on your keyboard. Deleted projects are moved to the Recycle Bin so if you delete a project in error you can find it there.
Renaming a Project
You can rename any non-read-only project by clicking the Rename button on the toolbar.
The name of the project will become editable so that you can type a new name. Note that because this name will be used as the filename for your project you must not use any special characters that are forbidden in Windows filenames ie. \ / : * ? < > or |.
- 10 -
-
PROJECT BROWSER
Adding a New Project
If you want to start a new project from scratch you can add a new empty project by clicking the Add button on the toolbar.
Editing a Project
If you want to look at how a project is built or you want to modify it then you can edit the project by selecting it and clicking the Edit Selected button. You can also hold SHIFT and then either double-click on the project or press the Return or Enter keys on your keyboard.
Section 3 deals with editing in more detail.
Context Menu
In addition to the toolbar and shortcut keys, all of the editing functions can be accessed by right-clicking on a project and choosing the relevant option from the context menu.
- 11 -
-
CHAPTER 3
3 FlowStone EditorEDITING FLOWBOTICS STUDIO PROJECTS
- 12 -
-
FLOWSTONE EDITOR
Overview
In the previous section we talked about how to edit a project by selecting it and clicking the Edit Selected button but we didn't describe what happens after that. This section picks up from that point onwards.
The FlowStone Editor
When you choose to edit a project the Project Browser will be hidden, just like it is when you open a project. However, this time you will see the project in the FlowStone Editor.
FlowStone is the graphical programming language with which all the FlowBotics Studio projects are built. As noted earlier in this guide, FlowStone is a whole application in itself so the user guides for this are provided separately. You can get these from the DSP Robotics web site at the link below.
http://www.dsprobotics.com/support
We will provide some information about FlowStone here but to learn all about it we recommend you read the user guides at the link above.
- 13 -
-
CHAPTER 3
Exiting The Editor
Before we go any further we'll tell you how to return back to the Project Browser. Simply click the Close Editor button on the editor toolbar or press the Esc key on your keyboard.
If you have unsaved work you will be asked to save before exiting
FlowStone in a Nutshell
Traditional programming languages require you to type in source code that conforms to a particular syntax. This code often then needs to be compiled into an executable program or application that you run.
FlowStone graphical programming is quite different. You use pre-built building blocks which you arrange on a work area called a schematic and define actions and program flow by connecting these together with links.
Conceptually, FlowStone is very simple. The software provides a set of building blocks called components. Each component performs a different function. A component can take data in, process it, and pass it out. A component can therefore have inputs or outputs or both.
The inputs and outputs are called Connectors. There are different types of connector for different types of data. Each connector has it's own symbol so that you can easily identify the data type.
Data is passed between components by connecting them together with links. A link starts at a component output connector and ends at an input connector. In general, data passes through a link
- 14 -
Click here to close the editor and return to the Project Browser
-
FLOWSTONE EDITOR
from start to end (left to right). However, in some cases, data is also passed from end to start (more on this later).
Components and links are laid out on a 1024x1024 square grid which we call a schematic.
In order to allow for more sophisticated schematics we have a special type of component called a module. Modules are special types of component in that they are defined by their own schematic. containing other components and modules. Modules can also have an interactive front panel with its own controls and custom graphics.
Any component that is not a module we call a Primitive. Modules have a light grey background and primitives have a dark grey background with a white title bar.
- 15 -
Module with front panel
Module with no front panel or I/O
Primitive
Module with I/O but no front panel
-
CHAPTER 3
Project Front Panel
In the previous section we talked about modules and said that these can have their own user interface implemented on what we call the Front Panel of the module.
When you edit one of the pre-made projects you'll see that there is one top-level module and that this has a front panel on which the entire project main window is contained.
The example below shows the top-level module for the Biped project.
Every FlowBotics Studio project should have one of these top-level modules and the front panel of this module defines the user interface for the project.
You can test how the project will look when opened from the Project Browser by selecting Focus Mode from the View menu or by right-clicking on the module and selecting Focus Mode.
If you press the Close button on the project interface or press the Esc key you will be returned back to the editor.
Any changes to the top-level modules front panel will be reflected in the project thumbnail when you save the project and return to the Project Browser.
- 16 -
-
FLOWSTONE EDITOR
Editing
This section talks a little about how FlowBotics Studio projects are constructed and how you would go about changing them.
There is a separate programming guide that explains how to get started with programming your robot and the individual project guides explain how to use the sequencer.
A Hierarchy of Modules
To change the behaviour of a project you need to 'go inside' the top-level module. Remember in the FlowStone In A Nutshell section we said that modules were made up of other components. Double-click on the top-level module for one of the pre-made projects (we're using the Biped) and you'll see that you drop down inside that module.
There are several other modules here. Most are adding elements to the user interface. The big module is the one we're interested in. Double-click on this to go inside it.
- 17 -
-
CHAPTER 3
Now you can see how the behaviour of the project is broken down into smaller, more manageable chunks. There are modules that define the interface for each leg on both the front and side views. The sequencer is a module in itself and there are modules for fine adjustment of the servos.
By going down into different modules you can see how the complexity of the project is dealt with on a 'divide and conquer' basis. Eventually we end up at a small module that performs a very simple function or a primitive which has a fixed behaviour.
Ruby Code
Whilst the majority of FlowStone programming is done graphically there are occasions when a bit of traditional coding is much better suited to the job. For example, mathematical formulae and decision making based on some input are much easier to deal with by writing some code.
For this purpose FlowStone has integrated the Ruby programming language via a primitive we call the Ruby component. Ruby is a very easy language to read and pick up. It's also interpreted which means that it runs live there is no need to compile it.
Some of the more complex elements of the FlowBotics Studio pre-made projects have been implemented using Ruby components. The sequencer and much of the graphics have been made in this way.
- 18 -
-
FLOWSTONE EDITOR
More Information
There is a separate programming guide that you can access from the help button on the Project Toolbar or from the Help menu inside the FlowStone editor.
If you want to learn more about programming using FlowStone then you should read the FlowStone User Guide and Component Reference.
You can get these from the DSP Robotics web site at the link below:
http://www.dsprobotics.com/support
- 19 -
1 IntroductionOverviewAbout This Guide
2 Project BrowserOverviewNavigatorToolbarProject List
Project ActionsOpening a ProjectDuplicating and Deleting ProjectsRenaming a ProjectAdding a New ProjectEditing a ProjectContext Menu
3 FlowStone EditorOverviewThe FlowStone EditorExiting The EditorFlowStone in a NutshellProject Front Panel
EditingA Hierarchy of ModulesRuby CodeMore Information