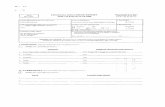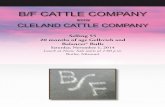Flow Duration Curves: Spreadsheet and PowerPoint Tutorial By: Ernest L. Johnson III 1 and Bruce...
-
Upload
kaylee-james -
Category
Documents
-
view
214 -
download
0
Transcript of Flow Duration Curves: Spreadsheet and PowerPoint Tutorial By: Ernest L. Johnson III 1 and Bruce...

Flow Duration Curves:Spreadsheet and PowerPoint Tutorial
By:Ernest L. Johnson III1 and Bruce Cleland2
1Assessment Branch, Office of Water QualityIndiana Department of Environmental Management
2525 North Shadeland Avenue, Box 6015Indianapolis, IN 46206-6015
2America’s Clean Water Foundation750 First Street N.E. Suite#1030
Washington, D.C. 20002
IDEM 32/02/083/2003
Office of Water QualityIndiana Department of Environmental Management
November 2003

2
Assumptions for Tutorial
• Process of the tutorial was done using the following programs:– Internet Explorer 6.0
– Excel 97 SR-2
– PowerPoint 97 SR-2• This is a draft copy.
– Issues regarding the mechanics of the spreadsheet or tutorial contact: [email protected]
– Issues regarding Flow Duration concepts contact: [email protected]
• Problems encountered– Netscape Navigator does
not save U.S.G.S. ‘discharge’ data in .txt form
– All workbooks in Excel 97 need to be open in the same session of Excel
– If you print this please do not do so in color. You will need to uncheck the “Black & White” check box before printing or you will not get any backgrounds.

3
Go to http://waterdata.usgs.gov/nwis/sw This is where you will get your flow data. Click the Streamflow button.

4
Click the State box under Site Location, then click Submit.

5
Select Your State and click Submit

6
Find the gauging station nearest to your sampling area and click on the Site Number.

7
For example purposes, I’ve chosen Eel River near Logansport. The data set is current. *Note: if doing a Load Duration Curve the flow data must include the dates your samples were collected.

8
When you get to this screen, drop down the “Available data for this site” and Select “Station Home Page”.

9
Here is where you will copy the Station Description information into the Duration Curve Spreadsheet.
1. Click and Drag your cursor from “Location” to the end of the email address [email protected].
2. Select Edit and then Copy from the menu bar, or press “Ctrl + C”.

10
This is what the screen will look like when you select the data.

11
Open your “!WQ Tool(Template).xls” file.
Select the cell you see here “A4” and click the Paste button or type Ctrl+V.
You may need to adjust the column width if your data show a bunch of “#######”.
In this workbook, anyplace you see Neon Green is a place where you will need to enter data.
Also, when copying data from a web page it may not post just like this. You may need to delete out the original data and paste in as you see fit.
Notice the cells with the red triangle in the upper right corner?
Place your cursor over these for helpful information.

12
You can switch between the USGS site page and here to either copy or retype the information for Station Description in “A1” and the information for Station ID in “H2”, Station Name “H3”, and Drainage area “G4”.
This information is linked throughout the workbook and you won’t need to retype them again.
If you Copy, Paste the above information from the USGS Website, you should use Paste Special, Values.

13
Click on the “Raw_Data” tab at the bottom and then go back to the USGS site to finish your flow data retrieval. We won’t do anything here just yet.
Notice that the Station ID and Name have copied over automatically here for you.

14
Select the “Tab-separated data” button and Click “Submit”
If you do not want/need all the data, you can select your own dates by typing in the range of interest.
To get here we clicked in the “Available data for this site” and Selected “Surface-water: Daily streamflow.

15
You will get the “File Download” screen. Click “Save”.
The default name is “discharge”. Leave the default name as it appears.
*The name must be the same or the copy program will not work later in the spreadsheet.

16
I’ve created a folder in “My Documents” as a standard place to put the discharge file. Notice that there is only one file. We do not need to keep the raw data once we copy it into our spreadsheet, so I will just overwrite the previous file.

17
The computer will tell you the file exists and “Do you want to replace it?”. Click “Yes”.

18
Now we want to open the file. Click “Open”.
If you do not get the Download Complete window, Do Not Panic. You will need to manually open the file.
Go to your Excel session and select File, Open and select the ‘discharge’ file from the folder it was placed.

19
Sometimes Windows won’t know which program to open the file in and you will get the “Open With” window.
Simply select Microsoft Excel and click “OK”.

20
You should now be looking at the raw data from the USGS.
Now, go back to the Flow Duration spreadsheet. Click “Window” and select the “!WQ Tool…” workbook.
*You may have noticed that we have yet to save your working file. Do not worry, this will happen shortly. We’ll save it when you have moved your raw data (and sample data if doing a Load Duration Curve).

21
Now that you are back to the “!WQ Tool(Template).xls” workbook, be sure you are in the “Raw_Data” worksheet. The data will not show until you do the next step.
Click on the “Click here to Get Data from USGS ‘discharge’ file” button…and…voila…your data should appear. If not, seek some assistance.
We are only doing a Flow Duration Curve for this tutorial, so you can now save the workbook. This is a read-only document so it will ask you for a new name.

22
Here is the Flow Duration Summary. You will be copying the cfs data into the PowerPoint template, but we’ll get to that in a second.
We’re in the “Flow Duration Spreadsheet.

23
Here is the template that we will be changing. Start by double clicking on a blank area of the graph.
You need to open the “Flow Analysis(Template)” PowerPoint File.

24
You should see a “spreadsheet” open up, if not click “View”, then “Datasheet”. You’ll want to expand the data sheet to see more of the column data.

25
We will be copying our “cfs flow data” from Excel into this column.
These numbers are what will draw your vertical division lines at 10, 40, 60 and 90 percent. More on this later.

26
Copy the cfs data by selecting the data with your mouse and typing “Ctrl + C”. Go back to the PowerPoint template.

27
Select the first cell next to the “0.005” and paste your copied data here by selecting the paste button or typing “Ctrl + V”
Notice that as soon as you pasted your data your brown flow line moved, and your black vertical lines are now offset.
We will adjust these lines in the next screen.

28
Leave the cells with 0.001 alone and for the other cells with 10, 40, 60, and 90 type in the corresponding values from your Flow column (Column A).
As you change the values you should see the black line move to meet the brown flow line. If you want the vertical lines to extend to the top, change the values to the max on your y-axis.

29
Now for the cosmetic changes.
You should now change the following text boxes:Title, cfs values, and square miles. Any place there is text you can modify.

30
You now have a completed Flow Duration Curve. You can move any of the text boxes around by simply clicking on it and dragging it to a new location.

31
The next couple screens show you how to insert a picture into your PowerPoint.
Now is a good time to save your graph using whatever naming scheme you prefer.

32
Select Insert, Picture, From File, then go to the location where the picture is you want to insert.

33
Resize and place where you want. There are many other things you can do with PowerPoint to “spice” it up if you like, just ask.

34
Suggested Reading
• Cleland, Bruce, 2003, TMDL Development from the “Bottom Up” -- Part III: Duration Curves and Wet-weather Assessments, http://www.tmdls.net/tipstools/docs/TMDLsCleland.pdf

35
The End

![Cleland slides [Kompatibilitätsmodus]clde.uni-koeln.de/wp-content/uploads/Cleland-slides.pdf · senescence, climate change, supernova, volcanism, and meteorite Impact. Discovery](https://static.fdocuments.us/doc/165x107/5f249e8980b6490c012f40fb/cleland-slides-kompatibilittsmoduscldeuni-koelndewp-contentuploadscleland-.jpg)