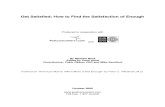Florida State University · preview of your documents. If satisfied with the scan, select the...
Transcript of Florida State University · preview of your documents. If satisfied with the scan, select the...

ITS – Enterprise Document Management
Florida State University
OnBase -
Unity Clie nt
Quick Reference Guide Basic Functionality

ITS – Enterprise Document Management
Table of Contents Basic Functions ……………………………………………………………………………… 1
Retrieval
- Custom queries …………………………………………………………………….. 2 - Ad-hoc retrieval …………………………………………………………………….. 4
Import
- Ad-hoc import ………………………………………………………………………. 6 - Batch scanning …………………………………………………………………….. 8 - Batch indexing ……………………………………………………………………..10 - Contact Us .......…………………………………………………………………….18

ITS – Enterprise Document Management
Basic Functions
1

ITS – Enterprise Document Management
Retrieval Custom Queries Custom Queries are pre-built searches that span a search across several different document types for your department. There is no need to select the type of document you want to search by as this has already been programmed in the back end.
1. To use Custom Queries, select the ‘Custom Queries’ from the top ribbon:
2. Once in the Custom Queries menu, select an available Custom Query from thelist on the left to search by
2

ITS – Enterprise Document Management
4. The results from the search will be displayed. Each row represents a documentin OnBase. To view a document, double-click on the appropriate row and thedocument will open in a new window (Note: column headers can be clicked on toorganize in ascending or descending order, filter are also available)
3
3. Once selected, the available search criteria are displayed including date optionsand binary operators. Enter in your search criteria and select “Search” from thebottom

ITS – Enterprise Document Management
Ad-Hoc Retrieval Ad-hoc retrieval allows you to see and select the document types you would like to search by.
1. To perform an ad-hoc retrieval, select the “Retrieval” button from the top ribbon:
4
Once opened, you can perform functions including viewing Keywords, viewing history, adding notes/redactions, etc. (these functions are all limited based on User Group provisioning)

ITS – Enterprise Document Management
3. Search results will be displayed, with each row representing an individualdocument. To open the document, double-click on the row (Note: columnheaders can be clicked on to organize in ascending or descending order, filter are also available)
5
2. In the retrieval window you can:1) Select the Document Type Group you want to search by2) Select the Document Type you want to search by3) Enter in your search criteria4) Select “Find” from the bottom

ITS – Enterprise Document Management
Import Ad-hoc Import Ad-hoc import allows you to import a single document.
1. To begin, select the ‘Import’ button from the top ribbon
6
Once opened, you can perform functions including viewing Keywords, viewing history, adding notes/redactions, etc. (these functions are all limited based on User Group provisioning)

ITS – Enterprise Document Management
2. The import menu will be displayed where you can begin the import process.- Select either ‘Browse’ (to browse out to a file on your computer) or ‘Acquire’
(to use the scanner connected to your workstation)
3. Select the Document Type Group and the Document Type you wish to index thisdocument as
7

ITS – Enterprise Document Management
5. Ensure all required Keywords are satisfied (required Keywords are in red text)
6. Select ‘Import’ from the bottom to import the document into OnBase
8
4. A feature called a “Reverse Look-Up” is available to search by student oremployee secondary information to find the EMPLID. Select the magnify glass todisplay the Reverse Look-Up screen, which will allow you to enter secondaryinformation to find the record. Search, select the appropriate record and click“Select”.

ITS – Enterprise Document Management
2. The Batch Scanning menu will be displayed. Next select the Scan Queue you’dlike to scan into. Once the scan queue is selected/highlighted, select either the‘Scan’ button (to use a multifunction printer/scanner) or the ‘Sweep’ button (toimport from a network folder)
3. You may be prompted to enter a batch name. Once scanned in you’ll see apreview of your documents. If satisfied with the scan, select the ‘Back’ button orthe ‘Go to Batch’ button to proceed
9
Batch Scanning Batch scanning allows you to scan in more than one document at a time to index documents in volume.
1. To begin, select the ‘Batch Scanning’ button from the top ribbon

ITS – Enterprise Document Management
Batch Indexing Batch Indexing represents the process of indexing documents at a high volume.
1. To begin, select the ‘Batch Processing’ button from the top ribbon
2. The Batch Processing menu will be displayed, which displays both scan queuesand status queues (status queues represent the logical steps inside a scanqueue; Document Separation, Index, Awaiting Commit, Commit). Select yourdepartment scan queue from the left to display the list of batches in your scanqueue available.
10

ITS – Enterprise Document Management
3. To begin working on your batch of documents, right-click on your batch andselect “Perform Document Separation”
4. The Document Separation window will be displayed. This allows you to separateout a 2 page document from a single page document from a 4 page document.This menu also allows you to delete any blank pages that may have beenscanned in by accident. You can select the ‘Display Mode’ button to toggle whichdisplay you prefer. You can select the ‘Thumbnail Settings’ button to increase thesize of the images
11

ITS – Enterprise Document Management
5. The below image shows a single two-page document. If you know these are 2one-page documents and you need to split these, move your cursor in-betweenthe pages and select the scissors button to separate these
12

ITS – Enterprise Document Management
6. The below image shows 2 one-page documents. if you know this is a singletwopage document, move your cursor in-between them and select the paperclipbutton that displays.
13

ITS – Enterprise Document Management
7. Once satisfied, select ‘Save and Close All’ from the top ribbon. This will moveyour documents to the next step in the scan queue called “Index”
8. To begin indexing your batch of document, find your batch (ensure the statuscolumn indicates it’s in a status of “Awaiting Index”), right-click and select ‘IndexDocuments’ (Note: if your batch has a Status of “Awaiting Document Separation”,refer to steps 3-7 above
14

ITS – Enterprise Document Management
9. The indexing menu will be displayed. To begin indexing the document, select theDocument Type Group and the Document Type from the left
10. Once selected you can begin entering Keywords. You can leverage the reverselook-up button available to find records in the system tied to the document you’reindexing
15

ITS – Enterprise Document Management
11. Once all required Keywords have been satisfied (required keywords are markedin red) you can select the ‘Index’ button from the bottom to move onto the nextdocument in the batch
12. Repeat steps 9-11 above until all documents in the batch have been indexed.Once complete, a pop-up will appear asking you what you’d like to do next.Select ‘Save and Transition’ to save these into OnBase.
16

ITS – Enterprise Document Management
13. Your batch is now completely indexed and being saved into OnBase via the‘Awaiting Commit’ and ‘Commit’ steps. Ignore batches in these steps, these areautomated steps working to save these batches into OnBase.
14. You are now complete with indexing your batch and brought back to the BatchProcessing screen where you can continue indexing other batches of documents.
17

ITS – Enterprise Document Management
Contact Us
Enterprise Document Management Team
Business Application Services – EDM Information Technology Services
Florida State [email protected]
Darla Shrum – Assistant Director Allison Golden – ERP Analyst II Lauren Barrett – ERP Analyst II
Amy Saavedra – OnBase Project Assistant
18