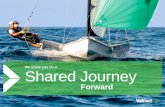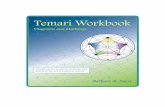Floriani Total Control Workbook
-
Upload
dj-anderson -
Category
Documents
-
view
349 -
download
54
description
Transcript of Floriani Total Control Workbook
Contents____________________________________________________________
Introduction vii1. Getting Familiar with Floriani Embroidery Software Viewing the Floriani Software Window 8 Toolbox Tool Description 9 Standard Bar Tool Description 10 Sequence View 14 Properties Box Description 15 General Options 16 Start Floriani Software 17 Standard Bar Options/Tools 182. Tools to Help You While You Work Checking for Updates Online 23 Getting Help While You Work 23 Accessing and Downloading How To Videos 24 Using the Grid 26 Using the Guidelines 27 Doing a Slow Redraw or Virtual Sew Out 283. Opening, Saving, Closing, and Printing a Design Open a Design 31 Open a Recently Opened Design 31 Load, Resize, & Fade Images 32 Load & Resize Vector Artwork 33
Saving a Design Using Save As 34 Saving a Design Using the Save Button 34 Saving a Design Using Save2Sew 35 Closing a Design 36 Exit Floriani Embroider Software 36 Printing a Design 37 Save as Image 394. Using Selection & View Tools, Changing Colors, and Resizing a Design Using the Selection Tools 41 Using the View Tools 42 Change a Color of an Object Using the Color Selector Bar 44 Change a Color of a Color Box in the Color Selector Bar 44 Add a Color Box to the Color Selection Bar 45 Change the Design Background Color 45 Resize a Design 475. Two Digitizing Modes: Standard & Advanced 50 Standard Mode Digitizing Selecting Standard Digitizing Mode 52 Creating a Manual Stitch in Standard Digitizing Mode 53 Creating a Straight Line Run Stitch 54 Creating a Curved Line Run Stitch 55 Creating a Straight Line Satin Stitch in Standard Mode 56 Creating a Curved Line Satin Stitch in Standard Mode 57 Creating a Straight Line Satin Stitch Using the Classic Satin Tool 59 Creating a Curved Line Satin Stitch Using the Classic Satin Tool 60 Creating a Straight Line Steil Stitch 61 Creating a Curved Line Steil Stitch 62 Creating a Fill Stitch Using the Complex Fill Tool 63 Creating a Fill Stitch With Curved Angles Using the Complex Fill Tool 64 Creating a Fill Stitch With a Hole Using the Complex Fill Tool 66 Digitizing in Advanced Digitizing Mode Selecting Advanced Digitizing Mode 69 Creating a Manual Stitch in Advanced Digitizing Mode 70 Creating a Straight Line Run Stitch in Advanced Digitizing Mode 71 Creating a Curved Line Run Stitch in Advanced Digitizing Mode 72 Creating a Straight Line Satin Stitch in Advanced Mode 73 Creating a Curved Line Satin Stitch in Advanced Mode 75 Creating a Straight Line Satin Stitch Using the Classic Satin Tool 77 Creating a Curved Line Satin Stitch Using the Classic Satin Tool 78 Creating a Straight Line Steil Stitch 79 Creating a Curved Line Steil Stitch 80 Creating a Fill Stitch Using the Complex Fill Tool 81
Creating a Fill Stitch With Curved Angles Using the Complex Fill Tool 83 Creating a Fill Stitch With a Hole Using the Complex Fill Tool 856. Creating and Editing Applique Designs Applique Tab Properties Defined 88 Creating Applique Using the Applique Tool 89 Creating Applique Designs Using Applique Sheets 907. Creating & Editing Tackle Twill Designs Creating a Tackle Twill Stitch 93 Tackle Twill Properties Defined 94 Adjusting Tackle Twill Properties 958. Creating & Editing Sequin Designs Creating a Straight Line Sequin Run Stitch 98 Creating a Curved Line Sequin Run Stitch 99 Creating a Sequin Fill Stitch 100 Sequin Properties Defined 101 Adjusting Sequin Properties 1029. Creating & Editing Chenille Designs Creating a Straight Line Chenille Run Stitch 104 Creating a Curved Line Chenille Run Stitch 105 Creating a Chenille Fill Stitch 106 Chenille Run Stitch Properties Defined 107 Adjusting Chenille Run Stitch Properties 108 Chenille Fill Stitch Properties Defined 109 Adjusting Chenille Fill Stitch Properties 11010. Creating Cross Stitch Designs Creating a Cross Stitch Using the Cross Stitch Tool 112 Creating a Cross Stitch With a Hole Using the Cross Stitch Tool 11311. Using the Artwork Tool Creating a Straight Line Using the Pen Artwork Tool 116 Creating a Curved Line Using the Pen Artwork Tool 117 Creating a Rectangle Using the Rectangle Artwork Tool 118 Creating a Square Using the Rectangle Artwork Tool 119 Creating an Oval Using the Ellipse Artwork Tool 120 Creating a Circle Using the Ellipse Artwork Tool 121 Converting Artwork to Stitches 122 Converting Artwork to Stitches 12312. Using the Symbols Tool Using Symbols 12513. Auto Digitizing Using the Magic Wand and Auto Digitizing Wizard Using the Magic Want Tool to Creating Embroidery 127 Using the Auto Digitizing Wizard 129
14. Creating and Manipulating Text Using the Text Tool 132 Working with Text 133 Manually Adjusting Text 135 Manually Adjusting Circular Text 138 Changing Text Properties 142 Changing Text Underlay Settings 143 Changing Pull Compensation Settings 145 Changing the Command Settings 146 Using the Text Designs 14815. Creating and Manipulating Monogram Text Using the Monogram Tool 150 Using Decor Feature with Monogram Fonts 152 Using the Monogram Designs to Add Designs Around Monograms 153 Changing Monogram Properties 154 Changing Monogram Underlay Settings 155 Changing Pull Compensation Settings 157 Changing the Command Settings 158 Manually Adjusting Monogram Text 16016. Creating Borders & Frames Types of Borders & Frames 164 Working With Motif Shapes 165 Creating Your Own Motif Shape Using a Backdrop Image 167 Creating Your Own Motif Shape Using the Run Stitch Tool 168 Using the Magic Wand Tool 169 Adjusting the Motif Stitch Commands 17017. Edit Designs Using Transform Box & Right Mouse Click Options Right Mouse Click Options 172 Editing A Design Using the Transform Box 17318. Editing Stitch Types Using the Properties Box Changing the Command Settings for a Manual Stitch 176 Changing the Run Settings for a Run Stitch 178 Changing the Command Settings for a Run Stitch 180 Changing Fill Settings for a Satin Stitch 182 Changing Underlay Settings for a Satin Stitch 184 Changing Pull Compensation Settings for a Satin Stitch 186 Changing the Command Settings for a Satin Stitch 188 Changing the General Settings for a Satin Stitch 190 Changing the Steil Settings for a Steil Stitch 192 Changing Underlay Settings for a Steil Stitch 193 Changing Pull Compensation Settings for a Steil Stitch 195 Changing the Command Settings for a Steil Stitch 197
Changing the General Settings for a Steil Stitch 199 Changing the Fill Settings for a Fill Stitch 201 Changing Underlay Settings for a Fill Stitch 203 Changing Pull Compensation Settings for a Fill Stitch 205 Changing the Command Settings for a Fill Stitch 207 Changing the General Settings for a Fill Stitch 209 Changing Cross Stitch Settings for a Cross Stitch Pattern 211 Changing the Command Settings for a Cross Stitch 21219. Changing Start Points, End Points, and Angle Lines Edit the Start and End Point of a Design Element 215 Changing the Angle Lines of an Object 217 Adding and Deleting Angle Lines in a Satin Stitch Object 218 Optimize Entry & Exit Points 221 Optimizing Embroidery Sequence 222 Using the Simplify Function to Reduce the Number of Nodes/Points 223 Using the Simplify Function to Reduce the Number of Angle Lines 224 Adding and Deleting Points of an Object 225 Node Editing 226 Editing and Changing Nodes/Points in a Design 227 Changing a Node to Smooth 228 Changing a Node to Line 22920. Miscellaneous “How To” Information Adding Emboss Lines 231 Merge a Design Into an Already Opened Design 233 Create Custom Thread Charts 234 Create Custom Fill Patterns 237 Repeat Feature Window Settings 239 Using the Repeat Feature 240 Create a Custom Motif Pattern 241 Circle Template Window Settings 243 Using the Circle Template Feature 244 Using the Slice Tool 245 Import True Type Fonts 246 Working with True Type Fonts 247 Using Batch Conversion Feature 248 Keyboard Shortcuts 24921. About the Author Author’s Bio 252
Introduction
Welcome to Floriani Total Control On Demand, a reference book that visually shows you how to efficiently work with Floriani Total Control (FTC) digitizing soft-ware through explanations and projects. This book will provide you with the basic and advanced techniques needed to master the FTC program.
How This Book WorksThere is no need to read this book in any particular order. This book was designed to give you the information you need, when you need it. To learn the software and its many incredible features, it is recommended that you work through this book in it’s entirety and in the order presented. This will help you get familiar with the pro-gram and be able to utilize its features in the quickest time possible. Once familiar with the FTC program, this workbook will come in handy as a reference and skill building companion.
Acquiring More Digitizing KnowledgeThis book was designed to help you learn how to use the FTC digitizing software and is not design or intended to teach you the theory and techniques of digitizing. It is highly recommended, especially if you are newer to embroidery and digitizing, that you acquire other resources that address the theory of embroidery and digitiz-ing. Books such as “Destined to Digitize,” written by Walter Floriani himself, will greatly help increase your knowledge of digitizing and help you master this exciting skill.
Walter’s book can be purchased by sending him a request via email from his web-site, www.floriani.com.
High Quality Embroidery Stabilizers, Thread, and Other Embroidery ProductsFloriani embroidery stabilizers and thread are the highest quality available on the market. Floriani stabilizers are designed specifically for the embroidery industry and will increase your embroidery success and profitability. Floriani polyester em-broidery threads is a no-compromise thread that has both incredible strength and unbeatable sheen. For information about these exciting products and to get an wholesale account setup today, please visit www.FlorianiCommercial.com.
vii
Viewing the Floriani WindowWhen you start Floriani software, the program displays several panels used to help aid in your embroidery design project. A panel is a window you can use to improve accessibility and work-flow.
It is important to get familiar with each panel so you can work more efficiently. Each panel contains a group of similar tool types or functions. • The Standard bar panel contains all your digitizing and quick access tools. • The Properties box panel is where all the information about the selected design element is
held. • The Toolbox panel is where your tools for selecting objects and changing the design view
are located. • The Sequence View panel is a visual display of the design sequence. • The Status Line panel shows what you are doing at any give time. • The Color Selection panel is where all the color information for the design is located and
accessed. • The Menu Bar panel is where all the features and functions are found and can be accessed
from. • The Design Page displays open designs.
8
Selection Tool – use this tool to select objects in a design by left mouse clicking on them.
Lasso Tool – use this tool to select objects in a design by drawing a circle around the entire object(s) you want to select.
Shape Tool – use this tool to edit outlines, angle lines, and start/stop points.
Slice Tool - use this tool to split one element into two or more.
Stitch Tool – use this tool to select individual stitch points in a design element.
Zoom Tool – use this tool to zoom in on objects for a better view.
Pan Tool – use this tool to move the position of your work area on the screen.
Ruler Tool – use this tool to measure elements in your design.
Backdrop Tool – use this tool to open an image from your computer into the work area.
3D View – use this tool to toggle between normal and 3D view of your design.
Grid View – use this tool to turn the grid view on and off.
Stitches View – use this to turn the stitches view on and off. On shows the stitches, off only shows outlines of the objects.
Stitch Ends View – use this tool to turn the stitch ends view on and off. On you will see everywhere the needle penetrates the fabric.
Commands Tool – use this to turn the commands view on and off. When on it will show trims and where the first and last stitches are located.
Hoop Tool – use this to select or create a hoop for your project.
Backdrop View – use this to turn the backdrop image view on and off.
Toolbox Tool DescriptionThe tools found in the Toolbox are probably the most frequently used tools. From this panel you will select your objects, access edit properties, access different views, measure elements, load images, load hoops, and transform elements. It is very important to get familiar with each tool in the Toolbox. Below is a list and description of all the tools available in this panel.
9
Standard Bar Tool Description
Below is a list of tools found on the Standard bar. It is important to know what each of these tools do and how and when to use them. Make sure you get famil-iar with each of these tools.
New – use this to create a new design.
Open – use this to open an existing document.
Save – use this to save the design you are working on.
Print Preview – use this to view your design in the print preview window.
Cut – use this to cut an element out of a design.
Copy – use this to copy an element in a design.
Paste – use this to paste a copied element in a design.
Undo – use this to undo the last action made.
Redo – use this to redo the previously undone action.
Zoom Box – use this to zoom in and out.
Start/Stop – use this to create the start/stop points in a design.
Auto Lock – use this to turn on/off the auto lock stitch feature.
How To – use this to access the “how to” video tutorials.
About – use this to display program information, version number and copyright.
Manual Stitch – use this to input a manual stitch path.
Run Stitch – use this to input a run stitch path.
Satin Stitch – use this to input a satin stitch path.
Continue on next page
10
Standard Bar Tool Description Continued
Classic Satin Stitch – use this to input a satin stitch path using the clas-sic point/counterpoint technique.
Steil Stitch – use this to input a steil stitch path.
Complex Fill Stitch – use this to input a complex fill stitch path.
Appliqué – use this to input an appliqué stitch path.
Cross Stitch – use this to input a cross stitch path.
Tackle Twill Tool - use this to create a tackle twill zigzag stitch.
Sequin Run Tool - use this to create a sequin run stitch.
Sequin Fill Tool - use this to create a sequin fill stitch.
Chenille Run Tool - use this to create a chenille run stitch.
Chenille Fill Tool - use this to create a chenille fill stitch.
Artwork – use this to input artwork (pen, rectangle, ellipse).
Symbol – use this to input a predigitized symbol.
Magic Wand Tool – use this to auto digitize elements by segments from an image.
Text Tool – use this tool to create text in your design.
Monogram Tool – use this tool to create monogram text in your design.
Text Designs – use this to add predigitized text designs into your project.
Monogram Designs – use this to add predigitized monogram designs into your project.
Auto Digitizing – use this to create auto digitized designs.
Motif Shapes – use this to input motif shapes in your project.
Continue on next page
11
Standard Bar Tool Description Continued
Appliqué Shapes – use this to input appliqué shapes to your project.
Optimize Sequence - use this to optimize the order in which selected items run out.
Optimize Entry Exit - use this to automatically optimize the start and end points of selected object to closest point connection.
Auto Baste - use this to automatically create a baste stitch around a de-sign.
Duplicate - use this to create a duplicate of the selected object in a design.
Repeat - use this to open the repeat window and create a repeating pat-tern of a selected object in the design.
Circle Template - use this to create a circular pattern for a selected object in the design.
Flip Horizontal - use this to horizontally flip a selected object in the de-sign.
Flip Vertical - use this to vertically flip a selected object in the design.
Rotate Left - use this to rotate a selected object in the design to the left.
Rotate Right - use this to rotate a selected object in the design to the right.
Left Align - use this to align multiple selected objects in a design to the left.
Right Align - use this to align multiple selected objects in a design to the right.
Top Align - use this to align multiple selected objects in a design to the top.
Bottom Align - use this to align multiple selected objects in a design to the bottom.
Continue on next page
12
Standard Bar Tool Description Continued
Horizontal Center Align - use this to align multiple selected objects cen-tered horizontally
Vertical Center Align - use this to align multiple selected objects centered vertically.
Trim - use this tool to trim the overlap between two selected objects in a design.
Weld - use this tool to combine two selected objects into one object in a design.
Intersect - use this tool to keep only the area where two objects overlap - deleting the area where they do not overlap.
Distribute Horizontal - use this to place the same distance between mul-tiple selected objects in a horizontal row.
Distribute Vertical - use this to place the same distance between multiple selected objects in a vertical row.
Group - use this to group multiple selected objects in a design.
UnGroup - use this to ungroup grouped objects in a design.
Move To Front - use this to move an object all the way to the beginning of a design.
Move To Back - use this to move an object all the way to the end of a de-sign.
Join selected paths - use this to join two selected paths into one path.
Break up selected paths - use this to break apart combined paths.
13
Sequence View – use this to select design elements, turn design element views on/off, resequence designs, etc.
Plus Symbol – use this to expand/retract elements pertaining to the color.
Eye Symbol – use this to turn on/off the view of a design element.
Lock Symbol – use this to lock/unlock the elements in the sequence. When locked you cannot change the properties of that element.
Move Elements – to move an element left mouse click and hold the click while drag-ging your mouse to the desired location. Release mouse click when in the desired posi-tion.
Sequence ViewThe Sequence View is a very powerful panel. This panel is often overlooked and under utilized. It is in this panel where you get a snapshot of the entire design. You are able to see the se-quence in which the design will sew out. Also, you will see a small view of each object and the color of that object. When you expand the view for a color segment you will see a list of all stitch types used to create that element in the order in which it will sew out.
The Sequence View will quickly and easily allow you to turn on/off the view of a given segment. This helps greatly when editing objects or figuring out where all the elements of a given segment are located in a design. Also, you have the ability to lock a design color segment. When you lock a segment it takes away the ability of that object to be moved or have the properties changed in any way.
The Sequence View is also the area in which you change the sewing order of the design. You can click and drag a segment or design element into a different location by simply selecting it and dragging it into the desired location.
14
Properties – use the properties window to modify all aspects of design elements.
Fill – use this section to adjust the fill (run/manual, satin, complex fill) properties of an element.
Underlay – use this section to adjust the underlay stitch settings for a selected design element.
Pull/Push. – use this to manually set the pull and push compensation values for a selected design element.
Column – use this to adjust column settings/types for a selected satin stitch element.
General – use this to modify connection ends, create gradient fills, select auto density for elements, and select to turn on/off short stitches feature.
Commands – use this to set the start/end commands of design elements. When work-ing with text, use this to create trims and color changes as well.
Transform – use this to resize the design size and rotate the design.
Properties Box DescriptionThe Properties box is where all the settings for an element/stitch type are accessed and modified. This is the most powerful panel in the Floriani Embroidery Software program. Use this panel to view and modify the stitch type, stitch length, stitch density, underlay type and settings, pull com-pensation values, start/end stitch commands, tie-in and tie-off stitches, and design size and angle.
Below is a list of each tab found in the Properties box. The options available for each stitch type changes depending on the type of stitch. Make sure you look at all the settings available and what they control.
15
To access the General Options box:
1. Select Tools from the menu bar
2. Next, select General Options.
Tabs available under the General Options box:
1. Environment – in this section you can change the units of measure, select a de-fault fabric setting, select a default thread chart, and select to auto match thread colors when loading a design.
2. Machine – in this section you can choose to activate trims if a stitch is longer than the specified number, split up jumps longer than the specified number, re-move stitches that are shorter than a specified number, combine jumps when reading a design, and select the default frame out location.
3. Grid – in this section you can set the parameters for the grid by selecting spac-ing for both Horizontal and Vertical. You can check to maintain aspect ratio so the Horizontal and Vertical settings will be equal. You can also select to have objects you move to snap to the grid for lining objects up. Finally, you can choose to dis-play the grid as lines or dots.
4. Digitizing – in this section you are able to select the type of input mode you want to use while digitizing (simple draw, bezier, free hand). In this section you can also select the digitizing mode you want to use (standard or advanced) for both complex fills and satin stitches. With Complex fills you can even select the default stitch angle you want to use.
5. Drawing – in this section you are able to choose the color a design element will display when you select it in the software.
6. Auto Baste - in this section you are able to change the auto baste settings.
General OptionsThe General Options box allows you to globally change many settings for the software. When you make a change in the General Options box it will keep these settings as default settings every time you open the software.
In the General Options you can make changes to the working environment, stitch trim options, grid settings, and digitizing modes.
16
17
Start Floriani Software
1. Double mouse click the Floriani Software icon located on your desktop.
2. The program will start loading.3. Once the software opens, the My
Floriani Today screen will automat-ically appear. Some features will only display if you are currently online at the time you open the software.
1
18
Standard Bar Options/Tools
The Standard bar has some very power-ful features that are often over looked and under used. Here is a description of these options/tools and how to use them:
1. New - click this icon and a new design window will open.
2. Open - click this icon and the open design window will appear. This will allow you to quickly navigate to the folder containing the file you want to open.
3. Save - click this to save your docu-ment with the click of a button. If you have not saved the design prior to clicking this icon, it will open the Save As dialog box so you can select the folder in which to save the design and also so you can name the file.
4. Print Preview - click this icon to access the print preview screen.
5. Cut - click this icon when you want to cut an object out of a design. You must first select the object, then click this icon to cut it out of the design.
6. Copy - use this icon to copy an object in your design. You must first se-lect the object, then click this icon to copy it.
7. Paste - use this icon to paste a copied object into your design. You must first copy an object, then click this icon to paste it into the design.
19
8. Undo - use this to undo changes or additions you just made to the de-sign.
9. Redo - use this to redo or put back the steps you just undid or deleted.
10. Zoom Box - use this to zoom in and out of your design with precise control.• Zoom In - each time you select
this option it will double the zoom amount.
• Zoom Out - each time you select this option it will reduce the zoom by half.
• To Fit - when you select this option it will zoom in as much as possible to fit the entire design in the design window.
• To Selection - when you select this option it will zoom into a se-lected item enough to make it fill the entire window.
• 1:1 - when you select this option it will zoom the design to where it is actual size or sew out size.
• 10% - 400% - when you select one of the percentages it will zoom in the amount selected.
Continue on next page
20
11. Start/Stop - this displays the start and stop position of the design.• Center - this will place the start
and stop position in the center of the design. To have the design start and stop in the center of the design just click this option.
• First Stitch - this will display the starting location of the design. To view the starting location in the design just click this option.
• Last Stitch - this will display the end location in the design. To view the last stitch in the design just click this option.
• First/Last Stitch - this will display the first and last location in the design. To view the first and last loca-tion just click this option.
• One Location - this will make the start and stop locations to be the same. To select the location, click this option and then left mouse click in the design where you want to start and stop the design.
• Two Locations - this allows you to select the start and stop locations in the design. To do this, select this option and then left click where you want the start location in the design and then left click where you want to end the design.
Continue on next page
11
21
12. Auto Lock - when this option is selected, the program will automatically place a lock stitch (tie in stitch) when starting a design object that follows a trim. At the same time, it will automati-cally place a lock stitch (tie off stitch) to an object before a trim takes place. To control when this takes place - the distance between objects - view the General Options section.
13. How To - clicking on this icon will open the video player containing How To step-by-step training videos about the software.
14. About - clicking on this icon will open a window that will show you the version of the software along with other information about the software.
12
13
14
23
Checking for Updates Online
1. Open Floriani Embroidery Software.2. Click Help on the menu bar, then press
Check For Updates....3. If there is an update available you will
be asked if you want to install the latest version.
4. If you have the latest version it will let you know.
Getting Help While You Work1. Click Help on the menu bar, then click
Contents.
2. The Contents window will appear.
2
4
2
24
Accessing and Downloading How To Videos
1. Click on the How To icon located on the standard bar. The video player will open.
2. In the video player, you will notice fold-ers located on the right-hand side of the player. Your options will be different than what you see here.
3. To play the video, select the play button located in the lower left-hand corner.
4. To stop the video, select the stop button located in the lower left-hand corner.
5. To adjust the volume, select the speaker button and adjust the volume up or down.
6. To download videos into the player, select the Walter’s Corner GO button located in the lower right-hand corner of the player. You must be online to ac-cess the videos available for download.
7. Your Internet browser will appear with a page that displays the available videos for download.
8. To download a video, select the link. A popup window will display.
9. Select Run from the File Download window. The progress of the download will appear in a window.
Continue on next page
35
1
4
2
9
25
10. Next, if a security window appears and asks if you want to run the install, select Run.
11. In the Floriani’s Video Lessons win-dow that will popup, select OK.
12. A window titled G7VideoSetup will ap-pear, select Install Videos.
13. When installed, the Setup window will appear and let you know that the video was installed. Next, select OK to exit. You can continue to add as many of the vid-eos you would like using these same steps.
11
12 13
14
15 16
26
Using the Grid
1. Click File on the menu bar, then click Open.
2. Click the Look in list arrow, then navigate to the C: Drive, then select Floriani_Lessons folder. Next, select file Grid_1.c2s and click Open.
3. From the Zoom drop down box select To Fit.
4. Select the 3D view tool on the toolbox.
5. Select Tools on the menu bar, then select General Options.
6. Click on the Grid tab.7. Make sure the Maintain aspect ratio
box is checked.8. Next, enter 2.0 in the Horizontal spac-
ing box. Notice the vertical box auto-matically changes.
9. Make sure the Show grid as lines box is selected.
10. Next, click OK.
11. Select the Grid button on the toolbox to turn the grid on. Then, click it again to turn the grid back off.
12. Make sure the grid is visible.13. Finally, select File from the menu bar
and then select Close. When asked if you want to save the file, select No.
6
7
8
9
10
12
27
Using Guidelines
1. Click File on the menu bar, then click Open.
2. Click the Look in list arrow, then navigate to the C: Drive, then select Floriani_Lessons folder. Next, select file Guidelines_1.c2s and click Open.
3. From the Zoom drop down box select To Fit.
4. Select the 3D view tool on the toolbox.
5. Now, Left mouse click and hold on the top ruler and drag the line down until it rest on the top of the tallest let-ter in the design. Release the mouse click. Notice the horizontal line across the screen.
6. Next, left mouse click and hold again on the top ruler and drag a guide until it rests at the bottom of the design. Release the mouse click.
7. Now, left mouse click and hold on the vertical ruler located beside the tool box. Drag the guide just past the last letter in the text. Release the mouse click.
8. Next, do the same procedure but place a vertical guide just before the first let-ter of text. Release the mouse click.
9. Notice that the text is slightly slanting upward and to the right.
10. Use guides to help ensure objects in a design are lined up properly.
11. Close the project without saving.
8
6
28
Doing a Slow Redraw or Vir-tual Sew Out
1. Click File on the menu bar, then click Open.
2. Click the Look in list arrow, then navigate to the C: Drive, then select Floriani_Lessons folder. Next, select file SlowRedraw.c2s and click Open.
3. Select View on the menu bar, then se-lect Slow Redraw. Notice the color bar that appears at the top of the program just below the Standard bar.
4. Select the 3D view tool on the toolbox.
5. Now, left mouse click and hold on the slider in the sequence color box while dragging it to the right. Notice that you will see the program redrawing your design in the sequence it will at the machine.
6. Make sure the slider is positioned at the start or far left.
7. Now, click the next stitch button 10 times. Notice this navigates stitch by stitch.
8. Next, click the previous stitch button 5 times. Notice this backs up the redraw stitch by stitch.
9. Now, select the simulate button and watch the design redraw all the way thru the design.
Continue on next page
5
4
29
10. Next, select the simulate back-ward button. While it is redrawing in reverse, click and drag the speed slider
. Notice there are 3 speed set-tings.
11. When it is finished redrawing in re-verse, click simulate again to begin the redraw. While it is redrawing, select the
Pause button .12. Finally, select File from the menu bar
and then select Close. When asked if you want to save the file, select No.
31
1
Opening a Design
1. Click the File menu, and then click Open.
2. Navigate to the drive or folder location with the design you want to open.
3. If there are a lot of files in that folder, narrow down the options by choosing the file format of your design from the Files of type drop down box.
4. Click the file you want to open.
5. Next, click Open.
Open a Recently Opened De-sign
1. Click the My Floriani Today button on the menu bar and then click Open Recently Used.
2. This will automatically load the last design you worked on.
3. Click the File menu, and then look at the bottom of the drop down window.
4. You will see the last four designs you have worked, opened, and used.
5. Simply select the one you would like to open.
2
35
4
32
Load, Resize, & Fade Images
1. Click the File menu, then click New.
2. Select the Backdrop icon from the toolbox.
3. Click the Look in list arrow, then navigate to the C: Drive, then select Floriani_Lessons folder. Next, select file Image_1 and click Open.
4. In the Properties box, inside the Backdrop tab, change the width of the object to 300 inches (76.2 mm).
5. Press Apply to apply the changes.
6. Next, slide the Adjust Lightness slider halfway between Darker and Lighter. Then, press Apply. Notice the image is now faded to half opacity.
7. Now, move the Adjust Lightness slider all the way to the right and then press Apply. Notice the image disap-pears on your screen.
8. Finally, move the slider all the way to the left and press Apply. Your image should now be at 100% opacity.
9. Select File from the menu bar and then select Close. When asked if you want to save the file, select No.
3
4
5
6
6 8
33
Load & Resize Vector Art-work
1. Click the File menu, then click New.
2. Select File from the menu bar, then select Import Artwork.
3. Click the Look in list arrow, then navigate to the C: Drive, then select Floriani_Lessons folder. Next, select file ImportArtwork_1 and click Open.
4. From the Properties box, inside the Transform tab, change the width of the object to 300 inches (76.2 mm). Notice the height field automatically changes. If you do not want the other field to automatically changed simply uncheck the “Maintain aspect ratio” box.
5. Press Apply to apply the changes.
6. Notice in the Sequence View that all the vector items are listed. You can select the vector objects and either edit them or convert them into stitches. For instructions on how to work with vector art-work please see the section titled “Convert Artwork to Stitches.”
7. Select File from the menu bar and then select Close. When asked if you want to save the file, select No.
Tips
For instructions on how to manually resize artwork, please see the section titled “Re-size A Design.”
For instructions on how to convert artwork to stitches please see the section title “Con-vert Artwork to Stitches.
3
4
5
6
34
Saving a Design Using Save As
1. With a design open, click the File menu and then click Save As.
2. Enter the name for the file in the File Name box.
3. Navigate to the folder you want to save the file in using the Save in drop down box.
4. Select the file format type you want to save the file in using the Save as type drop down box. No matter what file type you use, it is always best to make sure you save a file using the .c2s format every time you make changes to a design.
5. Click Save.
Saving a Design Using the Save Button
1. With an open design that has already been previously saved, click the File menu and then select Save.
2. You Just saved the changes you have made to you design. Note: only use this feature if you have previously saved the document. It is not meant to be used for the initial save of a design.
When saving a design for the first time it is very important to save the file us-ing the .c2s format. This is the native format for the Floriani Embroidery Soft-ware program. This will store all your properties and make the design much easier to edit if necessary. Any time you open the design back up to add to it or edit it make sure you use the .c2s file version and not the sew file format. Make sure you save it again in this format before saving it to the format needed for your machine.
3
24
5
35
Saving a Design Using Save-2Sew
1. With a design open, click the File menu and then click Save2Sew.
2. In the Save2Sew window, select the fabric type you will be sewing the de-sign onto by selecting it from the Type of fabric drop down list.
3. Click Next.
4. Make sure the check boxes are se-lected for the areas you want to be changed using the Save2Sew settings.
5. Click Apply.
6. Select Next.
7. Select Yes for warning box that ap-pears. This warning is there to let you know the Save2Sew feature was designed to be used with designs created in the Flori-ani Embroidery Software.
8. The Stabilizer Recommendation box will appear. This will let you know what Floriani stabilizer to use for the design and fabric type you have selected. No-tice that you are able to print this out.
9. Click Finish.
10. The Save As dialog box will appear. It is recommended that you save the design at this time. Please see the pre-vious page for Save As instructions.
11. Once you click Save or Cancel, you will will notice the changes made to your design.
The Save2Sew feature is a very powerful and useful tool that can be utilized daily. This tool will help you gain more control over your designs and prepare them for the fabric type they are going to be sewn onto.This feature works best with designs digi-tized in the Floriani software, however, it can also greatly help correct many issues you encounter when working with stock embroidery designs. We recommend that when you are working with stock designs to deselect the Apply new pull. comp check box as pull compensation has already been applied to the design.
2
3
4
5
6
36
Closing a Design
1. Click the File menu, then click Close. This will close the design viewable on the screen.
2. If you have not saved the design since making a change, a warning box will appear and ask you if you want to save the changes.
3. Hint: you can also click the X button next to the name of the design that shows up on the tab at the bottom of the design window.
Exit Floriani Embroidery Software
1. Click the File menu, then click Exit.
2. You can also click the X located in the upper right-hand corner of the window.
3. If necessary, click Yes to save any changes you made to your open de-signs before the program quits.
3
37
Printing a Design
1. Select File on the menu bar, then select Open.
2. Click the Look in list arrow, then navigate to the C: Drive, then select Floriani_Lessons folder. Next, select file Print_1.c2s and click Open.
3. Select the Print Preview button located on the standard bar. This will take you to the print preview screen.
4. Click the Settings tab from the top of the print preview bar.
5. In the Print Settings popup window there are many features you can con-trol. Here is a description of what each are:
• Margins - you can specify the exact margin spacing for left, right, top, and bottom. It is recommend-ed to use the default settings.
• Actual Size - if checked, design will print out on the paper in the actual size. (If it is a very large design it could require multiple pages)
• Cross Hairs - if checked, horizon-tal, vertical, and 45 and 135 degree lines will appear over the top of the design.
• Color Analysis - if checked, this will print the sequence of colors used in the design in the order they will stitch out.
Continue on next Page
4
5
38
• Backdrop - if a backdrop image was brought in the design, by checking this box the image will display under the stitches.
• In One Page - checking this box will make it so all the information will print on one page. (This may reduce the size the design prints even if Actual Size is selected)
• Header - checking this box will print the header at the top of the page.
• Artwork - if this box is checked it will print any artwork in the design.
• Hoop - if checked and a hoop was selected, it will print the image of the hoop with the design.
• 3D - if checked, the image will print in 3D or realistic view.
• Footer - if checked, the footer will be displayed at the bottom.
• Stitches - if checked, the view of the stitches will be printed. (if not checked, embroidery stitches will not print)
• In the Title box, you can type a title for the design you want and it will be printed on the page at the top.
6. When you have the boxes checked that you want, select OK. Then, click Print from the Print Preview bar.
7. Finally, select File from the menu bar and then select Close. When asked if you want to save the file, select No.
5
6
39
Save As Image
1. Click the File menu, then click Open.2. Click the Look in list arrow, then
navigate to the C: Drive, then select Floriani_Lessons folder. Next, select file ExportJPG_1 and click Open.
3. Make sure the 3D view is turned on from the toolbox. In order to save the JPG in 3D, or realistic view, the 3D view must be turned on prior to saving the im-age.
4. Select File on the menu bar and then select Save As Image.
5. Select to save the file to your desktop.6. Type JPG Sample in the File name
box.7. In the Save as type drop down box
make sure JPG File (JPG) is selected. You can also save the image as a PNG file.
8. Next, select Save.9. In the Save Image pop up window,
change the Resolution (dpi) value to 150.
10. Next, select OK.11. Select File from the menu bar and then
select Close. When asked if you want to save the file, select No.
12. From your Desktop, double click the JPG Sample file to view the design.
2
567
8
910
12
41
Using the Selection Tools
1. Click the File menu, then click Open.
2. Click the Look in list arrow, then navigate to the C: Drive, then select Floriani_Lessons folder. Next, select file Selection_1.c2s and click Open.
3. Click the Selection tool, then click on the word Northbrook to select it.
4. Next, click in a blank area of the design window to deselect the text.
5. Click the Lasso tool, then click above and to the left of the “N” in the word Northbrook.
6. Now left mouse click around the word Northbrook until you get back to your starting point. Click on top of the first point made.
7. Next, right mouse click to finish the box and select the object.
The lasso tool is especially useful when working with designs that have many elements. Most items can be selected much quicker and easier using the selection tool, however, there are times that the lasso tool is necessary to select multiple items at a time. Make sure you practice selecting items in a design using the lasso tool so you are comfort-able using it.
42
Using the View Tools
1. Make sure the Selection_1.c2s file is still open. If necessary, reopen this file.
2. In the Zoom box, click the down arrow, then select 100%. Notice how the design appears smaller on your screen. It is dis-playing the design at 100% or actual size.
3. Select the Zoom tool from your toolbox, then click above and to the left of the design and drag to the lower right of the design. Then, release the mouse click. Notice that now the area you selected is at full screen view.
4. Click the letter P on your keyboard and notice that your Zoom tool became the
Pan tool.
5. Click anywhere inside your design and drag in a circular motion and notice how the screen moves with your mouse.
6. In the Zoom box, click the down arrow, then select To Fit. Notice that your design now fills the entire work area.
7. Click the 3D tool from your toolbox and notice how the design appearance changes. Click it again to change it back to the previous view. (Make sure 3D view is selected and on now)
Continue on next page
43
8. Select the Grid tool and notice how the grid either appears or disap-pears. Click it again to change back to the previous view. (Make sure the Grid view is on now)
9. Select the Stitches tool and notice how the design changes. Click it again to go back to the previous view. Note: sometimes turning the stitches view off can make editing an element easier to work with. (Make sure the stitches appear on the screen now)
10. Select the Stitch Ends tool and notice how you can see each needle mark/penetration point. Click it again and go back to the previous view. (Make sure the Stitch Ends are not visible now)
11. Select the Commands tool and notice the trim commands in the design are now visible. This tool allows you to see everywhere there will be a trim in your design.
12. Select the Hoop tool. In the popup box select BabyLock-Brother (PES) 100x100. Next, select Apply and then OK. Notice you now have a hoop guide on your screen.
13. Finally, select File from the menu bar and then select Close. When asked if you want to save the file, select No.
9
11
12
44
Change a Color of an Object Using the Color Selector Bar
1. Select File from the menu bar, then select Open.
2. Click the Look in list arrow, then navi-gate to the C: Drive, then select Flori-ani_Lessons folder. Next, select file ColorChange_1.c2s and click Open.
3. In the Zoom drop down box located on the standard bar, select To Fit.
4. Click on the Selection tool and then select the Pink run stitch element.
5. Next, in the color selector section, right mouse click on color number 1. This will change the selected color to color 1.
6. Now, select the Black satin stitch de-sign. Then, right mouse click on color 2 in the color selector section. This will now make the satin stitch now the color of number 2.
7. Select the Brown fill stitch design. Then, right mouse click on color 4. This will change the color of the fill stitch to color 4.
Change a Color of a Color Box in the Color Selector Bar
1. Left mouse click on color 1 in the color selector section. This will open the color chart popup window.
Continue on next Page
5
4
6
6
7
7
45
2. Make sure Floriani’s Polyester is se-lected from the Family drop down box.
3. Next, in the Find box, input Y40. Then, select OK. You just changed the color of box 1. Notice, this also change the run stitch from Blue to Pink.
Note: there are many thread color charts available to choose from. Select the thread color chart you want and then select the color you need.
Add a Color Box to the Color Selection Bar1. Click the green Add Color icon
located on the far right hand side of the color selection bar.
2. Click the Add Color icon two more times to insert two more color boxes.
3. Next, click the red Remove Extra icon located to the right of the Add Color icon. This will remove all colors from the bar that are not being used in the design.
Change the Design Back-ground Color1. Click the Set Background Color
box located on the far right-hand corner of the color selection bar.
2. Next, in the Color window, select the gray box (third from the last) from the Basic colors section.
3. Now, press OK. Notice the design win-dow is now gray.
4. Select the Set Background Color box again.
Continue on next page
3
1
3
1
2
2
46
5. Click in the color selection box located in the right hand corner of the Color window.
6. Next, drag the color slider up and down that is located in the right-hand side of the color selection box.
7. When you find a color you like, click the Add to Custom Colors box.
8. Now, select the color you just added from the Custom Colors box.
9. Select OK to apply that color to the background of your design page.
10. Finally, select File from the menu bar and then select Close. When asked if you want to save the file, select No.
5
6
7
8
9
47
Resize a Design
1. Click File on the menu bar, then click Open.
2. Click the Look in list arrow, then navigate to the C: Drive, then select Floriani_Lessons folder. Next, select file Resize.c2s and click Open.
3. Select Edit on the menu bar, then press Select All to select all elements in the design. You will notice there is a box around the entire design and that there are 8 square editing/sizing boxes located around the box.
4. Left mouse click and hold on box 1 and drag downward and to the right and release the mouse click when you have the design about half size. Notice this kept the design proportional. Note: boxes 3, 5, and 7 will affect the design in the same manner as box 1.
5. Select Edit on the menu bar and then select Undo to return the design back to starting size.
6. Now, left mouse click and hold on box 2 and drag downward and release the mouse click when you have made the height about half size. Notice that this affected the height of the design only and did not affect the width of the design. Note: box 6 will affect the design in the same manner as box 2.
Continue on next page
4
6
48
7. Select Edit on the menu bar and then select Undo to return the design to the starting size.
8. Select 100% from the Zoom drop down box located on the standard bar.
9. Next, left mouse click on box 4 and drag to the right until the design is about twice as wide and then release the mouse click. Notice that this only affected the width of the design and that the height was not affected. Note: box 8 will affect the design in the same manner as box 4.
10. Select Edit on the menu bar and then select Undo to return the design back to the start size.
11. Finally, left mouse click and hold the round circle labeled 9 and drag it down-ward and to the right and then release the mouse click. Notice how the design size stayed the same but the design was rotated. You can rotate the design to the left or right. Note: circle 10 will affect the design in the same manner as circle 9.
12. Finally, select File from the menu bar and then select Close. When asked if you want to save the file, select No.
Did You Know?You can select an individual design ele-ment and resize or rotate just that element in the same manner as we just did to the entire design. For practice, select an ele-ment of the design and resize and rotate it like you just did to the entire design.
9
11
Two Digitizing Modes: Standard & AdvancedThere are two digitizing modes that can be used to digitize designs: Standard and Ad-vanced.
Standard Mode: when using this mode the program will automatically apply the start point, end point, and stitch direction in the design.
Advanced Mode: when using this mode the user will define the start point, end point, and stitch direction after creating the stitch outline. This option allows for more user control.
Selecting/Changing Digitizing Mode
1. Click Tools on the menu bar, then select General Options.2. Click the Digitizing tab.3. Next, under the Complex fill section, select either Standard or Advanced from the
Mode drop down box. You can also select default stitch angle as well.
4. Now, under the Satin section, select either Standard or Advanced from the Mode drop down box.
5. Finally, select OK.
3
4
50
52
Selecting Standard Digitizing Mode
1. Click Tools on the menu bar, then select General Options.
2. Click the Digitizing tab.
3. Next, under the Complex fill section, select Standard from the Mode drop down box.
4. Select 90 from the Default angle drop down box. Selecting “90” here will make the fill stitch of a complex fill pattern sew at an angle of 90 degrees. Typically, it is best to sew fill patterns at either “90” or “0” degrees as these stitch angles are less obtrusive to most fabrics.
5. Now, under the Satin section, select Standard from the Mode drop down box. When working with satin stitches it is quicker and easier to create these struc-tures using the Standard Mode. Also, many times you do not need to change the start and end points after creating the structure. By selecting this mode, the start and end points of the satin stitch will automatically be placed for you. This just helps speed up the digitizing process when working with satin stitches.
6. Next, select OK.
2
34
5
6
53
Creating a Manual Stitch in Standard Digitizing Mode
1. Click the File menu, then click Open.2. Click the Look in list arrow, then
navigate to the C: Drive, then select Floriani_Lessons folder. Next, select file Manual_1.c2s and click Open.
3. Click the Selection tool from the toolbox. Next, select To Fit from the Zoom box drop down box located on the standard bar.
4. Select the Manual stitch tool from the standard bar.
5. In Design 1, left mouse click on point 1.
6. Next, left mouse click on the remainder of the points in design one.
7. Right mouse click after plotting the last point in order to apply the stitch.
8. Follow the same procedures for Design 2. After placing a point on number 12, place a point over the top of number 1 again. Remember to right mouse click af-ter placing a point on number 1 the second time to apply the stitch.
9. Using the same techniques as above, complete Design 3. Remember to right mouse click after placing a point on number 6 to apply the stitch.
10. Finally, select File from the menu bar and then select Close. When asked if you want to save the file, select No.
54
Creating a Straight Line Run Stitch
1. Click the File menu, then click Open.2. Click the Look in list arrow, then
navigate to the C: Drive, then select Floriani_Lessons folder. Next, select file Run_1.c2s and click Open.
3. Click the Selection tool from the toolbox. Next, select To Fit from the Zoom box drop down box located on the standard bar.
4. Select the Run stitch tool from the standard bar.
5. In Design 1, left mouse click on point 1.
6. Next, left mouse click on the remainder of the points in design one.
7. Right mouse click after plotting the last point in order to apply the stitch.
8. Follow the same procedures for Design 2 and 3.
9. Finally, select File from the menu bar and then select Close. When asked if you want to save the file, select No.
55
Creating a Curved Line Run Stitch
1. Click the File menu, then click Open.2. Click the Look in list arrow, then
navigate to the C: Drive, then select Floriani_Lessons folder. Next, select file Run_2.c2s and click Open.
3. Click the Selection tool from the toolbox. Next, select To Fit from the Zoom box drop down box located on the standard bar.
4. Select the Run stitch tool from the standard bar.
5. Left mouse click on point 1. 6. Next, hold down the Ctrl (Control) key
on the keyboard while left mouse click-ing on the remainder of the points in design one.
7. Right mouse click after plotting the last point in order to apply the stitch.
8. Follow the same procedures above to complete Designs 2 and 3.
9. Finally, select File from the menu bar and then select Close. When asked if you want to save the file, select No.
56
Creating a Straight Line Sat-in Stitch in Standard Mode
1. Click the File menu, then click Open.2. Click the Look in list arrow, then
navigate to the C: Drive, then select Floriani_Lessons folder. Next, select file Satin_1.c2s and click Open.
3. Click the Selection tool from the toolbox. Next, select To Fit from the Zoom box drop down box located on the standard bar.
4. Select the Satin stitch tool from the standard bar.
5. In Design 1, left mouse click on point 1.
6. Next, left mouse click on point two. You have now finished the first side of the column. Now you are ready to move onto the next side of the column.
7. Right mouse click after plotting point 2. Right mouse clicking lets the program know you are done with the first side of the col-umn and are now ready to plot the second side of the column.
8. Left mouse click on point 3 and 4.9. Next, right mouse click to apply the
satin stitch. 10. Finally, select File from the menu bar
and then select Close. When asked if you want to save the file, select No.
Make sure you have the Standard Digitizing Mode selected while doing this lesson. If you are not sure if you do, please follow the steps at the beginning of this chapter (or section titled “Digitiz-ing Modes”) to double check and change the digitizing mode if necessary.
57
Creating a Curved Line Satin Stitch in Standard Mode
1. Click the File menu, then click Open.2. Click the Look in list arrow, then
navigate to the C: Drive, then select Floriani_Lessons folder. Next, select file Satin_2.c2s and click Open.
3. Click the Selection tool from the toolbox. Next, select To Fit from the Zoom box drop down box located on the standard bar.
4. Select the Satin stitch tool from the standard bar.
5. In Design 1, left mouse click on point 1.
6. Next, left mouse click on point two. You have now finished the first side of the column. Now you are ready to move onto the next side of the column.
7. Right mouse click after plotting point 2. Right mouse clicking lets the program know you are done with the first side of the col-umn and are now ready to plot the second side of the column.
Continue on next page
Make sure you have the Standard Digitizing Mode selected while doing this lesson. If you are not sure if you do, please follow the steps at the beginning of this chapter (or section titled “Digitiz-ing Modes”) to double check and change the digitizing mode if necessary.
58
8. Left mouse click on points 3, 4, and 5.9. Now, while holding down the Ctrl (Con-
trol) key, left mouse click on points 6, 7, 8, and 9.
10. Release the Ctrl key and then left mouse click on points 10 and 11.
11. Next, hold down the Ctrl key and then left mouse click on points 12, 13, 14, and 15.
12. Release the Ctrl key and then left mouse click on points 16 and 17.
13. Now, hold down the Ctrl key and then left mouse click on points 18, 19, 20, and 21.
14. Release the Ctrl key and then left mouse click on point 22.
15. Finally, right mouse click to apply the satin stitch.
16. Finally, select File from the menu bar and then select Close. When asked if you want to save the file, select No.
59
Creating a Straight Line Sat-in Stitch In Standard Mode Using the Classic Satin Tool
1. Click the File menu, then click Open.2. Click the Look in list arrow, then
navigate to the C: Drive, then select Floriani_Lessons folder. Next, select file Satin_3.c2s and click Open.
3. Click the Selection tool from the toolbox. Next, select To Fit from the Zoom box drop down box located on the standard bar.
4. Select the Classic Satin stitch tool from the standard bar. This satin stitch utilizes a point-counterpoint method.
5. In Design 1, left mouse click on point 1, 2, 3 and so on until you lay a point on every number in Design 1.
6. Right mouse click after plotting each point in Design 1 to apply the stitches.
7. Next, following steps 5-7, digitize De-sign 2.
8. Finally, select File from the menu bar and then select Close. When asked if you want to save the file, select No.
Make sure you have the Standard Digitizing Mode selected while doing this lesson. If you are not sure if you do, please follow the steps at the beginning of this chapter (or section titled “Digitiz-ing Modes”) to double check and change the digitizing mode if necessary.
60
Creating a Curved Line Satin Stitch in Standard Mode Us-ing the Classic Satin Tool
1. Click the File menu, then click Open.2. Click the Look in list arrow, then
navigate to the C: Drive, then select Floriani_Lessons folder. Next, select file Satin_4.c2s and click Open.
3. Click the Selection tool from the toolbox. Next, select To Fit from the Zoom box drop down box located on the standard bar.
4. Select the Classic Satin stitch tool from the standard bar.
5. In Design 1, left mouse click on point 1.
6. Next, left mouse click on point 2. 7. Hold down on the Ctrl (Control) key
and left mouse click on points 3 through 22.
8. Right mouse click after plotting point 23.
9. Finally, select File from the menu bar and then select Close. When asked if you want to save the file, select No.
Make sure you have the Standard Digitizing Mode selected while doing this lesson. If you are not sure if you do, please follow the steps at the beginning of this chapter (or section titled “Digitizing Modes”) to double check and change the digitizing mode if necessary.
61
Creating a Straight Line Steil Stitch
1. Click the File menu, then click Open.2. Click the Look in list arrow, then
navigate to the C: Drive, then select Floriani_Lessons folder. Next, select file Steil_1.c2s and click Open.
3. Click the Selection tool from the toolbox. Next, select To Fit from the Zoom box drop down box located on the standard bar.
4. Select the Steil stitch tool from the standard bar.
5. In Design 1, left mouse click on point 1.
6. Next, left mouse click on the remainder of the points in design one.
7. Right mouse click after plotting the last point in order to apply the stitch.
8. Follow the same procedures for Design 2 and 3.
9. Finally, select File from the menu bar and then select Close. When asked if you want to save the file, select No.
Make sure you have the Standard Digitizing Mode selected while doing this lesson. If you are not sure if you do, please follow the steps at the beginning of this chapter (or section titled “Digitizing Modes”) to double check and change the digitizing mode if necessary.
62
Creating a Curved Line Steil Stitch
1. Click the File menu, then click Open.2. Click the Look in list arrow, then
navigate to the C: Drive, then select Floriani_Lessons folder. Next, select file Steil_2.c2s and click Open.
3. Click the Selection tool from the toolbox. Next, select To Fit from the Zoom box drop down box located on the standard bar.
4. Select the Steil stitch tool from the standard bar.
5. In Design 1, left mouse click on point 1.
6. Next, hold down the Ctrl (Control) key on the keyboard while left mouse clicking on the remainder of the points in design one. Holding down Ctrl creates curved points.
7. Right mouse click after plotting the last point in order to apply the stitch.
8. Follow the same procedures for Design 2 and 3.
9. Finally, select File from the menu bar and then select Close. When asked if you want to save the file, select No.
Make sure you have the Standard Digitizing Mode selected while doing this lesson. If you are not sure if you do, please follow the steps at the beginning of this chapter (or section titled “Digitizing Modes”) to double check and change the digitizing mode if necessary.
63
Creating a Fill Stitch Using the Complex Fill Tool
1. Click the File menu, then click Open.2. Click the Look in list arrow, then
navigate to the C: Drive, then select Floriani_Lessons folder. Next, select file Fill_1.c2s and click Open.
3. Click the Selection tool from the toolbox. Next, select To Fit from the Zoom box drop down box located on the standard bar.
4. Select the Complex Fill stitch tool from the standard bar. Make sure you are in Standard Digitizing Mode.
5. In Design 1, left mouse click on point 1, 2, 3 and so on until you lay a point on every number in Design 1.
6. Right mouse click after plotting each point in Design 1 to apply the fill pat-tern.
7. Next, follow the same procedures from above to create a complex fill for Design 2.
8. Finally, select File from the menu bar and then select Close. When asked if you want to save the file, select No.
Make sure you have the Standard Digitizing Mode selected while doing this lesson. If you are not sure if you do, please follow the steps at the beginning of this chapter (or section titled “Digitizing Modes”) to double check and change the digitizing mode if necessary.
64
Creating a Fill Stitch With Curved Angles Using the Complex Fill Tool
1. Click the File menu, then click Open.2. Click the Look in list arrow, then
navigate to the C: Drive, then select Floriani_Lessons folder. Next, select file Fill_2.c2s and click Open.
3. Click the Selection tool from the toolbox. Next, select To Fit from the Zoom box drop down box located on the standard bar.
4. Select the Complex Fill stitch tool from the standard bar. Make sure you are in Standard Digitizing Mode.
5. In Design 1, left mouse click on point 1, 2, 3, and 4.
6. Next, while holding down the Ctrl (Con-trol) key on your keyboard, left mouse click on points 5, 6, 7, and 8.
7. Release the Ctrl key and then left mouse click on points 9, 10, and 11.
8. While holding down the Ctrl key left mouse click on points 12, 13, 14, and 15.
Continue on next page
Make sure you have the Standard Digitizing Mode selected while doing this lesson. If you are not sure if you do, please follow the steps at the beginning of this chapter (or section titled “Digitizing Modes”) to double check and change the digitizing mode if necessary.
65
9. Release the Ctrl key and then left mouse click on points 16, 17, 18.
10. While holding down the Ctrl key left mouse click on points 19, 20, 21, and 22.
11. Release the Ctrl key and then left mouse click on points 23, 24, and 25.
12. While holding down the Ctrl key left mouse click on points 26, 27, 28 and 29.
13. Next, right mouse click to apply the complex fill pattern.
14. Finally, select File from the menu bar and then select Close. When asked if you want to save the file, select No.
66
Creating a Fill Stitch With a Hole Using the Complex Fill Tool
1. Click the File menu, then click Open.2. Click the Look in list arrow, then
navigate to the C: Drive, then select Floriani_Lessons folder. Next, select file Fill_3.c2s and click Open.
3. Click the Selection tool from the toolbox. Next, select To Fit from the Zoom box drop down box located on the standard bar.
4. Select the Complex Fill stitch tool from the standard bar. Make sure you are in Standard Digitizing Mode.
5. In Design 1, left mouse click on points 1, 2, 3, 4 and 5.
6. Now, press the H key on your key-board. This tell the program that you are wanting to insert a hole in the fill pattern.
7. Next, left mouse click on point 6.8. Press and hold the Ctrl (Control) key
on your keyboard and left mouse click on points 7, 8, 9, 10, 11, 12, 13, and 14.
Continue on next page
Make sure you have the Standard Digitizing Mode selected while doing this lesson. If you are not sure if you do, please follow the steps at the beginning of this chapter (or section titled “Digitizing Modes”) to double check and change the digitizing mode if necessary.
67
9. Now, press the H key on your key-board. This tells the software that you want to insert another hole in the fill pattern.
10. left mouse click on points 15 - 25.11. Now, press the H key on your key-
board. This tell the software that you want to insert another hole in the fill pattern.
12. Next, left mouse click on points 26, 27, 28, and 29.
13. Now, right mouse click to apply the complex fill with holes pattern.
14. Finally, select File from the menu bar and then select Close. When asked if you want to save the file, select No.
69
Selecting Advanced Digitiz-ing Mode
1. Click Tools on the menu bar, then select General Options.
2. Click the Digitizing tab.3. Next, under the Complex fill section,
select Advanced from the Mode drop down box.
4. Select 90 from the Default angle drop down box.
5. Now, under the Satin section, select Advanced from the Mode drop down box.
6. Finally, select OK.
2
34
5
6
70
Creating a Manual Stitch in Advanced Digitizing Mode
1. Click the File menu, then click Open.2. Click the Look in list arrow, then
navigate to the C: Drive, then select Floriani_Lessons folder. Next, select file Manual_1.c2s and click Open.
3. Click the Selection tool from the toolbox. Next, select To Fit from the Zoom box drop down box located on the standard bar.
4. Select the Manual stitch tool from the standard bar.
5. In Design 1, left mouse click on point 1.
6. Next, left mouse click on the remainder of the points in design one.
7. Right mouse click after plotting the last point in order to apply the stitch.
8. Follow the same procedures for Design 2. After placing a point on number 12 place a point over the top of number 1 again. Remember to right mouse click af-ter placing a point on number 1 the second time to apply the stitch.
9. Using the same techniques as above, complete Design 3. Remember to right mouse click after placing a point on number 6 to apply the stitch.
10. Finally, select File from the menu bar and then select Close. When asked if you want to save the file, select No.
71
Creating a Straight Line Run Stitch in Advanced Ditizing Mode
1. Click the File menu, then click Open.2. Click the Look in list arrow, then
navigate to the C: Drive, then select Floriani_Lessons folder. Next, select file Run_1.c2s and click Open.
3. Click the Selection tool from the toolbox. Next, select To Fit from the Zoom box drop down box located on the standard bar.
4. Select the Run stitch tool from the standard bar.
5. In Design 1, left mouse click on point 1.
6. Next, left mouse click on the remainder of the points in design one.
7. Right mouse click after plotting the last point in order to apply the stitch.
8. Follow the same procedures for Design 2 and 3.
9. Finally, select File from the menu bar and then select Close. When asked if you want to save the file, select No.
72
Creating a Curved Line Run Stitch in Advanced Digitizing Mode
1. Click the File menu, then click Open.2. Click the Look in list arrow, then
navigate to the C: Drive, then select Floriani_Lessons folder. Next, select file Run_2.c2s and click Open.
3. Click the Selection tool from the toolbox. Next, select To Fit from the Zoom box drop down box located on the standard bar.
4. Select the Run stitch tool from the standard bar.
5. Left mouse click on point 1. 6. Next, hold down the Ctrl (Control) key
on the keyboard while left mouse click-ing on the remainder of the points in design one.
7. Right mouse click after plotting the last point in order to apply the stitch.
8. Follow the same procedures above to complete Designs 2 and 3.
9. Finally, select File from the menu bar and then select Close. When asked if you want to save the file, select No.
73
Creating a Straight Line Sat-in Stitch In Advanced Digitiz-ing Mode
1. Click the File menu, then click Open.2. Click the Look in list arrow, then
navigate to the C: Drive, then select Floriani_Lessons folder. Next, select file Satin_5.c2s and click Open.
3. Click the Selection tool from the toolbox. Next, select To Fit from the Zoom box drop down box located on the standard bar.
4. Select the Satin stitch tool from the standard bar.
5. In Design 1, left mouse click on point 1.
6. Next, left mouse click on point 2. You have now finished the first side of the col-umn. Now you are ready to move onto the next side of the column.
8. Right mouse click after plotting point 2. Right mouse clicking lets the program know you are done with the first side of the col-umn and are now ready to plot the second side of the column.
Continue on next page Make sure you have the Advanced Digitizing Mode selected while do-ing this lesson. If you are not sure if you do, please follow the steps at the beginning of this chapter (or section titled “Digitizing Modes”) to double check and change the digitiz-ing mode if necessary.
74
9. Left mouse click on point 3 and 4.10. Finally, right mouse click to let the
program know you are now ready to set your angle lines, start point, and end point.
11. Click on point 5 to set an angle line in that location.
12. Next, right mouse click. This lets the program know you are done setting angle lines and are now ready to set your start point.
13. Now, click on point 6 to set your start point. This is where the design element will begin sewing.
14. Finally, click on point 7 to set your end point. This is where the design element will end sewing out.
15. Finally, select File from the menu bar and then select Close. When asked if you want to save the file, select No.
75
Creating a Curved Line Satin Stitch in Advanced Digitizing Mode
1. Click the File menu, then click Open.2. Click the Look in list arrow, then
navigate to the C: Drive, then select Floriani_Lessons folder. Next, select file Satin_6.c2s and click Open.
3. Click the Selection tool from the toolbox. Next, select To Fit from the Zoom box drop down box located on the standard bar.
4. Select the Satin stitch tool from the standard bar.
5. In Design 1, left mouse click on point 1.
6. Next, left mouse click on point 2. You have now finished the first side of the column. Now you are ready to move onto the next side of the column.
7. Right mouse click after plotting point 2. Right mouse clicking lets the program know you are done with the first side of the col-umn and are now ready to plot the second side of the column.
9. Left mouse click on points 3, 4, 5, and 6.
10. Now, while holding down the Ctrl (Con-trol) key, left mouse click on points 7, 8, 9, and 10.
Continue on next page
Make sure you have the Advanced Digitizing Mode selected while do-ing this lesson. If you are not sure if you do, please follow the steps at the beginning of this chapter (or section titled “Digitizing Modes”) to double check and change the digitiz-ing mode if necessary.
76
11. Release the Ctrl key and then left mouse click on points 11 and 12.
12. Next, hold down the Ctrl key and then left mouse click on points 13, 14, 15, and 16.
13. Release the Ctrl key and then left mouse click on points 17 and 18.
14. Now, hold down the Ctrl key and then left mouse click on points 19, 20, and 21.
15. Release the Ctrl key and then left mouse click on point 22.
16. Next, right mouse click to let the pro-gram know you are finished plotting the points and are now ready to set the angle lines, start point, and end point.
17. Left mouse click on point 23, 24, and 25. This adds three angle lines to the design element.
18. Next, right mouse click. This lets the pro-gram know you are done setting angle lines and are ready to apply the start point.
19. Left mouse click on point 26 to set the start point. This is where the design ele-ment will begin sewing.
20. Next, left mouse click on point 27 to set the end point. This is where the design will end sewing.
21. Finally, select File from the menu bar and then select Close. When asked if you want to save the file, select No.
77
Creating a Straight Line Sat-in Stitch Using the Classic Satin Tool
1. Click the File menu, then click Open.2. Click the Look in list arrow, then
navigate to the C: Drive, then select Floriani_Lessons folder. Next, select file Satin_7.c2s and click Open.
3. Click the Selection tool from the toolbox. Next, select To Fit from the Zoom box drop down box located on the standard bar.
4. Select the Classic Satin stitch tool from the standard bar. This satin stitch utilizes a point-counterpoint method.
5. In Design 1, left mouse click on point 1, 2, 3, and 4.
6. Right mouse click after plotting point 4 in Design 1. This lets the program know you are ready to apply the start and end points.
7. Next, left mouse click on point 5 to set the start point.
8. Now, left mouse click on point 6 to set the end point.
9. Next, using the Classic Satin stitch, left click points 1-8 in Design 2.
10. Now, right mouse click. Then, left mouse click points 9 and 10.
11. Finally, select File from the menu bar and then select Close. When asked if you want to save the file, select No.
Make sure you have the Advanced Digitizing Mode selected while do-ing this lesson. If you are not sure if you do, please follow the steps at the beginning of this chapter (or section titled “Digitizing Modes”) to double check and change the digitiz-ing mode if necessary.
78
Creating a Curved Line Satin Stitch Using the Classic Satin Tool
1. Click the File menu, then click Open.2. Click the Look in list arrow, then
navigate to the C: Drive, then select Floriani_Lessons folder. Next, select file Satin_8.c2s and click Open.
3. Click the Selection tool from the toolbox. Next, select To Fit from the Zoom box drop down box located on the standard bar.
4. Select the Classic Satin stitch tool from the standard bar.
5. Left mouse click on point 1. 6. Next, left mouse click on point 2. 7. Hold down on the Ctrl (Control) key
and left mouse click on points 3 through 22.
8. Right mouse click after plotting point 22 to let the program know you are ready to set the start and end points.
9. Left mouse click on point 23 to set the start point.
10. Left mouse click on point 24 to set the end point.
11. Finally, select File from the menu bar and then select Close. When asked if you want to save the file, select No.
Make sure you have the Advanced Digitizing Mode selected while do-ing this lesson. If you are not sure if you do, please follow the steps at the beginning of this chapter (or section titled “Digitizing Modes”) to double check and change the digitiz-ing mode if necessary.
79
Creating a Straight Line Us-ing the Steil Stitch
1. Click the File menu, then click Open.2. Click the Look in list arrow, then
navigate to the C: Drive, then select Floriani_Lessons folder. Next, select file Steil_3.c2s and click Open.
3. Click the Selection tool from the toolbox. Next, select To Fit from the Zoom box drop down box located on the standard bar.
4. Select the Steil stitch tool from the standard bar.
5. In Design 1, left mouse click on point 1. 6. Next, left mouse click on the remainder
of the points in design one.7. Right mouse click after plotting the last
point in order to apply the stitch.8. Follow the same procedures for Design
2 and 3.9. Finally, select File from the menu bar
and then select Close. When asked if you want to save the file, select No.
Make sure you have the Advanced Digitizing Mode selected while do-ing this lesson. If you are not sure if you do, please follow the steps at the beginning of this chapter (or section titled “Digitizing Modes”) to double check and change the digitiz-ing mode if necessary.
80
Creating a Curved Line Using the Steil Stitch
1. Click the File menu, then click Open.2. Click the Look in list arrow, then
navigate to the C: Drive, then select Floriani_Lessons folder. Next, select file Steil_4.c2s and click Open.
3. Click the Selection tool from the toolbox. Next, select To Fit from the Zoom box drop down box located on the standard bar.
4. Select the Steil stitch tool from the standard bar.
5. Left mouse click on point 1. 6. Next, hold down the Ctrl (Control)
key on the keyboard while left mouse clicking on the remainder of the points in design one. Holding down Ctrl creates curved points.
7. Right mouse click after plotting the last point in order to apply the stitch.
8. Follow the same procedures for Design 2 and 3.
9. Finally, select File from the menu bar and then select Close. When asked if you want to save the file, select No.
Make sure you have the Advanced Digitizing Mode selected while do-ing this lesson. If you are not sure if you do, please follow the steps at the beginning of this chapter (or section titled “Digitizing Modes”) to double check and change the digitiz-ing mode if necessary.
81
Creating a Fill Stitch Using the Complex Fill Tool In Ad-vanced Digitizing Mode
1. Click the File menu, then click Open.2. Click the Look in list arrow, then
navigate to the C: Drive, then select Floriani_Lessons folder. Next, select file Fill_4.c2s and click Open.
3. Click the Selection tool from the toolbox. Next, select To Fit from the Zoom box drop down box located on the standard bar.
4. Select the Complex Fill stitch tool from the standard bar. Make sure you are in Standard Digitizing Mode.
5. In Design 1, left mouse click on points 1 thru 17.
6. Right mouse click after plotting point 17. This lets the software know you are ready to set the fill stitch angle, start point, and end point.
7. Left mouse click and hold on point 18 and drag the cursor to point 19.
8. Release the mouse click on point 19 to set the stitch angle.
Continue to the next page Make sure you have the Advanced Digitizing Mode selected while do-ing this lesson. If you are not sure if you do, please follow the steps at the beginning of this chapter (or section titled “Digitizing Modes”) to double check and change the digitiz-ing mode if necessary.
82
9. Next, left mouse click on point 20 to set the start point.
10. Now, left click on point 21 to set the end point.
11. In Design 2, left mouse click on points 1 through 13.
12. Right mouse click after plotting point 13. This lets the software know you are ready to set the fill stitch angle, start point, and end point.
13. Left mouse click and hold on point 14 and drag the cursor to point 15.
14. Release the mouse click on point 15 to set the stitch angle.
16. Next, left mouse click on point 20 to set the start point.
17. Now, left click on point 21 to set the end point.
18. Finally, select File from the menu bar and then select Close. When asked if you want to save the file, select No.
83
Creating a Fill Stitch With Curved Angles Using the Complex Fill Tool
1. Click the File menu, then click Open.2. Click the Look in list arrow, then
navigate to the C: Drive, then select Floriani_Lessons folder. Next, select file Fill_5.c2s and click Open.
3. Click the Selection tool from the toolbox. Next, select To Fit from the Zoom box drop down box located on the standard bar.
4. Select the Complex Fill stitch tool from the standard bar. Make sure you are in Standard Digitizing Mode.
5. In Design 1, left mouse click on point 1, 2, 3, and 4.
6. Next, while holding down the Ctrl (Con-trol) key on your keyboard, left mouse click on points 5, 6, 7, and 8.
7. Release the Ctrl key and then left mouse click on points 9, 10, and 11.
8. While holding down the Ctrl key left mouse click on points 12, 13, 14, and 15.
Continue on next pageMake sure you have the Advanced Digitizing Mode selected while do-ing this lesson. If you are not sure if you do, please follow the steps at the beginning of this chapter (or section titled “Digitizing Modes”) to double check and change the digitiz-ing mode if necessary.
84
9. Release the Ctrl key and then left mouse click on points 16, 17, 18.
10. While holding down the Ctrl key left mouse click on points 19, 20, 21, and 22.
11. Release the Ctrl key and then left mouse click on points 23, 24, and 25.
12. While holding down the Ctrl key left mouse click on points 26, 27, 28 and 29.
13. Right mouse click on point 30 to let the software know you are ready to set the fill stitch angle, start point, and end point.
14. Left mouse click on the upper angle line point and drag it to point 31 to set the stitch angle.
15. Release the mouse click on point 32 to set the stitch angle.
16. Next, left mouse click on point 33 to set the start point.
17. Now, left click on point 34 to set the end point.
18. Finally, select File from the menu bar and then select Close. When asked if you want to save the file, select No.
85
Creating a Fill Stitch With a Hole Using the Complex Fill Tool
1. Click the File menu, then click Open.2. Click the Look in list arrow, then
navigate to the C: Drive, then select Floriani_Lessons folder. Next, select file Fill_6.c2s and click Open.
3. Click the Selection tool from the toolbox. Next, select To Fit from the Zoom box drop down box located on the standard bar.
4. Select the Complex Fill stitch tool from the standard bar. Make sure you are in Standard Digitizing Mode.
5. In Design 1, left mouse click on points 1, 2, 3, 4 and 5.
6. Now, press the H key on your key-board. This tells the program that you are wanting to insert a hole in the fill pattern.
7. Next, left mouse click on point 6.8. Press and hold the Ctrl (Control) key
on your keyboard and left mouse click on points 7, 8, 9, 10, 11, 12, 13, and 14.
Continue on next page
Make sure you have the Advanced Digitizing Mode selected while do-ing this lesson. If you are not sure if you do, please follow the steps at the beginning of this chapter (or section titled “Digitizing Modes”) to double check and change the digitiz-ing mode if necessary.
86
9. Now, press the H key on your key-board. This tells the software that you want to insert another hole in the fill pattern.
10. left mouse click on points 15 - 25.
11. Now, press the H key on your key-board. This tells the software that you want to insert another hole in the fill pattern.
12. Next, left mouse click on points 26, 27, 28, and 29.
13. Right mouse click on point 29 to let the software know you are ready to set the fill stitch angle, start point, and end point.
14. Left mouse click and hold on point 30 and drag your cursor to point 31 to set the stitch angle.
15. Release the mouse click on point 31 to set the stitch angle.
16. Next, left mouse click on point 32 to set the start point.
17. Now, left click on point 33 to set the end point.
18. Finally, select File from the menu bar and then select Close. When asked if you want to save the file, select No.
Applique Tab Properties Defined
Here is a description of what each tool in the Applique tab does:
• Type - this is the type of stitch that will border the applique. You can use a Satin, E-Stitch, Motif, or Symbol as a border.
• Applique width - this defines the width of the border.• Inset % - this defines how much the border lies on the fabric and how much over-
laps. The higher the number the more it lies on the fabric and the lower the amount of overlap--and vice versa.
• Stitch length - this defines the length of the stitch used.• Pattern Length - this is the length of the stitches used in the Motif and Symbol bor-
ders. The smaller the value the smaller the pattern size.• Applique density - the is the density of the stitches used in the border.• Angle - you can use this to slant or angle the border stitches of the applique.• Corner type - when using a satin stitch border this will allow you to extend the corners
out or square the corners off.• Activation angle - this is the angle in which it will either square the corner or extend
the corner depending on what is chosen for the corner type.• Placement line - when this box is checked the machine will stitch a placement stitch to
be used as a guide for applying the fabric.• Placement offset - this is the % of offset that will be used in the placement stitch.
Usually this is kept at 0%.• Tack down line - when this box is checked the machine will stitch a run stitch to tack
the applique to the garment/item.• Tack down offset - this is the % of offset that will be used in the tackdown stitch (De-
fault 25%).• Adjust holes - If your applique object has a hole (or empty section inside the applique
piece) this allows you to modify/edit/reshape the hole. To use this feature, select the box and then press Apply. The hole will be selected and be editable.
88
89
Creating Applique Using the Applique Tool
1. Click the File menu, then click Open.2. Click the Look in list arrow, then
navigate to the C: Drive, then select Floriani_Lessons folder. Next, select file Applique_1.c2s and click Open.
3. Click the Selection tool from the toolbox. Next, select To Fit from the Zoom box drop down box located on the standard bar.
4. Select the Applique stitch tool from the standard bar.
5. In Design 1, left mouse click on point 1.
6. Next, left mouse click on the remainder of the points in design one.
7. Right mouse click after plotting the last point in order to apply the stitch.
8. For Design 2, left mouse click on point 1.
9. Next, hold down the Ctrl (Control) key on your keyboard while left mouse clicking on points 2 - 17.
10. Now, after plotting point 17, right mouse click to apply the applique stitch pattern.
11. Finally, select File from the menu bar and then select Close. When asked if you want to save the file, select No.
90
Creating Applique Designs Using Applique Shapes
1. Select File on the menu bar, then se-lect New.
2. Left click on the Applique Shapes icon located on the standard bar. This will open the motif shapes window.
3. Select the motif shape banana01. It will automatically load in the design page.
4. Go to the Applique tab located in the Properties Box. This is the section that allows you to modify all the areas of the applique.
5. Change the Applique width to 3.0. This will make the width of the applique satin stitch thinner.
6. Change the Inset % to 75. This will make it so 75% of the satin stitch border will be on the fabric and 25% will overlap.
7. Change the Applique density to 0.5 mm (or 5.0 pt). This will make the border less dense.
8. Next, select Apply to view the chang-es.
9. Now, under the Type drop down box, select E-Stitch. Then, press Apply and view the change.
Continue on the next page
3
5 6
7
8
91
10. Next, select Motif from the Type drop down box.
11. Select pattern 129 from the motif drop down box.
12. Click Apply.13. Now, select Symbol from the Type
drop down box.14. Select Banana from the symbol drop
down box.15. Input the value 5.0 in the Pattern
length box. This will make the pattern size smaller.
16. Next, click Apply and view the chang-es.
17. Finally, select File from the menu bar and then select Close. When asked if you want to save the file, select No.
1110
13 14
15
16
93
Creating a Tackle Twill Stitch
1. Click the File menu, then click Open.2. Click the Look in list arrow, then
navigate to the C: Drive, then select Floriani_Lessons folder. Next, select file Twill_1 and click Open.
3. Select the Tackle Twill stitch tool from the standard bar.
4. Now, left mouse click on point 1.5. Next, left mouse click on the remain-
ing points in the design.6. Now, right mouse click after plot-
ting the last point in order to apply the stitch.
7. Select the 3D icon located on the toolbox to see the Tackle Twill stitch in realistic view.
8. Finally, select File from the menu bar and then select Close. When asked if you want to save the file, select No.
7
Tackle Twill Properties Defined
Here is a description of what each option in the Tackle Twill tab does:
Width - this is the width of the zigzag tackle twill run stitch
Inset % - this represents the amount (percentage) of the zigzag stitch that lies on the fabric. A typical setting is 85%. At 85% it means that 85% of the zigzag stitch lies on the twill and the remaining 15% is overlap.
Angle [-10...10] - is the percentage of angle to be applied to the zigzag stitch. A value of 0 is typi-cally used.
Density - this is the zigzag stitch density. A value of 1.60 mm is typically used for tackle twill.
Corner type - this represents the type of corner that is created when the zigzag twill stitch goes around a corner. Folded is currently the only option as it is the most common corner type.
Activation angle - this represents the angle of the stitch as it goes around a corner. A value of 120 is typically used for the activation angle.
Placement line - this is a stitch that is created before applying the twill to the garment it is being sewn onto. This line helps you easily line up the twill before applying it.
Placement offset % - this represents the percentage of offset for the placement line. A value/per-centage of 0 is typically used.
Tack down line - this is a running stitch that tacks down the twill before the zigzag twill stitch is ap-plied. It is used to help eliminate movement of the twill as the zigzag twill stitch is being applied so that registration stays true.
Tack down offset % - this represents the percentage of offset for the tack down stitch. A value/per-centage of 30% is typically used.
Adjust hole - this feature allows you to make adjustments the hole or open area of an object. If you want to make an adjustment to a hole simply select this box and then click apply. You will then be able to adjust the hole.
94
95
Adjusting Tackle Twill Prop-erties
1. Click the File menu, then click Open.2. Click the Look in list arrow, then
navigate to the C: Drive, then select Floriani_Lessons folder. Next, select file TwillProp_1 and click Open.
3. Using the Selection tool, select the twill design.
4. In the Properties box, under the Tackle Twill tab, change the width of the twill stitch to 2.5 mm.
5. Input the value 85 in the Inset % box. This will make is so that 85% of the twill stitch will be on the tack twill and 15% will overlap.
6. Now, check the box for Placement line. This will create a run stitch line that you can use to line up the tackle twill before embroidering it on. If you keep the value at 0 for the “Placement offset %” it will be the exact size of the cut tackle twill you are using.
7. Check the box for Tack down line. This will create a run stitch that is used to lock the tackle twill to the garment prior to sewing on the zigzag twill stitch. It needs to be offset in order to make sure it falls on top of the twill.
8. Input the value of 30 in the Tack down offset % box. Then, press Apply. This will indent the tack down stitch 30% of the width of the twill stitch. An offset is used in order to ensure the run stitch lies on top of the twill.
Continue on next page
45
67 8
96
9. Select the Commands tab inside the Properties box.
10. Select Basic under the Tie in drop down box. This will place a tie in stitch be-fore it begins the twill stitches. It is a series of close stitches that lock the thread to the bobbin prior to creating the object’s stitches.
11. Select Basic under the Tie off drop down box. This creates a basic tie off (series of close stitches) stitch to take place prior to moving on to the next design element. This is used to lock down the stitches an is usually used before jumping to the next design element or before a trim takes place in order to prevent elements from unraveling.
12. Select the browse button beside the Background drop down box.
13. Next, select object 02.14. Now, select Apply to set your changes.
Notice you now have a realistic looking denim background applied as your tackle twill. To see the other background options repeat steps 5 - 6 while selecting different objects each time.
15. Finally, select File from the menu bar and then select Close. When asked if you want to save the file, select No.
9
1011
12
14
98
Creating a Straight Line Se-quin Run Stitch
1. Click the File menu, then click Open.2. Click the Look in list arrow, then
navigate to the C: Drive, then select Floriani_Lessons folder. Next, select file SequinRun_1 and click Open.
3. Select the Sequin Run stitch tool from the standard bar.
4. In Design 1, left mouse click on point 1.
5. Next, left mouse click on the remain-ing points in the design.
6. Now, right mouse click after plot-ting the last point in order to apply the stitch.
7. Follow steps 3 - 6 for design 2. 8. Finally, select File from the menu bar
and then select Close. When asked if you want to save the file, select No.
Design 1
Design 2
6
7
99
Creating a Curved Line Se-quin Run Stitch
1. Click the File menu, then click Open.2. Click the Look in list arrow, then
navigate to the C: Drive, then select Floriani_Lessons folder. Next, select file SequinRun_2 and click Open.
3. Select the Sequin Run stitch tool from the standard bar.
4. In Design 1, left mouse click on point 1.
5. Next, hold down the Ctrl (Control) key on the keyboard while left mouse clicking on the remaining points in the design.
6. Now, right mouse click after plot-ting the last point in order to apply the stitch.
7. Follow steps 3 - 6 for design 2. 8. Finally, select File from the menu bar
and then select Close. When asked if you want to save the file, select No.
Design 1
Design 2
6
7
100
Creating a Sequin Fill Stitch
1. Click the File menu, then click Open.
2. Click the Look in list arrow, then navigate to the C: Drive, then select Floriani_Lessons folder. Next, select file Sequin_Fill_1 and click Open.
3. Select the Sequin Fill stitch tool from the standard bar.
4. Now, left mouse click on point 1.
5. Next, left mouse click on the remain-ing points in the design.
6. Now, right mouse click after plot-ting the last point in order to apply the stitch.
7. Finally, select File from the menu bar and then select Close. When asked if you want to save the file, select No.
6
Sequin Properties Defined
Here is a description of what each option in the Sequin tab does:
Size (mm) - this represents the size of the sequin. Input the value of the sequin size you are going to be using.
Spacing (mm) - this represents the amount of space desired between sequins. If you want the sequins to overlap, use a negative value (-3.5 mm is the most you can overlap).
Style - this represents the stitch pattern style that will be used. Simply select the pattern style you want to use.
Sequin color - this allows you to change the visible color of the sequins on the screen.
North Drop - this dictates the direction of the jump stitch that activates the dropping of the sequin. With this feature checked, no matter what the pattern style selected is, the jump stitch starts from the top and goes to the bottom. Some sequin machines work only with this setting on. Most of the newer sequin machines do not require this function to be activated. Please consult your sequin machine manufacturer if you are unsure if your machine needs this feature acti-vated or not.
101
102
Adjusting Sequin Properties
1. Click the File menu, then click Open.2. Click the Look in list arrow, then
navigate to the C: Drive, then select Floriani_Lessons folder. Next, select file SequinProp_1 and click Open.
3. Using the Selection tool, select the sequin design.
4. In the Properties box, under the Sequin tab, input -3.5 in the Spacing box. This will make is so the sequin design overlap each other. -3.5 mm is the high-est amount of overlap you can apply to a sequin design.
5. Select Pattern B from the Style drop down box. This changes the run stitch pattern used to tack down the sequins.
6. Next, select the green color from the Sequin color drop down box. This will change the visible color of the sequins on the screen.
7. Select Apply and notice the changes made to the sequin design.
8. Finally, select File from the menu bar and then select Close. When asked if you want to save the file, select No.
2
456
7
104
Creating a Straight Line Che-nille Run Stitch
1. Click the File menu, then click Open.2. Click the Look in list arrow, then
navigate to the C: Drive, then select Floriani_Lessons folder. Next, select file ChenilleRun_1 and click Open.
3. Select the Chenille Run stitch tool from the standard bar.
4. In Design 1, left mouse click on point 1.
5. Next, left mouse click on the remain-ing points in the design.
6. Now, right mouse click after plot-ting the last point in order to apply the stitch.
7. Follow steps 3 - 6 for designs 2 & 3. 8. Finally, select File from the menu bar
and then select Close. When asked if you want to save the file, select No.
Design 1
Design 2
Design 3
105
Creating a Curved Line Che-nille Run Stitch
1. Click the File menu, then click Open.2. Click the Look in list arrow, then
navigate to the C: Drive, then select Floriani_Lessons folder. Next, select file ChenilleRun_2 and click Open.
3. Select the Chenille Run stitch tool from the standard bar.
4. In Design 1, left mouse click on point 1.
5. Next, hold down the Ctrl (Control) key on the keyboard while left mouse clicking on the remaining points in the design.
6. Now, right mouse click after plot-ting the last point in order to apply the stitch.
7. Follow steps 3 - 6 for designs 2 & 3. 8. Finally, select File from the menu bar
and then select Close. When asked if you want to save the file, select No.
Design 1
Design 2
Design 3
106
Creating a Chenille Fill Stitch
1. Click the File menu, then click Open.2. Click the Look in list arrow, then
navigate to the C: Drive, then select Floriani_Lessons folder. Next, select file Chenille_Fill_1 and click Open.
3. Select the Chenille Fill stitch tool from the standard bar.
4. Now, left mouse click on point 1.5. Next, left mouse click on the remaining
points in the design.6. Now, right mouse click after plot-
ting the last point in order to apply the stitch.
7. Finally, select File from the menu bar and then select Close. When asked if you want to save the file, select No.
6
Chenille Run Stitch Properties Defined
Here is a description of what each option in the Chenille Run properties tab does:
Run Type - this represents the run stitch type. You have the option of normal (standard) or spiro.
Chenille type - this represents the type of chenille run stitch. You have the option of chain or moss.
Stitch length (mm) - this represents the length of the chenille run stitch.
Spiro size (mm) - when you have the spiro run stitch type selected, you control the size of the spiro with this box.
107
108
Adjusting Chenille Run Stitch Properties
1. Click the File menu, then click Open.
2. Click the Look in list arrow, then navigate to the C: Drive, then select Floriani_Lessons folder. Next, select file ChenilleProp_1 and click Open.
3. Make sure the 3D tool is selected. This will allow you to see the chenille run stitch in realistic view.
4. Using the Selection tool, select the chenille run design.
5. In the Chenille Run tab of the Proper-ties box, select spiro from the Run type drop down box.
6. Click Apply. Notice the spiro pattern ap-plied to the run stitch.
7. Next, select moss from the Chenille type drop down box. This will apply a moss type chenille stitch.
8. Click Apply. Notice the moss type che-nille stitch is now applied to the design.
9. Finally, select File from the menu bar and then select Close. When asked if you want to save the file, select No.
5
6
8
7
Chenille Fill Stitch Properties DefinedHere is a description of what each option in the Chenille Fill properties tab does:
Fill type - this represents the type of chenille fill stitch. You have the option of none, lat-tice, or spiro.Offset (mm) - this represents the offset of the outer line. For example, if you input a value of 2.0 mm, the fill pattern will be indented on each side by 2.0 mm.Lattice density (mm) - this represents the density value of a lattice fill type when lattice fill type is selected for the fill pattern.Stitch length (mm) - this represents the length between stitches in the fill pattern.Spiro density (mm) - this represents the density value for a spiro fill type when spiro fill type is selected for the fill pattern.Spiro size (mm) - represents the size of the spiro.Before fill - this represents the type of stitch that is used around the edge before the fill pattern begins. Notice you have two drop down boxes. You can choose a different stitch type for each line that is sewn before the fill. You have the options of none, chain, or moss.Offset before (mm) - this allows you to place a offset between stitches.After fill - this represents the type of stitch that is used at the end of the fill pattern. Notice you have two drop down boxes. You can choose a different stitch type for each line that is sewn at the end of the fill stitch. You have the options of none, chain, or moss.Offset after (mm) - this allows you to place a offset between lines.Moss length (mm) - this represents the moss stitch length for moss stitches used in the “Before fill” and “After fill” boxes.Chain length (mm) - this represents the chain stitch length for chain stitches used in the “Before fill” and “After fill” boxes.Force clockwise - If checked, this forces the stitches to be sewn in a clockwise direction.
109
110
Adjusting Chenille Fill Stitch Properties
1. Click the File menu, then click Open.2. Click the Look in list arrow, then
navigate to the C: Drive, then select Floriani_Lessons folder. Next, select file ChenilleProp_2 and click Open.
3. Make sure the 3D tool is selected. This will allow you to see the chenille fill stitch in realistic view.
4. Using the Selection tool, select the chenille fill design.
5. In the Chenille Fill tab of the Proper-ties box, select spiro from the Fill type drop down box.
6. Click Apply. Notice the spiro pattern ap-plied to the fill stitch.
7. Input 3.0 in the Spiro density box. Then, input 7.0 in the Spiro size box.
8. Next, select moss in the first drop down box for Before fill. Then, select chain in the second drop down box for Before fill.
9. Press Apply to view the changes.10. Finally, select File from the menu bar
and then select Close. When asked if you want to save the file, select No.
3
5
6 9
7 78
112
Creating a Cross Stitch Us-ing the Cross Stitch Tool
1. Click the File menu, then click Open.2. Click the Look in list arrow, then
navigate to the C: Drive, then select Floriani_Lessons folder. Next, select file Cross_1.c2s and click Open.
3. Click the Selection tool from the toolbox. Next, select To Fit from the Zoom box drop down box located on the standard bar.
4. Select the Cross Stitch tool from the standard bar. Make sure you are in Standard Digitizing Mode.
5. In Design 1, left mouse click on point 1, 2, 3 and so on until you plot a point on every number in Design 1.
6. Right mouse click after plotting each point in Design 1 to apply the cross stitch pattern.
7. Next, follow the same procedures from above to create a cross stitch pattern for Design 2.
8. Finally, select File from the menu bar and then select Close. When asked if you want to save the file, select No.
113
Creating a Cross Stitch With a Hole Using the Cross Stitch Tool
1. Click the File menu, then click Open.2. Click the Look in list arrow, then
navigate to the C: Drive, then select Floriani_Lessons folder. Next, select file Cross_2.c2s and click Open.
3. Click the Selection tool from the toolbox. Next, select To Fit from the Zoom box drop down box located on the standard bar.
4. Select the Cross Stitch tool from the standard bar. Make sure you are in Standard Digitizing Mode.
5. In Design 1, left mouse click on points 1, 2, 3, 4 and 5.
6. Now, press the H key on your key-board. This tell the program that you are wanting to insert a hole in the fill pattern.
7. Next, left mouse click on point 6.8. Press and hold the Ctrl (Control) key
on your keyboard and left mouse click on points 7, 8, 9, and 10.
Continue on next page
114
9. Now, press the H key on your key-board. This tells the software that you want to insert another hole in the fill pattern.
10. left mouse click on points 11 - 15.11. Next, right mouse click to apply the
complex fill with holes pattern.12. Finally, select File from the menu bar
and then select Close. When asked if you want to save the file, select No.
116
Creating a Straight Line Us-ing the Pen Artwork Tool
1. Click the File menu, then click Open.2. Click the Look in list arrow, then
navigate to the C: Drive, then select Floriani_Lessons folder. Next, select file Artwork_1.c2s and click Open.
3. Click the Selection tool from the toolbox. Next, select To Fit from the Zoom box drop down box located on the standard bar.
4. Click the Artwork tool drop down box and select Pen.
5. In Design 1, left mouse click on point 1.
6. Next, left mouse click on the remainder of the points in design one.
7. Right mouse click after plotting the last point in order to apply the straight line. Note: This is not an embroidery design ele-ment, it is just artwork.
8. Follow the same procedures for Design 2 and 3.
9. Finally, select File from the menu bar and then select Close. When asked if you want to save the file, select No.
See the “Converting Artwork to Stitch-es” section to see what you can do with artwork design elements
117
Creating a Curved Line Using the Pen Artwork Tool
1. Click the File menu, then click Open.2. Click the Look in list arrow, then
navigate to the C: Drive, then select Floriani_Lessons folder. Next, select file Artwork_2.c2s and click Open.
3. Click the Selection tool from the toolbox. Next, select To Fit from the Zoom box drop down box located on the standard bar.
4. Click the Artwork tool drop down box and select Pen.
5. Left mouse click on point 1. 6. Next, hold down the Ctrl (Control) key
on the keyboard while left mouse click-ing on the remainder of the points in design one.
7. Right mouse click after plotting the last point in order to apply the curved line artwork design element.
8. Follow the same procedures for De-signs 2 and 3.
9. Finally, select File from the menu bar and then select Close. When asked if you want to save the file, select No.
See the “Converting Artwork to Stitch-es” section to see what you can do with artwork design elements
118
Creating a Rectangle Using the Rectangle Artwork Tool
1. Click the File menu, then click Open.2. Click the Look in list arrow, then
navigate to the C: Drive, then select Floriani_Lessons folder. Next, select file Artwork_3.c2s and click Open.
3. Click the Selection tool from the toolbox. Next, select To Fit from the Zoom box drop down box located on the standard bar.
4. Click the Artwork tool drop down box and select Rectangle.
5. Left mouse click and hold on point 1 in Design 1.
6. Next, drag your cursor to point 2 and release your mouse click.
7. Follow the same procedures for Design 2.
8. Finally, select File from the menu bar and then select Close. When asked if you want to save the file, select No.
See the “Converting Artwork to Stitch-es” section to see what you can do with artwork design elements
6
119
Creating a Square Using the Rectangle Artwork Tool
1. Click the File menu, then click Open.2. Click the Look in list arrow, then
navigate to the C: Drive, then select Floriani_Lessons folder. Next, select file Artwork_4.c2s and click Open.
3. Click the Selection tool from the toolbox. Next, select To Fit from the Zoom box drop down box located on the standard bar.
4. Click the Artwork tool drop down box and select Rectangle.
5. Hold down the Ctrl (Control) key on your keyboard. Next, while still holding down the Ctrl key, press and hold the left mouse button on point 1 and drag and you cursor to point 2.
6. Release the left mouse click on point 2. Next, release the Ctrl key.
7. Follow the same procedures for Design 2.
8. Finally, select File from the menu bar and then select Close. When asked if you want to save the file, select No.
See the “Converting Artwork to Stitch-es” section to see what you can do with artwork design elements
5
120
Creating an Oval Using the Ellipse Artwork Tool
1. Click the File menu, then click Open.2. Click the Look in list arrow, then
navigate to the C: Drive, then select Floriani_Lessons folder. Next, select file Artwork_5.c2s and click Open.
3. Click the Selection tool from the toolbox. Next, select To Fit from the Zoom box drop down box located on the standard bar.
4. Click the Artwork tool drop down box and select Ellipse.
5. Left mouse click and hold on point 1 in Design 1.
6. Next, drag your cursor to point 2 and release your mouse click.
7. Finally, select File from the menu bar and then select Close. When asked if you want to save the file, select No.
See the “Converting Artwork to Stitch-es” section to see what you can do with artwork design elements
5
6
121
Creating a Circle Using the Ellipse Artwork Tool
1. Click the File menu, then click Open.2. Click the Look in list arrow, then
navigate to the C: Drive, then select Floriani_Lessons folder. Next, select file Artwork_6.c2s and click Open.
3. Click the Selection tool from the toolbox. Next, select To Fit from the Zoom box drop down box located on the standard bar.
4. Click the Artwork tool drop down box and select Ellipse.
5. Left mouse click and hold on point 1 in Design 1.
6. Next, drag your cursor to point 2 and release your mouse click.
7. Finally, select File from the menu bar and then select Close. When asked if you want to save the file, select No.
See the “Converting Artwork to Stitch-es” section to see what you can do with artwork design elements
5
122
Converting Artwork to Stitch-es
1. Click the File menu, then click Open.2. Click the Look in list arrow, then
navigate to the C: Drive, then select Floriani_Lessons folder. Next, select file Artwork_7.c2s and click Open.
3. Click the Selection tool from the toolbox. Next, select To Fit from the Zoom box drop down box located on the standard bar.
4. Select object 1, then right mouse click on it.
5. Place your mouse over Convert To and then select Run from the fly out. Notice this turned the object into a run stitch.
6. Next, select object 2, then right mouse click on it.
7. Place your mouse over Convert To and then select Steil from the fly out. Notice this turned the object into a steil stitch.
8. Now, select object 3, then right mouse click on it.
9. Place your mouse over Convert To and then select Complex Fill from the fly out. Notice this turned the object into a fill stitch.
10. Finally, select File from the menu bar and then select Close. When asked if you want to save the file, select No.
2 3
5
79
1
123
Converting Artwork to Stitch-es
1. Click the File menu, then click Open.2. Click the Look in list arrow, then
navigate to the C: Drive, then select Floriani_Lessons folder. Next, select file ConvertArtwork_1 and click Open.
3. In the Sequence View, select the plus symbol located to the left of each color sequence to expand and show all the elements inside. Notice each element is labeled “artwork” indicating it is vector artwork.
4. Now, right mouse click on the artwork element listed below the yellow box in the Sequence View window. Then, place your mouse over Convert To and select Complex Fill from the flyout.
5. Next, right mouse click on the artwork element listed below the black box in the Sequence View box. Then, place your mouse over Convert To and se-lect Steil from the flyout.
6. Now, right mouse click on the orange box in the Sequence View box. Then, place your mouse over Convert To and select Satin. Notice that by selecting the orange box and converting it to stitches that it converted all the artwork in that color sequence to the selected stitch type.
7. From the toolbox, select the 3D view tool in order to see the changes.
8. Finally, select File from the menu bar and then select Close. When asked if you want to save the file, select No.
2
3
4
5
6
4
7
125
Using Symbols
1. Click File on the menu bar, then select New.
2. Select the Symbol drop down box, then click Select.
3. Locate and left mouse click on the But-terfly image in the popup window. The popup window will disappear and the image is ready to be placed in the design window.
4. Next, left mouse click in the middle of your design window. This will place the image at true digitized size in the design.
5. Move to the left of the butterfly you just inserted. Left mouse click and hold while dragging the mouse upward and to the right. The butterfly should be posi-tioned in a upward flying position.
6. Release the mouse click when the size of the butterfly is slightly larger than the first. This will insert the butterfly into the design.
7. Now, move to the right of the first but-terfly. Left mouse click and hold while dragging the mouse downward and to the right. The butterfly should be positioned in a downward flying position.
8. Release the mouse click with the size of the new butterfly is slightly smaller than the first.
9. Finally, select File from the menu bar and then select Close. When asked if you want to save the file, select No.
3
8
127
Using the Magic Wand Tool to Create Embroidery
1. Click the File menu, then click New.
2. Click the File menu, then select Load Backdrop.
3. Navigate to folder containing the Digitizing Pro III lesson files. Select the MW_1 image and click Open. See the “Using The Workbook” section for instructions if necessary.
4. Click the Selection tool from the toolbox. Next, select To Fit from the Zoom box drop down box located on the standard bar.
5. Click the Complex Fill tool and
then select the Magic Wand tool. You must select a digitizing tool before selecting the magic wand tool. We always recommend measuring each element to determine which stitch type to use.
6. Right mouse click on the yellow color in your color selection area.
7. Next, click inside the yellow rect-angle. You will notice this outlines the area and places points surrounding the area.
8. Right mouse click to apply the fill stitch.
9. Select the Satin stitch tool. Make
sure the Magic Wand tool is still selected. When an orange box appears behind the symbol that means it is selected.
Continue on next page
3
7
128
10. Right mouse click on the red color inside the color selection area.
11. Next, click inside the red border. No-tice you now have outlines surrounding the border.
12. Right mouse click to apply the satin stitch border.
13. Now, select the Run stitch tool.
Make sure the Magic Wand tool is still selected. When an orange box appears behind the symbol that means it is selected.
14. Right mouse click on the blue color inside the color selection area.
15. Next, click inside the yellow rectangle. You will notice a line surrounds the rect-angle.
16. Now, right mouse click to apply the run stitch border. This will apply a blue border around the yellow rectangle.
17. Select the Backdrop icon on the toolbox (this is not the same as the Backdrop image icon). You just hid the backdrop image. You can bring it back if you click the backdrop icon again.
18. Next, select the 3D icon on the toolbox to view the stitches in realistic view.
19. Finally, select File from the menu bar and then select Close. When asked if you want to save the file, select No.
12
16
129
Using the Auto Digitizing Wizard
1. Click File on the menu bar, then click New.
2. Select Tools from the menu bar, then select General Options.
3. In the Environment tab, make sure Inches is selected for the Units. Then, press OK.
4. Click on the Auto Digitizing tool. The Auto Digitizer Wizard with appear.
5. Click on the Browse button. 6. Click the Look in list arrow, then
navigate to the C: Drive, then select Floriani_Lessons folder. Next, select file AutoD.ai and click Open.
7. Make sure the Auto box is selected for the Output stitch type. If you select the cross stitch output stitch type it will convert the file into a cross stitch design.
8. Click on Next. This will bring up the Image Transformation section. Here you are can resize, mirror, or rotate the design.
9. Select the Flip Horizontal button in the Transform image section.
10. In the Set image size section, change the Width to 4 inches.
11. Now, select Next. This will take you to the “Color Reduction” section where you can reduce the number of colors in the design and edit the artwork.
Continue on next page
57
8
9
10
11
130
12. Make sure the check box for color #1 is unchecked from the Color reduc-tion section. This will make sure that the white background will not be converted into stitches.
13. Select the Edit button from the Image editing section. This will automatically open Microsoft ® Paint ® program. In Paint ® you can edit the artwork if nec-essary before converting the design to stitches. If you do make a change to the artwork you will have to save the file in the .bmp format. Then, you will have to begin the auto digitizing wizard over again bring-ing in the new, modified artwork.
14. Close Microsoft ® Paint ® by selecting the X in the upper right-hand corner of its window. If it asks you to save the document select No or Don’t Save.
15. Now, select Finish. The artwork will now be converted into stitches. It may take a little while to process the stitches depending on your computer’s processing speed.
16. You should now see the converted design in your design window. Click somewhere on your screen off the design to deselect it.
17. Finally, select File from the menu bar and then select Close. When asked if you want to save the file, select No.
12
13
15
16
132
Using the Text Tool
1. Create a New Design project by selecting File on the menu bar and clicking New.
2. Select the Text tool from the stan-dard bar.
3. Click in the work area and you will notice the letter A appears on your screen. (By default the letter A will always appear on your screen when using the text tool)
4. In your Properties box, select the Letter A by clicking and dragging over the top of it, highlighting the letter (if necessary).
5. Type the word COUGAR using your keyboard. Next, press Enter on your keyboard and then type the word BAS-KETBALL.
6. In your Zoom box click the down arrow and select To Fit to see the entire text on your screen.
7. Make sure your text is selected. If it is
not, click on the text using your Se-lection tool, then select the Text tool to access the text properties.
8. Select the font Arial from the text drop down box (if necessary). Next, select Apply. Notice on your screen how your font style has changed.
Continue on next page
8
133
Working with Text
1. Make sure the Text tool is selected.
2. In the text properties box, change the text Height to 0.79 inches (or 20.0 mm), then click Apply and notice the text size has changed.
3. Next, change the lettering Space % to -5, then select Apply. Notice that the spacing between letters has changed.
4. Now, in the Line Spacing % box, enter 100 into the box and press Apply. This will change the distance between lines. (The higher the number = more space between lines; the lower the number = less space between lines)
5. Select the check box for Italics and press Apply. Notice that the text now slants to the right.
6. Uncheck the Italics box and press Apply. Notice that the text is now back to normal.
7. Next, select the drop down arrow for Align and select Left, then click Ap-ply. This will align the text to the left. (If you select “Right” your text will align on the right)
Continue on next page
4
6
7
134
8. In the text Properties box delete the word BASKETBALL, then press Ap-ply.
9. Using the drop down box for Type select Circle, then click Apply. Next, in the Zoom box, select 100%. Notice the text is now in a circular path.
10. Now, change the Type setting back to
Normal, and then press Apply. Next, using the Zoom box, select To Fit.
11. Next, check the box next to Stairs and
then select Apply. Notice how the text is now in a stair step format.
12. Finally, select File from the menu bar and then select Close. When asked if you want to save the file, select No.
119
8
135
Manually Adjusting Text
1. Click File on the menu bar, then click Open.
2. Click the Look in list arrow, then navigate to the C: Drive, then select Floriani_Lessons folder. Next, select file Txt_Manual.c2s and click Open.
3. Select the text using the Selection
tool. Next, select the Text tool to access the text editing features. When you select the “Text” tool you will notice col-ored circles, diamonds and boxes appear in the text box. These symbols allow you to edit the text in different ways.
4. Position your cursor over the Green Square located in the upper right-hand corner of the text box. Next, click and drag it upward and then release the mouse click. You will notice the right side of the text is now taller than the left side.
5. Select the Undo tool located on the standard bar, then select the text
using the Text tool. Press undo as many times as necessary in order to return the text to the normal, starting position.
6. Select the Orange Square located in the middle of the letter E and drag it below the letter X, then release the mouse click. The orange box allows you to move an individual letter from the text to a desired location.
Continue on next page
4
6
136
7. Notice that when you select the Or-ange Square that you have Green Squares located on the upper left-hand and lower right-hand corner of the letter. Also, you have Green Circles located on the upper right-hand and lower left-hand corners of the letter.
8. Select the Green Circle located in the upper right-hand corner of the letter E and drag it downward, then release the mouse click. Notice how this tilts the letter to the right. (Dragging the “Green Squares” on the letter “E” will make the letter larger or smaller depending on if you drag upward or downward)
9. Select the Undo tool located on the standard bar, then select the text
using the Text tool. Press undo as many times as necessary in order to return the text to the normal, starting position.
10. Next, select the Yellow Diamond located between the letters T and E and drag your mouse to the right, then release the mouse click. The “Yellow Diamond” allows you to create or reduce space between letters. (If you drag to the left it will reduce space between letters and if you drag to the right it will add space between letters)
11. Select the Undo tool located on the standard bar, then select the text
using the Text tool. Press undo as many times as necessary in order to return the text to the normal, starting position.
Continue on next page
8
10
137
12. Select the Black Diamond located in the upper left-hand corner of the text box and drag your mouse upward, then release the mouse click. Dragging the “Black Diamond” upward will make the text proportionately larger; when dragging it downward will make it proportionately smaller.
13. Select the Undo tool located on the standard bar, then select the text
using the Text tool. Press undo as many times as necessary in order to return the text to the normal, starting position.
14. Now, select the Black Diamond lo-cated in the bottom right-hand corner of the text box and drag the mouse to the right, then release the mouse click. Dragging the lower right-hand corner “Black Diamond” to the right stretches the text outward and dragging it to the left brings the text inward, scrunching it together.
15. Select the Undo tool located on the standard bar, then select the text
using the Text tool. Press undo as many times as necessary in order to return the text to the normal, starting position.
16. Finally, select the Purple Circle located in the upper right-hand corner of the text box and drag the mouse downward, then release the mouse click. Dragging the “Purple Circle” down-ward rotates the text down and dragging it upward rotates the text up.
Continue on next page
12
14
16
138
Manually Adjusting Circular Text
1. Select the text using the Selection
tool. Next, select the Text tool to access the text editing features. When you select the Text tool you will notice col-ored circles, diamonds and boxes appear in the text box.
2. In the Properties box, click the drop down box for Type and select Circle. Now, press Apply.
3. Select the Black Circle located at the bottom right-hand corner of the text and drag your mouse downward, then re-lease the mouse click. Notice the text is stretched wider but that the height remained the same. Dragging the Black Circle down-ward stretches the text wider and dragging it upward makes the text less wide.
4. Select the Undo tool located on the standard bar, then select the text using
the Text tool. Press undo as many times as necessary in order to return the text to the normal, starting position.
5. Next, select the upper outside Black Circle and drag your mouse upward, then release the mouse click. Notice the text becomes proportionately larger. Drag-ging the upper outside Black Circle upward makes the text proportionately larger and dragging it downward makes it proportion-ately smaller.
Continue on next page
5
3
2
139
6. Select the Undo tool located on the standard bar, then select the text
using the Text tool. Press undo as many times as necessary in order to return the text to the normal, starting position.
7. Next, select the inside Blue Circle located in the middle of the text on the inside dotted circle and drag your mouse down and to the right, then release the mouse click. Notice that the circle surrounding the text is able to be made larger or smaller and at the same time it can be repositioned. Also note that the size of the text is not changed.
8. Select the Undo tool located on the file bar, then select the text using
the Text tool. Press undo as many times as necessary in order to return the text to the normal, starting position.
9. Now, select the inside Red Circle located in the middle, left-hand side of the circle and drag the mouse to the right, then release the mouse click. No-tice that the shape of the circle is changed but the size of the text is not affected. Dragging the “Red Circle” to the right makes the circle narrower and dragging it to the left makes it wider.
10. Select the Undo tool located on the standard bar, then select the text
using the Text tool. Press undo as many times as necessary in order to return the text to the normal, starting position.
Continue on next page
7
9
140
11. Now, select the inside Yellow Dia-mond located between the letters T and E. While selected, drag your mouse to the right and then release the mouse click. Notice this creates more dis-tance between the two letters. If you drag the “Yellow Diamond” to the left it will bring the two letters closer together.
12. Select the Undo tool located on the standard bar, then select the text
using the Text tool. Press undo as many times as necessary in order to return the text to the normal, starting position.
13. Next, select the Orange Square lo-cated in the middle of the letter T and drag the mouse upward and to the left, then release the mouse click. Notice that you are able to reposition the individual letter.
14. With the Orange Square selected you will notice a Green Square located in the upper left-hand and lower right-hand corner of the letter.
15. Select the Green Square in the upper left-hand corner of the letter T and drag it upward. Notice how the letter “T” grows bigger. Dragging that “Green Square” downward will make the letter smaller.
Continue on next page
11
13
15
141
16. Now, select the Green Circle located in the upper right-hand corner of the letter T and drag it up and to the left, then release the mouse click. Notice how the letter “T” is now rotated to the left. Dragging the “Green Circle” downward rotates the letter to the right.
17. Select the Undo tool located on the standard bar, then select the text
using the Text tool. Press undo as many times as necessary in order to return the text to the normal, starting position.
18. Finally, select File from the menu bar and then select Close. When asked if you want to save the file, select No.
16
142
Changing Text Properties
1. Click File on the menu bar, then click Open.
2. Click the Look in list arrow, then navigate to the C: Drive, then select Floriani_Lessons folder. Next, select file Txt_Property.c2s and click Open.
3. Select the text using the Selection
tool. Next, select the Text tool to access the text editing features. When you select the Text tool you will notice colored circles, diamonds and boxes appear in the text box.
4. Select the Fill tab located in the Prop-erties box.
5. Select the drop down box for Pattern, then select Tatami. Next, select Apply. You have now turned the text from a satin stitch to a fill stitch.
6. Select the Undo tool located on the standard bar, then select the text
using the Text tool. Press undo as many times as necessary in order to return the text to the normal, starting position.
7. Now, inside the Fill tab change the Density of the satin stitch to 3.0 pt, then press Apply. Notice the stitches are closer together creating a tighter density.
8. Change the Density of the satin stitch to 0.4 mm (or 4.0 pt), then press Ap-ply.
5
8
143
Changing Text Underlay Set-tings
1. With the Txt_Property.c2s file still open, make sure the text is selected.
Also, make sure the Text tool is selected (it is selected when there is a orange box behind the letter “A”)
2. Select the Underlay tab to access the underlay options for your text.
3. Next, using the Zoom tool click and drag over the letter O in COUGAR. The letter O should take up the entire screen.
4. Check the box before Contour, then select Apply. Notice how the preview window now shows a box inside the stitches. (Contour underlay is usually used when you have a wide satin stitch to provide structure before the satin stitch is created)
5. Next, uncheck the Parallel underlay and then select Apply. Notice the change in the preview window. You should now only see a contour box.
6. Now, turn the Parallel underlay back on by checking the box and then se-lecting Apply.
7. Change the Density to 1.0 mm (or 10.0 pt) and then press Apply. This changes the density of the underlay. The higher the number the lighter the density and the lower the number the tighter the density.
Continue on next page
3
7
7
144
8. Change the Stitch Length to 2.5 mm and then press Apply. Doing this changes the length of the underlay stitches (the distance between stitches).
9. Change the Run stitch length to 5.0 mm and then press Apply. Doing this changes the distance between stitches for the underlay travel stitches. The higher the stitch length the greater the distance between points/needle penetrations. The lower the stitch length the closer the dis-tance between points/needle penetrations.
10. Change the Inset to 1.0 mm and then press Apply. This determines how far the underlay is indented from the ends of each column. The higher the number the further from the end the underlay is. The lower the number the closer to the end the underlay is.
11. Change the Zig-Zag inset to 1.0 mm and then press Apply. This determines how far from the edges of the columns the underlay is. The higher the number the further from the edges the underlay will be. The lower the number the closer to the edges the underlay will be.
Continue on next page
89
1011
145
Changing Pull Compensation Settings
1. With the Txt_Property.c2s file still open, make sure the text is selected.
Also, make sure the Text tool is se-lected (it is selected when there is a orange box behind the letter “A”)
2. Select the Pull/Push comp. tab from the Properties box.
3. Choose Absolute from the drop down box for Type. “Absolute” type works with absolute values or exact values. “Percent-age” type works with a percentage increase based off the size of the object.
4. Enter the value 0.3 mm (or 3.0 pt) in the Absolute value (mm) box, then press Apply. Notice how the width of the letter column is now wider.
5. Next, select the value 0 in the Abso-lute value (pt) box, then press Apply to bring the lettering back to the original size.
6. Select Percentage from the drop down box for Type.
7. Enter 115% for the Value %, then press Apply. Notice that the width of the text in-creases as when using the Absolute value.
8. Next, enter 85% for the Value %, then press Apply. Notice that the width of the text decreases.
Continue on next page
4
8
2
146
Changing the Command Set-tings
1. With the Txt_Property.c2s file still open, make sure the text is selected.
Also, make sure the Text tool is selected (it is selected when there is a orange box behind the letter “A”)
2. Select To Fit from the Zoom drop down box located on the standard bar.
3. Select the Commands tab from the Properties box.
4. Choose Trim from the drop down box for End Command, then press Apply. This causes a trim to take place after the text is sewn out at the machine. You can cause a jump, trim, stop, or frame out to happen after the text sews out by selecting it from the “End Command” and pressing “Apply.” The same options are available for the “Start Commands,” however; these will take place before the text begins sewing.
5. Choose triangle from the drop down box for Tie in. Next, press Apply. This creates a triangular tie in stitch to take place prior to sewing out the text. (This is used to lock down stitches before sewing the design element)
Continue on next page
3
45
147
6. Choose basic from the drop down box for Tie off. Next, press Apply. This cre-ates a basic tie off (a series of close stitch-es) stitch to take place prior to moving on to the next design element. (This is used to lock down the stitches and is usually used before jumping to the next design element or before a trim to prevent the element from unraveling)
7. Choose chars from the drop down box for Color Change. Next, press Apply. This causes a color change to take place between characters of text (see “Figure “). Choosing “words” creates a color change between words of text and choosing “lines” creates a color change between lines of text.
8. Now, choose none from the drop down box for Color Change. Next, press Apply.
9. Choose chars from the drop down box for Trim. Next, select Apply. This will cause a trim to take place between charac-ters of text. Choosing “words” causes a trim to take place between words of text and choosing “lines” causes a trim to take place between lines of text.
10. Finally, select File from the menu bar and then select Close. When asked if you want to save the file, select No.
8
9
6
7
148
Using the Text Designs
1. Click File on the menu bar and then select New to create a new, blank design page.
2. Select the Text Designs tool located on the file bar. Next, select the first design in the list of text designs.
3. Select 100% in the Zoom box located on the file bar.
4. Next, select the Text tool and then click inside your work area next to the text design.
5. In the Text tab of the Properties box select the letter A by clicking to the right of the letter and dragging to the left highlighting the A.
6. Type the letters MY in capital letters and then select Apply.
7. Now, select the Cooper font from the font drop down box and then press Apply.
8. Use your Selection tool to move the letters MY next to the text design.
9. Finally, select File from the menu bar and then select Close. When asked if you want to save the file, select No.
2
6
150
Using the Monogram Tool
1. Create a New Design project by selecting File on the menu bar and clicking New.
2. Select the Monogram tool from the standard bar.
3. Click in the work area and you will notice the letters ABC appear on your screen. (By default the letters ABC will always appear on your screen when using the monogram text tool)
4. In your Properties box, select the Let-ters ABC by clicking and dragging over the top of the letters, highlighting the letters (if necessary).
5. Type the letters DAJ using your key-board.
6. In your Zoom box click the down arrow and select To Fit to see the entire text on your screen.
7. Make sure your monogram letters are selected. If not, click on the text using
your Selection tool, then select the
Monogram tool to access the text properties.
8. Select the monogram font Backham from the text drop down box. Next, se-lect Apply. Notice on your screen how your font style has changed.
Continue on next page
5
8
151
9. Make sure the Monogram tool is selected.
10. In the properties box, change the monogram Height to 0.59 inches (or 15.0 mm), then click Apply and notice the text size has changed.
11. Next, change the lettering Space % to 30, then select Apply. Notice that the spacing between letters has changed.
12. Select the check box for Italics and press Apply. Notice that the text now slants to the right.
13. Uncheck the Italics box and press Apply. Notice that the text is now back to normal.
14. Finally, select File from the menu bar and then select Close. When asked if you want to save the file, select No.
11
13
152
Using Decor Feature with Monogram Fonts
1. Click File on the menu bar, then click Open.
2. Click the Look in list arrow, then navigate to the C: Drive, then select Floriani_Lessons folder. Next, select file Mono_3.c2s and click Open.
3. Select the text using the Selection
tool. Next, select the Monogram tool to access the text editing features. When you select the “Monogram” tool you will notice colored circles, diamonds and boxes appear in the text box.
4. Select the Benguiat font from the text drop down box located in the Text section of the Properties box. Notice that below the font selection drop down box there now appears a Decor drop down box. The Decor feature only works with those fonts containing a green M before the font name.
5. Select the last decor option from the drop down list, then press Apply. The decor option allows you to quickly add a border around your monogram text.
6. Select To Fit from the Zoom box lo-cated on your file bar to see the design at full screen view.
7. Finally, select File from the menu bar and then select Close. When asked if you want to save the file, select No.
5
45
153
Using the Monogram Designs to Add Designs Around Mono-gram Text
1. Click File on the menu bar, then click Open.
2. Click the Look in list arrow, then navigate to the C: Drive, then select Floriani_Lessons folder. Next, select file Mono_4.c2s and click Open.
3. Select the text using the Selection
tool. Next, select the Monogram tool to access the text editing features.
4. Select the Monogram Designs tool located on the file bar, then select the third design in the list.
5. Select the third monogram design from the catalog window.
6. With the monogram design selected, click and hold on the black box located in the upper left-hand corner of the surrounding box and then drag it downward and to the right to make the size smaller. Resize the monogram design until it is the correct size underneath the monogram text.
7. Next, reposition the monogram design underneath the monogram text. Use
your Selection tool to move the monogram design.
8. Finally, select File from the menu bar and then select Close. When asked if you want to save the file, select No.
5
6 7
154
Changing Monogram Proper-ties
1. Click File on the menu bar, then click Open.
2. Click the Look in list arrow, then navigate to the C: Drive, then select Floriani_Lessons folder. Next, select file Mono_2.c2s and click Open.
3. Select the text using the Selection
tool. Next, select the Monogram tool to access the monogram editing features. When you select the Monogram tool you will notice colored circles, dia-monds and boxes appear in the text box.
4. Select the Fill tab located in the Prop-erties box.
5. Select the drop down box for Pattern, then select Tatami. Next, select Apply. Click outside the design to deselect it. You have now turned the text from a satin stitch to a fill stitch.
6. Select the Undo tool located on the file bar, then select the text using
the Monogram tool. Press undo as many times as necessary in order to return the text to the normal, starting position.
7. Now, inside the Fill tab change the Density of the satin stitch to 0.3 mm, then press Apply. Notice the stitches are closer together creating a tighter density.
8. Change the Density of the satin stitch to 0.4 mm, then press Apply.
Continue on next page
5
155
Changing Monogram Under-lay Settings
1. With the Mono_2.c2s file still open, make sure the text is selected. Also,
make sure the Monogram tool is selected (it is selected when there is a orange box behind the letter “M”)
2. Next, using the Zoom tool click and drag over the letter J. The letter J should take up the entire screen.
3. Make sure the 3D view is not selected.
4. In the Underlay tab in the Properties box check the box before Contour, then select Apply. Notice how the pre-view window now shows a box inside the stitches. (Contour underlay is usually used when you have a wide satin stitch to provide structure before the sating stitch is created)
5. Next, uncheck the Parallel underlay and then select Apply. Notice the change in the preview window. You should now only see a contour box.
6. Now, turn the Parallel underlay back on by checking the box and then se-lecting Apply.
7. Change the Density to 1.0 mm (or 10.0 pt) and then press Apply. This changes the density of the underlay. The higher the number the lighter the density and the lower the number the tighter the density.
Continue on next page
2
3
4
156
8. Change the Stitch Length to 2.5 mm (or 0.10 in) and then press Apply. Do-ing this changes the length of the underlay stitches (the distance between stitches).
9. Change the Run stitch length to 5.0 mm (or 0.20 in) and then press Apply. Doing this changes the distance between stitches for the underlay travel stitches. The higher the stitch length the greater the dis-tance between points/needle penetrations. The lower the stitch length the closer the distance between points/needle penetra-tions.
10. Change the Inset to 1.0 mm (or 0.04 in) and then press Apply. This deter-mines how far the underlay is indented from the ends of each column. The higher the number the further from the end the under-lay is. The lower the number the closer to the end the underlay is.
11. Change the Zig-Zag inset to 1.0 mm (or 0.40 in) and then press Apply. This determines how far from the edges of the columns the underlay is. The higher the number the further from the edges the underlay will be. The lower the number the closer to the edges the underlay will be.
891011
157
Changing Pull Compensation Settings
1. With the Mono_2.c2s file still open, make sure the text is selected. Also,
make sure the Monogram tool is selected (it is selected when there is a orange box under the letter “M”).
2. Select the Pull/Push comp. tab from the Properties box.
3. Choose Absolute from the drop down box for Type. “Absolute” type works with absolute values or exact values. “Percent-age” type works with a percentage increase based off the size of the object.
4. Enter the value 0.3 mm (or 3.0 pt) in the Absolute value (pt) box, then press Apply. Notice how the width of the letter column is now wider.
5. Next, select the value 0 in the Abso-lute value (mm) box, then press Apply to bring the lettering back to the original size.
6. Select Percentage from the drop down box for Type.
7. Enter 115% for the Value %, then press Apply. Notice that the width of the text in-creases as when using the Absolute value.
8. Next, enter 85% for the Value %, then press Apply. Notice that the width of the text decreases.
Continue on next page
3
4
67
158
Changing the Command Set-tings
1. With the Mono_2.c2s file still open, make sure the text is selected. Also,
make sure the Monogram tool is selected (it is selected when there is a orange box under the letter “M”)
2. Select To Fit from the Zoom box drop down box located on the file bar.
3. Select the Commands tab from the Properties box.
4. Choose Trim from the drop down box for End Command, then press Apply. This causes a trim to take place after the text is sewn out at the machine. You can cause a jump, trim, stop, or frame out to happen after the text sews out by selecting it from the “End Command” and pressing “Apply.” The same options are available for the “Start Commands,” however; these will take place before the text begins sewing.
5. Choose triangle from the drop down box for Tie in. Next, press Apply. This creates a triangular tie in stitch to take place prior to sewing out the text. (This is used to lock down stitches before sewing the design element)
Continue on next page
3
45
159
6. Choose basic from the drop down box for Tie off. Next, press Apply. This creates a basic tie off (a series of close stitches) stitch to take place prior to moving on to the next design element. (This is used to lock down the stitches and is usually used before jumping to the next design ele-ment or before a trim to prevent the element from unraveling)
7. Choose chars from the drop down box for Color Change. Next, press Apply. This causes a color change to take place between characters of text (see “Figure “). Choosing “words” creates a color change between words of text and choosing “lines” creates a color change between lines of text.
8. Now, choose none from the drop down box for Color Change. Next, press Apply.
9. Choose chars from the drop down box for Trim. Next, select Apply. This will cause a trim to take place between charac-ters of text. Choosing “words” causes a trim to take place between words of text and choosing “lines” causes a trim to take place between lines of text.
10. Finally, select File from the menu bar and then select Close. When asked if you want to save the file, select No.
9
6
7
8
160
Manually Adjusting Mono-gram Text
1. Click File on the menu bar, then click Open.
2. Click the Look in list arrow, then navigate to the C: Drive, then select Floriani_Lessons folder. Next, select file Mono_1.c2s and click Open.
3. Select the text using the Selection
tool. Next, select the Monogram tool to access the monogram editing features. When you select the “Mono-gram” tool you will notice colored circles, diamonds and boxes appear in the text box. These symbols allow you to edit the mono-gram text in different ways.
4. Position your cursor over the Green Square located in the upper right-hand corner of the text box. Next, click and drag it upward and then release the mouse click. You will notice the right side of the text is now taller than the left side.
5. Select the Undo tool located on the file bar, then select the text using
the Monogram tool. Press undo as many times as necessary in order to return the text to the normal, starting position.
6. Select the Orange Square located in the middle of the letter M (on left side) and drag it below the letter L, then re-lease the mouse click. The orange box allows you to move an individual letter from the text to a desired location.
Continue on next page
4
6
161
7. Notice that when you select the Or-ange Square that you have Green Squares located on the upper left-hand and lower right-hand corner of the letter. Also, you have Green Circles located on the upper right-hand and lower left-hand corners of the letter.
8. Select the Green Circle located in the upper right-hand corner of the letter M and drag it downward, then release the mouse click. Notice how this tilts the letter to the right. (Dragging the “Green Squares” on the letter “D” will make the letter larger or smaller depending on if you drag upward or downward)
9. Select the Undo tool located on the file bar, then select the text using
the Monogram tool. Press undo as many times as necessary in order to return the text to the normal, starting position.
10. Select the Yellow Diamond located between the letters M (left M) and L and drag your mouse to the right, then release the mouse click. The “Yellow Diamond” allows you to create or reduce space between letters. (If you drag to the left it will reduce space between letters and if you drag to the right it will add space between letters)
11. Select the Undo tool located on the file bar, then select the text using
the Monogram tool. Press undo as many times as necessary in order to return the text to the normal, starting position.
Continue on next page
7 8
10
162
12. Select the Black Diamond located in the upper left-hand corner of the monogram box and drag your mouse upward, then release the mouse click. Dragging the “Black Diamond” upward will make the text proportionately larger; when dragging it downward will make it propor-tionately smaller.
13. Select the Undo tool located on the file bar, then select the text using
the Monogram tool. Press undo as many times as necessary in order to return the text to the starting position.
14. Now, select the Black Diamond lo-cated in the bottom right-hand corner of the text box and drag the mouse to the right, then release the mouse click. Dragging the lower right-hand corner “Black Diamond” to the right stretches the text outward and dragging it to the left brings the text inward, scrunching it together.
15. Select the Undo tool located on the file bar, then select the text using
the Monogram tool. Press undo as many times as necessary in order to return the text to the normal, starting position.
16. Select the Purple Circle located in the upper right-hand corner of the text box and drag the mouse downward, then release the mouse click. Dragging the “Purple Circle” downward rotates the text down and dragging it upward rotates the text up.
17. Finally, select File from the menu bar and then select Close. When asked if you want to save the file, select No.
12
14
16
164
Types of Borders & Frames:
• Standard - is a standard, single line run stitch.
• Two ply - is a double, or two pass, run stitch.
• Bean - is a triple, or three pass, run stitch.
• Motif - is a motif pattern stitch.
• Symbol - is a symbol preloaded in the software.
165
Working With Motif Shapes
1. Create a new blank design page by selecting File on the menu bar and then New.
2. Select Tools on your menu bar, then select General Options.
3. Make sure Metric is selected from the Units drop down box. Then, press OK.
4. Click the Motif Shapes tool on the standard bar and then select shape number 11 (third shape). You will notice the design appears in the design area and a motif pattern is automatically applied to the shape.
5. With the motif shape selected, under the Run tab in the Properties box input the value 5.0 in the Stitch length (mm) box. Next, click Apply. Notice the size of the motif design is now larger.
6. Now, under the Pattern drop down box select pattern number 134, then click Apply. Notice the motif stitch pattern has changed.
7. Select the Type drop down box and click Standard. Next, click Apply. Notice that you now have a single line run stitch as your border.
8. Next, under the Type drop down box select Two ply, then click Apply. This creates a two ply (double run stitch) border.
3
4
5
6
166
9. Now, under the Type drop down box select Bean, then click Apply. This creates a triple run stitch border.
10. Finally, under the Type drop down box select Symbol. Next, under the
Pattern style select the three ... to open the pattern catalog and then select the Star symbol. Click Apply to set the star to the motif shape.
11. Finally, select File from the menu bar and then select Close. When asked if you want to save the file, select No.
2
2
167
Creating Your Own Motif Shape Using a Backdrop Im-age1. Click File on the menu bar, then click
New to open a blank design page.
2. Select the Backdrop tool located on the toolbox.
3. Click the Look in list arrow, then navigate to the C: Drive, then select Floriani_Lessons folder. Next, select image Border_2 and click Open.
4. Select the Run tool from the stan-dard bar. You use the “Run” tool to create custom border and frame shapes.
5. Now, using left mouse clicks, click on points 1 - 6.
6. After you click on point 6, right mouse click to apply the border.
7. Next, click the Backdrop icon to hide the backdrop image. This is differ-ent from the Load Backdrop tool.
8. Now, click on the Selection tool to select the shape you just created. Make sure it is selected before moving to the next step. It is selected when the element is highlighted and there is a box around it.
9. In the Properties box, select Motif from the Type drop down box. Next, press Apply. You will notice you now have a motif pattern for your border. To see all the available options for your border, select each of the different types under the “Type” drop down box and apply them.
3
9
9
168
Creating Your Own Motif Shape Using the Run Stitch Tool
1. Click File on the menu bar, then click New to open a blank design page.
2. Select the Run stitch tool from the file bar.
3. Create you own motif shape by clicking around your screen. Make sure your last point is directly over the top of your first point. If you want to create a curved/rounded element to your design simply hold down the Ctrl key on your keyboard as you left mouse click. Holding down the control key as you left mouse click creates a curved line.
4. When you plot your last point, right mouse click to apply the border. The image on this page is just an example of a custom border. The border you create should look different.
5. Next, click on your Selection tool an make sure your border is selected.
6. In your Properties box, under the Run tab, select any type of border from the Type drop down box.
7. Click Apply when you select the border you desire. You have just created your own custom border/frame.
Note: The example on this page will not look like the border you created as you cre-ated your own custom border.
169
Using the Magic Wand Tool
1. Select File on the menu bar, then select Open.
2. Click on the Backdrop tool lo-cated on the toolbox. Use backdrop tool to load all image files.
3. Click the Look in list arrow, then navigate to the C: Drive, then select Floriani_Lessons folder. Next, select image Border_3 and click Open.
4. Click the Selection tool from the toolbox. Next, select To Fit from the Zoom drop down box located on the standard bar.
5. Next select the Run stitch tool.
6. Now, select the Magic Wand tool. You must select the run stitch before you can select the Magic Wand tool.
7. Left mouse click inside the Green shield to apply a border around the edge.
8. Now, in the Run tab of the Properties box, input the value 4.0 for the Stitch Length box.
9. Next, click the Type drop down box and then select Motif.
10. Select the pattern 107 from the Pattern drop down box.
11. Next, select Apply. 12. Finally, select File from the menu bar
and then select Close. When asked if you want to save the file, select No.
3
8
11
170
Adjusting the Motif Stitch Commands
1. Click File on the menu bar, then click Open.
2. Click the Look in list arrow, then navigate to the C: Drive, then select Floriani_Lessons folder. Next, select file Border_1.c2s and click Open.
3. Select the motif design using the Selection tool. When selected you will notice a box around the designs.
4. Select To Fit from the Zoom drop down box located on the standard bar.
5. On the Properties box select the Commands tab. Next, under the End Command drop down box click Trim. This causes a trim to take place after the design element is sewn out. You can cause a jump, trim, stop, or frame out to happen after the design element sews out by select-ing it from the “End Command” and press-ing “Apply.” The same options are available for the “Start Commands,” however, these will take place before the design element begins sewing.
6. Choose triangle from the drop down box for Tie in. Next, click Apply.
7. Choose basic from the drop down box for Tie off. Next, click Apply.
Tie In stitches are used to lock down the stitches to the fabric/stabilizer before be-ginning to sew the design element. This helps insure that the stitches lock to the fabric and don’t come loose or unravel.
Tie Off stitches are used to lock down the stitches before trimming and/or mov-ing to the next design element. This helps insure the stitches lock to the fabric and don’t come loose or unravel.
2
567
Right Mouse Click Options – there are many additional options available when you right mouse click on a selected object. Some of these options are only available when you right mouse click.
Cut – use this to cut the selected element from the design. To use, select an object and then right mouse click and select “Cut.” This will remove the selected object from the project
Copy – use this to copy the selected design element. To use, select an object and then right mouse click and select “Copy.” This will create a copy of the selected object that can then be pasted into the project.
Paste – use this to paste the cut/copied element. To use, select an object and then right mouse click and select “Paste.” This will paste a copy of the cut or copied element onto the design page.
Duplicate – use this to make a duplicate of the selected object(s). This works like the symbols work. To use, select an object or objects and then right mouse click and select “Duplicate.” Next, left mouse click in the program (or left mouse click and drag to modify the size and angle). It will create a duplicate of the selected object(s).
Insert – use this to insert a copy of the selected element (places right after copied object). To use, select an object and then right mouse click and select “Insert.” It will insert a copy of the selected element.
Delete – use this to delete the selected element. To use, select an object and then right mouse click and select “Delete.” This will delete the selected object.
Convert to – use this to convert a stitch type into another stitch type. To use, select an object and then right mouse click and select “Convert to.” Next, select what type of stitch you want to convert the select object to.
Create Border - use this to create a border around a fill object. To use, select the fill stitch and then right mouse click and select “Create Border.”
Simplify - use this to reduce nodes/points and angle lines in a satin or fill stitch. To use, select the object and then right mouse click and select simplify.
Align – use this to align objects left, horizontal center, right, center, top, vertical center, and bot-tom. To use, select multiple objects and then right mouse click and select “Align.” Next, select the type of alignment you want to use from the list.
Group – use this to group selected elements together. To use, select multiple object and then right mouse click and select “Group.” This will group together all the selected objects.
Ungroup – use this to ungroup grouped elements. To use, select the grouped objects and then right mouse click and select “Ungroup.” This will ungroup the grouped objects.
Transform – use this to access the transform tab from the properties box. To use, select an object and then right mouse click and select “Transform.” This will open the Transform box in the properties box.
Properties – Use this to access the properties box. To use, select an object and then right mouse click and select “Properties.” This will open the properties box window.
Right Mouse Click Options
There are many additional options available when you select and object and then right mouse click on it. Many of the options you will see are only available if you right mouse click on an item. Make sure you right mouse click on different types of elements to see what options are available.
172
173
Editing a Design Using the Transform Box
1. Click File on the menu bar, then click Open.
2. Click the Look in list arrow, then navigate to the C: Drive, then select Floriani_Lessons folder. Next, select file GeneralProp.c2s and click Open.
3. Make sure the 3D icon on the tool-box is turned on.
4. Select the objects in the design by clicking Edit on the menu bar, then clicking Select All.
5. Select Tools from the menu bar and then select General Options.
6. Next, select Inches from the drop down box for Units if necessary. Press OK.
7. Select Edit from the menu bar and then click on Select All. This will se-lect all elements in the design.
8. Next, in your Properties box click on the Transform tab. This is the last tab in the properties box and requires you to hit the arrow key in the upper right hand corner of the properties box to scroll over to locate it.
9. Make sure the Maintain aspect ratio and the Regenerate stitches check boxes are selected. If they are not, please select them. A description of both is provided at the bottom of this page.
Continue on next page
Maintain Aspect RatioWith Maintain aspect ratio checked, when you change the size of the Width or the Height it will proportionately change the other making sure the design doesn’t get skewed.
Regenerate StitchesWhen you have the Regenerate stitches box checked and you change the size of the design it will automatically change the number of stitches in the element. It will add stitches if you make the design larger and it will delete excess stitches if you make the design smaller. It main-tains the density set for the elements.
6
9
174
10. In the Width box change the value to 3 in (or 76.2 mm). Notice that the Height and percentage boxes were automatically changed as well.
11. Next, press Apply. You will notice the size of the design is now smaller.
12. Now, input the value 90 in the Rotate box. Then, press Apply. Notice that the design has rotated 90 degrees.
13. Input -90 in the Rotate box, then press Apply.
14. Next, select the Flip horizontal check box. Then, press Apply. Notice that the design is mirrored horizontally.
15. Now, check Flip horizontal again and also check the box for Flip vertical. Then, press Apply. Notice the design is mirrored vertically.
16. Finally, select File from the menu bar and then select Close. When asked if you want to save the file, select No.
15
10
14
14
176
Changing the Command Set-tings for a Manual Stitch
1. Click File on the menu bar, then click Open.
2. Click the Look in list arrow, then navigate to the C: Drive, then select Floriani_Lessons folder. Next, select file ManualProp.c2s and click Open.
3. Make sure the 3D icon on the toolbox is turned on.
4. Select the object using the Selec-tion tool.
5. Select the Commands tab from the Properties box.
6. Choose Trim from the drop down box for End Command, then press Apply. This causes a trim to take place after the object is sewn out at the machine. You can cause a jump, trim, stop, or frame out to happen after the object sews out by select-ing it from the “End Command” and press-ing “Apply.” The same options are available for the “Start Commands,” however; these will take place before the object begins sewing.
7. Choose basic from the drop down box for Tie in. Next, press Apply. This cre-ates a triangular tie in stitch to take place prior to sewing out the object. (This is used to lock down stitches before sewing the design element)
Continue on next page
67
177
8. Choose basic from the drop down box for Tie off. Next, press Apply. This cre-ates a basic tie off (a series of close stitch-es) stitch to take place prior to moving on to the next design element. (This is used to lock down the stitches and is usually used before jumping to the next design element or before a trim to prevent the element from unraveling)
9. Finally, select File from the menu bar and then select Close. When asked if you want to save the file, select No.
8
178
Changing the Run Settings for a Run Stitch
1. Click File on the menu bar, then click Open.
2. Click the Look in list arrow, then navigate to the C: Drive, then select Floriani_Lessons folder. Next, select file RunProp1.c2s and click Open.
3. Make sure the 3D icon on the tool-box is turned on.
4. Select the object using the Selec-tion tool.
5. Select the Run tab from the Properties box.
6. Input a value of 4 in the Stitch length box. Then, press Apply. You just increased the length of the stitch between points.
7. Now, select Two ply from the Type drop down box. Then, select Apply. A two ply stitch is a double run stitch.
8. Next, select Bean from the Type drop down box. Then, press Apply. A bean stitch is a triple run stitch.
9. Select Motif from the Type drop down box. Next, select pattern 107 from the Pattern drop down box.
10. Click Apply and notice the run stitch turned into a motif pattern.
11. Next, select Symbol from the Type drop down box. Then, select Arrow12 from the Pattern drop down box.
6
7
9
11
179
12. Click Apply and notice the symbol replaces the motif pattern.
13. Now, in the Stitch Length box, input a value of 7. Then, press Apply. Notice the size of the symbol is reduced.
14. Finally, select File from the menu bar and then select Close. When asked if you want to save the file, select No.
13
12
13
180
Changing the Command Set-tings for a Run Stitch
1. Click File on the menu bar, then click Open.
2. Click the Look in list arrow, then navigate to the C: Drive, then select Floriani_Lessons folder. Next, select file ManualProp.c2s and click Open.
3. Make sure the 3D icon on the toolbox is turned on.
4. Select the object using the Selec-tion tool.
5. Select the Commands tab from the Properties box.
6. Choose Trim from the drop down box for End Command, then press Apply. This causes a trim to take place after the object is sewn out at the machine. You can cause a jump, trim, stop, or frame out to happen after the object sews out by select-ing it from the “End Command” and press-ing “Apply.” The same options are available for the “Start Commands,” however; these will take place before the object begins sewing.
7. Choose triangle from the drop down box for Tie in. Next, press Apply. This creates a triangular tie in stitch to take place prior to sewing out the object. (This is used to lock down stitches before sewing the design element)
Continue on next page
67
181
8. Choose basic from the drop down box for Tie off. Next, press Apply. This cre-ates a basic tie off (a series of close stitch-es) stitch to take place prior to moving on to the next design element. (This is used to lock down the stitches and is usually used before jumping to the next design element or before a trim to prevent the element from unraveling)
9. Finally, select File from the menu bar and then select Close. When asked if you want to save the file, select No.
8
182
Changing Fill Settings for a Satin Stitch
1. Click File on the menu bar, then click Open.
2. Click the Look in list arrow, then navigate to the C: Drive, then select Floriani_Lessons folder. Next, select file SatinProp_1.c2s and click Open.
3. Select the 3D icon on the toolbox to view the stitch in realistic view.
4. Select the object using the Selec-tion tool.
5. Select the Fill tab located in the Prop-erties box.
6. Select the drop down box for Pattern, then select Tatami. Next, select Apply. You just turned the satin stitch into a fill stitch.
7. Select the Undo tool located on the standard bar, then select the text
using the Text tool. Press undo as many times as necessary in order to return the text to the normal, starting position.
8. Now, inside the Fill tab change the Density of the satin stitch to 0.3 mm (or 3.0 pt), then press Apply. Notice the stitches are closer together creat-ing a tighter density.
Continue on next page
6
8
183
9. Change the Density of the fill stitch to 0.4 mm ( or 4.0 pt), then press Apply.
10. Now, input the value 4.0 in the Stitch length box. Then press Apply. You just lengthened the stitch length used in the object.
11. Next, click the Fill type drop down box and then select Emboss.
12. Select pattern 111 from the Pattern drop down box.
13. Select Apply and then left mouse click on a blank area of the design page to view the changes.
14. Select the object using the Selec-tion tool.
15. Now, select Contour from the Fill type drop down box.
16. Input 2.2 in the Stitch length box. Then, change the Density to 1.0 mm.
17. Select Apply and then left mouse click on a blank area of the design page to view the changes.
18. Finally, select File from the menu bar and then select Close. When asked if you want to save the file, select No.
11
17
15
16
184
Changing Underlay Settings for a Satin Stitch
1. Click File on the menu bar, then click Open.
2. Click the Look in list arrow, then navigate to the C: Drive, then select Floriani_Lessons folder. Next, select file SatinProp_2.c2s and click Open.
3. Make sure the 3D icon on the toolbox is not turned on.
4. Select the object using the Selec-tion tool.
5. Select the Underlay tab located in the Properties box.
6. Check the box before Contour, then select Apply. Notice how the preview window now shows a box inside the stitch-es. (Contour underlay is usually used when you have a wide satin stitch to provide structure before the sating stitch is created)
7. Next, uncheck the Parallel under-lay and then select Apply. Notice the change in the preview window. You should now only see a Contour underlay.
8. Now, turn the Parallel underlay back on by checking the box and then se-lecting Apply.
9. Change the Density to 1.0 mm (or 10.0 pt) and then press Apply. This changes the density of the underlay. The higher the number the looser the density and the lower the number the tighter the density.
Continue on next page
6
6
9
185
10. Change the Stitch Length to 2.5 mm and then press Apply. Doing this changes the length of the underlay stitches (the distance between stitches).
11. Change the Run stitch length to 5.0 mm and then press Apply. Doing this changes the distance between stitches for the underlay travel stitches. The higher the stitch length the greater the distance between points/needle penetrations. The lower the stitch length the closer the dis-tance between points/needle penetrations.
12. Change the Inset to 1.0 mm and then press Apply. This determines how far the underlay is indented from the ends of each column. The higher the number the further from the end the underlay is. The lower the number the closer to the end the underlay is.
13. Change the Zig-Zag inset to 1.0 mm and then press Apply. This determines how far from the edges of the columns the underlay is. The higher the number the further from the edges the underlay will be. The lower the number the closer to the edges the underlay will be.
14. Finally, select File from the menu bar and then select Close. When asked if you want to save the file, select No.
1011
1213
Things To ConsiderWhen working with a stock or pre-digitized design, the underlay used by that digitizer will not show up when you select a fill or satin stitch. This is because when the sew file is created it separates the underlay from the fill or satin stitch.
So, just because you don’t see a un-derlay checked in the underlay window doesn’t mean that there wasn’t under-lay used. If you look in the “Sequence View” window you will find that before that satin or fill pattern you will have some run stitches. These run stitches are usually underlay. If you want to add different underlay for the satin or fill stitch you will want to delete those run stitches first. If you don’t delete these you will end up having two layers of underlay.
186
Changing Pull Compensation Settings for a Satin Stitch
1. Click File on the menu bar, then click Open.
2. Click the Look in list arrow, then navigate to the C: Drive, then select Floriani_Lessons folder. Next, select file SatinProp_3.c2s and click Open.
3. Make sure the 3D icon on the tool-box is not turned on.
4. Select the object using the Selec-tion tool.
5. Select the Pull/Push tab located in the Properties box.
6. Choose Absolute from the drop down box for Type. “Absolute” type works with absolute values or exact values. “Percent-age” type works with a percentage increase based off the size of the object.
7. Enter the value 0.3 mm in the Abso-lute value (pt) box, then press Apply. Notice how the width of the column is now wider.
8. To view the changes made, select the Shape tool and notice how the edges on the top and bottom poke out further than the digitized line.
9. Next, select the value 0 in the Abso-lute value (pt) box, then press Ap-ply to bring the fill pattern back to the original size.
Continue on next page
8
6
7
187
10. Select Percentage from the drop down box for Type.
11. Enter 115% for the Value %, then press Apply. Notice that the width of the object increases as when using the Abso-lute value.
12. Next, enter 85% for the Value %, then press Apply. Notice that the width of the object decreases.
13. Finally, select File from the menu bar and then select Close. When asked if you want to save the file, select No.
1011
188
Changing the Command Set-tings for a Satin Stitch
1. Click File on the menu bar, then click Open.
2. Click the Look in list arrow, then navigate to the C: Drive, then select Floriani_Lessons folder. Next, select file SatinProp_4.c2s and click Open.
3. Make sure the 3D icon on the toolbox is turned on.
4. Select the object using the Selec-tion tool.
5. Select the Commands tab from the Properties box.
6. Choose Trim from the drop down box for End Command, then press Apply. This causes a trim to take place after the object is sewn out at the machine. You can cause a jump, trim, stop, or frame out to happen after the object sews out by select-ing it from the “End Command” and press-ing “Apply.” The same options are available for the “Start Commands,” however; these will take place before the object begins sewing.
7. Choose triangle from the drop down box for Tie in. Next, press Apply. This creates a triangular tie in stitch to take place prior to sewing out the object. (This is used to lock down stitches before sewing the design element)
Continue on next page
67
189
8. Choose basic from the drop down box for Tie off. Next, press Apply. This cre-ates a basic tie off (a series of close stitch-es) stitch to take place prior to moving on to the next design element. (This is used to lock down the stitches and is usually used before jumping to the next design element or before a trim to prevent the element from unraveling)
9. Finally, select File from the menu bar and then select Close. When asked if you want to save the file, select No.
8
190
Changing the General Set-tings for a Satin Stitch
1. Click File on the menu bar, then click Open.
2. Click the Look in list arrow, then navigate to the C: Drive, then select Floriani_Lessons folder. Next, select file SatinProp_5.c2s and click Open.
3. Make sure the 3D icon on the tool-box is turned on.
4. Select the object using the Selec-tion tool.
5. Select the General tab from the Prop-erties box.
6. In the Connection End drop down box select Zig-Zag.
7. Now, select Apply.8. Now, under the Gradient fill drop down
box select Linear Increasing.9. Input the value 2.5 mm (or 25 pt) in the
Max. density box.10. Click Apply to view the changes.
Notice that the density now gradually gets more dense as it moves counter clockwise around the object.
11. Now, select Linear Decreasing from the Gradient fill drop down box. Then, press Apply. Notice that the density now gradually gets lighter as it moves counter clockwise around the object.
Continue on next page
6
10
11
191
12. Select Convex from the Gradient fill drop down box. Then, press Apply. Notice how the object has the lightest density on the ends and is tightest density in the middle.
13. Next, select Concave from the Gradi-ent fill drop down box. Notice that the object is most dense on the ends and has the lightest density in the middle.
14. Now, select the Auto density check box. Then, press Apply. When the auto density box is checked for an item it will au-tomatically change the density of the object according the object size.
15. Next, select the Short stitches check box. Then, press Apply. When the short stitches is selected on an object it will automatically delete stitches shorter than a specified amount. This stitch length is adjustable and can be found in the General Options box. To learn how to access this feature, please review the section on Gen-eral Options.
16. Finally, select File from the menu bar and then select Close. When asked if you want to save the file, select No.
12
13
14 15
192
Changing the Steil Settings for a Steil Stitch
1. Click File on the menu bar, then click Open.
2. Click the Look in list arrow, then navigate to the C: Drive, then select Floriani_Lessons folder. Next, select file SteilProp_1.c2s and click Open.
3. Make sure the 3D icon on the tool-box is turned on.
4. Select the object using the Selec-tion tool.
5. Select the Steil tab from the Proper-ties box.
6. Insert the value 2.5 in the width box. Then, click Apply. This makes the width of the steil stitch thinner.
7. Next, change the Inset % to 25. Then, click Apply. This moves the center point line of the steil stitch 25% larger than it cur-rently is.
8. Now, change the Steil density value to 0.4 mm (or 4.0 pt). Then, click Apply.
9. Change the Angle to -10. Then, press Apply. This angles the stitches 10 de-grees left.
10. Finally, select File from the menu bar and then select Close. When asked if you want to save the file, select No.
67 8
9
193
Changing Underlay Settings for a Steil Stitch
1. Click File on the menu bar, then click Open.
2. Click the Look in list arrow, then navigate to the C: Drive, then select Floriani_Lessons folder. Next, select file SteilProp_2.c2s and click Open.
3. Make sure the 3D icon on the toolbox is not turned on.
4. Select the object using the Selec-tion tool.
5. Select the Underlay tab located in the Properties box.
6. Check the box before Contour, then select Apply. Notice how the preview window now shows a box inside the stitches. (Contour underlay is usually used when you have a wide satin stitch to provide structure before the sating stitch is created)
7. Next, uncheck the Parallel under-lay and then select Apply. Notice the change in the preview window. You should now only see a Contour underlay.
8. Now, turn the Parallel underlay back on by checking the box and then se-lecting Apply.
9. Change the Density to 1.0 mm (or 10.0 pt) and then press Apply. This changes the density of the underlay. The higher the number the looser the density and the lower the number the tighter the density.
Continue on next page
6
6
9
194
10. Change the Stitch Length to 2.5 mm and then press Apply. Doing this changes the length of the underlay stitches (the distance between stitches).
11. Change the Run stitch length to 5.0 mm and then press Apply. Doing this changes the distance between stitches for the underlay travel stitches. The higher the stitch length the greater the distance between points/needle penetrations. The lower the stitch length the closer the dis-tance between points/needle penetrations.
12. Change the Inset to 1.0 mm and then press Apply. This determines how far the underlay is indented from the ends of each column. The higher the number the further from the end the underlay is. The lower the number the closer to the end the underlay is.
13. Change the Zig-Zag inset to 1.0 mm and then press Apply. This determines how far from the edges of the columns the underlay is. The higher the number the further from the edges the underlay will be. The lower the number the closer to the edges the underlay will be.
14. Finally, select File from the menu bar and then select Close. When asked if you want to save the file, select No.
1011
1213
Things To ConsiderWhen working with a stock or pre-digi-tized design, the underlay used by that digitizer will not show up when you select a fill or satin stitch. This is because when the sew file is created it separates the underlay from the fill or satin stitch. So, just because you don’t see a underlay checked in the underlay window doesn’t mean that there wasn’t underlay used. If you look in the “Sequence View” window you will find that before that satin or fill pattern you will have some run stitches. These run stitches are usually underlay. If you want to add different underlay for the satin or fill stitch you will want to de-lete those run stitches first.
195
Changing Pull Compensation Settings for a Steil Stitch
1. Click File on the menu bar, then click Open.
2. Click the Look in list arrow, then navigate to the C: Drive, then select Floriani_Lessons folder. Next, select file SteilProp_3.c2s and click Open.
3. Make sure the 3D icon on the tool-box is not turned on.
4. Select the object using the Selec-tion tool.
5. Select the Push/Pull tab located in the Properties box.
6. Choose Absolute from the drop down box for Type. “Absolute” type works with absolute values or exact values. “Percent-age” type works with a percentage increase based off the size of the object.
7. Enter the value 0.3 mm in the Ab-solute value (mm) box, then press Apply. Notice how the width of the letter column is now wider.
8. Next, select the value 0 in the Abso-lute value (mm) box, then press Apply to bring the fill pattern back to the original size.
Continue on next page
6
7
196
9. Select Percentage from the drop down box for Type.
10. Enter 115% for the Value %, then press Apply. Notice that the width of the text increases as when using the Absolute value.
11. Next, enter 85% for the Value %, then press Apply. Notice that the width of the text decreases.
12. Finally, select File from the menu bar and then select Close. When asked if you want to save the file, select No.
9
197
Changing the Command Set-tings for a Steil Stitch
1. Click File on the menu bar, then click Open.
2. Click the Look in list arrow, then navigate to the C: Drive, then select Floriani_Lessons folder. Next, select file SteilProp_4.c2s and click Open.
3. Make sure the 3D icon on the toolbox is turned on.
4. Select the object using the Selec-tion tool.
5. Select the Commands tab from the Properties box.
6. Choose Trim from the drop down box for End Command, then press Apply. This causes a trim to take place after the object is sewn out at the machine. You can cause a jump, trim, stop, or frame out to happen after the object sews out by select-ing it from the “End Command” and press-ing “Apply.” The same options are available for the “Start Commands,” however; these will take place before the object begins sewing.
7. Choose triangle from the drop down box for Tie in. Next, press Apply. This creates a triangular tie in stitch to take place prior to sewing out the object. (This is used to lock down stitches before sewing the design element)
Continue on next page
67
198
8. Choose basic from the drop down box for Tie off. Next, press Apply. This cre-ates a basic tie off (a series of close stitch-es) stitch to take place prior to moving on to the next design element. (This is used to lock down the stitches and is usually used before jumping to the next design element or before a trim to prevent the element from unraveling)
9. Finally, select File from the menu bar and then select Close. When asked if you want to save the file, select No.
8
199
Changing the General Set-tings for a Steil Stitch
1. Click File on the menu bar, then click Open.
2. Click the Look in list arrow, then navigate to the C: Drive, then select Floriani_Lessons folder. Next, select file SteilProp_5.c2s and click Open.
3. Make sure the 3D icon on the tool-box is turned on.
4. Select the object using the Selec-tion tool.
5. Select the General tab from the Prop-erties box.
6. In the Connection End drop down box select Zig-Zag. (View the image box to view the difference between a “Zig-Zag” and “Sharp” connection end)
7. Now, select Apply.8. Now, under the Gradient fill drop down
box select Linear Increasing.9. Input the value 2.5 mm (or 25 pt)in the
Max. density box.10. Click Apply to view the changes.
Notice that the density now gradually gets more dense as it moves clockwise around the object.
11. Now, select Linear Decreasing from the Gradient fill drop down box. Then, press Apply. Notice that the density now gradually gets lighter as it moves clockwise around the object.
Continue on next page
6
10
11
200
12. Select Convex from the Gradient fill drop down box. Then, press Apply. Notice how the density is the lightest on the ends and is tightest in the middle of the object.
13. Next, select Concave from the Gradi-ent fill drop down box. Notice that the density is greatest on the ends and is light-est in the middle of the object.
14. Now, select the Auto density check box. Then, press Apply. When the auto density box is checked for an item it will au-tomatically change the density of the object according the object size.
15. Next, select the Short stitches check box. Then, press Apply. When the short stitches is selected on an object it will automatically delete stitches shorter than a specified amount. This stitch length is adjustable and can be found in the General Options box. To learn how to access this feature, please review the section on Gen-eral Options.
16. Finally, select File from the menu bar and then select Close. When asked if you want to save the file, select No.
12
13
14 15
201
Changing Fill Settings for a Fill Stitch
1. Click File on the menu bar, then click Open.
2. Click the Look in list arrow, then navigate to the C: Drive, then select Floriani_Lessons folder. Next, select file Fill_Property.c2s and click Open.
3. Select the 3D icon on the toolbox to view the stitch in realistic view.
4. Select the object using the Selec-tion tool.
5. Select the Fill tab located in the Prop-erties box.
6. Select the drop down box for Pattern, then select Pattern 2. Next, select Apply.
7. Deselect the object by left mouse click-ing in a blank area on the design page. Notice the new fill pattern.
8. Select the Undo tool located on the standard bar, then select the text
using the Text tool. Press undo as many times as necessary in order to return the text to the normal, starting position.
9. Now, inside the Fill tab change the Density of the satin stitch to 0.3 mm (or 3.0 pt), then press Apply. Notice the stitches are closer together creating a tighter density.
Continue on next page
7
9
6
202
10. Change the Density of the fill stitch to 0.4 mm (or 4.0 pt), then press Apply.
11. Now, input the value 4.0 in the Stitch length box. Then press Apply. You just lengthened the stitch length used in the fill pattern.
12. Next, click the Fill type drop down box and then select Emboss.
13. Select pattern 111 from the Pattern drop down box.
14. Select Apply and then left mouse click on a blank area of the design page to view the changes.
15. Select the object using the Selec-tion tool.
16. Now, select Motif from the Fill type drop down box.
17. Select pattern 122 from the Pattern drop down box.
18. Select Apply and then left mouse click on a blank area of the design page to view the changes.
19. Finally, select File from the menu bar and then select Close. When asked if you want to save the file, select No.
13
12
1617
203
Changing Underlay Settings for a Fill Stitch
1. Click File on the menu bar, then click Open.
2. Click the Look in list arrow, then navigate to the C: Drive, then select Floriani_Lessons folder. Next, select file UnderlayProp.c2s and click Open.
3. Make sure the 3D icon on the toolbox is not turned on.
4. Select the object using the Selec-tion tool.
5. Select the Underlay tab located in the Properties box.
6. Check the box before Lattice, then select Apply. Notice how the preview window now shows the Lattice stitches.
7. Next, uncheck the Perpendicular underlay and then select Apply. Notice the change in the preview window. You should now only see a Lattice underlay.
8. Now, turn the Perpendicular underlay back on by checking the box and then selecting Apply.
9. Change the Density to 1.0 mm (or 10.0 pt) and then press Apply. This changes the density of the underlay. The higher the number the looser the density and the lower the number the tighter the density.
Continue on next page
66
9
204
10. Change the Stitch Length to 2.5 mm and then press Apply. Doing this changes the length of the underlay stitches (the distance between stitches).
11. Change the Run stitch length to 5.0 mm and then press Apply. Doing this changes the distance between stitches for the underlay travel stitches. The higher the stitch length the greater the distance between points/needle penetrations. The lower the stitch length the closer the dis-tance between points/needle penetrations.
12. Change the Inset to 1.0 mm and then press Apply. This determines how far the underlay is indented from the ends of each column. The higher the number the further from the end the underlay is. The lower the number the closer to the end the underlay is.
13. Change the Zig-Zag inset to 1.0 mm and then press Apply. This determines how far from the edges of the columns the underlay is. The higher the number the further from the edges the underlay will be. The lower the number the closer to the edges the underlay will be.
14. Finally, select File from the menu bar and then select Close. When asked if you want to save the file, select No.
1110
1213
Things To ConsiderWhen working with a stock or pre-digi-tized design, the underlay used by that digitizer will not show up when you select a fill or satin stitch. This is because when the sew file is created it separates the underlay from the fill or satin stitch.
So, just because you don’t see a underlay checked in the underlay window doesn’t mean that there wasn’t underlay used. If you look in the “Sequence View” window you will find that before that satin or fill pattern you will have some run stitches. These run stitches are usually under-lay. If you want to add different underlay for the satin or fill stitch you will want to delete those run stitches first. If you don’t delete these you will end up having two layers of underlay.
205
Changing Pull Compensation Settings for a Fill Stitch
1. Click File on the menu bar, then click Open.
2. Click the Look in list arrow, then navi-gate to the C: Drive, then select Flori-ani_Lessons folder. Next, select file PullCompProp.c2s and click Open.
3. Make sure the 3D icon on the tool-box is not turned on.
4. Select the object using the Selec-tion tool.
5. Select the Push/Pull tab located in the Properties box.
6. Choose Absolute from the drop down box for Type. “Absolute” type works with absolute values or exact values. “Percent-age” type works with a percentage increase based off the size of the object.
7. Enter the value 0.5 mm (or 5.0 pt) in the Absolute value (mm) box, then press Apply.
8. To view the changes made, select the Shape tool and notice how the edges on the top and bottom poke out further than the digitized line.
9. Next, select the value 0 in the Abso-lute value (pt) box, then press Ap-ply to bring the fill pattern back to the original size.
Continue on next page
8
6
7
206
10. Select Percentage from the drop down box for Type.
11. Enter 115% for the Value %, then press Apply. Notice that the width of the fill increases like when using the Absolute value.
12. Next, enter 85% for the Value %, then press Apply. Notice that the width of the fill decreases.
14. Finally, select File from the menu bar and then select Close. When asked if you want to save the file, select No.
1011
207
Changing the Command Set-tings for a Fill Stitch
1. Click File on the menu bar, then click Open.
2. Click the Look in list arrow, then navi-gate to the C: Drive, then select Flori-ani_Lessons folder. Next, select file CommandProp.c2s and click Open.
3. Make sure the 3D icon on the toolbox is turned on.
4. Select the object using the Selection tool.
5. Select the Commands tab from the Properties box.
6. Choose Trim from the drop down box for End Command, then press Apply. This causes a trim to take place after the object is sewn out at the machine. You can cause a jump, trim, stop, or frame out to happen after the object sews out by select-ing it from the “End Command” and press-ing “Apply.” The same options are available for the “Start Commands,” however; these will take place before the object begins sewing.
7. Choose triangle from the drop down box for Tie in. Next, press Apply. This creates a triangular tie in stitch to take place prior to sewing out the object. (This is used to lock down stitches before sewing the design element)
Continue on next page
67
208
8. Choose basic from the drop down box for Tie off. Next, press Apply. This creates a basic tie off (a series of close stitches) stitch to take place prior to moving on to the next design element. (This is used to lock down the stitches and is usually used before jumping to the next design element or before a trim to prevent the elements from unraveling)
9. Finally, select File from the menu bar and then select Close. When asked if you want to save the file, select No.
8
209
Changing the General Set-tings for a Fill Stitch
1. Click File on the menu bar, then click Open.
2. Click the Look in list arrow, then navigate to the C: Drive, then select Floriani_Lessons folder. Next, select file GeneralProp.c2s and click Open.
3. Make sure the 3D icon on the tool-box is turned on.
4. Select the object using the Selec-tion tool.
5. Select the General tab from the Prop-erties box.
6. In the Connection End drop down box select Square.
7. Select Apply and notice how the ends are now squared.
8. Now, under the Gradient fill drop down box select Linear Increasing.
9. Input the value 3.5 mm (or 35 pt) in the Max. density box.
10. Click Apply to view the changes. No-tice that the fill pattern now gradually gets more dense as it moves to the right side of the object.
11. Now, select Linear Decreasing from the Gradient fill drop down box. Then, press Apply. Notice that the fill now grad-ually gets lighter as it moves to the right.
Continue on next page
6
7
10
11
210
12. Select Convex from the Gradient fill drop down box. Then, press Apply. Notice how the fill has the lightest density on the ends and is tightest in the middle of the object.
13. Next, select Concave from the Gradi-ent fill drop down box. Notice that the fill is most dense on the ends and is lightest in the middle of the object.
14. Now, select the Auto density check box. Then, press Apply. When the auto density box is checked for an item it will au-tomatically change the density of the object according the object size.
15. Next, select the Short stitches check box. Then, press Apply. When the short stitches is selected on an object it will automatically delete stitches shorter than a specified amount. This stitch length is adjustable and can be found in the General Options box. To learn how to access this feature, please review the section on Gen-eral Options.
16. Finally, select File from the menu bar and then select Close. When asked if you want to save the file, select No.
12
12
13
14 15
211
Changing Cross Stitch Set-tings for a Cross Stitch Pat-tern
1. Click File on the menu bar, then click Open.
2. Click the Look in list arrow, then navigate to the C: Drive, then select Floriani_Lessons folder. Next, select file Cross_4.c2s and click Open.
3. Select the 3D icon on the toolbox to view the stitch in realistic view.
4. Select the object using the Selec-tion tool.
5. If necessary, select the Cross Stitch tab located in the Properties box.
6. In the Size box, input the value 3.0. Then, press Apply. Notice the size of the cross stitch pattern increased.
7. Next, input the value 2 in the Overlap box. Then, press Apply. Notice the ends extend out 2 points.
8. In the Repeat box, input the value 2. Then, press Apply. This box represents the number of times the pattern will repeat. By select 2, this means that the pattern will have a total of 3 passes.
9. Finally, select File from the menu bar and then select Close. When asked if you want to save the file, select No.
6 7
212
Changing the Command Set-tings for a Cross Stitch
1. Click File on the menu bar, then click Open.
2. Click the Look in list arrow, then navigate to the C: Drive, then select Floriani_Lessons folder. Next, select file Cross_4.c2s and click Open.
3. Make sure the 3D icon on the toolbox is turned on.
4. Select the object using the Selec-tion tool.
5. Select the Commands tab from the Properties box.
6. Choose Trim from the drop down box for End Command, then press Apply. This causes a trim to take place after the object is sewn out at the machine. You can cause a jump, trim, stop, or frame out to happen after the object sews out by select-ing it from the “End Command” and press-ing “Apply.” The same options are available for the “Start Commands,” however; these will take place before the object begins sewing.
7. Choose triangle from the drop down box for Tie in. Next, press Apply. This creates a triangular tie in stitch to take place prior to sewing out the object. (This is used to lock down stitches before sewing the design element)
Continue on next page
67
213
8. Choose basic from the drop down box for Tie off. Next, press Apply. This cre-ates a basic tie off (a series of close stitch-es) stitch to take place prior to moving on to the next design element. (This is used to lock down the stitches and is usually used before jumping to the next design element or before a trim to prevent the element from unraveling)
9. Finally, select File from the menu bar and then select Close. When asked if you want to save the file, select No.
8
215
Edit The Start and End Point of a Design Element
1. Click the File menu, then click Open.
2. Click the Look in list arrow, then navigate to the C: Drive, then select Floriani_Lessons folder. Next, select file Start_End.c2s and click Open.
3. Click the Selection tool from the toolbox. Next, select To Fit from the Zoom box drop down box located on the standard bar.
4. Now, select the first, or top, object in the design.
5. Next, select the Shape tool to bring up the edit options for the object. You will notice blue dots (points), a green dot (start point), and a red dot (end point).
6. Right mouse click on the design. Next, with your cursor over Edit, select En-try/Exit. This makes it so only the entry and exit points are visible.
7. Next, left click and hold the green dot while moving it about 1/4 of the dis-tance to the right. Then, release the left click. The design will now begin sew-ing in this new location.
8. Now, left click and hold the red dot while moving it 1/4 of the distance to the left. Then, release the mouse click. The design will now stop sewing in this new location.
You want the start and end points in a design element placed in positions that allow for the best design mapping. Usually start points are positioned in a location closest to the end point of the design element that stitches out right before it. The end point is usually located in a position closest to the object that will sew next.
Also, when positioning start and end points for satin stitch element, usually if the start point is located at the bottom left hand side of the object then the end point will be located on the top right hand side of the object. They are usually catty-corner from each other.
7 8
2
216
9. Right mouse click anywhere in an open area of the design page to apply the settings.
10. Now, select each of the remaining designs with the Shape tool and move the location of the start and end points. When you select an object using the Shape tool you must select on the outside border of the object to select it.
11. Right mouse click after moving the start and end points of each object.
12. Finally, select File from the menu bar and then select Close. When asked if you want to save the file, select No.
217
Changing the Angle Lines of a Object
1. Click the File menu, then click Open.2. Click the Look in list arrow, then
navigate to the C: Drive, then select Floriani_Lessons folder. Next, select file AngleLines.c2s and click Open.
3. Click the Selection tool from the toolbox. Next, select To Fit from the Zoom box drop down box located on the standard bar.
4. Using the Selection tool, click on the first (top) object in the design.
5. Now, select the Shape tool in order to access the editing features for the object.
6. Notice that there are blue dots (points), a green dot (start point), a red dot (end point), and black connected dots (angle lines).
7. Right mouse click on the outer edge of the first design. Next, move your cursor over Edit and then select Angle Lines from the flyout window. This will make it so only the angle lines are viewable.
8. Next, left mouse click and hold on the angle line shown in image 8 and move it to the approximate location shown. Then, release the mouse click.
9. Now, left mouse click and hold on the angle line shown in image 9 and move it to the approximate location shown. Then, release the mouse click.
Continue on next page
7
8
9
218
10. Right mouse click outside the object in a blank area of the design page to apply and view the changes. Notice the lines now better follow the natural curve of the object .
11. Next, using the Shape tool, select the second object in the design. To select an object using the Shape tool you must click on one of the outer lines of the object to select it.
12. Right mouse click on the outside edge of the object. Then, with your cursor over Edit select Angle Lines.
13. Left click and hold on the top angle line and drag it to the upper left-hand corner of the object.
14. Next, left click and hold on the bottom angle line and drag it to the lower right-hand corner of the object.
15. Right mouse click outside the object in a blank area of the design page to ap-ply and view the changes.
16. Finally, select File from the menu bar and then select Close. When asked if you want to save the file, select No.
10
12
13
1415
219
Adding and Deleting Angle Lines in a Satin Stitch Object
1. Click the File menu, then click Open.
2. Click the Look in list arrow, then navigate to the C: Drive, then select Floriani_Lessons folder. Next, select file AngleLines_2.c2s and click Open.
3. Click the Selection tool from the toolbox. Next, select To Fit from the Zoom box drop down box located on the standard bar.
4. Using the Selection tool, click on the first (top) object in the design.
5. Next, with the object selected, click on
the Shape tool to access its editing features.
6. Right mouse click anywhere along the top or bottom outer line of the object. Then, select Add Angle Lines.
7. Using image 7 as a guide, left mouse click in the approximate locations shown for A, B, C, and D. You will notice an angle line will be added every time you left mouse click.
Continue on next page
6
7
220
8. Now, right mouse click on the angle line located in the middle of the object. Next, select Delete Angle Line. This will delete the angle line from the object.
9. Right mouse click anywhere in a blank area of the design page. This lets the program know you are done adding and deleting angle lines.
10. Right mouse click again in a empty area of the design page to apply and view the changes.
11. Finally, select File from the menu bar and then select Close. When asked if you want to save the file, select No.
8
10
221
Optimizing Entry & Exit Points
1. Click the File menu, then click Open.2. Click the Look in list arrow, then
navigate to the C: Drive, then select Floriani_Lessons folder. Next, select file Optimize_1 and click Open.
3. Make sure the 3D view is not selected.
4. Notice the jump stitches between items. Item A ends on the right-hand side and item B starts on the left-hand side. It would be better if item B started closer to where item A ends in order to eliminate extra machine move-ment between stitches. Notice the same thing happens between items B & C and between items C & D.
5. Select Edit on the menu bar then Select All (or press Ctrl+A on your key-board). This will select all items in the work area.
6. Select Edit on the menu bar, then select Optimize Entry Exit. This will automatically change the entry and exit points so the items end at the closest point to the next item. This will make sure your machine jumps between elements are minimized. Notice that the start and end points of each element have changed. Each object ends closer to where the next object starts.
7. Finally, select File from the menu bar and then select Close. When asked if you want to save the file, select No.
A
B
C
D
6
4
222
Optimizing Embroidery Se-quence
1. Click the File menu, then click Open.2. Click the Look in list arrow, then
navigate to the C: Drive, then select Floriani_Lessons folder. Next, select file Optimize_2 and click Open.
3. Make sure the 3D view is not selected.
4. Notice the sequence in which the object sews out in the top image . After sewing item A, it jumps over B and sews C first. Then, it goes back up to sew B. Finally, after sewing B it jumps down and sews D. Ideally, it should sew the items in order of A, B, C, D. This would eliminate unnecessary machine movement and provide a more ideal sewing sequence.
5. Select Edit on the menu bar then Select All (or press Ctrl+A on your key-board).
6. Select Edit on the menu bar, then select Optimize Sequence. This will automatically change the sequence or order in which the items sew out making them sew in a more logical sequence. Notice that the sew out sequence now follows the desired order of A, B, C, then D.
7. Now, with all objects selected, click Edit on the menu bar, then select Op-timize Entry Exit. This will automatically change the entry and exit points so the items end at the closest point to the starting point of the next item.
8. Finally, select File from the menu bar and then select Close. When asked if you want to save the file, select No.
A
B
C
D
6 A
B
C
D
4
7
223
Using the Simplify Function to Reduce the Number of Nodes/Points
1. Click the File menu, then click Open.
2. Click the Look in list arrow, then navigate to the C: Drive, then select Floriani_Lessons folder. Next, select file Simplify_1 and click Open.
3. Using the Selection tool, select the oval shape.
4. With the oval highlighted, select the Shape tool in order to view the nodes/points in the object. Notice there are more nodes than necessary going around the oval. Excess nodes make the object more difficult to edit.
5. Click on the Selection tool to exit the edit view.
6. Now, right mouse click on your oval and then select Simplify. The Simplify feature will reduce the number of nodes in an object. In the case of a satin stitch, it will reduce excess nodes and angle lines.
7. Next, select the Shape tool. Notice how the number of nodes have been greatly reduced. The excess nodes were stripped from the object.
8. Finally, select File from the menu bar and then select Close. When asked if you want to save the file, select No.
4
6
7
224
Using the Simplify Function to Reduce the Number of Nodes & Angle Lines
1. Click the File menu, then click Open.
2. Click the Look in list arrow, then navigate to the C: Drive, then select Floriani_Lessons folder. Next, select file Simplify_2 and click Open.
3. Using the Selection tool, select the purple object.
4. With the object highlighted, select the
Shape tool in order to view the angle lines and nodes/points in the object. Notice there are more angle lines and nodes than necessary going around the oval. Excess angle lines nodes make the object more difficult to edit.
5. Click on the Selection tool to exit the edit view.
6. Now, right mouse click on your object and then select Simplify. The Simplify feature will reduce the number of angle lines and nodes in an object.
7. Next, select the Shape tool. Notice how the number of angle lines and nodes have been greatly reduced. The excess nodes were stripped from the object.
8. Finally, select File from the menu bar and then select Close. When asked if you want to save the file, select No.
4
6
7
225
Adding and Deleting Points in an Object
1. Click the File menu, then click Open.2. Click the Look in list arrow, then
navigate to the C: Drive, then select Floriani_Lessons folder. Next, select file Points_1.c2s and click Open.
3. Click the Selection tool from the toolbox. Next, select To Fit from the Zoom box drop down box located on the standard bar.
4. Select the rectangle object, then click
on the Shape tool. 5. Using image 5 as a reference, right
mouse click on the object where the A is in the design.
6. Next, select Add Point. This will insert a point in that location.
7. Follow the same steps for adding points in the locations marked B, C, and D in image 5.
8. Now, right mouse click on the point in the upper left-hand corner. Then select Delete Point. This will remove that point from the object.
9. Right mouse click on the point located in the lower right-hand corner and then select Delete Point.
10. Next, right mouse click anywhere in an empty area of the design page to apply and view the changes.
11. Finally, select File from the menu bar and then select Close. When asked if you want to save the file, select No.
2
5
8 10
Node Editing
Here is a description of each type of node:
Line - a line node turns the lines on either side of the node straight.
Cusp - a cusp node makes it so the angle of the line on either side of the node can be changed without affecting the line on the other side of the node that you are ad-justing. Please note, the node needs to first start out as a symmetrical or smooth node before you can utilize it. Also, the nodes before and after the cusp should be symmetrical or smooth as well.
Smooth - a smooth node turns the lines leading into the node smooth and round-ed.
Symmetrical - a symmetrical node makes it so when you move one side of a node it moves the other side proportionately.
226
227
Editing and Changing Nodes/Points in a Design
Changing a Node to Symmetrical1. Click the File menu, then click Open.2. Click the Look in list arrow, then
navigate to the C: Drive, then select Floriani_Lessons folder. Next, select file Node_1 and click Open.
3. Make sure the 3D tool is selected.
4. Using the Shape tool, select the run stitch design.
5. Next, right mouse click on node/point 2, then select Symmetrical. This will turn the node into a symmetrical node.
6. Drag the left control handle to the center of the dot labeled A and then release the mouse click.
7. Next, right mouse click in a blank area of the design page to apply the changes. Notice the design now has a curve line leading into and away from node 2 instead of a straight line.
8. Now, following steps 4 - 7 from above, make the same changes to node/point 4. Use B as your reference point instead of A.
9. Next, select File from the menu bar and then select Close. When asked if you want to save the file, select No.
2
5
5
6
8
228
Changing a Node to Smooth1. Click the File menu, then click Open.2. Click the Look in list arrow, then
navigate to the C: Drive, then select Floriani_Lessons folder. Next, select file Node_2 and click Open.
3. Make sure the 3D tool is selected.
4. Using the Shape tool, select the run stitch design.
5. Next, right mouse click on node/point 2, then select Smooth. This will turn the node into a smooth node.
6. Now, follow steps 4 - 5 for nodes la-beled 3, 4, 5, 6, and 7.
7. Next, right mouse click in a blank area of the design page to apply the changes.
8. You just turned straight nodes into smooth, rounded nodes.
9. Now, right mouse click on nodes 3, 4, 5, 6, and 7 and then select Cusp. You just turned the smooth nodes into cusp nodes.
10. Next, select node 3 and then left mouse click and hold on the left con-trol handle while dragging the point to the dot marked B. Then, release the mouse click.
11. Now, left mouse click and hold the right control handle for node 3 while dragging the point to the dot marked B.
12. Repeat steps 10 - 11 for points 4, 5, and 6.
• With node 4, use dot marked C• With node 5, use dot marked D
• with node 6, use dot marked E
Continue on next page
4
5
10 11
9
8
229
13. Now, select node 2 and then drag the right control handle to point A.
14. Next, select node 7 and then drag the left control handle to point F.
15. Finally, right mouse click in a blank area of the design page to apply the changes. Notice the changes.
16. Select File from the menu bar and then select Close. When asked if you want to save the file, select No.
Changing a Node to Line
1. Click the File menu, then click Open.2. Click the Look in list arrow, then
navigate to the C: Drive, then select Floriani_Lessons folder. Next, select file Node_3 and click Open.
3. Make sure the 3D tool is selected.
4. Using the Shape tool, select the run stitch design.
5. Now, left mouse click on node 2 to select it. Then, while holding down the Ctrl key on your keyboard, left mouse click nodes 3, 4, 5, 6, & 7.
6. With nodes 3 - 7 selected, right mouse click on node 7 and then select Line.
7. Next, right mouse click in a blank area of the design page to apply the settings. You will notice that all the nodes have been changed to a straight line.
8. Select File from the menu bar and then select Close. When asked if you want to save the file, select No.
12
13
14
15
4
5
7
231
Adding Emboss Lines
1. Click the File menu, then click Open.2. Click the Look in list arrow, then
navigate to the C: Drive, then select Floriani_Lessons folder. Next, select file Emboss_1 and click Open.
3. Using the Shape tool, select the green leaf.
4. Right mouse click on the outer edge of the leaf and select Emboss lines.
5. Starting on the black line labeled A, left mouse click plotting points along the entire line to create the emboss line. You create a line similar to creating a run stitch. If you need help creating this and the next lines, please review the sections on creating a run stitch.
6. Now, right mouse click outside the leaf 2 times to apply the changes. To view the changes turn on the 3D view. Make sure the 3D view is not on before moving to the next step.
7. Next, right mouse click on the outer edge of the leaf and again select Em-boss lines.
8. Now, right mouse click on the line you created in step 5 and then select Add Emboss line.
9. Starting on the black line labeled B, left mouse click plotting points along the entire line to create the emboss line.
10. Next, right mouse click outside the leaf 2 times to apply the changes.
Continue on next page
3
4
5
7
232
11. Following steps 7 - 9, create an em-boss line for the line labeled C.
12. Next, right mouse click 3 times out-side the leaf to apply the changes.
13. Select the 3D view from the tool-box to view the changes. Notice there are now 3 emboss lines in the leaf struc-ture.
14. Finally, select File from the menu bar and then select Close. When asked if you want to save the file, select No.
Did you Know?
You can use the same steps to create em-boss lines in fill stitches as well.
13
An emboss line allows you to create your own splits or separations to a satin or fill stitch. It drops stitches along the emboss line you create (this creates a unique look).
In the case of a satin stitch, it is often used when working with wide satin stitch structures to break it up (usually on struc-tures over 7mm wide). This helps reduce stress placed on the fabric during sewing and helps reduce puckering on the fabric. Also, it is used to create additional depth to a satin stitch as with the case of the leaf example.
For fill stitches, the emboss line can cre-ate special effects like a logo or letters that appear inside the fill pattern.
233
Merge a Design Into an Al-ready Opened Design
1. Select File from the menu bar, then click on Open.
2. Click the Look in list arrow, then navigate to the C: Drive, then select Floriani_Lessons folder. Next, select file Merge_1.c2s and click Open..
3. From the Zoom drop down box select To Fit.
4. To merge another design into this design, select File on the menu bar. Next, select Merge.
5. Click the Look in list arrow, then navigate to the C: Drive, then select Floriani_Lessons folder. Next, select file Merge_2.c2s and click Open..
Use these steps whenever you want to combine multiple designs into one design.
6. Finally, select File from the menu bar and then select Close. When asked if you want to save the file, select No.
234
Create Custom Thread Charts
1. Click the File menu, then click New.
2. Click Tools on the menu bar, then select Thread Chart Creator.
3. Select Open, then click on Floriani’s Polyester.thr. Now click Open.
4. Notice how the thread chart is struc-tured. You have a thumbnail of the color, the color code #, and the name of the color. It is important to understand this for creating custom thread charts.
5. Select New located in the upper left-hand corner of the Thread Chart window.
6. Next, select Add located in the bottom left-hand corner of the Thread Chart window. This will create a generic placement color in the new thread chart.
7. Select the color in the chart by left mouse clicking on the color. This will open the Colors selection window.
8. Select the Green hexagon located in the lower left-hand corner of the Basic colors section.
When creating your own color charts there are four ways you can select a color:
• Select a color from the hexagon colors box
Continue on next page
2
3
5
7
8
235
• Select a color under the Custom tab by using the large color box. (Note - when you have the basic color selected, use the slider located next to the box to fine tune your color selection
• Under the Custom tab input either the Red, Green, Blue or the Hue, Sat., Lum. values. (To get closest color match to your thread, request the RGB values from your thread manufacturer and input them in the Red, Green, Blue boxes).
• Use the select/eyedrop tool to select any area on your screen or in your document. Note: if you have a scanned color chart or can access a thread chart online, this tool is very helpful in gathering the colors for your custom thread chart. You will need to reposition/minimize your viewable work area and have your color chart visible in order to get it to work. Play with this tool to see how it works.
9. Press OK when you have the green color selected. Notice this color now appears in the color box.
10. Next, type 001 in the Code box. This is the thread number that the manufac-turer uses.
11. Now, type My Orange for the thread color name in the Name box. Usually a thread manufacturer has a name for the color. If you do not have the name of the thread color you can request it from the manufacturer or make up a name if they don’t have a name for their colors.
• When creating your own custom thread charts, repeat steps 6 - 11 as many times as needed or until you have all the colors you wish to add to the chart.
10 11
12
9
236
12. Select the Save button when you are done inputting colors into your custom thread chart.
13. Type My Chart for the file name, then select Save. This chart will be available from the “Thread charts” window.
14. Finally, select File from the menu bar and then select Close. When asked if you want to save the file, select No.
12
237
Create Custom Fill Patterns
1. Click the File menu, then click Open.2. Click the Look in list arrow, then
navigate to the C: Drive, then select Floriani_Lessons folder. Next, select file CustomFill_1 and click Open.
3. Click Tools on the menu bar and then select Standard Pattern Creator.
4. In the Standard Pattern window select Open. This opens the folder containing all the standard fill patterns.
5. Find and select the file named Brick. Then, select Open. This will open the brick pattern and allow you to see how it is structured.
6. Notice that standard fill patterns are created based on offset percentages. The Brick pattern has no change between lines 1-5. Then, the 6th line has an offset of 50%. If you want to view what the brick pattern looks like, exit the standard pattern creator and apply the brick pattern to the square element.
7. Select Open and then select the Tatami file. Then, click OK.
8. Notice that with the tatami pattern there is only one offset percentage: 25%. This pattern has an offset between each line of 25%.
9. Feel free to examine the other standard fill patterns that come with your soft-ware. It helps to see how the patterns are created before you try to create you own.
2
3
5
6
238
10. Now, select New to begin creating a new fill pattern.
11. Click on Add 10-times so you have 10 # lines.
12. Enter the following offset % for each number
• 1. 25• 2. 25• 3. 25• 4. 25• 5. 0• 6. 0• 7. -25• 8. -25• 9. -25• 10. -25
13. Select Save. Next, enter MY_FILL into the File name box and then click Save.
14. Now, click Close to return to the design page.
15. Select the red fill stitch using the Selection tool.
16. In the Properties box select the Pattern drop down box and select MY_FILL.
17. Next, press Apply.
18. If necessary, select the 3D icon lo-cated on the tool bar to view the design in realistic view.
19. Notice the new, custom fill pattern is now applied to the fill stitch.
20. Finally, select File from the menu bar and then select Close. When asked if you want to save the file, select No.
8
12
18
Repeat Feature Window Settings
Here is a description of each of the options for the Repeat Feature:
Number across - this value determines how many of the objects appear in a row from left to right.
Number down - this value determines how many of the objects will appear in a row from top to bottom.
Horizontal distance - This value determines how much distance to place between objects that run horizontally (left to right or side by side).
Vertical distance - This value determines how much distance to place between objects that stacked vertically (on top of each other or above/below each other).
Distance between centers - this aligns the objects based on the center point of the object. If selected, the objects will be side by side with no distance between them - they will be touching each other.
Auto resequence by color - when this box is checked the objects will automatically be resequenced by color. The design will sew all the objects with the first color before moving on the next color. This will eliminate excessive color changes between objects.
239
240
Using the Repeat Feature
1. Click the File menu, then click Open.2. Click the Look in list arrow, then
navigate to the C: Drive, then select Floriani_Lessons folder. Next, select file Repeat_1 and click Open.
3. Select Tools on the menu bar and then click Repeat. This opens the Repeat dialog box.
4. Input the following values• Number across: 4• Number down: 4• Horizontal distance (in): .05 (1.3 mm)• Vertical distance (in): .05 (1.3 mm)
5. Now, press Apply to apply the chang-es.
6. Next, press OK to return to the design page.
7. Finally, select File from the menu bar and then select Close. When asked if you want to save the file, select No.
Note: While in the Repeat dialog box, if you check the box for “Distance between cen-ters” it will make it so all items touch each other with no space between rows across or down. If you have a design that contains more than one color and you check the box for “Auto resequence by color” the system will resequence all the colors so the machine sew all elements with the first color before moving on to the next color. This elimi-nates unnecessary thread changes.
2
3
4
56
6
241
Create a Custom Motif Pat-tern
1. Click the File menu, then click Open.2. Click the Look in list arrow, then
navigate to the C: Drive, then select Floriani_Lessons folder. Next, select file CustomMotif_1 and click Open.
3. Using the Shape tool, select the orange run stitch star design.
4. Notice the design starts on the left side and ends at the same height (parallel) on the far right side. It is important that it starts on the left and ends on the right at the same heights so there is a seamless transition between elements in a motif pat-tern.
5. Select File from the menu bar and then click Save as.
6. Select Motif Pattern (MTP) from the Save as type drop down box.
7. Next, type the word Star in the File name box.
8. Click Save.9. You have now created a motif pattern.
Next, you will apply the motif pattern to a run stitch.
10. Click the File menu, then click Open.11. Click the Look in list arrow, then
navigate to the C: Drive, then select Floriani_Lessons folder. Next, select file CustomMotif_2 and click Open.
Continue on next page
2
4
6
7 8
242
12. Select the 3D tool from the tool-box so you can view the design in realistic view.
13. Using the Selection tool, select the run stitch circle design.
14. In the Properties box, under the Run tab, click the Type drop down box and then select Motif.
15. Now, select the Star pattern from the Pattern drop down box.
16. Click Apply. Notice the star motif patter now borders the circle.
17. Finally, select File from the menu bar and then select Close. When asked if you want to save the file, select No.
Note: To learn how to adjust motif pattern properties please view the section “Working with Motif Shapes.”
14
15
16
Circle Template Window Settings
Here is a description of each of the options for the Circle Template Feature:
Circle size:Width - the overall width of the circleHeight - the overall height of the circleKeep aspect ratio - if checked, when you enter a value in for either the width or height it will automatically adjust the value for the other. It makes sure you keep a perfect circle by keeping the two values proportional. If you uncheck the box you can create an oval shape by selecting different values for both the width and the height.
Settings:Repeats - this is the number of times the design repeats around the circleAngle - the is the angle between objects. It automatically changes when you place a value in the “Repeats” box
Individual object settings:Scale (%) - this allows you to make the object larger or smaller.Angle - this allows you to rotate each design slightly by the amount input into the box. This is helpful when wanting to have each design rotate toward each in a circular motion.Auto rotate - this will automatically rotate the elements in the design.
Auto resequence by color - when this box is checked the circular design objects will automatically be resequenced by color. Using the above example, this would mean that the design would sew all the white in the design and then sew all the black in the design. It would not complete one object fully before moving on to the next object.
243
244
Using the Circle Template Feature
1. Click the File menu, then click Open.
2. Click the Look in list arrow, then navigate to the C: Drive, then select Floriani_Lessons folder. Next, select file CircleTemplate_1 and click Open.
3. Using the Selection tool, select the soccer ball design.
4. Select Tools from the menu bar and then select Circle Template.
5. In the Circle Template window change the values for each section as follows:
• Width (mm): 100• Height (mm): 100• Check the box for Keep aspect ratio• Repeats: 16• Angle: 22.5• Scale (%): 100• Angle: 45• Check the box for Auto rotate• Check the box for Auto resequence by
color
6. Now, click Apply to view the changes.
7. Next, select OK. Notice the circle pattern now displays in your design page.
8. Finally, select File from the menu bar and then select Close. When asked if you want to save the file, select No.
2
5
245
Using the Slice Tool
1. Click the File menu, then click Open.2. Click the Look in list arrow, then
navigate to the C: Drive, then select Floriani_Lessons folder. Next, select file Slice_1 and click Open.
3. Make sure the 3D tool is selected.
4. Using the Shape tool, select the purple fill stitch design.
5. Next, select the Slice tool located on the toolbox.
6. Now, left mouse click and hold while dragging a line from left to right (make sure you start and finish the line out-side of the object) that starts halfway down on the left-hand side of the fill stitch and finishes halfway down on the right-hand side.
7. Next, right mouse click 2-times in a blank area of the design page in order to apply the slice. Notice the line that now separates the top from the bottom.
8. Now, click on the Selection tool and make sure the object is selected. Then, right mouse click on the fill pattern and click Break Apart. This will break the two object apart.
9. Next select the upper fill stitch and no-tice that it is now a separate object.
10. Next, select File from the menu bar and then select Close. When asked if you want to save the file, select No.
2
4
6
7
8
9
246
Import True Type Fonts
1. Click the File menu, then click New.
2. Click the File menu, then click Import TT text.
3. Type TT FONTS in the text box.
4. Select the Font browse button, then select Arial Black from the font list box.
5. Next, input 300 in the size box. Then, press OK.
6. Select OK in the Import text box. This will bring in the font as vector artwork in the design window.
7. See the section titled Working with True Type Fonts to learn how to turn the text into stitches.
8. Finally, select File from the menu bar and then select Close. When asked if you want to save the file, select No.
2
3
4
54
6
247
Working with True Type Fonts
1. Click the File menu, then click Open.
2. Click the Look in list arrow, then navigate to the C: Drive, then select Floriani_Lessons folder. Next, select file TTfonts_1 and click Open.
3. Select Edit on the menu bar, then click Select All.
4. Next, right mouse click on the text and place the mouse over Convert To and then select Satin. This will convert the vector text into satin stitches. You can also turn the text into any of the other choices under “Convert To.”
5. When working with smaller fonts you want to convert into stitches, you may want to manually split sections of each letter before converting them. To do this, review the section on “Using the Slice Tool.”
6. Finally, select File from the menu bar and then select Close. When asked if you want to save the file, select No.
4
248
Using Batch Conversion Fea-ture
1. Select File on the menu bar, then select New.
2. Select Tools from the menu bar and then select Batch Conversion.
3. Next, in the Batch design conversion window, select the folder containing the designs you want to convert from the Source folder Selection box.
4. Then, select all the files from the folder you want to convert by holding down the Ctrl key on your keyboard while selecting the designs.
5. Once you have all the files selected, click Open.
6. Now, select the format you want to convert the designs to from the Desti-nation Folder drop down box on the right-hand side.
You can also select a different folder to save the converted designs into. Click the browse button and navigate to the location you want to save them to.
7. Next, select Start. This will begin the conversion process.
8. The converted designs will now be saved in the folder you selected to save them into.
3
6
7
Hot Keys are keyboard shortcut keys that allow you to access features faster.
Manual Stitch - 1
Run Stitch - 2
Satin Stitch - 3
Classic Satin Stitch - 9
Steil Stitch - 4
Complex Stitch - 5
Applique Stitch - 6
Cross Stitch - 8
Sequin Run Stitch - 7
Artwork Tool - 0
Text Tool - T
New Design - Ctrl+N
Open - Ctrl+0
Save - Ctrl+S
Cut - Shirt+Delete
Copy - Ctrl+C
Paste - Ctrl+V
Undo - Alt+Backspace
Redo - Ctrl+Y249
Print - Ctrl+PInsert - Ctrl+IDelete - DeleteSelect All - Ctrl+ATransform - Ctrl+TRefresh - F5Slow Redraw - Ctrl+RPan - PDraw 3D - Ctrl+3Ruler - RBackdrop - Ctrl+B
While you have a digitizing tool selected you can change the digitizing mode:
Freehand mode - FBezier mode - BSimple mode - S
250
DJAnderson,author,teacher,masterdigitizer,andembroideryprofessional.Attheageof33DJhasalreadyheldmanytitles,achievedmanygoals,andmadequiteareputationforhimselfintheembroideryindustry.DJsays“Ialwayswantedtobeateacher.Iwantedtohelppeoplereachtheirpotentialinlife,but,Ididn’tknowIwouldsomedayteachanartformasoldasembellishmentorembroidery.”DJgraduatedcollegewithadegreeinBusinessEducationandbeganteachingDigitalGraphicsandAnimationinthepublicschoolsystem.In2003hewasintroducedtotheCommercialEmbroideryIndustryandheknewimmediatelyhehadfoundhiscallinginlife.DJwashiredtodesignandsetupartworkforembroidery,directgarmentprinting,screenprinting,vinyl,tackletwillandFuwariEmbroidery.Duringthefollowing4years,hewouldbecomeco-ownerandpresidentofthecompany.
Duringhistenureaspresidentofalargecommercialembroideryhouse,DJmasteredseveralembroiderysoftwareprograms(FlorianiEmbroiderySuitePro,EmbroideryOffice,DraWingsX3Pro,WilcomDecoStudio,WilcomES65&MelcoDesignShopPro+)andduringthissametimeheworkedwithIndustryDesign&CuttingSoftwaresprogramssuchasCorelDraw,AdobeIllustrator,AdobePhotoshop,SmartVectorProandSmartCutPro.Onemightsay,ifitwassoftwareusedintheembroideryorgarmentembellishmentindustry,DJmasteredit.“Ilovedmyjob”saysDJ.“Ilovedtheproductsmycompanyproduced,butImissedteaching.Iyearnedforthelookinmystudentseyeswhenthelightswouldcomeon.Thesmilesthatwouldreplacetheperplexedlookontheirfaces.ThatwasthefulfillmentIcouldnotexperienceinowningandrunningmybusiness.”
InOctoberof2007DJmetWalterFlorianiandwasintroducedtoFlorianiEmbroiderySoftwarebyWalterpersonally.DJsays“IwasamazedwhenImetWalter.IhadnevermetanyonewithsomuchknowledgeabouttheArtofEmbroidery.”DJpurchasedWalter’ssoftwareandbecameobsessedwithit’sabilities,features,andbenefits.AfterworkingwiththeFlorianisoftwareprogramforseveralmonthsandnumerousone-on-onesessionswithWalterFlorianiheinvitedDJtobecomeamemberofhispersonaleducationstaff.SincethattimehehastaughtalongsideWalteratnumeroushouseholdandcommercialembroideryevents.DJhastaughtmanysoftwareteachersnotonlyhowtousetheFlorianiEmbroiderySoftwarewithease,butalsohowtoteachitthesame.
I Can Digitize And You Can Too!
252