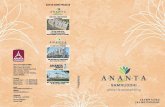Floor m Plan
Transcript of Floor m Plan
-
8/13/2019 Floor m Plan
1/14
Contents
Tasks Covered in This Tutorial. . . . . . . . . . . . . . . . . . . . . . . . . . . . . . . . 1Tutorial Files. . . . . . . . . . . . . . . . . . . . . . . . . . . . . . . . . . . . . . . . . 2In This Tutorial. . . . . . . . . . . . . . . . . . . . . . . . . . . . . . . . . . . . . . . . 2Before You Begin. . . . . . . . . . . . . . . . . . . . . . . . . . . . . . . . . . . . . . . 2Lesson 1: Adding Walls . . . . . . . . . . . . . . . . . . . . . . . . . . . . . . . . . . . 2Lesson 2: Adding Doors And Windows. . . . . . . . . . . . . . . . . . . . . . . . . . . 7Lesson 3: Adding Door And Room Tags. . . . . . . . . . . . . . . . . . . . . . . . . . 10
i
-
8/13/2019 Floor m Plan
2/14
ii
-
8/13/2019 Floor m Plan
3/14
Creating Floor Plans inAutoCAD 2009 (Metric)
This exercise leads you through the process of adding in walls, door and windows (dynamicblocks), room and door tags. The preceding images show the starting and ending point ofthis exercise.
Audience:Architects who want to work with the new AutoCAD 2009 interface
Prerequisites: Working knowledge of commands such as: LINE, FILLET, TRIM, and INSERT
Tasks Covered in This Tutorial
1 Adding Walls
2 Adding Doors And Windows
3 Adding Door And Room Tags
1
-
8/13/2019 Floor m Plan
4/14
Tutorial Files
All the necessary files for this tutorial can be found in
http://www.autodesk.com/autocad-tutorials.
Recommended: Before starting the tutorials:
1 Download the floor_m_plans.zipfile from
http://www.autodesk.com/autocad-tutorials.
2 Unzip floor_m_plans.zipto C:\My Documents\tutorials.
In This Tutorial
Lesson 1: Adding Walls on page 2
Lesson 2: Adding Doors And Windowson page 7
Lesson 3: Adding Door And Room Tagson page 10
Before You Begin
The intent of this tutorial is not to teach you how to draw lines and work with
blocks, but rather to introduce the new AutoCAD 2009 interface. This tutorial
assumes that you are familiar with a previous version of AutoCAD and familiar
with basic AutoCAD commands such as LINE, FILLET, TRIM, and INSERT.
Lesson 1:Adding Walls
In this part of the exercise, you add in walls to finish the exterior and add
offices to the northwest area of the building.
File Name: 1st_floor_plan_m_start.dwg
Commands used:LINE, FILLET, OFFSET, ARRAY, TRIM, EXTEND, MIRROR,
BREAK
2| Chapter 1 Creating Floor Plans in AutoCAD 2009 (Metric)
-
8/13/2019 Floor m Plan
5/14
Laying Out Exterior Walls
In this part of the exercise, you add in walls to finish the exterior and addoffices to the northwest area of the building.
1 Set Layer to A-Wall:
a Click Home tab Layers panel Change to Current Layer.
b Click one of the green wall lines (polylines) in the drawing.
AutoCAD 2009 adds many commonly used layer tools on the drop layers
expansion panel.
2 Click Home tab Modify panel Fillet.
Most of the common tools are now available from the standard ribbon
panels.
3 Select the inside line on the north wall, then select the existing inside
line on the west side of the plan.
4 Right-click the mouse and select Repeat Fillet, and repeat step 3 with the
outside lines.
Lesson 1:Adding Walls | 3
-
8/13/2019 Floor m Plan
6/14
Laying Out Interior Walls
In this part of the exercise, you add in walls to finish the exterior and add
offices to the North West section of the building.
1 Click Home tab Modify panel Offset.2 Enter 28300 as the offset distance, and press the [Enter] key.
3 Select the inside line on the newly drawn east wall. Move towards the
center of the plan, and click to offset the line.
4 Press the [Enter] key to end the command.
5 Right-click the line. Select Repeat Offset.
6 Repeat steps 2 and 3 offsetting the inside face of the east wall 6300.
7 Press the [Enter] key to end the command.
8 Enter 4200 as the offset distance and press [Enter].
9 Repeat Step 3 on the inside of the north wall.
4| Chapter 1 Creating Floor Plans in AutoCAD 2009 (Metric)
-
8/13/2019 Floor m Plan
7/14
-
8/13/2019 Floor m Plan
8/14
d Click Select Objects Button.
e Select the two walls in the screen Cap and press [Enter].
f Click OK
16 Click the Trim tool.
17 Select all of the perpendicular intersections of the new walls, and press
[Enter].
18 Trim the excess lines to clean up the wall for each intersection.
19 Click the Mirror Tool.
20 Select the wall furthest to the right, press [Enter].
21 Select the nearby Inner corner as the first point of Mirror line, then select
the outer corner as the second point of the mirror line.
22 Right-click the point. Type Noto the erase source objects prompt.
6| Chapter 1 Creating Floor Plans in AutoCAD 2009 (Metric)
-
8/13/2019 Floor m Plan
9/14
23 Click the Extend Tool.
24 Select the inside of the east wall, and press [Enter].
25 Select the two lines to extend them to the east wall.
26 Use the Trim Tool to clean up any wall Intersections.
27 Click the Line tool.
28 Draw a 45 degree line as shown.
29 With the Offset command, offset the line 138 to the left.
30 Clean up the corner using the fillet and erase tools.
Next Lesson: Lesson 2: Adding Doors And Windowson page 7
Lesson 2:Adding Doors And Windows
In this part of the exercise, you will add dynamic door and window blocks to
the plan.
1 On the Ribbon bar, click the Blocks and References Tab.
2 Click Blocks & References tab
Block panel
Insert.
Lesson 2:Adding Doors And Windows | 7
-
8/13/2019 Floor m Plan
10/14
3 In the block dialog box, select Name = Door - Metric from the drop-down
menu and verify that you select the Insertion point to Specify On-screen.
4 Click OK.
5 Hold the shift key, right-click, and select the From tracking tool.
6 Click the intersection as shown:
7 Drag the cursor to the right and type 200 for the distance from that point.
8 Click the door and display the object properties. In the door blocks
properties dialog box:
a Assign the door the layer A315G.
b Set Door Size to 1000
c Set wall opening to 138
d Set Opening Angle symbol = open 90 degrees.
9 Click the mirror tool. Click the door, and press [Enter].
10 Hold the shift key and right-click.
11 Click Midway between two points.
12 Click the left side of the vertical wall.
13 Click the right side of the vertical wall.
14 Drag the cursor down vertically and click to establish the second point
of the mirror axis.
15 Right-click the point, and click No to leave the original in place.
8| Chapter 1 Creating Floor Plans in AutoCAD 2009 (Metric)
-
8/13/2019 Floor m Plan
11/14
16 Copy the door and rotate as needed.
17 Use the trim and/or break tools to clean up the walls to the new door
locations.
18 Repeat the preceding process to add the window block Window -
chadcarato the location shown.
19 Change the properties of the first window you add to layer A314G, Width
= 2400, wall thickness = 248. The small window on the west side hasproperties: width = 1200, wall thickness = 248, WINDOW_TYPE = B.
20 Turn off A-Wall-Open.
21 Click the Trim Tool and select all of the Windows.
Lesson 2:Adding Doors And Windows | 9
-
8/13/2019 Floor m Plan
12/14
22 Trim out all of the excess wall lines within Window openings.
23 In your Layers, Turn on A-Wall-Open.
Next Lesson: Lesson 3: Adding Door And Room Tagson page 10
Lesson 3:Adding Door And Room Tags
In this part of the exercise, you will add door and room tags to the plan.
1 On the Ribbon click the Blocks and References.
2 Click the Insert Tool and set the name to DOORTAG from the drop-down
menu and click OK.
3 Place the tag anywhere on the plan, and assign it to the A315T layer.
4 Repeat, adding in the block ROOMTAG and assigning it to the layer
Aec-Space.
5 Copy the Room Tag and Place a tag within all of the new rooms.
6 Double-click each of the room tags adding in a name and number.
7 Copy the door tags and modify each with the appropriate door number.
10| Chapter 1 Creating Floor Plans in AutoCAD 2009 (Metric)
-
8/13/2019 Floor m Plan
13/14
If you do a lot of this kind of work, we have some tools that would make thiseasier. Click this link for more information.
Lesson 3:Adding Door And Room Tags | 11
http://offers.autodesk.com/7/82705/?mktvar001=93672http://offers.autodesk.com/7/82705/?mktvar001=93672 -
8/13/2019 Floor m Plan
14/14
12